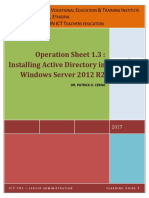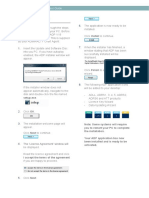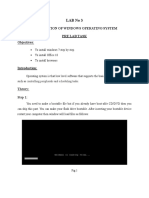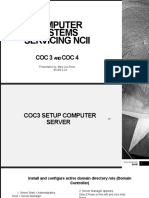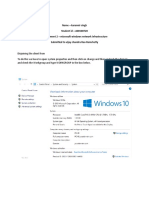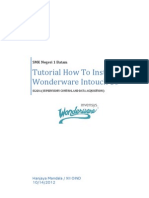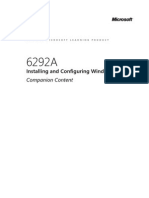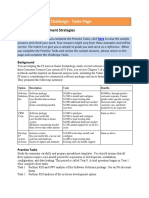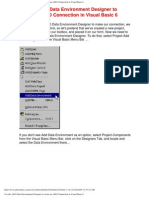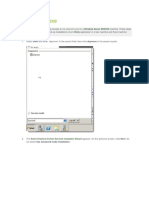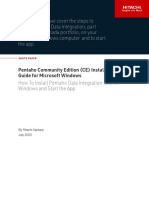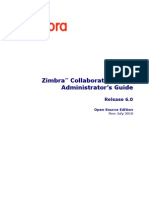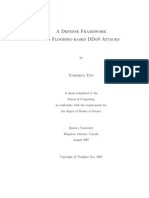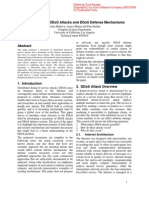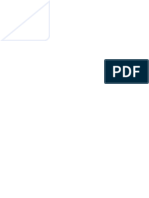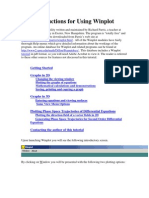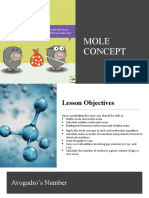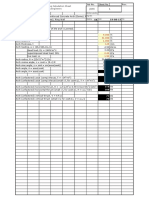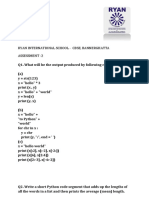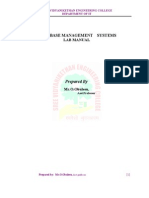Académique Documents
Professionnel Documents
Culture Documents
Data Form Wizard
Transféré par
Nguyễn Anh DũngDescription originale:
Titre original
Copyright
Formats disponibles
Partager ce document
Partager ou intégrer le document
Avez-vous trouvé ce document utile ?
Ce contenu est-il inapproprié ?
Signaler ce documentDroits d'auteur :
Formats disponibles
Data Form Wizard
Transféré par
Nguyễn Anh DũngDroits d'auteur :
Formats disponibles
Visual Basic.
NET
Creating ADO.NET code and bound forms in Data Form Wizard Visual Basic.NET
One of the advantages of using Visual Studio.NET to create data-bound applications is
that the development environment provides components and wizards to automate the
creation of data objects. The Data Form Wizard creates a complete data-bound form that
is fully functional, fetching data form a database, creating navigation buttons, allowing
you to perform inserts, edits and deletions, and saving changes back to the database.
The following steps give you how to create ADO.NET Code in Data Form Wizard
Visual Basic.NET (In this case, I use Northwind Orders and Order Details tables) :
1. Open Microsoft Visual Studio.NET, then create New Project and name it Data
Wizard.
1 Hendra Gunawan Djaja property
Copyright © 2004
Visual Basic.NET
2. Right Click on the project in Solution Explorer window and choose Add | Add
New Item.
2 Hendra Gunawan Djaja property
Copyright © 2004
Visual Basic.NET
3. Select Data Form Wizard, then click Open button.
3 Hendra Gunawan Djaja property
Copyright © 2004
Visual Basic.NET
4. After you click Open button, then will be look like this. Then click Next button.
4 Hendra Gunawan Djaja property
Copyright © 2004
Visual Basic.NET
5. Name it dsSample in “Create a new dataset named”, then click Next button.
5 Hendra Gunawan Djaja property
Copyright © 2004
Visual Basic.NET
6. Choose a data connection if you already have a data connection. If you don’t
have a data connection before, you must create it (After this, I will explain how to
creating a data connection).
6 Hendra Gunawan Djaja property
Copyright © 2004
Visual Basic.NET
Creating Data Connection
Click New Connection button to create a data connection. Select Microsoft
OLE DB Provider for SQL Server (the provider).
7 Hendra Gunawan Djaja property
Copyright © 2004
Visual Basic.NET
Enter your Server Name, then choose Use Windows NT Integrated security
and Select the database (Northwind).
8 Hendra Gunawan Djaja property
Copyright © 2004
Visual Basic.NET
After it, click Test Connection button to show that connection is right. Then
click OK button.
Now you already have a new data connection as shown in step 6.
9 Hendra Gunawan Djaja property
Copyright © 2004
Visual Basic.NET
7. Click Next button, then will be look like this :
10 Hendra Gunawan Djaja property
Copyright © 2004
Visual Basic.NET
8. Select Order Details and Orders tables by moving them to the right-arrow
button. Then click Next button.
11 Hendra Gunawan Djaja property
Copyright © 2004
Visual Basic.NET
9. Fill the Name, Parent table, Child table and Keys like steps 10.
12 Hendra Gunawan Djaja property
Copyright © 2004
Visual Basic.NET
10. Then click right-arrow button to add the relation to the Relations box on the
right side of the dialog box.
13 Hendra Gunawan Djaja property
Copyright © 2004
Visual Basic.NET
11. Click Next button.
14 Hendra Gunawan Djaja property
Copyright © 2004
Visual Basic.NET
12. Select Orders in Master or single table then click Next button.
15 Hendra Gunawan Djaja property
Copyright © 2004
Visual Basic.NET
13. Click Next button.
16 Hendra Gunawan Djaja property
Copyright © 2004
Visual Basic.NET
14. Select Single record in individual controls option, then click Finish button.
17 Hendra Gunawan Djaja property
Copyright © 2004
Visual Basic.NET
15. Now, the form designer and code has been created.
18 Hendra Gunawan Djaja property
Copyright © 2004
Visual Basic.NET
19 Hendra Gunawan Djaja property
Copyright © 2004
Visual Basic.NET
16. To test the form, set is as the startup form for the project.
Result :
Contact :
Hendra Gunawan Djaja
Email : hendragd@yahoo.com
20 Hendra Gunawan Djaja property
Copyright © 2004
Vous aimerez peut-être aussi
- Operation Sheet 1.1: Installing Windows Server 2012 R2: F T & V E & T I (Tveti) A A, E M Science IN ICT TDocument23 pagesOperation Sheet 1.1: Installing Windows Server 2012 R2: F T & V E & T I (Tveti) A A, E M Science IN ICT TPatrick D CernaPas encore d'évaluation
- Networking Lab ReportDocument29 pagesNetworking Lab ReportBikash KandelPas encore d'évaluation
- Diane WinDocument15 pagesDiane Winimranbseee100% (2)
- Installation of Windows Server 2012Document10 pagesInstallation of Windows Server 2012NavanathPas encore d'évaluation
- Install Active Directory & Connect WorkstationDocument22 pagesInstall Active Directory & Connect WorkstationDr Patrick CernaPas encore d'évaluation
- Sample Chapter : All Rights Reserved. Reproduction Is Strictly ProhibitedDocument40 pagesSample Chapter : All Rights Reserved. Reproduction Is Strictly ProhibitedGodwin AriwodoPas encore d'évaluation
- Configure Active Directory and Roles in Windows Server 2008 R2Document100 pagesConfigure Active Directory and Roles in Windows Server 2008 R2Almonte MateoPas encore d'évaluation
- Installing Indraworks SoftwareDocument11 pagesInstalling Indraworks SoftwareakshilPas encore d'évaluation
- Configure WWDDE For Wonderware InTouch (Q12099)Document6 pagesConfigure WWDDE For Wonderware InTouch (Q12099)sanjayswtPas encore d'évaluation
- Installation SQL DatabaseDocument16 pagesInstallation SQL DatabaseptrPas encore d'évaluation
- Install and Activate ADMIRALTY Digital PublicationsDocument3 pagesInstall and Activate ADMIRALTY Digital Publicationshashihama NichitokuPas encore d'évaluation
- Diploma in Network Engineering (DNE) For AssessmentsDocument31 pagesDiploma in Network Engineering (DNE) For AssessmentsKhant ZawPas encore d'évaluation
- NW Admin LAB Exercise 1 SETUPDocument19 pagesNW Admin LAB Exercise 1 SETUPxyzalimohamed76Pas encore d'évaluation
- Exercise 1: Installing and Configuring Windows Server 2012 R2 Core MachineDocument15 pagesExercise 1: Installing and Configuring Windows Server 2012 R2 Core MachineAyoub AkrariPas encore d'évaluation
- Windows 2000 Advanced Server Setup and Configuration ProceduresDocument14 pagesWindows 2000 Advanced Server Setup and Configuration ProceduresSeetharaman NagasubramanianPas encore d'évaluation
- Active Directory Lab Setup ToolDocument15 pagesActive Directory Lab Setup Tooljjjabriyel jabriPas encore d'évaluation
- SQL Server Setup - Using SQL Server Authentication: !! Important !!Document16 pagesSQL Server Setup - Using SQL Server Authentication: !! Important !!james agboPas encore d'évaluation
- Lab N O3: Installation of Windows Operating SystemDocument19 pagesLab N O3: Installation of Windows Operating SystemFaraz KashifPas encore d'évaluation
- Deploy Windows 10 Using WDSDocument8 pagesDeploy Windows 10 Using WDSAnonymous QE45TVC9e3Pas encore d'évaluation
- Activating ADPDocument2 pagesActivating ADPPoseidonPas encore d'évaluation
- Bss V Wrapper For Function Beebe 852Document36 pagesBss V Wrapper For Function Beebe 852sandeep9008860100Pas encore d'évaluation
- Active Directory Domain ServicesDocument4 pagesActive Directory Domain ServicesRaj OraonPas encore d'évaluation
- Install Primavera P6 Professional R8.1 Database ConfigurationDocument20 pagesInstall Primavera P6 Professional R8.1 Database ConfigurationSubin RoshanPas encore d'évaluation
- How To Setup and Configure A Domain Controller On Windows Server 2008 R2Document23 pagesHow To Setup and Configure A Domain Controller On Windows Server 2008 R2AmrinderSinghPas encore d'évaluation
- Computer Systems Servicing NciiDocument56 pagesComputer Systems Servicing NciiNoelyn Garcia100% (1)
- Configuring Active DirectoryDocument22 pagesConfiguring Active Directoryf_makina146Pas encore d'évaluation
- Karanvir SinghDocument28 pagesKaranvir SinghTejinder GillPas encore d'évaluation
- Window ServerDocument25 pagesWindow ServersohaibchPas encore d'évaluation
- Tutorial Setup Wonderware Intouch 10Document16 pagesTutorial Setup Wonderware Intouch 10Ahan Hanjaya100% (3)
- Activity 4: Domain Controller: Amaba, Marcus Albert M. December 31, 2017 CPE42FB1 Engr. Ariel IsidroDocument15 pagesActivity 4: Domain Controller: Amaba, Marcus Albert M. December 31, 2017 CPE42FB1 Engr. Ariel IsidroMarcus AmabaPas encore d'évaluation
- Chapter 3Document65 pagesChapter 3Negera KalPas encore d'évaluation
- Key Differences Between Windows 7 and Vista NetworkingDocument10 pagesKey Differences Between Windows 7 and Vista Networkingearl sorianoPas encore d'évaluation
- Jaspersoft - d2cDocument34 pagesJaspersoft - d2cSnehaPas encore d'évaluation
- Set Up Window ServerDocument34 pagesSet Up Window ServerIvy ApolinarioPas encore d'évaluation
- Step by Step Guide To Setup Active Directory On Windows Server 2008Document18 pagesStep by Step Guide To Setup Active Directory On Windows Server 2008Jc OpenaPas encore d'évaluation
- Configuring Active Directory in Windows Server 2012Document7 pagesConfiguring Active Directory in Windows Server 2012emailtheodorePas encore d'évaluation
- 6292A ENU CompanionDocument183 pages6292A ENU CompanionPatience BaatsPas encore d'évaluation
- Critical Thinking Challenge: Tasks Page: Chapter 7: Development StrategiesDocument5 pagesCritical Thinking Challenge: Tasks Page: Chapter 7: Development StrategieseamPas encore d'évaluation
- CN Lab-4Document22 pagesCN Lab-4Muhammad TanveerPas encore d'évaluation
- Join Domain in Windows 7/10Document10 pagesJoin Domain in Windows 7/10Rosalina Arapan OrenzoPas encore d'évaluation
- Using BAPI in LSMWDocument15 pagesUsing BAPI in LSMWPrakash GPas encore d'évaluation
- Smiley 018Document12 pagesSmiley 018satheesh8487Pas encore d'évaluation
- Installing 2008 ServerDocument13 pagesInstalling 2008 ServerPaulPas encore d'évaluation
- Intro To Unity InstallationDocument12 pagesIntro To Unity InstallationHazardly acePas encore d'évaluation
- SYSTEMSOL thứ 6 bảo vệDocument55 pagesSYSTEMSOL thứ 6 bảo vệCường PlusPas encore d'évaluation
- Lab Assessment L: Installing and Configuring Windows Server 2012Document21 pagesLab Assessment L: Installing and Configuring Windows Server 2012api-418424782Pas encore d'évaluation
- Icse AssignmentDocument15 pagesIcse AssignmentAditya YewleyPas encore d'évaluation
- Network infrastructure setupDocument24 pagesNetwork infrastructure setupTejinder GillPas encore d'évaluation
- Run Dcpromo - Exe: Windows Server 2008 R2 InfinityDocument15 pagesRun Dcpromo - Exe: Windows Server 2008 R2 InfinityG DragonPas encore d'évaluation
- Step by Step Guide of Active Directory Installation Configuration and MigrationDocument27 pagesStep by Step Guide of Active Directory Installation Configuration and MigrationAhmad ShahPas encore d'évaluation
- Deploy Operating Systems Using MDT 2013Document53 pagesDeploy Operating Systems Using MDT 2013Hudson Gonçalves SiqueiraPas encore d'évaluation
- LabD1 1 Setup The Server BDedit 04-15-13Document9 pagesLabD1 1 Setup The Server BDedit 04-15-13Dang Xuan AnhPas encore d'évaluation
- 416 - Gauravpandey - TYBSC CS - GP E-Bok JournalDocument84 pages416 - Gauravpandey - TYBSC CS - GP E-Bok JournalGaurav PandeyPas encore d'évaluation
- Using The ADO Data ControlDocument11 pagesUsing The ADO Data ControlAjinkya BhagatPas encore d'évaluation
- How To Create A WiFi Hotspot Using The Command PromptDocument3 pagesHow To Create A WiFi Hotspot Using The Command PromptMushq_AhdPas encore d'évaluation
- Internship Project: Karan Jyot Singh Minhas (653-230447) Waris Singh (653-205117)Document26 pagesInternship Project: Karan Jyot Singh Minhas (653-230447) Waris Singh (653-205117)xmrgqwxjhfPas encore d'évaluation
- Pentaho Community Edition Installation Guide For Windows WhitepaperDocument15 pagesPentaho Community Edition Installation Guide For Windows WhitepaperKovalski AndersonPas encore d'évaluation
- Pentaho Community Edition Installation Guide For Windows WhitepaperDocument15 pagesPentaho Community Edition Installation Guide For Windows WhitepaperKhusnia Nur RachmahPas encore d'évaluation
- Pentaho Community Edition Installation Guide For Windows WhitepaperDocument15 pagesPentaho Community Edition Installation Guide For Windows WhitepaperKhusnia Nur RachmahPas encore d'évaluation
- Trac PermissionsDocument6 pagesTrac PermissionsNguyễn Anh DũngPas encore d'évaluation
- Zimbra OS Admin Guide 6.0.8Document186 pagesZimbra OS Admin Guide 6.0.8diego_lpic2501Pas encore d'évaluation
- OpenVZ Users GuideDocument119 pagesOpenVZ Users Guideusiddique100% (5)
- 142Document15 pages142Nguyễn Anh DũngPas encore d'évaluation
- DataGridView FAQDocument69 pagesDataGridView FAQrobertphong100% (19)
- A Defense Framework For Flooding-Based DDoS AttacksDocument113 pagesA Defense Framework For Flooding-Based DDoS AttacksNguyễn Anh Dũng100% (1)
- TitlepageDocument1 pageTitlepageNguyễn Anh DũngPas encore d'évaluation
- KetNoiDB SQLserverDocument1 pageKetNoiDB SQLserverNguyễn Anh DũngPas encore d'évaluation
- Database Conn1Document3 pagesDatabase Conn1Nguyễn Anh DũngPas encore d'évaluation
- TieudeDocument1 pageTieudeNguyễn Anh DũngPas encore d'évaluation
- A Taxonomy of Ddos Attacks and Ddos Defense Mechanisms: 2.1. Internet ArchitectureDocument12 pagesA Taxonomy of Ddos Attacks and Ddos Defense Mechanisms: 2.1. Internet ArchitectureNguyễn Anh DũngPas encore d'évaluation
- Seni AnyamanDocument1 pageSeni Anyamanauni dalilah100% (1)
- Tãm T T C C H M Cña Turbo C Theo Thø Tù ABCDocument5 pagesTãm T T C C H M Cña Turbo C Theo Thø Tù ABCNguyễn Anh DũngPas encore d'évaluation
- Database Conn1Document3 pagesDatabase Conn1Nguyễn Anh DũngPas encore d'évaluation
- PPTDocument19 pagesPPTSumit Kashyap100% (1)
- Australia: AiracDocument3 pagesAustralia: AiracPero PericPas encore d'évaluation
- Introduction To Functional Analysis - Goetz GrammelDocument33 pagesIntroduction To Functional Analysis - Goetz GrammelLaura RadoiPas encore d'évaluation
- Macro Processors: Basic Function Machine-Independent Features Design Options Implementation ExamplesDocument18 pagesMacro Processors: Basic Function Machine-Independent Features Design Options Implementation ExamplesCharan SainiPas encore d'évaluation
- 01-An Approach To Improved CNC Machining Using Vision-Based SystemDocument11 pages01-An Approach To Improved CNC Machining Using Vision-Based SystemCătălina StahurschiPas encore d'évaluation
- The Vital Role of Quantum Cryptography in IoT Network SecurityDocument15 pagesThe Vital Role of Quantum Cryptography in IoT Network SecurityAllanki Sanyasi RaoPas encore d'évaluation
- Sap All TablesDocument24 pagesSap All TablesJulio RafaelPas encore d'évaluation
- P5 - Gate Estimate:-: Description L B D/H Quantity Unit Rate Amount For One Gate NosDocument3 pagesP5 - Gate Estimate:-: Description L B D/H Quantity Unit Rate Amount For One Gate Nosanon_769074129Pas encore d'évaluation
- Instructions For Using WinplotDocument38 pagesInstructions For Using WinplotClaudia MuñozPas encore d'évaluation
- Emags Study GuideDocument40 pagesEmags Study GuidePatrick Joshua GlimadaPas encore d'évaluation
- IEEE Recommended Guide For Measuring Ground Resistance and Potential Gradients in The EarthDocument20 pagesIEEE Recommended Guide For Measuring Ground Resistance and Potential Gradients in The Earthkimjohn dejesusPas encore d'évaluation
- Pile CAP CALCULATIONSDocument9 pagesPile CAP CALCULATIONSJUAN MANUEL VIZCAINOPas encore d'évaluation
- Structural Beam Deflection CalculationDocument36 pagesStructural Beam Deflection CalculationjaamartinezPas encore d'évaluation
- Ch. 10: Introduction To Convolution Neural Networks CNN and SystemsDocument69 pagesCh. 10: Introduction To Convolution Neural Networks CNN and SystemsfaisalPas encore d'évaluation
- DrillDocument18 pagesDrillvivekPas encore d'évaluation
- Mole Concept: Prepared By: K. Walker-DawkinsDocument26 pagesMole Concept: Prepared By: K. Walker-DawkinsMr. CrustPas encore d'évaluation
- Powerful Presentation Tool BeamerDocument85 pagesPowerful Presentation Tool BeamerOtmane El ouardiPas encore d'évaluation
- Logic Game 73rd Facebook nr2 With Key Games - 105593Document2 pagesLogic Game 73rd Facebook nr2 With Key Games - 105593azzarroPas encore d'évaluation
- Structure Design Calculation SheetDocument5 pagesStructure Design Calculation SheetifyPas encore d'évaluation
- C&S Sales Catalog PDFDocument144 pagesC&S Sales Catalog PDFTariq AngelPas encore d'évaluation
- Transformer - Wikipedia, The Free EncyclopediaDocument32 pagesTransformer - Wikipedia, The Free EncyclopediaParvezKhanPas encore d'évaluation
- NEET UG Chemistry Classification of ElemsntsDocument22 pagesNEET UG Chemistry Classification of ElemsntsRamachandran EGPas encore d'évaluation
- 11 Physics Ncert ChapterDocument26 pages11 Physics Ncert ChapterBhumika DPas encore d'évaluation
- DIP Lecture9Document11 pagesDIP Lecture9Dilbag SinghPas encore d'évaluation
- CBSE Ryan International School Assessment-2Document5 pagesCBSE Ryan International School Assessment-2itztonyPas encore d'évaluation
- Presentation GLDocument18 pagesPresentation GLAris NurrochmanPas encore d'évaluation
- College Department Course: B.E Course Code 18CSL67 Student Name USN Mini Project Title Under Taken at Internal Guide SynopsisDocument3 pagesCollege Department Course: B.E Course Code 18CSL67 Student Name USN Mini Project Title Under Taken at Internal Guide Synopsismohit kunduPas encore d'évaluation
- Ion Selective ElectrodesDocument11 pagesIon Selective ElectrodesOm PhilePas encore d'évaluation
- DBMS Lab ManualDocument199 pagesDBMS Lab ManualMoulika Chowdary100% (1)
- CCS - View Topic - Enable Timer1 Interrupt in Another ISRDocument4 pagesCCS - View Topic - Enable Timer1 Interrupt in Another ISRapi-3755810100% (2)