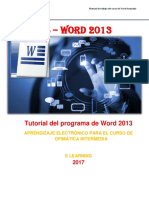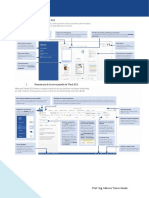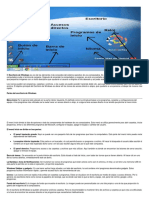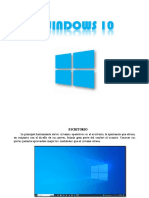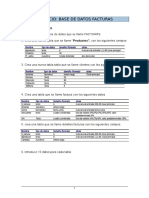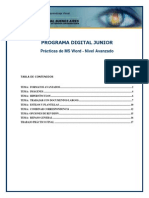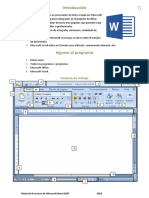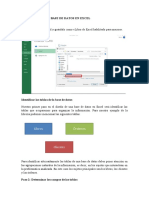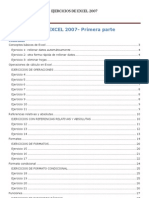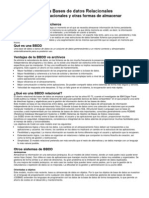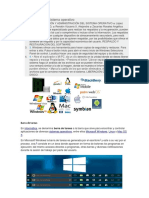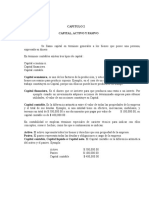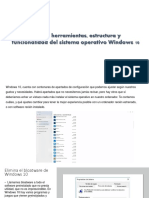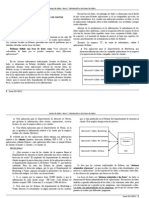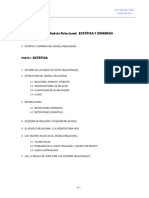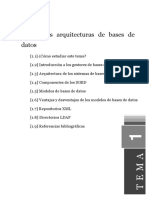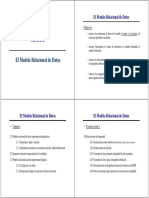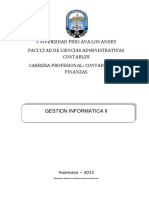Académique Documents
Professionnel Documents
Culture Documents
Teoria de Acces
Transféré par
Beka Brenes MTitre original
Copyright
Formats disponibles
Partager ce document
Partager ou intégrer le document
Avez-vous trouvé ce document utile ?
Ce contenu est-il inapproprié ?
Signaler ce documentDroits d'auteur :
Formats disponibles
Teoria de Acces
Transféré par
Beka Brenes MDroits d'auteur :
Formats disponibles
ACCESS
Desde el botn Inicio situado, normalmente, en la esquina inferior izquierda de la pantalla. Colocar el cursor y hacer clic sobre el botn Inicio se despliega un men; al colocar el cursor sobre Programas, aparece otra lista con los programas que hay instalados en tu ordenador buscar Microsoft Office y luego Microsoft Access, hacer clic sobre l, y se iniciar el programa. Desde el icono de Access del escritorio .
Para cerrar Access, puedes utilizar cualquiera de las siguientes operaciones: Hacer clic en el botn cerrar Pulsar la combinacin de teclas ALT+F4. Hacer clic sobre el men Archivo y elegir la opcin Salir. CONCEPTOS GENERALES Una base de datos es un conjunto de datos que estn organizados para un uso determinado y el conjunto de los programas que permiten gestionar estos datos es lo que se denomina Sistema Gestor de Bases de Datos. Las bases de datos de Access tienen la extensin .MDB para que el ordenador las reconozca como tal. Casi todos los sistemas de gestin de base de datos modernos almacenan y tratan la informacin utilizando el modelo de gestin de bases de datos relacional. En un sistema de base de datos relacional, los datos se organizan en Tablas. Las tablas almacenan informacin sobre un tema como pueden ser los clientes de una empresa, o los pedidos realizados por cada uno de ellos; las tablas se relacionan de forma que a partir de los datos de la tabla de clientes podamos obtener informacin sobre los pedidos de stos. Tablas de datos. Una tabla de datos es un objeto que se define y utiliza para almacenar los datos. Una tabla contiene informacin sobre un tema o asunto particular, como pueden ser como hemos visto antes, clientes o pedidos. Las tablas contienen campos que almacenan los diferentes datos como el cdigo del cliente, nombre del cliente, direccin. Y al conjunto de campos para un mismo objeto de la tabla se le denomina registro o fila, as todos los campos de un cliente forman un registro, todos los datos de otro cliente forman otro registro,... Consultas. Una consulta es un objeto que proporciona una visin personal de los datos almacenados en las tablas ya creadas. Existen varios tipos de consultas para seleccionar, actualizar, borrar datos,..., pero en principio se utilizan para extraer de las tablas los datos que cumplen ciertas condiciones.
Formularios. Un formulario es el objeto de Access diseado para la introduccin, visualizacin y modificacin de los datos de las tablas. Existen diferentes tipos de formularios pero los que ms se utilizan tienen la forma de fichas de datos para la introduccin. Informes. Un informe es el objeto de Access diseado para dar formato, calcular, imprimir y resumir datos seleccionados de una tabla. Generalmente se utiliza para presentar los datos de forma impresa. Pginas. Una pgina de acceso a datos es un tipo especial de pgina Web diseada para ver datos y trabajar con ellos desde Internet o desde una intranet. Macros. Una macro es el objeto de Access que define de forma estructurada las acciones que el usuario desea que Access realice en respuesta a un evento determinado. Por ejemplo, se puede crear una macro para que abra un informe en respuesta a la eleccin de un elemento de un formulario. Mdulos. Un mdulo es el objeto de Access que contiene procedimientos personales que se codifican utilizando Visual Basic. Realmente se trata de programacin con Access. Crear una base de datos. Clic sobre la opcin Base de datos en blanco del panel de tareas que aparece a la derecha de la pantalla.
Si este panel no est visible podemos utilizar en el men Archivo de la barra de mens la opcin Nuevo... O bien hacer clic sobre el icono Nuevo de la barra de herramientas. En estos dos casos aparecer el panel de tareas y podremos seleccionar Base de datos en blanco.
A continuacin aparecer el cuadro de dilogo donde se indica el nombre de la base de datos que estamos creando y el lugar donde se guardar. Hacer clic sobre el botn Crear. Cerrar la base de datos. Ir al men Archivo y elegir la opcin Cerrar. O bien hacer clic sobre el botn Cerrar de la ventana Base de datos. Si queremos adems cerrar la sesin de Access elegimos la opcin salir o hacemos clic en el botn cerrar de la ventana de Access. Abrir una base de datos. Podemos abrir una base de datos ya existente desde tres sitios distintos: Desde la barra de mens: Ir al men Archivo. Elegir la opcin Abrir... Desde la barra de herramientas: Hacer clic sobre el icono Abrir de la barra de herramientas.
Desde el panel de tareas: Tenemos un apartado Abrir un archivo donde aparecen las ltimas bases de datos que se abrieron y la opcin Ms archivos... Elegir la opcin Ms archivos... En cualquiera de los tres casos anteriores aparecer el cuadro de dilogo Abrir: Crear tablas de datos Para crear una tabla de datos tenemos que posicionarnos en la ventana base de datos con el objeto tablas seleccionado, si hacemos clic en el icono se abre una ventana con las distintas formas que tenemos para crear una tabla: Vista Hoja de datos consiste en introducir directamente los datos en la tabla y segn el valor que introduzcamos en la columna determinar el tipo de datos que tiene la columna. Vista diseo es el mtodo que detallaremos en esta unidad didctica Asistente para tablas utiliza un asistente que nos va guiando paso por paso en la creacin de la tabla utilizando un juego de tablas que tiene ya predefinidas. Importar tabla consiste en crear una nueva tabla a partir de otra existente en otra base de datos. Vincular tabla consiste en crear una referencia a otra tabla almacenada en otra base de datos.
Explicaremos a continuacin la forma de crear una tabla en vista diseo. Este mtodo consiste en definir la estructura de la tabla es decir definir las distintas columnas que esta tendr y otras consideraciones como claves etc... Otra forma ms rpida de llegar a la vista diseo es desde la ventana Base de datos con el objeto tablas seleccionado, haciendo doble clic en la opcin Crear una tabla en vista Diseo.
Aparecer la ventana Diseo de tabla
En la barra de ttulo tenemos el nombre de la tabla (como todava no hemos asignado un nombre a la tabla, Access le ha asignado un nombre por defecto Tabla1; a continuacin tenemos la rejilla donde definiremos las columnas que componen la tabla, se utiliza una lnea para cada columna, as en la primera lnea (fila) de la rejilla definiremos la primera columna de la tabla y as sucesivamente. En la parte inferior tenemos a la izquierda dos fichas (General y Bsqueda) para definir propiedades del campo es decir caractersticas adicionales de la columna que estamos definiendo. Y a la derecha tenemos un recuadro con un texto que nos da algn tipo de ayuda sobre lo que tenemos que hacer, por ejemplo en este nomento el cursor se encuentra en la primera fila de la rejilla en la columna Nombre del campo y en el recuadro inferior derecho Access nos indica que el nombre de un campo puede tener hasta 64 caracteres. Vamos rellenando la rejilla definiendo cada una de las columnas que compondr la tabla:
El generador de campos de Access es una utilidad que nos permite crear campos sin necesidad de definirlos eligindolos de una serie de tablas de ejemplo. El generador de campos se activa estando en la vista diseo de una tabla y pulsando el icono . A continuacin el Generador nos pide que elijamos el campo de una serie de campos ayudado por la siguiente ventana:
Primero debemos elegir el tipo de tabla seleccionando Negocios o Personal. Al seleccionar una de las dos opciones aparece arriba la lista de todas las tablas ejemplo que Access tiene predefinidas del tipo seleccionado. De la lista Tablas de ejemplo seleccionar la que nos parezca pueda contener un campo como el que queremos crear. Al seleccionar una tabla vemos como la lista de Campos de ejemplo va variando. Seleccionar el campo que queremos crear y finalmente pulsar el botn Aceptar. El generador de campos nos habr creado un campo como el que le hemos indicado con el tipo de dato y las propiedades que tena el campo en la tabla de ejemplo. O bien podemos definir nosotros mismos los campos directamente como explicaremos a continuacin.
En la primera fila escribir el nombre del primer campo, al pulsar la tecla INTRO pasamos al tipo de datos, por defecto nos pone Texto como tipo de dato. Si queremos cambiar de tipo de datos, hacer clic sobre la flecha de la lista desplegable de la derecha y elegir otro tipo.
Observa como una vez tengamos algn tipo de dato en la segunda columna, la parte inferior de la ventana, la correspondiente a Propiedades del campo se activa para poder indicar ms caractersticas del campo, caractersticas que veremos con detalle en la unidad temtica siguiente. A continuacin pulsar la tecla INTRO para ir a la tercera columna de la rejilla. Esta tercera columna no es obligatorio utilizarla ya que nicamente sirve para introducir un comentario, normalmente una descripcin del campo de forma que la persona que tenga que introducir datos en la tabla sepa qu debe escribir ya que este cometario aparecer en la barra de estado de la hoja de datos. Repetir el proceso hasta completar la definicin de todos los campos (columnas) de la tabla. La clave principal Antes de guardar la tabla tendremos que asignar una clave principal. La clave principal proporciona un valor nico para cada fila de la tabla y nos sirve de identificador de registros de forma que con esta clave podamos saber sin ningn tipo de equivocacin el registro al cual identifica. No podemos definir ms de una clave principal, pero podemos tener una clave principal compuesta por ms de un campo. Para asignar una clave principal a un campo, seguir los siguientes pasos: Hacer clic sobre el nombre del campo que ser clave principal. Hacer clic sobre el icono Clave principal de la barra de herramientas. A la izquierda del nombre del campo aparecer una llave indicndonos que dicho campo es la clave principal de la tabla. Si queremos definir una clave principal compuesta (basada en varios campos), seleccionar los campos pulsando simultaneamente la tecla Ctrl y el campo a seleccionar y una vez seleccionados todos los campos hacer clic en el icono . Importante: Recordar que un campo o combinacin de campos que forman la clave principal de una tabla no puede contener valores nulos y no pueden haber dos filas en la tabla con el mismo valor en el campo/s clave principal. Cuando intentemos insertar una nueva fila con valores que infrinjan estas dos reglas, el sistema no nos deja crear la nueva fila y nos devuelve un error de este tipo:
. Guardar una tabla. Para guardar una tabla, podemos: Ir al men Archivo y elegir la opcin Guardar.
O bien hacer clic sobre el botn Guardar de la barra de herramientas. Como nuestra tabla an no tiene nombre asignado, aparecer el siguiente cuadro de dilogo: Escribir el nombre de la tabla. Hacer clic sobre el botn Aceptar.
Nota: Si no hemos asignado clave principal antes de guardar la tabla, nos aparece un cuadro de dilogo avisndonos de ello, y preguntndonos si queremos que Access cree una, si le decimos que S nos aade un campo de tipo autonumrico y lo define como clave principal. Si le decimos que No se guarda la tabla sin clave principal ya que una clave principal en una tabla es conveniente pero no obligatorio. Cerrar una tabla. Para cerrar una tabla, seguir los siguientes pasos: Ir al men Archivo y elegir la opcin Cerrar. O bien hacer clic sobre el botn Cerrar de la ventana de la tabla de datos. Modificar tablas de datos (I) Modificar el diseo de una tabla. Si una vez creada una tabla, queremos cambiar algo de su definicin (por ejemplo, aadir una nueva columna, ampliar una columna que ya existe, borrar una columna, etc...) tendremos que realizar una modificacin en su diseo: Abrir la base de datos donde se encuentra la tabla a modificar, en el caso de que no lo estuviera. Seleccionar la tabla que queremos modificar, haciendo clic sobre sta para que su nombre aparezca remarcado. Hacer clic sobre el botn Diseo de la ventana de la base de datos. Aparecer la ventana de diseo de tablas estudiada en la unidad temtica anterior. Para modificar la definicin de un campo, posicionar el cursor sobre el campo a modificar y realizar las sustituciones necesarias. Para aadir un nuevo campo ir al final de la tabla y escribir la definicin del nuevo campo, o bien, situarse en uno de los campos ya creados y hacer clic en el icono de la barra Diseo de tabla, en este ltimo caso el nuevo campo se insertar delante del que estamos posicionados. Para eliminar un campo, posicionarse en el campo y hacer clic en el icono de la barra Diseo de tabla, o bien, seleccionar toda la fila correspondiente al campo haciendo clic en su extremo izquierdo y cuando est remarcada pulsar la tecla Supr o Del. Se borrar el campo de la definicin de la tabla y los datos almacenados en el campo tambin desaparecern. Por ltimo, guardar la tabla. Ejercicio de practica 1 Si no tienes abierto Access, brelo para realizar el ejercicio.
2 Abre la base de datos Clases.mdb que se encuentra en la carpeta Mis ejercicios del disco duro. Vamos a modificar la estructura de la tabla Alumnado con estas modificaciones: Campo Propiedades Apellidos Introducir el comentario: Introducir alumnado los apellidos del alumno Este campo no exista, aadirlo y nos servir en el tema 6 para realizar la Curso relacin entre las dos tablas. Tipo: Numrico. Este campo no exista,aadirlo y nos servir para practicar la creacin y Auxiliar borrado de campos. Tipo: Texto 3 Selecciona la tabla Alumnado haciendo clic sobre sta de forma que quede remarcada. 4 Haz clic sobre el botn Diseo de la ventana Base de datos. 5 Haz clic sobre la columna Descripcin del campo Apellidos Alumnado. 6 Escribe el texto Introducir apellidos del alumno. Ahora vamos a aadir el campo Curso: 1 Ve a la fila despus de la fila del campo Fecha nacimiento. 2 Escribe en la primera columna el nombre del campo Curso. 3 Pulsa INTRO. 4 Despliega la lista de tipos de datos y selecciona el tipo de dato Numrico. Ahora aadiremos el campo Auxiliar: 1 En la siguiente fila de la rejilla escribe en la primera columna el nombre del campo Auxiliar. Como el campo es de tipo texto hemos terminado con su creacin. Ahora borraremos el campo Auxiliar: 1 Haz clic sobre la fila correspondiente al campo Auxiliar para posicionar el cursor en ese campo. 2 Haz clic sobre el botn de la barra de herramientas. Como hemos terminado con el diseo de la tabla, vamos a guardarla. 3 Haz clic sobre el botn Guardar de la barra de herramientas. Introducir y modificar datos en una tabla. Para introducir datos en una tabla, podemos elegir entre: Desde la ventana Base de Datos seleccionar la tabla a rellenar, haciendo clic sobre sta para que su nombre aparezca remarcado. Hacer clic sobre el botn de la ventana Base de datos. Hacer doble clic sobre el nombre de la tabla en la ventana Base de Datos. Si estamos en la ventana Diseo de tabla, hacer clic sobre el icono Hoja de datos de la barra Diseo de tabla. En los tres casos aparecer la ventana Hoja de datos:
Cada fila nos sirve para introducir un registro. Escribir el valor del primer campo del registro. Pulsar INTRO para ir al segundo campo del registro. Cuando terminamos de introducir todos los campos del primer registro, pulsar INTRO para introducir los datos del segundo registro. En el momento en que cambiamos de registro, el registro que estabamos introduciendo se almacenar, no haciendo necesario guardar los registros de la tabla. Hacer clic sobre el botn Cerrar de la ventana Hoja de datos para terminar con dicha tabla. Si lo que queremos es borrar un registro entero: Seleccionar el registro a eliminar haciendo clic sobre el cuadro de la izquierda del registro. El registro quedar seleccionado. Pulsar la tecla SUPR del teclado o el icono de la barra Hoja de datos. Si lo que queremos es modificar algn valor introducido no tenemos ms que situarnos sobre el valor a modificar y volverlo a escribir. Si queremos cambiar algo de la estructura de la tabla, tenemos que pasar a la Vista Diseo haciendo clic sobre el icono de la barra Hoja de datos.
Practicar las operaciones para introducir y modificar datos en una tabla con Access. 1 Si no tienes abierto Access, brelo para realizar el ejercicio. 2 Abre la base de datos Clases.mdb que se encuentra en la carpeta Mis ejercicios del disco duro. 3 Selecciona la tabla Alumnado haciendo clic sobre sta de forma que quede remarcada. 4 Haz clic sobre el botn de la ventana Base de datos. Observa como en el primer campo nos pone (Autonumrico) tipo de dato asignado al Codigo Alumnado. No tenemos que escribir nada ya que este campo se rellenar automticamente. 5 Pulsa INTRO para ir al segundo campo. 6 Escribe Luis como Nombre. Observa como ahora en el campo Codigo Alumnado se ha puesto el valor 1. 7 Pulsa INTRO para ir al siguiente campo y escribe Gras Bueno como apellidos. 8 Pulsa INTRO para ir al siguiente campo y escribe Madrid, 34 como Direccin. 9 Pulsa INTRO para ir al siguiente campo y escribe Valencia. 10 Pulsa INTRO para ir al siguiente campo y escribe 46002 como Cdigo Postal. 11 Pulsa INTRO para ir al siguiente campo y escribe 15/02/63 como Fecha de nacimiento. 12 Pulsa INTRO para ir al siguiente registro. 13 Aade los registros que aparecen en la siguiente tabla: Nota: el campo Curso lo dejamos vaco de momento ya que an no se han creado los cursos. Codigo Nombre Apellidos Direccion Poblacion Alumnado Alumnado Alumnado 2 Mara Juares Trask Valle, 23 Valencia Lpez Fuente nueva, 3 Jess Valencia Rodrguez 3 4 Ana Martnez Bueso Almudena, 78 Alicante Codigo Fecha de Postal nacimiento 46002 17/05/65 46005 03005 25/08/67 24/07/65
Soto mayor, Valencia 46006 31/12/65 45 6 Carlos Dvila Nou Feliz, 46 Valencia 46002 24/03/69 Puente viejo, 7 Fabiola Coste Mayor Valencia 46002 02/03/68 67 Franciscanos, 8 Mario Dosdo Valor Alicante 03005 06/05/64 2 Ahora vamos a rectificar el nombre del alumno 4, por equivocacin escribimos Carli en vez de Carla. 14 Hacer clic sobre la palabra Carli y cambiar la i por la a. 15 Cierra la tabla haciendo clic sobre el botn Cerrar de la ventana Hoja de datos. 16 Cierra la base de datos haciendo clic sobre el botn Cerrar de la ventana Base de datos. 5 Carli Lama Pla Desplazarse dentro de una tabla. Para desplazarse por los diferentes registros de una tabla vamos a utilizar la barra de desplazamiento: La barra nos indica en qu registro estamos situados y el nmero total de registros de la tabla. El recuadro en blanco nos est diciendo el registro actual. Al final donde pone de 4 nos indica el nmero total de registros que en nuestro caso es cuatro. Haciendo clic sobre los diferentes botones realizaremos las operaciones indicadas a continuacin: para ir al primer registro de la tabla. para ir al registro anterior en la tabla. para ir al registro siguiente en la tabla. para ir al ltimo registro de la tabla. para crear un nuevo registro que se situar automticamente al final de la tabla. Podemos ir tambin directamente a un registro determinado de la siguiente forma: Hacer doble clic sobre el cuadro en blanco donde pone el nmero del registro actual. Escribir el nmero del registro al cual queremos ir. Pulsar INTRO. Tambin podemos desplazarnos por los diferentes campos y registros pulsando las teclas FLECHA ABAJO, FLECHA ARRIBA, FLECHA IZQUIERDA y FLECHA DERECHA del teclado. Practicar las operaciones para desplazarse por los registros de una tabla con Access. 1 Si no tienes abierto Access, brelo para realizar el ejercicio. 2 Abre la base de datos Clases.mdb que se encuentra en la carpeta Mis ejercicios del disco duro. 3 Abre la tabla Alumnado en vista Hoja de datos haciendo doble clic sobre sta. Observa como el registro activo es el primero. 4 Haz clic sobre el botn de la barra inferior para ir al siguiente registro. Observa como el cuadro en blanco de dicha barra nos indica el registro en el cual nos encontramos situados. 5 Haz clic sobre el botn para ir al ltimo registro.
6 Haz clic sobre el botn de la barra inferior para ir al registro anterior . 7 Haz clic sobre el botn para ir al primer registro. 8 Haz clic sobre el botn para crear un nuevo registro. Observa como el cursor se encuentra situado en la ltima fila de la tabla. 9 Introduce los siguientes registros. Codigo Nombre Apellidos Codigo Fecha de Direccion Poblacion Alumnado Alumnado Alumnado Postal nacimiento 9 Luisa Surez Menor Valle, 27 Valencia 46002 25/04/65 10 Juan Casas Ms Mayor, 34 Valencia 46005 30/10/62 Ahora vamos a ir al registro 4. 10 Haz doble clic sobre el nmero de registro actual de la barra inferior. 11 Escribe 4 y pulsa INTRO. Observa como el cursor se ha posicionado en el cuarto registro. 12 Cierra la tabla haciendo clic sobre el botn Cerrar de la ventana Hoja de datos. 13 Cierra la base de datos haciendo clic sobre el botn Cerrar de la ventana Base de datos. Modificar tablas de datos (II) Buscar y reemplazar datos. Muchas veces necesitaremos buscar algn registro conociendo el valor de alguno de sus campos. Para poder realizar esta operacin tenemos a nuestra disposicin la herramienta Buscar de Access. Para hacer uso de esta herramienta debemos visualizar los datos por ejemplo con la vista Hoja de datos a continuacin posicionar el cursor en el campo donde queremos buscar y finalmente podemos desplegar el men Edicin y seleccionar la opcin Buscar... O bien hacer clic sobre el botn de la barra de herramientas. Aparecer el cuadro de dilogo Buscar y reemplazar siguiente:
En el cuadro Buscar: escribimos el valor a buscar. En el cuadro Buscar en: indicamos el campo donde se encuentra el valor a buscar. Por defecto coge el campo donde tenemos el cursor en ese momento, si queremos que busque en cualquier campo seleccionamos de la lista el nombre de la tabla. En el cuadro Coincidir: elegimos entre estas tres opciones:
Hacer coincidir todo el campo para que el valor buscado coincida exactamente con el valor introducido en el campo.
Cualquier parte del campo para que el valor buscado se encuentre en el campo pero no tiene porque coincidir exactamente con l. Comienzo del campo para que el valor buscado sea la parte inicial del campo. Despus podemos indicarle Buscar: Todos para buscar en todos los registros de la tabla. Arriba para buscar a partir del primer registro hasta el registro en el que nos encontramos situados. Abajo para buscar a partir del registro en el cual nos encontramos situados y hasta el ltimo. Si activamos la casilla Maysculas y minsculas diferencia a la hora de buscar entre maysculas y minsculas (si buscamos Maria no encontrar maria). Hacemos clic sobre el botn Buscar siguiente para empezar la bsqueda y se posicionar en el primer registro que cumpla la condicin de bsqueda. Si queremos seguir la bsqueda, hacer clic sobre el botn Buscar siguiente sucesivamente para encontrar todos los valores que buscamos. Despus cerrar el cuadro de dilogo. Si lo que queremos es sustituir un valor por otro utilizaremos la opcin Reemplazar. Para hacer uso de esta herramienta debemos visualizar los datos por ejemplo con la vista Hoja de datos a continuacin posicionar el cursor en el campo donde queremos reemplazar y finalmente desplegar el men Edicin y seleccionar la opcin Reemplazar... O bien hacer clic sobre el botn de la barra de herramientas y seleccionar la ficha Reemplazar Aparecer el cuadro de dilogo siguiente:
La ficha Reemplazar tiene las mismas opciones que para buscar y adems un cuadro para introducir el valor de sustitucin, el cuadro Reemplazar por: y un botn Reemplazar que reemplaza el valor donde nos encontramos en ese momento, y un botn Reemplazar todos que sustituye todos los valores encontrados por el de sustitucin. Esta opcin hay que utilizarla con mucho cuidado porque a veces pueden ocurrir resultados inesperados sobre todo si no utilizamos la opcin Hacer coincidir todo el campo. Practicar las operaciones para buscar datos en una tabla con Access. 1 Si no tienes abierto Access, brelo para realizar el ejercicio. 2 Abre la base de datos Clases.mdb que se encuentra en la carpeta Mis ejercicios del disco duro. 3 Posicinate en la ventana Base de datos en la ficha Tablas. Empezaremos por cambiar la fecha de nacimiento de una alumna cuyo nombre es Fabiola. 1 Abre la tabla Alumnado en vista Hoja de datos haciendo doble clic sobre sta. 2 Haz clic sobre el campo donde se encuentra el valor a buscar, Nombre Alumnado.
3 Haz clic sobre el botn de la barra de herramientas. Aparecer el cuadro de dilogo Buscar y reeemplazar. 4 En el cuadro Buscar:, escribe el valor a buscar Fabiola. 5 En el cuadro Coincidir: dejar la opcin Hacer coincidir todo el campo ya que en el campo slo habr escrito este valor. 6 Haz clic sobre el botn Buscar siguiente para empezar la bsqueda. Access se habr posicionado en el registro deseado. Como ya no queremos realizar ms bsquedas cerramos el cuadro de dilogo Buscar y reeemplazar. 7 Haz clic sobre el botn Cancelar. Ahora vamos a modificar la fecha de nacimiento, por lo tanto: 8 Sitate en el campo fecha de nacimiento. 9 Escribe el nuevo valor, 15/08/66. Tambin vamos a cambiar la direccin de un alumno cuyo primer apellido es Lpez. 1 Abre la tabla Alumnado en vista Hoja de datos si no se encuentra abierta. 2 Haz clic sobre el campo donde se encuentra el valor a buscar, Apellidos Alumnado. 3 Haz clic sobre el botn de la barra de herramientas. Aparecer el cuadro de dilogo Buscar y reeemplazar. 4 En el cuadro Buscar:, escribe el valor a buscar Lpez. 5 En el recuadro Coincidir: dejar la opcin Comienzo del campo ya que estamos buscando el primer apellido, por lo tanto el campo comenzar por Lpez pero despus puede tener algo ms escrito. 6 Haz clic sobre el botn Buscar siguiente para empezar la bsqueda. Access se habr posicionado en el registro deseado. 7 Haz clic en el botn Cancelar. Ahora vamos a modificar la direccin, por lo tanto: 8 Sitate en el campo direccion. 9 Escribe el nuevo valor, Calicanto, 16. 10 Cierra la tabla. Ejercicio 1: Concesionario 1 Introducir los siguientes datos en la tabla Clientes de la base de datos Concesionario de la carpeta Mis ejercicios. Cdigo Nombre Apellidos Direccin Poblacin Cliente Cliente Cliente Garca 100 Antonio Astilleros, 3 Valencia Prez Magallanes, 101 Carlos Prez Ruiz Utiel 21 Rodrguez Juan de 105 Luis Ganda Ms Mena, 11 Juangrn 112 Jaime Balmes, 21 Valencia Sornes Prats 225 Alfonso Sneca, 23 Sagunto Montolla Navarro Ro Segura, 260 Jos Valencia Lard 14 289 Elisa beda Valencia, 4 Sagunto Cdigo Provincia Telfono Postal 46011 46300 46700 46014 46500 46002 46500 Valencia Valencia Valencia Valencia Valencia Valencia Valencia Fecha nacimiento
963689521 15/08/60 962485147 26/04/58 962965478 30/03/61 963684596 31/01/68 963547852 28/04/69 963874569 15/05/64 963547812 10/07/62
Sansn 352 365 390 810 822 860 861 Eva Gerardo San Martn Villafranca, Alzira 34 Salinas, 8 Ercilla, 8 Valencia Valencia 46600 46002 46005 46007 46005 46800 46800 Valencia Valencia Valencia Valencia Valencia Valencia Valencia 962401589 12/08/65 963589621 02/01/65 963589654 03/05/67 963587412 25/06/64 963589621 25/12/67 963758963 04/05/69 963758963 04/05/69
Hernndez Luis Carlos Prats Ruiz Oliver Lourdes Peris Larred Sergio Navas rboles Joaqun Onsins rboles Joaqun Onsins
Gran va, 34 Valencia Blasco Ibez, 65 Ganda, 8 Ganda, 8 Valencia Xtiva Xtiva
2 Modificar el nombre de Gerardo Hernndez Luis por Alfredo. 3 Borrar el ltimo registro. 4 Cerrar la tabla y la base de datos. Ejercicio 2: Clnica 1 Modificar la estructura de la tabla Pacientes de la base de datos Clnica de la carpeta Mis ejercicios siguiendo estas indicaciones: Nombre del Tipo de dato campo Codigo Paciente clave principal Provincia Borrar este campo 2 Modificar la estructura de la tabla Mdicos con los siguientes datos: Nombre del campo Tipo de dato Codigo Medico Clave principal Borrar este Telefono Medico campo 3 Modificar la estructura de la tabla Ingresos con los siguientes datos: Nombre campo N ingreso 4 Cerrar la base de datos. Si no tienes muy claro las operaciones a realizar en los ejercicios anteriores, Aqu te lo explicamos. Ejercicio 1: Concesionario En el apartado 1 tenemos que introducir los datos para ello debemos abrir la tabla del Tipo de dato Clave principal
Clientes en vista Hoja de datos: 1 Abrir la base de datos Concesionario. 2 Hacer doble clic sobre el nombre de la tabla Clientes para abrirla. 3 Escribir los datos que nos piden a excepcin de la ltima fila. La ltima fila es casi idntica a la primera por lo que utilizaremos un truco, la copiaremos. 4 Seleccionar la fila del cliente 860 haciendo clic en el extremo izquierdo de la fila, la fila entera deber quedar resaltada. 5 Pulsar Ctrl+C (copiar). 6 Seleccionar la primera fila vaca haciendo clic en su extremo izquierdo, la fila entera deber quedar resaltada. 7 Pulsar Ctrl+V (pegar). Se habr copiado la fila del cliente 860. A continuacin debemos cambiar el cdigo del nuevo cliente a 861. 8 Posicionarse sobre el campo y dejarlo en 861. Nota: Si antes de cambiar el valor intentamos salir de la nueva fila nos aparecer un mensaje de error ya que el Cdigo de cliente est definido como clave principal y por lo tanto no pueden existir dos clientes con el cdigo 860. En el apartado 2 hay que modificar el registro 9 (el que contiene el cliente Gerardo Hernndez Luis): 1 Ir a la hoja de datos de la tabla Clientes en caso de no estar en ella. Ahora podemos ir directamente al registro a modificar haciendo clic sobre el nombre y cambiar Gerardo por Alfredo pero vamos a practicar el desplazarse a un registro determinado: 2 Hacer doble clic sobre el recuadro en blanco de la barra inferior donde aparece en nmero de registro actual. 3 Escribir el nmero del registro al cual queremos ir, 9. 4 Pulsar INTRO. Ahora estaremos en el registro deseado. Como queremos cambiar el nombre: 5 Pulsar la FLECHA DERECHA del teclado hasta que el nombre quede seleccionado. 6 Escribir el nuevo nombre Alfredo. En el apartado 3 hay que borrar el ltimo registro. 1 Hacer clic sobre cualquier parte del registro. 2 Hacer clic en el icono . En el apartado 4 hay que cerrar la tabla y la base de datos: 1 Hacer clic sobre el botn de las ventana Base de datos. Ejercicio 2: Clnica En el apartado 1 hay que modificar la estructura de la tabla Pacientes: 1 Abrir la base de datos Clinica. 2 Ir al diseo de la tabla Pacientes, seleccionndola y haciendo clic sobre el botn de la ventana Base de datos. Para definir el campo Codigo Paciente como clave pricipal: 3 Hacer clic sobre el nombre del campo. 4 Hacer clic sobre el icono de la barra de herramientas. Para borrar el campo Provincia: 5 Hacer clic sobre el nombre del campo. 6 Hacer clic sobre el icono de la barra de herramientas. 7 Guardar la tabla haciendo clic sobre el botn de la barra de herramientas.
Para los dems apartados seguir las mismas intrucciones que para el apartado 1 Propiedades de los campos Cada campo de una tabla dispone de una serie de caractersticas que proporcionan un control adicional sobre la forma de funcionar del campo. Las propiedades aparecen en la parte inferior izquierda de la ventana Diseo de tabla cuando tenemos un campo seleccionado.
Las propiedades se agrupan en dos fichas, la ficha General donde indicamos las caractersticas generales del campo y la ficha Bsqueda en la que podemos definir una lista de valores vlidos para el campo, esta ltima ficha est explicada en el tema 3 junto con el asistente de bsqueda. Las propiedades de la ficha General pueden cambiar para un tipo de dato u otro mientras que las propiedades de la ficha Bsqueda cambian segn el tipo de control asociado al campo. Hay que tener en cuenta que si se modifican las propiedades de un campo despus de haber introducido datos en l se pueden perder estos datos introducidos. A continuacin explicaremos las propiedades de que disponemos segn los diferentes tipos de datos. Tamao del campo Para los campos Texto, esta propiedad determina el nmero mximo de caracteres que se pueden introducir en el campo. Siendo por defecto de 50 caracteres y valor mximo de 255. Para los campos Numrico, las opciones son: Byte (equivalente a un carcter) para almacenar valores enteros entre 0 y 255. Entero para valores enteros comprendidos entre -32.768 y 32.767. Entero largo para valores enteros comprendidos entre -2.147.483.648 y 2.147.483.647. Simple para la introduccin de valores comprendidos entre -3,402823E38 y -1,401298E45 para valores negativos, y entre 1,401298E-45 y 3,402823E38 para valores positivos. Doble para valores comprendidos entre -1,79769313486231E308 y -4,94065645841247E-324 para valores negativos, y entre 1,79769313486231E308 y 4,94065645841247E-324 para valores positivos. Id. de rplica se utiliza para claves autonumricas en bases rplicas. Decimal para almacenar valores comprendidos entre -10^38-1 y 10^38-1 (si estamos en una base de datos .adp) y nmeros entre -10^28-1 y 10^28-1 (si estamos en una base de datos .mdb) Los campos Autonumrico son Entero largo. A los dems tipos de datos no se les puede especificar tamao. Formato del campo Esta propiedad se utiliza para personalizar la forma de presentar los datos en pantalla o en un informe.
Se puede establecer para todos los tipos de datos excepto el Objeto OLE y Autonumrico. Para los campos Numrico y Moneda, las opciones son: Nmero general: presenta los nmeros tal como fueron introducidos. Moneda: presenta los valores introducidos con el separador de millares y el smbolo monetario asignado en Windows como puede ser . Euro: utiliza el formato de moneda, con el smbolo del euro. Fijo: presenta los valores sin separador de millares. Estndar: presenta los valores con separador de millares. Porcentaje: multiplica el valor por 100 y aade el signo de porcentaje (%). Cientfico: presenta el nmero con notacin cientfica. Los campos Fecha/Hora tienen los siguientes formatos: Fecha general: si el valor es slo una fecha, no se muestra ninguna hora; si el valor es slo una hora, no se muestra ninguna fecha. Este valor es una combinacin de los valores de Fecha corta y Hora larga. Ejemplos: 3/4/93, 05:34:00 PM y 3/4/93 05:34:00 PM. Fecha larga: se visualiza la fecha con el da de la semana y el mes completo. Ejemplo: Lunes 21 de agosto de 2000. Fecha mediana: presenta el mes con los tres primeros caracteres. Ejemplo: 21-Ago2000. Fecha corta: se presenta la fecha con dos dgitos para el da, mes y ao. Ejemplo: 01/08/00. El formato Fecha corta asume que las fechas comprendidas entre el 1/1/00 y el 31/12/29 son fechas comprendidas entre los aos 2000 y el 2029 y las fechas comprendidas entre el 1/1/30 y el 31/12/99 pertenecen al intervalo de aos entre 1930 y 1999. Las Relaciones (I). En esta unidad veremos cmo relacionar tablas y los diferentes tipos de relaciones que pueden existir entre dos tablas de una base de datos. Si no sabes lo que es una relacin en bases de datos, aqu te introducimos algunos conceptos bsicos para entender las relaciones. Bases de datos relacionales. Una base de datos relacional permite la utilizacin simultnea de datos procedentes de ms de una tabla . Al hacer uso de las relaciones, se evita la duplicidad de datos, ahorrando memoria y espacio en el disco, aumentando la velocidad de ejecucin y facilitando al usuario/a el trabajo con tablas. Para conseguir una correcta base de datos relacional es imprescindible realizar un estudio previo del diseo de la base de datos. Para poder relacionar tablas entre s se deber especificar un campo en comn que contenga el mismo valor en las dos tablas y dicho campo ser clave principal en una de ellas. Las tablas se relacionan de dos a dos, donde una de ellas ser la tabla principal (de la que parte relacin) y la otra ser la tabla secundaria (destino de la relacin). Tipos de relaciones. Se pueden distinguir tres tipos de relaciones: Relacin Uno a Uno: Cuando un registro de una tabla slo puede estar relacionado con un nico registro de la otra tabla y viceversa.
Por ejemplo: tenemos dos tablas una con los datos de diferentes poblaciones y otra con una lista de Alcaldes, una poblacin slo puede tener un alcalde, y un alcalde lo ser nicamente de una poblacin. Relacin Uno a Varios: Cuando un registro de una tabla (tabla secundaria) slo puede estar relacionado con un nico registro de la otra tabla (tabla principal) y un registro de la otra tabla (tabla principal) puede tener ms de un registro relacionado en la primera tabla (tabla secundaria). Por ejemplo: tenemos dos tablas una con los datos de diferentes poblaciones y otra con los habitantes, una poblacin puede tener ms de un habitante, pero un habitante pertenecer (estar empadronado) en una nica poblacin. Relacin Varios a Varios: Cuando un registro de una tabla puede estar relacionado con ms de un registro de la otra tabla y viceversa. Por ejemplo: tenemos dos tablas una con los datos de clientes y otra con los artculos que se venden en la empresa, un cliente podr realizar un pedido con varios artculos, y un artculo podr ser vendido a ms de un cliente. Las relaciones varios a varios se suelen representar definiendo una tabla intermedia entre las dos tablas. Siguiendo el ejemplo anterior sera definir una tabla lneas de pedido relacionada con clientes y con artculos. Crear la primera relacin. Para crear relaciones en Access primero deberemos acceder a la ventana Relaciones, podemos optar por: estando en la ventana Base de datos, ir al men Herramientas, y elegir la opcin Relaciones... O bien Hacer clic sobre el botn de la barra de herramientas. Aparecer el cuadro de dilogo Mostrar tabla de la derecha esperando indicarle las tablas que formarn parte de la relacin a crear. Seleccionar una de las tablas que pertenecen a la relacin haciendo clic sobre ella, aparecer dicha tabla remarcada.
Hacer clic sobre el botn Agregar. Repetir los dos pasos anteriores hasta aadir todas las tablas de las relaciones a crear. Hacer clic sobre el botn Cerrar. Ahora aparecer la ventana Relaciones con las tablas aadidas en el paso anterior.
Para crear la relacin: Ir sobre el campo de relacin de la tabla principal (en nuestro caso codigo). Pulsar el botn izquierdo del ratn y mantenindolo pulsado arrastrar hasta el campo cliente de la tabla secundaria (AULACLIC_FACTURAS). Soltar el botn del ratn. Aparecer el cuadro de dilogo Modificar relaciones siguiente:
En la parte superior deben estar los nombres de las dos tablas relacionadas (AULACLIC_CLIENTES y AULACLIC_FACTURAS) y debajo de stos el nombre de los campos de relacin (codigo y cliente). Ojo! siempre deben ser campos que contengan el mismo tipo de informacin y por lo tanto del mismo tipo. Observa en la parte inferior el Tipo de relacin que se asignar dependiendo de las caractersticas de los campos de relacin (en nuestro caso uno a varios). Activar el recuadro Exigir integridad referencial haciendo clic sobre ste. Si se desea, se puede activar las casillas Actualizar en cascada los campos relacionados y Eliminar en cascada los registros relacionados. Para terminar, hacer clic sobre el botn Crear. Se crear la relacin y sta aparecer en la ventana Relaciones. Practicar las operaciones sobre la creacin de relaciones entre tablas con Access. 1 Abre la base de datos Clases.mdb que se encuentra en la carpeta Mis ejercicios. Vamos a relacionar las tablas Alumnado y Cursos. La relacin existente entre las tablas Cursos y Alumnado es de Uno a Varios ya que un curso tendr varios registros relacionados en la tabla de Alumnado pero un alumno de la tabla Alumnado slo podr
pertenecer a un curso por lo que la tabla principal ser la de Cursos y la tabla asociada la de Alumnado. Como no hemos definido ninguna relacin todava la ventana Relaciones est vaca, para crear la relacin primero tenemos que tener las tablas en la ventana Relaciones: 2 Posicinate en la ventana Base de datos. 3 Abre el men Herramientas. 4 Elige la opcin Relaciones... O bien haz clic sobre el botn de la barra de herramientas. Aparecer el cuadro de dilogo Mostrar tablas. 5 Selecciona la tabla Cursos. 6 Haz clic sobre el botn Agregar. 7 Selecciona la tabla Alumnado. 8 Haz clic sobre el botn Agregar. 9 Haz clic sobre el botn Cerrar. Ahora has vuelto a la ventana Relaciones. Ahora definiremos la relacin, las dos tablas estarn relacionadas por el campo Codigo Curso: 10 Posicinate sobre el campo de relacin de la tabla principal, es decir Codigo Curso de la tabla Cursos. 11 Pulsa el botn del ratn y mantenindolo pulsado arrstralo hasta el campo Curso de la tabla Alumnado. 12 Suelta el botn del ratn. Aparecer el cuadro de dilogo Modificar relaciones. En la parte superior deben estar los nombres de las dos tablas relacionadas y debajo de stos el nombre de los campos de relacin, Codigo Curso y Curso. Observa en la parte inferior el tipo de relacin que se asigna dependiendo de las caractersticas de los campos de relacin. En nuestro caso pondr Uno a varios. 13 Activa la casilla Exigir integridad referencial haciendo clic sobre ella. 14 Si no aparece ningn mensaje de error pasa al punto 21. Aqu se nos plantear un problema. Seguramente te dir que no puede crear la relacin porque hay registros en Alumnado con valores de Curso que no existen en la tabla Cursos. Te lo dir en otras palabras pero eso es lo que quiere decir. Pero si nosotros no hemos introducido todava valores en el campo Curso de la tabla Alumnado!! Nosotros no pero Access s. El campo Curso es numrico y Access por defecto asigna un 0 como valor predeterminado de los campos numricos, as que habr puesto un cero en el campo Curso de todos los alumnos. Y el valor cero es un valor (como si fuese el curso 0) que buscar en la tabla Cursos y por supuesto el curso 0 no existe. Si no lo tienes claro repasar el apartado de Integridad referencial. Para solucionar esto tienes que realizar estos pasos: 15 Cancela la creacin de la relacin. 16 Abre la tabla Alumnado en vista Hoja de datos y borra los ceros que hay en la columna Curso. As ya no habrn alumnos con el curso cero y se podr definir la relacin. 17 Pasa a vista Diseo de tabla y modifica la propiedad Valor predeterminado del campo Curso, borra el cero. As no se asignar un cero a los nuevos alumnos que se creen sin curso. 18 Cierra la tabla guardando los cambios. 19 Vuelve a la ventana Relaciones. 20 Vuelve a realizar los puntos 10 a 14. 21 Se crear la relacin y sta aparecer en la ventana Relaciones. 22 Cierra la ventana Relaciones haciendo clic sobre su botn .
Las Relaciones (II). Aadir tablas a la ventana Relaciones. Si ya hemos creado una relacin y queremos crear otra pero no se dispone de la tabla en la ventana Relaciones debemos aadir la tabla a la ventana: Primero nos situamos en la ventana Relaciones haciendo clic sobre el icono barra de herramientas. Para aadir la tabla podemos elegir entre: hacer clic sobre el icono Mostrar tabla o bien, de la
del men Relaciones elegir la opcin Mostrar tabla Aparecer el cuadro de dilogo Mostrar tablas estudiado en el apartado anterior. Aadir las tablas necesarias. Cerrar el cuadro de dilogo. Quitar tablas de la ventana Relaciones. Si queremos eliminar una tabla de la ventana Relaciones: Primero nos situamos en la ventana Relaciones haciendo clic sobre el icono de la barra de herramientas. Despus podemos elegir entre: hacer clic con el botn derecho sobre la tabla y elegir la opcin Ocultar tabla del men contextual que aparecer, hacer clic sobre la tabla para seleccionarla y del men Relaciones elegir la opcin Ocultar tabla desaparecer de la ventana la tabla y todas las relaciones asociadas a ella.
Modificar relaciones. Para modificar relaciones ya creadas: Posicionarse en la ventana Relaciones y elegir entre estas dos formas: hacer clic con el botn derecho sobre la relacin a modificar y elegir la opcin Modificar relacin... del men contextual que aparecer, o bien, hacer clic sobre la relacin a modificar y elegir del men Relaciones la opcin Modificar relacin...
Se abrir el cuadro de dilogo Modificar relaciones estudiado anteriormente. Realizar los cambios deseados. Hacer clic sobre el botn Aceptar. Eliminar relaciones. Si lo que queremos es borrar la relacin podemos: hacer clic con el botn derecho sobre la relacin a borrar y elegir la opcin Eliminar del men contextual,
o bien, hacer clic sobre la relacin a modificar y elegir del men Edicin la opcin Eliminar
hacer clic con el botn izquierdo sobre la relacin, la relacin quedar seleccionada, y a continuacin pulsar la tecla DEL o SUPR. La relacin queda eliminada de la ventana y de la base de datos. Practicar las operaciones de quitar tabla, aadir tabla, modificar relacin, eliminar relacin de la ventana Relaciones . 1 Si no la tienes abierta, abre la base de datos Clases.mdb que se encuentra en la carpeta Mis ejercicios. Si no tienes abierta la ventana Relaciones, brela: 2 Posicinate en la ventana Base de datos. 3 Abre el men Herramientas. 4 Elige la opcin Relaciones... Vamos primero a practicar las operaciones de Mostrar y Quitar tabla: 5 Haz clic sobre la tabla Cursos 6 Abre el men Relaciones 7 Elige la opcin Ocultar tabla La tabla ha desaparecido y tambin la relacin asociada a ella, la relacin ha desaparecido de la ventana Relaciones pero no se ha borrado.. 8 Abre el men Relaciones 9 Elige la opcin Mostrar tabla Aparecer el cuadro de dilogo Mostrar tablas. 10 Selecciona la tabla Cursos. 11 Haz clic sobre el botn Agregar. 12 Haz clic sobre el botn Cerrar. Ahora has vuelto a la ventana Relaciones y al mostrar la tabla Cursos ha reaparecerido automticamente la relacin. Ahora queremos que cuando se borre un curso, se borren automticamente todos los alumnos que tengan ese curso, para ello debemos modificar la relacin: 13 Haz clic sobre la relacin, esta aparecer resaltada 14 Abre el men Relaciones
15 Elige la opcin Modificar relacin... Aparecer el cuadro de dilogo Modificar relaciones. 16 Activa la casilla Eliminar en cascada los registros relacionados. Tambin queremos que cuando se modifique el cdigo de un curso, se actualicen automticamente todos los alumnos que tengan ese curso. 17 Activa la casilla Actualizar en cascada los campos relacionados. 18 Haz clic sobre el botn Aceptar. Has modificado la relacin y has vuelto a la ventana Relaciones. Por ltimo intentaremos eliminar la relacin, de forma que las tablas no estn relacionadas entre s: 19 Haz clic sobre la relacin, quedar resaltada 20 Abre el men Edicin 21 Elige la opcin Eliminar Aparecer un cuadro de dilogo donde nos pedir si queremos eliminar la relacin de forma permanente, le deberamos contestar S, pero para el ejercicio para no borrar la relacin y poder seguir con el ejercicio. 22 Contesta No. 23 Cierra la ventana Relaciones haciendo clic sobre su botn . Ejercicio 2 Ahora vamos a repetir el ejercicio anterior pero utilizando los mens contextuales. 1 Si no la tienes abierta, abre la base de datos Clases.mdb que se encuentra en la carpeta Mis ejercicios. Si no tienes abierta la ventana Relaciones, brela: 2 Haz clic con el botn derecho del ratn sobre el fondo de la ventana Base de datos. Se desplegar un men contextual. 3 Elige la opcin Relaciones... Para quitar y mostrar una tabla: 4 Haz clic con el botn derecho sobre la tabla Cursos, se desplegar el men contextual asociado a una tabla 5 Elige la opcin Ocultar tabla La tabla ha desaparecido y tambin la relacin asociada a ella. 6 Haz clic con el botn derecho del ratn sobre el fondo de la ventana Relaciones. Se desplegar el men contextual asociado a la ventana. 7 Elige la opcin Mostrar tabla Aparecer el cuadro de dilogo Mostrar tablas. 8 Haz doble clic sobre el nombre de la tabla Cursos que aparece en el cuadro de dilogo. 9 Haz clic sobre el botn Cerrar. Ahora has vuelto a la ventana Relaciones y al mostrar la tabla Cursos ha reaparecerido automticamente la relacin. Ahora para modificar la relacin: 10 Haz clic con el botn derecho sobre la relacin a modificar, se desplegar el men contextual asociado a relaciones. 11 Elige la opcin Modificar relacin... Aparecer el cuadro de dilogo Modificar relaciones. 12 Haz clic sobre el botn Aceptar (no vamos a modificar nada de la relacin). Has modificado la relacin y has vuelto a la ventana Relaciones. Para eliminar la relacin: 13 haz clic con el botn derecho sobre la relacin a modificar, se desplegar el men contextual 14 Elige la opcin Eliminar
Aparecer un cuadro de dilogo donde nos pedir si queremos eliminar la relacin de forma permanente, le deberamos contestar S, pero para el ejercicio para no borrar la relacin y poder seguir con los ejercicios. 15 Contesta No. 16 Cierra la ventana Relaciones haciendo clic sobre su botn . Ejercicio 3 por ltimo vamos a repetir el ejercicio anterior pero utilizando los iconos de las barras de herramientas. 1 Si no la tienes abierta, abre la base de datos Clases.mdb que se encuentra en la carpeta Mis ejercicios. Si no tienes abierta la ventana Relaciones, brela: 2 Haz clic sobre el icono de la barra de herramientas. Para quitar y mostrar una tabla: 3 Haz clic sobre la tabla Cursos 4 Pulsa la tecla DEL o SUPR La tabla ha desaparecido y tambin la relacin asociada a ella. 5 Haz clic sobre el icono Mostrar tabla Aparecer el cuadro de dilogo Mostrar tablas. 6 Haz doble clic sobre el nombre de la tabla Cursos que aparece en el cuadro de dilogo. 7 Haz clic sobre el botn Cerrar. Ahora has vuelto a la ventana Relaciones y al mostrar la tabla Cursos ha reaparecerido automticamente la relacin. Ahora para modificar la relacin: 8 Haz doble clic sobre la relacin a modificar. Aparecer el cuadro de dilogo Modificar relaciones. 9 Haz clic sobre el botn Aceptar (no vamos a modificar nada de la relacin). Has modificado la relacin y has vuelto a la ventana Relaciones. Para eliminar la relacin: 10 haz clic sobre la relacin, quedar resaltada. 11 Pulsa la tecla DEL o SUPR Aparecer un cuadro de dilogo donde nos pedir si queremos eliminar la relacin de forma permanente. Ahora puedes elegir entre: 12 Contestar No, y, Contestar S, en este caso tendrs que volver a crear la relacin tal y como estaba para los ejercicios de los temas siguientes. 13 Cierra la ventana Relaciones haciendo clic sobre su botn . Las Relaciones (III). Limpiar la ventana relaciones Cuando nuestra base de datos contiene muchas tablas y muchas relaciones, la ventana Relaciones puede llegar a ser tan compleja que sea difcil interpretarla. Podemos salvar esta dificultad limpiando la ventana y visualizando en ella unicamente las tablas que nos interesen y sus relaciones. Para ello utilizaremos la opcin Borrar diseo y Mostrar relaciones directas que describiremos a continuacin. Para limpiar la ventana Relaciones : Posicionarse en la ventana Relaciones y elegir entre estas dos formas: elegir del men Edicin la opcin Borrar diseo
o bien, hacer clic en el icono de la barra de herramientas. Desaparecern todas las tablas y todas las relaciones de la ventana Relaciones. Desaparecen las relaciones de la ventana pero siguen existiendo en la base de datos, unicamente hemos limpiado la ventana. A partir de ese momento podemos ir aadiendo a la ventana las tablas que nos interesan (con la opcin Mostar tabla estudiada anteriormente) y las relaciones definidas con esas tablas con la opcin Mostrar directas que explicaremos a continuacin. Mostrar relaciones directas Esta opcin nos permite visualizar en la ventana Relaciones todas las relaciones basadas en una tabla determinada para ello: Posicionarse en la ventana Relaciones y elegir entre: hacer clic con el botn derecho sobre la tabla y elegir la opcin Mostrar directas del men contextual que aparecer, hacer clic sobre la tabla para seleccionarla y elegir del men Relaciones la opcin Mostrar directas
hacer clic sobre la tabla para seleccionarla y hacer clic en el icono Aparecern todas las relaciones asociadas a la tabla y todas las tablas que intervienen en estas relaciones. Si queremos visualizar en la ventana Relaciones todas las relaciones: Posicionarse en la ventana Relaciones y elegir entre: hacer clic con el botn derecho sobre el fondo de la ventana y elegir la opcin Mostrar todo del men contextual que aparecer,
elegir del men Relaciones la opcin Mostrar todo
hacer clic en el icono
Aparecern todas las relaciones existentes en la base de datos y las tablas asociadas. Practicar las operaciones de Borrar diseo, Mostrar directas, Mostrar todo. Copia la base de datos Ejemplo1.mdb que se encuentra en la carpeta ejercicios del curso a la carpeta Mis ejercicios de tu disco duro. 2 Abre la base de datos Ejemplo1.mdb de tu disco duro. Esta base de datos tiene definidas unas tablas y unas relaciones para que puedas ver mejor el efecto de las opciones Borrar diseo, Mostrar todo, y Mostrar directas. 3 Posicinate en la ventana Base de datos. 4 Abre el men Herramientas. 5 Elige la opcin Relaciones... Ahora ests en la ventana Relaciones. 6 Abre el men Edicin 7 Elige la opcin Borrar diseo La ventana Relaciones queda vaca. Ahora queremos saber las tablas que estn relacionadas con la tabla AULACLIC_CLIENTES. 8 Abre el men Relaciones 9 Elige la opcin Mostrar tabla Aparecer el cuadro de dilogo Mostrar tablas. 10 Selecciona la tabla AULACLIC_CLIENTES. 11 Haz clic sobre el botn Agregar. 12 Haz clic sobre el botn Cerrar. 13 Abre el men Relaciones 14 Elige la opcin Mostrar directas Observa como aparecen todas las tablas relacionadas con AULACLIC_CLIENTES y las relaciones correspondientes 15 Haz clic sobre la tabla AULACLIC_PEDIDOS 16 Abre el men Relaciones 17Elige la opcin Mostrar directas Observa el resultado. 18 Abre el men Relaciones 19 Elige la opcin Mostrar todo Observa como ahora aparecen las tablas que faltaban. 20 Cierra la ventana Relaciones Ejercicio 2. Ahora haremos lo mismo pero utilizando los mens contextuales. 1 Haz clic sobre el icono de la barra de herramientas. Ahora ests en la ventana Relaciones. 2 Haz clic en el icono de la barra de herramientas. La ventana Relaciones queda vaca. Ahora queremos saber las tablas que estn relacionadas con la tabla AULACLIC_CLIENTES. 3 Haz clic en el icono de la barra de herramientas. Aparecer el cuadro de dilogo Mostrar tablas. 4 Selecciona la tabla AULACLIC_CLIENTES. 5 Haz clic sobre el botn Agregar. 6 Haz clic sobre el botn Cerrar. 7 Haz clic en el icono de la barra de herramientas. Observa como aparecen todas las tablas relacionadas con AULACLIC_CLIENTES y las relaciones correspondientes 8 Haz clic sobre la tabla AULACLIC_PEDIDOS
9 Haz clic en el icono de la barra de herramientas. Observa el resultado. 10 Haz clic en el icono de la barra de herramientas. Observa como ahora aparecen las tablas que faltaban. 11 Cierra la ventana Relaciones Ejercicios de la unidad 1 Abre la base de datos Concesionario de la carpeta Mis ejercicios. 2 Aade a la tabla Coches vendidos un campo Codigo cliente de tipo Numrico. Este campo nos dir qu cliente nos ha comprado el coche. 3 Aade a la tabla Revisiones un campo Matricula de tipo Texto y Tamao 7 que nos indicar a qu coche (de los coches vendidos) corresponde la revisin. 4 Crea las relaciones oportunas entre las tablas. 5 Introduce los siguientes datos en la tabla Coches vendidos. Cdigo Matrcula Marca Modelo Color Precio Extras Cliente Corsa 1.2 V2360OX Opel Azul 2100000 Antena elctrica 100 Sport Probe 2.0 V1010PB Ford Blanco 2860000 101 16V Orion 1.8 V4578OB Ford Negro 2600000 Aire Acondicionado 105 Ghia V7648OU Citroen Xantia 16V Negro 2480000 Airbag 225 Escort 1.6 V3543NC Ford Rojo 2500000 260 Ghia Aire Acondicionado, V7632NX Citroen Zx Turbo-D Rojo 2800000 289 Airbag Fiesta 1.4 V8018LJ Ford Azul 1950000 Elevalunas elctricos 352 CLX V2565NB Renault Clio 1.7 S Blanco 2100000 390 Mondeo 1.8 V7642OU Ford Blanco 3100000 810 GLX V1234LC Audi 100 2.3 Verde 3510000 Climatizador 822 V9834LH Peugeot 205 GTI Rojo 2450000 860 6 Introduce los siguientes datos en la tabla Revisiones. N Cambio Cambio Revisin Otros Matrcula Revisin aceite filtro frenos 1 S No No Revisar luces V7632NX 2 S S No Cambiar limpias V7632NX 3 No S S Arreglar alarma V4578OB 4 No S S Ajustar tablero V2360OX Cambiar limpias, revisar 5 S S S V2565NB luces 6 No No S Cambiar luz interior V7648OU
7 8 9 10 11 12 13 14
S No S No No S No No
S No No S No S S S
No No S No No S No No
V2565NB V8018LJ Regular encendido V3543NC Reparar puerta delantera V8018LJ V3543NC V1234LC Cambiar limpias V9834LH V1010PB
7 Cierra la base de datos. Ejercicio 2: Clnica IV. 1 Abre la base de datos Clinica de la carpeta Mis ejercicios del disco duro. 2 Aade a la tabla Ingresos un campo Codigo Paciente de tipo Numrico de Tamao Entero (este campo servir para saber a qu paciente corresponde el ingreso), y un campo Codigo Medico de tipo Texto y Tamao 5 (este campo servir para saber a qu mdico se encarga del ingreso) 3 Crea las relaciones oportunas entre las tablas. 4 Introduce los siguientes datos en la tabla Pacientes. Cdigo Nombre Apellidos Paciente Romerales 100 Jos Pinto Gonzlez 102 Santiago Sancho Rodrguez 103 Carmen Santacana Puig 110 Alberto Monza Prez 120 Sergio Sanabria Flores 130 Jaime Lpez Morales 131 Enrique Miguel Torrente 140 Ana Hermosilla Prats 142 Olga Hernndez Jimnez 200 Carlos Blanco Toms 201 Mara Caballo Guerra 207 Rogelia Santa Direccin Poblacin Azorn, 34 Mstoles Coslada, Madrid 12 Javier Getafe Poncela, 3 Divisin Getafe Azul, 56 Pizarro, 45 Alcorcn Alcatraz, 56 Madrid Cdigo Telfono Postal 28935 28024 28902 28902 28223 28001 28028 28223 28935 28003 28028 28025 Fecha nacimiento
912563256 21/03/75 914562587 30/10/47 915478555 06/11/87 914589966 18/07/36 915584471 12/04/50 914526654 23/01/32 914552203 12/08/90 914785236 25/03/58 917458963 25/03/58 914589632 12/01/73 914578559 05/05/55 914562258 12/07/90
Madrid, 45 Madrid Barcelona, Alcorcn 35 Versalles, 2 Mstoles Gran Va, Madrid 123 Enrique Madrid Velasco, 3 Castellana, Madrid 12
220 231 240 300 302 400 401
Granadino Callejas Navarrete Luis Prat Armengol Mnica Prats Rodrguez Joaqun Monzn Martnez Loreto Lozano Martnez Luis Garca Garca Luisa Montoro Ivn
Doctor Ms, 46
Madrid
28015 28223 28028 28223 28223 28935 28935
914522369 19/07/75 914512589 13/06/40 914588963 02/07/85 914578521 05/05/77 914589632 24/01/51 911235641 24/01/80 911235652 10/01/75
Trujillo, 33 Alcorcn Doce de Madrid octrubre, 1 Barcelona, Alcorcn 111 Cipreses, Alcorcn 56 Olmos, 54 Mstoles Olmos, 24 Mstoles
5 Introduce los siguientes datos en la tabla Medicos. Cdigo Nombre Apellidos Especialidad Mdico Jimnez AJH Antonio Pediatra Hernndez Esteban CEM Carmen Psiquiatra Muoz Snchez CSM Carlos General Martnez San Martn ESMH Eva Pediatra Hernndez Hernndez FHL Fernanda Radiologa Lpez Vidal FVP Federico Anlisis Planella Moreno JMP Juana Intensivos Navarro Pons OPA Olga Intensivos lvarez Armengol PAP Pedro Ciruga Prats Gutirrez SGM Sebastin Oftalmologa Mellado Vzquez SVT Santiago Ginecologa Torres 6 Introduce los siguientes datos en la tabla Ingresos. N Fecha Cdigo Cdigo Habitacin Cama Ingreso ingreso Paciente Mdico
1 2 3 4 5 6 7 8 9 10 11 12 13 14 15 16 17 18 19 20
101 105 125 204 205 204 201 201 305 304 306 303 302 504 504 405 401 408 504 509
A A B B B A A A A B A B A B B B A B A B
23/04/98 24/05/98 15/06/98 12/09/98 12/10/98 04/01/99 01/02/99 02/04/00 03/05/00 12/05/00 13/05/00 15/06/00 16/06/00 30/06/00 02/07/00 05/07/00 08/08/00 10/08/00 12/08/00 20/08/00
302 103 300 120 100 102 240 110 220 201 207 220 131 130 231 200 140 142 120 240
SVT CSM PAP SGM JMP CEM FHL OPA FVP ESMH OPA CSM AJH SGM ESMH FVP PAP SGM SGM FHL
7 Cierra la base de datos. ayudas ejercicio 1 Para los apartados 2 y 3 hay que modificar la estructura de las tablas: 1 Ir al diseo de la tabla, seleccionndola y haciendo clic sobre el botn ventana Base de datos. 2 Aadir el campo al final de la tabla. 3 Cerrar la tabla. Si tienes problemas repasa la unidad 4. de la
En el apartado 4 hay que definir dos relaciones: Una relacin de uno a varios entre Clientes y Coches vendidos. Como Coches vendidos contiene el cdigo del cliente esta tabla ser la tabla relacionada y la tabla Clientes la tabla principal. 1 Hacer clic sobre el botn de la barra de herramientas. Como la ventana Relaciones est vaca tenemos que primero aadir las tablas: 2 Seleccionar la tabla Clientes. 3 Hacer clic sobre el botn Agregar. 4 Seleccionar la tabla Coches vendidos. 5 Hacer clic sobre el botn Agregar. 6 Hacer clic sobre el botn. Y ahora definir la relacin:
7 Ir sobre el campo de relacin de la tabla principal, es decir Codigo Cliente de la tabla Clientes. 8 Pulsar el botn del ratn y mantenindolo pulsado arrastrar hasta el mismo campo de la tabla Coches vendidos. 9 Soltar el botn del ratn. 10 Activar el recuadro Exigir integridad referencial haciendo clic sobre ste. 11 No activar las casillas Actualizar en cascada los campos relacionados y Eliminar en cascada los registros relacionados (no se debera dejar borrar un cliente si este tiene coches vendidos). 12 Hacer clic sobre el botn Crear. Al pulsar el botn puede que te salga algn mensaje de error, en este caso tendrs que pulsar el botn Cancelar, corregir la causa del error y volver a intentar crear la relacin. Segn el mensaje que sale puedes saber cul es la causa del error. Si el mensaje es No se encontr ningn ndice nico... es porque no tienes definido el campo Codigo Cliente como clave principal en la tabla Clientes. Si el mensaje es La relacin debe ser sobre el mismo nmero de campos... es porque el campo Codigo Cliente de la tabla clientes no es del mismo tipo que el campo Codigo Cliente de la tabla Coches vendidos, comprueba tipo de dato y tamao. Si el mensaje es MS no puede crear esta relacin y exigir integridad referencial... es porque en la tabla Coches vendidos tienes algn registro (o varios) con un valor en el campo Codigo Cliente que no existe en la tabla Clientes. A menudo es debido al valor predeterminado del campo Codigo Cliente de la tabla Coches vendidos. Los campos numricos tienen por defecto el valor predeterminado cero por lo que cuando se crea un nuevo registro se asigna el valor cero al campo a menos que escribamos otro. El cero no es lo mismo que el valor nulo por lo que Access entiende que el coche vendido se asigna al cliente cuyo cdigo es cero y en la tabla Clientes no hay ningn cliente con el cdigo cero por eso da error. Por todo ello es conveniente quitar el valor predeterminado en los campos que intervienen en las relaciones. Si no te sale ningn mensaje de error se crear la relacin y sta aparecer en la ventana Relaciones. La segunda relacin a definir es una relacin de uno a varios entre Coches vendidos y revisiones. Como Revisiones contiene la matrcula del coche, la tabla Coches vendidos es ahora principal y la tabla relacionada es Revisiones (un coche puede tener varias revisiones y una revisin corresponde a un slo coche) Como la tabla Coches vendidos est en la ventana Relaciones slo hay que aadir la tabla revisiones. Se supone que todava tienes abierta la ventana Relaciones, sino brela. 13 Seleccionar la tabla Revisiones. 14 Hacer clic sobre el botn Agregar. 15 Hacer clic sobre el botn Cerrar. Y ahora definir la relacin: 16 Ir sobre el campo Matrcula de la tabla Coches vendidos. 17 Pulsar el botn del ratn y mantenindolo pulsado arrastrar hasta el mismo campo de la tabla Revisiones. 18 Soltar el botn del ratn. 19 Activar el recuadro Exigir integridad referencial haciendo clic sobre ste. 20 Activar las casillas Actualizar en cascada los campos relacionados y Eliminar en cascada los registros relacionados (hemos decidido que se pueden borrar coches que tengan revisiones y este caso borrar tambin esas revisiones). 21 Hacer clic sobre el botn Crear. Se crear la relacin y sta aparecer en la ventana Relaciones.
22 Cerrar la ventana Relaciones haciendo clic sobre su botn . Aparecer un cuadro de dilogo. 23 Hacer clic sobre el botn S para guardar la ventana. En los apartados 5 y 6 hay que abrir las tablas correspondientes e introducir los datos. Ejercicio 2 En el apartado 2 hay que modificar la estructura de la tabla Ingresos: Hacer lo mismo que en el ejercicio 1. En el apartado 3 hay definir las dos relaciones, una entre Pacientes e Ingresos y otra entre Medicos e Ingresos: 1 Hacer clic sobre el botn de la barra de herramientas. 2 Seleccionar la tabla Pacientes. 3Hacer clic sobre el botn Agregar. 4 Seleccionar la tabla Ingresos. 5 Hacer clic sobre el botn Agregar. 6 Seleccionar la tabla Mdicos. 7 Hacer clic sobre el botn Agregar. 8 Hacer clic sobre el botn Cerrar. Para definir las relaciones: 9 Ir sobre el campo Codigo Paciente de la tabla Pacientes. 10 Pulsar el botn del ratn y mantenindolo pulsado arrastrar hasta el mismo campo la tabla Ingresos. 11 Soltar el botn del ratn. 12 Activar el recuadro Exigir integridad referencial haciendo clic sobre ste. 13 Activar las casillas Actualizar en cascada los campos relacionados y Eliminar cascada los registros relacionados. 14 Hacer clic sobre el botn Crear. Ahora vamos a realizar la segunda relacin: 15 Ir sobre el campo Codigo Medico de la tabla Medicos. 16 Pulsar el botn del ratn y mantenindolo pulsado arrastrar hasta el mismo campo la tabla Ingresos. 17 Soltar el botn del ratn. 18 Activar el recuadro Exigir integridad referencial haciendo clic sobre ste. 19 Activar las casillas Actualizar en cascada los campos relacionados y Eliminar cascada los registros relacionados. 20 Hacer clic sobre el botn Crear. 21 Cerrar la ventana de relaciones haciendo clic sobre su botn .
de
en
de
en
En los apartados 4, 5 y 6 hay que abrir las tablas correspondientes e introducir los datos. Las Consultas (I). Tipos de consultas. Las consultas son los objetos de una base de datos que permiten recuperar datos de una tabla, modificarlos e incluso almacenar el resultado en otra tabla. Existen varios tipos de consultas: Consultas de seleccin. Son las consultas que extraen o nos muestran datos. Muestran aquellos datos de una tabla que cumplen los criterios especificados. Una vez obtenido el resultado podremos consultar los datos para modificarlos (esto se podr hacer o no segn la consulta). Una consulta de seleccin genera una tabla lgica (se llama lgica porque no est fsicamente
en el disco duro sino en la memoria del ordenador y cada vez que se abre se vuelve a calcular). Consultas de accin. Son consultas que realizan cambios a los registros. Existen varios tipos de consultas de accin, de eliminacin, de actualizacin, de datos anexados y de creacin de tablas. Consultas especficas de SQL. Son consultas que no se pueden definir desde la cuadrcula QBE de Access sino que se tienen que definir directamente en SQL. Estas consultas no se estudiarn en este curso ya que para definirlas hay que saber SQL, cosa que no es objeto de este curso. Unidad 7. Las Consultas (I). Tipos de consultas. Las consultas son los objetos de una base de datos que permiten recuperar datos de una tabla, modificarlos e incluso almacenar el resultado en otra tabla. Existen varios tipos de consultas: Consultas de seleccin. Son las consultas que extraen o nos muestran datos. Muestran aquellos datos de una tabla que cumplen los criterios especificados. Una vez obtenido el resultado podremos consultar los datos para modificarlos (esto se podr hacer o no segn la consulta). Una consulta de seleccin genera una tabla lgica (se llama lgica porque no est fsicamente en el disco duro sino en la memoria del ordenador y cada vez que se abre se vuelve a calcular). Consultas de accin. Son consultas que realizan cambios a los registros. Existen varios tipos de consultas de accin, de eliminacin, de actualizacin, de datos anexados y de creacin de tablas. Consultas especficas de SQL. Son consultas que no se pueden definir desde la cuadrcula QBE de Access sino que se tienen que definir directamente en SQL. Estas consultas no se estudiarn en este curso ya que para definirlas hay que saber SQL, cosa que no es objeto de este curso. Crear una consulta. Para crear una consulta, seguir los siguientes pasos: Abrir la base de datos donde se encuentra la consulta a crear. Hacer clic sobre el objeto Consulta que se encuentra en el lateral izquierdo de la ventana Base de datos. Esta es la pantalla que nos aparece:
Luego tenemos tres alternativas: Hacer doble clic sobre la opcin Crear una consulta utilizando el asistente. En este caso se abre la ventana del asistente en la que nos pide elegir la tabla de la que va a sacar los datos, los campos que queremos visualizar y el ttulo de la consulta, a continuacin genera automticamente la consulta correspondiente. Hacer doble clic sobre la opcin Crear una consulta en vista diseo En este caso se abre la ventana Diseo de consulta que detallaremos ms adelante y en la que podremos definir con ms detalle nuestra consulta. Hacer clic sobre el botn de la ventana Base de datos. Aparecer el siguiente cuadro de dilogo:
El Asistente para consultas sencillas es lo mismo que la opcin Crear una consulta utilizando el asistente comentada ms arriba. Los otros asistentes nos permiten generar tipos especiales de consulta que veremos ms adelante. La opcin Vista Diseo tiene el mismo efecto que la opcin Crear una consulta en vista diseo. Esta es la opcin que explicaremos a continuacin. Al entrar en la Vista Diseo de consulta nos pide primero las tablas de las que la consulta sacar los datos con un cuadro de dilogo parecido al siguiente:
Seleccionar la tabla de la que queremos sacar datos y hacer clic sobre el botn Agregar. Si queremos sacar datos de varias tablas agregar de la misma forma las dems tablas. Finalmente hacer clic sobre el botn Cerrar. Aparecer la ventana Vista Diseo de consultas. Para seguir pasa a la pgina siguiente... La vista Diseo.
Si observas la pantalla, en la parte superior tenemos la zona de tablas donde aparecen las tablas aadidas con sus correspondientes campos, y en la parte inferior denominada cuadrcula QBE definimos la consulta. Cada columna de la cuadrcula QBE corresponde a un campo. Cada fila tiene un propsito que detallamos brevemente a continuacin, ms adelante iremos profundizando en la explicacin: Campo: ah ponemos el campo a utilizar que en la mayora de los casos ser el campo a visualizar, puede ser el nombre de un campo de la tabla y tambin puede ser un campo calculado. Tabla: nombre de la tabla de la que sacamos el campo. Nos ser til cuando definamos consultas basadas en varias tablas. Orden: sirve para ordenar las filas del resultado. Mostrar: si la casilla de verificacin aparece desactivada la columna no aparecer en el resultado, se suele desactivar cuando queremos utilizar el campo para definir la consulta pero no queremos que aparezca en el resultado. Por ejemplo si queremos que la consulta nos saque todos los alumnos de Valencia, necesitamos el campo Poblacion para seleccionar los alumnos pero no queremos que aparezca la poblacin en el resultado ya que todos son de la misma poblacin.
Criterios: sirve para especificar un criterio de bsqueda. Un criterio de bsqueda es una condicin que deben cumplir los registros que aparecern en el resultado de la consulta. Por lo tanto est formado por una condicin o varias condiciones unidas por los operadores Y (AND) y O (OR). O: esta fila y las siguientes se utilizan para combinar condiciones. Aadir campos Para aadir campos a la cuadrcula podemos: Hacer doble clic sobre el nombre del campo que aparece en la zona de tablas, este se colocar en la primera columna libre de la cuadrcula. Hacer clic sobre el nombre del campo que aparece en la zona de tablas y sin soltar el botn del ratn arrastrar el campo sobre la cuadrcula, soltar el botn cuando estemos sobre la columna delante de la cual queremos dejar el campo que estamos aadiendo. Hacer clic sobre la fila Campo: de una columna vaca de la rejilla, aparecer a la derecha la flecha para desplegar la lista de todos los campos de todas las tablas que aparecen en la zona de tablas. Si tenemos muchos campos y varias tablas podemos reducir la lista seleccionando primero una tabla en la fila Tabla:, as en la lista desplegable slo aparecern campos de la tabla seleccionada. Tambin podemos teclear directamente el nombre del campo en la fila Campo: de una columna vaca de la cuadrcula. Si queremos que todos los campos de la tabla aparezcan en el resultado de la consulta podemos utilizar el asterisco * (sinnimo de 'todos los campos').
Encabezados de columna Podemos cambiar el encabezado de las columnas del resultado de la consulta. Normalmente aparece en el encabezado de la columna el nombre de la columna, si queremos cambiar ese encabezado lo indicamos en la fila Campo: escribindolo delante del nombre del campo y seguido de dos puntos ( : ). Se suele utilizar sobre todo para los campos calculados. En la consulta que aparece ms arriba tienes el ejemplo de la segunda columna, esta tendr en el encabezado mes_nacimiento y en la columna se visualizar el mes de la fecha de nacimiento (tenemos un campo calculado que utiliza la funcin mes( ), funcin que obtiene el mes de una fecha). Cambiar el orden de los campos Si hemos incluido campos en la cuadrcula y queremos cambiar el orden de estos campos podemos mover una columna (o varias) arrastrndola o bien cortando y pegando. Para mover una columna arrastrndola: Posicionar el cursor sobre el extremo superior de la columna y cuando aparece la flecha hacer clic, la columna aparecer resaltada (est seleccionada). Mover un poco el cursor para que aparezca la flecha . Pulsar el botn del ratn y sin soltarlo arrastrar la columna hasta la posicin deseada. Para mover una columna cortndola: Seleccionar la columna (posicionar el cursor sobre el extremo superior de la columna y cuando aparece la flecha hacer clic). Hacer clic sobre el icono (o eligir la opcin Cortar del men Edicin, o bien teclear Ctrl+X), desaparecer la columna. A continuacin crear una columna en blanco en el lugar donde queremos mover la columna que hemos cortado con la opcin Columnas del men Insertar. Seleccionar esa columna y hacer clic sobre el icono ( o eligir la opcin Pegar del men Edicin, o bien teclear Ctrl+V).
Podemos seleccionar varias columnas consecutivas seleccionando la primera y manteniendo la tecla May pulsada, seleccionar la ltima columna a seleccionar, se seleccionarn las dos columnas y todas la columnas que se encuentren entre las dos. Guardar la consulta Podemos Guardar la consulta haciendo clic sobre el botn de la barra de herramientas, o bien, seleccionando la opcin Guardar del men Archivo. Si es la primera vez que guardamos la consulta aparecer el cuadro de dilogo para darle un nombre. Se puede poner cualquier nombre excepto el de una tabla ya creada. A continuacin hacer clic sobre el botn Aceptar. Para cerrar la consulta hacer clic sobre su botn . Ejecutar la consulta Podemos ejecutar una consulta desde la ventana Diseo de consulta o bien desde la ventana Base de datos. Desde la ventana Base de datos: Primero seleccionar la consulta a ejecutar haciendo clic sobre ella. A continuacin hacer clic sobre el botn de la ventana de la base de datos.
Desde la vista diseo de la consulta: Haciendo clic sobre el botn de la barra de herramientas. Cuando la consulta es de seleccin para visualizar el resultado tambin podemos hacer clic sobre el botn (Vista Hoja de Datos) Cuando estamos visualizando el resultado de una consulta, lo que vemos realmente es la parte de la tabla que cumple los criterios especificados, por lo tanto si modificamos algn dato de los que aparecen en la consulta estaremos modificando el dato en la tabla (excepto algunas consultas que no permiten esas modificaciones). Practicar las operaciones de Crear, ejecutar y guardar una consulta simple. Empezaremos por crear una consulta y utilizar el * (todas las columnas). 1 Abre la base de datos Clases.mdb de la carpeta Mis ejercicios. 2 Posicinate en la ficha Consultas de la ventana Base de datos. 3 Haz clic en la opcin Crear una consulta en vista diseo, o bien haz clic en el botn y elige la opcin Vista diseo antes de pulsar el botn Aceptar. A continuacin se abrir el cuadro Mostrar tabla. 4 Haz clic en la tabla Cursos, quedar as seleccionada. 5 Haz clic en el botn Agregar. Observa que aparece la tabla Cursos en la zona de tablas de la ventana Diseo de consulta. 6 Pulsa el botn Cerrar para cerrar el cuadro de dilogo ya que la consulta se va a basar slo en la tabla Cursos. Ya tenemos la ventana diseo con la tabla aadida, vamos ahora a indicar qu campos (columnas) queremos que aparezcan en la consulta. En la tabla de la zona de tablas tienes los campos de la tabla Cursos y un * que representa todas las columnas. 7 Haz doble clic sobre el asterisco y observa como aparece en la rejilla QBE el asterisco. 8 Haz clic en el botn ejecutar o el botn Vista Hoja de datos para ver el resultado. Observa que aparecen todas las columnas de la tabla Cursos. Como no tenemos cursos creados no aparecen datos, pero podemos introducirlos directamente desde la vista Hoja de datos de la consulta.
9 Introduce los siguientes datos. No hace falta guardar los registros ya que stos se almacenan automticamente. Cdigo Nombre N Fecha Fecha Curso Curso Horas Inicio Final 1 Ofimtica 300 15/07/00 20/10/00 2 Ingls 150 25/07/00 10/09/00 3 Informtica 340 10/07/00 25/10/00 4 Animacin 250 30/07/00 05/10/00 Ahora vamos a eliminar la columna * de la rejilla. 1 Mueve el puntero sobre la parte superior de la columna hasta que aparezca la flecha de seleccin de columna y en ese momento haz clic. La columna aparecer seleccionada. 2 Pulsa la tecla DEL o SUPR , la columna queda vaca. Ahora aadiremos los campos uno a uno. 1 Haz doble sobre el campo Codigo curso, se aadir a la rejilla QBE. 2 Haz doble clic sobre el campo nhoras, se aadir despus del ltimo. 3 Haz doble clic sobre el campo Fecha Inicial, se aadir. Ahora queremos aadir Nombre curso despus de Codigo Curso. 4 Arrastra el campo Nombre Curso con el ratn sobre el campo nhoras. Cuando sueltes el botn del ratn vers que el campo Nombre curso ha tomado el lugar de nhoras desplazandolo y los dems campos una posicin a la derecha. 5 Termina por aadir el campo Fecha final. Ahora vamos a dejar el campo nhoras despus del campo Fecha Final. 1 Selecciona la columna nhoras como hemos antes con . El cursor habr tomado la forma . 2 Pulsa el botn del ratn y mantenindolo pulsado arrastra la columna detrs de la columna Fecha Final. Ya sabes mover columnas. Ahora aadiremos un campo calculado que indique el nmero de das transcurridos entre la fecha de Inicio y la final. 1 Posiciona el cursor en la fila Campo: de la primera columna libre de la rejilla (despus del campo nhoras) y escribe dias: [Fecha Final] - [Fecha Inicio]. Lo que ponemos delante de los dos puntos es el encabezado de la columna, y detrs de los puntos ponemos la expresin que permite calcular el campo, los nombres de las columnas de la tabla los tenemos que escribir entre corchetes [ ] porque contienen espacios en blanco. Tambin podemos calcular el 10% de las horas del curso con la expresin nhoras*0,1. Fjate que en este caso no hace falta encerrar el nombre del campo de la tabla nhoras entre corchetes porque no contiene blancos. 2 Ahora visualiza el resultado de la consulta con el botn ejecutar o el botn Vista Hoja de datos . 3 Cambia el n de horas de un curso y observa que cuando cambias de campo, automticamente se actualiza el campo calculado (el porcentaje vara). Vuelve a dejar el valor que tena el registro. 4 Cierra la consulta, como es la primera vez que la guardas te pedir un nombre, pnle consulta simple. Ejercicio 2.
En la tabla Alumnado faltaban por asignar cursos a los diferentes alumnos, por lo que vamos a crear una consulta tal que aparezca el Cdigo del alumno y su cdigo de curso para introducir los valores que vienen a continuacin: Empezaremos por crear la consulta. 1 Posicinate en la ficha Consultas de la ventana Base de datos. 2 Haz clic en la opcin Crear una consulta en vista diseo. A continuacin se abrir el cuadro Mostrar tabla. 3 Haz clic en la tabla Alumnado, quedar as seleccionada. 4 Haz clic en el botn Agregar. Observa que aparece la tabla Alumnado en la zona de tablas de la ventana diseo. 5 Pulsa el botn Cerrar para cerrar el cuadro de dilogo ya que la consulta se va a basar slo en la tabla Alumnado. Ya tenemos la ventana diseo con la tabla aadida, vamos ahora a indicar qu campos (columnas) queremos que aparezcan en la consulta. 6 Haz doble clic sobre el campo Codigo Alumnado de la tabla Alumnado y observa como aparece en la rejilla QBE. 7 Haz doble clic sobre el campo Curso de la tabla Alumnado y observa como aparece en la rejilla QBE. 8 Haz clic en el botn ejecutar . 9 Introduce los siguientes datos. Cdigo Curso Alumnado 1 1 2 1 3 2 8 2 9 1 10 4 10 Cierra la consulta, como es la primera vez que la guardas te pedir un nombre, pnle consulta alumno curso. Las Consultas (IV) Ordenar las filas Para ordenar las filas del resultado de la consulta: Hacer clic sobre la fila Orden: del campo por el cual queremos ordenar las filas, hacer clic sobre la flecha que aparecer para desplegar la lista y elegir el tipo de ordenacin. Puede ser Ascendente en este caso se ordenarn de menor a mayor si el campo es numrico, por orden alfabtico si el campo es de tipo texto, de anterior a posterior si el campo es de tipo fecha/hora, etc..., o bien puede ser Descendente en orden inverso. Podemos ordenar tambin por varios campos para ello rellenar la fila Orden: de todas las columnas por las que queremos ordenar. En este caso se ordenan las filas por la primera columna de ordenacin, para un mismo valor de la primera columna, se ordenan por la segunda columna, y as sucesivamente. El orden de las columnas de ordenacin es el que aparece en la cuadrcula, es decir si queremos ordenar por ejemplo por provincia y dentro de la misma provincia por localidad tenemos que tener en la cuadrcula primero la columna provincia y despus la columna localidad. El tipo de ordenacin es independiente por lo que se puede utilizar una ordenacin distinta para cada columna. Por
ejemplo ascendente por la primera columna y dentro de la primera columna, descendente por la segunda columna. Seleccionar filas Para seleccionar filas tenemos que indicar un criterio de bsqueda, un criterio de bsqueda es una condicin que debern cumplir todas las filas que aparezcan en el resultado de la consulta. Normalmente la condicin estar basada en un campo de la tabla por ejemplo para seleccionar los alumnos de Valencia la condicin sera poblacin = "Valencia". Para escribir esta condicin en la cuadrcula tenemos que tener en una de las columnas de la cuadrcula el campo poblacion y en esa columna ponemos en la fila Criterios: el resto de la condicin o sea ="Valencia". Cuando la condicin es una igualdad no es necesario poner el signo =, podemos poner directamente el valor Valencia en la fila Criterios: ya que si no ponemos operador asume por defecto el =. Tampoco es necesario poner las comillas, las aadir l por defecto. Siempre que se encuentra un texto lo encierra entre comillas. Si en la fila Criterios: queremos poner un nombre de campo en vez de un valor (para comparar dos campos entre s) tenemos que encerrar el nombre del campo entre corchetes [ ]. Por ejemplo queremos poner la condicin precio = coste en la que precio y coste son dos campos, tenemos que poner en la fila criterios: [coste], si no ponemos los corchetes aadir las comillas y entender Precio = "coste", precio igual al valor Coste no al contenido del campo Coste. Para indicar varias condiciones se emplean los operadores Y y O. En un criterio de bsqueda en el que las condiciones estn unidas por el operador Y, para que el registro aparezca se deben cumplir todas las condiciones. Por ejemplo precio > 100 y precio < 1200, aparecen los registros cuyo precio est comprendido entre 101 y 1199. En un criterio de bsqueda en el que las condiciones estn unidas por el operador O, el registro aparecer en el resultado de la consulta si cumple al menos una de las condiciones. Todas las condiciones establecidas en la misma fila de la cuadrcula quedan unidas por el operador Y. En el ejemplo siguiente seran alumnos de Valencia Y cuya fecha de nacimiento est comprendida entre el 1/1/60 y el 31/12/69.
Del mismo modo pasa con cada una de las filas o: Si queremos que las condiciones queden unidas por el operador O tenemos que colocarlas en filas distintas (utilizando las filas O: y siguientes). Por ejemplo, si en la cuadrcula QBE tenemos especificado los siguientes criterios: Si queremos que las condiciones queden unidas por el operador O tenemos que colocarlas en filas distintas (utilizando las filas O: y siguientes).
Visualizaremos de la tabla Alumnado los campos Apellidos, Nombre, Poblacin y Fecha nacimiento, los alumnos aparecern ordenados por Apellidos pero nicamente aparecern aquellos que sean de Valencia y hayan nacido entre el 1/1/60 y el 31/12/69, o bien aquellos de Alicante sea cual sea su fecha de nacimiento. Ojo! El criterio de la fecha de nacimiento nicamente afecta a la poblacin Valencia por encontrarse en la misma fila. Access no diferencia entre maysculas y minsculas a la hora de realizar la bsqueda de registros. Ejercicio 1. Empezaremos por crear una consulta donde aparecern los campos Nombre, Apellidos, Poblacin y Fecha de nacimiento de cada alumno/a. 1 Abre la base de datos Clases.mdb de la carpeta Mis ejercicios. 2 Posicinate en la ficha Consultas de la ventana Base de datos. 3 Haz clic en la opcin Crear una consulta en vista diseo, o bien haz clic en el botn y elige la opcin Vista diseo antes de pulsar el botn Aceptar. A continuacin se abrir el cuadro Mostrar tabla. 4 Haz clic en la tabla Alumnado, quedar as seleccionada si no lo estaba antes. 5 Haz clic en el botn Agregar. Observa que aparece la tabla Alumnado en la zona de tablas de la ventana diseo. 6 Pulsa el botn Cerrar para cerrar el cuadro de dilogo ya que la consulta se va a basar slo en la tabla Alumnado. Vamos a aadir los campos Nombre, Apellidos, Poblacin, Fecha de nacimiento 7 Haz clic sobre la fila Campo: de la primera columna de la rejilla. 8 Despliega la lista asociada haciendo clic sobre su flecha de lista desplegable. 9 Elige el campo Nombre Alumnado. Esta es otra forma de aadir campos a la rejilla. 10 Repite los pasos 7, 8 y 9 pero en la segunda columna pon el campo Apellidos Alumnado. 11 Lo mismo para el campo Poblacion. 12 Lo mismo para el campo Fecha nacimiento. La cuadrcula quedar de la siguiente forma:
13 Haz clic en el botn ejecutar resultado.
o el botn Vista Hoja de datos
para ver el
14 Vamos a guardar la consulta, haz clic sobre el botn de la barra de herramientas. 15 Escribe el nombre que le queremos dar a la consulta, Alumnos. Ojo! no le podemos dar el mismo nombre que una tabla ya creada. 16 haz clic sobre el botn de la ventana de la consulta para salir de ella.
Ejercicio 2. Ahora vamos a modificar la consulta anterior para obtener aquellos alumnos/as que hayan nacido antes del ao 1967. 1 Selecciona en la ventana Base de datos la consulta a modificar, Alumnos haciendo clic sobre ella. 2 Haz clic sobre el botn de la ventana Base de datos. Se abrir la ventana Diseo de consulta. 3 Haz clic sobre la fila Criterios: de la columna Fecha nacimiento. 4 Escribe <01/01/67 para indicar la condicin "[Fecha nacimiento] < #01/01/67#". Observa que Access ha encerrado la fecha entre # #, el delimitador de fechas. La cuadrcula QBE quedar de la siguiente forma:
5 Ejecuta la consulta haciendo clic sobre el botn de la barra de herramientas. Ahora vamos a guardar la consulta pero con otro nombre. 1 Despliega el men Archivo y elige la opcin Guardar como... 2 Escribe otro nombre Alumnado antes 67. 3 Haz clic sobre el botn Aceptar. 4 Cierra la consulta haciendo clic sobre el botn . Ejercicio 3. Vamos a modificar la consulta anterior para obtener nicamente aquellos alumnos de Valencia que hayan nacido antes del 67. Deberemos formar la condicin "poblacin = "Valencia" y " fecha de nacimiento < #01/01/67#" 1 Selecciona la consulta a modificar, Alumnado antes 67 haciendo clic sobre ella. 2 Haz clic sobre el botn de la ventana Base de datos. Se abrir la ventana Diseo de consulta. 3 Haz clic sobre la fila Criterios: de la columna Poblacin. 4 Escribe Valencia. En este caso como el operador es un "igual" no hace falta ponerlo, se pone nicamente el valor, tampoco hace falta encerrar el valor entre comillas, Access las aadir automticamente.. La cuadrcula QBE quedar de la siguiente forma:
Como los criterios se encuentran en la misma fila se debern cumplir los dos criterios para que salga el registro. Es decir saldrn los alumnos de Valencia Y nacidos antes del 67. 5 Ejecuta la consulta haciendo clic sobre el botn de la barra de herramientas. Ahora vamos a guardar la consulta pero con otro nombre. 1 Despliega el men Archivo y elige la opcin Guardar como... 2 Escribe otro nombre Alumnado antes 67 de Valencia. 3 Haz clic sobre el botn Aceptar.
4 Cierra la consulta haciendo clic sobre el botn
Ejercicio 4. Vamos a realizar otra consulta utilizando la primera, pero ahora ordenaremos los alumnos por apellidos. 1 Selecciona la consulta a modificar, Alumnos haciendo clic sobre ella. 2 Haz clic sobre el botn de la ventana Base de datos. Se abrir la ventana Diseo de consulta. 3 Haz clic sobre la fila Orden: de la columna Apellidos alumnado. 4 Haz clic sobre la flecha de su lista desplegable y elige Ascendente para ordenar de la A a la Z. La cuadrcula QBE quedar de la siguiente forma:
5 Ejecuta la consulta haciendo clic sobre el botn de la barra de herramientas. Ahora vamos a guardar la consulta pero con otro nombre. 1 Despliega el men Archivo y elige la opcin Guardar como... 2 Escribe otro nombre Alumnado por apellido. 3 Haz clic sobre el botn Aceptar. 4 Cierra la consulta haciendo clic sobre el botn .
Vous aimerez peut-être aussi
- Tutorial Del Programa de Word 2013 APRENDocument111 pagesTutorial Del Programa de Word 2013 APRENcastellaosmazasPas encore d'évaluation
- Explic Formato Cond Con Ej A Realizar Tarea 6Document28 pagesExplic Formato Cond Con Ej A Realizar Tarea 6Jeneyra Armas100% (1)
- Word en El Office 365-1Document6 pagesWord en El Office 365-1leydi fiorella chavez paredesPas encore d'évaluation
- Word 2013Document24 pagesWord 2013Marcos Torres JuradoPas encore d'évaluation
- Clase 01 Conceptos Basicos SoftwareDocument65 pagesClase 01 Conceptos Basicos SoftwareEmmanuel Gma100% (1)
- Conoce Las Partes Del Pc. (Interactivo)Document55 pagesConoce Las Partes Del Pc. (Interactivo)Josue GuzmánPas encore d'évaluation
- Tutorial Access PDFDocument46 pagesTutorial Access PDFbaquicaPas encore d'évaluation
- INFORMEDocument14 pagesINFORMESergio Daniel Coyoy BojPas encore d'évaluation
- Partes Del Escritorio de Windows 10Document2 pagesPartes Del Escritorio de Windows 10Valeria Bujaico AlfaroPas encore d'évaluation
- Procesador de Texto Guía PrácticaDocument11 pagesProcesador de Texto Guía PrácticaGabriela JustinaPas encore d'évaluation
- Ejercicio Access Parte 1-2Document27 pagesEjercicio Access Parte 1-2Jorge Fernando Cruz0% (1)
- Sistemas de archivo y clasificación de documentos. ADGD0208D'EverandSistemas de archivo y clasificación de documentos. ADGD0208Pas encore d'évaluation
- Tutorial Mecanet PDFDocument12 pagesTutorial Mecanet PDFKevin VillegasPas encore d'évaluation
- Uf0513 Gest Aux ArchivoDocument9 pagesUf0513 Gest Aux ArchivoRoberto SANZ BARBOLLAPas encore d'évaluation
- El Explorador y El Escritorio de WindowsDocument4 pagesEl Explorador y El Escritorio de WindowsJuan Gabriel MurciaPas encore d'évaluation
- Explorador de Archivos de WindowsDocument7 pagesExplorador de Archivos de WindowsaribejPas encore d'évaluation
- Ejercicio de AccessDocument4 pagesEjercicio de Access001jehuty001Pas encore d'évaluation
- Herramientas Administrativas de WindowsDocument21 pagesHerramientas Administrativas de WindowsBh BA2Pas encore d'évaluation
- Practico ConsultasDocument2 pagesPractico ConsultasAnonymous fyN6ueOPas encore d'évaluation
- Redes avanzadasDocument24 pagesRedes avanzadasIng Siste Comp100% (1)
- Curso de Word 2010 Ejercicios Paso A PasoDocument32 pagesCurso de Word 2010 Ejercicios Paso A PasoHectorSantacruzPas encore d'évaluation
- S12 - Configuración de Windows 10Document11 pagesS12 - Configuración de Windows 10Yhon Santos Quenta FernandezPas encore d'évaluation
- U8 LibroDocument29 pagesU8 LibroLovins SomgsPas encore d'évaluation
- Tema 1 ORGANIZACIÓN Y MANTENIMIENTO DEL PUESTO DE TRABAJO Y LOS TERMINALES INFORMÁTICOS EN EL PROCESO DE GRABACIÓN DE DATOS PDFDocument25 pagesTema 1 ORGANIZACIÓN Y MANTENIMIENTO DEL PUESTO DE TRABAJO Y LOS TERMINALES INFORMÁTICOS EN EL PROCESO DE GRABACIÓN DE DATOS PDFMaialen Gaztelu DiezPas encore d'évaluation
- Habilidades BlandasDocument23 pagesHabilidades BlandasMapat ZaroPas encore d'évaluation
- Base de DatosDocument8 pagesBase de DatosMaría MirandaPas encore d'évaluation
- Microsoft Office Word 2007Document82 pagesMicrosoft Office Word 2007alexisdefederalPas encore d'évaluation
- Curso Open Office 2Document135 pagesCurso Open Office 2PabloPas encore d'évaluation
- Informacion Base de DatosDocument14 pagesInformacion Base de DatosFernandoPas encore d'évaluation
- Base de Datos Excel IntermedioDocument31 pagesBase de Datos Excel IntermedioGreicy VelásquezPas encore d'évaluation
- Tema Validacion de Datos, F. Fecha y Hora, Formato Condicional - Viernes 20 Marzo 2020Document41 pagesTema Validacion de Datos, F. Fecha y Hora, Formato Condicional - Viernes 20 Marzo 2020karoll bohorquez100% (1)
- Ejercicios de Excel 2007 Primera ParteDocument32 pagesEjercicios de Excel 2007 Primera ParteTania MartinPas encore d'évaluation
- 2 Manual WORD 2007Document42 pages2 Manual WORD 2007miguel acosta amasifenPas encore d'évaluation
- Evaluacion Final - Escenario 8-2Document9 pagesEvaluacion Final - Escenario 8-2David Gómez M.Pas encore d'évaluation
- Temario Oposición Profesor Secundaria InformáticaDocument4 pagesTemario Oposición Profesor Secundaria InformáticaPatricia González CastilloPas encore d'évaluation
- Word 2016 IntroDocument12 pagesWord 2016 IntroLeo Pumacanchari YanccePas encore d'évaluation
- Prácticas de Microsoft Office Access 2010Document17 pagesPrácticas de Microsoft Office Access 2010Eduard CamaoPas encore d'évaluation
- Cuadro Tipos de Contratos de Trabajo (2) FolDocument5 pagesCuadro Tipos de Contratos de Trabajo (2) FolRaquel Carpio EliasPas encore d'évaluation
- Ejercicio de Referencia Cruzada 02Document4 pagesEjercicio de Referencia Cruzada 02Paola Cervera Uriol0% (1)
- Caso de EstudioDocument1 pageCaso de EstudioNelson Javier Sinti ParedesPas encore d'évaluation
- Practica4wordbasico 170301214008Document9 pagesPractica4wordbasico 170301214008alexl_981Pas encore d'évaluation
- CursoDocument5 pagesCursoErikaPas encore d'évaluation
- Inmovilizado Material PGCDocument10 pagesInmovilizado Material PGCMaríaGarcíaPas encore d'évaluation
- Introducción a las bases de datos en AccessDocument28 pagesIntroducción a las bases de datos en AccessDEXTER_MORGAN84Pas encore d'évaluation
- 20 Pasos y Estrategias A Seguir para Una Revision EfectivaDocument2 pages20 Pasos y Estrategias A Seguir para Una Revision EfectivaprofenicolasPas encore d'évaluation
- Crear Tablas Dinámicas en Excel Desde VFPDocument4 pagesCrear Tablas Dinámicas en Excel Desde VFPrafohornaPas encore d'évaluation
- Introducción A Las Bases de Datos RelacionalesDocument4 pagesIntroducción A Las Bases de Datos RelacionalesLuis RosasPas encore d'évaluation
- Guia Practica Access 2013Document29 pagesGuia Practica Access 2013gustamemuchoPas encore d'évaluation
- Administración Del Sistema OperativoDocument4 pagesAdministración Del Sistema Operativoelmer garciaPas encore d'évaluation
- Funciones en ExcelDocument8 pagesFunciones en ExcelJAVIER HERNAN MARTINEZ CEBALLOSPas encore d'évaluation
- Auditoria de FormulasDocument7 pagesAuditoria de FormulasAlexis Abel Tipula CoaguilaPas encore d'évaluation
- Idoc - Pub - Ejercicios Word AvanzadoDocument28 pagesIdoc - Pub - Ejercicios Word AvanzadoNereoPas encore d'évaluation
- Manual Del Correo Outlook WebDocument5 pagesManual Del Correo Outlook WebEliud Rodriguez100% (1)
- Apuntes Del Curso de Contabilidad CecatiDocument19 pagesApuntes Del Curso de Contabilidad CecatijackearaPas encore d'évaluation
- Herramientas-Estructura Windows 10Document22 pagesHerramientas-Estructura Windows 10mayaPas encore d'évaluation
- CAJASDocument14 pagesCAJASCarlos Daniel Oña YánezPas encore d'évaluation
- Guía Rápida Outlook 2013Document5 pagesGuía Rápida Outlook 2013herheralPas encore d'évaluation
- Crear un blog y gestor de contenidosDocument28 pagesCrear un blog y gestor de contenidosJason EspinozaPas encore d'évaluation
- Examen Teorico Bimestral de Power PointDocument2 pagesExamen Teorico Bimestral de Power PointAlejandro LimaPas encore d'évaluation
- Microsoft Word 2007Document9 pagesMicrosoft Word 2007Damaris Castaño BelloPas encore d'évaluation
- E/S organización y modelosDocument11 pagesE/S organización y modelosKelmer Ashley Comas CardonaPas encore d'évaluation
- CompuclubDocument16 pagesCompuclubJose Vicente RodriguezPas encore d'évaluation
- Bases de Datos para IngenieríaDocument2 pagesBases de Datos para IngenieríamauroPas encore d'évaluation
- UD 1 - Base de DatosDocument15 pagesUD 1 - Base de DatosVasty Cerrón VásquezPas encore d'évaluation
- U.D.2 El Modelo RELACIONAL 1-Estatica y DinamicaDocument58 pagesU.D.2 El Modelo RELACIONAL 1-Estatica y DinamicaSan Ti75% (4)
- Base de Datos PreguntasDocument4 pagesBase de Datos PreguntasRichard MatutePas encore d'évaluation
- Tarea IntroductoriaDocument15 pagesTarea IntroductoriaCaboPas encore d'évaluation
- Seguridad Base DatosDocument55 pagesSeguridad Base DatosCarlos Raul ChazarretaPas encore d'évaluation
- Diseño BD Flores FlorenciaDocument10 pagesDiseño BD Flores FlorenciaWillmer MoralesPas encore d'évaluation
- Diseño LógicoDocument6 pagesDiseño LógicoEmanuel OrtigozaPas encore d'évaluation
- Silabo de Base de Datos - BBDD-UNICARIBE INF-436Document7 pagesSilabo de Base de Datos - BBDD-UNICARIBE INF-436pitrafa2548Pas encore d'évaluation
- 1 Marketing - Relacional PDFDocument73 pages1 Marketing - Relacional PDFAlejandra GarciaPas encore d'évaluation
- Tema 1Document46 pagesTema 1Alexis Azañero CarazaPas encore d'évaluation
- Trabajo Final - Construcción de BDDocument6 pagesTrabajo Final - Construcción de BDValentina Navarro ToledoPas encore d'évaluation
- Apunte SQL SERVER Nivel Básico - 30 Horas (Rev.1.2017)Document56 pagesApunte SQL SERVER Nivel Básico - 30 Horas (Rev.1.2017)Cristian Renato Casanová RiveraPas encore d'évaluation
- Fundamentos de SQLDocument41 pagesFundamentos de SQLAxel PrietoPas encore d'évaluation
- Base de Datos - Clase 9 - SQL DML Proyecciones y Restricciones Joins Fun AgregadasDocument25 pagesBase de Datos - Clase 9 - SQL DML Proyecciones y Restricciones Joins Fun AgregadasPaulo Cesar CepedaPas encore d'évaluation
- SQL Practica 3: Crear tablas y clavesDocument12 pagesSQL Practica 3: Crear tablas y clavesOldemar LucasPas encore d'évaluation
- Manual 2014-I 02 Base de Datos - Laboratorio (0031)Document147 pagesManual 2014-I 02 Base de Datos - Laboratorio (0031)GoLdFrAnKMaNPas encore d'évaluation
- Manual PsicoClinicDocument16 pagesManual PsicoClinicCristian Fernando CerquandPas encore d'évaluation
- Grafo Planar MaximalDocument6 pagesGrafo Planar MaximalEzmeralda Barrera LugoPas encore d'évaluation
- Ingeniria de Datos Silabo UpDocument9 pagesIngeniria de Datos Silabo UpJuan Santiago Ramos MorenoPas encore d'évaluation
- Tema2a 4x1 PDFDocument15 pagesTema2a 4x1 PDFvctjparra06Pas encore d'évaluation
- Guía MySQLDocument56 pagesGuía MySQLFernando AlarconPas encore d'évaluation
- Base de Datos InformeDocument15 pagesBase de Datos InformeAdriangela FernandezPas encore d'évaluation
- Autoevaluaciones Del 1 Al 5Document12 pagesAutoevaluaciones Del 1 Al 5Josue MejicanosPas encore d'évaluation
- Actividad 3 BDII PDFDocument7 pagesActividad 3 BDII PDFluis danielPas encore d'évaluation
- Practica Base de Datos Parcial IIIDocument17 pagesPractica Base de Datos Parcial IIIManuel AngelesPas encore d'évaluation
- Manualgestion Informatica II PDFDocument132 pagesManualgestion Informatica II PDFMarita Isabel NUÑEZ TRUJILLOPas encore d'évaluation