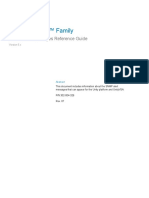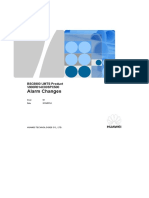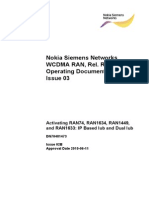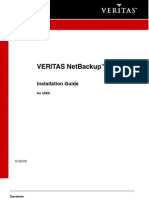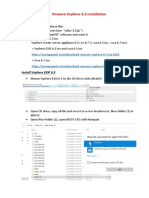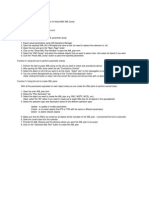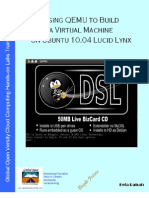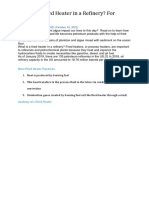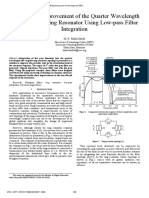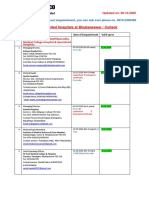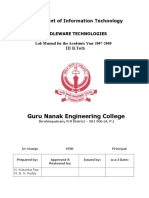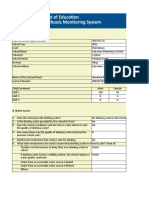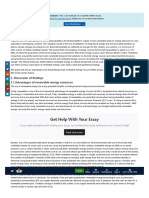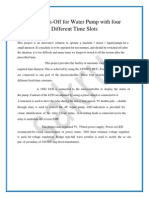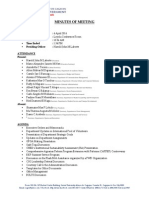Académique Documents
Professionnel Documents
Culture Documents
Nim Master Setup
Transféré par
Prashant LawandeDescription originale:
Titre original
Copyright
Formats disponibles
Partager ce document
Partager ou intégrer le document
Avez-vous trouvé ce document utile ?
Ce contenu est-il inapproprié ?
Signaler ce documentDroits d'auteur :
Formats disponibles
Nim Master Setup
Transféré par
Prashant LawandeDroits d'auteur :
Formats disponibles
NIM MASTER SETUP Requirement: 1) AIX 5.
3CDs (1-8 cds) 2) lpp Package: (all the below filesets u will get from AIX 1st CD ) bos.sysmgt.nim.client bos.sysmgt.nim.master bos.sysmgt.nim.spot 3) lpar/dlpar created with network interfaces 4) mksysb of the system Preinstallation: Create nim filesystem of 100G Max or 20G Min by name export Create nim folder under /export Create lpp, spot, mksysb & scripts under /export/nim Server Side: Step to Configure NIM Master #Smitty nimconfig
This will make niminfo file and this is necessary file
Next step to configure lpp resource Smitty nim_mkres
Be ready with AIX CDs as the source is cdrom ( Time it will take 2-3 hr) Once Lpp resource created check whether Nim database updated #lsnim Next step is to configure Spot using lpp source #smitty nim_mkres
Once Spot is created check the nim database is updated ( the Spot creation will take 1-2 hr) #lsnim
Next Step is to configure Mksysb of the server ( we can create mksysb of the Nim master or if we have mksysb already give that path during defining the resource #smitty nim_mkres
Touch the file name mksysb_5305 under /export/nim/mksysb Or
Once Done Now next step is to define Nim Client #smitty nim_mac
Be sure that name of the client viornd01 should be same as the entry in /etc/hosts Once done allocate the resource to the machine
As I m doing mksysb restoration so I choosed spot and mksysb only if u want the new installation on the nim client choose spot and lpp source Once allocated next step is to perform operation on machines
Choose nim client viornd01
Choose bos_inst i.e bos insallation
Choose mksysb inst
Enter Done at Server end Client Side :
5.2.1 Configure the Client Servers
Now that the NIM master has been updated with the client information, the client server needs to be configured for network boot through the HMC console.
5.2.1.1 Booting into SMS Mode.
This procedure assumes that the target server is currently down o Open the HMC console. Use Websm to do In the Navigation Area (left pane), and right click it to open the terminal window. 1. Click Activate. The Activate Partition menu opens with a selection of partition profiles.
2. Select Open a terminal window to open a virtual terminal (vterm) window. 3. Click (Advanced...) to open the advanced options menu. 4. For the boot mode, select SMS. 5. Click OK to close the advanced options menu. 6. Click OK. You will see the following message:
After a few moments, the terminal screen will open, and the system will boot to the SMS prompt.
5.2.1.2 Configuring Remote IPL
In SMS menu, choose Setup Remote IPL (Initial Program Load) from the main menu. o Choose the Port 1 press Enter, then select 1. IP Parameter, press enter.
Fill in each field using the IP addresses of both NIM server and NIM client from the Server Install Worksheets.
Note: the Gateway IP Address field is always set to the IP Address of the NIM Master 5.2.1.3 Adapter Configuration and Test o o
o o Back to the previous screen and choose option 2. Adapter Configuration. Select network speed auto and Duplex auto Press ESC twice and select option 3. Ping Test. Select 1. Execute Ping Test on next screen to attempt the ping operation. The NIM client will now attempt to ping the NIM server.
After a 60 second wait, a success message should appear. If not, review and change the network adapter configuration until the ping is successful.
5.2.1.4 Booting the Server from the NIM Master
After the successful ping, press any key and then select M to return to the SMS main menu screen. From this screen, select 1. Select Install/Boot Devices and press Enter
From next screen, choose 7. List all Devices, and press Enter.
o o o
After the buses are scanned, a list of boot devices will be presented. Select 1. Ethernet and press Enter. Choose 2. Normal Mode Boot. and press Enter Finally, choose 1. Yes to exit the SMS menu and initiate the boot process.
After the STARTING SOFTWARE PLEASE WAIT message, the new client will start booting and install the new image automatically. Once the Welcome to AIX message appears, the client has successfully started the boot process. Approximately 30 minutes later, the new client will be installed and ready for login.
Vous aimerez peut-être aussi
- CLI NCLI CommandsDocument8 pagesCLI NCLI Commandsnithyab82100% (2)
- DRBD-Cookbook: How to create your own cluster solution, without SAN or NAS!D'EverandDRBD-Cookbook: How to create your own cluster solution, without SAN or NAS!Pas encore d'évaluation
- How To Configure RMAN To Work With NETbackupDocument7 pagesHow To Configure RMAN To Work With NETbackupNJ SinghPas encore d'évaluation
- Add TRX Bts Plus NokiaDocument11 pagesAdd TRX Bts Plus NokiatohompurbaPas encore d'évaluation
- Backhauling / Fronthauling for Future Wireless SystemsD'EverandBackhauling / Fronthauling for Future Wireless SystemsKazi Mohammed Saidul HuqPas encore d'évaluation
- Joseph Sujith Raj: Aspect Technology Center India Private Limited Principal Engineer Feb 2018 - PresentDocument3 pagesJoseph Sujith Raj: Aspect Technology Center India Private Limited Principal Engineer Feb 2018 - PresentPawan SkPas encore d'évaluation
- Crontab PDFDocument3 pagesCrontab PDFHiteshPas encore d'évaluation
- UMTS XML Plan Generator Ver 2 6Document95 pagesUMTS XML Plan Generator Ver 2 6isvogPas encore d'évaluation
- VPC SI System ArchitectureDocument12 pagesVPC SI System ArchitectureK OuertaniPas encore d'évaluation
- Nokia BSC S and MSC S Command List NokiaDocument44 pagesNokia BSC S and MSC S Command List Nokiaanish jkPas encore d'évaluation
- Competitive Product Comparison: Emc Networker Vs Ibm Tivoli Storage ManagerDocument22 pagesCompetitive Product Comparison: Emc Networker Vs Ibm Tivoli Storage ManagerLeeWangPas encore d'évaluation
- Integrating The MCRNC To The Ran and CN PDFDocument114 pagesIntegrating The MCRNC To The Ran and CN PDFАлексей МихайловичPas encore d'évaluation
- 0407 Avamar VCB Interoperability Module ReadmeDocument5 pages0407 Avamar VCB Interoperability Module ReadmeJason MacatangayPas encore d'évaluation
- Solaris CmdsDocument23 pagesSolaris CmdsSavinirSPas encore d'évaluation
- Moshell Trick and TipsDocument2 pagesMoshell Trick and TipssrswamyngkPas encore d'évaluation
- Dell EMC Unity™ Family: SNMP Alert Messages Reference GuideDocument170 pagesDell EMC Unity™ Family: SNMP Alert Messages Reference Guiderohit bishnoiPas encore d'évaluation
- Deploy ServerDocument70 pagesDeploy ServerdhanaksrctPas encore d'évaluation
- Moshell Installation - WindowsDocument2 pagesMoshell Installation - WindowsYasir JamiPas encore d'évaluation
- Cygwin Commands PDFDocument32 pagesCygwin Commands PDFArun KumarPas encore d'évaluation
- Appendix 3 Bsc6900 Umts v900r014c00spc500 Alarm Changes (Vs v9r13c00spc500)Document17 pagesAppendix 3 Bsc6900 Umts v900r014c00spc500 Alarm Changes (Vs v9r13c00spc500)Ramiro GonzalezPas encore d'évaluation
- Openstack Multinode InstallationDocument4 pagesOpenstack Multinode InstallationSalman KhanPas encore d'évaluation
- Huawei Server Best Practice With VMware ESXi System 01Document17 pagesHuawei Server Best Practice With VMware ESXi System 01him2000himPas encore d'évaluation
- Status Code 84: Media Write ErrorDocument6 pagesStatus Code 84: Media Write Errorvickyork_1134976Pas encore d'évaluation
- Azenqos Installation Guide For Oneplus 6Document6 pagesAzenqos Installation Guide For Oneplus 6emilson cruzPas encore d'évaluation
- ANR ParameterDocument2 pagesANR ParameterpotePas encore d'évaluation
- Ip Dual Iub NSNDocument38 pagesIp Dual Iub NSNjorgarbaPas encore d'évaluation
- 1.0procedures For Formatting Node BDocument24 pages1.0procedures For Formatting Node BfraitelPas encore d'évaluation
- RPVMs4.3 Administrators GuideDocument68 pagesRPVMs4.3 Administrators GuideAlex TsarevPas encore d'évaluation
- Printing - What's New in WINFIOL 7Document2 pagesPrinting - What's New in WINFIOL 7hvicentePas encore d'évaluation
- LINUX CommandsDocument9 pagesLINUX Commandsyaswanth ReddyPas encore d'évaluation
- Basic Troubleshooting Tips For Veritas 4Document5 pagesBasic Troubleshooting Tips For Veritas 4Abhii01Pas encore d'évaluation
- NetBackup Install BasicsDocument112 pagesNetBackup Install BasicsDinu KoikkaraPas encore d'évaluation
- MCRNC HARDWARE DIAGNOSTICDocument12 pagesMCRNC HARDWARE DIAGNOSTICAdewale Raji0% (1)
- Module 04 Flexi EDGE BTS Commissioning & IntegrationDocument32 pagesModule 04 Flexi EDGE BTS Commissioning & IntegrationDeden SuredenPas encore d'évaluation
- How To Add A Node To An HACMP ClusterDocument6 pagesHow To Add A Node To An HACMP ClusterSenthil GaneshPas encore d'évaluation
- Configuration of Helios Pico Repeater NewDocument14 pagesConfiguration of Helios Pico Repeater Newslavun100% (1)
- AvamarDocument47 pagesAvamarSahil AnejaPas encore d'évaluation
- Router 6000 Backup Restore ProcedureDocument24 pagesRouter 6000 Backup Restore ProcedureantonioPas encore d'évaluation
- Troubleshooting Backup FailuresDocument11 pagesTroubleshooting Backup FailuresArunaigiri NmPas encore d'évaluation
- 01 OS90531EN15GLA00 IntroductionDocument78 pages01 OS90531EN15GLA00 IntroductionElego13th100% (2)
- RAN Alarm Monitoring Exercises v1Document31 pagesRAN Alarm Monitoring Exercises v1ZARA FARPIERPas encore d'évaluation
- Data Calls Check Gena Reset Uplink DownlinkDocument14 pagesData Calls Check Gena Reset Uplink DownlinkPradheep Renganathan100% (1)
- GPFS ExerciseDocument21 pagesGPFS ExerciseHemantPas encore d'évaluation
- Vmware Vsphere 6.5 Installation: PreparationDocument20 pagesVmware Vsphere 6.5 Installation: PreparationKien Nguyen TrungPas encore d'évaluation
- Automation To Reduce CI Splits in IMS DBDocument10 pagesAutomation To Reduce CI Splits in IMS DBKaushik Gupta0% (1)
- Alarms AnalysisDocument59 pagesAlarms AnalysisLihanbok100% (1)
- LinuxCluster PDFDocument21 pagesLinuxCluster PDFVittorio GrassoPas encore d'évaluation
- TEMS Investigation 17 Training - VPNTDocument84 pagesTEMS Investigation 17 Training - VPNTTiểu PhùPas encore d'évaluation
- UMTS XML Plan Generator Ver 2.6Document93 pagesUMTS XML Plan Generator Ver 2.6icelousPas encore d'évaluation
- LinuxDocument8 pagesLinuxramkamalakkannanPas encore d'évaluation
- MCRNC Commissioning Guide Document V1 0Document57 pagesMCRNC Commissioning Guide Document V1 0AbdalalhPas encore d'évaluation
- Troubleshooting 1 - NOKIADocument13 pagesTroubleshooting 1 - NOKIAmanu waliaPas encore d'évaluation
- Using QEMU To Build and Deploy Virtual Machines (VMS) From Scratch On Ubuntu 10.04 LTS v1.2Document15 pagesUsing QEMU To Build and Deploy Virtual Machines (VMS) From Scratch On Ubuntu 10.04 LTS v1.2Kefa RabahPas encore d'évaluation
- HACMPDOCDocument18 pagesHACMPDOComkarPas encore d'évaluation
- 01-16 M2000 Command Reference (HA)Document63 pages01-16 M2000 Command Reference (HA)Moussa Karim AlioPas encore d'évaluation
- TCH Drop Analysis: Change & ObserveDocument8 pagesTCH Drop Analysis: Change & ObserveLenny MajawPas encore d'évaluation
- New Server BuildDocument26 pagesNew Server BuildImran RentiaPas encore d'évaluation
- Add Standalone NIM ClientsDocument3 pagesAdd Standalone NIM ClientsSandria MiguelPas encore d'évaluation
- What Is A Fired Heater in A RefineryDocument53 pagesWhat Is A Fired Heater in A RefineryCelestine OzokechiPas encore d'évaluation
- Mangement of Shipping CompaniesDocument20 pagesMangement of Shipping CompaniesSatyam MishraPas encore d'évaluation
- Jurnal 1 Ieevee LPF PDFDocument4 pagesJurnal 1 Ieevee LPF PDFNanda SalsabilaPas encore d'évaluation
- Inspection Report For Apartment Building at 1080 93rd St. in Bay Harbor IslandsDocument13 pagesInspection Report For Apartment Building at 1080 93rd St. in Bay Harbor IslandsAmanda RojasPas encore d'évaluation
- Empanelled Hospitals List Updated - 06-12-2022 - 1670482933145Document19 pagesEmpanelled Hospitals List Updated - 06-12-2022 - 1670482933145mechmaster4uPas encore d'évaluation
- MiddleWare Technology - Lab Manual JWFILESDocument171 pagesMiddleWare Technology - Lab Manual JWFILESSangeetha BajanthriPas encore d'évaluation
- Wins Salvacion Es 2021Document16 pagesWins Salvacion Es 2021MURILLO, FRANK JOMARI C.Pas encore d'évaluation
- ProspDocument146 pagesProspRajdeep BharatiPas encore d'évaluation
- JCIPDocument5 pagesJCIPdinesh.nayak.bbsrPas encore d'évaluation
- Windows System Shortcut CommandsDocument2 pagesWindows System Shortcut CommandsVenkatesh YerraPas encore d'évaluation
- Economizer DesignDocument2 pagesEconomizer Designandremalta09100% (4)
- Risk Analysis and Assessment Methodologies in Work SitesDocument49 pagesRisk Analysis and Assessment Methodologies in Work SitesNhut NguyenPas encore d'évaluation
- Advantages Renewable Energy Resources Environmental Sciences EssayDocument3 pagesAdvantages Renewable Energy Resources Environmental Sciences EssayCemerlang StudiPas encore d'évaluation
- VerificationManual en PDFDocument621 pagesVerificationManual en PDFurdanetanpPas encore d'évaluation
- A2 UNIT 5 Culture Teacher's NotesDocument1 pageA2 UNIT 5 Culture Teacher's NotesCarolinaPas encore d'évaluation
- Friday 25 Mar 12:15 AM Friday 25 Mar 5:30 AM: Emirates CGK DXBDocument3 pagesFriday 25 Mar 12:15 AM Friday 25 Mar 5:30 AM: Emirates CGK DXBDONI ARTAPas encore d'évaluation
- User ManualDocument96 pagesUser ManualSherifPas encore d'évaluation
- GA Power Capsule For SBI Clerk Mains 2024 (Part-2)Document82 pagesGA Power Capsule For SBI Clerk Mains 2024 (Part-2)aa1904bbPas encore d'évaluation
- Laudon - Mis16 - PPT - ch11 - KL - CE (Updated Content For 2021) - Managing Knowledge and Artificial IntelligenceDocument45 pagesLaudon - Mis16 - PPT - ch11 - KL - CE (Updated Content For 2021) - Managing Knowledge and Artificial IntelligenceSandaru RathnayakePas encore d'évaluation
- Chapter 1 4Document76 pagesChapter 1 4Sean Suing100% (1)
- Controlled DemolitionDocument3 pagesControlled DemolitionJim FrancoPas encore d'évaluation
- Dance Terms Common To Philippine Folk DancesDocument7 pagesDance Terms Common To Philippine Folk DancesSaeym SegoviaPas encore d'évaluation
- Remedy MidTier Guide 7-5Document170 pagesRemedy MidTier Guide 7-5martin_wiedmeyerPas encore d'évaluation
- Contemp Person Act.1Document1 pageContemp Person Act.1Luisa Jane De LunaPas encore d'évaluation
- Auto Turn-Off For Water Pump With Four Different Time SlotsDocument3 pagesAuto Turn-Off For Water Pump With Four Different Time SlotsKethavath Sakrunaik K100% (1)
- XU-CSG Cabinet Minutes of Meeting - April 4Document5 pagesXU-CSG Cabinet Minutes of Meeting - April 4Harold John LabortePas encore d'évaluation
- Malling DemallingDocument25 pagesMalling DemallingVijay KumarPas encore d'évaluation
- Process Industry Practices Insulation: PIP INEG2000 Guidelines For Use of Insulation PracticesDocument15 pagesProcess Industry Practices Insulation: PIP INEG2000 Guidelines For Use of Insulation PracticesZubair RaoofPas encore d'évaluation
- Energy-Roles-In-Ecosystems-Notes-7 12bDocument10 pagesEnergy-Roles-In-Ecosystems-Notes-7 12bapi-218158367Pas encore d'évaluation
- Module 2Document7 pagesModule 2karthik karti100% (1)