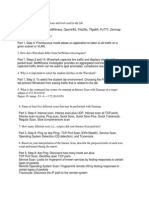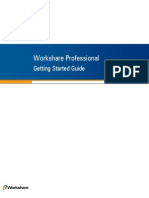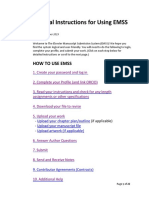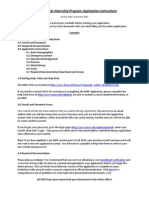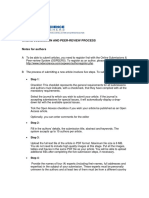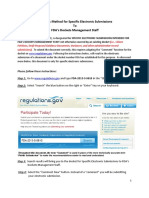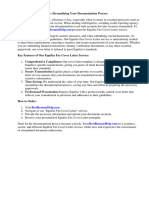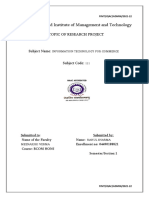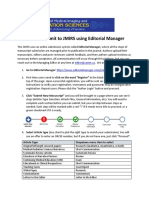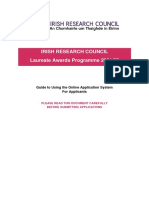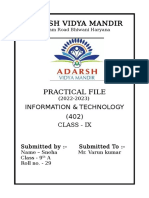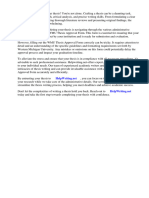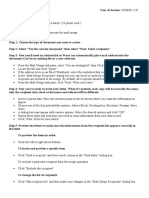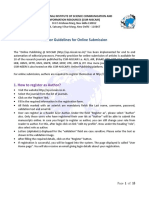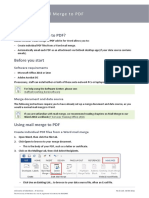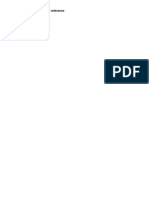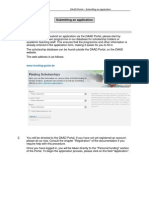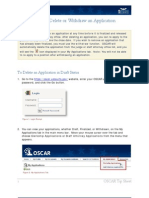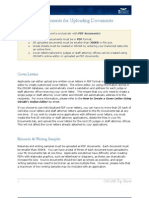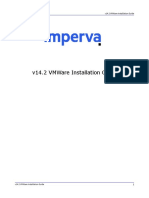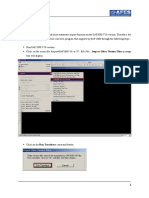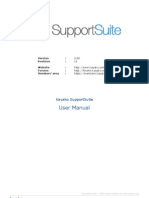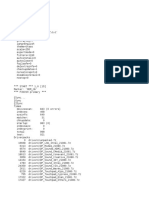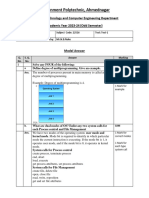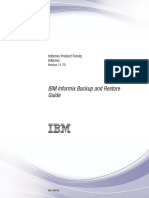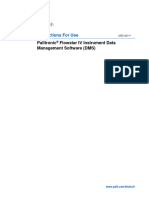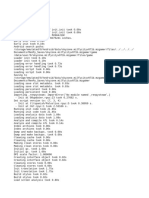Académique Documents
Professionnel Documents
Culture Documents
Uploading Recommendation From A PDF
Transféré par
Tyrus ManuelDescription originale:
Titre original
Copyright
Formats disponibles
Partager ce document
Partager ou intégrer le document
Avez-vous trouvé ce document utile ?
Ce contenu est-il inapproprié ?
Signaler ce documentDroits d'auteur :
Formats disponibles
Uploading Recommendation From A PDF
Transféré par
Tyrus ManuelDroits d'auteur :
Formats disponibles
Uploading a Letter of Recommendation from a PDF File
OSCAR provides you with two methods for submitting letters of recommendation: using OSCAR's online editor or uploading a pre-written letter in PDF format. When uploading a PDF letter, the exact file you upload will be transmitted to every judge or staff attorney office you select. If you wish to send an identical to whom it may concern letter to every recipient, this feature is perfect for that. If you want to personalize the letters at all (including each judges or staff attorney office's name, for example), you should either submit the letters using the online editor or create individualized PDF letters for each recipient (each with its own filename) and attach the individual documents to specific applications.
1. Go to the https://oscar.uscourts.gov/ website, enter your OSCAR username and password, and click the Go button.
Figure 1. Login Prompt
2. On the Home tab under the Your Recommendation Requests heading, you will see a blue box showing your total recommendation requests with a break down between clerkship and staff attorney requests (figure 2a). You can click one of the links in this box (Fill Clerkship Recommendations / Fill Staff Attorney Recommendations),
Figure 2a. Your Recommendation Requests
OSCAR Tip Sheet
or navigate to the Clerkship Recommendations or Staff Attorney Recommendations subtabs from the Fill Recommendation Requests tab on the main navigation menu (figure 2b).
Figure 2b. Fill Recommendation Requests Tab
3. On the Clerkship Recommendations or Staff Attorney Recommendations sub-tabs, you will see a list of the applicant(s) requesting letters of recommendation.
Figure 3. List of Applicants Requesting Recommendations (Clerkships Shown)
OSCAR Tip Sheet
4. Please click on a last name of the person requesting the letter.
Figure 4. Click Last Name of Applicant
5. You will now see the Submit Recommendation tab with a list of steps. Scroll down step 1Choose Applicationsto select the judges or staff attorney offices to whom the letter will be sent. Select the recipients by clicking the checkboxes next to their names or choosing Select All to send the letter to each judge or staff attorney office on the list. Note: OSCAR will not allow you to select more than 50 judges at one time. If you have more than 50 requests, use the Select First 50 option.
Figure 5. Choose Applications
6. Scroll down to step 2Recommendation Typeand select .PDF File. This will cause OSCAR to display step 3.
Figure 6. Select .pdf file
OSCAR Tip Sheet
7. Step 3Select PDF File to Uploadgives you a file box where you can browse your computer's local or network drives and select the file you would like to upload. You will be able to see the file path in the Browse field after selecting your file (figure 7). Click the Next button to proceed to the next step.
Figure 7. Browse for File and Click Next
8. OSCAR will take you to step 4Confirm Recommendation. You will now see a final submission screen with your uploaded file (figure 6). You may preview your recommendation letter exactly as a judge or staff attorney office will see it. To do so, click the PDF icon or document name in the Uploaded File field. You will also see the name(s) of the judge(s) or staff attorney offices to whom it will be distributed.
Figure 8. Confirm Recommendation
OSCAR Tip Sheet
9. If you wish to make changes, click the Edit Recommendation button, which will return you to the previous screen, where you may choose to upload a modified file. Letters uploaded from an existing PDF file cannot be edited in OSCAR. If there is a problem with the PDF letter, fix the letter in its original software program and upload it again. If you are satisfied with your letter, click the Submit Recommendation button to finalize the process. Note: Once you click Submit Recommendation, the letter cannot be edited, withdrawn, or deleted if the application has already been released to the judge. 10. To insure the requests have been filled, place your mouse over the View Completed Recommendations tab in the main navigation bar and click on Clerkship Recommendations or Staff Attorney Recommendations in the menu that appears.
Figure 13. View Completed Recommendations Tab
11. The Completed Recommendations tab will display all requests that have been filled. If you would like to preview a letter that was uploaded, click on the small PDF icon Preview column, located on the far right side of the screen. in the
Figure 14. View Completed Recommendations List (Clerkships Shown)
OSCAR Tip Sheet
Vous aimerez peut-être aussi
- Lab 1Document2 pagesLab 1MahlikBrown100% (4)
- ISILON Trouble Shooting PDFDocument14 pagesISILON Trouble Shooting PDFarryPas encore d'évaluation
- Cisco IOU L2 L3 Collection - Download All You Want - HeroRiverDocument8 pagesCisco IOU L2 L3 Collection - Download All You Want - HeroRiverViraat SewrajPas encore d'évaluation
- OWC Drive Guide Software Setup r3Document9 pagesOWC Drive Guide Software Setup r30ne_more_testerPas encore d'évaluation
- Entering Recommendation Letters Through The Online EditorDocument8 pagesEntering Recommendation Letters Through The Online EditorTyrus ManuelPas encore d'évaluation
- Students and OSCARDocument4 pagesStudents and OSCARdjw1210Pas encore d'évaluation
- Build An ApplicationDocument7 pagesBuild An ApplicationTyrus ManuelPas encore d'évaluation
- OSCAR Applicant Tip SheetsDocument112 pagesOSCAR Applicant Tip SheetsTyrus ManuelPas encore d'évaluation
- 6 1 Upload Application DocumentsDocument4 pages6 1 Upload Application DocumentsTyrus ManuelPas encore d'évaluation
- Workshare Professional Getting Started GuideDocument16 pagesWorkshare Professional Getting Started GuideEagles1988Pas encore d'évaluation
- Complete Online Fellowship Application in 5 StepsDocument7 pagesComplete Online Fellowship Application in 5 StepsOPas encore d'évaluation
- Apply Now: Doctoral Programme in Governance User GuideDocument6 pagesApply Now: Doctoral Programme in Governance User GuideIseyemi Adegboye AugustinePas encore d'évaluation
- Instructions For Contributing AuthorsDocument21 pagesInstructions For Contributing AuthorsAngelaPas encore d'évaluation
- HACU National Internship Program: Application Instructions: Version Date: 12 October 2011Document4 pagesHACU National Internship Program: Application Instructions: Version Date: 12 October 2011massivedynamic3Pas encore d'évaluation
- OSPEERS Notes For AuthorsDocument3 pagesOSPEERS Notes For AuthorsBharath VPas encore d'évaluation
- Forms Manager GuideDocument21 pagesForms Manager GuideRohit SharmaPas encore d'évaluation
- ECC Online ApplicationDocument34 pagesECC Online ApplicationDongzKieTVPas encore d'évaluation
- Fda 2013 S 0610 0003 PDFDocument5 pagesFda 2013 S 0610 0003 PDFvietPas encore d'évaluation
- SF Match Spine Fellowship Central Application Service (CAS) Instruction ManualDocument9 pagesSF Match Spine Fellowship Central Application Service (CAS) Instruction ManualdamonenPas encore d'évaluation
- 2010 Application HandbookDocument16 pages2010 Application Handbookrolandjay26Pas encore d'évaluation
- Equifax Fax Cover LetterDocument6 pagesEquifax Fax Cover Letterapuanzzgf100% (1)
- Faqs: Proposal and Dissertation SubmissionDocument13 pagesFaqs: Proposal and Dissertation Submissiondominique babisPas encore d'évaluation
- TRNA Mail Express InstructionsDocument10 pagesTRNA Mail Express InstructionsRodrigo ArcilaPas encore d'évaluation
- Creating A Cover Letter Using OSCAR Online EditorDocument5 pagesCreating A Cover Letter Using OSCAR Online EditorTyrus ManuelPas encore d'évaluation
- Masters in Applied Management Mail MergeDocument5 pagesMasters in Applied Management Mail MergeChirag SabhayaPas encore d'évaluation
- Peer-Review Submission Guide For AuthorsDocument12 pagesPeer-Review Submission Guide For AuthorsMarcelo VeronezPas encore d'évaluation
- Fairfield Institute of Management and Technology: Topic of Research ProjectDocument30 pagesFairfield Institute of Management and Technology: Topic of Research Projectnaman yadavPas encore d'évaluation
- User Manual For Lund University's Job Application PortalDocument13 pagesUser Manual For Lund University's Job Application PortalDalibor-Jelena VlaškiPas encore d'évaluation
- Submit to JMIRS Using Editorial Manager in 10 StepsDocument3 pagesSubmit to JMIRS Using Editorial Manager in 10 StepsMuhammad RizwanPas encore d'évaluation
- Fairfield Institute of Management and Technology: Topic of Research ProjectDocument31 pagesFairfield Institute of Management and Technology: Topic of Research Projectnaman yadavPas encore d'évaluation
- Ieee Cover LetterDocument4 pagesIeee Cover Letteraflkvapnf100% (1)
- Irish Research Council Laureate Awards 2021/22 Application GuideDocument8 pagesIrish Research Council Laureate Awards 2021/22 Application Guideerotaka7 DarkPas encore d'évaluation
- ACWA - Supplier GuidesDocument38 pagesACWA - Supplier GuidesAhmed AbdulmajeedPas encore d'évaluation
- IT Practical File Class 9Document47 pagesIT Practical File Class 9Mamata JalendraPas encore d'évaluation
- Documents of RecordDocument14 pagesDocuments of RecordMohsin ShariffPas encore d'évaluation
- Instructions For Submitting An Abstract Online - 12!5!2011Document3 pagesInstructions For Submitting An Abstract Online - 12!5!2011manoharandaPas encore d'évaluation
- How To Mobile PrintDocument3 pagesHow To Mobile PrintfenasikerimPas encore d'évaluation
- Auth 622858Document17 pagesAuth 622858riaz hosen shohagPas encore d'évaluation
- SAP EMail in Business Workplace (SBWP) 5.15.02Document10 pagesSAP EMail in Business Workplace (SBWP) 5.15.02Sandip SenPas encore d'évaluation
- Inter Graph Smart Support GuideDocument11 pagesInter Graph Smart Support GuideParag MhamunkarPas encore d'évaluation
- Instructions to AuthorsDocument3 pagesInstructions to Authorsrisqa novitaPas encore d'évaluation
- 503 UNIT 5 Mail Services 1Document22 pages503 UNIT 5 Mail Services 1B68- Falguni shrimaliPas encore d'évaluation
- Author's Guidelines For Paper SubmissionDocument11 pagesAuthor's Guidelines For Paper Submissionnithal01Pas encore d'évaluation
- ProofDocument22 pagesProofMae OponPas encore d'évaluation
- UntitledDocument24 pagesUntitledlord_yomonPas encore d'évaluation
- Getting Started in Microsoft Office 365Document32 pagesGetting Started in Microsoft Office 365profesionaltidanielPas encore d'évaluation
- Stanford-India Biodesign Fellowship 2014 Fellowship Year Application Instructions Please Read Entire DocumentDocument3 pagesStanford-India Biodesign Fellowship 2014 Fellowship Year Application Instructions Please Read Entire DocumentGokul AdarshPas encore d'évaluation
- Wmu Thesis Approval FormDocument5 pagesWmu Thesis Approval Formangelahaysnorman100% (2)
- IT Questions: DesktopDocument5 pagesIT Questions: DesktopBook wormPas encore d'évaluation
- Brainer Angelo Z. Talaba HUMSS 11DDocument3 pagesBrainer Angelo Z. Talaba HUMSS 11DBrainer Angelo TalabaPas encore d'évaluation
- Download and License Workshare Professional 9Document10 pagesDownload and License Workshare Professional 9MariusSibisteanuPas encore d'évaluation
- Author Guidelines Online SubmissionDocument15 pagesAuthor Guidelines Online Submissiondilipgupta66Pas encore d'évaluation
- Ms Word Mail Merge PDFDocument4 pagesMs Word Mail Merge PDFJhon de ToledoPas encore d'évaluation
- Read First 7 Steps To Prepare For e Filing2Document2 pagesRead First 7 Steps To Prepare For e Filing2Fenris pollockPas encore d'évaluation
- AppInstructions 2015Document4 pagesAppInstructions 2015Po AndriPas encore d'évaluation
- Eas Guide RefereesDocument7 pagesEas Guide RefereesSaheli GuptaPas encore d'évaluation
- Initial Application Manual 2020Document12 pagesInitial Application Manual 2020Willem KilianPas encore d'évaluation
- Automated-Generation-Letter-Dor/: A Whitepaper On Document of Records Explains What, Why Along With A Use Case ExampleDocument8 pagesAutomated-Generation-Letter-Dor/: A Whitepaper On Document of Records Explains What, Why Along With A Use Case Examplehamdy20017121Pas encore d'évaluation
- Submitting Your Manuscript To Scholarone Manuscripts: A GuideDocument9 pagesSubmitting Your Manuscript To Scholarone Manuscripts: A GuideRaheela KhanPas encore d'évaluation
- Papers Template Aug10rDocument8 pagesPapers Template Aug10rmariojt2Pas encore d'évaluation
- Empowerment Tech - Lesson 4Document56 pagesEmpowerment Tech - Lesson 4Zhianne FloresPas encore d'évaluation
- Guidelines For Submitting Online Applications - Research PostsDocument4 pagesGuidelines For Submitting Online Applications - Research PostsDoyin AwodelePas encore d'évaluation
- Submitting An Application: ProcedureDocument11 pagesSubmitting An Application: ProcedureElaineQuintanaBorazonPas encore d'évaluation
- Delete or Withdraw An ApplicationDocument4 pagesDelete or Withdraw An ApplicationTyrus ManuelPas encore d'évaluation
- 6 1 Update Your Applicant ProfileDocument8 pages6 1 Update Your Applicant ProfileTyrus ManuelPas encore d'évaluation
- How To Search For Positions in OSCAR: About The Judges List & Staff Attorneys ListDocument5 pagesHow To Search For Positions in OSCAR: About The Judges List & Staff Attorneys ListTyrus ManuelPas encore d'évaluation
- How To Identify Your RecommendersDocument5 pagesHow To Identify Your RecommendersTyrus ManuelPas encore d'évaluation
- Copy Positions Into FoldersDocument6 pagesCopy Positions Into FoldersTyrus ManuelPas encore d'évaluation
- Creating A Cover Letter Using OSCAR Online EditorDocument5 pagesCreating A Cover Letter Using OSCAR Online EditorTyrus ManuelPas encore d'évaluation
- Finalize Applications in A Batch MethodDocument3 pagesFinalize Applications in A Batch MethodTyrus ManuelPas encore d'évaluation
- Create A Grade SheetDocument10 pagesCreate A Grade SheetTyrus ManuelPas encore d'évaluation
- How To Identify Your RecommendersDocument5 pagesHow To Identify Your RecommendersTyrus ManuelPas encore d'évaluation
- Using The Advanced Search Feature: OSCAR Tip SheetDocument10 pagesUsing The Advanced Search Feature: OSCAR Tip SheetTyrus ManuelPas encore d'évaluation
- Requirements For Uploading DocumentsDocument2 pagesRequirements For Uploading DocumentsTyrus ManuelPas encore d'évaluation
- How To Search For Positions in OSCAR: About The Judges List & Staff Attorneys ListDocument5 pagesHow To Search For Positions in OSCAR: About The Judges List & Staff Attorneys ListTyrus ManuelPas encore d'évaluation
- Finalize Applications in A Batch MethodDocument3 pagesFinalize Applications in A Batch MethodTyrus ManuelPas encore d'évaluation
- Using The Advanced Search Feature: OSCAR Tip SheetDocument10 pagesUsing The Advanced Search Feature: OSCAR Tip SheetTyrus ManuelPas encore d'évaluation
- Delete or Withdraw An ApplicationDocument4 pagesDelete or Withdraw An ApplicationTyrus ManuelPas encore d'évaluation
- Create A Grade SheetDocument10 pagesCreate A Grade SheetTyrus ManuelPas encore d'évaluation
- Creating A Cover Letter Using OSCAR Online EditorDocument5 pagesCreating A Cover Letter Using OSCAR Online EditorTyrus ManuelPas encore d'évaluation
- 6 1 Update Your Applicant ProfileDocument8 pages6 1 Update Your Applicant ProfileTyrus ManuelPas encore d'évaluation
- Copy Positions Into FoldersDocument6 pagesCopy Positions Into FoldersTyrus ManuelPas encore d'évaluation
- Overview of OSCAR Application ProcessDocument18 pagesOverview of OSCAR Application ProcessTyrus ManuelPas encore d'évaluation
- V14.2 Vmware Installation GuideDocument62 pagesV14.2 Vmware Installation Guideimanuel antonius sohirinPas encore d'évaluation
- ICAS Network License ConfigurationDocument5 pagesICAS Network License ConfigurationTarunPas encore d'évaluation
- A History of WindowshhDocument17 pagesA History of WindowshhVijayKumar NishadPas encore d'évaluation
- UCSD P-System Virtual Machine Reference Manual Version 0.11Document24 pagesUCSD P-System Virtual Machine Reference Manual Version 0.11psc098Pas encore d'évaluation
- Installing ZabbixDocument4 pagesInstalling ZabbixInnocent OkidiPas encore d'évaluation
- Git Cheat Sheet - 50 Git Commands You Should KnowDocument26 pagesGit Cheat Sheet - 50 Git Commands You Should Knowdani pedro100% (1)
- Activity One Fast Fod Fun ExcelDocument2 pagesActivity One Fast Fod Fun Excelapi-242532170Pas encore d'évaluation
- Import and Analyze SAP2000 Models in AFESDocument12 pagesImport and Analyze SAP2000 Models in AFESFauzankalibataPas encore d'évaluation
- Configuration Management With Chef-Solo: Chapter No. 1 "Introduction To Chef and Chef-Solo"Document18 pagesConfiguration Management With Chef-Solo: Chapter No. 1 "Introduction To Chef and Chef-Solo"Packt PublishingPas encore d'évaluation
- Kayako SupportSuite User Manual PDFDocument517 pagesKayako SupportSuite User Manual PDFsahengalaPas encore d'évaluation
- DGM APP Operations GuideDocument9 pagesDGM APP Operations GuideOrestisPas encore d'évaluation
- Build Own Virtual LAB For TSM IBM Spectrum ProtectDocument5 pagesBuild Own Virtual LAB For TSM IBM Spectrum Protectamshadab-1Pas encore d'évaluation
- 2021 08 22 15 11 32 SDocument83 pages2021 08 22 15 11 32 SSaymon Islam SakilPas encore d'évaluation
- GuardianDocument3 pagesGuardianDaniel SyalienzPas encore d'évaluation
- USB Device Drivers and ConnectionsDocument22 pagesUSB Device Drivers and ConnectionsKrishnendu SahaPas encore d'évaluation
- Drop BoxDocument338 pagesDrop Boxnazzernaftali49Pas encore d'évaluation
- Hacksys Extreme Vulnerable Driver: Ashfaq AnsariDocument16 pagesHacksys Extreme Vulnerable Driver: Ashfaq AnsariRafael GomezPas encore d'évaluation
- Wa0003.Document7 pagesWa0003.Sakshi GaikwadPas encore d'évaluation
- IBM Informix Backup and Restore Guide: Informix Product Family InformixDocument259 pagesIBM Informix Backup and Restore Guide: Informix Product Family InformixMCarmen Garcia MinguillanPas encore d'évaluation
- PPT ch07Document70 pagesPPT ch07Mary Grace Sambayan LlanesPas encore d'évaluation
- Web Access To Email With Office 365Document12 pagesWeb Access To Email With Office 365Arnold NairPas encore d'évaluation
- Archi User GuideDocument153 pagesArchi User GuideMelissa Indah FiantyPas encore d'évaluation
- Dms Software USD3211 6 enDocument26 pagesDms Software USD3211 6 enSridhar RamabadranPas encore d'évaluation
- ReadmeDocument2 pagesReadmeWidy AlisPas encore d'évaluation
- InteliVision 12touch and InteliVision 12touch OEM 1 4 0 Global GuideDocument65 pagesInteliVision 12touch and InteliVision 12touch OEM 1 4 0 Global GuideMiguel Angel Garrido CardenasPas encore d'évaluation
- LogvvDocument2 pagesLogvvPiero Slim Arratea PanduroPas encore d'évaluation