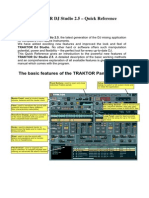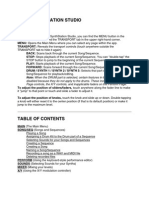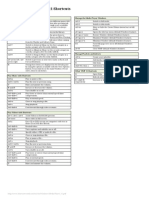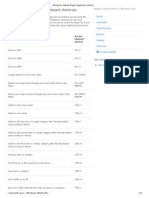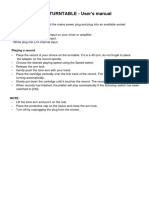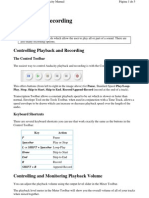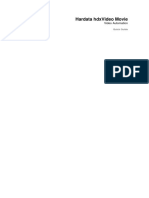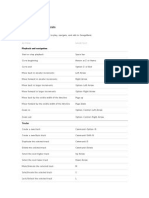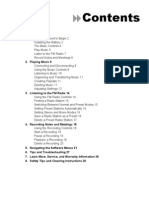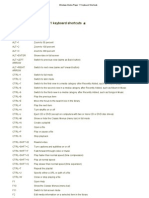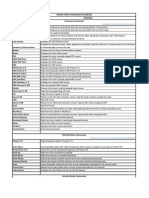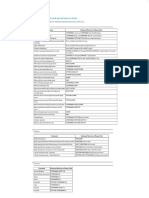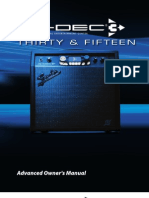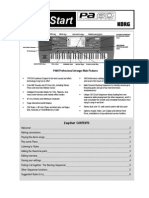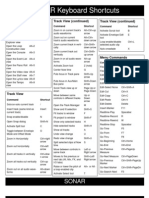Académique Documents
Professionnel Documents
Culture Documents
Keyboard Shortcuts: Action Shortcut
Transféré par
Erika Joy Dawa EsclamadoDescription originale:
Titre original
Copyright
Formats disponibles
Partager ce document
Partager ou intégrer le document
Avez-vous trouvé ce document utile ?
Ce contenu est-il inapproprié ?
Signaler ce documentDroits d'auteur :
Formats disponibles
Keyboard Shortcuts: Action Shortcut
Transféré par
Erika Joy Dawa EsclamadoDroits d'auteur :
Formats disponibles
Keyboard shortcuts
You can use keyboard shortcuts to quickly accomplish many tasks in iTunes. To find the shortcuts for common commands, look in the iTunes menus, or use the table below as a reference. Many items in iTunes (for example, songs and column headings) also have contextual menus. To see a contextual menu, press the Control key and click the item. To perform an action, press the shortcut keys indicated below.
Action Playback shortcuts Start or stop playing the selected song Play the currently selected song from the beginning Move forward or backward within a song Listen to the next or previous album in a list Go to the next or previous song in a list Command-Option-Arrow Option-Right Arrow or Left Arrow Left Arrow or Right Arrow (or click the Skip Forward or Skip Backward controls in the upper-left corner of the iTunes window) Library and playlist shortcuts Select or deselect all the songs in a list Create a playlist from a selection of songs Command-click the checkbox next to a song Shift-click the Add (+) button (or drag the songs to the white area of the source pane) Create a new Smart Playlist Reshuffle the current playlist Delete the selected playlist from your source pane without confirming that you want to delete it Delete the selected playlist and all the songs it contains from your library Delete the selected song from your library and all playlists Refresh the Radio or iTunes DJ list (when selected, below Library) Command-R Option-Delete Option-Delete Option-click the Add (+) button Option-click the Shuffle button Command-Delete Space bar Return Shortcut
Refresh a Genius Playlist (when selected, below Genius) iTunes Store shortcuts Go to the next page in the iTunes Store Go to the previous page in the iTunes Store Initiate a search in the iTunes Store (from anywhere in iTunes) Check for app updates (when Apps is selected, below Library) File and window shortcuts Change the song information columns Expand or collapse all the triangles in the Radios Stream list Shrink the iTunes window to show only the playback controls Zoom the window to an ideal size
Command-R
Command-Right bracket ( ] ) Command-Left bracket ( [ ) Type a word or phrase in the Search field and press Option-Return Command-R
Control-click a column heading Command-click a triangle
Click the zoom control in the upper-left corner of the iTunes window Option-click the zoom button in the upperleft corner of the iTunes window
See the iTunes window resize while you are resizing it In the Get Info window, see the info for the next or previous song in the list Go to the previous or next pane in the Get Info or Preferences window Select the search field See more options when a visual effect is showing Choose artwork for the selected video
Command-drag the resize box in the lowerright corner of the window Command-N or Command-P
Shift-Command-Left Bracket ( [ ) or ShiftCommand-Right Bracket ( ] ) Command-Option-F Press ?, then press the indicated key to use an option (not all visual effects support this) While the video is playing, press the Control key, click the movie, and choose Set Poster Frame
iPod shortcuts Prevent iPod from automatically syncing when you connect it to your computer Press and hold Command-Option as you connect the iPod to your computer until the iPod appears in the iTunes window iPhone shortcuts Prevent iPhone from automatically syncing Press and hold Command-Option as you
when you connect it to your computer
connect the iPhone to your computer until the iPhone appears in the iTunes window
Spoken word shortcuts Go to the next or last chapter (if available) Shift-Command-Right Arrow or ShiftCommand-Left Arrow iTunes menu shortcuts Open iTunes Preferences Hide the iTunes window Hide all other applications Quit iTunes File menu shortcuts Create a new playlist Create a new playlist with the selected songs Create a new Smart Playlist Add a file to your music library Close the iTunes window Open the song or CD Info window for the selected song or CD Show where a song file is located Show the currently playing song in the list Edit menu shortcuts Undo your last typing change while still in edit mode Cut the selected songs information or artwork Copy the selected songs information or artwork Paste the selected songs information or artwork Select all the songs in the list Deselect all the songs in the list Hide or show the Artist and Album columns Command-A Shift-Command-A Command-B Command-V Command-C Command-X Command-Z Shift-Command-R Command-L Command-N Shift-Command-N Option-Command-N Command-O Command-W Command-I Command-Comma Command-H Option-Command-H Command-Q
Hide or show the song artwork Open the View Options window for the selected source Control menu shortcuts Start or stop playing the selected song When a song is playing, play the next song in a list When a song is playing, play the previous song in a list Increase the volume Decrease the volume Mute the sound (song keeps playing) Eject a CD Visualizer menu shortcuts Turn the visualizer on or off Switch between visual effects using the entire screen or appearing in the iTunes window (when visualizer is on) Advanced menu shortcuts Stream audio file at a specific URL to iTunes View menu shortcuts Display video half size Display video actual size Display video double size Display video to fit screen Display video full screen Window menu shortcuts Put the iTunes window in the Dock Help menu shortcuts Open iTunes Help General shortcuts
Command-G Command-J
Space Bar Right Arrow
Left Arrow
Command-Up Arrow Command-Down Arrow Option-Command-Down Arrow Command-E
Command-T Command-F
Command-U
Command-0 Command-1 Command-2 Command-3 Command-F
Command-M
Command-?
Open iTunes in safe mode (without external plug-ins)
Command-Option (while opening iTunes)
Was this page helpful? Send feedback.
2011 Apple Inc. All rights reserved.
Vous aimerez peut-être aussi
- Keyboard Shortcuts in Music On Mac - Apple Support (UK)Document4 pagesKeyboard Shortcuts in Music On Mac - Apple Support (UK)yodaagariorocksPas encore d'évaluation
- Quickstart: Now You Can Create A PlaylistDocument3 pagesQuickstart: Now You Can Create A PlaylistrogermusicaPas encore d'évaluation
- Anvil Studio Guide PDFDocument77 pagesAnvil Studio Guide PDF2014johnhPas encore d'évaluation
- Welcome... : TRAKTOR DJ Studio 2.5 - Quick ReferenceDocument16 pagesWelcome... : TRAKTOR DJ Studio 2.5 - Quick ReferenceCamilo MontenegroPas encore d'évaluation
- Audacity Quick GuideDocument8 pagesAudacity Quick GuideWalid_Sassi_TunPas encore d'évaluation
- Editing An Existing Audio File: Cebu Technological UniversityDocument6 pagesEditing An Existing Audio File: Cebu Technological UniversityMhel Heinz DebalucosPas encore d'évaluation
- AKAI Quick QuideDocument11 pagesAKAI Quick Quidejongeh15Pas encore d'évaluation
- X1II User ManualDocument22 pagesX1II User Manualsirkarl76100% (4)
- Ableton Basics 1Document7 pagesAbleton Basics 1Kian BeltranPas encore d'évaluation
- ANVIL Users GuideDocument77 pagesANVIL Users GuidelegoviniPas encore d'évaluation
- Apple - Support - Garageband - Keyboard ShortcutsDocument4 pagesApple - Support - Garageband - Keyboard ShortcutssygupsPas encore d'évaluation
- Windows Media Player 11 ShortcutsDocument1 pageWindows Media Player 11 ShortcutsJeyaKrishnanPas encore d'évaluation
- Manual Guide AudacityDocument8 pagesManual Guide AudacityMukhlas JauharPas encore d'évaluation
- Blending and MixingDocument2 pagesBlending and Mixinghoney singhPas encore d'évaluation
- Winamp 5 ShortcutsDocument1 pageWinamp 5 ShortcutseeshwerPas encore d'évaluation
- Ipod Classic Features GuideDocument72 pagesIpod Classic Features GuidejoselpalomaPas encore d'évaluation
- Ipod Classic Features GuideDocument72 pagesIpod Classic Features GuidekaotkblissPas encore d'évaluation
- Audacity Cheat Sheet GuideDocument4 pagesAudacity Cheat Sheet GuidemnirunPas encore d'évaluation
- w3000 User ManualDocument42 pagesw3000 User ManualSergi Antifascista MysPas encore d'évaluation
- Music Studio v2 0 User ManualDocument62 pagesMusic Studio v2 0 User Manual49ermadfanPas encore d'évaluation
- ThaLoops Templetone UserguideDocument4 pagesThaLoops Templetone UserguidearsenalbeatzPas encore d'évaluation
- Windows Media Player Keyboard ShortcutsDocument3 pagesWindows Media Player Keyboard Shortcutsrony_phPas encore d'évaluation
- Usb Turntable ManualDocument18 pagesUsb Turntable ManualPatricia BuddPas encore d'évaluation
- Ipod Nano 4th Gen UserGuideDocument80 pagesIpod Nano 4th Gen UserGuideaibalocaPas encore d'évaluation
- Audacity Keyboard ShortcutsDocument12 pagesAudacity Keyboard ShortcutsSmpduaArjasaPas encore d'évaluation
- Audacity - HandoutsDocument3 pagesAudacity - HandoutsCrystal NathaliePas encore d'évaluation
- FL STUDIO BASICS Keyboard & Mouse ShortcutsDocument10 pagesFL STUDIO BASICS Keyboard & Mouse ShortcutsKayode OluwafemiPas encore d'évaluation
- FL Studio ShortcutsDocument8 pagesFL Studio ShortcutsVictor Fernandez Armada100% (1)
- AudacityDocument5 pagesAudacityfgtextPas encore d'évaluation
- m3 FAQs PDFDocument12 pagesm3 FAQs PDFZoran VlašićPas encore d'évaluation
- Ipod Mini Quick ReferenceDocument4 pagesIpod Mini Quick ReferenceRoberto BruniPas encore d'évaluation
- Editing Audio Files Using AudacityDocument9 pagesEditing Audio Files Using AudacityAnggita PrihadmojoPas encore d'évaluation
- Hardata HDX Video Quick Guide EnglishDocument5 pagesHardata HDX Video Quick Guide EnglishCesar Augusto CalderonPas encore d'évaluation
- Keyboard Shortcuts: Playback and NavigationDocument5 pagesKeyboard Shortcuts: Playback and NavigationJuweePas encore d'évaluation
- Sandisk SDMX1-256RDocument31 pagesSandisk SDMX1-256RMike McCauleyPas encore d'évaluation
- Pa1X PA1XPro EasyStartDocument7 pagesPa1X PA1XPro EasyStartTorres VictorPas encore d'évaluation
- Windows Media Player 11 Keyboard ShortcutsDocument2 pagesWindows Media Player 11 Keyboard ShortcutsRaju MahatoPas encore d'évaluation
- Sonata Voice Command ListDocument3 pagesSonata Voice Command ListStacy QuinnPas encore d'évaluation
- ภาพตัวอย่างของ "Keyboard shortcuts and special mouse clicks"Document15 pagesภาพตัวอย่างของ "Keyboard shortcuts and special mouse clicks"Siraseth Pantura-umpornPas encore d'évaluation
- XmplayDocument36 pagesXmplayGuilherme NumataPas encore d'évaluation
- SampleTank Ipad 2.0 User ManualDocument51 pagesSampleTank Ipad 2.0 User Manualdii-soulburner100% (2)
- Caustic 3.1.0 ManualDocument66 pagesCaustic 3.1.0 ManuallanadaendesarrolloPas encore d'évaluation
- GdecDocument14 pagesGdecRecep ZcelPas encore d'évaluation
- Easystart: Pa60 Professional Arranger Main FeaturesDocument6 pagesEasystart: Pa60 Professional Arranger Main Featurescdiazr01Pas encore d'évaluation
- Live PrompterDocument22 pagesLive PrompterclaudiojosefoPas encore d'évaluation
- Pacemaker Editor Shortcuts WindowsDocument2 pagesPacemaker Editor Shortcuts WindowsNtimba MichaelPas encore d'évaluation
- SONAR Keyboard Shortcuts GuideDocument2 pagesSONAR Keyboard Shortcuts GuideSandra Reyes MichellharrisPas encore d'évaluation
- Ipod Classic 160GB User GuideDocument58 pagesIpod Classic 160GB User GuideQwikRabbitPas encore d'évaluation
- Pro ToolsDocument8 pagesPro ToolsAbdelati Ben MadjebariPas encore d'évaluation
- Electric Duet ManualDocument22 pagesElectric Duet ManualEd McCardellPas encore d'évaluation
- Ipod: ClassicDocument86 pagesIpod: Classicdneprmt1Pas encore d'évaluation
- 2017 Civic 2D Steering Wheel ControlsDocument2 pages2017 Civic 2D Steering Wheel ControlsGuillermo PérezPas encore d'évaluation
- Apple Music For Beginners: A Ridiculously Simple Guide to Apple's Music ServiceD'EverandApple Music For Beginners: A Ridiculously Simple Guide to Apple's Music ServicePas encore d'évaluation
- Power Tools for Studio One 2: Master PreSonus' Complete Music Creation and Production SoftwareD'EverandPower Tools for Studio One 2: Master PreSonus' Complete Music Creation and Production SoftwarePas encore d'évaluation
- LMMS: A Complete Guide to Dance Music ProductionD'EverandLMMS: A Complete Guide to Dance Music ProductionÉvaluation : 2 sur 5 étoiles2/5 (2)
- PHP Arrays GuideDocument8 pagesPHP Arrays GuideJuweePas encore d'évaluation
- The Rise of Filipino NationalismDocument20 pagesThe Rise of Filipino NationalismJuwee86% (21)
- Mac HelpDocument1 pageMac HelpJuweePas encore d'évaluation
- Keyboard Shortcuts: Playback and NavigationDocument5 pagesKeyboard Shortcuts: Playback and NavigationJuweePas encore d'évaluation
- Colonial Policies in The PhilippinesDocument16 pagesColonial Policies in The PhilippinesJuweePas encore d'évaluation
- Philippine History - NationalismDocument14 pagesPhilippine History - NationalismJuweePas encore d'évaluation
- Mac 101: Garageband: Interface Features of GaragebandDocument3 pagesMac 101: Garageband: Interface Features of GaragebandJuweePas encore d'évaluation