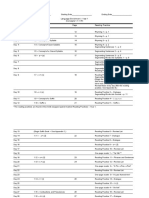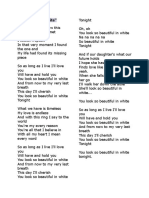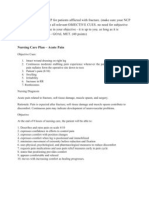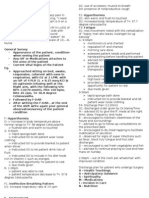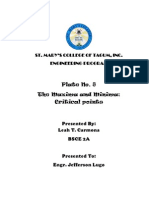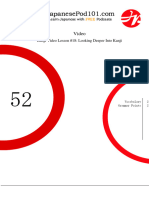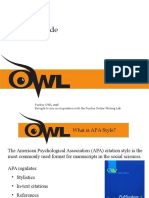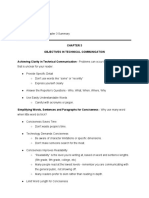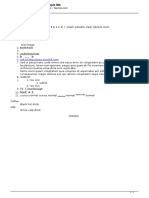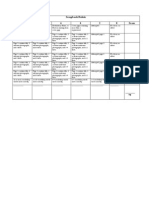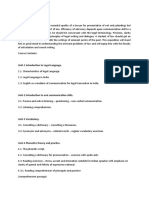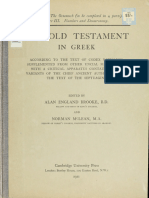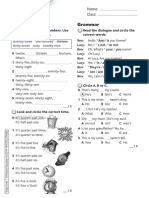Académique Documents
Professionnel Documents
Culture Documents
Microsoft Project
Transféré par
Bryan CarmonaDescription originale:
Copyright
Formats disponibles
Partager ce document
Partager ou intégrer le document
Avez-vous trouvé ce document utile ?
Ce contenu est-il inapproprié ?
Signaler ce documentDroits d'auteur :
Formats disponibles
Microsoft Project
Transféré par
Bryan CarmonaDroits d'auteur :
Formats disponibles
Microsoft Office Word 2007 Icons and Function
Office Button Click here to open, save, or to print and to see everything else you can do with the document. EXAMPLE:
Save Use to direct save the documents EXAMPLE:
Undo Undo to the previous state EXAMPLE: Mr. Bryan is shy. Mr. Bryan is shy and lovable. Mr. Bryan is shy.
Repeat Formatting EXAMPLE:
Title Bar Use to identify the title of the document. EXAMPLE:
Paste Paste the contents in the clipboard EXAMPLE: I love to eat apple. I love to eat apple.
Cut cut the selection of the document and put it on the clipboard EXAMPLE: I love to play music with instrument piano. I love to play music.
Copy copy the selection and put it on the clipboard EXAMPLE:
Format Painter copy formatting from one place and apply it to another EXAMPLE: Font change the front face EXAMPLE:
Font size change the font size EXAMPLE:
Grow Font Increase the font size EXAMPLE:
Shrink Font decrease the font size EXAMPLE:
Clear Formatting Clear the formatting from the selection, leaving on =ly the main text.
EXAMPLE:
Bold Make the selected text bold. EXAMPLE:
Italic Italicized the selected text. EXAMPLE:
Underline Underlined the selected text. EXAMPLE:
Strikethrough Draw a line through a middle of the selected text. EXAMPLE:
Subscript create a small letters below the text baseline. EXAMPLE:
Superscript Create a small letters below the text baseline. EXAMPLE:
Change Case Change all the selected text to UPPERCASE, lower case or other common capitalization. EXAMPLE: Text Highlight Color Make text look liked it was marked with a highlighter pen.
EXAMPLE: Font Color Change the text color. EXAMPLE:
Bullets Start a bulleted list. EXAMPLE:
Numbering Start numbered list. EXAMPLE:
Multilevel List Start a multilevel list. EXAMPLE:
Decrease Indent Decreases the indent level of the paragraph. EXAMPLE:
Increase Indent Increases the indent level of the paragraph. EXAMPLE:
Sort Alphabetized the selected text or sort numerical data. EXAMPLE:
Show/Hide
Show paragraph marks and other hidden formatting symbols. EXAMPLE:
Align Text Left allign text to the left. EXAMPLE:
Center Center text EXAMPLE:
Align Text Right Allign text to the right. EXAMPLE:
Justify allign text to both right and left margins, adding extra space between words as necessary. EXAMPLE:
Line Spacing Change the spacing between lines of text. EXAMPLE:
Shading Color the background behind the selected text or paragraph. EXAMPLE:
Bottom Boarder Bottom boarder EXAMPLE:
Normal EXAMPLE:
No spacing EXAMPLE:
Heading 1 EXAMPLE:
Heading 2\\ EXAMPLE:
Change Styles Change the set of styles colors, and fonts used in this document. EXAMPLE:
Find Find text in the document. EXAMPLE:
Replace Replace text in the document. EXAMPLE:
Select
Select text or object in the document. EXAMPLE:
Dialog Box Show the dialog box. Ruler Use to identify margin Vertical scroll bar Use to scroll vertically
Horizontal scroll bar Use to scroll horizontally. Zoom Use to Zoom in a appropriate manner. Page Number Page number in document. Word Count Number of words in the document. Cover Page Insert a fully-formatted cover page. Blank Page Insert a new blank page at the cursor position. Page Break Start the next page at the current position.
Table Insert or draw a table in the document.
Insert pictures from a File Insert pictures from a file.
Clip Art Insert Clip Art into the document, including drawings, movies sounds, or stock
photography to illustrate a specific concept.
Shapes Insert ready-made shape, such as rectangles and circles, arrows line, flowchart symbols, and callouts.
Insert SmartArt Graphic Insert a SmartArt graphic to visually communicate information.
Insert Chart Insert a chart to illustrate or compare. Insert Hyperlink Create a link to a Web page, a picture, an email address or a program. Bookmark Create a bookmark to assign a specific point in the document. Croos-reference Refer to items such as headings, figures, and tables by inserting cross reference such as, See table 6 below or turn to page 8
Header Edit the header of the document.
Footer Edit the footer of the document.
Insert Page Number Insert page number into the document.
Text Box Insert preformatted text boxes. Quick Parts Insert reusable pieces of content, including fields, documents properties such as
title and author. WordArt Insert a decorative text in the document. Signature Line Insert a signature line that specifies the indivual who must sign. Date and Time Insert the current date or time into the current document. Insert Object Insert an embedded object. Equation Insert common mathematical equations. Symbol Insert symbols that are not in your keyboard such as copyright.
Themes Change the overall designs of the document. Theme Color Change the colors of the current theme. Theme fonts Change the fonts for the current theme. Theme Effects Change the effect for the current theme.
Margins Select the margins sizes for the entire document. Page Orientation Switch the pages between portrait and landscape layouts. Page Size Choose the paper size for the current section. Columns Split the theme into two or more columns.
Hyphenation This allows the word to break the lines between syllables and words. Watermark Insert ghosted text behind the content of the page. Page Color Choose color for the background of the page. Page Borders Add or change the boarder around the page. Indent Left Move in the left side of the paragraph by a certain amount. Indent Right Move in the right side of the paragraph by a certain amount. Spacing Before Change the spacing between the paragraphs by adding space above the selected paragraphs. Spacing After Change the spacing between the paragraphs by adding space below the selected paragraphs.
Object Position Position the selected object on the page. Bring Font Bring the selected object in the front of all other objects so that no part of it is hidden behind another object. Send to Back Send the selected object behind all other objects. Text Wrapping Change the way text wraps around selected objects. Group Groups object together so that they can be treated like a single object. Rotate Rotate or flip the selected object.
Align Align the edges of multiple selected object.
Table of Contents Add a table of contents to the document. Add Text Add the current paragraph as an entry of table of contents. Update Table Update a table of contents so that all the entries refer to the correct page number.
Insert Footnote Add a footnote to the document. Next Footnote Navigate to the next footnote in the document. Show Footnote Scroll the document to show where the footnote or endnotes are located.
Insert Citation Cite a book, journal article, or other periodical as a source for a piece of information in the document. Manage Sources View the list of all sources cited in the document. Bibliography Style Choose the style of citation to use in the document. Bibliography Add a bibliography, which list all the sources cited in the document.
Insert Caption Add a caption to a picture Table of Figures Dialog Insert a table of figures into the document.
Cross-reference Refer to items such as headings, figures, and tables by inserting a crossreference such as See table 6 below.
Mark Entry Include the selected text in the index of the document. Insert Index Insert an index into the document. Update Table of Figures Update the index so that all the entries refer to the correct page number.
Mark Citation Add the selected text as an entry in the table of authorties. Insert a table of Authorities Insert a table of authorities into the document. Update Table of Authorities Update a table of authorities to include all of the citations in the document.
Create Envelopes Create and print envelopes
Labels Create and print labels
Start Mail Merge Start a mail merge to create form letters which you intend to print or to email multiple times, sending each to a different recipient.
Select Recipients Choose the list of people you intent to send the letter for
Spelling and Grammar Check the spelling and grammar in the document.
Edit Recipient List Make changes in the list of recipient and decide which of them should receive your letter.
Highlight Merge Field Highlights the field that you inserted into the document.
Address Block Add an address to your letter.
Greeting Line Add a greeting line such as dear name, to your document.
Insert Merge Field Add any field in your recipient list to the document, such as last name, or any other field. Rules Specify rules to add decision making abilities to the e-mail merge. Match Fields Match fields allow you to tell word the meaning of different fields in your recipient list. Update Labels If you are creating labels in the document to use information in your recipient list.
View Merge Data Replaces the merge fields in your document with actual data from your recipient list so you can see what it looks like.
Find Recipient Find and preview a specific record in the specific list by searching for text. Check for Errors Specify how to handle errors that occur when completing the mail merge.
Finish and Merge Complete the mail merge. Research Open the research task pane to search through reference materials such as dictionary, etc. Thesaurus Suggest other words with similar meaning to a word you have selected. Translate Translate selected text into different language. Translation Screen Tip Enables the screentip that translate words you pause your cursor over into other language. Set Language Set the language used to checked the spelling and grammar of the selected text. Word Count Find out the number of words, characters paragraph, in lines in the document.
Insert Comment Add a comment about the selection. Delete Comment Delete the selected comment. Previous Comment Navigate to the previous comment in the document. Next Comment Navigate to the next comment in the document
Track Changes
Track on the changes made in the document, including insertion, deletions and formatting changes.
Balloons Choose how to show revisions to the document.
Display for Review Choose how to view the proposed changes to the document. Show Markup Choose what kind of markup to show in the document. Reviewing Pane Show revisions in different window.
Accept and Move to the Next Accept the current change and move to the next proposed change. Reject and move to the Next Reject the current change and move to the next proposed change. Previous Change Navigate to the previous revision in the document so that you can accept or reject it. Next Change Navigate to the next revision in the document so that you can accept or reject it.
Compare Combine or compare multiple version of a document.
Show Source Document Choose which source documents to show.
Protect Document Restrict how people can access the document.
Pint Layout View the document as it will appear on the printed page.
Full Screen Reading Viewing the document in full screen. Reading view in order to maximize space available for reading.
Web layout View them as it would look as a web page.
Outline View View the document as an outline and show the outing tools.
Draft View View the document as a draft to quickly edit the text. View Ruler View the ruler, use to measure and line up objects in the document. Gridlines Turn on gridlines to which you can align objects in the document. Message Bar Open the message bar to complete any required actions in the document. Document Map Open the document map, which allows you to navigate through a structural view of the document. Thumbnails Open the thumbnails pane, which you can use to navigate a long document through small pictures of each page.
Zoom Open the zoom dialog box to specify the zoom level of the document.
100% Zoom the document 100% in the normal size. One page Zoom the document so that entire page fits in the window. Two Pages Zoom the document so that two pages fits in the window. Page Width Zoom the document so that the width of the page matches the width of the window. New Window Open the new window containing a view of a current document. Arrange All Tile all open program windows side by side on the screen. Split Window Split current window into two parts that you can view different sections of the document at the same time. View Side by Side View the two documents side-by-side so that you can compare their contents. Synchronous Scrolling Synchronize the scrolling of two documents so that they scroll together. Reset Window Position Reset the window position of the documents being compared side-by-side so that they share the screen equally.
Switch Windows Switch to different currently open window.
View Macros View the list of macros, you can run, create or delete, a macro.
Vous aimerez peut-être aussi
- The Subtle Art of Not Giving a F*ck: A Counterintuitive Approach to Living a Good LifeD'EverandThe Subtle Art of Not Giving a F*ck: A Counterintuitive Approach to Living a Good LifeÉvaluation : 4 sur 5 étoiles4/5 (5794)
- The Gifts of Imperfection: Let Go of Who You Think You're Supposed to Be and Embrace Who You AreD'EverandThe Gifts of Imperfection: Let Go of Who You Think You're Supposed to Be and Embrace Who You AreÉvaluation : 4 sur 5 étoiles4/5 (1090)
- Never Split the Difference: Negotiating As If Your Life Depended On ItD'EverandNever Split the Difference: Negotiating As If Your Life Depended On ItÉvaluation : 4.5 sur 5 étoiles4.5/5 (838)
- Hidden Figures: The American Dream and the Untold Story of the Black Women Mathematicians Who Helped Win the Space RaceD'EverandHidden Figures: The American Dream and the Untold Story of the Black Women Mathematicians Who Helped Win the Space RaceÉvaluation : 4 sur 5 étoiles4/5 (895)
- Grit: The Power of Passion and PerseveranceD'EverandGrit: The Power of Passion and PerseveranceÉvaluation : 4 sur 5 étoiles4/5 (588)
- Shoe Dog: A Memoir by the Creator of NikeD'EverandShoe Dog: A Memoir by the Creator of NikeÉvaluation : 4.5 sur 5 étoiles4.5/5 (537)
- The Hard Thing About Hard Things: Building a Business When There Are No Easy AnswersD'EverandThe Hard Thing About Hard Things: Building a Business When There Are No Easy AnswersÉvaluation : 4.5 sur 5 étoiles4.5/5 (344)
- Elon Musk: Tesla, SpaceX, and the Quest for a Fantastic FutureD'EverandElon Musk: Tesla, SpaceX, and the Quest for a Fantastic FutureÉvaluation : 4.5 sur 5 étoiles4.5/5 (474)
- Her Body and Other Parties: StoriesD'EverandHer Body and Other Parties: StoriesÉvaluation : 4 sur 5 étoiles4/5 (821)
- The Sympathizer: A Novel (Pulitzer Prize for Fiction)D'EverandThe Sympathizer: A Novel (Pulitzer Prize for Fiction)Évaluation : 4.5 sur 5 étoiles4.5/5 (121)
- The Emperor of All Maladies: A Biography of CancerD'EverandThe Emperor of All Maladies: A Biography of CancerÉvaluation : 4.5 sur 5 étoiles4.5/5 (271)
- The Little Book of Hygge: Danish Secrets to Happy LivingD'EverandThe Little Book of Hygge: Danish Secrets to Happy LivingÉvaluation : 3.5 sur 5 étoiles3.5/5 (400)
- The World Is Flat 3.0: A Brief History of the Twenty-first CenturyD'EverandThe World Is Flat 3.0: A Brief History of the Twenty-first CenturyÉvaluation : 3.5 sur 5 étoiles3.5/5 (2259)
- The Yellow House: A Memoir (2019 National Book Award Winner)D'EverandThe Yellow House: A Memoir (2019 National Book Award Winner)Évaluation : 4 sur 5 étoiles4/5 (98)
- Devil in the Grove: Thurgood Marshall, the Groveland Boys, and the Dawn of a New AmericaD'EverandDevil in the Grove: Thurgood Marshall, the Groveland Boys, and the Dawn of a New AmericaÉvaluation : 4.5 sur 5 étoiles4.5/5 (266)
- A Heartbreaking Work Of Staggering Genius: A Memoir Based on a True StoryD'EverandA Heartbreaking Work Of Staggering Genius: A Memoir Based on a True StoryÉvaluation : 3.5 sur 5 étoiles3.5/5 (231)
- Team of Rivals: The Political Genius of Abraham LincolnD'EverandTeam of Rivals: The Political Genius of Abraham LincolnÉvaluation : 4.5 sur 5 étoiles4.5/5 (234)
- On Fire: The (Burning) Case for a Green New DealD'EverandOn Fire: The (Burning) Case for a Green New DealÉvaluation : 4 sur 5 étoiles4/5 (73)
- Administrative Manuel Style Sheet Guide - TEMPLATEDocument8 pagesAdministrative Manuel Style Sheet Guide - TEMPLATESharonda Carter33% (3)
- Scope and Sequence Yr 1 NeuhausDocument12 pagesScope and Sequence Yr 1 Neuhausapi-373629977Pas encore d'évaluation
- The Unwinding: An Inner History of the New AmericaD'EverandThe Unwinding: An Inner History of the New AmericaÉvaluation : 4 sur 5 étoiles4/5 (45)
- Summary of Detailed Lesson Plan in Mtb/Mle 2: S.Y. 2017-2018 3rd RatingDocument3 pagesSummary of Detailed Lesson Plan in Mtb/Mle 2: S.Y. 2017-2018 3rd RatingAmbass EcohPas encore d'évaluation
- Beautiful in WhiteDocument15 pagesBeautiful in WhiteBryan CarmonaPas encore d'évaluation
- What Is The Respiratory SystemDocument2 pagesWhat Is The Respiratory SystemBryan CarmonaPas encore d'évaluation
- 5Document10 pages5Bryan CarmonaPas encore d'évaluation
- 5Document10 pages5Bryan CarmonaPas encore d'évaluation
- FdarDocument2 pagesFdarBryan Carmona100% (1)
- PlatesDocument2 pagesPlatesBryan CarmonaPas encore d'évaluation
- Hebrew PDF AlphaDocument10 pagesHebrew PDF AlphamaizansofiaPas encore d'évaluation
- Visual Arts - A Visual Object or Experience Consciously CreatedDocument3 pagesVisual Arts - A Visual Object or Experience Consciously CreatedMark Arjay Calidguid AcabalPas encore d'évaluation
- 18 Looking Deeper Into Kanji - Lesson Notes LiteDocument3 pages18 Looking Deeper Into Kanji - Lesson Notes LitetonyPas encore d'évaluation
- Solar System Brochure RubricDocument2 pagesSolar System Brochure Rubricapi-235401867Pas encore d'évaluation
- New SyllabusDocument10 pagesNew SyllabusRaghavendra SharmaPas encore d'évaluation
- Kharoshti Script - RelookDocument39 pagesKharoshti Script - RelookNiraj Kumar100% (2)
- 279 The Use of The Earliest Greek ScriptDocument20 pages279 The Use of The Earliest Greek ScriptHECTOR ORTEGAPas encore d'évaluation
- APA Style Guide: Purdue OWL Staff Brought To You in Cooperation With The Purdue Online Writing LabDocument38 pagesAPA Style Guide: Purdue OWL Staff Brought To You in Cooperation With The Purdue Online Writing LabChaosPas encore d'évaluation
- Paper Template AZADocument3 pagesPaper Template AZAhayagrivanPas encore d'évaluation
- Book Cover AnalysisDocument1 pageBook Cover AnalysisShahidPas encore d'évaluation
- UGC NET English Literature Study Materials For English Literature Part 1 PDFDocument2 pagesUGC NET English Literature Study Materials For English Literature Part 1 PDFTony DhinakaranPas encore d'évaluation
- Chapter 3 Summary 1Document2 pagesChapter 3 Summary 1api-515409227Pas encore d'évaluation
- Example 006Document1 pageExample 006hdhdhdh hfjfjfPas encore d'évaluation
- Format of Dissertation: Law College DehradunDocument36 pagesFormat of Dissertation: Law College Dehradunazizullakhan67% (3)
- College Thesis ExamplesDocument7 pagesCollege Thesis ExamplescynthialamarchelowellPas encore d'évaluation
- Scrapbook RubricDocument2 pagesScrapbook Rubricapi-239084672Pas encore d'évaluation
- Amazon Ember Licensing GuidelinesDocument3 pagesAmazon Ember Licensing GuidelinesMirosław JurczyszynPas encore d'évaluation
- Amharic KeyboardDocument6 pagesAmharic KeyboardQuentePas encore d'évaluation
- Igcse Eng Lang PunctuationDocument20 pagesIgcse Eng Lang Punctuationabdulmusaver100% (1)
- Legal English: Unit-1 Introduction To Legal LanguageDocument2 pagesLegal English: Unit-1 Introduction To Legal LanguageRahul ChhabraPas encore d'évaluation
- Codex Vaticanus (Greek Manuscript)Document288 pagesCodex Vaticanus (Greek Manuscript)Zelia PatricioPas encore d'évaluation
- Internship FormatDocument4 pagesInternship FormatSohail Ishaq (CorpBrill)Pas encore d'évaluation
- Unit Test 1: Name: Class: Vocabulary GrammarDocument2 pagesUnit Test 1: Name: Class: Vocabulary GrammarCamilaPas encore d'évaluation
- Trial Kedah 2014 SPM Bahasa Inggeris K1 Dan Skema (SCAN)Document6 pagesTrial Kedah 2014 SPM Bahasa Inggeris K1 Dan Skema (SCAN)Cikgu Faizal75% (4)
- 8 Ela Connectors PDFDocument11 pages8 Ela Connectors PDFFlorie Anne ValdezPas encore d'évaluation
- BiographyDocument7 pagesBiographyLloyd LansanPas encore d'évaluation
- Punctuation MarksDocument37 pagesPunctuation MarksAmerican CitizenPas encore d'évaluation