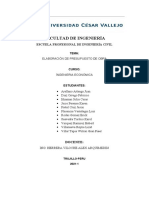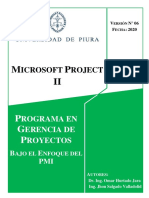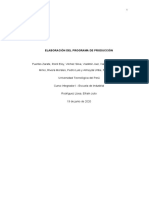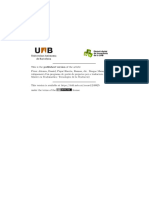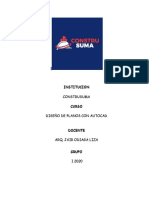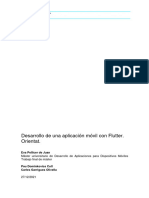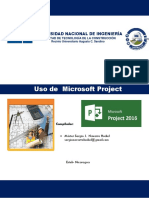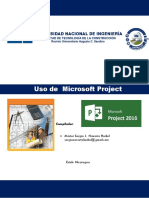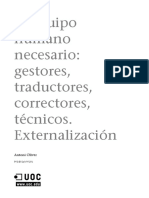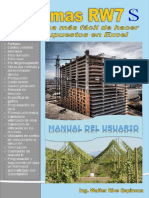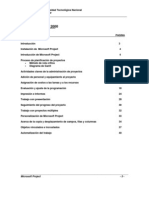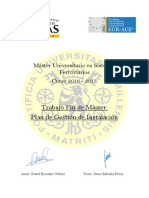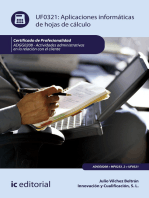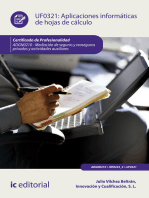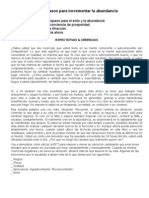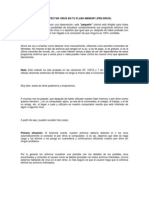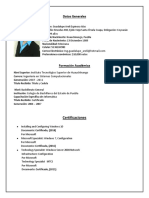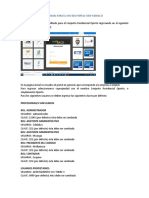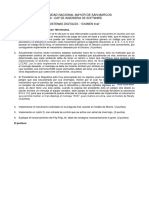Académique Documents
Professionnel Documents
Culture Documents
Manual Project 2007
Transféré par
Javier RuizCopyright
Formats disponibles
Partager ce document
Partager ou intégrer le document
Avez-vous trouvé ce document utile ?
Ce contenu est-il inapproprié ?
Signaler ce documentDroits d'auteur :
Formats disponibles
Manual Project 2007
Transféré par
Javier RuizDroits d'auteur :
Formats disponibles
Manual Microsoft Project 2007
MICROSOFT PROJECT 2007
Contenido
Contenido............................................................................................................1 1. EMPEZAR A TRABAJAR CON PROJECT..............................................................4 1.1. Introduccin.................................................................................................4 1.2. Microsoft Office Project 2007.......................................................................4 1.3. Acceder al programa....................................................................................5 1.4. Entorno de trabajo.......................................................................................5 1.5. Visualizar cambios.......................................................................................5 1.6. Vistas y tablas...........................................................................................6 1.7. Mostrar y/u ocultar columnas....................................................................8 1.8. Programar a partir de una fecha de comienzo o fin el proyecto.............11 1.9 Crear un archivo.........................................................................................13 1.10. Definir el calendario del Proyecto............................................................15 1.11. Para Modificar Un Calendario Base..........................................................17 1.12. Para Crear Un Calendario Nuevo..............................................................19 1.13.Como aplicar un calendario base al proyecto...........................................22 2. TAREAS ........................................................................................................ 24 2.1.Agregar tareas al proyecto.........................................................................24 2.2.Definir la duracin de las tareas.................................................................25 2.3. Hitos........................................................................................................28 2.4. Tareas repetitivas...................................................................................28 2.5. Modificar datos de tareas........................................................................30 2.6. Eliminar una tarea...................................................................................31 2.7. Insertar una nueva tarea entre las ya insertadas...................................31 2.8. Tareas de resumen y subtareas..............................................................31 2.9. Organizacin de la tareas en un esquema.................................................33 2.10. Establecer dependencias entre tareas.....................................................37 2.11. Tiempo de posposicin y tiempo de adelanto..........................................42 2.12. Dividir tareas........................................................................................43
Manual Microsoft Project 2007
2.13. Tareas crticas.......................................................................................43 2.14. Ruta crtica............................................................................................44 2.15. Tipos de tareas.....................................................................................44 2.16. Cambiar el tipo de tarea.......................................................................45 2.17. Tareas condicionadas por el esfuerzo...................................................45 2.18. Delimitaciones de tarea........................................................................46 2.19. Tipos de delimitacin............................................................................47 2.20. Prioridad................................................................................................48 2.21. Importar tareas desde una hoja Excell.....................................................49 2.22. Como tener acceso a la informacin del proyecto-..................................53 2.23 Escalas temporales...................................................................................56 2.25.- Ordenar la informacin...........................................................................60 2.26. Creacin de hitos en un esquema............................................................63 3. ASIGNACIN Y RECURSOS............................................................................64 3.1.Configuracin de Recursos..........................................................................64 3.2.Para asignar recursos manualmente...........................................................64 3.3. Disponibilidad de Recursos........................................................................74 3.4.Para encontrar el recursos correcto para el trabajo....................................75 3.5.Verificacin de recursos..............................................................................78 3.6 Cambios en la programacin......................................................................80 3.7.Definir propiedades de redistribucin.........................................................83 4. COSTOS .SOBREASIGNACIN Y REDISTRIBUCIN.........................................85 4.1. Planeamientos de costos de los recursos y de las tareas..........................85 4.2. Planeamiento de los costos de los recursos...............................................85 4.3. Como especificar costos variables para los recursos de trabajo................86 4.4.Como especificar costos fijos para los recursos de trabajo.........................87 4.5.Como establecer los costos para los recursos del material.........................89 4.6.Como establecer varios costos para un recurso:........................................90 4.7.Cambio de las asignaciones de los recursos...............................................92 4.8. Como establecer la acumulacin de costos...............................................94 4.9. Planeamiento de costos fijos de tareas......................................................95 4.10. Revisin de costos planeados..................................................................97 4.11. Actualizacin manual de los costos del Proyecto...................................102
Manual Microsoft Project 2007
5 SUPERVISIN DEL PROYECTO......................................................................104 6. SEGUIMIENTO DEL PROYECTO .ACTUALIZACIN Y PROGRESO DE TAREAS 109 6.1.Establecer Lnea de base..........................................................................110 6.2.Revisar la informacin de resumen prevista y real...................................115 6.3.Para borrar una lnea de base...................................................................116 6.4 Actualizacin de Progreso de tareas.........................................................117 6.5. Actualizar el proyecto segn la programacin.........................................118 6.6. Introducir el porcentaje completado........................................................121 6.7.Introducir la duracin real.........................................................................123 6.8.Introducir Fechas de Comienzo y Finalizacin de las Tareas.....................124 6.9.Actualizacin del progreso mediante el trabajo de recursos.....................125 Introducir el porcentaje de trabajo completado..............................................126 6.10.Introducir el trabajo real y el trabajo restante completado.....................127 6.11. Para volver a programar el proyecto......................................................132 7 INFORMES SOBRE EL PROYECTO..................................................................134 7.1.Algunos ejemplos de informes:.................................................................137 7.2.Para crear informes personalizados..........................................................141
Manual Microsoft Project 2007
1. EMPEZAR A TRABAJAR CON PROJECT 1.1. Introduccin
Las personas vivimos haciendo proyectos, estos pueden ser de tipo escolar, personal, negocios, construccin, arte lo principal en ellos es tener un objetivo lo suficientemente claro como para tener la certeza de donde va a concluir el mismo. Cuando emprendemos un proyecto debemos tener en cuenta tres puntos muy importantes que son la base de cualquier tipo de proyecto. OBJETIVO, COSTO y DURACIN. Objetivo: Es el resultado que queremos lograr al finalizar el proyecto. Costo: Todo lo que costar llevar el proyecto a cabo (gastos, sueldos, alquileres). Duracin: Este es un punto muy importante ya que con este se determinar cuanto tiempo tardara en realizarse el proyecto.
1.2. Microsoft Office Project 2007
Es una aplicacin que nos ofrece las herramientas necesarias para la administracin de proyectos, nos brinda la posibilidad de llevar un control y dar seguimiento a todas las actividades que antes anotbamos en un papel. Podemos introducir toda la informacin en tablas y tener una visin general de las tareas, recursos y costos tanto juntos como por separado. Si necesitamos hacer una modificacin en los datos ingresados todo se recalcular de forma automtica. En cuanto a la interfaz, a diferencia del resto de los programas de Microsoft Office 2007, Project no tiene la cinta de opciones ni el botn MO (Microsoft Office Boton, el botn redondo en la parte superior izquierda) sino que sigue manteniendo los mens caractersticos de las versiones anteriores. 4
Manual Microsoft Project 2007
1.3. Acceder al programa
Se accede siguiendo la ruta bsica de todos los programas de la familia Microsoft. La ruta es:
Inicio Todos los programas Microsoft Office Microsoft Office Project 2007
1.4. Entorno de trabajo
1.5. Visualizar cambios
Cuando modificamos algn dato en el proyecto, por ejemplo la fecha de comienzo de una tarea y las tareas que dependen de esta se ven afectadas y modificadas, Project sombrea en color celeste las celdas 5
Manual Microsoft Project 2007
de la tabla que se ven afectadas por dicho cambio. Esto permite un mayor control visual de las repercusiones de los cambios que efectuamos. Por defecto, esta funcin est activa pero podemos activarla/desactivarla desde es men
Ver Ocultar/Mostrar Cambiar resaltado.
1.6. Vistas y tablas.
Para un mejor manejo de la informacin Project nos ofrece diversas vistas. La vista predeterminada es Diagrama de Gantt, pero podemos ver los datos en otras vistas como Hoja de recursos, Uso de tareas, Uso de recursos y otras ms que iremos utilizando a lo largo del curso. Cada vista a su vez tiene distintas tablas donde nos muestra informacin, la tabla predeterminada es Entrada. 6
Manual Microsoft Project 2007 Cambiar vistas y tablas.
Las vistas las podemos cambiar desde la barra de vistas o desde el men Ver.
La opcin Ms vistas abre un cuadro de dilogo en el cul tenemos mayor cantidad de vistas. El botn Nueva nos da la opcin de crear una Vista nica o una Vista combinada.
Manual Microsoft Project 2007
La vista nica nos permite definir varios criterios a nuestro gusto.
La vista combinada es muy til por que nos permite ver de una vez informacin que tendramos cambiado de vistas.
Nota: Cuando creamos una vista nueva, de cualquiera de las dos formas, esta se sumar a las ya existentes en el cuadro de dilogo Ms vistas para estar disponible cuando la necesitemos en el proyecto en que fue creada.
1.7. Mostrar y/u ocultar columnas
En Project las hojas del proyecto tienen una cantidad de columnas por defecto, pero podemos ocultar (sin perder los datos) o insertar nuevas columnas. Esto es muy til ya que nos permite trabajar cmodamente teniendo los datos cuando los necesitemos.
Mostrar columnas.
1. Situarnos en el encabezado de la columna que queremos que quede a la derecha de la columna a insertar y hacer clic con el botn derecho. 2. En el men desplegable seleccionar Insertar columna. 8
Manual Microsoft Project 2007
1. En el men Insertar hacer clic en Columna.
En ambos casos aparecer el cuadro de dilogo Definicin de columna.
Manual Microsoft Project 2007
1. Campo Nombre de campo: Al desplegar las opciones aparecern todas las columnas que podemos insertar. Hacemos clic sobre la que deseemos. 2. Campo ttulo: Si queremos ponerle un nombre diferente en el encabezado debemos escribirlo en este campo. 3. Campos Alinear ttulos y Alinear datos: En el men desplegable aparecen las opciones de alineacin izquierda, centro y derecha. 4. Campos Ancho y Ajuste perfecto: Ancho me permite personalizar el ancho de columna y Ajuste perfecto establece el ancho de acuerdo con la columna ms ancha. Si est tildada la opcin Ajustar texto al encabezado se ajusta el texto a la lnea siguiente. Ocultar columnas 1. Situarnos en el encabezado de la columna que queremos ocultar y hacer clic con el botn derecho. 2. En el men desplegable seleccionar Ocultar columna. O 1. Seleccionar la columna a ocultar. 2.En el men Edicin hacer clic en Ocultar columna.
10
Manual Microsoft Project 2007
En ambos casos si las columnas a ocultar contienen algn dato stos no se perdern, lo que si se perder es el ttulo si es que lo hemos puesto.
1.8. Programar a partir de una fecha de comienzo o fin el proyecto.
Por defecto, Project empieza la programacin del proyecto a partir de una fecha de comienzo, pero puede suceder que necesitemos que el proyecto se programe a partir de una fecha de fin. Para ello, antes de comenzar: 1. Ir al men Proyecto Informacin del proyecto
2. En el cuadro de dilogo Informacin del proyecto, en el recuadro Programar a partir de cambiar por Fecha de fin del proyecto.
11
Manual Microsoft Project 2007
12
Manual Microsoft Project 2007
1.9 Crear un archivo
Inicie el programa En el Men Inicio haga clic en la opcin Nuevo
E n
el cuadro de dilogo que aparece en la parte izquierda de la pantalla seleccione si va a generar un nuevo proyecto o va a utilizar uno existente
13
Manual Microsoft Project 2007
En este momento se debe definir si la programacin se har a partir desde la fecha de finalizacin o de la fecha de inicio del proyecto. (Para un proyecto programado desde la fecha de finalizacin, las tareas que no requieran una fecha especfica se programarn lo ms tarde posible, en lugar de hacerlo lo ms pronto posible). Cuando ya tenga toda la informacin clara: Haga clic en Proyecto Informacin del Proyecto En el
cuadro de dilogo que aparece escriba: Fecha de comienzo escriba la fecha de comienzo del proyecto. El programa calcular automticamente la fecha de fin. Programar a Partir de Escoja si va a utilizar la programacin desde el inicio o desde el final del proyecto Cuando se programa desde el final del proyecto la fecha que debe ponerse es en el cuadro Fecha de Fin y dejar constante la Fecha Inicio del Proyecto Por defecto el programa utilizar la fecha del da que aparece en el cuadro Fecha de Hoy para iniciar la programacin. Si usted desea iniciar desde otra fecha modifquela. 14
Manual Microsoft Project 2007
C u a n d o
haya terminado haga clic en Aceptar para cerrar el cuadro de dilogo
1.10. Definir el calendario del Proyecto
Microsoft Project proporciona tres calendarios base. Estos calendarios son plantillas de calendario que se pueden aplicar a un conjunto de recursos, de tareas o al proyecto en general. Estndar: est establecido de lunes a viernes, de 9:00 a.m. a 7:00 p.m. con una hora libre a medio da. Este es el calendario predeterminado que utiliza el programa para el proyecto, las tareas y los recursos. Turno de Noche: El calendario laboral est establecido desde las 11:00 p.m. hasta las 8:00 a.m. cinco das a la semana, con una hora libre de 3:00 a 4:00 de la maana. 24 horas: est determinado para perodos de 24 horas todos los das de la semana, sin detenerse.
15
Manual Microsoft Project 2007
Para modificar cualquiera de estos calendarios segn las necesidades del proyecto: Haga clic en Herramientas Cambiar Calendario Laboral
Para hacer el cambio de calendario, es recomendable saber cuales son los das de descanso que afectan la programacin y las horas de trabajo que se vaya a implementar en el proyecto. Se debe tener en cuenta que el calendario del proyecto es diferente al de las tareas y los recursos. Aunque en casi todo proyecto, estos tres calendarios coinciden. Aparecer, entonces, un cuadro de dialogo donde usted debe decidir: si modificar algn calendario base o va a crear uno totalmente nuevo.
16
Manual Microsoft Project 2007
1.11. Para Modificar Un Calendario Base
En el cuadro Para Calendario, seleccione el nombre del calendario base que desea modificar.
S solo desea modificar un da: En la casilla Excepciones escriba el nombre con que identifique el cambio, en las casillas de Comienzo y Fin escriba las fechas donde vaya a realizar el cambio. Estas excepciones no necesariamente tienen que durar un da, usted puede escribir la duracin de varios das, semanas o meses.
Clic en Detalles. En el cuadro que aparece escriba la informacin sobre la excepcin Si usted marca la excepcin como un da laborable, inmediatamente se activar la opcin Desde y Hasta. Para escribir la informacin en este cuadro, haga clic en la casilla donde desea escribir y presione la tecla F2. 17
Manual Microsoft Project 2007
Para terminar clic en aceptar Si desea modificar un da de la semana: Resalte el da de la semana que desea cambiar presionado la techa Shift (Maysculas) y desplazndose con las fechas. En la pestaa Semanas Laborales escriba el nombre para su identificacin Clic en Detalles. En el siguiente cuadro escriba las caractersticas de esta semana y por ltimo de clic en Aceptar. 18
Manual Microsoft Project 2007
En cada uno de los anteriores casos observe que el cambio que hizo aparece resaltado con un color diferente segn el tipo de informacin que usted haya ingresado. En el cuadro de dilogo del calendario, puede observar la convencin que utiliza Project para cada caso.
1.12. Para Crear Un Calendario Nuevo
Lo ms recomendable es cada que se vaya a crear un nuevo proyecto, crear un calendario donde se defina los das que se van a trabajar, das que tiene un mes, horas a la semana, etc. Para esto lleve a cabo los siguientes pasos: Clic en Herramientas Opciones Clic en Calendario. En el cuadro de dilogo que aparece defina las condiciones para el proyecto
19
Manual Microsoft Project 2007
Cuando haya terminado, d clic en Aceptar. Abra nuevamente el men Herramientas Cambiar calendario Laboral. Haga clic en Crear Calendario
E n el
cuadro Nombre escriba el nombre con el que vaya a identificar el calendario del proyecto. Seleccione la opcin Crear nuevo calendario base o active la opcin hacer una copia del calendario base si desea adaptar un calendario existente. Clic en Aceptar
20
Manual Microsoft Project 2007
En la pestaa Semana laborales escriba un nombre que identifique el calendario y la duracin Clic en Detalles Defina el calendario a utilizar en todo el proyecto.
Se debe tener en cuenta que cada que defina las condiciones de un da (ejemplo: lunes, domingo) debe dar clic en Aceptar para que Project vaya almacenando la informacin Cuando toda la informacin haya sido ingresada, el calendario aparecer con otro color diferente al que tena inicialmente. Se debe tener cuidado de cambiar el calendario de todo el proyecto. El error ms frecuente es generar los cambios en una sola semana.
21
Manual Microsoft Project 2007
1.13.Como aplicar un calendario base al proyecto
Clic en Proyecto Informacin del Proyecto En el cuadro Calendario, seleccione el nombre del calendario base que se aplicar al proyecto. Clic en Aceptar. 22
Manual Microsoft Project 2007
23
Manual Microsoft Project 2007
2. TAREAS 2.1.Agregar tareas al proyecto
Por defecto, cuando se abre Microsoft Project aparece el Diagrama de Gantt. Si esto no ocurre haga clic en Ver Diagrama de Gantt Teniendo esta vista abierta escriba el Nombre de las Tareas en el campo Nombre Pulse Enter para continuar con la siguiente
El programa le mostrar una duracin de 1da?. Con el fin de recordarle que debe ingresar el periodo de duracin de la actividad. El signo de interrogacin significa que la duracin de las actividades es ESTIMADA
24
Manual Microsoft Project 2007
2.2.Definir la duracin de las tareas
En el momento en que escriba una tarea, Project le asignar una duracin estimada de 1 da, simplemente para tener algo que mostrar en el Diagrama de Gantt. Todos los valores del campo Duracin que vayan acompaados de un signo de interrogacin se consideran como duraciones estimadas. Las duraciones pueden ser escritas en: Minutos (m o min) Horas (h o hr) Das (d o d) Semanas (S o sem) Meses (me o ms)
Para escribir la duracin de las tareas: Muestre el Diagrama de Gantt En el campo duracin de cada tarea, escriba el periodo estimado que se demorar para ejecutarse (Si quiere puede agregarle un signo de interrogacin para indicar que es la duracin estimada) Pulse Enter.
Con este procedimiento se irn creando las barras del diagrama de Gantt. Las fechas del diagrama se calcularn automticamente, segn las fechas que se definieron en la informacin del proyecto. Mientras no se hayan configurado las dependencias de tareas vinculando predecesoras y sucesoras, la fecha de todas las tareas ser la misma que la fecha desde la que se va a programar el proyecto Si quiere que una tarea dure una cantidad de tiempo especfica, independiente de los das laborales, se puede escribir una duracin transcurrida. Este tipo de tareas es utilizado generalmente en actividades que despus de iniciadas no pueden detenerse o que son independientes de las programaciones del proyecto, Por ejemplo: Fraguado de Concreto, Secar Pintura, etc. Las duraciones transcurridas se programan 24 horas al da, 7 das a la semana, hasta que finalicen. Para especificar una duracin transcurrida se debe escribir una t despus de la unidad de duracin, por ejemplo: 3dt para tres das transcurridos 25
Manual Microsoft Project 2007
Para las duraciones normales es necesario especificar a parte del calendario diario del proyecto, las condiciones con las que va a trabajar el programa, as en el momento en que se omita alguna informacin el pueda trabajar con esta. Los pasos para establecer las condiciones de tiempo especficas de cada proyecto son: Hacemos clic en Herramientas Opciones
En la pestaa Calendario, escriba las condiciones del proyecto.
26
Manual Microsoft Project 2007
Clic en Predeterminar Clic en Aceptar
27
Manual Microsoft Project 2007
2.3. Hitos
Cuando necesitamos marcar un punto de referencia en algn lugar de nuestro proyecto podemos ingresar un hito. Para ello debemos ingresar una tarea con una duracin cero, esto har que la tarea se muestre automticamente como hito.
2.4. Tareas repetitivas
A lo largo del proyecto hay tareas que se repiten, como por ejemplo reuniones. Project nos permite ingresar tareas repetitivas, hay que tener en cuenta que si estas no se repiten a intervalos regulares nos va a convenir ingresar tareas regulares en el momento adecuado. Ingresar una tarea repetitiva. 1.Ir al men Insertar Tarea repetitiva. 2.Se abrir el siguiente cuadro de dilogo donde especificaremos nombre e intervalos de repeticin.
28
Manual Microsoft Project 2007
En la imagen se ve una tarea repetitiva, reunin con una duracin de 4 hs., la misma se repite cada dos das laborales. Observar el indicador (figura de la columna i), el + de la tarea a la izquierda, lo cul quiere decir que si se despliega muestra cada una de las tareas (como podemos observar en las siguientes imgenes).
29
Manual Microsoft Project 2007
2.5. Modificar datos de tareas
Para modificar el nombre de una tarea podemos: Situarnos sobre ella y escribir. En la barra de funcin modificar lo que deseemos. Para modificar la duracin podemos: Situarnos sobre ella y escribir. Utilizar los botones arriba y abajo que se encuentran en la celda. Tambin podemos hacer todo esto desde el cuadro de dilogoInformacin de la tarea. Podemos acceder a el desde: Situndonos sobre la tarea y yendo al men Proyecto Informacin de la tarea. Haciendo doble clic sobre la tarea. Clic derecho sobre la tarea y eligiendo del men la opcin Informacin de la tarea.
30
Manual Microsoft Project 2007
Nota: A medida que avancemos con el curso iremos viendo las dems funciones de este cuadro.
2.6. Eliminar una tarea.
Para ello debemos seleccionar la tarea desde el indicador de fila (columna numerada), cliquear con el botn derecho y elegir la opcin Eliminar tarea. El resto se reacomoda.
2.7. Insertar una nueva tarea entre las ya insertadas.
Nos debemos situar en la tarea que quedara debajo de la nueva, clic con el botn derecho y luego Nueva tarea ir al men Insertar Nueva tarea. Se crear la fila para ingresar el nombre y dems datos de la misma.
2.8. Tareas de resumen y subtareas.
Con el fin de que el proyecto est ms organizado podemos agrupar las tareas que compartan las mismas caractersticas o estn dentro de la misma etapa bajo una tarea de resumen. Una tarea de resumen es una tarea que est compuesta por las subtareas. La informacin de sta; duracin, fecha de inicio y fin, etc se obtendr de sus subtareas.
31
Manual Microsoft Project 2007
En el listado de tareas las subtareas aparecen con sangra, pudindose establecer varios niveles. En el diagrama de Gantt aparece la tarea de resumen en color negro y la barra con un formato diferente. En la siguiente imagen se muestra un proyecto con dos niveles:
Aplicar sangras. Para ello debemos: 1. Seleccionar las tareas que pasarn a ser subtareas. 2. En la barra de herramientas hacer clic en Aplicar Sangra. Automticamente se le aplica una sangra a las tareas seleccionadas y la tarea superior se convierte en tarea de resumen. Sacar sangras. Para ello debemos: 1. Seleccionar las subtareas. 2. En la barra de herramientas hacer clic en Anular Sangra.
32
Manual Microsoft Project 2007
Si nos situamos sobre una tarea de resumen podemos mostrar u ocultar las subtareas, tanto desde el signo +- que se encuentra a la izquierda del nombre como desde los signos +-de la barra de herramientas.
2.9. Organizacin de la tareas en un esquema
En este punto ya se debe haber establecido la secuencia de la lista de tareas, por lo tanto el programa est preparado para organizar las tareas con una estructura jerrquica desde la perspectiva ms amplia a la ms detallada. Las tareas se dividen en dos tipos: Tarea de Resumen: Son tareas con un nivel superior al de las otras tareas. Normalmente estas tareas representan los captulos en los que se compone el proyecto. Ejemplo: preliminares, concretos, etc. Subtareas: Son tareas que figuran por debajo de las tareas de resumen. Estas son tareas reales asignadas a recursos. A su vez estas subtareas pueden ser tareas de resumen de otras subtareas. Ejemplo: Excavacin de 0 2 m, instalacin de mesn de acero inoxidable. 1. Convertir una tarea en una subtarea: Seala la tarea que vaya a modificar En Proyecto haga clic en Esquema Clic en Aplicar Sangra.
Se aplicar Sangra a la tarea sealada. La tarea superior se convertir en una tarea de resumen. Las tareas de resumen aparecen en Negrilla y se muestran en el rea del grfico como una barra negra. Para aplicar y quitar sangras ya deben estar escritas todos los captulos (tareas resumen de actividades).
33
Manual Microsoft Project 2007
IMPORTANTE: Existe una forma ms gil de aplicar sangras a las tareas: Seale toda la fila de la tarea que vaya a convertir en una subtarea Haga clic en el botn derecho del Mouse Clic en Aplicar sangra
Para anular la sangra simplemente seleccione la tarea que desee, repita el anterior procedimiento pero al final haga clic en Anular Sangra.
34
Manual Microsoft Project 2007
Al generar tareas y subtareas aparecen los signos ms y menos que permiten mostrar y ocultar las subtareas. 2. Insertar la tarea resumen del proyecto Haga clic en Herramientas Opciones Clic en Vista En Opciones de Esquema active la opcin Mostrar Tarea de Resumen del Proyecto
35
Manual Microsoft Project 2007
36
Manual Microsoft Project 2007
2.10. Establecer dependencias entre tareas
Para establecer el tipo de dependencia entre las tareas de un proyecto, se debe tener en cuenta estas cuatro relaciones: Fin a Comienzo (FC): La tarea sucesora no puede comenzar hasta que finalice la tarea predecesora Fin a Fin (FF): La tarea sucesora no puede finalizar hasta que no finalice la predecesora. Comienzo a Comienzo (CC): La tarea sucesora no puede comenzar hasta que comience la tarea predecesora. Comienzo a Fin (CF): La tarea sucesora no puede finalizar hasta que comience la tarea predecesora. Este tipo de vnculo no se utiliza normalmente, aunque este disponible. Las dependencias entre tareas se crean siguiendo estos pasos: Muestre el Diagrama de Gantt (La dependencia de tareas puede generarse en cualquiera de las hojas de tareas, pero en el Diagrama de Gantt es donde mejor se observa el efecto de los vnculos) En la tabla de este grfico por defecto aparece la opcin de tareas predecesoras. Para definir estas relaciones existen dos mtodos: Escribir directamente la identificacin numrica de la actividad predecesora en la sucesora o resaltar la tarea sucesora y predecesora, luego entrar en el Men Edicin y dar clic en la opcin Vincular Tareas. Si una tarea tiene varias actividades predecesoras se sealan todas y se realiza el mismo procedimiento enumerado anteriormente o se escriben todas las identificaciones numricas de las actividades predecesoras separadas por comas.
37
Manual Microsoft Project 2007
Cuando una tarea se programa con tiempo de adelanto este se expresa como un valor negativo, que puede ser un porcentaje de la actividad predecesora (-25%) o un perodo de tiempo especfico (4d). Para escribir esta programacin directamente sobre la hoja del Diagrama, en la casilla de la actividad sucesora se debe poner el tipo de vnculo existente y el tiempo de adelanto. Ejemplo: 3FC 2
38
Manual Microsoft Project 2007
Haciendo doble clic sobre el vinculo de las tareas y aparecer la informacin de dependencias. En este cuadro se puede cambiar automticamente las relaciones entre actividades.
39
Manual Microsoft Project 2007
Cuando pensamos un proyecto las tareas no comienzan todas juntas sino que por ejemplo, hay tareas que no pueden comenzar hasta que otras finalicen. Para ello Project nos permite vincular las tareas. Es muy importante en este paso marcar cul es la tarea antecesora y cul la predecesora. Project nos permite vincular las tareas de cuatro formas diferentes segn lo necesitemos: Fin Comienzo Cuando finaliza una tarea recin ah puede comenzar la tarea predecesora.
Comienzo Fin El comienzo de la tarea antecesora se da cuando finaliza la predecesora. 40
Manual Microsoft Project 2007
Comienzo Comienzo Ambas tareas deben comienzan juntas.
Fin Fin Ambas tareas finalizan juntas.
Ntese que en todas las imgenes desde la primer tarea sale la flecha para terminar en la segunda. Esto es lo que marca quien es la antecesora y quin la predecesora, en este caso la primera es la antecesora y la segunda la predecesora. Como vincular tareas. 1. Seleccionar la tarea antecesora. 2. Manteniendo presionada la tecla Control marcar la/s tareas predecesoras. 3. En la barra de Herramientas hacer clic en el botn Vincular tareas.
4. Para cambiar el tipo ir al diagrama de Gantt, hacer doble clic sobre la lnea que une las tareas. 5. En el cuadro que aparece en Tipo elegir el tipo de vinculacin y Aceptar.
41
Manual Microsoft Project 2007
Desvincular tareas. 1. Seleccionar las tareas a desvincular. 2. En la barra de Herramientas hacer clic en el botn Desvincular tareas.
2.11. Tiempo de posposicin y tiempo de adelanto.
Cuando necesitemos tener un tiempo entre dos tareas vinculadas debemos establecer un tiempo de posposicin o adelanto segn necesitemos. Esto har que la tarea sucesora demore o adelante el tiempo que hayamos establecido. Por ejemplo: Si tenemos una tarea pintar pared y le sigue la tarea colgar cuadro, no podremos hacer la segunda inmediatamente porque nuestro cuadro se manchara con la pintura fresca, necesitaramos un tiempo antes de colgar el cuadro. Como establecer el tiempo de posposicin o adelanto. 1.Ir al diagrama de Gantt y hacer doble clic sobre la lnea que une las tareas. 2.En el cuadro de dilogo que aparece establecer el tiempo, si es de posposicin el valor del mismo debe ser positivo y si es de adelanto negativo. Podemos escribirlo directamente o utilizar los botones arriba y abajo. La unidad de tiempo es la misma que utilizamos para el campo Duracin.
42
Manual Microsoft Project 2007
2.12. Dividir tareas
Hay tareas que no necesariamente deben realizarse de forma continua sino que puede dividirse, la tarea va a tener la misma duracin pera va a ejecutarse en diferentes etapas. Como dividir una tarea. 1.En la barra de Herramientas activar el botn Dividir tarea.
2. Observar que el cursor toma una forma diferente, en el diagrama de Gantt hacer clic sobre la tarea en la fecha que se quiere dividir. Arrastrar hasta la fecha en que se quiere reanudar la tarea. La tarea quedar de esta forma.
2.13. Tareas crticas
Una tarea crtica es la tarea que si se retrasara hara que el proyecto en general se retrase. A medida que el proyecto avanza y estas tareas se van completando dejan de ser crticas.
43
Manual Microsoft Project 2007
2.14. Ruta crtica
La ruta crtica es el conjunto de las tareas crticas que retrasaran la finalizacin del proyecto. Podramos decir que la ruta est formada por las tareas ms importantes o a las que deberamos prestarle ms atencin. Para visualizar la ruta crtica debemos abrir la vista Gantt de seguimiento, desde la barra de vistas o desde el men Ver. En la siguiente imagen podemos ver las tareas que componen la ruta critica en color rojo.
2.15. Tipos de tareas
Project nos permite definir tres tipos de tareas: Tareas de unidades fijas, tareas de duracin fija y tareas de trabajo fijo, depende de lo que necesitemos podemos cambiar el tipo de tarea para que se ajuste a nuestras necesidades. Tarea de unidades fijas: Este es el tipo de tarea predeterminado en Project. Cuando se define una tarea como de unidad fija los recursos son un valor fijo, cualquier cambio que pueda suceder en la duracin o en el trabajo de la tarea no afecta a la cantidad de recursos asignados. Tarea de duracin fija: Cuando se define una tarea como de duracin fija la duracin de la tarea es un valor fijo, cualquier cambio que pueda suceder en la asignacin de recursos o en el trabajo de la tarea no afecta a la duracin de la misma. Tarea de trabajo fijo: Cuando se define una tarea como de trabajo fijo la cantidad de trabajo (total de horas que consta la 44
Manual Microsoft Project 2007
tarea)es un valor fijo, cualquier cambio que pueda suceder en la asignacin de recursos o en la duracin de la tarea no afecta al trabajo de la misma. El tipo de tarea se calcula por medio de esta formula: TRABAJO = DURACIN * UNIDADES
2.16. Cambiar el tipo de tarea.
1. Hacer doble clic sobre la tarea a cambiar el tipo. 2. En el cuadro de dilogo Informacin de la tarea ir a la pestaa Avanzado. 3. En Tipo de tarea desplegar el men y seleccionar el tipo que queramos.
2.17. Tareas condicionadas por el esfuerzo.
Una tarea que est condicionada por el esfuerzo mantiene el total de trabajo, esta opcin esta activa de manera predeterminada. 45
Manual Microsoft Project 2007
Activar o desactivar la opcin condicionada por el esfuerzo. 1. Hacer doble clic sobre la tarea. 2. En el cuadro de dilogo Informacin de la tarea ir a la pestaa Avanzado. 3. Tildar o destildar la casilla de verificacin Condicionada por el esfuerzo.
2.18. Delimitaciones de tarea.
Cuando delimitamos una tarea estamos colocando una restriccin ya sea en la fecha de comienzo o fin. Podemos establecer que una tarea comience o que no finalice despus de una fecha determinada. Las delimitaciones pueden ser flexibles, no ligadas a una fecha determinada o inflexibles ligadas a una fecha determinada. Esta flexibilidad depende del tipo de proyecto en que estemos trabajando, o sea si es un proyecto con fecha de comienzo o fecha de fin. Fecha lmite: Ponemos una fecha lmite cuando una tarea debe completarse si o si en un determinado tiempo. Establecer esta fecha no afecta a la programacin de la tarea y tampoco es una 46
Manual Microsoft Project 2007
delimitacin. Si nos pasamos de la fecha y todava la tarea no est completa, un indicador nos avisar.
2.19. Tipos de delimitacin
Lo ms tarde posible: Esta es una delimitacin flexible, Project programa las fechas de comienzo y de fin lmite, de acuerdo a los dems parmetros de programacin que hemos definido para las tareas. Este valor es la delimitacin predeterminada para las tareas que se programan a partir de la fecha de fin del proyecto. Lo antes posible: Esta es una delimitacin flexible, Project programa las fechas de comienzo y de fin lmite, de acuerdo a los dems parmetros de programacin que hemos definido para las tareas. Este valor es la delimitacin predeterminada para las tareas que se programan a partir de la fecha de comienzo del proyecto. No finalizar antes del: Esta delimitacin moderada indica la fecha ms cercana posible en la que debe completarse esta tarea. No puede finalizar antes de la fecha indicada. No finalizar despus del: Esta delimitacin moderada indica que la tarea no puede finalizar durante o antes de la fecha indicada. Debe finalizar el : Esta es una delimitacin inflexible e indica la fecha exacta en la que debe finalizar una tarea. Debe comenzar el: Esta es una delimitacin inflexible e indica la fecha exacta en la que debe comenzar una tarea. No comenzar antes del : Esta delimitacin moderada indica que la tarea no puede comenzar antes de la fecha indicada. No comenzar despus del : Esta delimitacin moderada indica que la tarea no puede comenzar durante o antes de la fecha especificada. Introducir una fecha lmite y/o una delimitacin a una tarea 1. Doble clic sobre la tarea 2. En el cuadro de dilogo Informacin de la tarea ir a la pestaa Avanzado. 47
Manual Microsoft Project 2007
3. En los campos Fecha lmite y Tipo de delimitacin introducir los datos necesarios.
Nota 1: Las delimitaciones afectan a la programacin del proyecto, por eso es recomendable delimitar (con flechas inflexibles) lo menos posible las tareas. Nota 2: Tener en cuenta que si trabajamos con un proyecto programado con fecha de fin las delimitaciones flexibles sern las inflexibles para un proyecto programado con fecha de comienzo. Lo mismo para las delimitaciones inflexibles.
2.20. Prioridad.
Podemos establecer mediante un nmero la prioridad de una tarea ante las dems tareas del proyecto. La prioridad abarca de 0 a 1000, siendo una tarea con prioridad 0 la menos importante y 1000 la ms importante. Por defecto todas las tareas tienen una prioridad de 500, o sea que son todas iguales, no es recomendable cambiar esta prioridad si no es estrictamente necesario. Esta funcin es muy til para resolver las sobreasignaciones que veremos ms adelante.
48
Manual Microsoft Project 2007
Como cambiar la prioridad a una tarea. 1. Doble clic en la tarea, se abre el cuadro Informacin de la tarea. 2. En la pestaa General, en el recuadro Prioridad: ingresar el nuevo valor.
2.21. Importar tareas desde una hoja Excell
Una forma adecuada de automatizar el proceso de programacin es hacer que las personas involucradas en l, utilicen Excel para crear sus listas de tareas y, de este modo, importar las hojas al Diagrama de Gantt de Microsoft Project. Para esto la nica condicin que se exige es que las columnas estn el mismo orden que en la tabla de diagrama de Gantt. El proceso de importacin de tareas es el siguiente: 49
Manual Microsoft Project 2007
Abrir Excel Clic en Archivo Nuevo Clic en Soluciones hoja de clculo (o en Marmreo o F7 dependiendo de la versin de Excel que est manejando) Haga doble clic en Plantilla de Informacin de listas de tareas de Microsoft Project. La Plantilla crea un archivo con columnas que corresponde al Diagrama de Gantt predeterminado de Project.
Escriba las tareas y la informacin necesaria y luego guarde el archivo. Cuando ya haya escrito toda la informacin del proyecto, vuelva a Microsoft Project.
50
Manual Microsoft Project 2007
Haga clic en Abrir y vaya a la ubicacin del equipo donde haya guardado la lista de tareas en Excel. En el cuadro Tipo de Archivos seleccione los libros de Microsoft Excel (con extensin *.xls)
51
Manual Microsoft Project 2007
Haga doble clic en el archivo y le aparecer el Asistente para Importacin.
Haga clic en Siguiente Haga clic en la Plantilla de Excel del proyecto y a continuacin clic en siguiente.
52
Manual Microsoft Project 2007
Especifique si desea importar el archivo como un nuevo proyecto, anexar las tareas al proyecto activo o combinar los datos en el proyecto activo. A continuacin haga clic en Finalizar.
2.22. Como tener acceso a la informacin del proyectoExisten ms de 20 vistas integradas en Microsoft Project, unas asociadas con tareas, otras con recursos y otras con asignaciones. Las vistas ms utilizadas estn disponibles en el men Ver. Pero se pueden encontrar todas las vistas en el Men Ver Ms Vistas
53
Manual Microsoft Project 2007
Para cambiar a una vista diferente a la que se muestra en la pantalla: 1. Haga clic en el men Ver y observe la parte superior del men para ver si aparece la vista que necesita. 2. Si aparece en la lista, haga clic en el Nombre. 3. Si no aparece haga clic en Ms Vistas. Aparecer la lista completa de las Vistas que se encuentran disponibles. 4. Haga doble clic en la vista que desea y aparecer en el rea de trabajo, sustituyendo la anterior
54
Manual Microsoft Project 2007
Cambiar de una vista a otra no modificar los datos, simplemente reemplazara la anterior forma de ver los datos. Como se mencion anteriormente, en el men Ver aparecen las vistas ms utilizadas, sin embargo es posible que las necesidades de cada proyecto sean diferentes y se desee cambiar la configuracin del men, para hacerlo: En el Men Ver Mas Vistas Seleccione la Vista que desea mostrar y haga clic en Modificar. Aparecer el cuadro de dialogo Definicin de una vista en el cual debe activar la casilla Mostrar en el Men. Para eliminarlas de men Ver se hace el mismo procedimiento y se quita la verificacin de Mostrar en el Men.
55
Manual Microsoft Project 2007
2.23 Escalas temporales
La escala temporal aparece en el rea del grfico de un proyecto. Project puede mostrar hasta tres escalas de tiempo cada una de ellas llamadas nivel. Por ejemplo: Ao Mes Semana, Ao Semana - Da. El nivel superior muestra el periodo de tiempo ms extenso y el nivel inferior muestra el perodo de tiempo ms detallado. La escala temporal predeterminada muestra dos niveles: das dentro semanas Para definir las opciones de la escala temporal, siga estos pasos: Muestre en la pantalla una vista que contenga una escala temporal. (El ms conveniente es utilizar el Diagrama de Gantt) Clic en Formato Escala temporal
56
Manual Microsoft Project 2007
57
Manual Microsoft Project 2007
Aparecer el cuadro de dilogo Escala Temporal que tiene cuatro fichas: Nivel Superior, Nivel Intermedio, Nivel Inferior y Periodo No Laborable.
El nivel intermedio es el que generalmente se modifica segn los requerimientos de la programacin, lo ms comn es mostrar la programacin en semanas y das.
2.24. Tablas Todos los diagramas tienen una tabla predeterminada definida por defecto. El programa Project permite cambiar la tabla para los tipos de vistas a los que estn relacionados o modificar una tabla existente para agregar, cambiar o quitar las columnas. Para cambiar la tabla de una vista:
Haga Clic en Ver Tabla
58
Manual Microsoft Project 2007
Si la tabla aparece en el submen, haga clic en el nombre. Si no aparece haga clic en Ms Tablas. En el cuadro de dialogo que aparece, haga clic en la tabla que desee.
La tabla se puede modificar con los datos que se necesiten. Para esto se lleva a cabo el mismo procedimiento explicado anteriormente y en el cuadro de dialogo Mas Tablas haga clic en Modificar. Usted puede insertar o eliminar toda la informacin que quiera. Recuerde que esta informacin no se perder sino que quedar oculta en la base de datos del archivo.
59
Manual Microsoft Project 2007
Si desea eliminar una columna desde el escritorio, haga clic sobre el Encabezado de la columna y pulse la tecla Suprimir. La columna desaparecer, pero seguir existiendo en la base de datos y puede recuperarse en cualquier momento.
2.25.- Ordenar la informacin
Cuando se vaya a ordenar una tabla lo podemos hacer en orden alfabtico o numrico basndose en un campo en particular. Por Ejemplo: Se podra organizar las tareas por Fecha de Inicio, por Duracin, por Predecesoras, etc. Los pasos para ordenar la informacin de un proyecto son: Muestre la vista donde aparezca la informacin que va a ordenar. 60
Manual Microsoft Project 2007
Haga clic en Proyecto Ordenar En el submen que aparece se muestran los campos ms utilizados. Si desea ordenar por otro campo que no se muestre en el submen haga clic en Ordenar por.
61
Manual Microsoft Project 2007
Aparecer el cuadro de dilogo Ordenar y las opciones que tiene para ordenar la informacin.
Si no est seguro de querer cambiar la numeracin de las actividades del proyecto, asegrese que la casilla Renumerar Tareas Permanentemente este desactivada.
62
Manual Microsoft Project 2007
2.26. Creacin de hitos en un esquema
Los hitos indican el comienzo o el fin de tareas importantes o de entregas del proyecto. Para crear hitos hay dos formas. La ms fcil es escribir el hito como una tarea (Por ejemplo: construccin primer piso completo) y ponerle una duracin de cero (0), por ejemplo: Entrega de Planos. Sin embargo el hito no tiene duracin cero, por lo tanto la otra forma es convertir una tarea un hito, de la siguiente forma: Sobre el nombre de la tarea resumen, se da doble clic para que aparezca el recuadro con la informacin de la tarea En la pestaa Avanzado, se activa la casilla Marcar la tarea como un Hito
Los hitos aparecern en la fecha lmite de la tarea, aunque las fechas de inicio y fin permanecern en la base de datos del programa sin sufrir alteraciones. 63
Manual Microsoft Project 2007
Se debe tener en cuenta que una tarea con subtareas (o sea, cuando se le haya aplicado sangra), aunque se seale como hito no aparecer en la pantalla con la convencin de hito.
3. ASIGNACIN Y RECURSOS
3.1.Configuracin de Recursos
Microsoft Project es una buena herramienta para analizar si los recursos de un proyecto estn sobreasignados desde el momento de su concepcin. Al asignar los recursos al programa, las tareas se recalculan segn el esfuerzo que deben llevar a cabo. Una programacin que se extienda ms all del lmite propuesto inicialmente, debe revaluarse en cuanto al nmero de horas de trabajo o cantidad de recursos.
3.2.Para asignar recursos manualmente
Hay varias formas para asignar recursos, usted puede escoger con la que mejor trabaje. 1. Primera Forma En el Diagrama de Gantt, haga doble clic sobre la tarea a la que le asignar el recurso. Aparecer el cuadro de dilogo Informacin de la Tarea. Clic en la pestaa Recursos donde aparecer una tabla en blanco. En esta tabla puede asignar los recursos de cada tarea y la unidad de asignacin.
64
Manual Microsoft Project 2007
Las unidades de asignacin se escriben en porcentaje o en nmeros enteros segn la configuracin establecida por el programador y significan la proporcin del recurso que se aplica a la actividad (Por ejemplo: Se tiene una Concretadora para realizar columnas y vigas, si la concretadora estar ocupada por la maana en las columnas y por la tarde en vigas, entonces se utilizar 50% o 0.5 en cada una de las actividades). Si los recursos que se estn asignando son materiales la unidad de asignacin ya no es en porcentaje sino en las unidades como se paga las actividades, Por ejemplo: Para acero la unidad es el Kilogramo o 1 Kg/ml Segunda Forma:
Estando en el Diagrama de Gantt haga Clic en Ver Hoja de Recursos En la tabla que aparece, escriba todos los recursos que utilizar en la ejecucin del proyecto.
65
Manual Microsoft Project 2007
A l
terminar de llenar esta tabla vuelva al Diagrama de Gantt Seale la actividad a la que le vaya asignar los recursos Haga clic en Herramientas Asignar Recursos Aparece un cuadro donde estn todos los recursos que usted ha escrito.
66
Manual Microsoft Project 2007
Para asignar los recursos, seale los que se apliquen a la actividad y haga clic en Aceptar.
Todos los recursos que se asignen a la actividad aparecen sealados por medio de un chulo en la parte izquierda y en la parte superior de la lista.
67
Manual Microsoft Project 2007
Para continuar asignando recursos solo seale la siguiente actividad, sin cerrar el cuadro de dilogo y repita el procedimiento.
Tercera Forma:
En el diagrama de Gantt desplcese hasta la columna Nombre de los Recursos
All puede escribir los recursos directamente a la actividad. Para asignar la cantidad de recursos, es decir, la capacidad mxima se escriben los nmeros dentro de un corchete y un recurso se separa de otro por medio de punto y coma.
68
Manual Microsoft Project 2007
Si escribe una lista con varios recursos, es recomendable ordenarla alfabticamente para evitar que un recurso se encuentre varias veces en la lista. Para esto: Vaya a la tabla de recursos y seleccione en el men Proyecto Ordenar
69
Manual Microsoft Project 2007
Haga clic en Ordenar Por
En el cuadro de dilogo que aparece, escriba como primer criterio NOMBRE y luego de clic en Ordenar
70
Manual Microsoft Project 2007
Teniendo la lista organizada por nombres podr identificar cuales estn repetidos y borrarlos. Despus de tener todos los recursos asignados se debe verificar que no haya sobreasignaciones. Una sobreasignacin significa que el recurso est trabajando en un solo da, mas horas de las que puede. Para esto hay dos mtodos. Primer Mtodo:
Seale todas las actividades Por el men Herramientas Asignar Recursos En el cuadro de dilogo que aparece haga clic en Grficos
Aparecern tres tipos de grficos: Trabajo Disponibilidad Restante 71
Manual Microsoft Project 2007
Trabajo de Asignacin En la casilla donde aparece el titulo del grfico, seleccione Trabajo de asignacin
Aparecer el siguiente grfico de barras. Las barras azules que estn por debajo de la lnea negra son recursos que trabajan segn su capacidad mxima. Las barras rojas que aparecen ms arriba de est lnea muestra que ese da hay una sobreasignacin de tiempo para los recursos. Segundo mtodo
En Ver Uso de Recursos todos los recursos que estn sobreasignados aparecern de color rojo. Est grfico nos muestra cuantas horas diarias est trabajando nuestros recursos y dividiendo esto por el nmero de recursos 72
Manual Microsoft Project 2007
tengo cual es la cantidad de recursos que necesito para cumplir el programa de trabajo.
73
Manual Microsoft Project 2007
Las celdas amarillas muestran cuantas horas trabajo el recurso en una actividad especifica. Las celdas blancas muestran cuantas horas trabaja el recurso diariamente.
3.3. Disponibilidad de Recursos
Para los proyectos siempre hay recursos que estn disponibles en determinadas fechas y en otras no. Si usted quiere considerar esto desde el inicio de la programacin puede hacer lo siguiente:
Estando en el Diagrama de Gantt Haga clic en Herramientas Asignacin de Recursos
Aparecer el cuadro de dilogo con todos los recursos. Ubquese sobre un recurso y dle doble clic para que aparezca la informacin del recurso. En el cuadro de la parte inferior puede ingresar los periodos de tiempo que el recurso estar disponible, tambin podr agregar 74
Manual Microsoft Project 2007
diferente informacin como el costo de los recursos, las horas que trabaja diariamente el recurso, etc.
Cuando termine de ingresar clic haga clic en Enter
3.4.Para encontrar el recursos correcto para el trabajo
Estando en el Diagrama de Gantt haga clic en Herramientas Asignar Recursos En el cuadro de dilogo Asignar recursos, active la casilla de verificacin que hay junto al cuadro Filtrar por:. Si no aparece esta opcin, asegrese que el cuadro que hay en la parte superior al lado de Opciones de lista de Recursos tenga un signo menos, si no lo tiene haga clic sobre el cuadro. Luego escoja el criterio por el que quiere asignar los recursos. Si el filtro que esta buscando no aparece en la lista, haga clic en Ms Filtros 75
Manual Microsoft Project 2007
Cuando haya seleccionado un filtro, la lista de la Tabla de Recursos solo mostrar los recursos que cumplen los criterios seleccionados. Para asignar estos recursos, se realizar el proceso de la forma que se explic anteriormente Si quiere volver a ver todos los recursos, haga clic en Todos los Recursos o simplemente desactive la casilla Filtrar por
Para ver aquellos recursos que tienen tiempo libre dentro de la programacin del proyecto, siga estos pasos: En el Diagrama de Gantt, seale todas las tareas y haga clic en Herramientas Asignar Recursos
76
Manual Microsoft Project 2007
Active la casilla de verificacin Disponible para trabajar y escriba las horas que necesite estar disponible. Inmediatamente desaparecern de la lista los recursos que no cumplan con esta condicin
Usted tambin puede observar la Disponibilidad de los recursos grficamente: Cuando este en el cuadro de Asignacin de Recursos escoja el recursos que quiera observar o seale todos los recursos para ver cual se encuentra disponible
77
Manual Microsoft Project 2007
Haga clic en Grficos y selecciones el Grafico de Disponibilidad Restante, cada color es un recurso diferente
3.5.Verificacin de recursos
Cuando haya terminado de asignar los recursos, usted debe revisar como afectaron la programacin, es decir si la duracin inicial del proyecto varo. Si esto ocurre, se deber evaluar que solucin se le puede dar asignar ms recursos o cambiar la duracin de las tareas. Esta decisin siempre debe ir acompaando de un anlisis econmico y de espacio pues son los dos limitantes que siempre aparecen en todo tipo de proyectos. Cuando ya tenga la solucin puede redistribuir los recursos de forma manual o seguir el siguiente procedimiento: 78
Manual Microsoft Project 2007
En Herramientas Redistribuir Recursos
Aparecer el cuadro de dilogo Redistribuir Recursos. En este seleccione las condiciones de redistribucin que quiera que se apliquen al proyecto. Recuerde por defecto, los recursos estn asignados por trabajo en horas, entonces en el cuadro de verificacin Buscar sobre asignaciones con el criterio: se debe poner horas.
79
Manual Microsoft Project 2007
3.6 Cambios en la programacin
Si por algn motivo se tiene que realizar redistribuciones en la programacin de tareas, recursos o costos se tienen dos opciones. La primera es que Project calcule automticamente las cargas de trabajo cuando se presente sobreasignaciones, la otra forma es que la calcule cuando usted quiera. Para que Project calcule automticamente estas redistribuciones: Clic en Herramientas - Opciones
80
Manual Microsoft Project 2007
Haga clic en la pestaa Clculo y seleccione Automtico
81
Manual Microsoft Project 2007
Si quiere que la redistribucin de recursos se haga cuando usted quiera, siga el procedimiento anterior pero seleccione la casilla Manual. Cuando termine de Enter. Igualmente se puede hundir la tecla Mayscula + F9. En cualquiera de los dos casos usted podr verificar que cambios por medio del Diagrama de Gantt de Redistribucin. En el men Ver Mas Vistas En el cuadro de dilogo que aparece a continuacin, busque Diagrama de Gantt de Redistribucin. Seleccinelo y de clic en Aplicar. Aparecer un Diagrama de Gantt con dos barras para cada tarea. La primera nos muestra la programacin anterior a la redistribucin y la segunda nos muestra como quedo la tarea despus de la redistribucin.
82
Manual Microsoft Project 2007
3.7.Definir propiedades de redistribucin
Los niveles de prioridad comprenden de 0 prioridad ms baja a 1.000 prioridad ms alta. Todas las tareas comienzan con una prioridad predeterminada de 500, es decir son iguales en prioridad. Project utiliza la configuracin de prioridad de tareas como un criterio de redistribucin. Las tareas que no quiere que sean redistribuidas se deben asignar con una prioridad de 1.000. Para cambiar la prioridad de las tareas: En el Diagrama de Gantt haga doble clic en la tarea con la prioridad para la que desea cambiar el valor predeterminado de 500. En el cuadro de dilogo Informacin de la Tarea, haga clic en la ficha General
83
Manual Microsoft Project 2007
En el cuadro de Prioridad escriba el nmero que represente la prioridad deseada de esa tarea
84
Manual Microsoft Project 2007
4. COSTOS .SOBREASIGNACIN Y REDISTRIBUCIN
4.1. Planeamientos de costos de los recursos y de las tareas
Normalmente sern los recursos asignados a las tareas los que generen la mayor parte de los costos. Pero tambin existen costos asociados directamente con las tareas. El punto inicial es agregar los costos de los recursos y los costos fijos para las tareas, Microsoft Project utiliza calcula los costos del proyecto en general con base en estos. Si esta en la fase de evaluacin de proyectos, puede utilizar esta informacin para calcular el presupuesto y si est en la parte de planeacin del proyecto puede comprobar si el plan de trabajo est de acuerdo con el presupuesto asignado.
4.2. Planeamiento de los costos de los recursos
Una forma para planear los costos del proyecto es asignar los costos de recursos. Al escribir tasas de costos y asignar recursos a tareas, esas tasas de costos de recursos se multiplican por el trabajo de las asignaciones. El resultado es el costo de la asignacin. Microsoft Project le permite escribir distintos costos para un recurso.
85
Manual Microsoft Project 2007
4.3. Como especificar costos variables para los recursos de trabajo
Para establecer los costos de los recursos siga estos pasos: Asegrese que tenga seala la tabla Entrada en el men Ver Por el men Ver Hoja de Recursos Aparecer la tabla con todos los recursos. En esta tabla solo se permitir asignar recursos a quienes sean del Tipo Trabajo. En el campo Tasa Estndar del primer recurso de trabajo, escriba el costo del recurso. Este costo debe escribirse sobre unidades de tiempo. Por ejemplo $ 250.000/da Si el recurso puede llegar a generar horas extras, asigne en la casilla Tasa de Horas Extras el valor de las mismas. Por ejemplo: $ 5.000/hora
Microsoft Project no asigna automticamente la tasa de horas extras cuando un recurso excede las 10 horas diarias o las 48 horas semanales. Si lo hiciera, podra acabar con costos superiores a los reales. Para utilizar la tasa de horas extra, usted debe especificar el trabajo de horas extras y el trabajo normal para el recurso Para asignar el trabajo extra, simplemente inserte una columna Llamada Trabajo de Horas Extra
86
Manual Microsoft Project 2007
4.4.Como especificar costos fijos para los recursos de trabajo
Cuando los costos de un recurso no dependen de la cantidad de trabajo que realicen, Por ejemplo: Alquiler de campamento, trabajan con este tipo de costos. Para especificarlos: Haga clic en Ver Hoja de Recursos Si no ha aplicado la tabla Entrada a la Hoja de Recursos, haga clic en Ver Tabla - Entrada
87
Manual Microsoft Project 2007
En el campo Costo/Uso del recurso de trabajo, escriba el costo por uso del recurso. Ejemplo: $ 100.000
88
Manual Microsoft Project 2007
4.5.Como establecer los costos para los recursos del material
Para definir los costos de los recursos, siga estos pasos: Estando en la Tabla de Entrada. Haga clic en Ver Hoja de Recursos Asegrese que los recursos materiales deben designarse en el campo Etiqueta del Material con las unidades de medida. Ejemplo: bulto, m2, und
En el campo Tasa Estndar, escriba el costo por unidad. Por ejemplo: Un ladrillo vale $ 950, Un bulto de cemento vale $ 16.000
89
Manual Microsoft Project 2007
Si hay un costo por uso del material, escrbalo en campo Costo/Uso. Ejemplo: Para los materiales granulares el derecho de explotacin de las cantares - $ 1500/m3
4.6.Como establecer varios costos para un recurso:
Si usted cuenta con informacin sobre aumento de precios de materiales en determinada fecha que afectar los costos del proyecto, o tiene descuentos a partir de una cantidad de consumo puede especificar diferentes costos en diferentes momentos utilizando las Tablas de Tasa de Costos. Para especificar diferentes costos, siga estos pasos: En la Hoja de Recursos, haga doble clic en el recurso para el que desea especificar varios costos. En el cuadro de dilogo Informacin del Recurso, haga clic en la ficha de Costos
90
Manual Microsoft Project 2007
En la ficha A (predet.), puede ver la tasa estndar, la tasa de horas extras y el costo por uso escritos en la Hoja de Recursos Para especificar un cambio en las tasas despus de un cierto periodo de tiempo, haga clic en Fecha Efectiva y escriba la fecha modificada. Tenga en cuenta que la primera celda no se dejar modificar pues Project calcular los cambios con respecto a esta. Cuando haya escrito la fecha, puede escribir los otros datos que se deben modificar.
91
Manual Microsoft Project 2007
Para especificar diferentes costos basados en diferentes tipos de actividades, escriba los costos en otro ficha, como B o C. Por ejemplo: Un ayudante tiene salarios diferentes dependiendo de la actividad que realiza, entonces despus de asignar el costo de la primera actividad en A se escribe el costo de la otra actividad en B.
4.7.Cambio de las asignaciones de los recursos
Cuando se asignen varios precios, se puede escribir los porcentajes que varan con respecto al primer precio. Para esto se escribe la fecha y luego en la tasa estndar el porcentaje. La tasa real que representa el cambio se calcular inmediatamente y aparecer en el cuadro. La tabla A se asigna de manera predeterminada a las actividades segn el valor del recurso. Si por algn motivo ha definida otra tabla de costos, como la B o C, se debe especificar que tabla desea utilizar para la asignacin. Para hacerlo, siga estos pasos: Cuando ya tenga asignado los recursos a las tareas, haga clic en Ver Uso de Tareas (Tambin puede utilizar Ver Uso de Recursos). Aparecer una tabla donde se muestra los recursos asignados a las actividades
92
Manual Microsoft Project 2007
Luego, haga doble clic en el recurso al cual se le asignar una tabla diferente a la A. Aparecer el cuadro de dilogo Informacin de la Asignacin
Seale la pestaa General En la Tabla de Tasas de Costos, situada en la parte inferior, seleccin la tabla que desee aplicar a esta asignacin
93
Manual Microsoft Project 2007
4.8. Como establecer la acumulacin de costos
El mtodo que utiliza Microsoft predeterminado es el Prorrateo. Pero usted puede especificar el mtodo que ms se ajuste a sus gustos. Es importante especificar el mtodo de acumulacin de costos para el planeamiento del flujo de costos. Para esto siga los siguientes pasos: Haga Clic en Ver Hoja de Recursos (Asegrese que este ubicado en la Tabla de Entrada) En el campo Acumular del recurso haga clic en uno de los mtodos: Comienzo, Prorrateo, Fin
Los mtodos consisten en: Comienzo: calcula los costos de las actividades con los precios que se ingresaron al inicio del proyecto Final: calcula los costos de las actividades con los precios que se ingresaron al final del proyecto Prorrateo: Se hace un promedio entre el precio inicial y el precio final de las actividades o recursos. 94
Manual Microsoft Project 2007
Tambin puede especificar el mtodo de acumulacin de costos en la ficha Costos del cuadro de dilogo Informacin del Recurso.
4.9. Planeamiento de costos fijos de tareas
Cuando se tienen los costos asociados a las actividades, sin importar si tienen recursos o no, puede escribir un costo fijo para una tarea. Para escribir un costo fijo para una tarea, siga estos pasos: Estando en el Diagrama de Gantt, haga clic en Ver Tabla Costo Aparecer la tabla Costo con los campos Costo Fijo y Acumulacin de Costos Fijos En el campo Costo Fijo de la tarea, escriba el Costo 95
Manual Microsoft Project 2007
En el campo Acumulacin de Costos Fijos especifique cuando debera acumularse el costo de la tarea. El costo fijo planeado para la tarea se agregar a otros costos calculados para asignaciones y tareas durante el proyecto. El total aparecer en el campo Costo Total de la tarea de resumen del proyecto.
96
Manual Microsoft Project 2007
4.10. Revisin de costos planeados
1. Revisin de los costos de asignacin Puede revisar los costos de asignaciones aplicando la tabla Costo a la vista Uso de Tareas o Uso de Recursos. Para hacerlo siga estos pasos: Haga clic en Ver Uso de Tareas o Ver Uso de Recursos, para mostrar una de las vistas de asignaciones. Haga clic en Ver Tabla Costo
En la vista Uso de Tareas, puede ver los costos de cada asignacin y el costo total de cada tarea. En la vista Uso de Recursos, puede ver los costos de cada asignacin y el costo total de cada recurso.
97
Manual Microsoft Project 2007
2. Revisin de los costos de recursos: Puede revisar los costos de recursos para ver cuanto cuesta a cada recurso llevar a cabo las tareas asignadas. Para obtener los costos totales de las asignaciones de un recurso, agregue el Costo a la Hoja de recursos de la siguiente manera: Haga clic en Ver Hoja de Recursos Haga clic en el encabezado de columna situado a la derecha del lugar en el que desea insertar el campo Costo Haga clic en Insertar Columna En la lista Nombre de Campo, haga clic en Costo y a continuacin haga clic en Aceptar. Se agregar el campo Costo a la tabla, mostrando los costos totales planeados para todas las asignaciones de cada recurso
98
Manual Microsoft Project 2007
99
Manual Microsoft Project 2007
3. Revisin de costo de tareas: Puede revisar los costos de tareas para ver cuanto cuesta realizar cada tarea. Este costo es la suma de todos los costos de los recursos asignados a esta tarea, adems de los costos fijos adicionales. Para ver los costos totales de las tareas, haga lo siguiente Estando en el Diagrama de Gantt, haga clic en Ver Tabla Costo Revise el campo Costo Total para ver el costo de cada tarea
4. Revisin del costo total planeado del proyecto Puede ver el costo total planeado del proyecto. Este costo es la suma de todos los costos de tareas, y de los costos fijos adicionales del proyecto. Para ver el costo total del proyecto, siga estos pasos:
100
Manual Microsoft Project 2007
En el Diagrama de Gantt, agregue la tarea de resumen al proyecto. En Herramientas Opciones Vista Mostrar Tarea de Resumen del Proyecto haga clic en Tabla Costo.
Frente a la barra de resumen del proyecto, aparecer el costo total del proyecto. Ejemplo: $ 98.500.000
Otra forma de ver el costo total del proyecto es: Haga clic en Proyecto Informacin del proyecto. En el botn Estadsticas, aparecer el costo total del proyecto
101
Manual Microsoft Project 2007
4.11. Actualizacin manual de los costos del Proyecto
Si ha asignado recursos a tareas en el proyecto y tambin se ha introducido el costo de estos recursos, los costos se actualizarn cuando escriba informacin real del proyecto. Si no desea que esta actualizacin se haga automticamente puede desactivar esta opcin y escribir los costos manualmente, para hacerlo siga estos pasos: Haga clic en Herramientas Opciones - Clculo Desactive la ficha de verificacin Microsoft Project siempre calcula los costos reales De manera predeterminada los cambios realizados en los costos se distribuirn uniformemente a lo largo de la duracin real de una tarea. Si prefiere extender los costos a la fecha de estado (fecha de actualizacin del proyecto), active la casilla de verificacin Las 102
Manual Microsoft Project 2007
modificaciones de los costos totales se extienden a la fecha de estado
Para introducir los costos de tareas manualmente: En el Diagrama de Gantt haga clic en Ver Tabla Costo para aplicar la tabla Costo. Escriba el total de costos reales en el campo Real de la tarea
103
Manual Microsoft Project 2007
5 SUPERVISIN DEL PROYECTO
Usted puede observar como se est realizando la ejecucin de su proyecto y compararlo con la programacin inicial. Para esto existen varias formas: 1. Primera Forma Haga clic en proyecto Informacin del Proyecto Estadsticas
2. Segunda Forma En el Diagrama de Gantt, selecciones el men Herramientas Opciones Vista - Mostrar tarea de resumen del proyecto
104
Manual Microsoft Project 2007
3. Tercera forma: En el Diagrama de Gantt, haga clic en Ver Tabla - Variacin
105
Manual Microsoft Project 2007
4. Cuarta forma: En el diagrama de Gantt, seleccione Ver Gantt de Seguimiento.
5. Lneas de Progreso Las lneas de progreso crean un grfico en el Diagrama de Gantt que proporciona valiosa informacin de progreso, de la siguiente manera: Los picos dirigidos hacia la izquierda indican el trabajo retrasado con respecto a la programacin Los picos dirigidos hacia la derecha indican el trabajo adelantado con respecto a la programacin Las lneas verticales de una barra de Gantt indican una tarea ajustada a la programacin.
Para agregar lneas de progreso, siga estos pasos: 106
Manual Microsoft Project 2007
En el Diagrama de Gantt, haga Seguimiento Lneas de Progreso
clic
en
Herramientas
En la ficha Fechas e intervalos, active la casilla de verificacin Mostrar siempre la lnea de progreso actual. A continuacin seleccione si desea mostrar la lnea de progreso con la fecha de estado del proyecto o con la fecha actual. En Mostrar lneas de progreso en relacin con el, seleccione si desea que las lneas de progreso reflejen el Plan Real o el Plan Previsto.
Puede definir varias formas de representar las fechas e intervalos de fechas con las lneas de progreso. Puede introducir fechas de lneas de progreso especficas, mostrar lneas de progreso en relacin con intervalos de fechas seleccionados, etc.
107
Manual Microsoft Project 2007
Haga clic en la ficha Estilos de Lnea y defina sus preferencias para mostrar lneas de progreso en el Diagrama de Gantt. Puede especificar el tipo y el color de la lnea, y la forma y el color del progreso para la lnea de progreso actual y para otros diferentes.
Para quitar las lneas de progreso, siga estos pasos: Clic en Herramientas Seguimiento Lnea de Progreso En la ficha Fechas e Intervalos, desactive la casilla de verificacin Mostrar siempre la lnea de progreso actual
108
Manual Microsoft Project 2007
6. SEGUIMIENTO DEL PROYECTO .ACTUALIZACIN Y PROGRESO DE TAREAS
En la fase de ejecucin del proyecto Microsoft Project puede ayudarlo a almacn la informacin del progreso, analizar el rendimiento y generar informes de estado. Supervisando el progreso y el rendimiento, puede ajustar el plan del proyecto para asegurarse de que el mbito, la programacin, los costos y los recursos estn equilibrados de forma necesaria. Para hacer el seguimiento con Project se deben hacer dos cosas: guardar la informacin prevista del proyecto y escribir la informacin de progreso cuando los recursos comiencen a completar tareas.
109
Manual Microsoft Project 2007
6.1.Establecer Lnea de base
Una lnea base nos permite comparar la informacin con que se planeo el proyecto y la forma como se est ejecutando. Al guardar una lnea base se estar almacenando informacin inicial del proyecto en un momento concreto. La informacin que se almacena es: Costo Duracin Fin Comienzo Trabajo
Para guardar una lnea base para el plan del proyecto siga estos pasos: Haga Clic en Herramientas Seguimiento Guardar Lnea de Base Asegrese que la opcin Guardar Lnea de base est activada. Si no se encuentra activada cierre el men Herramientas y escoja en Ver Diagrama de Gantt En la opcin Guardar Lnea de Base asegrese que se ha seleccionado Lnea de base En este mismo cuadro de dilogo en Para seleccione Proyecto Completo Haga clic en Aceptar
110
Manual Microsoft Project 2007
Cuando se asignan actividades adicionales al proyecto aunque ya haya guardado la lnea de base puede continuar agregndole tareas. Siga estos pasos: En el Diagrama de Gantt seleccione las tareas que desea agregar a la lnea de base. Haga clic en Herramientas - Seguimiento Guardar Lnea de Base para mostrar el cuadro de dilogo Lnea de Base. Asegrese de que la opcin Guardar Lnea de Base est activada
En el cuadro Lnea de Base aparee la fecha en que guard por ltima vez la lnea de base. Si desea agregar tareas a otras lneas de base, por ejemplo Lnea de Base 1, haga clic en la Lnea de Base correspondiente en la lista. En Para, active las tareas seleccionadas.
111
Manual Microsoft Project 2007
De manera predeterminada despus de que se guarda una lnea de base, una tarea de resumen no se actualiza al modificar, agregar o eliminar una subtarea. Para evitar esto seleccione la casilla De Subtareas a Tareas de Resumen. Haga clic en Aceptar y Si para confirmar que desea cambiar la lnea de base existente
112
Manual Microsoft Project 2007
Para ver la lnea de base puede utilizar dos formas: En Ver haga clic sobre Diagrama de Gantt de Seguimiento. En el grfico que aparece usted podr comparar la informacin inicial (barras azules y rojas) y la ingresada durante la ejecucin del proyecto (negra).
113
Manual Microsoft Project 2007
Igualmente puede utilizar las tablas: Clic en Ver Tabla Mas Tablas
114
Manual Microsoft Project 2007
En el cuadro de dilogo que aparece seleccione Lneas de Base y haga clic Aplicar
Lo ms comn es que las lneas de base no se modifiquen, por lo tanto cuando tenga que asignar nuevas tareas al proyecto cree una lnea de base completamente nueva. Para esto se sigue el procedimiento anterior pero siempre se selecciona la opcin Para: Proyecto Completo
6.2.Revisar la informacin de resumen prevista y real
En el men Proyecto haga clic en Informacin del Proyecto. En el cuadro de dialogo que aparece seleccione la opcin Estadsticas. Aparecer la informacin del proyecto en forma comparativa
115
Manual Microsoft Project 2007
6.3.Para borrar una lnea de base
Haga clic en Herramientas Seguimiento Borrar Lnea de Base
116
Manual Microsoft Project 2007
Aparecer el cuadro de dilogo Borrar Lnea de Base. Active Plan Previsto o Plan Provisional segn el caso y seleccione el nombre de la lnea de base que desea borrar. Active la opcin Proyecto Completo o Tareas Seleccionadas Clic en Aceptar
6.4 Actualizacin de Progreso de tareas
Al introducir una parte de informacin de estado, normalmente, Microsoft Project calcula otras partes. La programacin y los costos se calculan automticamente. Existen varios mtodos para actualizar el proceso de las tareas, usted puede utilizar el que le parezca ms conveniente mientras que utilice siempre el mismo, pues esto le permite obtener resultados ms coherentes.
117
Manual Microsoft Project 2007
6.5. Actualizar el proyecto segn la programacin
El mtodo ms sencillo de introducir informacin de seguimiento es proporcionar informacin a Project que muestre que el proyecto funciona exactamente de acuerdo con el plan. Puede usar la fecha de hoy u otra distinta como fecha de referencia de Trabajo Completado. Con este mtodo, las tareas se actualizan de la siguiente manera: Todas las tareas con una fecha de finalizacin programada antes de la fecha de trabajo completado aparecen completadas en la fecha programada. En otras palabras, las fechas programadas de finalizacin se convierten en las fechas de finalizacin reales hasta la fecha. Todas las tareas con una fecha de comienzo programada antes de la fecha de trabajo completado (y una fecha de finalizacin despus de su fecha) estn en curso durante esa fecha. Todas las tareas con una fecha de comienzo programada despus de la fecha de trabajo completado quedan intactas.
Para actualizar el proyecto segn la programacin: Haga clic en Herramientas Seguimiento Actualizar Proyecto. Aparecer el cuadro de dilogo Actualizar el proyecto
118
Manual Microsoft Project 2007
Asegrese de que est activada la opcin Actualizar trabajo completado al Escriba la fecha de trabajo completado en el cuadro. De manera predeterminada aparecer la fecha de hoy
Active la opcin Solo al 0% o al 100% si desea que Project calcule si la tarea no ha comenzado o si se ha completado al 100%, o si est en curso, tambin puede activar la opcin Por Porcentaje Activado
119
Manual Microsoft Project 2007
Si la fecha programada de comienzo es posterior a la fecha de trabajo completado, la tarea seguir con 0%. Si la fecha programada de finalizacin de una tarea es anterior a la fecha de trabajo completado, la tarea se configurar con el 100% completado. Si la fecha programada de comienzo de una tarea es anterior y la fecha programada de finalizacin de una tarea es posterior a la fecha de trabajo completado, el programa calcular un porcentaje de valor completo. Active la casilla Solo de 0% al 100% si desea que las tareas en curso continen al 0%. Es decir, todas las tareas con fechas de finalizaciones programadas posterior a la fecha de trabajo completado para las que no se haya introducido un valor aparecern en cero Puede usar este mtodo para actualizar todo el proyecto o slo las tareas seleccionadas. Para esto active la opcin Todo el Proyecto o Tareas Seleccionadas
120
Manual Microsoft Project 2007
6.6. Introducir el porcentaje completado
Al introducir el porcentaje completado, Project calcula la duracin restante y real. Para escribir el porcentaje completado a una o ms tareas: En el Diagrama de Gantt, seleccione las tareas que desea actualizar. En el men Herramientas Seguimiento Actualizar Tareas
En el cuadro de dilogo Actualizar Tareas introduzca el porcentaje completado de las tareas.
En el Diagrama de Gantt el porcentaje completado se representa como una lnea negra dentro de las barras.
121
Manual Microsoft Project 2007
Esta actualizacin tambin puede hacerse por la Informacin de la Tarea Seleccione la Tarea que desea actualizar Haga doble clic sobre ella. Aparecer el cuadro de Informacin de la Tarea En la pestaa General escriba el porcentaje completado. dilogo
122
Manual Microsoft Project 2007
6.7.Introducir la duracin real
Si escribe la duracin real de una tarea, Project calcular el porcentaje completado. Puede cambiar la duracin restante si es necesario. Para introducir la duracin real de las tareas: En el Diagrama de Gantt, seleccione la tarea que desea actualizar. Haga clic en Herramientas Seguimiento Actualizar Tareas En el cuadro Duracin real escriba el valor.
Si espera que la tarea dure ms o menos tiempo del programado, actualice la duracin restante el respectivo cuadro.
NOTA: De manera predeterminada Microsoft Project calcular automticamente el trabajo y el costo real y restante para los recursos asignados al actualizar el porcentaje completado, la duracin real o la duracin restante de tareas o asignaciones. Si quiere que el programa no lo haga automticamente sin que usted pueda controlarlos haga clic 123
Manual Microsoft Project 2007
en Herramientas Opciones Clculo y quita la verificacin de las casillas Actualizar el estado de las tareas actualiza el estado del recurso
6.8.Introducir Fechas de Comienzo y Finalizacin de las Tareas
Al escribir fechas de comienzo y finalizacin para tareas, puede supervisar mejor la fecha de finalizacin de todo el proyecto, especialmente al trabajar con tareas crticas. Si escribe una fecha de comienzo real, la fecha de comienzo programada cambiar para adaptarse a la fecha real. Igualmente, al escribir una fecha de finalizacin real, la fecha de finalizacin programada har lo mismo. Para introducir una fecha de comienzo o finalizacin real para una o ms tareas, haga lo siguiente: 124
Manual Microsoft Project 2007
En el Diagrama de Gantt, selecciones las tareas con fecha de comienzo o finalizacin que desea actualizar. Haga clic en Herramientas Seguimiento Actualizar tareas En Estado Real, escriba la fecha real de comienzo o final segn sea el caso.
Al escribir fechas reales de comienzo y finalizacin, las fechas programadas cambian para adaptarse a ellas, con el fin de mostrar que efecto tienen estas fechas en la programacin establecida inicialmente.
6.9.Actualizacin del progreso mediante el trabajo de recursos
125
Manual Microsoft Project 2007
Introducir el porcentaje de trabajo completado
Si ha asignado recursos, puede introducir los informes del porcentaje que han completado hasta el momento. Para escribir el porcentaje de trabajo completado para una tarea, siga estos pasos: En el Diagrama de Gantt y aplique la tabla de Trabajo. Haga clic en Ver Tabla Trabajo En el campo % trabajo compl. de la tarea que desea actualizar, escriba el valor del porcentaje de trabajo completado
Siga estos pasos para introducir el porcentaje de trabajo completado de una asignacin: Abra la vista Uso de Tareas
126
Manual Microsoft Project 2007
Haga Doble clic en el nombre del recurso situado debajo de la tarea (esto se llama Asignacin) con el porcentaje de trabajo que desea actualizar. En el cuadro de dilogo Informacin de la Asignacin, haga clic en la ficha Seguimiento. En el cuadro % trabajo completado, escriba el valor.
6.10.Introducir el trabajo real y el trabajo restante completado
Si ha asignado varios recursos a una tarea e introduce el trabajo real completado para la tarea, la cantidad de trabajo se distribuir uniformemente entre los recursos asignados. 127
Manual Microsoft Project 2007
Para introducir la cantidad total de trabajo real completado en una tarea, haga lo siguiente: Desde el Diagrama de Gantt, haga clic en Ver Tabla Trabajo Arrastre la barra divisoria hasta ver la columna Real. En el campo Real de la tarea que desea actualizar, escriba el valor de trabajo real.
Los valores de los campos Restante y % trabajo compl. se calcularn de nuevo. Para escribir la cantidad total de trabajo real completado en una asignacin, haga lo siguiente: Abra la Vista Uso de Tareas
128
Manual Microsoft Project 2007
Haga clic en Ver Tabla - Trabajo
129
Manual Microsoft Project 2007
En el campo Real de la asignacin que desea actualizar, escriba el valor del trabajo real.
Los valores de los campos Restante y % trabajo Introducir el trabajo real completado por perodo de tiempo El mtodo ms comn de actualizar la informacin real de progreso es introducir el trabajo real de las asignaciones por perodos de tiempo. Ejemplo: por horas Con este mtodo, se utiliza el parte de horas de la vista Uso de tareas para introducir datos reales. Para hacerlo siga los siguientes pasos: Abra la Vista Uso de Tareas Haga clic en Formato Detalles Trabajo Real. El parte de horas de la vista incluir la fila Trab. Real como una fila debajo de Trab.
130
Manual Microsoft Project 2007
131
Manual Microsoft Project 2007
Si desea mostrar los totales resumidos de trabajo real de las asignaciones, aplique la Tabla trabajo al parte de horas de la vista. Haga Clic en Ver Tabla Trabajo
6.11. Para volver a programar el proyecto
Despus de actualizar la informacin del proyecto, se debe volver a programar las tareas incompletas a la fecha actual. Microsoft Project calcular automticamente estas actividades hasta la fecha que usted desee. En este momento es recomendable guardar una nueva lnea de base. Para volver a programar tareas incompletas, siga estos pasos: Haga clic en Herramientas Seguimiento Actualizar proyecto
132
Manual Microsoft Project 2007
Active la opcin Reprogramar trabajo restante para que empiece despus de y asigne la fecha desde la que quiera que se vuelva a programar
Puede utilizar este proceso para reprogramar Todo el proyecto o solo las Tareas seleccionadas. Para esto active la opcin que mas se acomode a su necesidad.
IMPORTANTE: Las tareas que tengan restricciones no se reprograman de nuevo
133
Manual Microsoft Project 2007
7 INFORMES SOBRE EL PROYECTO
Para que esta opcin est activada es necesario que el computador tenga configurada alguna impresora, ya que los informes se generan por Vistas Preliminares. Existen seis categoras de informes disponibles: Generales Actividades Actuales Costos Asignaciones Carga de Trabajo Personalizados
Para ver los informes integrados disponibles: Haga clic en Ver Informes. Aparecer el cuadro de dilogo Informes, mostrando las categoras disponibles.
NOTA: La versin de Microsoft Project 2007 cuenta con un men llamado Informes. Para que aparezca los informes haga clic en Informes Informes.
134
Manual Microsoft Project 2007
En el cuadro de dilogo Informes, haga doble clic en la categora que desea mostrar
Haga doble clic en el informe que desee ver
135
Manual Microsoft Project 2007
Si al seleccionar el informe, aparece otro informacin, introdzcala y haga clic en Enter
cuadro
pidindole
El informe aparecer en una ventana de Vista Preliminar. Haga clic en una parte del informe para ampliarla. Haga clic otra vez para volver al estado anterior.
136
Manual Microsoft Project 2007
Puede configurar la pgina del informe como le parezca ms conveniente. Para esto de clic en Configurar Pgina. Cuando ya est listo para imprimir de clic en Imprimir
7.1.Algunos ejemplos de informes:
1. INFORMES DE COSTOS El infrome presupuesto enumera todas las tareas del presupuesto ordenadas por costo total. El informe refleja los costos reales, el costo previsto (programado), la variacin, el costo fijo, el metodo de acumulacin y el costo restante. Las tareas se enumeran de mayor a menor costo. Para crear el informe Presupuesto, haga lo siguiente: Haga Clic en Ver Informes (En Microsoft Project 2007 aparecern los Informes en un men aparte) Haga doble clic en Costos Haga doble clic en Presupuesto Aparecer el informe Presupuesto.
137
Manual Microsoft Project 2007
El informe de flujo de caja es un informe que muestra los costos totales programados y reales de cada tarea, divididos en periodos semanales. Para generar un informe de Flujo de Caja En Informes Costos haga doble clic a Flujo de Caja
138
Manual Microsoft Project 2007
Existe un Informe que resume toda la informacin del proyecto. Este informe se centra en la informacin ms importante y es particularmente til para las directivas por la concisa presentacin de los datos generales del proyecto. Para generar el Informe Resumen del proyecto En Informes Generales haga doble clic a Resumen del proyecto
139
Manual Microsoft Project 2007
El informe de Tareas, Recursos Humanos y Fechas es una muestra los recursos asignados a cada actividad divididos en horas diarias de trabajo asignado. Para generarlo Haga doble clic Informes Asignaciones y doble clic en Tareas, Recursos Humanos y Fechas
140
Manual Microsoft Project 2007
7.2.Para crear informes personalizados
Para comenzar el proceso de crear el informe personalizado, siga estos pasos: Haga clic en Ver Informes y doble clic en Personalizados
En el cuadro de dilogo que aparece haga clic en el informe que desea crear en la lista de Informes
141
Manual Microsoft Project 2007
Haga clic en Nuevo, Modificar o Copiar dependiendo como desee el informe.
Project permite personalizar los informes tomando datos de las tablas del proyecto. Al cambiar un informe debe especificar el contenido en las categoras de Definicin, Detalles y Ordenar
IMPORTANTE: la versin Microsoft Project 2007 cuenta con otro tipo de Informes llamados Informes Visuales. Al seleccionar alguno de ellos se crea un grfico en Excel como resultado de una Tabla dinmica. Para crear un Informe Visual siga estos pasos: En el men Informes haga clic sobre Informes Visuales. Aparecer un cuadro de dilogo donde usted podr escoger el tipo de Informe
142
Manual Microsoft Project 2007
Por ejemplo, al seleccionar Informe de Resumen de Costos
143
Manual Microsoft Project 2007
Un conocido formato para representar grficamente los cambios del proyecto, es el Grfico de Curvas S. Para crearlo usted debe hacer el procedimiento que se explica a continuacin: Haga clic en Ver Mas Vistas Entrada de tarea
Haga clic en el encabezado de la columna del campo Predecesoras. Haga clic en Insertar Columna. En el cuadro Nombre de Campo haga clic en Costo Real y despus en Aceptar
144
Manual Microsoft Project 2007
Seleccione todas las tareas del proyecto.
145
Manual Microsoft Project 2007
En el men Archivo haga clic sobre Guardar Como. Aparecer el cuadro de dilogo de Guardar como, en la casilla de Guardar como Tipo seleccione la opcin Libro de Microsoft Excel
Haga clic en Guardar. Automticamente Project mostrar el Asistente para Exportacin, de clic en Siguiente para continuar.
146
Manual Microsoft Project 2007
Para exportar toda la informacin seleccione la casilla Plantilla de Excel del Proyecto, si solo quiere exportar marque la opcin Datos Seleccionados (Estas tareas deben estar seleccionadas).
147
Manual Microsoft Project 2007
Haga clic en Finalizar. Abra el libro de Excel que ha creado. Seleccione las columnas y las filas Nombre de Tarea y Costo Real que contengan datos.
En la barra de Herramientas seleccione Insertar - Grfico
148
Manual Microsoft Project 2007
En el asistente para grficos haga clic sobre Tipos Personalizados Seleccione el tipo de grfico Lneas Suavizadas y a continuacin clic en el botn siguiente.
Junto a Series en haga clic en Columnas y despus haga clic en el botn siguiente.
149
Manual Microsoft Project 2007
Haga clic en la ficha Leyenda y active la casilla de Verificacin Mostrar Leyenda. En Ubicacin haga clic en Derecha y a continuacin clic en siguiente
En Colocar Grfico, haga clic En una hoja nueva. Deje el nombre como Grfico 1 y a continuacin haga clic en Finalizar
150
Manual Microsoft Project 2007
Ha creado un grfico de curva S con los costos de cada tarea
151
Vous aimerez peut-être aussi
- Project 2007 - Paso A Paso PDFDocument71 pagesProject 2007 - Paso A Paso PDFJuan Carlos AlvarezPas encore d'évaluation
- Manual Project 2007Document63 pagesManual Project 2007Hazel Salazar100% (1)
- Manual de Uso de MS ProjectDocument45 pagesManual de Uso de MS ProjectGideon CooperPas encore d'évaluation
- Manual Project 2010Document45 pagesManual Project 2010Kerly Zarith Pérez Chapeta100% (1)
- Elaboracion de Presupuesto de Obra FinalDocument35 pagesElaboracion de Presupuesto de Obra Finalkarol saavedraPas encore d'évaluation
- MS Project GP Parte 2Document29 pagesMS Project GP Parte 2Bryan Gonzales MacuriPas encore d'évaluation
- MANUAL PROJECT PROFESSIONAL Y PROJECT SERVER - 2010 - v2Document107 pagesMANUAL PROJECT PROFESSIONAL Y PROJECT SERVER - 2010 - v2Alli CarrielPas encore d'évaluation
- Manual Del Ms Project 2010Document45 pagesManual Del Ms Project 2010Maite Echevarria G.100% (4)
- Dirección y Gestión de ProyectosDocument19 pagesDirección y Gestión de ProyectosVladimir Joel Vilchez SilvaPas encore d'évaluation
- TFM Daniel Perez AtienzaDocument68 pagesTFM Daniel Perez Atienzajjb117343Pas encore d'évaluation
- Manual DE AUTOCAD V2020-CONSTRUSUMAo PDFDocument154 pagesManual DE AUTOCAD V2020-CONSTRUSUMAo PDFCristhian Gastelo ChantaPas encore d'évaluation
- Propuesta de Proyecto de PracticaDocument25 pagesPropuesta de Proyecto de Practicaricardo renato hurtado naranjoPas encore d'évaluation
- Resumen TEMA2Document21 pagesResumen TEMA2Li AnaPas encore d'évaluation
- Examen de Microsoft ProjectDocument4 pagesExamen de Microsoft ProjectDavid Jimenez100% (1)
- Epellicer 0 TFM1221 MemoriaDocument72 pagesEpellicer 0 TFM1221 MemoriaAngel GuerraPas encore d'évaluation
- Project 2016Document347 pagesProject 2016Carlos SandPas encore d'évaluation
- Capitulo 01 IntroduccionDocument347 pagesCapitulo 01 IntroduccionMarcelo Leanes CoronilPas encore d'évaluation
- Guia de Project BasicoDocument29 pagesGuia de Project BasicoTITANIA1Pas encore d'évaluation
- Proyecto para El Lunes 13Document64 pagesProyecto para El Lunes 13GD EdsonPas encore d'évaluation
- Manual Curso Project Básico - IntermedioDocument92 pagesManual Curso Project Básico - IntermedioRonald Gustavo100% (2)
- Manual Proexcel 2014 CompletoDocument90 pagesManual Proexcel 2014 CompletoXavier Rodriguez QuirozPas encore d'évaluation
- Programación de obrasDocument15 pagesProgramación de obrasJahaira Isabel SequeiraPas encore d'évaluation
- Herramientas Gerenciales - V4 PDFDocument35 pagesHerramientas Gerenciales - V4 PDFBrian GuerreroPas encore d'évaluation
- Workflow PFC Diego Gonzalez CarvajalDocument154 pagesWorkflow PFC Diego Gonzalez CarvajalPabla Andrea Ceballos NeiraPas encore d'évaluation
- Implementación Trello SSTDocument7 pagesImplementación Trello SSTOliver CoralPas encore d'évaluation
- Gestión de Proyectos de Traducción - Módulo3 - El Equipo Humano Necesario Gestores, Traductores, Correctores, Técnicos. ExternalizaciónDocument14 pagesGestión de Proyectos de Traducción - Módulo3 - El Equipo Humano Necesario Gestores, Traductores, Correctores, Técnicos. ExternalizaciónCarolina Terry100% (1)
- Manual de Project 2016 PDFDocument50 pagesManual de Project 2016 PDFCarlos Palacios Calderon100% (1)
- Caso Práctico de Sectorización y Tren de ActividadesDocument103 pagesCaso Práctico de Sectorización y Tren de Actividadesmtw_cri4926Pas encore d'évaluation
- Manual de Sistemas RW7Document93 pagesManual de Sistemas RW7Edgard RosarioPas encore d'évaluation
- Trabajo - Plataformas (Recuperado Automáticamente)Document23 pagesTrabajo - Plataformas (Recuperado Automáticamente)Andrea PaterVillaPas encore d'évaluation
- Manual de Autocad v2020Document155 pagesManual de Autocad v2020christian bravoPas encore d'évaluation
- Guia ProjectDocument53 pagesGuia ProjectEdison PoncePas encore d'évaluation
- Formacion Practica Remota s5 Tarea 1Document39 pagesFormacion Practica Remota s5 Tarea 1jorge445100% (1)
- Trabajo Final de Carrera - Módulo1 - Gestión y Desarrollo de ProyectosDocument50 pagesTrabajo Final de Carrera - Módulo1 - Gestión y Desarrollo de ProyectosValentina FernandaPas encore d'évaluation
- La Estructura en El Desglose Del TrabajoDocument20 pagesLa Estructura en El Desglose Del Trabajojulian valverde caballeroPas encore d'évaluation
- Proyecto ComputacionDocument34 pagesProyecto ComputacionJosé OchoaPas encore d'évaluation
- ProjectDocument41 pagesProjecteqsys100% (2)
- Manual de Uso de Project 2010Document45 pagesManual de Uso de Project 2010josePas encore d'évaluation
- Plan de Gestión de InstalaciónDocument48 pagesPlan de Gestión de InstalaciónSumny Hijbtay FabricioPas encore d'évaluation
- Libro Project Professional 2019 Sistemas ExpertosDocument145 pagesLibro Project Professional 2019 Sistemas ExpertosJohn Jairo Paez Mesa100% (2)
- Procedimiento Gestión ProyectosDocument17 pagesProcedimiento Gestión Proyectosmartin_rrPas encore d'évaluation
- Control de Costes y de GestionDocument60 pagesControl de Costes y de GestionjuanjosebellasPas encore d'évaluation
- Programación Web - Módulo 2 - Introducción A La Programación Orientada A ObjetosDocument44 pagesProgramación Web - Módulo 2 - Introducción A La Programación Orientada A ObjetosEstefaníaPas encore d'évaluation
- INFORMEDocument24 pagesINFORMECristhian Gabriel RevollarPas encore d'évaluation
- Manual p6 A&a TallerDocument89 pagesManual p6 A&a Tallerpepeluisguevara100% (1)
- Desarrollo de Software Ágil: Extreme Programming y ScrumD'EverandDesarrollo de Software Ágil: Extreme Programming y ScrumÉvaluation : 5 sur 5 étoiles5/5 (1)
- Aplicaciones informáticas de hojas de cálculo. ADGG0208D'EverandAplicaciones informáticas de hojas de cálculo. ADGG0208Pas encore d'évaluation
- Aplicaciones informáticas de hojas de cálculo. ADGN0210D'EverandAplicaciones informáticas de hojas de cálculo. ADGN0210Pas encore d'évaluation
- JEE 7 a Fondo: Diseño y desarrollo de aplicaciones Java EnterpriseD'EverandJEE 7 a Fondo: Diseño y desarrollo de aplicaciones Java EnterprisePas encore d'évaluation
- UF0511 - Tratamiento básico de datos y hojas de cálculoD'EverandUF0511 - Tratamiento básico de datos y hojas de cálculoPas encore d'évaluation
- Formulación y evaluación de proyectos: Enfoque para emprendedores - 9na ediciónD'EverandFormulación y evaluación de proyectos: Enfoque para emprendedores - 9na ediciónPas encore d'évaluation
- Órdenes de producción, equipos y páginas maestras para la maquetación y compaginación de productos gráficos. ARGP0110D'EverandÓrdenes de producción, equipos y páginas maestras para la maquetación y compaginación de productos gráficos. ARGP0110Pas encore d'évaluation
- Presupuesto y programación de obras. Conceptos básicosD'EverandPresupuesto y programación de obras. Conceptos básicosÉvaluation : 4.5 sur 5 étoiles4.5/5 (20)
- Aplicaciones informáticas de tratamiento de textos. ADGN0210D'EverandAplicaciones informáticas de tratamiento de textos. ADGN0210Pas encore d'évaluation
- La Mente Humana ReprogramacionDocument11 pagesLa Mente Humana Reprogramacionorfunalt1889Pas encore d'évaluation
- Braden, Gregg - 20 Llaves de Creacion ConscienteDocument4 pagesBraden, Gregg - 20 Llaves de Creacion ConscienteJuan Jose Gomez ContrerasPas encore d'évaluation
- Walker, David - Los Angeles Pueden Cambiar Tu VidaDocument30 pagesWalker, David - Los Angeles Pueden Cambiar Tu Vidaapi-3742928Pas encore d'évaluation
- Atrayendo Cia Con EFT Carol Look ToDocument41 pagesAtrayendo Cia Con EFT Carol Look ToAlicia100% (4)
- Psicología del Trabajo. Prácticas voluntarias 2018-19Document2 pagesPsicología del Trabajo. Prácticas voluntarias 2018-19Juan Suárez GarcíaPas encore d'évaluation
- Stallings Chapter 14.en - EsDocument29 pagesStallings Chapter 14.en - EsMARIA FERNANDA ALVARADO ASTORGAPas encore d'évaluation
- Como Detectar Virus en Tu Flash Memory 2Document14 pagesComo Detectar Virus en Tu Flash Memory 2sonia_P_romero7016Pas encore d'évaluation
- FortiAuthenticator 6.4 Parte 1 EspañolDocument96 pagesFortiAuthenticator 6.4 Parte 1 EspañolHugo Castro DavalosPas encore d'évaluation
- Análisis Del Flujo de Datos - RESDocument4 pagesAnálisis Del Flujo de Datos - RESElizabeth Arrieche100% (1)
- Sistema automatizado de llenado con LOGODocument124 pagesSistema automatizado de llenado con LOGODizz GearsPas encore d'évaluation
- Gestión de La Integración Del ProyectoDocument28 pagesGestión de La Integración Del ProyectoiverclarosPas encore d'évaluation
- CARDIACDocument4 pagesCARDIACDavid S. R.Pas encore d'évaluation
- Glosario de TérminosDocument68 pagesGlosario de TérminosAndres LainezPas encore d'évaluation
- ACV-S08) Tarea Calificada 1 - ECVDocument2 pagesACV-S08) Tarea Calificada 1 - ECVAnderson Smith Collazos MogollonPas encore d'évaluation
- Instrucciones y recomendaciones de entrega 3 programación estocásticaDocument2 pagesInstrucciones y recomendaciones de entrega 3 programación estocásticaOskar MondraPas encore d'évaluation
- Como Bloquear Un Archivo PDF para Que No Sea CopiadoDocument2 pagesComo Bloquear Un Archivo PDF para Que No Sea CopiadoJasonPas encore d'évaluation
- Análisis y Pronóstico de Serie de TiempoDocument28 pagesAnálisis y Pronóstico de Serie de TiempoJorge Raphael Rodriguez Mamani100% (1)
- Guia de Clasificación Del SoftwareDocument5 pagesGuia de Clasificación Del SoftwareDiego MuñozPas encore d'évaluation
- ARTICULODocument9 pagesARTICULOCarlos LuisPas encore d'évaluation
- Ingeniera Sistemas Computacionales CV Guadalupe EspinosaDocument3 pagesIngeniera Sistemas Computacionales CV Guadalupe EspinosaCh1nuk0Pas encore d'évaluation
- Introduccion NewDocument38 pagesIntroduccion NewJavier DuranPas encore d'évaluation
- Ensayo Procesadores de TextoDocument8 pagesEnsayo Procesadores de Textoguait980% (5)
- Practicas Visual BasicDocument26 pagesPracticas Visual BasicLuis Enrique Gomez LopezPas encore d'évaluation
- Ginn U1 A2 NoDocument5 pagesGinn U1 A2 NoAngel HdezPas encore d'évaluation
- Unidad IIIDocument13 pagesUnidad IIIDavid AzaraelPas encore d'évaluation
- Manual Sobre El Uso Del Portal Web WebsacoDocument9 pagesManual Sobre El Uso Del Portal Web WebsacoGLORIA VENEPas encore d'évaluation
- IV FIN 103 TE Martinez de La Cruz 2019Document199 pagesIV FIN 103 TE Martinez de La Cruz 2019irben jovany ROMERO CRISTOBALPas encore d'évaluation
- Procedimientos eléctricos industrialesDocument31 pagesProcedimientos eléctricos industrialesandres dias100% (1)
- Atajos de Teclado para WordDocument1 pageAtajos de Teclado para WordCésar Caycho100% (2)
- Manual Excel BásicoDocument6 pagesManual Excel BásicoMadelin Mendoza moquetePas encore d'évaluation
- Comenzando A Trabajar Con Metadatos en GISDocument5 pagesComenzando A Trabajar Con Metadatos en GISWladimir SandovalPas encore d'évaluation
- Examen Final de Sistemas DigitalesDocument1 pageExamen Final de Sistemas DigitalesAldairiaPas encore d'évaluation
- Documento MONOGRAFIA WEBS PDFDocument185 pagesDocumento MONOGRAFIA WEBS PDFAna V. ElizaldePas encore d'évaluation
- Contrato MarcoDocument3 pagesContrato MarcoHumberto Calisaya ReyesPas encore d'évaluation