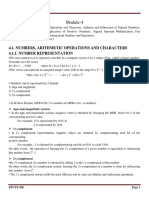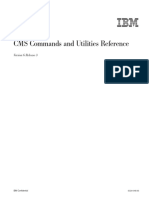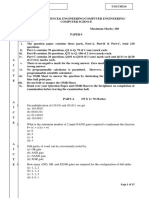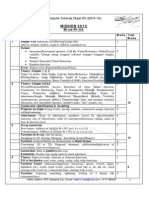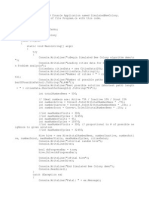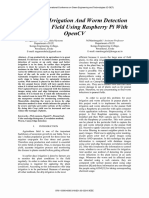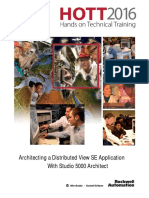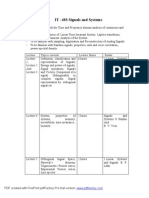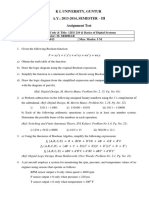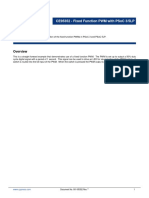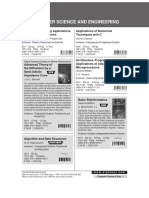Académique Documents
Professionnel Documents
Culture Documents
Revit Tips
Transféré par
Marcos Di SierviDescription originale:
Copyright
Formats disponibles
Partager ce document
Partager ou intégrer le document
Avez-vous trouvé ce document utile ?
Ce contenu est-il inapproprié ?
Signaler ce documentDroits d'auteur :
Formats disponibles
Revit Tips
Transféré par
Marcos Di SierviDroits d'auteur :
Formats disponibles
REVIT TIPS & TRICKS PERFORMANCE
1-Disable transparency in windows Vista. Right-click the desktop >Personalize > Windows Colour and Appearance. Uncheck EnableTransparency > OK.
2-Minimum recommended RAM for 32-bit REVIT is 4GB and 8GB for 64-bit version. 3-Run REVIT on 64-bit processor. 4-Use windows classic theme.
Purging All Family Types From A Family
Have you ever noticed that however hard you try you can't delete all family types from a family when you are in the family editor? Revit always leaves one remaining type!
1. Start by loading the family that you want to purge into a new project.
2. Next go to the family tree in the project browser and delete all the types, but not the family itself.
3. Then right click on the family in the project browser and select edit, this will open the family from the project into the family editor.
4. You will need to make sure that the family is not already open as Revit will just switch you to that window.
5. Next, if you go to your family types you will see that there should be no types listed for this family.
6. Finally, save the family to a new location.
Drafting view for Project title
If you regularly use worksets on your projects, consider a Drafting view as an Open and Close view. When saving to central with this view maximized the benefits include:-
1. The team sees this page and its update info every time they save to Central
2. The processing requirements of this page are small compared to a plan or 3D view, which means loading a file is quicker and is very noticeable on large projects. 3. This view is Neutral view, so all users leave and start the project in this view.
4. Saving to central is as easy as maximizing the view and selecting Save to Central from the file menu.
5. It can also act as a project summary and can include: Company name and logo File update history File management information ie always save in this view when saving to central Date project was setup, started and by who Revit version the project was started
Site Plans in Revit Structure
By default the Revit Structure templates provided out of the box do not include a site plan view, unlike Revit Architecture. So how do you go about creating a site plan in structure?
1. Firstly, start by duplicating level 1 and renaming that SITE.
2. Next open the SITE view, right mouse click in view and go to view properties from the contextual menu. Then scroll down until you find View range and edit the View range changing it to read.
Primary Range Top: Associated (Level 1) offset 100000.0 Cut plane: Associated (Level 1) offset 100000.0 Bottom Level Below offset 0.0 View Depth
Level: Level Below offset 0.0
3. Finally, go to visibility graphics for the SITE view and make sure that toposurface is turn on (made visible). You will also have to enable the check box which says show categories from all disciplines to view the toposurface category within the visibility graphics / overrides dialogue box.
Changing The Temporary Font Size
There may be occasion when you want to increase the font size for temporary dimensions. This is especially true if you are running Revit on Windows Vista as the default font does have a tendency to look very same on the screen.
1. To do this open Revit.ini file in Notepad. The file is typically located in C:\Program Files\Revit Architecture 2009\Program
For Revit MEP:
C:\Program Files\Revit MEP 2009\Program
For Revit Structure:
C:\Program Files\Revit Structure 2009\Program
2. Add the following line to Revit.ini in [Graphics] section: TempDimFontSizeInPoints=N
3.Where N is a number larger than 8 (default hardcoded value). Good starting point is twice the default size (i.e. 16-17).
4. Save Revit.ini.
5. Restart Revit. If the size of temporary dimensions is still small, repeat from step 1 with larger number.
6. Please note, the [Graphics] section may not exist. If this is the case add a line that contains [Graphics].
Blank Leaders
One item that Revit doesnt include by default is a blank leader, ie. One without text. You can easily place text and create leaders off the text, but a leader on its own doesnt seem possible. The following explains how to get around this.
1. To achieve this create a new family from the generic annotation template.
2. Delete the default text in the template and then save the new family, something like blank leader.rfa 3. Next load this family into your project. Place the annotation symbol in a view, but nothing will appear apart from the move icon, once you have placed the family, do a window selection to pick up the annotation symbol.
4. Once youve selected the symbol, you will be able to add leaders from the options bar.
Schedule by Comment
The Filtering facility within schedules is a very powerful feature that allows you to set rules to control what is displayed within your schedule. This is easily achieved by adding in the comments column within a schedule; adding a note or comment to the items you dont want to display and then use the filter option within the schedule to filter by comment.
1. To achieve this create a schedule in the normal manner, however, add a comments field to your schedule.
2. Next go to your schedule and add the word NO to the comments columns to the elements you dont want to show in your schedule.
3. Next go to the schedule properties and choose the filter tab.
4. Then create a filter which filters by comment and set it to does not equal the word NO in the schedule. This will remove all the items with the comment added, from the schedule.
5. Finally, right mouse click on the comments column in your schedule and choose Hide Column(s) to hide the column from the schedule.
Vous aimerez peut-être aussi
- The Yellow House: A Memoir (2019 National Book Award Winner)D'EverandThe Yellow House: A Memoir (2019 National Book Award Winner)Évaluation : 4 sur 5 étoiles4/5 (98)
- Hidden Figures: The American Dream and the Untold Story of the Black Women Mathematicians Who Helped Win the Space RaceD'EverandHidden Figures: The American Dream and the Untold Story of the Black Women Mathematicians Who Helped Win the Space RaceÉvaluation : 4 sur 5 étoiles4/5 (895)
- The Subtle Art of Not Giving a F*ck: A Counterintuitive Approach to Living a Good LifeD'EverandThe Subtle Art of Not Giving a F*ck: A Counterintuitive Approach to Living a Good LifeÉvaluation : 4 sur 5 étoiles4/5 (5794)
- The Little Book of Hygge: Danish Secrets to Happy LivingD'EverandThe Little Book of Hygge: Danish Secrets to Happy LivingÉvaluation : 3.5 sur 5 étoiles3.5/5 (399)
- Devil in the Grove: Thurgood Marshall, the Groveland Boys, and the Dawn of a New AmericaD'EverandDevil in the Grove: Thurgood Marshall, the Groveland Boys, and the Dawn of a New AmericaÉvaluation : 4.5 sur 5 étoiles4.5/5 (266)
- Shoe Dog: A Memoir by the Creator of NikeD'EverandShoe Dog: A Memoir by the Creator of NikeÉvaluation : 4.5 sur 5 étoiles4.5/5 (537)
- Elon Musk: Tesla, SpaceX, and the Quest for a Fantastic FutureD'EverandElon Musk: Tesla, SpaceX, and the Quest for a Fantastic FutureÉvaluation : 4.5 sur 5 étoiles4.5/5 (474)
- Never Split the Difference: Negotiating As If Your Life Depended On ItD'EverandNever Split the Difference: Negotiating As If Your Life Depended On ItÉvaluation : 4.5 sur 5 étoiles4.5/5 (838)
- Grit: The Power of Passion and PerseveranceD'EverandGrit: The Power of Passion and PerseveranceÉvaluation : 4 sur 5 étoiles4/5 (588)
- A Heartbreaking Work Of Staggering Genius: A Memoir Based on a True StoryD'EverandA Heartbreaking Work Of Staggering Genius: A Memoir Based on a True StoryÉvaluation : 3.5 sur 5 étoiles3.5/5 (231)
- The Emperor of All Maladies: A Biography of CancerD'EverandThe Emperor of All Maladies: A Biography of CancerÉvaluation : 4.5 sur 5 étoiles4.5/5 (271)
- The World Is Flat 3.0: A Brief History of the Twenty-first CenturyD'EverandThe World Is Flat 3.0: A Brief History of the Twenty-first CenturyÉvaluation : 3.5 sur 5 étoiles3.5/5 (2259)
- On Fire: The (Burning) Case for a Green New DealD'EverandOn Fire: The (Burning) Case for a Green New DealÉvaluation : 4 sur 5 étoiles4/5 (73)
- The Hard Thing About Hard Things: Building a Business When There Are No Easy AnswersD'EverandThe Hard Thing About Hard Things: Building a Business When There Are No Easy AnswersÉvaluation : 4.5 sur 5 étoiles4.5/5 (344)
- Team of Rivals: The Political Genius of Abraham LincolnD'EverandTeam of Rivals: The Political Genius of Abraham LincolnÉvaluation : 4.5 sur 5 étoiles4.5/5 (234)
- The Unwinding: An Inner History of the New AmericaD'EverandThe Unwinding: An Inner History of the New AmericaÉvaluation : 4 sur 5 étoiles4/5 (45)
- The Gifts of Imperfection: Let Go of Who You Think You're Supposed to Be and Embrace Who You AreD'EverandThe Gifts of Imperfection: Let Go of Who You Think You're Supposed to Be and Embrace Who You AreÉvaluation : 4 sur 5 étoiles4/5 (1090)
- The Sympathizer: A Novel (Pulitzer Prize for Fiction)D'EverandThe Sympathizer: A Novel (Pulitzer Prize for Fiction)Évaluation : 4.5 sur 5 étoiles4.5/5 (121)
- Her Body and Other Parties: StoriesD'EverandHer Body and Other Parties: StoriesÉvaluation : 4 sur 5 étoiles4/5 (821)
- Cmsbe F05 FramerelayDocument2 pagesCmsbe F05 Framerelaysonaaa_777Pas encore d'évaluation
- Installing The PA 100 VM in VM Workstation 9Document7 pagesInstalling The PA 100 VM in VM Workstation 9theunfPas encore d'évaluation
- CO 18CS34 MOD4 IncompleteDocument11 pagesCO 18CS34 MOD4 IncompleteAashik J KrishnanPas encore d'évaluation
- ZVM 630 CMS Command ReferenceDocument1 542 pagesZVM 630 CMS Command ReferencekumarswamyPas encore d'évaluation
- C++ - How To Detect Image Gradient or Normal Using OpenCV - Stack OverflowDocument5 pagesC++ - How To Detect Image Gradient or Normal Using OpenCV - Stack OverflowWenderson CiriloPas encore d'évaluation
- UG Question Papers & Answer Keys (Paper 1 & 2)Document800 pagesUG Question Papers & Answer Keys (Paper 1 & 2)Nikhil Damle75% (4)
- Bios TajimaDocument1 pageBios TajimaMyra Buendia0% (1)
- Eaton SetUPS 9PX 1-1 5to22k Firmware Upgrade Rev 03Document14 pagesEaton SetUPS 9PX 1-1 5to22k Firmware Upgrade Rev 03Garba TahirouPas encore d'évaluation
- Optisystem Vbscripting Ref GuideDocument198 pagesOptisystem Vbscripting Ref GuideThanh Lê100% (1)
- Fanuc Focas Ethernet ManualDocument48 pagesFanuc Focas Ethernet ManualRizwanCrazz100% (1)
- Blue PrintDocument2 pagesBlue PrintmaruthinmdcPas encore d'évaluation
- Distributed Database SystemDocument6 pagesDistributed Database SystemMyHouseATLPas encore d'évaluation
- CDS & OOP VivaDocument16 pagesCDS & OOP VivaUday Desiraj100% (1)
- ABB FOX Firewall AFF650 PDFDocument2 pagesABB FOX Firewall AFF650 PDFOscar Mercado GarcíaPas encore d'évaluation
- Thread in JavaDocument41 pagesThread in JavaRushikesh KadamPas encore d'évaluation
- TSP Con ABCDocument9 pagesTSP Con ABCMelissa Joyce Vargas AriasPas encore d'évaluation
- Automatic Irrigation and Worm Detection For Peanut Field Using Raspberry Pi With OpencvDocument5 pagesAutomatic Irrigation and Worm Detection For Peanut Field Using Raspberry Pi With OpencvRicardo Ortega MagañaPas encore d'évaluation
- HOTT 2016 Studio 5000 Architect LabDocument59 pagesHOTT 2016 Studio 5000 Architect LabAnthony CadilloPas encore d'évaluation
- Cloudera ODBC Driver For Apache Hive Install GuideDocument72 pagesCloudera ODBC Driver For Apache Hive Install GuideSagarPas encore d'évaluation
- Alstomgui Training: Operating & Support BadenDocument177 pagesAlstomgui Training: Operating & Support BadenlimresPas encore d'évaluation
- Impl Timing 4 MaxDocument2 pagesImpl Timing 4 MaxDlishaPas encore d'évaluation
- Lesson Plan of Signals and SystemsDocument3 pagesLesson Plan of Signals and SystemsSantosh KumarPas encore d'évaluation
- Assignment Test BdsDocument2 pagesAssignment Test BdsMrmouzinhoPas encore d'évaluation
- Computer Hardware PresentationDocument21 pagesComputer Hardware Presentationgarner50% (2)
- Arduino LED Matrix DisplayDocument8 pagesArduino LED Matrix Displayyugie88Pas encore d'évaluation
- CE95352 Blinking LEDDocument8 pagesCE95352 Blinking LEDMidwar Miguel ChuraPas encore d'évaluation
- Windows 8 USB Installation Tutorial With ScreenshotsDocument8 pagesWindows 8 USB Installation Tutorial With ScreenshotsonrabiPas encore d'évaluation
- Assignment 1 Web TechDocument18 pagesAssignment 1 Web TechHimanshi JainPas encore d'évaluation
- download/computer Science PDFDocument20 pagesdownload/computer Science PDFSayan ChakrabortyPas encore d'évaluation
- Flowchart Vs Data Flow DiagramDocument2 pagesFlowchart Vs Data Flow DiagramPrabha PanayalPas encore d'évaluation