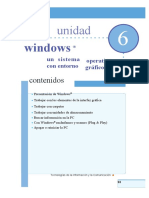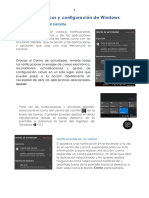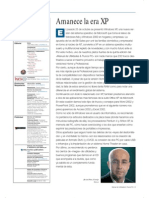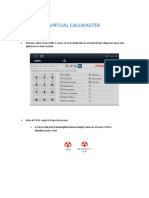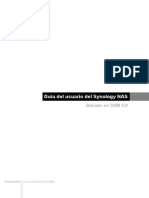Académique Documents
Professionnel Documents
Culture Documents
Trucos de Todos Los Windows
Transféré par
PCSERVICIOSCopyright
Formats disponibles
Partager ce document
Partager ou intégrer le document
Avez-vous trouvé ce document utile ?
Ce contenu est-il inapproprié ?
Signaler ce documentDroits d'auteur :
Formats disponibles
Trucos de Todos Los Windows
Transféré par
PCSERVICIOSDroits d'auteur :
Formats disponibles
TRUCOS DE TODOS LOS WINDOWS (XP, VISTA, SEVEN) WINDOWS VISTA
A continuacin los mejores trucos para mejorar al 100% la velocidad y calidad de tu Windows Vista : 1. Quitar la bsqueda indexada: 1. Quitar la bsqueda indexada: La bsqueda indexada permite indexar los archivos de tu sistema operativo con el fin de poder optimizar las bsquedas de stos y agilizar los resultados. Una buena ayuda, pero que consume muchos recursos, para quitarla: Inicio / Mi PC Clic botn derecho en el disco duro del cual vamos a suprimir esta caracterstica. Propiedades En la pestaa general quitar la opcin de Permitir a Index Server En la siguiente ventana seleccionar Aplicar cambios a subcarpetas 2. Quitar las operaciones automticas de Windows Defender: 2. Quitar las operaciones automticas de Windows Defender: La proteccin de Windows Defender contina ejecutndose a pesar de tener la opcin de automtico deshabilitada, vamos a quitarlo: Panel de Control. Seleccionamos Windows Defender. Elegimos Herramientas en la parte de arriba del men. Opciones. Deseleccionar la opcin Auto arranque. 3. Deshabilitar el desfragmentado del disco automtico: 3. Deshabilitar el desfragmentado del disco automtico: Un desperdicio de recursos tener esta caracterstica habilitada todo el tiempo ya que relentizar nuestro sistema operativo, por tanto acuerdate de desfragementar el disco cada seman ms o menos y listo: Inicio / Mi PC. Clic botn derecho en el disco duro del cual vamos a suprimir esta caracterstica. Pestaa Herramientas. Deseleccionar la programacin de la defragmentacin. 4. Aadir memoria cach mediante una memoria USB:
4. Aadir memoria cach mediante una memoria USB: Hay una opcin en Windows Vista que permite aadir ms memoria cach agilizando los procesos desahogando el sistema operativo, esa opcin se llama ReadyBoost Colocar la memoria USB en el correspondiente puerto. Inicio / Mi PC. Clic botn derecho en la memoria USB que vamos a usar. Pestaa ReadyBoost. Seleccionamos Usar este dispositivo. Ahora selecciona a tu gusto el espacio que vas a utilizar. 5. La opcin Hibernar no es realmente necesaria: 5. La opcin Hibernar no es realmente necesaria: Bueno, es necesaria para quien la utilice con regularidad, pero si t no eres uno de ellos no te servir nada ms que para consumir recursos: Panel de Control / Opciones de energa. Clic en Cambiar los ajustes del plan. Clic en Cambiar los ajustes avanzados de energa. Expandir la seleccin Suspender. Expandir la seleccin Hibernar despus. Ponerlo a cero. Clic en Aplicar. Restaurar sistema, otra opcin innecesaria si no la usas: 6. Restaurar sistema, otra opcin innecesaria si no la usas: Como la anterior caracterstica, si no le das un uso regular es una prdida de tiempo y recursos tenerla habilitada, por tanto vamos a deshabilitarla: Panel de Control / Sistema. Clic en Proteccin del sistema en la parte derecha. Deseleccionar la unidad principal del sistema. Aceptar el dilogo de confirmacin. 7. Quitar el molesto UAC (User Access Control): 7. Quitar el molesto UAC (User Access Control): Si alguna vez has usado Linux, este servicio te recordar al comando su, pero a lo mal hecho. Bsicamente se hacen pesados esos dilogos que piden confirmacin cada vez que vamos a realizar algn movimiento importante: Inicio / Panel de Control. Cuentas de usuario y proteccin infantil /Cuentas de usuario. Activar o desactivar el Control de cuentas de usuario. Desactivamos la opcin Usar el Control de cuentas de usuario (UAC) para ayudar a proteger el equipo.
8. Servicios que se inician en el arranque del sistema que no son necesarios: 8. Servicios que se inician en el arranque del sistema que no son necesarios :Es habitual cuando intentamos mejorar al velocidad del sistema el ir quitando servicios, aplicaciones y programas que se inicializan al arrancar el sistema operativo, quitaremos unos cuantos: Inicio / Panel de Control. Herramientas Administrativas. Configuracin del sistema. Pestaa Servicios. Dentro de ella deseleccionaremos (siempre que no los use): Archivos offline. Entrada Tablet PC. Servicios de terminalTerminal Services. Windows Search. Fax. 9. Quitar el exceso de servicios que sobran de Windows 9. Quitar el exceso de servicios que sobran de Windows: El sistema operativo trae otros servicios separados de los de arranque y que son parecidos, por lo tanto si no los utilizas tambien vamos a quitarlos: Inicio / Panel de Control. En el panel de la derecha, selecciona la activacin de las caractersticas de Windows. Y de ah quitaremos: Servicio de indexado. Compresin diferencial remota. Componentes adicionales de Tablet PC. Servicio de rplica de Windows DFS. Windows Escaneo y Fax. Windows Meeting Space. 10. Quitar el servicio Compresin diferencial remota: 10. Quitar el servicio Compresin diferencial remota : Este servicio comprueba los cambios en los archivos pertenecientes a una red, para poder descargarlos con el mnimo ancho de banda descargndo solo la parte modificada, ahorrando as conexin, pero mientras no se usa consume muchos recunsos: Panel de Control / Lo ponemos en Vista Clsica. Seleccionar Programas y caractersticas. Elegimos Poner o quitar servicios de Windows.
Bajamos hacia abajo y deseleccionamos Compresin diferencial remota. Tips: Si tienes Windows Vista instalado, en este encontrars 3 tips de windows vista que deberas conocer.
Sinopsis: Estos son 3 tips de Windows Vista que debemos conocer. Veremos como abrir el administrador de tareas directamente, mostrar la barra men en las ventanas del explorador y como acceder a Mi PC desde la barra de tareas. Los tips son: 1. CTRL + SHIFT + ESC para abrir el administrador de tareas 2. Mostrar la Barra Men de Windows Vista 3. Aadir Mi PC a la barra de tareas Descripcin de los tips: CTRL + SHIFT + ESC para abrir el administrador de tareas
Con Windows Vista nos olvidamos del clsico CTRL + ALT + DEL para abrir el administrador de tareas. Este cambio se ha vuelto algo fastidioso para la mayora de usuarios que acostumbrados a acceder rpidamente al task manager, ahora debamos realizar 2 pasos... Pues la solucin es utilizar otra combinacin: CTRL + SHIFT + ESC. Con ello, podremos abrir el administrador de tareas con el teclado. Ahora que tambin podemos hacerlo, dando click derecho en la barra de tareas y seleccionar "Administrador de tareas". Mostrar la Barra Men de Windows Vista
Por defecto, la barra men a la que estamos acostumbrados viene oculta. Pero hacerla aparecer es muy sencillo. Abrimos una ventana, pulsamos en Organizar (Organize) -> Layout -> Men Bar. De esta manera configuraremos por defecto que se muestre la barra men. Aadir Mi PC a la barra de tareas
Si necesitas acceder a la memoria USB, a las particiones, etc. ubicados en Mi PC con frecuencia, este tip puede serte muy til. Para que dar ms de dos clicks. Una manera sencilla de solucionar esto es aadiendo un acceso directo a Mi PC en la barra de tareas. Los pasos son: 1. Desbloquear la barra de tareas. 2. Damos click derecho en el taskbar, seleccionamos Toolbars y New Toolbar 3. Finalmente, seleccionamos la carpeta Mi PC Con este mtodo no slo podemos aadir un acceso a Mi PC sino cualquier otra carpeta. Optimizacin de Windows Vista: Si tienes Windows Vista, en el Wiki de Wired tambin nos presentan una serie de tips para optimizar Windows Vista. Aqu en WebAdictos ya habiamos mencionado TweakVista una utilidad que permite optimizar windows vista, sin embargo es recomendable igualmente leer los consejos que nos presenta Wired. <><><><><><><><><><><><><><><><><><><><><><><><><><><><><><><><>< ><><><><><><><><> WINDOWS XP Aqu te dejare un serie de trucos y un PDF que contiene la Biblia de los Trucos Para Windows y Internet que te ayudaran a utilizar mejor tu Windows y Manejar el internet. BIBLIA DE LOS TRUCOS PARA WINDOWS Y INTERNET http://tkfiles.storage.live.com/y1pvLLq-cc5jtbLBl15waaTT_p-50p-b__rOz_383K_NsHM0xbbyZPEd0ijnhHR6u1vyUwq_LArYY/descargar.jpg CONOCER LAS CARACTERSTICAS DE TU PC
Si deseas conocer la informacin de todos los dispositivos conectados a tu pc coma las versiones de los controladores que tienen instalados, tipos de tarjetas dispositivos de entada y salida sigue estos pasos. Pasos: -Ir al men Inicio. -Ejecutar, -escribir "dxdiag.exe" sin comillas,
este programita les mostrara informacin de todo lo que tienes en tu pc BLOQUEAR LA PC RPIDAMENTE Quieres dejar tu PC bloqueado instantneamente? tienes 2 sistemas: Pulsa la tecla Windows (generalmente al lado de AltGr) y pulsa la tecla L (lock). Tambin es posible crear un acceso directo en el escritorio para llegar a esta pantalla de bloqueo. Veamos como: Pulsa con el botn derecho del ratn sobre cualquier lugar libre del escritorio y selecciona: Nuevo-> Acceso Directo. En la pantalla de creacin de acceso directo escribe: rundll32.exe user32.dll LockWorkStation y pulsa sobre siguiente. Dale el nombre que quieras al nuevo acceso directo y ahora ya lo tendrs en el escritorio listo para bloquear el equipo rpidamente todas las veces que lo necesites AVERIGUA LA CONTRASEA DEL ADMINISTRADOR Y DEL RESTO DE LOS USUARIOS
Este truco es muy bueno Inicio - > Ejecutar escribe : control userpasswords2 y una ventana te aparecer con las propiedades de la cuenta del Administrador y de los usuarios. Ah podrs Resetear el password del Administrador y de otros usuarios, si arrancas el sistema en Modo a Prueba de fallos, entrars como Administrador (si has reseteado la password) Reinicia el sistema ACTUALIZACIONES DE WINDOWS UPDATE Seguramente muchos de nosotros nos hemos encontrado conque no podemos actualizar nuestro Windows XP desde el IE por medio del windows update porque no tienes el disco original (te pide hacer comprobacin para verificar si tu PC tiene un XP original) y te tienes que conformar con activar las actualizaciones automticas.
Bien, para poder volver a hacerlo, hay que seguir los siguientes pasos: - Abrir el Internet Explorer e ir al men Herramientas -> Opciones de Internet - Ir a la pestaa Programas y hacer clic en Administrar Complementos - Buscar en la lista Windows Genuine Advantage y deshabilitarlo. Y ya desde ah, por medio del IE, acceder a Windows Update y ya podrs realizar las actualizaciones por medio del IE Espero que este truco les resulte til. ELIMINAR ARCHIVOS QUE NO SE PUEDEN BORRAR Te habr ocurrido en ocasiones que no puedes borrar algn archivo. Vamos a ver como hacerlo: Haz click en Inicio->Ejecutar->cmd y pulsa Aceptar Es necesario que cierres todos los programas que tengas abierto menos la ventana de MSDOS que acabas de abrir. Vuelve a hacer click en Inicio->Ejecutar. Escribe Taskmgr.exe De nuevo Inicio->Ejecutar -> Explorer.exe Vuelve a la ventana de MS-DOS y ve a la carpeta donde tengas el archivo a eliminar y escribe: DEL espacio en blanco nombre_archivo Vuelve al administrador de tareas->Archivo->Nueva Tarea y escribe : explorer.exe para reestablecer el escritorio. Ya podemos cerrar el administrador de tareas y la ventana MSDOS INICIAR SESIN EN ADMINISTRADOR SIN SABER SU CONTRASEA Lo nico que tienes que hacer es : en la pantalla donde se escoge el usuario presionar ctrl + alt y pulsar la tecla suprimir 2 veces , ah aparece un cuadro con el fondo negro y ah te pide el usuario y escribes administrador y le das enter y ya esta. GANAR SIEMPRE EN SOLITARIO DE WINDOWS
Muy sencillo: Pulsa la combinacin Alt+Shift+2 mientras juegas. DESCARGAR MAS DE DOS ARCHIVOS AL MISMO TIEMPO Por defecto Windows viene configurado para que no se pueda descargar ms de dos archivos de un mismo servidor web o FTP. Explicaremos como sacar esta restriccin y poner nosotros el mximo nmero de descargas que queremos realizar: 1- Vamos a Inicio - Ejecutar, tipeamos "regedit" y apretamos ENTER. 2- Una vez adentro del Registro de Windows buscaremos la siguiente cadena: HKEY_CURRENT_USER/ Software/Microsoft/ Windows/ CurrentVersion/ InternetSettings 3- Dentro de este punto debemos crear dos claves DWORD. Para poder hacerlo apretamos el botn derecho del mouse dentro de la carpeta "InternetSeetings" y en el men que aparece vamos a "Nuevo - Valor DWORD". Cuando aparezcan las nuevas claves debemos cambiar el nombre por defecto por los siguientes: MaxConnectionsPerServer y MaxConnectionsPer1_0Server 4- Una vez que les pusimos los nombres a las dos claves debemos hacerles doble click y editar el valor numrico por el que nosotros queramos. Por ejemplo si queremos poder descargar 100 archivos simultneos de un mismo server, les hacemos doble click a las dos claves y ponemos el valor 100. AUMENTAR LA VELOCIDAD DE NAVEGACIN Para aumentar la velocidad de navegacin HTTP, y visualizar as las pginas Webs ms rpidamente, sigue estos pasos: Haz clic en el botn Inicio y luego en Ejecutar, escribe Regedit y pulsa el botn Aceptar. Una vez ests en el editor del registro busca la siguiente cadena:
HKEY_CURRENT_USER Software Microsoft Windows CurrentVersion InternetSetting En la ventana de la derecha, crear o modificar los valores DWORD siguientes: MaxConnectionsPerServer: doble clic sobre ese valor y escribir 4 decimal (para ADSL escribir 20) MaxConnectionsPer1_0Server : doble clic sobre ese valor y escribir 8 en decimal (para ADSL escribir 20) Esos valores corresponden al nmero de demandas simultneas de acceso a un servidor de tipo 1 o 1.1. Cerrar Regedit y reiniciar Windows EVITAR QUE TE CAMBIEN LA PAGINA DE INICIO DEL INTERNET EXPLORER Si mucha gente tiene acceso a tu ordenador, puede que te interese que no te cambien la pgina de Inicio de Internet Explorer. Puedes bloquear esta funcin mediante el registro (Regedit) siguiendo estos pasos: 1- Ve a Inicio/Ejecutar y escribe Regedit 2- Ve hasta HKEY_CURRENT_USER/ Software/ Policies/ Microsoft 3- All crea una nueva clave llamada Internet Explorer 4- Dentro de esta nueva clave, crea otra clave con el nombre Control Panel, y dentro de esta, crea un valor DWORD con el nombre Homepage al que le asignars el valor 1 (si quieres volver a cambiarla, ser necesario volver a darle valor 0). Si abres Internet Explorer y vas al men Herramientas/Opciones de Internet.../General -> Pgina de inicio , vers que ahora es imposible hasta para ti, cambiar la pgina que ya tienes establecida.
FILTRAR CONTENIDOS CON INTERNET EXPLORER El navegador Internet Explorer permite modificar su configuracin para impedir que los nios puedan acceder a pginas con contenido sexual, violento... Es muy fcil, slo hay que seguir estos pasos. Abrir Explorer, ir al men Herramientas-Opciones de Internet. Seleccionar la ficha Contenido y pinchar en el botn Activar (recuadro del Asesor de contenido). Entonces aparecer una ventana con varias fichas internas. La primera a rellenar es la de Clasificacin. Segn los criterios de limitacin, deslizar el regulador inferior hasta el grado deseado (cuanto ms a la derecha menos limitacin). Luego se elige el resto de los criterios y se hacen los ajustes correspondientes. Una vez hecho esto hay que seleccionar la ficha General de la ventana anterior y cambiar la contrasea para elegir una que slo sea reconocida por la persona autorizada. Tras estos pasos, hacer clic en el botn Aceptar para que se guarden los cambios realizados. A partir de ese momento, el navegador no podr mostrar aquellas pginas cuyo contenido se haya prohibido. APAGAR TU ORDENADOR CON UN DOBLE CLICK Si quieres hacer un acceso directo para apagar el ordenador con un doble clic, haz clic en el botn derecho del ratn en cualquier parte del escritorio y selecciona nuevo acceso directo, en su lnea de comandos escribe: shutdown.exe -s -t 5 Luego escribes un nombre para el acceso directo y listo. COMO MOSTRAR LAS EXTENSIONES DE TODOS LOS ARCHIVOS Y MOSTRAR ARCHIVOS OCULTOS DEL SISTEMA Para poder ver las extensiones de los archivos de nuestros PC y adems poder visualizar aquellos que se encuentran ocultos, debe seguir las siguientes instrucciones: En Windows Me, 2000 y XP: 1. Abra "Mi PC" 2. Seleccione el men "Herramientas" y haga clic en "Opciones de carpetas". 3. Seleccione la pestaa "Ver". 4. En "Configuracin avanzada", bajo "Archivos y carpetas ocultos", marque "Mostrar todos los archivos y carpetas ocultos".
5. Desmarque "Ocultar archivos protegidos del sistema operativo" . 6. Desmarque la opcin "Ocultar las extensiones para tipos de archivo conocidos" . 7. Finalmente haga clic en "Aplicar" y en "Aceptar". En Windows 98 1. Abra "Mi PC" o el "Explorador de Windows" 2. Seleccione el men "Ver" y pinche en "Opciones de carpetas". 3. Seleccione la lengeta "Ver". 4. En "Configuraciones avanzadas" "Archivos y carpetas", bajo "Archivos ocultos", maque la opcin "Mostrar todos los archivos". 5. Desmarque la opcin "Ocultar extensiones para los tipos de archivos conocidos". 6. Haga clic en "Aplicar" y en "Aceptar". LIMPIEZA DE VIRUS EN WINDOWS XP Cmo suceda con Windows Millenium, en Windows XP tambin debemos deshabilitar la opcin "Restaurar Sistema", para la limpieza de algunos virus. Esta caracterstica implementada por primera vez en Windows Me y ahora tambin presente en Windows XP, realiza un respaldo automtico de los archivos esenciales del sistema para poder restituirlos ante cualquier modificacin crtica. Sin embargo, algunos virus, por copiarse en ciertas carpetas o ubicaciones especiales, tambin son "respaldados", causando problemas a los antivirus al intentar eliminarlos. Para deshabilitar la herramienta "Restaurar sistema" en Windows XP, siga estos pasos: 1. Seleccione, Inicio, Mi PC 2. Haga clic en "Ver informacin del sistema" 3. Seleccione la etiqueta "Restaurar sistema" 4. Marque la casilla "Desactivar Restaurar sistema en todas las unidades" y pulse en "Aplicar". 5. El sistema le preguntar si est seguro de querer deshabilitarlo. Confrmelo pulsando en SI. 6. La opcin que muestra el estado de los discos en la ventana "Configuracin de la unidad" aparecer deshabilitada (todo gris). Pulse en el botn Aceptar. Reinicie su PC, y proceda a escanearlo con uno o dos antivirus actualizados. Para rehabilitar la opcin "Restaurar sistema" repita todos los pasos anteriores, desmarcando en el punto 4 la casilla "Desactivar Restaurar sistema en todas las unidades. LIBERAR MEMORIA RAM
Tras haber ejecutado una o mltiples aplicaciones o juegos que hagan uso intensivo de los recursos del sistema, habremos detectado que Windows queda algo lento . Esto es debido a que los restos de las aplicaciones usadas, bloquean parte de la RAM que han utilizado, ocasionando lo que se llama fragmentacin de memoria . Mediante un pequeo script podemos liberar esa memoria , forzando al ordenador a descargar el contenido de la memoria al archivo de intercambio de forma que recargue de nuevo toda la informacin activa en la memoria y deseche la informacin no til, de la siguiente forma: Abrimos el bloc de notas de Windows y dependiendo de la memoria de nuestro ordenador escribiremos los siguientes valores: Si tienes menos de 128 Mb de memoria RAM, escribes Mystring=(16000000) Si tienes 128 Mb de memoria RAM o ms escribes Mystring=(80000000) Ahora guarda este archivo en el lugar que quieras, con el nombre liberar.vbe debes poner la extensin .vbe ya que el nombre no importa puedes poner el que quieras. Ahora hacemos doble clic sobre el archivo que acabamos de crear y Windows refrescar la memoria RAM. ACELERAR MEN INICIO El men de inicio de Windows XP, aparte de ser extremadamente grande, es tambin demasiado lento en su despliegue. Si deseas acelerar la velocidad en que se muestra este men, accede al registro de Windows. Una vez all debers llegar hasta la opcin : MenuShowDelay. Para ello sigue la secuencia: HKEY_CURRENT_USER * Control Panel * Desktop * MenuShowDelay ; o bscala directamente con la opcin "buscar" de regedit. una vez localizada haz doble clic sobre esta opcin y cambia el valor que por defecto esta en (400) por un valor menor. Pon el valor 0 para conseguir la mayor velocidad. Seguidamente pulsa el botn Aceptar y luego reinicia tu ordenador para que los cambios tengan efecto y puedas ver la diferencia. BORRAR LAS FLECHITAS DE LOS ACCESOS DIRECTOS
Como habrs observado, al crear un acceso directo de algn programa, siempre aparecen las flechitas en la parte inferior izquierda del icono. Quitarlas es un proceso sencillo, que no lleva mucho tiempo, para ello sigue estos pasos: Haz clic en el botn: Inicio -> Ejecutar -> escribe Regedit y pulsa el botn Aceptar . Una vez ests en el Registro debes desplazarte por la siguientes claves y borrar IsShortCut de las dos claves: HKEY_CLASSES_ROOTlnkfileIsShortCut <<-- ojo que lnkfile empieza con L minscula y no con I minscula HKEY_CLASSES_ROOTpiffileIsShortCut Una vez borrados estos IsShortCut , bastar con reiniciar la mquina para no ver mas esas flechitas. Nota: Puedes localizar mas fcil la clave lnkfile si haces clic sobre el men Edicin y luego Buscar escribes lnkfile y haces clic sobre buscar, hasta que te lleve al lnkfile en el que se encuentran los IsShortCut para continuar buscando pulsa la tecla F3 . Nota: Si quieres volver a ver flechitas, slo hay que volver a incluir la entrada IsShortCut en las claves indicadas, reiniciar el equipo y volvern a resurgir como si nada. ICONOS DEL ESCRITORIO CON FONDO TRASPARENTE Para ver los iconos del escritorio con fondo transparente: Hacemos clic con el botn derecho del ratn sobre una parte libre del escritorio, elegimos Propiedades , nos vamos a la pestaa Escritorio , y pinchamos sobre Personalizar escritorio.. ., nos vamos a la pestaa Web, y nos aseguramos de tener marcada la casilla Bloquear elementos del escritorio. Para ello, clic con el botn derecho del ratn sobre Mi PC > Propiedades > Opciones avanzadas y pinchamos sobre Configuracin en la seccin Rendimiento . Veremos que nos sale una ventana que por defecto est en la ventana Efectos visuales . Para conseguir que el nombre de los iconos se nos muestre transparente, tenemos que marcar la casilla Usar sombras en los nombres de los iconos en el Escritorio . Tambin conviene prestar atencin a las dems casillas, porque con ellas conseguiremos distintos efectos visuales, como su propio nombre indica.
- Nota: Si lo anterior no te funciona vete a Propiedades--> Escritorio--> Personalizar Escritorio--> En la pestaa Web , eliminamos todas las pginas web que tenis en el recuadro y te saldr un mensaje (del active desktop), le das a aceptar y adems quitas la opcin de bloquear elementos del escritorio. Aceptas, aplicas y deberas de tenerlos transparentes. BORRAR CONTRASEAS DE INTERNET EXPLORER Para borrar las contraseas que Internet Explorer ha almacenado: Abrir Internet Explorer, Herramientas, Opciones, Contenido, luego apretar el botn Auto completar, Apretar en Borrar contraseas y preguntar si desea borrar todas las contraseas. Apretar "Aceptarl <><><><><><><><><><><><><><><><><><><><><><><><><><><><><><><><>< ><><><><><><><><> Y POR ULTIMO WINDOWS SEVEN Desinstalar Gadget Aca voy a explicar como desinstalar gadgets que ya no queramos, o que simplemente, el gadget que instalamos no nos satisface y lo queremos quitar de enmedio. Una cosa es quitarlo del escritorio y otra desinstalarlo completamente. Para quitarlo del escritorio con solo pasar el ratn por encima y hacer click en la x que aparece, cerrar el gadget en cuestion. Para desinstalar tendremos que hacer varios pasos muy fciles. Primero haremos click con el botn derecho en el escritorio y en el menu emergente iremos a "gadgets", tal como muestra la imagen. Seguidamente se nos abrir una ventana como esta:
Aca se mostrarn todos los gadgets que tengamos instalados. Hacemos click con el botn derecho sobre el gadget que queremos desinstalar y en el men que nos mostrar iremos a
"Desinstalar", tras lo cual nos pedir confirmacin a la desinstalacin, le daremos a aceptar y adis gadget ! Simple y fcil, con esto nos ahorraremos tener multitud de gadget instalados y que no usamos.
Informacion Personal Le preocupa que su informacin personal sea vista por otras personas en sus documentos Word, Excel, Acces del paquete Office? Hay una manera sencilla de eliminar la informacin personal de los documentos del paquete office. Cmo?
1. Haga clic con el botn derecho sobre el documento del que desea eliminar su informacin personal y pinche en "Propiedades". 2. Haga clic en la pestaa que dice "Detalles". 3. En la parte inferior de la ventana hay un enlace que dice "quitar propiedades e informacin personal." Haga clic ah. 4. Encontrar la lista de propiedades como Nombre, nombre de la empresa, autor, etc. Marque los elementos que desea eliminar. Si desea eliminar todos los elementos, seleccione "Seleccionar todo". 5. Pulse Aceptar. Es todo ! con esto hemos quitado toda la informacin personal de nuestro documento de Microsoft Office.
Archivos Ocultos Con este truco podremos ver las carpetas y ficheros ocultos del sistema, algo que ser de utilidad cuando tenemos que escudriar y configurar algn archivo de sistema, como el
win.ini o algn otro. Los pasos a seguir no son diferentes a los que hay que seguir en Windows XP y Vista Para ello nos iremos y abriremos una ventana del explorador de windows, haremos click en organizar y luego seleccionaremos opciones de carpeta y bsqueda. En opciones de carpeta nos iremos a la pestaa Ver, buscamos la opcinMostrar archivos, carpetas y unidades ocultos y lo seleccionamos. Aplicamos y ya con esto tendremos acceso a carpetas y ficheros ocultos del sistema.
Cuidado con lo que hacemos en las carpetas y ficheros de sistema, cualquier cambio que hagamos sin estar seguros, puede provocar que el sistema se inestabilize y hasta que deje de funcionar correctamente.
Modo Dios Los que nos gusta meter mano, aquellos que nos pasamos horas delante de la pantalla con juegos de ordenador o consola, les sonar el trmino "God mode" traducido "Modo Dios" y consistente en tener todas las armas o mejoras del juego mediante algun truco. Pues bien, resulta que con un sencillo truco, tendremos muy fcil el acceso a todas las opciones de configuracin de Windows 7, una especie de "Modo Dios" en nuestro sistema operativo. Sigue los pasos siguientes y tendrs en tus manos el poder absoluto sobre tu Windows 7: 1. Haz click con el botn derecho del ratn sobre el escritorio, en una zona libre de iconos. 2. En el men que se despliega pincha en Nuevo y luego en Carpeta. 3. Cmbiale el nombre de la carpeta por este otro: Modo Dios.{ED7BA470-8E54-465E825C-99712043E01C} Tras esto, el icono cambiar automagicamente a icono de panel de control y solo nos queda acceder a el con doble click. Se mostrarn todas las opciones de configuracion de Windows 7 que se puede imaginar todo a travs de una interfaz grfica de usuario. Podrs configurar de todo, desde el Centro de Accines, planear copias de seguridad , Gadgets de escritorio, opciones de energa , todo eso y mas est disponible.
Aparentemente, funciona tambien con Vista, pero no lo he probado.
Acelerar Windows 7 Si eres de los que sabe en todo momento donde estn guardados todos y cada uno de lo ficheros y documentos que usas cada da, con este truco podrs aumentar la velocidad y rendimiento de Windows 7 deshabilitando el servicio "windows search".
Para hacer esto nos vamos al botn "inicio" y escrfibimos services.msc, buscamos el servicio "windows search" que est al final de la lista de servicios y hacemos click con el botn derecho, tras esto pinchamos en propiedades y luego en "tipo de inicio" seleccionamos deshabilitado. Con esto dejaremos el servicio de Windows search deshabilitado y no se iniciar con cada reinicio de Windows 7 con lo que si lo necesitamos de nuevo simplemente seguimos los mismos pasos para habilitar de nuevo el servicio.
Como "matar" un proceso desde el administrador de tareas? En el uso diario de nuestro ordenador puede ocurrir que se "enquiste" algn programa de forma que no podamos cerrarlo desde el sitio habitual de cerrar ventanas o que simplemente est consumiento muchos recursos por alguna razn y vemos que el PC va muy lento durante la ejecucin de determinadas aplicaciones. En ese momento la primera fuente de informacin de que puede estar pasando es irnos al administrador de tareas (task manager) y ver en la pestaa aplicaciones que aplicacin est como "no responde".
Tambin se puede dar el caso de que el uso de la CPU est al 100%, alguna aplicacin est consumiendo todos esos recursos del sistema como tambien una cantidad de memoria desorbitada. En cualquiera de esos casos nos vamos a la barra de tareas, hacemos click con el botn derecho y nos vamos a "iniciar el administrador de tareas", tras esto nos aparecer el mismo en una ventana y navegando a travs de las pestaas "aplicaciones, procesos, servicios, etc" tendremos informacin de que proceso nos est desestabilizando el sistema. Si es uno que est consumiendo constantemente el 100% de la CPU pincharemos sobre el y nos iremos al botn "finalizar proceso", nos pedir confirmacin y lo cerramos, tras eso el grfico de rendimiento de uso de la CPU debera volver a su estado normal.
Crea Particiones, sin Gestores de Disco Se me planteo un pequeo problema en Windows 7, al tener que hacer una particion a mi disco, para almacenear el Backup que Windows 7 tiene incorporado. Mi Disco Duro de 320 Gb tenia una sola particin y necesitaba otra, a la cual pasar el Backup. Una herramienta que tiene Windows 7 permite hacer particiones del Disco Duro, sin tener que formatear el de sistema. Voy a explicarles como lo he hecho . 1.- Vamos al Panel de Control y all selecionamos Herramientas Administrativas. Hacemos doble click en Administracin de Equipos. 2.- Hacemos click en el menu izquierdo en Administracin de Discos, y nos muestra los Discos que tenemos en el PC incluido el CD/DVD, con las particiones, las letras, el formato (NTSC o FAT), la capacidad, si es de sistema, si esta correcto, si contiene el archivo de paginacin, etc. 3.- Haciendo click en el disco donde nos interese hacer la particin (el disco C en mi caso) y haciendo click de nuevo con el botn derecho del ratn, aparece un menu que nos permite trabajar en el disco. Hacer click en Reducir Volumen y el sistema revisara el espacio disponible para la reduccin de esta particin. Luego nos muestra un cuadro con la disponibilidad de espacio en este volumen. Nos informa del espacio antes de la reduccin, espacio para reducir, y tamao posterior si escogemos la reduccin que aparece por defecto. 4.- Seleccionamos el tamao que daremos a este nuevo disco en Mb. Ahora hacemos click en el botn Reducir y ahora aparecera esta particion con la leyenda: No asignado. Haciendo click dentro de esta particin (aparece rayada) y haciendo de nuevo click con el botn
derecho del ratn, aparece un men, y haciendo click en Nuevo volumen simple, aparece una ventana con un ayudante que nos permite dar el tamao que queramos a la particin (observar que podramos crear ms particiones en este espacio). Luego nos permite asignar la letra del volumen que vamos a crear (podemos seleccionarla entre las disponibles). 5.- Hacemos click en Siguiente y nos muestra otra ventana con el formato que queremos dar a esta particin (NTSC o FAT 32) y formateo rpido de la particin y la etiqueta de volumen (New volumen, por defecto) que queremos dar a la nueva particin. Hacemos click en Siguiente y aparece una ventana resumen, con los datos del volumen a crear. Hacemos click en Finalizar y el volumen se crea y formatea segn nuestra seleccin. Sobra decir que podremos borrar la partin y reasignar los volumenes siguiendo los pasos con esta herramienta de gestin de discos..... Y... ya esta, disponemos de una nueva particion, para el uso que queramos darle. Espero que este truco les sirva y que vayamos aprendiendo ms de este sistema operativo
Actualizar Windows desde RC a RTM Basicamente, lo que detalla este truco es como pasar de la versin RC de Windows 7, versin ofrecida gratuitamente por Microsoft durante un periodo de tiempo a la versin RTM, versin final. En un principio, desde Microsoft se comentaba de que no era posible actualizar Windows 7 desde RC a RTM, pero con un truco fcil de hacer, se puede pasar de RC a RTM sin tener que formatear ni hacer una instalacin limpia, aunque Microsoft lo sugiere como mejor opcin. Para actualizar desde Windows 7 RC a Windows 7 RTM haremos lo siguiente: Copiaremos el contenido de la ISO o del DVD en una carpeta de nuestro disco duro y buscaremos el siguiente directorio, "carpeta donde hayamos extraido los archivos/ sources" y buscaremos un archivo llamado cversion.ini Una vez localizado en el directorio "sources" el archivo cversion.ini lo editamos con el notepad: Modificamos el parmetro de "Minclient" a el valor 7000.0
Guardamos el archivo con esa modificacin y creamos un archivo ISO para que sea grabado en un DVD. Una vez creado el DVD, podemos empezar a actualizar desde RC a RTM. Hay que tener en cuenta que como se dijo anteriormente, una instalacin limpia es lo que Microsoft sugiere para obtener el mejor rendimiento. Esto NO fue probado por mi, ojo, hacelo bajo tu total responsabilidad
Icono de acceso rpido desde teclado
Un truco muy til por lo fcil que es y por la rapidez que nos d a la hora de ejecutar aplicaciones es el siguiente. Tenemos la barra de tareas y un area de iconos de acceso rpido, pues esos iconos que representan aplicaciones los ejecutaremos de una manera sencilla y rpida, sinplemente pulsaremos la tecla Inicio de Windows representada por un icono de ventana en el teclado y el nmero correspondiente a la aplicacin que vamos a ejecutar, por ejemplo: ... Si de izquierda a derecha tenemos los iconos de IExplorer, Firefox, explorador de Windows, windows media y photoshop, al Iexplorer le corresponde el nmero 1, a firefox el 2, al explorador el 3, etc. Simplemente pulsando en el teclado la tecla Inicio de Windows + 1 se ejecutar Internet Explorer, Inicio de Windows + 2 se ejecutar Firefox y as correlativamente con los demas iconos.
Inicio mas rpido de Windows 7 Con este truco iniciaremos Windows 7 ms rpido y lo haremos quitando programas que no sean necesarios del Inicio, echa un vistazo a lo siguiente. Algunos programas o componentes se inician automaticamente al arrancar Windows 7. Programas como messenger, itunes, quicktime, java, winzip, etc, pues bien, podemos quitar algunos del arranque y con ello habr mas recursos libres y el inicio ser ms rpido, como lo conseguimos?, mira esta pequea gua. 1. Ve al botn Inicio y escribe msconfig.
2. Ve a la pestaa Inicio de Windows. 3. Ah veremos un listado de todos los programas y componentes que se ejecutan cuando iniciamos Windows 7. 4. Simplemente deseleccionamos aquellos programas que no queremos que se ejecuten al inicio, Winzip, quicktime o algun otro que no te interese. 5. Ten cuidado con no deshabilitar programas como el antivirus que tengas instalado u otro que realmente uses cada dia. Personalmente me molesta mcho los programas que se inician automaticamente y abren una ventana automticamente, como messenger u otros programas de mensajeria, yahoo, etc, pues este es el mejor truco para no verlos de nuevo y que se ejecuten solo cuando tu los vayas a usar.
Apagar mas rpido el Windows 7 El apagado de Windows 7 es bastante ms rpido que Windows Vista y XP, pero si queremos hacer un "shutdown" ms rpido ser a travs de un cambio en el registro de Windows 7 el cual reducir el tiempo de espera que usa Windows para cerrar procesos. Nos iremos al registro de Windows pinchando en el botn Inicio y escribimos REGEDIT... , entraremos en el registro de Windows, buscaremos HKEY_LOCAL_MACHINE / SYSTEM / CurrentControlSet / Control y pincharemos con el botn derecho del ratn sobre WaitToKillServiceTimeOut donde cambiaremos ese valor, 12000 por uno ms bajo, por ejemplo 6000. Eso querr decir que el tiempo de espera para "matar" un proceso por parte de Windows 7 a la hora de apagar el ordenador ser de 6 segundos, desde los 12 que venan por defecto. Ya solo nos queda reiniciar el ordenador y ver que realmente es ms rpido el apagado. Atencin: el mal uso de REGEDIT puede causar fallos en el sistema operativo.
Mi Windows 7 va lento. Mejora el rendimiento
Si tu Windows 7 va lento puedes mejorar su rendimiento con un sencillo truco.
Windows 7 es un sistema operativo muy cuidado en cuanto a visualizacin, tenemos animaciones en la barra de tareas, al maximixar y minimizar ventanas, sombras, suavizado de bordes, etc, todo esto usa cantidad de recursos del sistema. Para poner Windows 7 a pleno rendimiento... tenemos que irnos a opciones de rendimiento copiando el siguiente texto, SystemPropertiesPerformance en botn Inicio, "buscar programas y archivos". Se nos abre la ventana de "opciones de rendimiento" pues seleccionamos "ajustar para obtener el mejor rendimiento" y le damos a aceptar, tras unos momentos de ajuste, Windows 7 cambiar un poco de aspecto y tendremos que notar una mejoria en cuanto a velocidad con las ventanas, programas, etc. Parece que ahora todo trabaja mas rapido, aun que visualmente desmerita mucho, veremos que se puede modificar para que se vea algo mas coquetn sin afectar tanto el rendimiento
Maximizado y Minimizado Mas Rapido Con el siguiente truco conseguiremos que el maximizar y minimizar ventanas sea ms rapido. En Windows 7, cuando minimizamos o maximizamos una ventana se ve una animacin como si la barra de tareas absorviese la ventana o la despidiese, pues esa animacin consume recursos del sistema y podemos hacer que vaya mucho ms rpido prescindiendo de esa animacin, como? ... Nos iremos al botn Inicio y escribiremos en "buscar programas y archivos" lo siguiente: Systempropertiesperformance Lo que nos llevar a "opciones de rendimiento" pestaa "efectos visuales" y deseleccionamos la casilla "animar las ventanas al maximizar y minimizar", luego aceptar y listo, vers que la animacin desaparece y que va mucho ms rpido.
A veces es til poder comparar 2 ventanas abiertas, ya sea para la previsualizacin de un diseo grafico, web, desarrollo de alguna pgina web, documento u otro. Windows 7 trae mejoras para el uso del escritorio y de las ventanas, siendo la de visualizar al completo 2 ventanas para compararlas, ms sencillo que nunca, no tenemos que ajustar manualmente con el raton el ancho de cada ventana ni preocuparnos por cual queda ms o menos ancha, el sistema lo hace automaticamente, como?..., simplemente arrastramos una de las ventanas a un lateral de la pantalla, cuando el puntero del ratn llega al margen de la pantalla automaticamente nos muestra la posibilidad de que
ocupe media pantalla, en ese momento soltamos el arrastre de la ventana. Hacemos igual con la 2 ventana, pero al lado contrario para que cada ventana ocupe la mitad de la pantalla y con facilidad podamos compararlas. Combinaciones de teclas para Win Media Player
Microsoft ha mejorado, con Windows 7, el manejo y administracin de contenido multimedia como musica y videos. A travs de Windows media player clasificaremos nuestras librerias de musica y videos, ayudandonos con las combinaciones de teclas, con las que nos ahorraremos muchos clicks. Aqu tienes algunas combinaciones de teclas para Windows Media player en Windos 7: Ctrl + 1 : Cambia al modo biblioteca Ctrl + 2 : Cambia al modo mscara de windows media Ctrl + 3 : Cambia al modo reproduccion.. Ctrl + A : Abrir archivos Ctrl + U : Abrir direccion URL Ctrl + P : Pausa Ctrl + J : Abre la unidad de CD/DVD Ctrl + N : Crea una nueva lista de reproduccin Ctrl + O : Muestra el cuadro de bsqueda Ctrl + H: Activa / desactiva orden aleatorio Escape : Vuelve a la reproduccion en curso Alt + 1 : Video tamao 50% Alt + 2 : Video tamao 100%
Ampliando los "trucos", "editado--15:05-08-04-2010 Como crear una unidad virtual Crear un disco virtual en Windows 7 es fcil siguiendo unos sencillos pasos y sin necesidad de aplicaciones externas. Veamos como se crea: Escribimos en "inicio, buscar programas y archivos" lo siguiente,diskmgmt.msc, se nos abrir la ventana de administracin de discos. Otra via para acceder a esta ventana es pinchando con el boton derecho del ratn sobre "equipo" y luego click en "administrar", se nos abrir la ventana de administracin de equipos y nos iremos a administracin de discos. En la ventana de administracin de discos nos iremos al men "accin" y luego "crear VHD" con lo que veremos la siguiente ventana:
En esta ventana nueva daremos la ubicacin del disco virtual, hacemos click en "examinar" y seleccionaremos la ubicacin, dandole un nombre al archivo y guardar, con ello tendremos el disco duro virtual a modo de fichero con extensin VHD. Lo siguiente es darle la capacidad que queramos al disco duro virtual, eso se hace en la casilla "tamao del disco virtual", escribiremos una cifra en MB (megabytes), GB(gigabytes) o TR(terabytes). Lo siguiente es darle el fomato que queramos. El recomendado es "tamao fijo" por lo que lo seleccionaremos y lo siguiente es "aceptar" y comenzar el proceso de creacin tras lo cual veremos el disco duro virtual en el administrador de discos.
Grabador de ISO Ms que un "truco" (Pa que no se enoje eaLeoo) es una nueva implementacin que trae consigo Windows 7 y es el grabador de ISOs. Parece que Microsoft hace caso en esta ocasin a la demanda de este programa de grabacin propio sin que tengamos que instalar otro programa de terceros.
Es muy facil de usar, una vez tenemos la imagen ISO simplemente hacemos doble click sobre ella y Windows 7 abrir una ventana de dialogo donde seleccionar la grabadora y directamente "quemar" el CD DVD. Esto funciona tambien con las extensiones .IMG (Aclaracion, todavia no pude averiguar a que velocidad los hace, si alguien sabe, que lo publique)
Vous aimerez peut-être aussi
- Conf Router BelkinDocument15 pagesConf Router Belkinfenix manticorePas encore d'évaluation
- Manual Uso Básico Del ComputadorDocument16 pagesManual Uso Básico Del Computadorgocs80Pas encore d'évaluation
- Manual de Configuracion Del Servicio de Acceso Externo A La Red UCLM (VPN)Document24 pagesManual de Configuracion Del Servicio de Acceso Externo A La Red UCLM (VPN)PETORPas encore d'évaluation
- 6-Windows Un Sistema Operativo Con Entorno GraficoDocument35 pages6-Windows Un Sistema Operativo Con Entorno Graficoaguirre sergio danielPas encore d'évaluation
- Taller Escrito Escritorio Explorador de WindowsDocument2 pagesTaller Escrito Escritorio Explorador de WindowsMayra Osiris Mosquera Rios0% (1)
- Módulo de Diseño y Realización de Servicios de Presentación en Entornos Gráficos PDFDocument83 pagesMódulo de Diseño y Realización de Servicios de Presentación en Entornos Gráficos PDFMaura Anchundia Castro60% (5)
- Manual de Windows 8.1Document61 pagesManual de Windows 8.1romualdinhoPas encore d'évaluation
- Cómo Utilizar El Picto SelectorDocument4 pagesCómo Utilizar El Picto SelectorMaría Luz LuceroPas encore d'évaluation
- Hardware La Definición Más Simple de Lo Que Es Un HardwareDocument9 pagesHardware La Definición Más Simple de Lo Que Es Un HardwareJacky ManriquePas encore d'évaluation
- Ejercicios Practicos y Configuracion de Windows PDFDocument34 pagesEjercicios Practicos y Configuracion de Windows PDFFrancisco Antonio Callejón RodríguezPas encore d'évaluation
- Resumen de La Actividad 02 Santos Leiva YoberDocument12 pagesResumen de La Actividad 02 Santos Leiva Yobersantosleivayober66Pas encore d'évaluation
- Trucos ComDocument163 pagesTrucos ComARMINCAR09Pas encore d'évaluation
- Clase de SigDocument43 pagesClase de SigEvelyn IllaryPas encore d'évaluation
- Tema 3Document3 pagesTema 3ArantxaPas encore d'évaluation
- Presentacion Tic Hardware y SoftwareDocument42 pagesPresentacion Tic Hardware y SoftwareHaydeé Chavero EnríquezPas encore d'évaluation
- Girl House 1.1.01 Walkthrough - En.esDocument33 pagesGirl House 1.1.01 Walkthrough - En.esAlvaro Q. Castillo58% (12)
- Lenovo Ideapad 320: Guía Del UsuarioDocument40 pagesLenovo Ideapad 320: Guía Del Usuariobrayandparavicino100% (1)
- Manual AutoPlay Media Studio 7 by 123Document46 pagesManual AutoPlay Media Studio 7 by 123José Ramón Martínez100% (1)
- Virtual CallmasterDocument8 pagesVirtual CallmasterRaquel GarcíaPas encore d'évaluation
- TEMA 13 Combinación de Teclas WindowsDocument3 pagesTEMA 13 Combinación de Teclas WindowsJose Bernardo ALCEDO RELUERTOPas encore d'évaluation
- Sincronizacion Paquetes Tcopp 1Document11 pagesSincronizacion Paquetes Tcopp 1Hebe DizPas encore d'évaluation
- Todos Los Atajos de Teclado en Windows 10Document17 pagesTodos Los Atajos de Teclado en Windows 10Daniel Felipe Medina GarzonPas encore d'évaluation
- Guias Grado 3o Tecnologia e InformaticaDocument54 pagesGuias Grado 3o Tecnologia e InformaticaGiovanni EB :vPas encore d'évaluation
- Operador de MicrocomputadorasDocument24 pagesOperador de MicrocomputadorasRanceyPas encore d'évaluation
- Runt.i.333 Validación de Huella Digital v4 - Empresas de TransporteDocument23 pagesRunt.i.333 Validación de Huella Digital v4 - Empresas de TransporteJeferson Angel RamirezPas encore d'évaluation
- Formato Secuencia Didáctica Word Tercero 2p-1Document5 pagesFormato Secuencia Didáctica Word Tercero 2p-1Hna Elsa Magdalena Chaguay BurgosPas encore d'évaluation
- Anexo - Instalacion y Configuracion de SoftphoneDocument16 pagesAnexo - Instalacion y Configuracion de SoftphoneLuz Aurora CuripumaPas encore d'évaluation
- Unidad 5. Siatemas Operativos (Parte 1)Document7 pagesUnidad 5. Siatemas Operativos (Parte 1)sebastian.mejia.de.la.rosa01Pas encore d'évaluation
- NAS Synology DS213j - Syno - UsersGuide - NAServer - EsnDocument72 pagesNAS Synology DS213j - Syno - UsersGuide - NAServer - EsnjaviergarbedoPas encore d'évaluation
- DVR Manual LC 1258Document129 pagesDVR Manual LC 1258Kevin MartinezPas encore d'évaluation