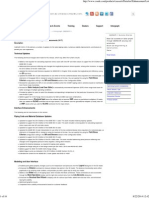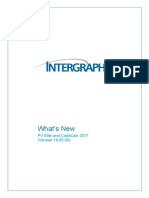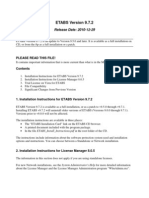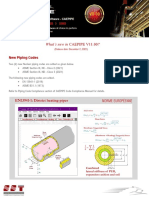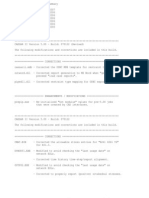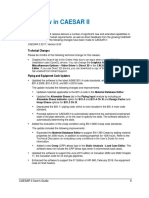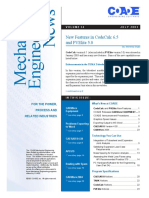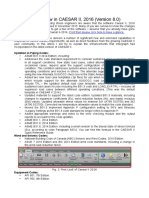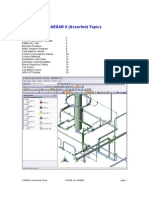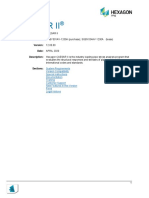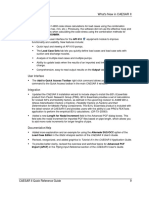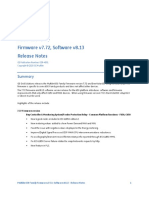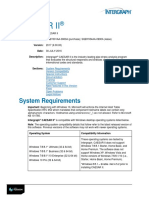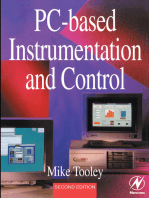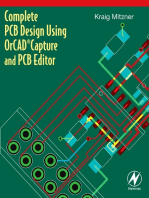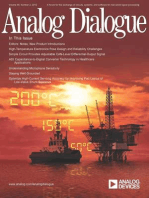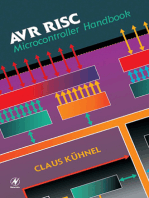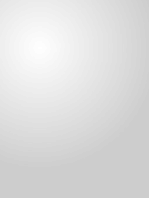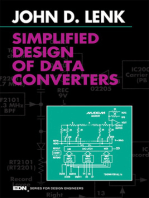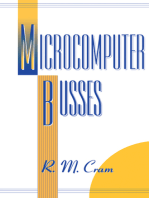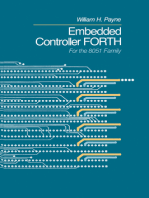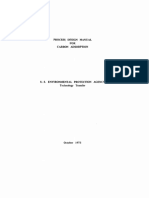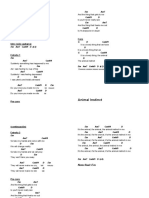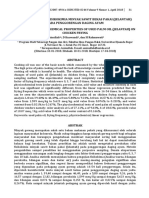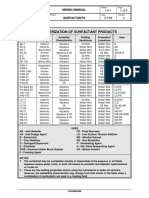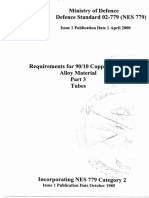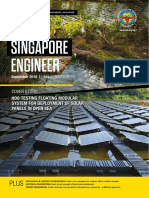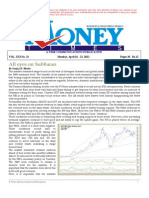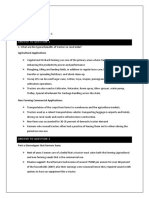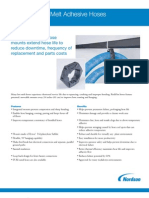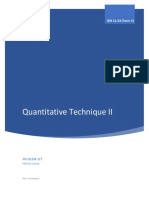Académique Documents
Professionnel Documents
Culture Documents
Important:: "/Help/What's New in 5.20
Transféré par
Ngọc Hoàn VanhelsingDescription originale:
Titre original
Copyright
Formats disponibles
Partager ce document
Partager ou intégrer le document
Avez-vous trouvé ce document utile ?
Ce contenu est-il inapproprié ?
Signaler ce documentDroits d'auteur :
Formats disponibles
Important:: "/Help/What's New in 5.20
Transféré par
Ngọc Hoàn VanhelsingDroits d'auteur :
Formats disponibles
April 2009
Dear CAESAR II User,
Enclosed please find Version 5.20 of the CAESAR II Pipe Stress Analysis program. This package
includes a program CD-Rom and associated documentation.
Important: CAESAR II 5.20 may not run if a firmware update is required by your particular ESL. Please
note the COADE ESL must be attached to the computer before the firmware update is run (and this
should be the only ESL attached during this procedure). The update resides in the CAESAR II\Assidrv
folder (as well as the \SetupESL folder on the DVD). The name of the executable to run is:
FirmwareUpdate.exe. After the HASP drivers have been loaded, use Windows Explorer to browse to one
of the above directories and double click on FirmWareVer to update the firmware on the ESL.
If the ESL FirmWare is not updated then you will receive the following message when starting the
program.
This version of CAESAR II incorporates many new features and technical capabilities. Some of the more
significant changes are listed in the table below (for a complete list of changes, refer to Chapter 1 of the
Users Manual, or on-line using \Help\Whats New in 5.20).
Added ISO-14692 Code for FRP systems.
Incorporated A Loop Optimization Wizard to assist in expansion loop design.
Added American LifeLines Alliance as a second soil stiffness method to the Buried Pipe
Modeler.
Added (10) additional wind codes to the Static Load setup.
Increased the permitted number of static load cases from 99 to 999.
Revised the following piping codes: B31.1, B31.8, GPTC/Z380, ASME NC, ASME ND.
The CD-ROM has an Auto-Run feature that should start the installation driver as soon as the CD tray is
closed. The installation of Version 5.20 will create a group on the startup menu for subsequent access.
Additionally a desktop shortcut icon to C2.EXE will be placed on the desktop. Please refer to Chapter 2
of the Users Manual for additional details, and the silent install option.
Please be aware that Version 5.20 is not downward compatible with any previous version of the software.
Input files from older versions are upward compatible as always.
Version 5.20 (like all previous versions) of CAESAR II has been tested according to the QA standards
established at COADE. Jobs created on earlier versions are compatible with Version 5.20 and should
yield the same results as earlier versions (except as noted in the Technical Changes on the next page).
Regards,
CAESAR II Development Staff
CAESAR II Version 5.20 Changes
This list details the new or changed capabilities and features of CAESAR II Version 5.20.
Added ISO-14692 Code for FRP systems.
Incorporated a Loop Optimization Wizard to assist in expansion loop design.
The Buried Pipe Modeler now supports the American LifeLines Alliance as a second soil
stiffness method.
Added the Mexican Seismic Code to the Dynamic Input module for the automatic generation of
response spectra.
Added a static seismic wizard to assist in computing G factors for ASCE, NBC, and CFE.
Added (10) additional wind codes have been added to the Static Load setup.
Increased the permitted number of static load cases from 99 to 999.
Modified the valve/flange insertion routine to cut back the straight pipe length if necessary.
Added a number of drop lists to the Piping Input Spreadsheet to assist with input specification.
These drop lists appear on the bend radius and insulation density fields.
Streamlined Spring Hanger Table definition through the addition of three checkboxes for: cold
load design, extended range springs, and centered hot load.
Flange Symbols are now drawn on the piping elements if flange ratings have been requested.
Revised the following piping codes: B31.1, B31.8, GPTC/Z380, ASME NC, ASME ND.
Moved User writeable subdirectories from below \caesarii to the %allusersprofile area.
Added automatic e-mail generation for Technical Support issues.
Improved the File Open dialog to permit the roll-back to earlier revisions of the (piping) input.
Added a new export option is available for Static Output data export to MS Excel. This is raw
data only to improve export speed.
Note: The CAESAR II / CADWorx bi-directional interface is not available for the initial release. This
interface will be completed shortly and distributed with the next CADWorx update.
CAESAR II Version 5.20 - Technical Changes
The following list details changes to CAESAR II for Version 5.20, which may affect the numeric results.
Corrected the load vector for expansion joint bellows elements for fluid weight and insulation
loads. (Corrected in Ver 5.10, 080207 build.)
Modified the way allowable stresses are selected (from previous elements) for non-defined
materials in the material database. (Modified in Ver 5.10, 080207 build.)
Changed the values displayed in the stress report to Code components instead of mechanical
stress values. This change can affect axial, bending, torsional, and hoop stress values. The
code and allowable stress values are unaffected by this change. (This change is optional.)
Corrected the axial stress determination for PD-8010-2. (Corrected in Ver 5.10, 080207 build.)
B31.8 2007 introduced a second equation (in Chapter VIII) for the determination of the hoop
stress. The first (older) equation is used unless the hoop stress configuration switch is set to
Lames Equation.
B31.8 2007 also changed the exponent in the SIF equation for concentric reducers.
Corrected material database entries for B165 N04400 for B31.3 and All Codes.
Corrected the determination of referenced temperature vectors in combination load cases,
necessary to compute the Eh/Ec ratio for CODETI and EN-13480.
Printed on 21 April, 2009
Version 5.20 CAESAR II User Guide
Copyright 1985-2009 COADE, Inc. All Rights Reserved.
Contents
Preface ..........................................................................................................................................................1
CAESAR II LICENSE AGREEMENT.............................................................................................1
ACCEPTANCE OF TERMS OF AGREEMENT BY THE USER...................................................1
LICENSE GRANT............................................................................................................................1
TERM................................................................................................................................................2
LIMITED WARRANTY...................................................................................................................2
ENTIRE AGREEMENT ...................................................................................................................2
LIMITATIONS OF REMEDIES ......................................................................................................3
GENERAL ........................................................................................................................................3
EXPORT RESTRICTIONS ..............................................................................................................3
DISCLAIMER - CAESAR II ............................................................................................................4
HOOPS License Grant .....................................................................................................................4
Chapter 1 Introduction 1-1
What is CAESAR II?................................................................................................................................ 1-2
What are the Applications of CAESAR II? .............................................................................................. 1-3
What Distinguishes CAESAR II From Other Pipe Stress Packages? ....................................................... 1-4
About the CAESAR II Documentation..................................................................................................... 1-5
Program Support/User Assistance ............................................................................................................ 1-6
Software Revision Procedures .................................................................................................................. 1-9
Identifying Builds.......................................................................................................................... 1-9
Can Builds Be Applied To Any Version? ..................................................................................... 1-9
Announcing Builds........................................................................................................................ 1-9
Obtaining Builds............................................................................................................................ 1-9
What is Contained In A Specific Build?...................................................................................... 1-10
Installing Builds .......................................................................................................................... 1-10
Detecting/Checking Builds.......................................................................................................... 1-10
Archiving and Reinstalling an Old, Patched Version.................................................................. 1-11
Updates and License Types .................................................................................................................... 1-12
Full Run....................................................................................................................................... 1-12
Lease............................................................................................................................................ 1-12
Limited Run................................................................................................................................. 1-12
CAESAR II Version 5.20 Changes......................................................................................................... 1-13
CAESAR II Version 5.20 - Technical Changes...................................................................................... 1-14
Chapter 2 Installation 2-1
Overview .................................................................................................................................................. 2-2
System and Hardware Requirements ........................................................................................................ 2-3
Installing CAESAR II Overview.............................................................................................................. 2-4
Installation..................................................................................................................................... 2-5
Installing CAESAR II in Silent Mode......................................................................................... 2-13
ESL Installation on a Network................................................................................................................ 2-14
Novell File Server ESL Installation............................................................................................. 2-14
Novell Workstation ESL Installation........................................................................................... 2-14
Windows Server Installation ....................................................................................................... 2-14
Network ESLs Notes .............................................................................................................................. 2-15
2 Contents
Chapter 3 Quick Start and Basic Operation 3-1
CAESAR II Quick Start............................................................................................................................ 3-2
Starting CAESAR II ...................................................................................................................... 3-2
Basic Operation ........................................................................................................................................ 3-7
Piping Input Generation ................................................................................................................ 3-7
Error Checking the Model ........................................................................................................... 3-11
Building Load Cases.................................................................................................................... 3-13
Executing Static Analysis............................................................................................................ 3-14
Static Output Review................................................................................................................... 3-15
Chapter 4 Main Menu 4-1
The CAESAR II Main Menu.................................................................................................................... 4-2
File Menu.................................................................................................................................................. 4-3
Input Menu................................................................................................................................................ 4-6
Analysis Menu.......................................................................................................................................... 4-7
Output Menu............................................................................................................................................. 4-9
Tools Menu............................................................................................................................................. 4-10
C2Isogen Export.......................................................................................................................... 4-11
Diagnostics Menu ................................................................................................................................... 4-15
ESL Menu............................................................................................................................................... 4-16
View Menu ............................................................................................................................................. 4-17
Help Menu .............................................................................................................................................. 4-18
Chapter 5 Piping Input 5-1
Spreadsheet Overview .............................................................................................................................. 5-2
Customize Toolbar ........................................................................................................................ 5-3
Data Fields ................................................................................................................................................ 5-4
Node Numbers............................................................................................................................... 5-4
Element Lengths............................................................................................................................ 5-4
Element Direction Cosines ............................................................................................................ 5-5
Pipe Section Properties.................................................................................................................. 5-5
Operating Conditions: Temperatures and Pressures...................................................................... 5-6
Special Element Information......................................................................................................... 5-6
Boundary Conditions..................................................................................................................... 5-7
Loading Conditions ....................................................................................................................... 5-8
Piping Material .............................................................................................................................. 5-8
Material Elastic Properties ............................................................................................................ 5-8
Densities ........................................................................................................................................ 5-9
Auxiliary Data Area................................................................................................................................ 5-10
Flanges ........................................................................................................................................ 5-10
Bend Data.................................................................................................................................... 5-11
Rigid Weight ............................................................................................................................... 5-12
Restraints ..................................................................................................................................... 5-13
Expansion Joint ........................................................................................................................... 5-14
Displacements ............................................................................................................................. 5-15
Forces .......................................................................................................................................... 5-16
Uniform Loads ............................................................................................................................ 5-17
Wind/Wave.................................................................................................................................. 5-18
Allowable Stresses ...................................................................................................................... 5-19
Stress Intensification Factors/Tees .............................................................................................. 5-21
Flexible Nozzles .......................................................................................................................... 5-22
Contents 3
Hangers........................................................................................................................................ 5-23
Node Names ................................................................................................................................ 5-24
Offsets ......................................................................................................................................... 5-25
Menu Commands.................................................................................................................................... 5-26
File Menu .................................................................................................................................... 5-26
Edit Menu.................................................................................................................................... 5-28
Model Menu ................................................................................................................................ 5-32
Break ........................................................................................................................................... 5-33
Environment Menu...................................................................................................................... 5-38
3-D Modeler............................................................................................................................................ 5-41
3D Graphics Configuration ......................................................................................................... 5-46
User Options................................................................................................................................ 5-48
HOOPS Toolbar Manipulations .................................................................................................. 5-51
3D Graphic Highlights - Materials, Diameters, Wall Thickness, Insulation ............................... 5-53
3D Graphics Highlights: Temperature and Pressure ................................................................... 5-54
3D Graphics Highlights: Displacements, Forces, Uniform Loads, Wind/Wave Loads............... 5-55
Limiting the Amount of Displayed Info; Find Node, Range & Cutting Plane ............................ 5-56
Save an Image for Later Presentation: TIF, HTML, BMP, JPEG and PDF ................................ 5-58
3D Graphics Interactive Feature: Walk Through ........................................................................ 5-60
Chapter 6 Error Checking and Static Load Cases 6-1
Error Checking.......................................................................................................................................... 6-2
Fatal Error Message....................................................................................................................... 6-3
Warning Message .......................................................................................................................... 6-4
Note Message ................................................................................................................................ 6-5
Static Load Case Editor ............................................................................................................................ 6-6
Building Static Load Cases....................................................................................................................... 6-8
Load Case Definition in CAESAR II ............................................................................................ 6-8
Load Cases with Hanger Design ................................................................................................... 6-9
Load Cases with Thermal Displacements...................................................................................... 6-9
Load Cases with Thermal Displacements and Settlement ........................................................... 6-10
Load Cases with Pitch and Roll................................................................................................... 6-10
Load Cases for Other Types of Occasional Loads -Wind and Wave .......................................... 6-11
Static Seismic Load Cases........................................................................................................... 6-12
Providing Wind Data .............................................................................................................................. 6-16
Specifying Hydrodynamic Parameters.................................................................................................... 6-19
Execution of Static Analysis................................................................................................................... 6-20
Notes on CAESAR II Load Cases .......................................................................................................... 6-23
Definition of a Load Case........................................................................................................... 6-23
Load Case Options Tab ............................................................................................................... 6-28
User Control of Produced Results Data....................................................................................... 6-29
Output Status ............................................................................................................................... 6-29
Output Type................................................................................................................................. 6-29
Snubbers Active?......................................................................................................................... 6-29
Hanger Stiffness .......................................................................................................................... 6-30
Friction Multiplier ....................................................................................................................... 6-30
Elastic Modulus........................................................................................................................... 6-30
User-Controlled Combination Methods ...................................................................................... 6-30
Algebraic ..................................................................................................................................... 6-30
Scalar ........................................................................................................................................... 6-31
SRSS............................................................................................................................................ 6-31
ABS............................................................................................................................................. 6-31
Max.............................................................................................................................................. 6-31
Min .............................................................................................................................................. 6-31
SignMax ...................................................................................................................................... 6-32
4 Contents
SignMin....................................................................................................................................... 6-32
Recommended Load Cases.......................................................................................................... 6-32
Recommended Load Cases for Hanger Selection........................................................................ 6-33
Chapter 7 Static Output Processor 7-1
Entering the Static Output Processor ........................................................................................................ 7-2
Filtering Reports ....................................................................................................................................... 7-6
Custom Reports Toolbar........................................................................................................................... 7-9
Custom Reports ...................................................................................................................................... 7-10
Report Template Editor ............................................................................................................... 7-10
Report Options........................................................................................................................................ 7-13
Displacements ............................................................................................................................. 7-13
Restraints ..................................................................................................................................... 7-14
Restraint Summary...................................................................................................................... 7-14
Global Element Forces ................................................................................................................ 7-15
Local Element Forces .................................................................................................................. 7-16
Stresses ........................................................................................................................................ 7-17
Stress Summary........................................................................................................................... 7-18
Code Compliance Report ............................................................................................................ 7-19
Cumulative Usage Report............................................................................................................ 7-20
General Computed Results ..................................................................................................................... 7-21
Load Case Report ........................................................................................................................ 7-21
Hanger Table with Text............................................................................................................... 7-22
Input Echo ................................................................................................................................... 7-22
Miscellaneous Data ..................................................................................................................... 7-23
Warnings ..................................................................................................................................... 7-23
Output Viewer Wizard............................................................................................................................ 7-24
Printing or Saving Reports to File Notes ................................................................................................ 7-25
3D/HOOPS Graphics in the Static Output Processor ............................................................................. 7-27
Animation of Static Results Notes.......................................................................................................... 7-31
Chapter 8 Dynamic Input and Analysis 8-1
Dynamic Capabilities in CAESAR II ....................................................................................................... 8-2
Model Modifications for Dynamic Analysis ................................................................................. 8-3
Major Steps in Dynamic Input....................................................................................................... 8-4
Dynamic Analysis Input Processor Overview.......................................................................................... 8-6
Entering the Dynamic Analysis Input Menu ................................................................................. 8-6
Input Overview Based on Analysis Category........................................................................................... 8-9
Modal ............................................................................................................................................ 8-9
Specifying the Loads ..................................................................................................................... 8-9
Snubbers ...................................................................................................................................... 8-10
Control Parameters ...................................................................................................................... 8-10
Advanced Parameters Show Screen ............................................................................................ 8-10
Harmonic ................................................................................................................................................ 8-11
Specifying the Loads ................................................................................................................... 8-11
Modifying Mass and Stiffness Model.......................................................................................... 8-13
Control Parameters ...................................................................................................................... 8-13
Earthquake (Spectrum) ........................................................................................................................... 8-14
Specifying the Loads ................................................................................................................... 8-14
Spectrum Load Cases .................................................................................................................. 8-16
Static/Dynamic Combinations..................................................................................................... 8-17
Modifying Mass and Stiffness Model.......................................................................................... 8-18
Control Parameters ...................................................................................................................... 8-18
Advanced Parameters .................................................................................................................. 8-18
Contents 5
Relief Loads (Spectrum) ......................................................................................................................... 8-19
Specifying the Loads ................................................................................................................... 8-19
Relief Load Synthesis.................................................................................................................. 8-19
DLF/Spectrum Generator - The Spectrum Wizard ................................................................................. 8-20
Save to File.................................................................................................................................. 8-21
OK............................................................................................................................................... 8-21
Cancel.......................................................................................................................................... 8-21
UBC............................................................................................................................................. 8-22
Spectrum Name ........................................................................................................................... 8-22
Importance Factor........................................................................................................................ 8-23
Seismic Coefficient Ca ................................................................................................................ 8-23
Seismic Coefficient Cv................................................................................................................ 8-23
ASCE7......................................................................................................................................... 8-24
Spectrum Name ........................................................................................................................... 8-24
Importance Factor........................................................................................................................ 8-25
Site Coefficient Fa....................................................................................................................... 8-25
Site Coefficient Fv....................................................................................................................... 8-25
Mapped MCESRA at Short Period (SS)...................................................................................... 8-25
Mapped MCESRA at One Second (S1)....................................................................................... 8-25
Response Modification R............................................................................................................ 8-25
IBC.............................................................................................................................................. 8-26
Spectrum Name ........................................................................................................................... 8-26
Importance Factor........................................................................................................................ 8-27
Site Coefficient Fa....................................................................................................................... 8-27
Site Coefficient Fv....................................................................................................................... 8-27
Mapped MCESRA at Short Period (SS)...................................................................................... 8-27
Mapped MCESRA at One Second (S1)....................................................................................... 8-27
Response Modification R............................................................................................................ 8-27
Mexican Response Spectrum....................................................................................................... 8-28
B31.1 Appendix II (Safety Valve) Force Response Spectrum.................................................... 8-31
Spectrum Name ........................................................................................................................... 8-31
Opening Time (milliseconds) ...................................................................................................... 8-32
User Defined Time History Waveform....................................................................................... 8-32
Spectrum Name ........................................................................................................................... 8-32
Max. Table Frequency................................................................................................................. 8-32
Number of Points......................................................................................................................... 8-32
Enter Pulse Data .......................................................................................................................... 8-33
Generate Spectrum...................................................................................................................... 8-34
Spectrum Definitions................................................................................................................... 8-34
Force Sets .................................................................................................................................... 8-36
Spectrum/Load Cases .................................................................................................................. 8-37
Static/Dynamic Combinations..................................................................................................... 8-37
Modifying Mass and Stiffness Model.......................................................................................... 8-37
Control Parameters ...................................................................................................................... 8-38
Advanced..................................................................................................................................... 8-38
Water Hammer/Slug Flow (Spectrum) ................................................................................................... 8-39
Specifying the Load..................................................................................................................... 8-39
Pulse Table/DLF Spectrum Generation....................................................................................... 8-39
Spectrum Definitions................................................................................................................... 8-39
Force Sets .................................................................................................................................... 8-39
Spectrum Load Cases .................................................................................................................. 8-39
Static/Dynamic Combinations..................................................................................................... 8-39
Modifying Mass and Stiffness Model.......................................................................................... 8-39
Time History........................................................................................................................................... 8-40
Specifying The Load ................................................................................................................... 8-40
Time History Profile Definitions................................................................................................. 8-40
6 Contents
Force Sets .................................................................................................................................... 8-41
Time History Load Cases ............................................................................................................ 8-41
Static/Dynamic Combinations..................................................................................................... 8-41
Modifying Mass and Stiffness Models........................................................................................ 8-41
Control Parameters ...................................................................................................................... 8-42
Advanced..................................................................................................................................... 8-42
Error Handling and Analyzing the Job ................................................................................................... 8-43
Performing the Analysis .............................................................................................................. 8-43
Modes .......................................................................................................................................... 8-44
Harmonic..................................................................................................................................... 8-45
Selection of Phase Angles ........................................................................................................... 8-45
Spectrum...................................................................................................................................... 8-45
Time History................................................................................................................................ 8-46
Chapter 9 Dynamic Output Processing 9-1
Entry into the Processor ............................................................................................................................ 9-2
Report Types............................................................................................................................................. 9-5
Displacements ............................................................................................................................... 9-5
Restraints ....................................................................................................................................... 9-5
Local Forces .................................................................................................................................. 9-7
Global Forces ................................................................................................................................ 9-8
Stresses .......................................................................................................................................... 9-9
Forces/Stresses ............................................................................................................................ 9-10
Cumulative Usage ....................................................................................................................... 9-11
Mass Participation Factors .......................................................................................................... 9-12
Natural Frequencies..................................................................................................................... 9-13
Modes Mass Normalized............................................................................................................. 9-14
Modes Unity Normalized ............................................................................................................ 9-14
Included Mass Data ..................................................................................................................... 9-15
Input Listing ................................................................................................................................ 9-15
Mass Model ................................................................................................................................. 9-16
Boundary Conditions................................................................................................................... 9-17
Notes on Printing or Saving Reports to a File ........................................................................................ 9-18
3D/HOOPs Graphics in the Animation Processor .................................................................................. 9-19
Save Animation to File................................................................................................................ 9-20
Animation of Static Results - Displacements .............................................................................. 9-21
Animation of Dynamic Results Modal/Spectrum..................................................................... 9-21
Animation of Dynamic Results Harmonic ............................................................................... 9-21
Animation of Dynamic Results Time History.......................................................................... 9-22
Chapter 10 Structural Steel Modeler 10-1
Overview of Structural Capability in CAESAR II.................................................................................. 10-2
3D/HOOPS Graphics.............................................................................................................................. 10-7
Sample Input ........................................................................................................................................... 10-9
Structural Steel Example #1.................................................................................................................. 10-10
Structural Steel Example #2.................................................................................................................. 10-17
Structural Steel Example #3.................................................................................................................. 10-30
Chapter 11 Buried Pipe Modeling 11-1
Modeler Overview.................................................................................................................................. 11-2
Using the Underground Pipe Modeler .................................................................................................... 11-3
Notes on the Soil Model ......................................................................................................................... 11-8
Contents 7
CAESAR II Soil Modeler (Peng) ................................................................................................ 11-9
American Lifelines Alliance Soil Model................................................................................... 11-11
Recommended Procedures.................................................................................................................... 11-15
Example ................................................................................................................................................ 11-16
Chapter 12 Equipment Component and Compliance 12-1
Equipment and Component Evaluation .................................................................................................. 12-2
Intersection Stress Intensification Factors .............................................................................................. 12-3
Bend Stress Intensification Factors......................................................................................................... 12-6
Pressure Stiffening ...................................................................................................................... 12-9
Flanges Attached to Bend Ends................................................................................................... 12-9
Bends with Trunnions.................................................................................................................. 12-9
Stress Concentrations and Intensification.................................................................................. 12-10
WRC 107 Vessel Stresses..................................................................................................................... 12-11
WRC 107 Stress Summations.................................................................................................... 12-16
WRC Bulletin 297 ................................................................................................................................ 12-18
Flange Leakage/Stress Calculations ..................................................................................................... 12-21
Note on Bolt Tightening Stress ................................................................................................. 12-25
Using the CAESAR II Flange Modeler ..................................................................................... 12-26
Leak Pressure Ratio................................................................................................................... 12-26
Effective Gasket Modulus ......................................................................................................... 12-27
Flange Rating ............................................................................................................................ 12-27
Remaining Strength of Corroded Pipelines B31G................................................................................ 12-30
Expansion Joint Rating ......................................................................................................................... 12-34
Structural Steel Checks - AISC............................................................................................................. 12-41
Global Parameters ..................................................................................................................... 12-41
Structural Code.......................................................................................................................... 12-42
Allowable Stress Increase Factor .............................................................................................. 12-42
Stress Reduction Factors Cmy and Cmz ................................................................................... 12-42
Youngs Modulus ...................................................................................................................... 12-42
Material Yield Strength ............................................................................................................. 12-42
Bending Coefficient................................................................................................................... 12-42
Form Factor Qa ......................................................................................................................... 12-43
Allow Sidesway......................................................................................................................... 12-43
Resize Members Whose Unity Check Value Is . . .................................................................... 12-43
Minimum Desired Unity Check ................................................................................................ 12-43
Maximum Desired Unity Check................................................................................................ 12-43
Local Member Data................................................................................................................... 12-44
Member Start Node ................................................................................................................... 12-44
Member End Node .................................................................................................................... 12-44
Member Type ............................................................................................................................ 12-45
In- And Out-Of-Plane Fixity Coefficients Ky And Kz.............................................................. 12-45
Unsupported Axial Length ........................................................................................................ 12-45
Unsupported Length (In-Plane Bending)................................................................................... 12-45
Unsupported Length (Out-Of-Plane Bending) .......................................................................... 12-45
Double Angle Spacing............................................................................................................... 12-45
Youngs Modulus ...................................................................................................................... 12-46
Material Yield Strength ............................................................................................................. 12-46
Axial Member Force.................................................................................................................. 12-46
In-Plane Bending Moment ........................................................................................................ 12-46
Out-of-Plane Bending Moment ................................................................................................. 12-46
In-Plane Small Bending Moment........................................................................................... 12-46
In-Plane Large Bending Moment........................................................................................... 12-46
Out-of-Plane Small Bending Moment ................................................................................... 12-46
Out-of-Plane Large Bending Moment ................................................................................... 12-46
8 Contents
AISC Output Reports ................................................................................................................ 12-47
Differences Between the 1977 and 1989 AISC Codes .............................................................. 12-49
NEMA SM23 (Steam Turbines) ........................................................................................................... 12-50
NEMA Turbine Example .......................................................................................................... 12-51
API 610 (Centrifugal Pumps) ............................................................................................................... 12-57
Vertical In-Line Pumps ............................................................................................................. 12-61
API 617 (Centrifugal Compressors) ..................................................................................................... 12-62
API 661 (Air Cooled Heat Exchangers) ............................................................................................... 12-64
Heat Exchange Institute Standard For Closed Feedwater Heaters........................................................ 12-69
API 560 (Fired Heaters for General Refinery Services) ....................................................................... 12-71
Preface
CAESAR II LICENSE AGREEMENT
Licensor: COADE/Engineering Physics Software, Inc., 12777 Jones Road., Suite. 480, Houston, Texas
77070.
ACCEPTANCE OF TERMS OF AGREEMENT BY THE USER
YOU SHOULD CAREFULLY READ THE FOLLOWING TERMS AND CONDITIONS BEFORE
USING THIS PACKAGE. USING THIS PACKAGE INDICATES YOUR ACCEPTANCE OF
THESE TERMS AND CONDITIONS.
The enclosed proprietary encoded materials, hereinafter referred to as the Licensed Program(s), are the
property of COADE and are provided to you under the terms and conditions of this License
Agreement. You assume responsibility for the selection of the appropriate Licensed Program(s) to
achieve the intended results, and for the installation, use and results obtained from the selected
Licensed Program(s).
LICENSE GRANT
In return for the payment of the license fee associated with the acquisition of the Licensed Program(s)
from COADE, COADE hereby grants you the following non-exclusive rights with regard to the
Licensed Program(s):
A Use of the License Program(s) on one machine. Under no circumstance is the License Program
to be executed without a COADE External Software Lock (ESL).
B To transfer the Licensed Program(s) and license it to a third party if the third party
acknowledges in writing its agreement to accept the Licensed Program(s) under the terms and
conditions of this License Agreement; if you transfer the Licensed Program(s), you must at the
same time either transfer all copies whether printed or in machine-readable form to the same
party or destroy any copies not so transferred; the requirement to transfer and/or destroy copies
of the Licensed Program(s) also pertains to any and all modifications and portions of Licensed
Program(s) contained or merged into other programs.
You agree to reproduce and include the copyright notice as it appears on the Licensed Program(s) on
any copy, modification or merged portion of the Licensed Program(s).
THIS LICENSE DOES NOT GIVE YOU ANY RIGHT TO USE COPY, MODIFY, OR TRANSFER
THE LICENSED PROGRAM(S) OR ANY COPY, MODIFICATION OR MERGED PORTION
THEREOF, IN WHOLE OR IN PART, EXCEPT AS EXPRESSLY PROVIDED IN THIS LICENSE
AGREEMENT. IF YOU TRANSFER POSSESSION OF ANY COPY, MODIFICATION OR
MERGED PORTION OF THE LICENSED PROGRAM(S) TO ANOTHER PARTY, THE LICENSE
GRANTED HEREUNDER TO YOU IS AUTOMATICALLY TERMINATED.
The Software communicates with COADE servers for the purpose of checking for and performing
updates and ensuring that you are using the Software with a valid license that COADE has created and
directly provided to you. This process does not collect any proprietary information. COADE shall not
sell any of the information it gathers in connection with this process to any third party. This
2 Preface
information will only be used as may be required by law or legal process, or to enforce compliance
with the license requirement described above.
TERM
This License Agreement is effective upon acceptance and use of the Licensed Program(s) until
terminated in accordance with the terms of this License Agreement. You may terminate the License
Agreement at any time by destroying the Licensed Program(s) together with all copies, modifications,
and merged portions thereof in any form. This License Agreement will also terminate upon conditions
set forth elsewhere in this Agreement or automatically in the event you fail to comply with any term or
condition of this License Agreement. You hereby agree upon such termination to destroy the Licensed
Program(s) together with all copies, modifications, and merged portions thereof in any form.
LIMITED WARRANTY
The Licensed Program(s), i.e. the tangible proprietary software, is provided AS IS WITHOUT
WARRANTY OF ANY KIND, EITHER EXPRESSED OR IMPLIED AND EXPLICITLY
EXCLUDING ANY IMPLIED WARRANTIES OF MERCHANTABILITY OR FITNESS FOR A
PARTICULAR PURPOSE. The entire risk as to the quality and performance of the Licensed
Program(s) is with you.
Some jurisdictions do not allow the exclusion of limited warranties, and, in those jurisdictions the
above exclusions may not apply. This Limited Warranty gives you specific legal rights, and you may
also have other rights which vary from one jurisdiction to another.
COADE does not warrant that the functions contained in the Licensed Program(s) will meet your
requirements or that the operation of the program will be uninterrupted or error free.
COADE does warrant, however, that the CD(s), i.e. the tangible physical medium on which the
Licensed Program(s) is furnished, to be free from defects in materials and workmanship under normal
use for a period of ninety (90) days from the date of delivery to you as evidenced by a copy of your
receipt.
COADE warrants that any program errors will be fixed by COADE, at COADEs expense, as soon as
possible after the problem is reported and verified. However, only those customers current on their
update/maintenance contracts are eligible to receive the corrected version of the program.
ENTIRE AGREEMENT
This written Agreement constitutes the entire agreement between the parties concerning the Licensed
Program(s). No agent, distributor, salesman or other person acting or representing themselves to act on
behalf of COADE has the authority to modify or supplement the limited warranty contained herein, nor
any of the other specific provisions of this Agreement, and no such modifications or supplements shall
be effective unless agreed to in writing by an officer of COADE having authority to act on behalf of
COADE in this regard.
Preface 3
LIMITATIONS OF REMEDIES
COADEs entire liability and your exclusive remedy shall be:
A The replacement of any CD not meeting COADEs Limited Warranty as defined herein and
which is returned to COADE or an authorized COADE dealer with a copy of your receipt, or
B If COADE or the dealer is unable to deliver a replacement CD which is free of defects in
materials or workmanship you may terminate this License Agreement by returning the Licensed
Program(s) and associated documentation and you will be refunded all monies paid to COADE
to acquire the Licensed Program(s).
IN NO EVENT WILL COADE BE LIABLE TO YOU FOR ANY DAMAGES, INCLUDING ANY
LOST PROFITS, LOST SAVINGS, AND OTHER INCIDENTAL OR CONSEQUENTIAL
DAMAGES ARISING OUT OF THE USE OR INABILITY TO USE THE LICENSED
PROGRAM(S) EVEN IF COADE OR AN AUTHORIZED COADE DEALER HAS BEEN
ADVISED OF THE POSSIBILITY OF SUCH DAMAGES, OR FOR ANY CLAIM BY ANY
OTHER PARTY.
SOME JURISDICTIONS DO NOT PERMIT LIMITATION OR EXCLUSION OF LIABILITY FOR
INCIDENTAL AND CONSEQUENTIAL DAMAGES SO THAT THE ABOVE LIMITATION AND
EXCLUSION MAY NOT APPLY IN THOSE JURISDICTIONS. FURTHERMORE, COADE DOES
NOT PURPORT TO DISCLAIM ANY LIABILITY FOR PERSONAL INJURY CAUSED BY
DEFECTS IN THE CDS OR OTHER PRODUCTS PROVIDED BY COADE PURSUANT TO THIS
LICENSE AGREEMENT.
GENERAL
You may not sublicense, assign, or transfer your rights under this License Agreement or the Licensed
Program(s) except as expressly provided in this License Agreement. Any attempt otherwise to
sublicense, assign or transfer any of the rights, duties or obligations hereunder is void and constitutes a
breach of this License Agreement giving COADE the right to terminate as specified herein. This
Agreement is governed by the laws of the State of Texas, United States of America.
The initial license fee includes 1 year of support, maintenance and enhancements to the program. After
the first 1 year term, such updates and support are optional at the then current update fee.
Questions concerning this License Agreement, and all notices required herein, shall be made by
contacting COADE in writing at COADE, 12777 Jones Road, Suite 480, Houston, Texas, 77070, or by
telephone, 281-890-4566.
EXPORT RESTRICTIONS
You acknowledge the Software is subject to U.S. export jurisdiction. You will comply with all
applicable international and national laws that apply to the Software, including the U.S. Export
Administration Regulations and the Department of Treasurys Office of Foreign Asset Control (OFAC)
restrictions and policies, as well as all end-user, end-use, and destination restrictions issued by the U.S.
and other governments. In particular, you will not export, transship, re-export or otherwise transfer, or
permit the export, transshipment, re-export or transfer of, the Software to any country, corporate entity,
4 Preface
person, entity or end-user subject to U.S. export restrictions. Restricted countries currently include, but
are not limited to, Cuba, Iran, North Korea, Sudan and Syria. Restricted persons, entities or end-users
include, but are not limited to, nationals of such restricted countries. Further, you will not use, or
permit the use of, the Software for any end-use that is subject to restrictions imposed by the U.S. or any
other government. Restricted end-uses currently include, but are not limited to, the design,
development, production or use of nuclear, chemical or biological weapons or missiles or rockets.
In the event that this is a WAN license, you acknowledge that allowing a person to access or utilize the
Software may constitute a transfer of the Software for purposes of the applicable export restrictions and
you will not permit any person who is a restricted end-user or any person who uses the Software for a
restricted end-use to access or utilize the Software in any way, even where the Software remains on
your servers. For additional information, see http://www.bis.doc.gov/ and
http://www.treas.gov/offices/enforcement/ofac/.
C2_EULA 0409
DISCLAIMER - CAESAR II
Copyright (c) COADE/Engineering Physics Software, Inc., 2009, all rights reserved.
This proprietary software is the property of COADE/Engineering Physics Software, Inc. and is
provided to the user pursuant to a COADE/Engineering Physics Software, Inc. program license
agreement containing restrictions on its use. It may not be copied or distributed in any form or medium,
disclosed to third parties, or used in any manner accept as expressly permitted by the
COADE/Engineering Physics Software, Inc. program license agreement.
THIS SOFTWARE IS PROVIDED AS IS WITHOUT WARRANTY OF ANY KIND, EITHER
EXPRESSED OR IMPLIED. COADE/ENGINEERING PHYSICS SOFTWARE, INC. SHALL NOT
HAVE ANY LIABILITY TO THE USER IN EXCESS OF THE TOTAL AMOUNT PAID TO
COADE UNDER THE COADE/ENGINEERING PHYSICS SOFTWARE, INC. LICENSE
AGREEMENT FOR THIS SOFTWARE. IN NO EVENT WILL COADE/ENGINEERING PHYSICS
SOFTWARE, INC. BE LIABLE TO THE USER FOR ANY LOST PROFITS OR OTHER
INCIDENTAL OR CONSEQUENTIAL DAMAGES ARISING OUT OF USE OR INABILITY TO
USE THE SOFTWARE EVEN IF COADE/ENGINEERING PHYSICS, INC. HAS BEEN ADVISED
AS TO THE POSSIBILITY OF SUCH DAMAGES. IT IS THE USERS RESPONSIBILITY TO
VERIFY THE RESULTS OF THE PROGRAM.
HOOPS License Grant
COADE grants to CAESAR II Users a non-exclusive license to use the Software Application under the
terms stated in this Agreement.
CAESAR II Users agree not to alter, reverse engineer, or disassemble the Software Application.
CAESAR II Users will not copy the Software except: (i) as necessary to install the Software
Application onto a computer(s)... or (ii) to create an archival copy. CAESAR II Users agree that any
such copies of the Software Application shall contain the same proprietary notices which appear on and
in the Software Application.
Title to and ownership of the intellectual property rights associated with the Software Application and
any copies remain with COADE and its suppliers.
Preface 5
CAESAR II Users are hereby notified that Tech Soft 3D, L.L.C 931 Ashby Ave., Berkeley, CA 94710
("Tech Soft 3D") is a third-party beneficiary to this Agreement to the extent that this Agreement
contains provisions which relate to CAESAR II Users use of the Software Application. Such
provisions are made expressly for the benefit of Tech Soft 3D and are enforceable by Tech Soft 3D in
addition to COADE.
In no event shall COADE or its suppliers be liable in any way for indirect, special, or consequential
damages of any nature, including without limitation, lost business profits, or liability or injury to third
persons, whether foreseeable or not, regardless of whether COADE or its suppliers have been advised
of the possibility of such damages.
Chapter 1 Introduction
In This Chapter
What is CAESAR II? ............................................................ 1-2
What are the Applications of CAESAR II? .......................... 1-3
What Distinguishes CAESAR II From Other Pipe Stress Packages? 1-4
About the CAESAR II Documentation................................. 1-5
Program Support/User Assistance ........................................ 1-6
Software Revision Procedures .............................................. 1-9
Updates and License Types................................................... 1-13
5.20 Program Changes .......................................................... 1-14
C H A P T E R 1
1-2 Introduction
What is CAESAR II?
CAESAR II is a PC-based pipe stress analysis software program developed, marketed and sold by
COADE Engineering Software. This software package is an engineering tool used in the mechanical
design and analysis of piping systems. The CAESAR II user creates a model of the piping system using
simple beam elements and defines the loading conditions imposed on the system. With this input,
CAESAR II produces results in the form of displacements, loads, and stresses throughout the system.
Additionally, CAESAR II compares these results to limits specified by recognized codes and standards.
The popularity of CAESAR II is a reflection of COADEs expertise in programming and engineering, as
well as COADEs dedication to service and quality.
Chapter 1 Introduction 1-3
What are the Applications of CAESAR II?
CAESAR II is most often used for the mechanical design of new piping systems. Hot piping systems
present a unique problem to the mechanical engineerthese irregular structures experience great
thermal strain that must be absorbed by the piping, supports, and attached equipment. These
structures must be stiff enough to support their own weight and also flexible enough to accept
thermal growth. These loads, displacements, and stresses can be estimated through analysis of the
piping model in CAESAR II. To aid in this design by analysis, CAESAR II incorporates many of the
limitations placed on these systems and their attached equipment. These limits are typically specified
by engineering bodies (such as the ASME B31 committees, ASME Section VIII, and the Welding
Research Council) or by manufacturers of piping-related equipment (API, NEMA, or EJMA).
CAESAR II is not limited to thermal analysis of piping systems. CAESAR II also has the capability of
modeling and analyzing the full range of static and dynamic loads, which may be imposed on the
system. Therefore, CAESAR II is not only a tool for new design but it is also valuable in troubleshooting
or redesigning existing systems. Here, one can determine the cause of failure or evaluate the severity of
unanticipated operating conditions such as fluid/piping interaction or mechanical vibration caused by
rotating equipment.
1-4 Introduction
What Distinguishes CAESAR II From Other Pipe Stress
Packages?
COADE treats CAESAR II more as a service than a product. Our staff of experienced pipe stress
engineers are involved in day-to-day software development, program support, and training. This
approach has produced a program, which most closely fits todays requirements of the pipe stress
industry. Data entry is simple and straight forward through annotated input screens and/or spreadsheets.
CAESAR II provides the widest range of modeling and analysis capabilities without becoming too
complicated for simple system analysis. Users may tailor their CAESAR II installation through default
setting and customized databases. Comprehensive input graphics confirms the model construction
before the analysis is made. The programs interactive output processor presents results on the monitor
for quick review or sends complete reports to a file or printer. CAESAR III is an up-to-date package that
not only utilizes standard analysis guidelines but also provides the latest recognized opinions for these
analyses.
CAESAR II also offers seamless interaction with COADEs CADWorx/PIPE, an AutoCAD based design
and drafting system for creating orthographic, isometric and 3D piping drawings. The 2-way-link
automatically generates stress analysis models of piping layouts, or creates spectacular stress isometrics
in minutes from CAESAR II models.
CAESAR II is a field-proven engineering analysis program. It is a widely recognized product with a
large customer base and an excellent support and development record. COADE is a strong and stable
company where service is a major commitment.
Chapter 1 Introduction 1-5
About the CAESAR II Documentation
To address the sheer volume of information available on CAESAR II and present it in a concise and
useful manner to the analyst the program documentation is presented in three separate manuals:
1. The User Guide describes the basic operation and flow of the many routines found in CAESAR II. This
document provides necessary installation information, gives an overview of the program capabilities, and
introduces model creation, analysis, and output review. It is intended as a general road map for the
program. This general document is the first source of information.
2. The Technical Reference Manual explains, in detail, the function of, input for, and output from each
module of the program. This manual also explains much of the theory behind CAESAR II calculations.
The Technical Reference Manual should be referred to whenever the user needs more information than is
provided by the User Guide.
3. The Application Guide provides examples of how to use CAESAR II. These examples illustrate methods
of modeling individual piping components as well as complete piping systems. Here one can find
tutorials on system modeling and analysis. The Application Guide is a reference providing quick how
to information on specific subjects.
In addition to these three manuals, a Quick Reference Guide is included with the software package. The
Quick Reference Guide provides the user with commonly referenced information in a lightweight,
easy-to-carry notebook.
1-6 Introduction
Program Support/User Assistance
COADEs staff understands that CAESAR II is not only a complex analysis tool but also, at times, an
elaborate processone that may not be obvious to the casual user. While our documentation is
intended to address the questions raised regarding piping analysis, system modeling, and results
interpretation, not all the answers can be quickly found in these volumes.
COADE understands the engineers need to produce efficient, economical, and expeditious designs. To
that end, COADE has a staff of helpful professionals ready to address any CAESAR II issues raised by
all users. CAESAR II support is available by telephone, fax, by mail, and the Internet. To further aid
internet users when contacting technical support, COADE has added an option that generates an e-mail
template with the users basic machine and CAESAR II version details. This information is typically what
is needed to resolve technical support issues, and when not provided slows down problem resolution.
To use this option, from the Help Menu select Email COADE.
Chapter 1 Introduction 1-7
This selection launches the users default e-mail client and populates an e-mail with the information
displayed in the figure below. Note, your information will vary.
1-8 Introduction
Note that the e-mail is properly addressed to COADE Technical Support and contains all information
relevant to your CAESAR II installation. All users need do is enter the problem description at the
Type Message Here prompt and attach any necessary files.
COADE provides program support at no additional charge to the user. It is expected, however, that
questions focus on the current version of the program.
Formal training in CAESAR II and pipe stress analysis is also available from COADE. COADE conducts
regular training classes in Houston and provides in-house and open attendance courses around the
world. These courses focus on the expertise available at COADEmodeling, analysis, and design.
COADE Technical Support:
Phone: 281-890-4566 E-mail: techsupport@coade.com
Fax: 281-890-3301 Web: www.coade.com
Chapter 1 Introduction 1-9
Software Revision Procedures
COADE software products are not static; they are changed continually to reflect engineering code
addenda, operational enhancements, user requests, operating system modifications, and corrections.
New versions are planned and targeted for a specific release date. However, there may be corrections
necessary to the currently shipping version, before the next version can be released. When this
occurs, a correction to the currently shipping version is made. This correction is referred to as a
Build.
Changes and corrections are accumulated until an error producing incorrect results is found. When this
occurs, the build is finalized, announced, and posted to the Web site. Some COADE users have
expressed concern over tracking, archiving, and distributing the various builds generated between
major releases. In order to alleviate this problem for our users, all maintenance Builds for new releases
contain all previous builds. In other words, Build Y contains Build X. This increases the download size
and time required to obtain the Build, but only one build is required at any given time.
Identifying Builds
When posted on the Web, builds are identified with the program identifier and the date the Build was
generated for example C2YYY-YYMMDD.EXE.
Can Builds Be Applied To Any Version?
No! As new versions are released, additional input items become necessary and must be stored in the
program data files. In addition, file formats change; databases grow, and so on. A Build is intended for
one specific version of the software. Using a Build on a different version (without specific advice from
COADE personnel) is a sure way to cripple the software.
Announcing Builds
When a Build becomes available, the NEWS file maintained on the Web site is updated. All entries in
this news file are dated for ease of reference. Users should check one of these news files at least once a
month to ensure they stay current with the software.
Corrections and Builds are also published in the COADE newsletter, Mechanical Engineering News.
If users register with an E-mail address, they will be notified via E-mail of all new Builds.
Obtaining Builds
Builds are posted to COADEs Internet Web site http://www.coade.com and are arranged in
subdirectories by program. Each file contained in the directory includes a description defining what it
contains, its size, and the date it was created. Decide which Build file you need and download it.
1-10 Introduction
What is Contained In A Specific Build?
Each patch file contains a file named BUILD.TXT. This is a plain ASCII text file that can be viewed
with any text editor or sent to the system printer. This text file contains a description of all corrections
and enhancements made, which are contained in the current patch. When necessary, additional usage
instructions may be found in this file.
Installing Builds
Builds distributed for Windows applications use a Windows installation procedure. The EXE is a self-
extracting archive, which extracts to a number of sub-directories; each containing sufficient files to fit
on a CD The CD contains a standard SETUP.EXE program to actually install the Build. This procedure
ensures that necessary files are registered with the system and that the Uninstall utility can perform
its task.
Detecting/Checking Builds
When a Build is ready to be released, the Main Menu module is revised to reflect the Build level. This
allows the user to see, on the Main Program menu, which Build is in use. To see which program
modules have been modified, you can run a COADE utility program from within the program
directory.
From the Diagnostics menu, select the Build Version option. This option scans each of the EXE
modules in the program directory and lists its size, memory requirements, and build level. A sample
display from this utility is shown in the table below.
By reviewing the following table, users can determine which modules have been patched and to what
level.
Chapter 1 Introduction 1-11
Archiving and Reinstalling an Old, Patched Version
When a new version of the software is released, what should be done with the old, existing version?
The distribution disks sent from COADE should obviously be saved. Additionally, any Builds obtained
should also be archived. This will allow full usage of this version at some later time, if it becomes
necessary.
To reinstall an older version of the software, the distribution CDs from COADE should be installed
first. Then, the last Build should be installed. Each Build includes the modifications made in all prior
Builds.
1-12 Introduction
Updates and License Types
Users can identify CAESAR II update sets by their version number. The current release of CAESAR II is
Version 5.20. COADE schedules and distributes these updates approximately every nine months,
depending on their scope and necessity. The type of CAESAR II license determines whether or not a
user receives these updates. There are three types of CAESAR II licenses.
Full Run
A full run provides unlimited access to CAESAR II and one year of updates, maintenance, and support.
Updates, maintenance, and support are available on an annual basis after the first year.
Lease
A lease provides unlimited access to CAESAR II with updates, maintenance, and support provided as
long as the lease is in effect.
Limited Run
A limited run provides 50 static or dynamic analyses of piping system models over an unlimited period
of time, but does not include program updates. The user is upgraded (if necessary) whenever a new set
of 50 runs is purchased.
COADE only ships the current version of CAESAR II, no matter which type of license. Updates are
automatically delivered to all full run users who purchase updates, maintenance, and support, and all
lease users.
Chapter 1 Introduction 1-13
CAESAR II Version 5.20 Changes
This list details the new or changed capabilities and features of CAESAR II Version 5.20.
Added ISO-14692 Code for FRP systems.
Added a Loop Optimization Wizard to assist in expansion loop design.
The Buried Pipe Modeler now supports the American LifeLines Alliance as a second soil
stiffness method.
Added the Mexican Seismic Code to the Dynamic Input module for the automatic generation of
response spectra.
Added a static seismic wizard to assist in computng G factors for ASCE, NBC, and CFE.
Added (10) additional wind codes to the Static Load setup.
Increased the permitted number of static load cases has been increased from 99 to 999.
Modified the valve/flange insertion routine to cut back the straight pipe length if necessary.
Added a number of drop lists to the Piping Input Spreadsheet to assist with input specification.
These drop lists appear on the bend radius and insulation density fields.
Streamlined Spring Hanger Table definition through the addition of three checkboxes for: cold load
design, extended range springs, and centered hot load.
Flange Symbols are now drawn on the piping elements if flange ratings have been requested.
Revised the following piping codes due to code changes: B31.1, B31.8, GPTC/Z380, ASME
NC, ASME ND.
Moved User writeable subdirectories from below \caesarii to the %allusersprofile area.
Added automatic e-mail generation for Technical Support issues.
Improved the File Open dialog to permit the roll-back to earlier revisions of the (piping) input.
Added an export option for Static Output data export to MS Excel. This is raw data only to
improve export speed.
Note: The CAESAR II / CADWorx bi-directional interface is not available for the initial release.
This interface will be completed shortly and distributed with the next CADWorx update.
1-14 Introduction
CAESAR II Version 5.20 - Technical Changes
The following list details changes to CAESAR II for Version 5.20, which may affect the numeric
results.
Corrected the load vector for expansion joint bellows elements for fluid weight and insulation
loads. (Corrected in Ver 5.10, 080207 build.)
Modified the way allowable stresses are selected (from previous elements) for non-defined
materials in the material database. (Modified in Ver 5.10, 080207 build.)
Changed the values displayed in the stress report to Code components instead of mechanical
stress values. This change can affect axial, bending, torsional, and hoop stress values. The code
and allowable stress values are unaffected by this change. (This change is optional.)
Corrected the axial stress determination for PD-8010-2. (Corrected in Ver 5.10, 080207 build.)
B31.8 2007 introduced a second equation (in Chapter VIII) for the determination of the hoop stress.
The first (older) equation is used unless the hoop stress configuration switch is set to Lames
Equation.
B31.8 2007 also changed the exponent in the SIF equation for concentric reducers.
Corrected material database entries for B165 N04400 for B31.3 and All Codes.
Corrected the determination of referenced temperature vectors in combination load cases,
necessary to compute the Eh/Ec ratio for CODETI and EN-13480.
Chapter 2 Installation
In This Chapter
Overview............................................................................... 2-2
System and Hardware Requirements .................................... 2-3
Installing CAESAR II Overview.......................................... 2-4
ESL Installation on a Network.............................................. 2-14
Network ESLs Notes............................................................. 2-15
C H A P T E R 2
2-2 Installation
Overview
This chapter explains the CAESAR II installation process.
Chapter 2 Installation 2-3
System and Hardware Requirements
CAESAR II requires either Windows 2000 or Windows XP to operate efficiently. Any computer
configured to run either one of these operating systems will be sufficient to run CAESAR II provided the
graphics card is capable of at least 1024x768 resolution.
2-4 Installation
Installing CAESAR II Overview
To begin installation, insert the CD in to the drive. The installation routine will start and the following
screen displays.
This dialog contains four main controls and enables users to:
Install Initiates the actual installation procedure.
Products Lists all of the COADE products.
Contact Info Displays COADE contact information.
Exit Closes this dialog.
Chapter 2 Installation 2-5
Installation
Begin installation by clicking Install, the dialog changes to show all of the installation options, as
shown in the figure below.
Selecting Install CAESAR II 5.20 launches the installation of CAESAR II software. The first
operation is the extraction of the MSI file.
Selecting Install ESL Driver launches Aladdins stand-alone installation for the HASP driver,
necessary to access the hardware key.
Selecting Install Acrobat Reader launches Adobes stand-alone installation for Acrobat Reader,
necessary to access the CAESAR II documentation files.
From the dialog click Install under the CAESAR II 5.20 link. As installation begins, a dialog opens
displaying a progress indicator and the name of the file extracted.
Note: It is best if nothing else is running while the installation program runs. Most unsuccessful installation
attempts can be attributed to other software running at the same time as the installation.
2-6 Installation
After the program completes extracting all the necessary files the Welcome message displays click
Next to continue the installation.
The CAESAR II License Agreement displays.
Chapter 2 Installation 2-7
To continue the installation users must click the I accept the terms in the license agreement option.
Click Next to continue. The Setup Type dialog appears.
Select the appropriate setup type and click next. The dialog to set the installation folder displays in the figure below.
2-8 Installation
Tip: The default destination directory is c:\program files\coade\<product name>, where <product name> reflects the
program name and version.
To install the software in another location, click the Change button to the right of the dialog and the
following dialog displays.
In the Folder Name box, type the new destination folder, or use the buttons to the right to browse for
the desired location.
After defining the proper destination folder click OK. This will return control to the Destination
Folder dialog (shown previously), from which Next should be clicked to continue the installation
process
Chapter 2 Installation 2-9
Once this dialog is complete, the Language dialog displays; this dialog allows users to select from
various languages, which dictate the language resource files that are installed.
After selecting the language click Next. The Select ESL Color dialog displays. This selection defines
whether a Local or Network key will be used, which determines which driver gets loaded. Select the
appropriate ESL color, and then click Next.
After selecting the appropriate ESL installation option and clicking Next a dialog appears asking the location of the attached
ESL.
2-10 Installation
Tip: An additional dialog displays allowing one last chance to abort the installation.
Click Install to transfer the software from the CD to the target destination directory.
As the installation progresses, the status displays in a series of progress bars, as depicted in the figure
below.
Once the files have been transferred, the CAESAR II Configuration Module screen follows.
Chapter 2 Installation 2-11
This module enables users to set the default configuration for this particular workstation. Click Exit w/
Save to continue.
Note: It is highly recommended that users familiarize themselves with the configuration directives. A full
discussion of them can be found in the CAESAR II Technical Reference Manual.
After the Configuration directives are set the Aladdin device driver installation routine is launched to
install the driver for the hardware lock, as shown in the figure below.
2-12 Installation
After installing the Aladdin Device Drivers the installation routine cleans up and presents the next
dialog.
To view the Readme.doc file click the Show the readme file check box before clicking Finish.
Since a device driver was loaded, it is a good idea to restart Windows. The final dialog provides
options to immediately restart Windows, or to terminate the installation. Select the appropriate button.
Chapter 2 Installation 2-13
Installing CAESAR II in Silent Mode
In some instances it may be desired to install CAESAR II without dealing with the dialogs, such as a network
installation or a corporate repackaging. To launch the installation in silent mode with no user interaction:
1. Navigate to the CAESAR II subdirectory on the CD.
2. Issue the installation command as detailed below. Typically the ESL_ON_MACHINE and
INSTALL_SILENT options are not necessary.
Command
Cmd= setup.exe /v"/qb PROPERTY_NAME="value" PROPERTY_NAME2="Value""
The /v switch is to pass msi commands
The /qb is a silent switch
Example:
Setup.exe /v"/qb INSTALL_SILENT="Yes" LANG="Eng" ESL_COLOR="Green""
This example installs silent with language English and ESL color green.
Setup.exe /v"/qb INSTALL_SILENT="Yes" LANG="Eng" ESL_COLOR="Red"
ESL_ON_MACHINE="Yes""
This example installs silent with ESL color red and ESL install locally.
Properties
INSTALLDIR (The path to load the installation files)
<target_dir>
LANG (The language to install)
Eng (English)
Span (Spanish)
Ger (Germen)
Fren (French)
ESL_COLOR (The ESL color)
Red
Green
ESL_ON_MACHINE (Only set if ESL color is red which is if the ESL will be on local machine or server)
Yes
No
INSTALL_SILENT (Is to tell the install it's silent)
Yes
No
2-14 Installation
ESL Installation on a Network
COADE software programs support two different ESLs, local ESLs and network ESLs. Both types
of ESLs are intended to be attached to the USB ports of the applicable computers. The local ESLs
provide the maximum flexibility in using the software, since these devices can be moved between
computers (i.e., between desktops and laptops). If your computer uses a local ESL, the remainder of
this section can be skipped.
The network ESL must be attached to the USB port of any machine on the network (this can be a
workstation or the file server). The file server is a better location for this ESL, since it will usually be
up and running. If the network ESL is attached to a workstation, the workstation must be running
and/or logged onto the network before anyone can use the software.
In order for the network to recognize the ESL, a utility program must be loaded on the machine
controlling the ESL. The actual utility used depends on whether the ESL is on the file server or a
workstation and the type of network. The drivers for network ESL usage can be found in the sub-
directory ASSIDRV beneath the CAESAR II program directory. The documentation files in this sub-
directory contain instructions for a variety of networks and operating systems.
Novell File Server ESL Installation
If the network ESL is to be located on a Novell file server, the driver HASPSERV.NLM is needed.
This driver should be copied onto the file server, into the top level SYSTEM directory. Then, the
system startup file (AUTOEXEC.NCF) should be modified to include the command LOAD
HASPSERV.
This modification can be accomplished with SYSCON (or equivalent) assuming Supervisor rights.
Novell Workstation ESL Installation
If the network ESL is to be located on a workstation, the driver HASPSERV.EXE is needed. This
driver should be copied onto the workstation. The actual location (directory) on the workstation is not
important, as long as the program can be located for startup. Place the command, HASPSERV, in the
AUTOEXEC.BAT file of the workstation, after the commands which load the network drivers. The
workstation does not need to be logged in. Note, however, the workstation must always be up and
running for users to access the software.
Windows Server Installation
For a Windows server installation, refer to the documentation files NETHASP.TXT and
ESL_RED.TXT found in the Assidrv subdirectory for network specific instructions.
Chapter 2 Installation 2-15
Network ESLs Notes
There are advantages and disadvantages in utilizing a network ESL. The prime advantage is that many
users (up to the number of licenses) have access (from a variety of computers) to the software on a
single server.
The prime disadvantage is that users cannot transfer the ESL between machines in order to take the
software to a remote location.
Since both a network and several local ESLs may be initialized on the same system (there is no
network-specific version of the software), it is suggested that only 70 to 80 percent of the desired
licenses be assigned to a network ESL. The remaining 20 to 30 percent of the licenses should be
assigned to local ESLs. This enables the local ESLs to be moved between computers, to run the
software at remote locations. Alternatively, if all of the licenses are on the network ESL, a user must
then be logged into the network to access the software. A few local ESLs provide much greater
operating flexibility.
Chapter 3 Quick Start and Basic Operation
In This Chapter
CAESAR II Quick Start ........................................................ 3-2
Basic Operation..................................................................... 3-7
C H A P T E R 3
3-2 Quick Start and Basic Operation
CAESAR II Quick Start
This chapter explains the basics of CAESAR II operation, to enable users to quickly perform a static
piping analysis. All necessary user operations are discussed; however, details have been kept to a
minimum. Each topic includes references to other sections of the CAESAR II User Guide for
additional detailed information.
The use of CAESAR II assumes that the software has been installed as per the instructions detailed in
Chapter 2.
There are several steps required to perform a static analysis, the major steps (and the chapters in which
they are described) display below. These steps are explained briefly in this chapter.
START CAESAR II (Chapter 4)
GENERATE INPUT (Chapter 5)
PERFORM ERROR CHECKING (Chapter 6)
BUILD LOAD CASES (Chapter 6)
EXECUTE STATIC ANALYSIS (Chapter 6)
REVIEW OUTPUT (Chapter 7)
Note: A complete tutorial is provided in the CAESAR II Applications Guide.
Starting CAESAR II
Launch CAESAR II by double-clicking the CAESAR II icon, which should point to the program
C2.EXE in the CAESAR II Installation directory. Note that launching any of the other executable
programs in the CAESAR II Installation directory can result in unpredictable behavior, at this point
the Main Menu displays. It is from the Main Menu that users select jobs, analysis types, invoke
executions, and initiate output reviews. Main Menu options are described in detail in Chapter 4 of this
documentfor the purposes of this Quick Start chapter, only the File, Input, Analysis, and Output
menus are used.
Main Menu
Chapter 3 Quick Start and Basic Operation 3-3
All CAESAR II analyses require a job name for identification purposessubsequent input, analysis, or
output review references the job name specified. The job name is selected using the File menu, using
one of three methods.
New Job Name Dialog
Whenever users wish to begin a new job, selecting File-New (or clicking the New icon from the
toolbar) requires the user to enter a job name and data directory. For the purposes of this example, users
should enter a name, select Piping Input, and select an alternate directory for the file, if desired.
Note: Selecting FILE-OPEN (or clicking the Open icon on the toolbar) presents users with a dialog to select an
existing file. Select recently used files from the RECENT PIPING/STRUCTURAL FILE option on the File Menu.
3-4 Quick Start and Basic Operation
Note: Enabling Structural Input opens the Structural Steel Wizard. See Chapter 4 of the CAESAR II
Technical Reference Manual for more information.
Selecting a job name does not open the file; as noted, it indicates the job on which input modeling,
analysis, output review, or other operations will be done. Users must still select one of these operations
from the menu.
File Open / Job Roll-Back:
The File Open dialog has been improved to permit the roll-back to earlier revisions of the (piping)
input. This procedure is illustrated in the following figures.
Open Dialog
Chapter 3 Quick Start and Basic Operation 3-5
Click FILE/OPEN from the Main Menu, then click on the desired job. Once a job has been selected, if
there are earlier revisions available, they are listed in the lower right corner of the dialog. Only 25
revisions are saved, with the oldest being deleted if necessary.
To revert to an earlier revision, select the desired input from the list, based on the date stamp.
Clicking Open displays a confirmation dialog. Clicking Yes here restores the selected revision.
3-6 Quick Start and Basic Operation
CAESAR II gives users the option to archive input files. Enter a password between 6 and 24 characters
in length. You are prompted to repeat this information to eliminate the possibility of incorrectly
entering the password. Archived input files cannot be altered and/or saved without this password
however; they can be opened and reviewed.
Archive Password Dialog
Chapter 3 Quick Start and Basic Operation 3-7
Basic Operation
Once you have started the program and opened the file, you will choose the required operation.
Piping Input Generation
After specifying the job name users can launch the interactive model builder by selecting INPUT-PIPING
from the Main Menu.
Input generation of the model consists of describing the piping elements, as well as any external
influences (boundary conditions or loads) acting on those elements. Each pipe element is identified by
two node numbers, and requires the specification of geometric, cross sectional, and material data. The
preferred method of data entry is the Piping Spreadsheet.
Piping Input Spreadsheet
3-8 Quick Start and Basic Operation
Each pipe element is described on its own spreadsheet. Data, which is likely to be constant, is
automatically duplicated by CAESAR II to subsequent spreadsheets. This means that for many elements,
the user must only confirm the numbers and enter the delta-dimensions. When necessary, point specific
data can easily be entered on the appropriate elements spreadsheet.
The menus, toolbars, and accelerators offer a number of additional commands that users can invoke to
enter auxiliary processors or use special modelers or databases. The commands and general input
instructions of the piping spreadsheet are discussed in detail in Chapter 5.
Entering the First Element (Element 10-20) of a Simple Model:
1 Enter the value 10-0 (10 ft) in the DX field.
2 Enter the value 8 (8-in. nominal) in the Diameter field. The program automatically converts this
value to the actual diameter.
3 Enter S (standard schedule pipe wall) in the Wt/Sch field. This is automatically converted to wall
thickness.
4 Enter 600 (degrees Fahrenheit) in the Temp 1 field.
5 Enter 150 (psig) in the Pressure 1 field.
6 Double-click the Bend check box. The Bends tab displays. This adds a long radius bend at the end
of the element, and adds intermediate nodes 18 and 19 at the near weld and mid points of the bend
respectively (node 20 physically represents the far weld point of the bend).
Chapter 3 Quick Start and Basic Operation 3-9
7 Double-click the Restraint check box. The Restraint tab displays. In the first Node field enter 10;
then select ANC from the first Type drop list.
8 Select A106 B from the Material drop list. This selection fills in the material parameters such as
density and modulus elasticity.
9 Double-click the Allowable Stress check box and select the B31.3 code from the Code drop list.
Note: Allowable stresses for the given material, temperature, and code display automatically.
10 Enter 0.85SG (0.85 specific gravity) in the Fluid Density field. The program automatically
converts this value to density. To enter the second element of the model, press Alt-C, or click the
Skip to Next Element icon, or use the Edit-Continue button to move to the spreadsheet for a new
element, element 20-30.
Note: Node numbers are automatically generated, distributed and data is carried forward from previous
spreadsheets.
11 Enter the value 10-0 (10 feet) in the DY field.
12 Double-click the Restraint check box. In the first Node field, enter 30; then select ANC from the
first Type drop list.
3-10 Quick Start and Basic Operation
The two-element model (an ell-configuration anchored at each end) is now complete.
The piping preprocessor also provides interactive graphics and listing functions to facilitate model
editing and verification. The CAESAR Ii Piping Preprocessor is designed to make these tasks intuitive
and efficient. Model verification can be performed using either the Graphics or List utilities, although
a combination of both modes is recommended. The Graphics and List utilities are discussed in
Chapter 5 of this manual. The CAESAR II Graphics screen, displays by default, next to the input
spreadsheet. However, the spreadsheet can be collapsed to provide maximum graphic space as shown
below.
CAESAR II Input Graphics Screen
Once the model is completed, it must be checked for errors before analysis is permitted. This can be
done using the File-Error Check menu option or the Error Check icon on the toolbar.
Chapter 3 Quick Start and Basic Operation 3-11
Error Checking the Model
The two main functions of this error checker; is first to verify the users input data, and second to build
the execution data files utilized by the remainder of CAESAR II.
Verification of the users input data consists of checking each individual piping element for
consistency. Errors discovered which would prevent CAESAR II from running (such as a corrosion
allowance greater than the wall thickness) are flagged as fatal errors to the user.
Unusual items (such as a change of direction without a bend or intersection) are flagged as warnings to
the user.
Other messages, of an informational type, may show intermediate calculations or general notes.
Error messages display in red text, Notes display in blue text and Warnings display in green text.
All messages display in the Error Window next to the model graphics.
Clicking on an error or warning message highlights the associated element on the graphic display
and positions the spreadsheet to that element.
Users may review all the messages generated by using the scroll bar on the right side of the toolbar
or arrow keys.
Users can sort error messages by Message Number, Element or Node Number and Message Text,
by clicking the column titles.
Users can print the entire error report or selected sections by clicking the Print button.
Users can choose to display only fatal errors or all errors by clicking the arrow beside the Error
Checker icon.
If there is an error, users can return to the input module by clicking the Classic Piping Input tab.
3-12 Quick Start and Basic Operation
If the error check process completes without fatal errors, a center of gravity report is presented and the
analysis data files can be generated and then the solution phase can commence.
Center of Gravity Report
If fatal errors exist, the analysis data files are not generated and the solution phase cannot begin. Users
must make corrections and rerun the Error Checker successfully before analysis is permitted.
Chapter 3 Quick Start and Basic Operation 3-13
Building Load Cases
A static analysis can be started from the Main Menu, or the Piping Input, once the analysis data files
have been generated by the error checker. The first stage of a static analysis is to set up the load cases.
For new jobs (no previous solution files available), the static analysis module recommends load cases
to the user based on the load types encountered in the input file. These recommended load cases are
usually sufficient to satisfy the piping code requirements for the Sustained and Expansion load cases. If
the recommended load cases are not satisfactory, the user has the option of directly modifying them.
Selecting the Analysis-Statics option from the Main Menu, or selecting the EDIT-EDIT STATIC LOAD CASES
option from the piping preprocessor, launches the Load Case Builder.
Load Case Builder
Loads can be built two waysby 1) combining the load components defined in the input (weight,
displacements, thermal cases, etc.) into load cases (basic cases), and 2) combining pre-existing load
cases into new load cases (combination cases).
Users can build the basic cases by selecting (one or more load components), dragging, and dropping
load components from the Loads Defined in Input list (in the left hand column) to the Load Cases list
on the right or by typing on any of the individual lines. Stress Types (indicating which code equations
3-14 Quick Start and Basic Operation
should be used to calculate and check the stresses) can be selected from the Stress Type list on each
line.
Combination cases, if present, must always follow the basic cases. Users can build combination cases
by selecting (one or more load components), dragging, and dropping basic load cases from earlier in
the load case list to combine cases (or blank load cases) later in the Load Cases list.
Note: The number of allowed static load cases has been increased to 999.
Executing Static Analysis
Once the load cases have been defined, the user begins the actual finite element solution through the
use of the File-Analyze command on the toolbar, or by clicking the Start Run icon on the toolbar
located in the Static Load Case Builder. The solution phase commences with the generation of the
element stiffness matrices and load vectors, and solves for displacements, forces and moments,
reactions, and stresses. This solution phase also performs the design and selection of spring hangers,
and iterative stiffness matrix modifications for nonlinear restraints. The user is kept apprised of the
solution status throughout the calculation.
Chapter 3 Quick Start and Basic Operation 3-15
Static Output Review
A review of the static analysis results is possible immediately after a static solution or at a later time by
selecting the Output-Static option of the CAESAR II Main Menu. The static output processor
presents the user with an interactive selection menu from which load cases and report options can be
selected.
3-16 Quick Start and Basic Operation
Results can be reviewed by selecting one or more load cases along with one or more reports (selection
is done by clicking, Ctrl-clicking, and Shift-clicking the mouse). The results can be reviewed on the
terminal, printed, or sent to a file, by using the View Reports, MS Word, File-Save/SaveAs, or File-
Print menu commands and/or toolbars.
The user can also use the View-Plot menu command or the Plot toolbar to review the analytic results in
graphics mode, which can produce displaced shapes, stress distributions, and restraint actions.
Output Graphics Screen
The actual study of the results depends on the purpose of each load case, and the reason for the
analysis. Usually the review checks that the system stresses are below their allowables, restraint loads
are acceptable, and displacements are not excessive. Additional post processing (such as equipment,
nozzle, and structural steel checks) may be required depending on the model and type of analysis.
Once the review of the output is finished, the user can return to the main CAESAR II menu by exiting
the output review module.
Chapter 4 Main Menu
In This Chapter
The CAESAR II Main Menu ................................................ 4-2
File Menu.............................................................................. 4-3
Input Menu............................................................................ 4-4
Analysis Menu ...................................................................... 4-7
Output Menu ......................................................................... 4-9
Tools Menu ........................................................................... 4-10
Diagnostics Menu ................................................................. 4-15
ESL Menu ............................................................................. 4-16
View Menu............................................................................ 4-17
Help Menu............................................................................. 4-18
C H A P T E R 4
4-2 Main Menu
The CAESAR II Main Menu
CAESAR II Main Menu
CAESAR II may be started by double clicking the CAESAR II icon, or by running C2.EXE from the
CAESAR II Installation directory.
After starting CAESAR II, the Main Menu appears. It is recommended that this screen be kept at its
minimal size (as shown above). This allows access to the toolbar while freeing most of the screen for
other applications.
The Main Menu is used to direct the actions of CAESAR II. As elsewhere in CAESAR II commands
may be accessed from menus, as well as toolbars and/or keystroke combinations. The available menu
options are briefly described here with further detail available elsewhere in this document or in the
CAESAR II Technical Reference Guide.
Chapter 4 Main Menu 4-3
File Menu
The File menu may be used to do the following:
Set Default Data DirectorySets the default data (project) directory without selecting a specific job
file. Some CAESAR II options do not require that a job be selected, but must know in which directory
to work.
Note The selection of the data directory is very important since any configuration, units, or other data files
found in that directory are considered to be local to that job.
NewStarts a new piping or structural job.
When New is selected the user must designate whether this job is for a piping or structural model. The
data directory where the file is to be placed must be selected, either by entering it directly or by
browsing.
Note: Selecting Structural Input launches the Structural Steel Wizard. For more information, see Chapter 4
of the CAESAR II Technical Reference Manual for details.
File New Dialog
4-4 Main Menu
File Open / Job Roll-Back:
The File Open dialog has been improved to permit the roll-back to earlier revisions of the (piping)
input. This procedure is illustrated in the following figures.
Click FILE/OPEN from the Main Menu, then click on the desired job. Once a job has been selected, if
there are earlier revisions available, they are listed in the lower right corner of the dialog. Only 25
revisions are saved, with the oldest being deleted if necessary.
Chapter 4 Main Menu 4-5
To revert to an earlier revision, select the desired input from the list, based on the date stamp.
Clicking Open displays a confirmation dialog. Clicking Yes here restores the selected revision.
4-6 Main Menu
Input Menu
Input Menu
Once a file is selected, the Input Menu indicates the available modules for the file type chosen.
Option Description
Piping Inputs a CAESAR II Piping Model (see Chapter 5).
Underground Converts existing piping model to buried pipe (see Chapter 11).
Structural Steel Inputs a CAESAR II Structural Model (see Chapter 10).
Chapter 4 Main Menu 4-7
Analysis Menu
Analysis Menu
The Analysis Menu allows the user to select from the different calculations available.
Option Description
Statics Performs Static analysis of pipe and/or structure. Available after error checking the input files
(see Chapter 6).
Dynamics Performs Dynamic analysis of pipe and/or structure. Available after error checking the input files
(see Chapter 8).
SIFs Displays scratch pads used to calculate stress intensification factors at intersections and bends.
WRC 107/297 Calculates stresses in vessels due to attached piping (see Chapter 12).
Flanges Performs flange stress and leakage calculations (see Chapter 12).
B31.G Estimates pipeline remaining life (see Chapter 12).
Expansion Joint Rating Evaluates expansion joints using EJMA equations (see Chapter 12).
AISC Performs AISC code check on structural steel elements (see Chapter 12).
NEMA SM23 Evaluates piping loads on steam turbine nozzles (see Chapter 12).
API 610 Evaluates piping loads on centrifugal pumps (see Chapter 12).
4-8 Main Menu
Option Description
API 617 Evaluates piping loads on compressors (see Chapter 12).
API 661 Evaluates piping loads on air-cooled heat exchangers (see Chapter 12).
HEI Standard Evaluates piping loads on feedwater heaters (see Chapter 12).
API 560 Evaluates piping loads on fired heaters (see Chapter 12).
Chapter 4 Main Menu 4-9
Output Menu
Output Menu
The user is presented with all available output of piping and/or structural calculations, which may be
selected for review.
Option Description
Statics Displays Static results (see Chapter 7).
Harmonic Displays Harmonic Loading results (see Chapter 9).
Spectrum Modal Displays Natural Frequency/Mode Shape calculations or Uniform/Force Spectrum Loading
results (see Chapter 9).
Time History Displays Time History Load Simulation results (see Chapter 9).
Animation Displays Animated Graphic simulations of any of the above results.
4-10 Main Menu
Tools Menu
Tools Menu
The Tools Menu includes various CAESAR II supporting utilities that are used for
Option Description
Configure/Setup Customizes the behavior of CAESAR II, on a directory by directory basis. Enables users to
consider items such as treatment of corrosion, pressure stiffening, etc. differently for each
directory, due to project or client considerations.
Calculator Launches an on-screen calculator.
Make Units files Creates custom sets of units.
Material Data Base Edits or adds to the CAESAR II Material Data Base.
Accounting Activates or customizes job accounting or generates accounting reports.
Multi-Job Analysis Enables the user to run a stream of jobs without operator intervention.
External Interfaces Displays the interfaces to and from third party software (both CAD and analytical).
Chapter 4 Main Menu 4-11
C2Isogen Export
Using the Split option within C2Isogen in CAESAR II
Enables users to generate several isometric drawings separated at predefined nodes. This procedure
assumes users have previous experience using Isogen in CAESAR II.
1 Start C2Isogen by clicking the Generate Stress Isometrics button on the CAESAR II Main
menu.
2 Click the Edit Stress Annotation button and the Stress Isometric Annotations screen displays to
the right.
3 Click the Split tab to display a list of nodes locations that can be the location for splitting.
4-12 Main Menu
Chapter 4 Main Menu 4-13
4 Enable the Node 22 check box so that the entire isometric drawing will be cut at the middle of the
riser.
5 Click the Create Isometric Drawing button, then click OK to accept the default setting.
4-14 Main Menu
6 Two .dwg files are created, highlight the first one and click View to open it.
7 Repeat the step above to view the second drawing.
The two .dwg files are shown in DWG TrueView. The reference indicates that the two drawings are
connected at node 22.
Chapter 4 Main Menu 4-15
Diagnostics Menu
Diagnostics Menu
Diagnostics are provided to help trouble shoot problem installations.
Option Description
CRC Check Verifies program files are not corrupted.
Build Version Determines the build version of CAESAR II files.
Error Review Reviews description of CAESAR II errors.
DLL Version Check Provides version information on library files used by CAESAR II.
4-16 Main Menu
ESL Menu
ESL Menu
The ESL Menu gives access to utilities, which interact with the External Software Lock.
Option Description
Show Data Displays data stored on the ESL.
Generate Access Codes Allows runs to be added or other ESL changes, to be made either through Fax or E-mail (in
conjunction with option below).
Enter re-authorization
Codes
(see option above).
Check HASP Device
Status
Verifies the location and version of the ESL.
Install HASP Device
Driver
Installs the ESL Drivers.
Chapter 4 Main Menu 4-17
View Menu
View Menu
The View Menu allows users to enable the status bar and all toolbars.
Option Description
Toolbar Enable users to display and/or customize a toolbar.
Status Bar Enables users to display a status bar at the bottom of the window.
4-18 Main Menu
Help Menu
Help Menu
Option Description
On Line Documentation Displays CAESAR II documentation in HTML or PDF format.
Desktop On-Line Help Launches COADEs online technical support.
On-Line Registration Enables users with Internet access to register electronically with COADE.
Information Provides information on the best ways to contact COADE personnel for technical support and
provides Internet links for COADE downloads and information.
Check for Upgrades Enables users to verify the most current version of CAESAR II is installed.
About CAESAR II Displays CAESAR II version and copyright information.
Chapter 4 Main Menu 4-19
Throughout CAESAR II context-sensitive, on-screen help is available by clicking ? or [F1] while the
cursor is in any input field. A help screen displays showing a discussion and the required units if
applicable.
Help Dialog
Chapter 5 Piping Input
In This Chapter
Spreadsheet Overview........................................................... 5-2
Data Fields ............................................................................ 5-4
Auxiliary Data Area.............................................................. 5-10
Menu Commands .................................................................. 5-26
3-D Modeler.......................................................................... 5-41
C H A P T E R 5
5-2 Piping Input
Spreadsheet Overview
In order to input a piping model, one must either open a new or existing piping file from the Main
Menu, and then choose INPUT-PIPING. The CAESAR II Piping Input spreadsheet then appears.
Input Spreadsheet
This spreadsheet is used to describe the piping on an element-by-element basis. It consists of menu
commands/toolbars, which can be used to perform a number of supporting operations and data fields
used to enter information about each piping element. A graphic representation of the model
automatically plots on the right and updates as new elements are added.
Chapter 5 Piping Input 5-3
Customize Toolbar
CAESAR II enables the user to customize the Spreadsheet and 3D Graphic toolbars. You can
determine which buttons display and their locations, by right-clicking the mouse on the toolbar, which
displays the following dialog
Customize Toolbar
Alternatively, users can customize the toolbar by pressing the <Shift> key, clicking a button and
dragging it to the new position. CAESAR II allows users to undo any changes by right clicking on the
toolbar, which causes the Customize Toolbar dialog to appear, and clicking the Reset button.
5-4 Piping Input
Data Fields
Data fields are grouped logically into blocks of related data on the left side of the screen. The right side
of the screen offers an auxiliary area; with changing data-fields that support items entered through
check boxes (pressing [F12] alternatively displays the various auxiliary screens). The data fields may
be torn apart by double-clicking the [>>] button in the upper right corner of each group. They can be
arranged in any order, this aids in conserving window real estate and increasing space for graphics. The
following are the data-field blocks:
Node Numbers
Each element is identified by its end node number. Since each input screen represents a piping
element, the element end points - the From node and To node - must be entered. These points are used
as locations at which information may be entered or extracted. The From node and To node are both
required data fields.
Note: CAESAR II can generate both values if the AUTO_NODE_INCREMENT directive is set to other than
zero using the Tools-Configure/Setup option of the Main Menu.
Element Lengths
Lengths of the elements are entered as delta dimensions according to the X, Y, and Z rectangular
coordinate system established for the piping system (note that the Y-axis represents the vertical axis).
The delta dimensions DX, DY, and DZ, are the measurements along the X, Y, and Z-axes between the
From node and To node. In most cases only one of the three cells will be used as the piping usually
runs along the global axes. Where the piping element is skewed two or three entries must be made. One
or more entries must be made for all elements except zero length expansion joints.
Note: When using feet and inches for compound length and length units, valid entries in this (and most other
length fields) include formats such as: 3-6, 3 ft. -6 in, and 3-6-3/16.
Offsets can be used to modify the stiffness of the current element by adjusting its length and the
orientation of its neutral axis in 3-D space.
Chapter 5 Piping Input 5-5
Element Direction Cosines
Clicking the Ellipsis (...) button to the right of the element lengths (DX, DY, and DZ) displays the
Element dialog. The Element dialog displays the total Length and Direction Cosines. Changes made to
the total element Length, or Direction Cosines may affect one or all of the element lengths (DX, DY,
and DZ). Changes made to any of the element lengths (DX, DY, and DZ) will affect both the total
element Length and Direction Cosines.
Pipe Section Properties
The elements outside diameter, wall thickness, mill tolerance (plus mill tolerance is used for
IGE/TD/12 piping code only), and seam weld (IGE/TD/12 piping code only); corrosion allowance, and
insulation thickness are entered in this block. These data fields carry forward from one screen to the
next during the input session and need only be entered for those elements at which a change occurs.
Nominal pipe sizes and schedules may be specified; CAESAR II converts these values to actual outside
diameter and wall thickness. Outside diameter and wall thickness are required data inputs.
Note: Nominal diameters, thicknesses, and schedule numbers are a function of the pipe size specification.
ANSI, JIS, or DIN is set via the TOOLS-CONFIGURE/SETUP option of the Main Menu or the Setup toolbar button.
5-6 Piping Input
Operating Conditions: Temperatures and Pressures
Up to nine temperatures and ten pressures (one extra for the hydrostatic test pressure) can be specified
for each piping element. (The button with the ellipses dots is used to activate a window showing
extended operating conditions input). The temperatures are actual temperatures (not changes from
ambient). CAESAR II uses these temperatures to obtain the thermal strain and allowable stresses for the
element from the Material Database. As an alternative, the thermal strains may be specified directly
(see the discussion of ALPHA TOLERANCE in the Technical Reference Manual). Thermal strains
have absolute values on the order of 0.002, and are unitless. Pressures are entered as gauge values and
may not be negative. Each temperature and each pressure entered creates a loading for use when
building load cases. Both thermal and pressure data carries forward from one element to the next until
changed. Entering a value in the Hydro Pressure field causes CAESAR II to build a Hydro case in the set
of recommended load cases.
Note: CAESAR II uses an ambient temperature of 70F, unless changed using the Special Execution
Parameters Option.
Special Element Information
Special components such as bends, rigid elements, expansion joints and tees require additional
information, which can be defined by enabling the component and entering data in the auxiliary screen.
Chapter 5 Piping Input 5-7
If the element described by the spreadsheet ends in a bend, elbow or mitered joint, the Bend check box
should be set by double-clicking. This entry opens up the auxiliary data field on the right hand side of
the input screen to accept additional data regarding the bend. CAESAR II usually assigns three nodes to a
bend (giving near, mid, and far node on the bend).
Double-clicking the Rigid check box (indicating an element that is much stiffer than the connecting
pipe such as a flange or valve) opens an auxiliary data field to collect the component weight. For rigid
elements, CAESAR II follows these rules:
When the rigid element weight is entered, i.e. not zero, CAESAR II computes any extra weight due to insulation
and contained fluid, and adds it to the user-entered weight value.
The weight of fluid added to a non-zero weight rigid element is equal to the same weight that would be
computed for an equivalent straight pipe. The weight of insulation added is equal to the same weight that would
be computed for an equivalent straight pipe times 1.75.
If the weight of a rigid element is zero or blank, CAESAR II assumes the element is an artificial construction
element rather than an actual piping element, so no insulation or fluid weight is computed for that element.
The stiffness of the rigid element is relative to the diameter (and wall & thickness) entered. Make sure that the
diameter entered on a rigid element spreadsheet is indicative of the rigid stiffness that should be generated.
If an element is an expansion joint, double-clicking that check box brings up an auxiliary screen, which
prompts for stiffness parameters and effective diameter. Expansion joints may be modeled as zero-
length (with all stiffnesses acting at a single point) or as finite-length (with the stiffnesses acting over a
continuous element). In the former case, all stiffness must be entered, in the latter; either the lateral or
angular stiffness must be omitted.
Checking the SIF & Tees check box allows the user to specify any component having special stress
intensification factors (SIF). CAESAR II automatically calculates these factors for each component.
Note: Bends, rigids, and expansion joints are mutually exclusive. Refer to the Valve/Flange and Expansion
Joint database discussions later in this chapter for quick entry of rigid element and expansion joint data.
Boundary Conditions
The checkboxes in this block open the auxiliary data field to allow the input of items, which restrain (or
impose movement on) the pipe restraints, hangers, flexible nozzles or displacements. Though not
required, it is recommended that such information be supplied on the input screen which has that point
as the From node or To node. (This will be of benefit if the data must be located for modification). The
auxiliary data fields allow specification of up to 4 restraints (devices which in some way modify the
free motion of the system), one hanger, one nozzle, or two sets of nodal displacements per element. If
needed, additional items for any node can be input on other element screens.
5-8 Piping Input
Loading Conditions
The checkboxes in this block allow the user to define loadings acting on the pipe. These loads may be
individual forces or moments acting at discrete points, distributed uniform loads (which may be
specified on force per unit length, or gravitational body forces), or wind loadings (wind loadings are
entered by specifying a wind shape factorthe loads themselves are specified when building the load
cases.
The uniform load and the wind shape factor check boxes will be unchecked on subsequent input
screens. This does not mean that the loads were removed from these elements; instead, this implies that
the loads do not change on subsequent screens.
Note: Uniform loads may be specified in g-values by setting a parameter in the Special Execution Options.
Piping Material
CAESAR II requires the specification of the pipe materials elastic modulus, Poissons ratio, density, and
(in most cases) expansion coefficient. The program provides a database containing the parameters for
many common piping materials. This information is retrieved by picking a material from the drop list,
by entering the material number, or by typing the entire material name and then picking it from the
match list. (The coefficient of expansion does not appear on the input screen, but it can be reviewed
during error checking.) Note that materials 18 and 19 represent cold spring properties, cut short and cut
long respectively; material 20 activates CAESAR IIs orthotropic model for use with materials such as
fiberglass reinforced plastic pipe. Material 21 permits a totally user defined material. Using a material
with a number greater than 100 permits the use of allowable stresses from the database.
Material Elastic Properties
This block is used to enter or override the elastic modulus and Poissons ratio of the material, if the
value in the database is not correct. These values must be entered for Material type 21 (user specified).
Note: Material properties in the database may be changed permanently using the CAESAR II Material
Database editor.
Chapter 5 Piping Input 5-9
Densities
The densities of the piping material, insulation, and fluid contents are specified in this block. The
piping material density is a required entry and is usually extracted from the Material Database. Fluid
density can optionally be entered in terms of specific gravity, if convenient, by following the input
immediately with the letters: SG, e.g. 0.85SG (there can be no spaces between the number and the SG).
Note: If an insulation thickness is specified (in the pipe section properties block) but no insulation density is
entered, CAESAR II defaults to the density of calcium silicate.
5-10 Piping Input
Auxiliary Data Area
The Auxiliary data area is used to display or enter extended data associated with the check box fields.
The data in this area can be displayed by single clicking the appropriate box, or by toggling through the
screens with the use of the [F12] key or by clicking the appropriate tabs.
Note: When there is no auxiliary data, the model status screen appears.
Flanges
This auxiliary screen is used to enter flange information for in-line flange evaluation. The dialog
changes to accommodate input for the two different methods of flange analysis available in CAESAR II.
Chapter 5 Piping Input 5-11
Bend Data
This auxiliary screen is used to enter information regarding bend radius, miter cuts, fitting wall
thickness, stiffness factor (K-Factor), or attached flanges.
Intermediate node points may be placed at specified angles along the bend, or at the bend mid-point
(M).
5-12 Piping Input
Rigid Weight
This auxiliary screen is used to enter the weight of a rigid element. If no weight is entered CAESAR II
models the element as a weightless construction element.
Note: Rigid weights are entered automatically if the Valve and Flange database is used.
Chapter 5 Piping Input 5-13
Restraints
This auxiliary screen is used to enter data for up to four restraints per spreadsheet. Node number and
restraint Type are required; all other information is optional (omitting the stiffness entry defaults to
rigid). Restraint types may be selected from the drop list or typed in.
Note: Skewed restraints may be entered by entering direction cosines with the type, such as X (1,0,1) for a
restraint running at 45 in the X-Z plane.
5-14 Piping Input
Expansion Joint
This auxiliary screen is used to enter the expansion joint stiffness parameters and effective diameter.
For a non-zero length expansion joint, either the transverse or bending stiffness must be omitted.
Note: Setting the effective diameter to zero de-activates the pressure thrust load. This method may be used (in
conjunction with setting a large axial stiffness) to simulate the effect of axial tie-rods.
Chapter 5 Piping Input 5-15
Displacements
This auxiliary screen is used to enter imposed displacements for up to two nodes per spreadsheet. Up to
nine displacement vectors may be entered (load components D1 through D9). If a displacement value is
entered for any vector, this direction is considered to be fixed for any other non-specified vectors.
Note: Leaving a direction blank for all nine vectors models the system as being free to move in that direction.
Specifying 0.0 implies that the system is fully restrained in that direction.
5-16 Piping Input
Forces
This auxiliary screen is used to enter imposed forces and/or moments for up to two nodes per
spreadsheet. Up to nine force vectors may be entered (load components F1 through F9).
Chapter 5 Piping Input 5-17
Uniform Loads
This auxiliary screen is used to enter up to three uniform load vectors (load components U1, U2 and
U3). These uniform loads are applied to the entire current element, as well as all subsequent elements
in the model, until explicitly changed or zeroed out with a later entry.
5-18 Piping Input
Wind/Wave
This auxiliary screen is used to specify whether this portion of the pipe is exposed to wind or wave
loading. (Note that the pipe may not be exposed to both.) Selecting Wind exposes the pipe to wind
loading; selecting Wave exposes the pipe to wave, current, and buoyancy loadings; selecting Off turns
off both types of loading.
This screen is also used to enter the Wind Shape Factor (when Wind is specified) and various wave
coefficients (if left blank they will be program-computed) when Wave Loading is specified.
Entries on this auxiliary screen apply to all subsequent piping, until changed on a later spreadsheet.
Note: Specific wind and wave load cases are built using the Static Load Case Editor.
Chapter 5 Piping Input 5-19
Allowable Stresses
5-20 Piping Input
This auxiliary screen is used to select the piping code (from a drop list) and to enter any data required
for the code check. Allowable stresses are automatically updated for material, temperature and code if
available in the Material Database.
Enter Material Fatigue Curve data by clicking the Fatigue Curve button. A dialog displays where
users may enter stress vs. cycle data with up to 8 points per curve.
Note: IGE/TD/12 requires the entry of five fatigue curves representing fatigue classes D, E, F, G, and W.
The Fatigue Curve data may also be read in from a COADE-supplied or user-created file. Users can
access these file by clicking the Read from Files button on the Fatigue Curve dialog.
Chapter 5 Piping Input 5-21
Stress Intensification Factors/Tees
This auxiliary screen is used to enter stress intensification factors, or fitting types for up to two nodes
per spreadsheet. If components are selected from the drop list, CAESAR II automatically calculates the
SIF values as per the applicable code (unless overridden by the user). Certain fittings and certain codes
require additional data as shown. Fields are enabled as appropriate for the selected fitting.
5-22 Piping Input
Flexible Nozzles
This auxiliary screen is used to describe flexible nozzle connections. When entered in this way,
CAESAR II automatically calculates the flexibilities and inserts them at this location. CAESAR II
calculates nozzle loads according to WRC 297, API 650 or BS 5500 criteria.
Chapter 5 Piping Input 5-23
Hangers
This auxiliary screen is used to describe hanger installations. Hanger data may be fully completed by
the user, or the hanger may be designed by CAESAR II. In this case, two special load cases are run, the
results of which are used as design parameters which are used to select the springs from the user
specified catalog.
Note: CAESAR II provides catalogs for over 25 different spring hanger vendors.
5-24 Piping Input
Node Names
Activating this check box allows the user to enter text names for the From and/or To nodes (up to ten
characters). These names display instead of the node numbers on the graphic plots and in the reports
(note some of the names may be truncated when space is not available).
Chapter 5 Piping Input 5-25
Offsets
This auxiliary screen is used to specify offsets to correct modeled element length and orientation to
actual length and orientation. Offsets may be specified at From and/or To nodes.
5-26 Piping Input
Menu Commands
The CAESAR II Piping Input processor provides many commands, which can be run from the menu,
toolbars or accelerator keys. The menu options are:
File Menu
The File menu is used to perform actions associated with opening, closing and running the job file.
File Menu for the Piping Input Screen
Button and Name Description
New
Creates a new CAESAR II job. CAESAR II prompts for the name of the new model.
Open
Opens an existing CAESAR II job. CAESAR II prompts for the name
Save
Saves the current CAESAR II job under its current name.
Save As Saves the current CAESAR II job under a new name.
Save As Graphic Image Saves the current CAESAR II job as an HTML page, .TIFF, .BMP, or .JPG file.
Archive
Allows the user to assign a password to prevent inadvertent alteration of the model or
to enter the password to unlock the file.
Error Check
Sends the model through interactive error checking. This is the first step of analysis,
followed by the building of the static or dynamic load cases (see Chapter 6).
Chapter 5 Piping Input 5-27
Button and Name Description
Batch Run
Error checks the model in a non-interactive way and halts only for fatal errors; uses
the existing or default static load cases, and performs the static analysis). The next
step is the output processor.
Allows the user to print out an input listing. CAESAR II prompts the user for the data
items to include.
Print Preview
Provides print preview of input listing.
Print Setup Sets up the printer for the input listing.
Recent Piping Files Open a file from the list of most recently used jobs.
5-28 Piping Input
Edit Menu
Edit Menu for the Piping Input
The Edit menu provides commands for cutting and pasting, navigating through the spreadsheets, and
performing a few small utilities.
Button and Name Description
Continue
Moves the spreadsheet to the next element in the model, adding a new element if there is no next
element.
Duplicate
Copies the selected element either before or after the current element.
Chapter 5 Piping Input 5-29
Duplicate Element
Button and Name Description
Insert Inserts an element either before or after the current element.
Insert Element
5-30 Piping Input
Button and Name Description
Delete
Deletes the current element.
Find
Allows the user to find an element containing one or more named nodes (if two nodes are entered,
the element must contain both nodes). Enabling the Zoom To check box will display the element if
found.
Find Element
Button and Name Description
Global
Prompts the user to enter global (absolute) coordinates for the first node of any disconnected
segments.
close Loop
Closes a loop by filling in the delta coordinates between two nodes on the spreadsheet.
Increment
Gives the user the opportunity to change the automatic node increment.
Distance
Calculates the distance between the origin and a node, or between two nodes.
List
Presents the input data in an alternative, list format that displays a drop down menu where users
can select any list. This provides the benefit of showing all of the element data in a context setting.
The list format also permits block operations such as Duplicate, Delete, Copy, Renumber on the
element data. For more information on the list input format, see the Technical Reference Manual.
Chapter 5 Piping Input 5-31
List Input Format
Button and Name Description
Next Element
Skips to the Next Element.
Previous
Element
Goes to the Previous Element.
First Element
Goes to the First Element.
Last
Element
Goes to the Last Element.
5-32 Piping Input
Button and Name Description
Undo
Reverses/Cancels any modeling steps done in the CAESAR II Input module one at a time. This
can also be accomplished by using the he Ctrl-Z hot key or selecting Edit/Undo from the Main
Menu. An unlimited number of steps (limited only by amount of available memory) may be
undone.
Note that making any input change while in the middle of the "undo stack" of course resets the
"redo" stack.
Redo
Repeats the last step. An unlimited number of steps (limited only by amount of available memory)
may be undone. Note that making any input change while in the middle of the "undo stack" of
course resets the "redo" stack.
Note that making any input change while in the middle of the "undo stack" of course resets the
"redo" stack.
Edit Static Load Case
Opens the Static Load Case Editor window. This button is enabled when the job is error checked.
Edit Dynamic Load
Case
Opens the Dynamic Load Case Editor window. This button is enabled when the job is error
checked.
Review Current Units Located on the Edit Menu it allows users to review units used to create the report file. Changing
units in the configuration file will not affect the input. To change Input units from the Main Menu
use Tools-Convert Input to New Units.
Model Menu
The Model menu contains modeling aids, as well as means for entering associated, system-wide
information.
Model Menu
Button and Name Description
Break
Allows the user to break the element into two unequal length elements or into many equal length
elements. A single node may be placed as a break point anywhere along the element, or multiple
nodes may be placed at equal intervals (the node step interval between the FROM and TO nodes
determines the number of nodes placed).
Chapter 5 Piping Input 5-33
Break
Break Element
Note: Restraint configurations may be automatically copied from any other node in the system to the new
nodes.
5-34 Piping Input
Button and Name Description
Valve
Allows the user to model a valve or flange from one of the CAESAR II databases. Choosing a
combination of Rigid Type, End Type, Class and insertion point constructs a rigid element with
the length and weight extracted from the database.
Valve and Flange Database
Note: Selecting FLG in the CADWORX database adds the length and weight of two flanges (and two gaskets)
into the selected valve.
Chapter 5 Piping Input 5-35
Button and Name Description
Expansion Joints
Activates the Expansion Joint Modeler. The modeler automatically builds a complete assembly
of the selected expansion joint style, using the bellows stiffnesses and rigid element weights
extracted from one of the vendors expansion joint catalogs.
Expansion Joints
5-36 Piping Input
Button and Name Description
Title
Allows the user to enter a job title up to sixty lines long.
Title
Chapter 5 Piping Input 5-37
Button and Name Description
Hanger Design
Control Data
Prompts the user for system - wide hanger design criteria.
Hanger Design Control Data
Note: System-wide hanger design criteria is used for all hanger designs, unless overruled at specific hanger
locations.
5-38 Piping Input
Environment Menu
The Environment menu provides some miscellaneous items.
Environment Menu
Button and Name Description
Review SIFs at Intersection
Nodes
Allows the user to run what if tests on the Stress Intensification Factors of
intersections.
Review SIFs at Bend Nodes
Allows the user to run what if tests on the Stress Intensification Factors of selected
bends.
Special Execution Parameters
Allows the user to set options affecting the analysis of the current job. Items covered
include ambient temperature, pressure stiffening, displacements due to pressure
(Bourdon effect), Z-axis orientation, etc.
Chapter 5 Piping Input 5-39
Special Execution Parameters
Include Piping Input FilesAllows the user to include other piping models in the current model.
Include Piping Files
The same file may be included more than once by highlighting it in the list, then changing the rotation
angle (ROTY) or nodal increment (Inc) before clicking Add.
5-40 Piping Input
Include Structural Input FilesAllows the incorporation of structural models into the piping model.
Include Structural Files
Button and Name Description
Show Informational
Messages
Allows the user to specify whether or not you receive information messages when CAESAR II
converts nominal diameter and thicknesses to actual diameter and thicknesses.
Reset View or Refresh Allows users to control the way graphics behave when adding new or modifying existing
elements.
CAESAR II
Configuration
Opens the configuration file for review and editing.
Option and View menu choices list graphic controls and manipulation commands.
Chapter 5 Piping Input 5-41
3-D Modeler
Start CAESAR II and launch the Piping Input Processor. Once in the input, the graphic automatically
plots and displays to the right of the Classic Piping Input window. To increase the window space
available for graphics the Classic Piping Input window may be hidden from view on the side panel by
clicking the thumbtack. The initial view for a job never plotted before is displayed according to the
configuration defaults that include:
A rendered view- restraints shown
XYZ compass - isometric view
Tees and nozzles highlighted- orthographic projection
The plotting begins by displaying the model in centerline/single line mode to speedup the process.
Then all the elements get changed to their intended state (they are rendered one by one). Later, the
restraints and other relevant items are added.
5-42 Piping Input
Note: The model is fully operational while actually being drawn. Users may apply any available option to the
model at any time. The status bar at the bottom of the view window displays the drawing progress in the form of
Drawing element X of Y. When the plot operation is complete, the status bar message changes to Ready.
When the mouse cursor hovers over the buttons the button's name displays, and a short description of
the buttons functionality displays in the status bar at the bottom of the view window.
There are several methods of accomplishing nearly every command in the Input Plot Utility.
Commands may be accessed by clicking buttons, selecting drop-down menu items, or through the use
of hot keys.
Button and Name Description
Center Line View
Users may wish to verify model data in single line mode; this often makes the view clearer, click
this button. Note that in this mode, restraints and other element information items still display. A
Volume or double line plot can be obtained by clicking the corresponding button. Also, pressing
the V key on the keyboard will switch the views in the following order: Shaded View (rendered
mode) / Two Line Mode / Center Line View.
Shaded View
Users may wish to verify model data in single line mode; this often makes the view clearer, click
the Center Line View button. Note that in this mode, restraints and other element information
items still display. A Volume or double line plot can be obtained by clicking the corresponding
button. Also, pressing the V key on the keyboard will switch the views in the following order:
Shaded View (rendered mode) / Two Line Mode / Center Line View.
Silhouette
Users may wish to verify model data in single line mode; this often makes the view clearer, click
the Center Line View button. Note that in this mode, restraints and other element information
items still display. A Volume or double line plot can be obtained by clicking the corresponding
button. Also, pressing the V key on the keyboard will switch the views in the following order:
Shaded View (rendered mode) / Two Line Mode / Center Line View.
Hidden Line Wire
Frame
Users may wish to verify model data in single line mode; this often makes the view clearer, click
the Center Line View button. Note that in this mode, restraints and other element information
items still display. A Volume or double line plot can be obtained by clicking the corresponding
button. Also, pressing the V key on the keyboard will switch the views in the following order:
Shaded View (rendered mode) / Two Line Mode / Center Line View.
Wire Frame
Users may wish to verify model data in single line mode; this often makes the view clearer, click
the Center Line View button. Note that in this mode, restraints and other element information
items still display. A Volume or double line plot can be obtained by clicking the corresponding
button. Also, pressing the V key on the keyboard will switch the views in the following order:
Shaded View (rendered mode) / Two Line Mode / Center Line View.
Translucent
Users may wish to verify model data in single line mode; this often makes the view clearer, click
the Center Line View button. Note that in this mode, restraints and other element information
items still display. A Volume or double line plot can be obtained by clicking the corresponding
button. Also, pressing the V key on the keyboard will switch the views in the following order:
Shaded View (rendered mode) / Two Line Mode / Center Line View.
Front
Various orthogonal views can be obtained by clicking the appropriate button, Front/Back/Top
Bottom/ Left/Right. Alternatively, using the X, Y, or Z keys on the keyboard will set the model
in right, top, or front views respectively. Additionally, holding down the SHIFT key while
pressing X, Y, or Z keys will show left, bottom, or back views respectively. This option is useful
to see the model just like it would be seen on a CAD drawing.
Chapter 5 Piping Input 5-43
Button and Name Description
Back
Various orthogonal views can be obtained by clicking the appropriate button, Front/Back/Top/
Bottom/ Left/Right. Alternatively, using the X, Y, or Z keys on the keyboard will set the model
in right, top, or front views respectively. Additionally, holding down the SHIFT key while
pressing X, Y, or Z keys will show left, bottom, or back views respectively. This option is useful
to see the model just like it would be seen on a CAD drawing.
Top
Various orthogonal views can be obtained by clicking the appropriate button,
Front/Back/Top/Bottom Left/Right. Alternatively, using the X, Y, or Z keys on the keyboard
will set the model in right, top, or front views respectively. Additionally, holding down the
SHIFT key while pressing X, Y, or Z keys will show left, bottom, or back views respectively.
This option is useful to see the model just like it would be seen on a CAD drawing.
Bottom
Various orthogonal views can be obtained by clicking the appropriate button,
Front/Back/Top/Bottom/Left/ Right. Alternatively, using the X, Y, or Z keys on the keyboard
will set the model in right, top, or front views respectively. Additionally, holding down the
SHIFT key while pressing X, Y, or Z keys will show left, bottom, or back views respectively.
This option is useful to see the model just like it would be seen on a CAD drawing.
Left
Various orthogonal views can be obtained by clicking the appropriate button,
Front/Back/Top/Bottom/Left/ Right. Alternatively, using the X, Y, or Z keys on the keyboard
will set the model in right, top, or front views respectively. Additionally, holding down the
SHIFT key while pressing X, Y, or Z keys will show left, bottom, or back views respectively.
This option is useful to see the model just like it would be seen on a CAD drawing.
Right
Various orthogonal views can be obtained by clicking the appropriate button,
Front/Back/Top/Bottom/Left/ Right. Alternatively, using the X, Y, or Z keys on the keyboard
will set the model in right, top, or front views respectively. Additionally, holding down the
SHIFT key while pressing X, Y, or Z keys will show left, bottom, or back views respectively.
This option is useful to see the model just like it would be seen on a CAD drawing.
ISO View
Displays an isometric view this option may be activated by pressing the F10 key on the
keyboard.
Node Numbers
Displays Node numbers by clicking the Node Numbers button, by pressing the N key on or by
clicking OPTIONS/NODE NUMBERS from then menu. Users can also opt to display node numbers for a
specific element i.e., only restraints or only anchors.
Show Length
Displays element lengths by clicking the Show Lengths button or by pressing the L key on the
keyboard. Alternatively, the same functionality can be achieved from the menu by clicking
OPTIONS/LENGTHS. This will display the elements lengths to verify the input.
Select Element
Select Element and using the mouse to hover over the model produces a bubble displaying
relevant information for the desired element. For more information refer to the 3D Graphics
Highlights: Displacements, Forces, Uniform Loads, Wind/Wave Loads section later in this
chapter.
Select Group
Select Group and using the mouse to hover over the model produces a bubble displaying
relevant information for the desired group of elements. For more information refer to the 3D
Graphics Highlights: Displacements, Forces, Uniform Loads, Wind/Wave Loads section later in
this chapter.
Perspective
The transition from one orthogonal view to another is a smooth transition. It is possible to make
a sudden change/jump by pressing a combination of the CTRL + ALT + F5 keys before
changing the view with one of the described options. The sudden jump option is useful for
relatively large models as it speeds up the viewing process.
5-44 Piping Input
Button and Name Description
Orthographic
The transition from one orthogonal view to another is a smooth transition. It is possible to make
a sudden change/jump by pressing a combination of the CTRL + ALT + F5 keys before
changing the view with one of the described options. The sudden jump option is useful for
relatively large models as it speeds up the viewing process.
Note: For a clearer view, nodes, restraints, hangers, and anchors can be turned off. The boundary condition
symbols (like restraints, anchors, and hangers} size is relative to the pipe size OD. In addition the symbol (i.e.,
restraints and/or hangers) size may be changed manually by clicking the black arrow to the right of the relevant
button and selecting the Size option from the drop down menu.
Users can adjust the color of the node numbers, lengths, elements, boundary conditions, etc. by clicking
the Change Display Options button, for more information refer to the 3D Graphics Configuration
section later in this chapter.
The model can be panned using the mouse, by activating the Pan button. After clicking the button, the
cursor changes to a hand; and the view may be panned by moving the mouse while holding down the
left mouse button. The view may also be panned from under any other command by holding down the
middle mouse button/mouse wheel while moving the mouse (when applicable).
Button and Name Description
Reset Plot
All the highlighting and zoom/rotate effects on the model as well as other effects may be reset at
once by clicking this button. The model returns to its default state as defined by the
configuration; any elements hidden by the Range command are restored, for more information
refer to the Range section for details.
Zoom
The model can be zoomed by clicking the Zoom button, and moving the mouse up or down
while depressing the left mouse button. Releasing the mouse button halts the zoom. Note that
while in the zoom mode, the keyboard + and - keys may be used to zoom the model in and out.
Alternatively, the model may also be zoomed from under any other command or mode by
rotating the mouse wheel when applicable. The best way to zoom to a particular area of the
model is to use the mouse to draw a rubber band box around the desired area.
Zoom to Window
Simply click the Zoom to Window button, then left-click one corner of the desired area, and
stretch a box diagonally to the opposite corner of the area while still holding the left mouse
button down. When the left button is released, the model zooms to the selected area.
Note that while in the zoom mode, the keyboard + and - keys may be used to zoom the model in
and out. Alternatively, the model may also be zoomed from under any other command or mode
by rotating the mouse wheel when applicable. The best way to zoom to a particular area of the
model is to use the mouse to draw a rubber band box around the desired area.
Zoom to Selection
To see a specific element on the model on the screen click this button.
Zoom to Extents
To see the entire model on the screen, click the Zoom to Extents button. Note that while in the
zoom mode, the keyboard + and - keys may be used to zoom the model in and out. Alternatively,
the model may also be zoomed from under any other command or mode by rotating the mouse
wheel when applicable. The best way to zoom to a particular area of the model is to use the
mouse to draw a rubber band box around the desired area.
Chapter 5 Piping Input 5-45
Button and Name Description
Orbit
Interactive rotation of the model can be accomplished by clicking the Orbit button. Once this
mode is activated, rotate the model by using the mouse or the arrow keys on the keyboard. To
use a mouse for rotating the model, click the left mouse button on the model (the bounding box
will be drawn to outline the model boundaries; while holding down the left mouse button, move
the mouse around to the desired position. When the mouse button is released, the view is updated
and the bounding box disappears. If the bounding box is not visible, check the corresponding box
on the User Options tab of the Plot Configuration dialog for more information refer to the 3D
Graphics Configuration section for details. Note, during rotation operation (only for speedup
purposes) the model may be changed to the centerline/ single line mode view or some of the
geometry details may disappear or become distorted. The actual conversion will depend on the
size and complexity of the model. Once the rotation is complete, the model returns to its original
state.
Another method of orbiting the model is the Gyro operator. Activate this feature by pressing the
G key. After pressing the G key, the model performs a full 360-degree rotation in the plane of
view.
Pan
Holding the mouse wheel down and moving the mouse up, down, left, or right, provides the
panning effects of riding the elevator up/down or stepping to the side, similar to using the
keyboard keys Q, Z, A, or D. The mouse cursor will change to a hand icon.
Walk Through
Enables users to explore the scene of the model with a setup similar to a virtual reality
application. It produces the effect of walking towards the model
Load
CADWorx Model
Displays the model in CADWorx.
5-46 Piping Input
3D Graphics Configuration
The CAESAR II 3D Graphics engine remembers the state of the model between sessions. Exiting the
input completely and then returning to the input graphics results in the model being displayed in the
same state in which it was last viewed.
To obtain a more uniform look of graphics users may change the color and font options under
TOOLS/CONFIGURE/SETUP/3D VIEWER SETTINGS. Check the Always Use System Fonts and Always Use
System Colors boxes located under the Default Visual Settings section. These settings will then be
stored in the computer's registry and CAESAR II will always display the graphics according to these
settings.
If the check boxes described above are unchecked then the state of each model is maintained
individually (job related), as an XML data file (job- name.XML) in the current data directory. After
launching another input session, CAESAR II reads this XML file and restores the 3D graphics to its
previous state. This includes the rotation and zoom level of the model; color settings, data display, and
the current graphics operator.
Chapter 5 Piping Input 5-47
Most of the display options can be adjusted by clicking the Change button. The tabs of the Plot
Configuration dialog control include: basic graphics colors, font selection and size for textural data,
user startup settings, and visibility (the degree of transparency.
Option Description
Colors Selecting any item in the list, then clicking Change, displays a Windows color selection tool.
Selecting the desired color and clicking OK changes the color of the selected item to the new
color. The rotating spring hanger is used to actively view the color selection combinations before
altering the entire plot window. Use this tool to prevent selecting unsatisfactory color
combinations. Colors may be reset to CAESAR II defaults, as defined in configuration, by clicking
Reset All.
Fonts Selecting any item in the list, then clicking Change, displays the standard Windows font
selection tool. Making the desired changes and clicking OK updates the selected item. Similar to
the Colors tab, the relative size, color, as well as the font face of the selected text item can be
previewed in the Font Sample window of the Fonts tab before changing the entire model.
5-48 Piping Input
User Options
Specifies the initial display configuration when plotting a model in an input session. The 3D Graphics
can be configured (on an individual job basis) to restart in a specific manner. The graphics can start
with a preset operator active (such as zoom with mouse), or start with the last operator used still active.
Likewise, the graphics can start in a preset view (such as isometric), or in the last rotated zoomed
position.
Chapter 5 Piping Input 5-49
Option Description
Bounding Box Determines if rotations, via the mouse, includes an outline box surrounding the model.
Hide Overlapped Text Prevents text from appearing on top of other text items thereby producing a distortion.
Restore Last Operator Determines whether the graphics engine remembers your last action (operator) between sessions
or always defaults to a specified action (operator) on startup. Disabling the check box activates
the Operator Selection radio buttons.
Restore Previous View Determines whether the graphics engine remembers the last displayed view of the model, or
defaults to a specified view. Disabling the check box activates the Initial View radio buttons.
Initial View
Default Projection Determines the initial projection style of the model. CAESAR II Graphics automatically default
to orthographic projection.
Visibility Alters the degree of transparency, when translucent pipe is activated. When the Translucent
Objects button is enabled, it allows viewing through the pipe. This is especially useful for
viewing jacketed piping or piping inside of vessels. Moving the slider to the right increases the
degree of visibility, making it easier to see through the pipe elements.
5-50 Piping Input
Note: The Visibility option is only effective when viewing the model in rendered mode, and can be activated
by clicking the Translucent Objects button.
Option Description
Markers Displays a symbol denoting the elements end points.
Chapter 5 Piping Input 5-51
Note: Clicking OK on the Plot Configuration dialog saves all changes made to any tab and modifies the
models view. Clicking Cancel will disregard all changes made.
HOOPS Toolbar Manipulations
HOOPS Graphics also provides the ability to adjust the graphics toolbar for the purpose of rearranging
or removing buttons. There are two methods to make these adjustments, the first method is to right
click on the toolbar and click Customize. The second method involves removing or repositioning the
button using the drag and drop method.
To remove buttons from the toolbar click the down arrow located at the end of each toolbar and then
click Remove. To add button removed from the toolbar by clicking the down arrow and clicking Add.
To rearrange buttons select them, one at a time, while pressing the ALT key and then drag it to the
desired location. To restore the CAESAR II default toolbar configuration, click the Reset button.
In addition to the use of the Customize button, individual buttons can be removed or repositioned by
pressing the ALT key, and dragging the desired button. To remove a button, drag it off the graphics
window, using the left mouse button. To reposition a button, drag it to the desired location, using the
left mouse button. When the mouse button is released, the button will be placed on the toolbar at the
selected location.
5-52 Piping Input
Multiple View Ports
The 3D/HOOPS Graphics module provides up to 4 views, which can be sized, rotated, and annotated
individually by the user.
Four Views
Enables manipulation of model by users provides up to 4 views, which can be
sized, rotated, and annotated individually by the user.
To control the splitter handle, click the Four Views button. It automatically places the horizontal and
vertical dividers (splitter bars on the screen, and changes the mouse cursor to a four-way arrow icon.
The user may change the position of the splitter bars (and correspondingly the relative size of the views
by moving the mouse around. After finding the desired location, click the left mouse button once to fix
the position.
The vertical and horizontal splitter bars can also be dragged or resized individually: after hovering the
mouse over a splitter bar, the mouse cursor will change to vertical or horizontal resize correspondingly.
For example, to change the position of the vertical split bar, using the left mouse button, grab the
splitter bar and drag it to the right. When the mouse button is released, all the panes are updated. If the
splitter bar is dragged to the view frame border, it disappears, and the number of views is decreased in
half. This is true for both the horizontal and vertical splitter bars. When the last splitter bar is dragged
away to the view frame border, the single view is left. It is also possible to drag from the intersection of
the horizontal and vertical dividers to any corner of the view to eliminate 3 views at once.
Another way to divide the view into two or four independent views is to drag the splitter located at the
top or left scroll bars with the mouse. Notice the two splitter bars at the graphics processor window,
one is at the far left of the horizontal scroll bar, and the other is at the very top of the vertical scroll bar.
Using the left mouse button, grab the lower left splitter bar and drag it to the right. The graphics
window splits into two panes, left and right. When the mouse button is released, both panes are
updated. Again using the left mouse button, grab the upper right splitter bar and drag it down. The two
existing panes split into two additional panes, upper and lower. When the mouse button is released, all
four panes are updated, with the X axis view in the upper left pane, the Y axis view in the upper right
pane, the Z axis view in the lower left pane, and a isometric (or original) view in the lower right pane.
The screen captures above displays 4 panes in view and the state of the graphics engine when the
horizontal split bar is removed leaving 2 panes in view.
Note: The image in any of these panes can be manipulated individually. Each pane can be rotated, panned, or
zoomed independently of the other panes.
Chapter 5 Piping Input 5-53
3D Graphic Highlights - Materials, Diameters, Wall Thickness, Insulation
Often it is necessary to review the piping model in the context of certain data, for example, by
diameter, wall thickness, temperature, or pressure. These operations are illustrated below.
Button Description
Diameters
When Diameters is clicked, the display updates to show each diameter in a different color. A color
key (legend) is included at the bottom of the plot in its own pane. This option can be used to
quickly see the diameter variations throughout the system. This is a good way to verify that
diameter changes have been made where appropriate. The same functionality may be achieved
from the Options menu by selecting the Diameters menu options. Alternatively, the user may use
the D- key to view different diameters.
Insulation
Produces results similar to the ones described in the Diameters section, the model is colored
according to the different data defined, and the corresponding legend appears on the left.
The same functionality may be achieved from the Options menu by selecting Insulation menu
options. Alternatively, the user may use the corresponding user may use the I- key to view the
insulation.
Wall Thickness
Produces results similar to the ones described in the Diameters section, the model is colored
according to the different data defined, and the corresponding legend appears on the left.
The same functionality may be achieved from the Options menu by selecting Wall Thickness,
menu option. Alternatively, the user may use the corresponding user may use the W- key to view
the different wall thicknesses throughout the model.
Materials
Produces results similar to the ones described in the Diameters section, the model is colored
according to the different data defined, and the corresponding legend appears on the left.
The same functionality may be achieved from the Options menu by selecting Materials menu
option. Alternatively, the user may use the M - key to view different materials.
Note: The legend window may be resized, docked, and/or removed from view.
Note: While in the described highlighted mode, the model can still be zoomed, panned and rotated. Any of
orthographic projections and single line/volume modes can be used without affecting the model highlighted
state.
Note: Clicking the same button twice will deactivate the coloring effect.
Note: The same functionality may be achieved from the Options menu by selecting Materials, Diameters,
Wall Thickness, or Insulation menu options. Alternatively, the user may use the corresponding keyboard keys:
M- to view different materials, D - to view different diameters, W - to view different wall thickness throughout
the model, and I - to view the insulation.
Note: When the model is being printed using FILE MENU/ PRINT while in one of the highlighted modes described
herein, the color key legend will appear in the upper left corner of the page. This is always true, even if the
actual legend window has been dragged away from the view.
5-54 Piping Input
3D Graphics Highlights: Temperature and Pressure
Button and Name Description
Temperatures
Highlight the pipe elements for a particular temperature vector in a different color. A color key
(legend) is included on the left side of the plot in a separate window. This option can be used to
quickly see temperature variations throughout the system. This is a good way to verify that
temperature changes have been made where appropriate. When more than one operating
temperature has been specified, a drop list is presented so that the single desired temperature vector
can be used in coloring the model.
Pressure
Clicking the Pressure button produces results similar to the ones described in the Temperature
section, the model is colored according to the different data defined, and the corresponding legend
appears on the left. When more than one operating pressure has been defined, a drop list with up to
9 pressures and a hydro pressure, HYD, as defined choices appears.
Note: Only the pressures and temperatures that were actually defined in the input will appear in the toolbar as a
choice.
Note: The legend window may be resized, docked, and/or dragged away from the view.
Note: While in the described highlighted mode, the model can still be zoomed, panned and rotated. Any of
orthographic projections and single line/volume modes can still be used without affecting the model highlighted
state.
Note: Clicking the same button twice will deactivate the coloring effect.
Note: The same functionality may be achieved from the Options Menu by selecting the Temperatures or
Pressures menu options. Alternatively, the Temperatures can be accessed by pressing keyboard number buttons
1 through 9.
Note: When the model is being printed using FILE MENU/ PRINT while in one of the highlighted modes described
herein, the color key legend displays in the upper left corner of the page. This is always true, even if the actual
legend window has been dragged away from the view.
Button and Name Description
Corrosion Allowance
This option can be used to quickly see the Corrosion Allowance.
Pipe Density
This option can be used to quickly see the Pipe Density.
Fluid Density
This option can be used to quickly see the Fluid Density.
Insulation Density
This option can be used to quickly see the Insulation Density.
Chapter 5 Piping Input 5-55
3D Graphics Highlights: Displacements, Forces, Uniform Loads, Wind/Wave Loads
The 3D/HOOPS Graphics engine can display applied/predefined displacements, forces, uniform
loads, or wind/wave loads in a tabular format. The display windows can be scrolled vertically and or
horizontally to view all node points where data has been defined. To flip through the defined
displacement or force vectors 1 through 9, use the Next and Previous buttons at the bottom of the
tabular legend window. The color key at the far left of the window assists in locating the node points on
the model (when the model geometry is complex).
Note that the displacements window shows the user specified values as well as free or fixed Degrees of
Freedom (DOF). In this case, a DOF is free if a displacement value is not specified in any of the
displacement load vectors. Note also that if a certain DOF has a specified displacement in at least one
of the load vectors, then it is fixed in all other load vectors.
Button and Name Description
Forces
The 3D/HOOPS Graphics can display applied/predefined displacements and /or forces in a
tabular format.
The display windows can be scrolled vertically and or horizontally to view all node points where
data has been defined. To flip through the defined displacement or force vectors 1 through 9, use
the Next and Previous buttons at the bottom of the tabular legend window. The color key at the
far left of the window assists in locating the node points on the model (when the model geometry
is complex).
Forces behave similar to the Displacements option, the model elements are highlighted for a
particular force vector, and the color key legend grid window displays on the left. The node
number in combination with a color key specifies the location where the force and moment
values are defined.
Uniform Loads
The 3D/HOOPS Graphics can display uniform loads in a tabular format.
Uniform Loads has three vectors defined. The Node column represents the start node number
where the uniform loads vector was first defined. Since the data propagates throughout the model
until changed or disabled, the model is colored accordingly.
Wind/Wave
The 3D/HOOPS Graphics can display wind/wave loads in a tabular format. Wind/Wave also
displays the loading coefficients.
The color key is defined as follows: all the elements with wind defined are colored in red color;
all the elements with wave data defined are colored in green color. The legend grid shows the
relevant data items defined by the user.
Note: The legend window may be resized, docked and/or removed from the view.
Note: While in the described highlighted mode, the model can still be zoomed, panned and rotated. Any of
orthographic projections and single line/volume modes can still be used without affecting the model highlighted
state.
Note: Clicking the same button twice will deactivate the coloring effect.
5-56 Piping Input
Note: The same functionality may be achieved from the Options Menu by selecting the relevant options.
Alternatively, users can access Predefined Displacements by pressing F3 on the keyboard. Forces/moment
vectors can be accessed by pressing F5 on the keyboard.
Note: When the model is being printed using FILE MENU/PRINT while in one of the highlighted modes described
herein, the color key legend appears on the second page following the model bitmap image. The printed legend
is presented in the tabular form similar to the legend window.
Select Element allows users to obtain element data. When enabled, hovering over a pipe element
with the mouse shows a bubble with the element's nodes, delta dimensions, and pipe size data. Clicking
on an element highlights the element and updates the information on the spreadsheet. Clicking a
different element highlights the relevant element and changes the data in the spreadsheet accordingly.
Note: Clicking the empty space of the graphics view de-highlights the element. The spreadsheet will still
contain the information from the last element selected.
Limiting the Amount of Displayed Info; Find Node, Range & Cutting Plane
Sometimes it is necessary to limit the amount of displayed information on the screen. This may be
useful when the model is large, or if it has many similar looking branches. There are several ways to
achieve this result by clicking the Find Node, Range, or Cutting Plane button. The description of
these operations, their advantages and disadvantages are illustrated below.
Button and Name Description
Find Node
Allows redlining based on the user moving the mouse. Find Node is useful when a
specific node or an element needs to be located. Clicking Find Node displays a dialog
prompting for the FROM and TO nodes to search for. The node numbers can be entered
in either of the two fields, or in both. Entering only the FROM node number causes the
feature to search for the first available element that starts with the specified node number.
Entering only the TO node number causes the feature to search for an element ending
with the specified node number. When the element is located, it is highlighted, and the
view zooms to the element. Users may zoom out to better identify the location of the
highlighted element within the model.
Create Cutting Plane
Allows redlining using a rectangular shape. This option is also useful when trying to
emphasize a specific element. In many cases, the elements/node numbers are not defined
consecutively. Thus, it may be easier to cut a portion of the model at a certain location to
see more details.
For this operation, use the Create Cutting Plane button. When the cutting plane
appears, use the handles to move and or rotate the plane as desired. If cutting the plane's
handles are not visible, or the display goes blank, the view may be focused too close for
the plane to operate correctly. Use the Zoom button to zoom out; then click the Cutting
Plane button again for the handles to appear. To disable the cutting plane and return to
view click on the display with the right mouse button.
Note the Create Cutting Plane option can be used along any of the three axes.
Chapter 5 Piping Input 5-57
Button and Name Description
Create Cutting Plane
Horizontally
Allows redlining using a circular shape. This option is useful when trying to emphasize a
specific element. To disable the cutting plane and return to view click on the display with
the right mouse button.
Note the Create Cutting Plane option can be used along any of the three axes.
Create Cutting Plane
Vertically
Allows the user to enter text and place it anywhere in the plot area. To disable the cutting
plane and return to view click on the display with the right mouse button.
Note the Create Cutting Plane options can be used along any of the three axes.
Range plots only those elements that contain nodes within the range specified by the user. This is
particularly helpful when attempting to locate specific nodes or a group of related elements in a rather
large, often symmetrical model. Click the Range button or press the U key to display the Range dialog.
A sorted list of all defined node numbers with corresponding check marks appears. Clicking a check
box next to a particular node number will enable or disable it.
Note: Only elements with check marks on will display when OK is clicked. If the Range option was
previously used, consecutive clicks will display the dialog with the current state of the shown/hidden elements
and the corresponding check marks.
Range enables the selection and dragging of consecutive node numbers (click the left mouse button on
the first node of the desired selection, then move the mouse while holding the mouse button down, and
release the button at the last node of the desired selection). Alternatively, users may click the first node,
press the SHIFT key and click the last node of the selection using the mouse button. Clicking the
check mark with the rectangle once toggles the status that is applied to the entire highlighted selection.
5-58 Piping Input
Use the FROM and TO fields together with the Add button to specify and/or add to the range of
elements that are already selected. If only the FROM node is specified and Add is clicked, all elements
(from this node and up will be selected). Clicking the Reverse Selection button toggles the check
marks for the elements to show: it displays the previously hidden elements, and hides the previously
displayed elements. When Clear All is enabled, none of the elements are selected (and the graphics
view appears blank). Use this button to clear the selection.
Note, if none of the elements are selected, and OK is clicked, the view becomes blank. To show the
entire model, click the Select All button.
Note: Using the Range option affects the display and operation of other 3D Graphics Highlighting options. For
example, if part of the model is not visible because of the use of the Range option, then clicking the Show
Diameters option will only highlight the elements that are actually visible. Also if using the Range option hides
any nodes containing the predefined displacements, the Displacements legend grid still appears, but the model
may not be properly highlighted.
Note: Find Node may not work properly for the part of the model that is hidden by the Range. The
corresponding message will also appear in the status bar.
Save an Image for Later Presentation: TIF, HTML, BMP, JPEG and PDF
Occasionally, it is necessary to add a graphical representation of a model to the CAESAR II Stress
reports. The 3D/HOOPS Graphics view can be saved as a bitmap by clicking FILE/ SAVE AS GRAPHICS
IMAGE. The model geometry, colors, highlighting, as well as restraints and most of the other options will
be transferred to the bitmap. After clicking Save As Graphics Image the Save Image dialog appears
asking the user to specify the desired file name and a directory for the file to be saved. The default
bitmap file name is the job name with an extension .TIF. (This is a standard, Windows supported image
file extension that can be opened for viewing.) The image resolution can also be changed in the Save
Image dialog.
Note: This is a static bitmap file.
Due to certain limitations of the 3D/HOOPS modeler, the legend window and text cannot be saved to
the bitmap. However, all coloring, as well as the annotations and markups are successfully saved.
Users now have the option to save the graphics as .HTML file. After saving as .HTML CAESAR II
creates two files in the current data directory using the current job name: *.HTML and *.HSF. Opening
the .HTML file should display the corresponding .HSF file.
Note this is an interactive file.
The first time a CAESAR II created .HTML file is opened with an Internet browser, the user receives a
message asking to download a control from Tech Soft 3D. Answer Yes to allow the download, and the
image will be displayed. Once the model appears, selecting and right-clicking the model shows the
available viewing options, such as orbit, pan, zoom, different render modes, etc. The image can be
printed or copied to the clipboard as necessary.
Note: Internet Explorer (IE) version 5.0 and earlier may not display the image properly, COADE recommends
IE6 or later.
Chapter 5 Piping Input 5-59
Button and Name Description
Annotations
Used to highlight a problem area, or write a brief description of the model. The annotation
may be especially useful in the output processor for more information refer to the
discussion at the end of this section.
The CAESAR II 3D/HOOPS Graphics processor provides several types of annotation as discussed
below.
When the Annotate Model button is clicked, the annotation text box with a leader line to an element is
added to the graphics view. To add the annotation, click with the left mouse button on a particular
element to start the leader line, while holding the mouse button down drag the leader line to the
annotation point, then type in the annotation text, and then press the Enter key.
Note: The annotation text box is only a single line.
Note: Annotation with leader stays with the model on zoom, pan, rotate, and use of any highlight options.
Annotation also gets printed to the printer and saved to the bitmap. Annotations are not saved to the HTML file.
Note: The color and font face/size of the annotation text can be changed by clicking Change Display Options,
for more information refer to the 3D Graphics Configuration section in this chapter.
Other annotation options are listed below:
Button and Name Description
Freehand Markup
Operator
Allows redlining based on the user moving the mouse.
Rectangle Markup
Allows redlining using a rectangular shape. This option is useful when trying to
emphasize a specific element
Circle Markup
Allows redlining using a circular shape. This option is useful when trying to emphasize a
specific element
Annotate Operator
Allows the user to enter text and place it anywhere in the plot area.
It may be used to add a short description of the model to the graphics image for printing or saving as a
bitmap.
Note: This markup annotation text box is only a single line. The color and the font face/size cannot be changed
the default color is red.
Note: Markup annotations are saved to the .TIF file and spooled to the printer.
Note: The geometry and the text of the markup annotations are temporary; they are not saved with the model,
and disappear from view with any change like zoom, rotate, pan or reset all.
5-60 Piping Input
3D Graphics Interactive Feature: Walk Through
CAESAR II enables users to explore the scene of the model with a feature similar in operation to a
virtual reality game. It produces the effect of walking towards the model; and once close to or inside
the model users can look left, right, up, and down, step to a side, or ride an elevator up and down.
Walk is useful in providing a real-time interactive view of the model. Click Walk Through , to
enables this feature. After clicking Walk Through the mouses cursor displays as a pair of feet.
Walking Around
Users can begin walking by clicking and holding the left mouse button. Move forward by moving the
mouse toward the top of the window, back by doing the opposite.
Walk Through also provides an additional control that aids in navigation.
Clicking the various hot spots on the control duplicates mouse movements with the added benefit of
providing the ability to move in a perfectly straight line. Its use also depends on the cursors hotsopt
being over a coincident control hotspot. The hotspot of the wlaking cursor is to the upper left.
In addition Walk Through also provides users with the added functionality of determining the walking
speed. In general, walking speed is determined by the distance between where you first click and how
far you move the mouse. The keys below which, if held down while walking, effect the operation of
walk through:
<Shift> - Changes the walk mode to run mode, effectively doubling the walk speed.
<Ctrl> - Changes the walk mode to slow mode, effectively halving the walk speed.
<Alt> - Enables users to look left or right without changing the walk path. Releasing the key,
automatically returns your viewpoint to looking forward.
To exit from this option, click any other operator.
Chapter 6 Error Checking and Static Load Cases
In This Chapter
Error Checking...................................................................... 6-2
Static Load Case Editor......................................................... 6-6
Building Static Load Cases ................................................... 6-8
Providing Wind Data ............................................................ 6-16
Specifying Hydrodynamic Parameters.................................. 6-19
Execution of Static Analysis ................................................. 6-20
Notes on CAESAR II Load Cases ........................................ 6-23
C H A P T E R 6
6-2 Error Checking and Static Load Cases
Error Checking
Static analysis cannot be performed until the error checking portion of the piping preprocessor has been
successfully completed. Only after error checking is completed are the required analysis data files
created. Similarly, any subsequent changes made to the model input are not reflected in the analysis
unless error checking is rerun after those changes have been made. CAESAR II does not allow an
analysis to take place if the input has been changed and not successfully error checked.
Button Description
Error Check
Error Checking can only be done from the input spreadsheet, and is initiated by executing the Error
Check or Batch Run commands from the toolbar or menu. Error Check saves the input and starts
the error checking procedure.
Batch Run
Batch Run causes the program to check the input data, analyze the system, and present the results
without any user interaction. The assumptions are that the loading cases to be analyzed do not need to
change and that the default account number (if accounting active) is correct. These criteria are usually
met after the first pass through the analysis. Batch processing focuses the users attention on the
creation of input and the review of output by expediting the steps in between.
Once launched, the Error Checker reviews the CAESAR II model and alerts users to any possible
errors, inconsistencies, or noteworthy items. These items display to users as Errors, Warnings, or Notes
in a grid. The total number of errors, warnings, or notes displays in corresponding text fields above the
Message Grid. Users may sort messages in the Message Grid by type, message number or
element/node number by double-clicking the corresponding column header. Users can also print
messages displayed in the Message Grid by clicking FILE/PRINT.
Chapter 6 Error Checking and Static Load Cases 6-3
Fatal Error Message
Errors are flagged when there is a problem with the model due to which analysis cannot continue. An
example of this would be if no length were defined for a piping element. These errors are also called
fatal errors, since they are fatal to the analysis, and must be corrected before continuing.
Clicking on the error message will move the spreadsheet display to the offending element. Users can
change the view between the spreadsheet and error warning views using the tabs located at the bottom
of the window.
.
6-4 Error Checking and Static Load Cases
Warning Message
Warnings are flagged whenever there is a problem with a model, which can be overcome using some
assumptions. An example of this would be if an elements wall thickness were insufficient to meet the
minimum wall thickness for the given pressure (hoop stress). Warnings need not be corrected in order
to get a successful analysis, but users should review all warnings carefully as they are displayed.
Chapter 6 Error Checking and Static Load Cases 6-5
Note Message
The third category of alert is the informational note. These messages inform the user of some
noteworthy fact related to the model. An example of a note may be a message informing the user of the
number of hangers to be designed by CAESAR II. For notes, there is nothing for the user to correct.
6-6 Error Checking and Static Load Cases
Static Load Case Editor
The first step in the analysis of an error-checked piping model is the specification of the static load cases.
Button Description
Analysis
Statics
Selection of the Analysis-Static option from the CAESAR II Main Menu or from within the piping
input invokes the Load Case Editor.
Note: The piping input file must have successfully gone through error checking before this option can
be chosen.
A discussion of CAESAR II Load Cases is included at the end of this chapter. Please refer to that
section for more information.
After entering the Static Load Case Editor, a screen appears which lists all of the available loads that
are defined in the input, the available stress types, and the current load cases offered for analysis. If the
job is entering static analysis for the first time, CAESAR II presents a list of recommended load cases. If
the job has been run previously, the loads shown are those saved during the last session. A typical
Load Case Editor screen displays below:
Load Case Editor
Chapter 6 Error Checking and Static Load Cases 6-7
The user can define up to nine hundred ninety-nine load cases. Load cases may be edited by clicking on
a line in the Load List area.
Only the load components listed in the upper left-hand portion of the screen may be specified in the
load cases. The entries must be identical to what is shown on the screen. Available stress types can be
selected from the Stress Type drop box. Stress type determines the stress calculation method and the
allowable stress to use (if any).
Load Cases may be built through drag and drop actions. Dragging a load component from the Loads
Defined in Input list to a line on the load list automatically adds the load component to the load case,
if it is not already included. Highlighted basic load cases may be dragged down to be added to
algebraic combination cases (CAESAR II may prompt for combination type). Use the Load Case
Options tab to select combination methods and other specifics pertaining to the load cases.
Note: Defining a fatigue (FAT) stress type for a load case automatically displays a field in which the number of
anticipated load cycles for that load case can be entered.
All basic (non-combination) load sets must all be specified before any algebraic combinations may be
declared. This rule holds true for user defined and edited load cases.
The following commands are available on this screen:
Button Description
Edit-Insert
Inserts a blank load case following the currently selected line in the load list. If no line is selected,
the load case is added at the end of the list. Load cases are selected by clicking on the number to the
left of the load case.
Edit-Delete
Deletes the currently selected load case.
File Analysis
Accepts the load cases and runs the job.
Recommend Allows the user to replace the current load cases with the CAESAR II recommended load cases.
Load Cycles Hides or displays the Load Cycles field in the Load Case list. Entries in these fields are only valid
for load cases defined with the fatigue stress type.
Import Load Cases Copies the load cases from another file. The units and load types of the copied file must match those
of the current file.
Note: To add a new load case to the beginning of currently defined load cases, click on the blank line in the load
list just above L1. Then click the Edit-Insert button.
6-8 Error Checking and Static Load Cases
Building Static Load Cases
Load Case Definition in CAESAR II
The CAESAR II Load Case Editor is a versatile instrument for combining native and combination loads
in nearly any manner required by the various piping codes supported by CAESAR II. To enter the
Static Load Case Editor from the CAESAR II Main Menu select ANALYSIS->STATICS.
The Technical Reference Manual describes the method for adding or deleting load cases. Here we will
concentrate on which load cases to use to describe a variety of situations. For assistance in load case
definition for an application not covered here or for clarification of the load cases described below
please contact COADE Technical Support by e-mail at techsupport@coade.com
(mailto:techsupport@coade.com).
Standard Load Cases for B31.1, B31.3, ASME SECT III Class 2 & 3, NAVY 505, B31.4, B31.5,
B31.8, B31.11, Canadian Z662, RCC-M C & D, Stoomwezen, CODETI, Norwegian, FDBR, BS 806
piping codes display below:
Use these load cases (as recommended by CAESAR II) for cases where you have weight, temperature,
and pressure.
L1 W+T1+P1 (OPE)
L2 W+P1 (SUS)
L3 L1-L2 (EXP) *
* For the expansion case use the algebraic combination method under the Load Case Options tab.
Note: Some of the above piping codes perform a code stress check on the operating case and some do not. For
more information refer to the CAESAR II Quick Reference Guide for the equations used for obtaining code
stress and allowable stress for the various piping codes.
The expansion case is a combination case that results from subtracting the sustained case from the
operating case. As such the expansion case represents the change in the piping system due to the effect
of temperature, but in the presence of other loads. This is important because the restraint status of the
operating and sustained cases can be different if there are nonlinear restraints (such as +Y, -Z, any
restraint with a gap, etc.) or boundary conditions (friction).
The Standard Load Cases for B31.4 Ch IX, B31.8 Ch VIII, and DNV codes display below:
L1 W+T1+P1 (OPE)
L2 W+P1 (SUS)
No expansion stress is calculated for these piping codes.
The Standard Load Cases for BS7159 and UKOOA piping codes display below:
L1 W+T1+P1 (OPE)
No expansion or sustained stress is calculated for these piping codes.
Chapter 6 Error Checking and Static Load Cases 6-9
Load Cases with Hanger Design
When CAESAR II designs spring hangers 2 additional load cases are required as recommended by
CAESAR II. The letter H is used to designate the hanger installation load (pre-load) that is always
present in a spring hanger.
L1 W (HGR) *HS = Rigid
L2 W+T1+P1 (HGR) *HS = Ignore
L3 W+T1+P1+H (OPE) *HS = As Designed
L4 W+P1+H (SUS) *HS = As Designed
L5 L3-L4 (EXP) **
*HS is the Hanger Stiffness defined under the Load Case Options tab.
** Use the algebraic combination method under the Load Case Options tab.
When using only pre-defined spring hangers there is no need for the first two load cases above,
however the letter H is still required in the operating and sustained load cases. When using multiple
load case design other hanger load cases are required. In such instances it is suggested that the user
first allow CAESAR II to recommend the load cases, then add/edit the non-hanger design load cases as
appropriate.
Load Cases with Thermal Displacements
Generally Thermal Displacements are associated with specific operating conditions (D1 is applied with
T1, D2 with T2, etc.). When one temperature is below ambient and one is above ambient we will want
to determine the full expansion stress range as described below:
L1 W+T1+D1+P1 (OPE)
L2 W+T2+D2+P1 (OPE)
L3 W+P1 (SUS)
L4 L1-L3 (EXP) * effects of D1 and T1
L5 L2-L3 (EXP) * effects of D2 and T2
L6 L1-L2 (EXP) * full expansion stress range
* Use the algebraic combination method under the Load Case Options tab.
Note: For piping codes with no expansion stress computation simply include the thermal displacements in the
operating cases as shown above.
6-10 Error Checking and Static Load Cases
Load Cases with Thermal Displacements and Settlement
For settlement, use a Cnode on any affected restraints. This Cnode must be a node number not used
elsewhere in the model. Then place the settlement on the Cnode using a displacement vector not
already used for thermal displacements. We used D3 to describe restraint settlement in this example.
L1 W+T1+D1+D3+P1 (OPE)
L2 W+T2+D2+D3+P1 (OPE)
L3 W+P1 (SUS)
L4 L1-L3 (EXP) * effects of T1, D1, and settlement
L5 L2-L3 (EXP) * effects of T2, D2, and settlement
L6 L1-L2 (EXP) * full expansion stress range with settlement
Settlement is evaluated as an expansion load because it is strain-related with a half-cycle.
Note: For piping codes with no expansion stress computation simply add the thermal and settlement
displacements to the operating cases as shown above.
Load Cases with Pitch and Roll
In offshore piping evaluation there is often platform movement or relative movement between two
platforms with inter-connected piping. This also applies to FSPO and other ship-board piping systems.
For these applications the pitch and roll displacements are applied to Cnodes on each affected restraint
similar to settlement. Use displacement vectors not in use to describe thermal displacement boundary
conditions. Usually there is a positive displacement and a negative displacement to describe the peak
pitch and roll conditions. Consider the state of the platform at its peaks to determine the worst two
conditions for relative displacement between piping separated by the largest distance along the line of
wave travel. D3 and D4 are used in this example to describe two peak pitch conditions. D1 is thermal
displacement.
L1 W+T1+D1+D3+P1 (OPE)
L2 W+T1+D1+D4+P1 (OPE)
L3 W+P1 (SUS)
L4 L1-L3 (EXP) *
L5 L2-L3 (EXP) *
*Use algebraic combination method under the Load Case Options tab.
Chapter 6 Error Checking and Static Load Cases 6-11
It is likely that because of the large number of displacement cycles common in pitch and roll situations
that the user will want to perform a fatigue analysis. Select the appropriate fatigue curve on the first
piping input spreadsheet under the Allowable Stress auxiliary data area. Then in the Load Case
Editor add the following two cases for the example above and add the number of cycles for each pitch
condition.
L6 L1-L3 (FAT) 21000000
L7 L2-L3 (FAT) 21000000
The 21000000 above represents 21 million load cycles during the life of this piping system.
For large displacements such as those that occur during a one-year, 30-year, or 100-year event, simply
use a low number of cycles as would occur during the life of such a storm multiplied by the number of
such storms likely to be seen during the lifetime of the piping system. These displacements ARE NOT
considered as occasional loads because occasional loads only involve primary loads and are not strain-
related.
Load Cases for Other Types of Occasional Loads -Wind and Wave
The methodology is the same for all occasional loads regardless of the source. So for a Wind analysis
simply replace the U1 and U3 above with Win1 and Win2 (there is not likely to be a vertical
component of wind considered) in the load cases. For Wave loading replace U1 and U3 above with
Wav1 and Wav2 (there is not likely to be a vertical component of wave considered) in the load cases.
Relief Valve
For relief valve firing, calculate the thrust force of the relief valve and place a concentrated load equal
to the thrust force at the appropriate place downstream such as the first bend node or intersection node
of a tee. Also place an equal force, but in opposite direction on the back of the relief valve. Then
simply replace U1 above with F1 in the load cases. The example below has two relief valves that fire
independently. They may fire individually or both together.
L1 W+T1+P1 (OPE)
L2 W+T1+P1+F1 (OPE)
L3 W+T1+P1+F2 (OPE)
L4 W+T1+P1+F1+F2 (OPE)
L5 W+P1 (SUS)
L6 L1-L5 (EXP) *
L7 L2-L1 (OCC) *
L8 L3-L1 (OCC) *
L9 L4-L1 (OCC) *
L10 L5+L7 (OCC) **
L11 L5+L8 (OCC) **
L12 L5+L9 (OCC) **
* Use Algebraic combination method under the Load Case Options tab.; ** Use ABS or Scalar combination method under the Load Case
Options tab.
6-12 Error Checking and Static Load Cases
Snow and Ice Load
Snow load is simply a uniform load in units of weight per length (lb/ft, N/m, etc.). Multiply the
depth/thickness of snow/ice on the piping by the density of snow/ice and the pipe outside diameter to
calculate the uniform load. If the piping enters a building or will otherwise have no snow/ice load
simply re-activate the uniform load at that node and enter all zeroes. For snow/ice loads the uniform
load will always be negative in the vertical direction. The load cases are the same as described earlier
for seismic, wind, and wave, but with only one uniform load vector they are simplified somewhat.
Waterhammer Loads, Seismic Loads With Anchor Movements
It is not recommended to attempt to simulate waterhammer loads statically. See the example in the
Technical Reference Manual for dynamic analysis of a system undergoing waterhammer.
It is not recommended to attempt a static seismic analysis when anchor movements are present. Rather
a dynamic analysis should be done using the Spectrum analysis method. See the example in the
Technical Reference Manual for Earthquake Spectrum analysis of a system undergoing anchor
movements.
Static Seismic Load Cases
While in piping input click KAUX->SPECIAL EXECUTION PARAMETERS and enable the Uniform Load in Gs
box. Then on the first input spreadsheet activate the Uniform Loads field and enter the Seismic Load
In Gs. Typically you should input the X-direction acceleration in vector 1, Y-direction acceleration in
vector 2, and Z-direction acceleration in vector 3. This makes load case generation easier.
Since any seismic event is likely to occur while the piping system is in operation this is the load case
that we want to consider. The operating case should have all operating loads plus the seismic load.
This load case is then used in conjunction with the standard operating case to segregate the effect of the
seismic load, which then is combined with the static sustained load case for code compliance
considerations.
L1 W+T1+P1 (OPE)
L2 W+T1+P1+U1 (OPE)
L3 W+T1+P1-U1 (OPE)
L4 W+T1+P1+U2 (OPE)
L5 W+T1+P1-U2 (OPE)
L6 W+T1+P1+U3 (OPE)
L7 W+T1+P1-U3 (OPE)
L8 W+P1 (SUS)
L9 L1-L8 (EXP)
L10 L2-L1 (OCC)
L11 L3-L1 (OCC)
L12 L4-L1 (OCC)
L13 L5-L1 (OCC)
Chapter 6 Error Checking and Static Load Cases 6-13
L14 L6-L1 (OCC)
L15 L7-L1 (OCC)
L16 L8+L10 (OCC)
L17 L8+L11 (OCC)
L18 L8+L12 (OCC)
L19 L8+L13 (OCC)
L20 L8+L14 (OCC)
L21 L8+L15 (OCC)
In load cases 2 through 7 above we include all the loads and call these operating cases. The subtracted
uniform load vectors simply reverse the direction of the uniform load applied. Use these load case
results for occasional restraint loads and occasional displacements. Load Cases 10 through 15
represent the segregated occasional loads. Even though we designate these as occasional load cases we
dont need a code stress check here as these are only part of the final solution for code compliance.
Therefore under the Load Case Options tab we can select Suppress for the Output Status. Also these
combination load cases all use the Algebraic Combination Method under the Load Case Options tab.
Load cases 16 through 21 are all used for code compliance. We add the segregated occasional results
to the sustained case results and use either the Scalar or ABS (Absolute Value) Combination Method
under the Load Case Options tab. Both scalar and absolute will give us the same code stress results
although the displacements, forces, and moments could be different. Since we dont really use any
results except the stresses for combination cases it really does not matter which combination method
you use.
Sometimes we want to combine the results of vertical g-loads with horizontal g-loads. Often a factor is
applied to the vertical g-load component of the combined load. This can be accomplished initially
when entering in the Uniform Load on the input spreadsheet for the vertical component or you can do
this directly in the load case editor as shown below. Using the example above we will combine .67
vertical g-load with each horizontal component.
L1 W+T1+P1 (OPE)
L2 W+T1+P1+U1+0.67U2 (OPE)
L3 W+T1+P1-U1+0.67U2 (OPE)
L4 W+T1+P1+U1-0.67U2 (OPE)
L5 W+T1+P1-U1-0.67U2 (OPE)
L6 W+T1+P1+U3+0.67U2 (OPE)
L7 W+T1+P1-U3+0.67U2 (OPE)
L8 W+T1+P1+U3-0.67U2 (OPE)
L9 W+T1+P1-U3-0.67U2 (OPE)
L10 W+P1 (SUS)
L11 L1-L10 (EXP)
L12 L2-L1 (OCC)
6-14 Error Checking and Static Load Cases
L13L3-L1 (OCC)
L14 L4-L1 (OCC)
L15 L5-L1 (OCC)
L16 L6-L1 (OCC)
L17 L7-L1 (OCC)
L18 L8-L1 (OCC)
L19 L9-L1 (OCC)
L20 L10+L12 (OCC)
L21 L10+L13 (OCC)
L22 L10+L14 (OCC)
L23 L10+L15 (OCC)
L24 L10+L16 (OCC)
L25 L10+L17 (OCC)
L26 L10+L18 (OCC)
L27 L10+L19 (OCC)
At times it is required to combine the horizontal and vertical components of seismic loading together.
This can be easily accomplished in the load case editor. First, set up the static seismic load cases as
shown in the first example above. Then combine the segregated horizontal and vertical load cases
together using the SRSS Combination Method under the Load Case Options tab. Then add these last
results to the sustained case as shown below:
L1 W+T1+P1 (OPE)
L2 W+T1+P1+U1 (OPE)
L3 W+T1+P1-U1 (OPE)
L4 W+T1+P1+U2 (OPE)
L5 W+T1+P1-U2 (OPE)
L6 W+T1+P1+U3 (OPE)
L7 W+T1+P1-U3 (OPE)
L8 W+P1 (SUS)
L9 L1-L8 (EXP)
L10 L2-L1 (OCC) *
L11 L3-L1 (OCC) *
L12 L4-L1 (OCC) *
L13 L5-L1 (OCC) *
L14 L6-L1 (OCC) *
L15 L7-L1 (OCC) *
L16 L10+L12 (OCC) **
Chapter 6 Error Checking and Static Load Cases 6-15
L17 L10+L13 (OCC) **
L18 L11+L12 (OCC) **
L19 L11+L13 (OCC) **
L20 L14+L12 (OCC) **
L21 L14+L13 (OCC) **
L22 L15+L12 (OCC) **
L23 L15+L13 (OCC) **
L24 L8+L16 (OCC) ***
L25 L8+L17 (OCC) ***
L26 L8+L18 (OCC) ***
L27 L8+L19 (OCC) ***
L28 L8+L20 (OCC) ***
L29 L8+L21 (OCC) ***
L30 L8+L22 (OCC) ***
L31 L8+L23 (OCC) ***
* Use algebraic combination method under the Load Case Options tab.
** Use SRSS combination method under the Load Case Options tab.
*** Use ABS or Scalar combination method under the Load Case Options tab.
Note: For piping codes that do not perform a sustained code stress check simply change the operating load cases
that include seismic loads to OCC and use these for code compliance. In such cases the combination cases
described above will be unnecessary.
6-16 Error Checking and Static Load Cases
Providing Wind Data
Currently CAESAR II enables users to access wind load data from thirteen different wind codes.
AS/NZ 1170:2002 IBC 2006
Brazil NBR 6123 IS 875
BS6399-97 Mexico 1993
China GB 50009 NBC 2005
EN 2005 UBC
ASCE # 7 Standard Edition 2005 User -Defined Pressure vs. Elevation Table
User -Defined Velocity vs. Elevation Table
Up to four different wind load cases may be specified for any one job.
The only wind load information that is specified in the Piping Input is the shape factor. It is this shape
factor input that causes load cases WIN1, WIN2, WIN3, and WIN4 to be listed as an available load to
be analyzed. More wind data is required, however, before an analysis can be made. When wind loads
are used in the model, CAESAR II makes available the screen to define the extra wind load data. Once
defined, this input is stored and may be changed on subsequent entries into the static analysis
processor.
Users can specify the wind data needed for an analysis by clicking the Wind Loads tab for the
appropriate wind load case. The Wind Load tab appears:
Wind Load Specifications
Chapter 6 Error Checking and Static Load Cases 6-17
There are thirteen different methods that can be used to generate wind loads on piping systems:
AS/NZ 1170:2002 IBC 2006
Brazil NBR 6123 IS 875
BS6399-97 Mexico 1993
China GB 50009 NBC 2005
EN 2005 UBC
ASCE # 7 Standard Edition 2005 User -Defined Pressure vs. Elevation Table
User -Defined Velocity vs. Elevation
Table
Users can select the appropriate method is selected by placing a value of 1.0 in one of the Wind
Direction Specification boxes.
When using a pressure or velocity vs. elevation table users need only specify the method and the wind
direction on the preceding screen. After clicking the User Wind Profile button, the dialog prompts for
the corresponding pressure or velocity table. If a uniform pressure or velocity is to act over the entire
piping system, then only a single entry needs to be made in the table, otherwise users should enter the
pressure or velocity profile for the applicable wind loading.
Note: To use the ASCE #7 wind loads, all of the fields should be filled in.
For example, as per ASCE #7, the following are typical basic wind-speed values:
California and West Coast Areas-124.6 ft./sec. ( 85 m.p.h.)
Rocky Mountains- 132.0 ft./sec ( 90 m.p.h.)
Great Plains- 132.0 ft./sec ( 90 m.p.h.)
Non-Coastal Eastern United States-132.0 ft./sec ( 90 m.p.h.)
Gulf Coast- 190.6 ft./sec (130 m.p.h.)
Florida-Carolinas- 190.6 ft./sec (130 m.p.h.)
Miami- 212.6 ft./sec (145 m.p.h.)
New England Coastal Areas- 176.0 ft./sec (120 m.p.h.)
6-18 Error Checking and Static Load Cases
Copy Wind Vector - Users may copy the Wind data from any defined Wind Case to any remaining
Wind Cases by clicking the Copy Wind Vector button. This is especially useful for large Wind
Pressure or Velocity vs. Elevation tables.
Chapter 6 Error Checking and Static Load Cases 6-19
Specifying Hydrodynamic Parameters
Up to four different hydrodynamic load cases may be specified for any one job.
Several hydrodynamic coefficients are defined on the element spreadsheet. The inclusion of
hydrodynamic coefficients causes the loads WAV1, WAV2, WAV3, and WAV4 to be available in the
Load Case Editor.
A CAESAR II Hydrodynamic Loading dialog is shown in the following figure.
In the Load Case Editor, four different wave load profiles can be specified. Current data and wave
data may be specified and included together or either of them may be omitted so as to exclude the data
from the analysis. CAESAR II supports three current models and six wave models. See the CAESAR II
Technical Reference Manual for a detailed discussion of hydrodynamic analysis.
Note: Wave data may be copied between any of the four defined vectors to any of the unused vectors by
clicking the Copy Wave Vector button.
6-20 Error Checking and Static Load Cases
Execution of Static Analysis
The static analysis performed by CAESAR II follows the regular finite element solution routine. Element
stiffnesses are combined to form a global system stiffness matrix. Each basic load case defines a set of
loads for the ends of all the elements. These elemental load sets are combined into system load vectors.
Using the relationship of force equals stiffness times displacement (F=KX), the unknown system
deflections and rotations can be calculated. The known deflections however, may change during the
analysis as hanger sizing, nonlinear supports, and friction all affect both the stiffness matrix and load
vectors. The root solution from this equation, the system-wide deflections and rotations, is used with
the element stiffnesses to determine the global (X,Y,Z) forces and moments at the end of each element.
These forces and moments are translated into a local coordinate system for the element from which the
code-defined stresses are calculated. Forces and moments on anchors, restraints, and fixed
displacement points are summed to balance all global forces and moments entering the node. Algebraic
combinations of the basic load cases pick up this process where appropriate - at the displacement, force
& moment, or stress level.
Once the setup for the solution is complete the calculation of the displacements and rotations is
repeated for each of the basic load cases. During this step, the Incore Solution status dialog appears.
Incore Solution Module
Chapter 6 Error Checking and Static Load Cases 6-21
This dialog serves as a monitor of the static analysis. The dialog is broken down into several areas. The
area on the upper left reflects the size of the job by listing the number of equations to be solved and the
bandwidth of the matrix, which holds these equations. Multiplying the number of equations by the
bandwidth gives a relative indication of the job size. This area also lists the current load case being
analyzed and the total number of basic load cases to be solved. The iteration count, as well as the
current case number, shows how much work has been completed. Load cases with nonlinear
restraints may require several solutions (iterations) before the changing assumptions about the restraint
configuration (e.g. resting or lifting off, active or inactive) are confirmed.
In the lower left screen of the big box are two bar graphs, which indicate where the program is in an
individual solution. These bar graphs illustrate the speed of the solution. By checking the data in this
first box, users will have an idea of how much longer to wait for the results.
The right side of the solution screen also provides information to users regarding the status of nonlinear
restraints and hangers in the job. For example, messages noting the number of restraints that have yet to
converge or any hangers that appear to be taking no load, are displayed here. Nonlinear restraint status
may be stepped through on an individual basis by using the [F2]/[F4] function keys.
Following the analysis of the system deflections and rotations, these results are post-processed in order to calculate the local
forces, moments, and stresses for the basic load cases and all results for the algebraic combinations (e.g. L1-L2). These total
system results are stored in a file with the suffix _P (e.g. TUTOR._P).
Note: The _A or input file, the _P or output file, and the "OTL" (Output Time Link File) are all that is
required to archive the static analysis. The remaining scratch files may be eliminated from the system without
any impact on the work completed.
6-22 Error Checking and Static Load Cases
During this post processing, the Status frame lists the current element for which the forces and stresses
are being calculated. Once the last elements stresses are computed, the output processor screen is
presented. Use this menu to interactively review the graphic and tabular results of the analysis.
Interactive processing of output results is discussed in detail in Chapter 7 of this document.
Static Output Screen
Chapter 6 Error Checking and Static Load Cases 6-23
Notes on CAESAR II Load Cases
Definition of a Load Case
In CAESAR II terms, a load case is a group of piping system loads that are analyzed together, i.e., that
are assumed to be occurring at the same time. An example of a load case is an operating analysis
composed of the thermal, deadweight, and pressure loads together. Another is an as-installed analysis
of deadweight loads alone. A load case may also be composed of the combinations of the results of
other load cases; for example, the difference in displacements between the operating and installed
cases. No matter what the contents of the load case, it always produces a set of reports in the output,
which list restraint loads, displacements and rotations, internal forces, moments, and stresses. Because
of piping code definitions of calculation methods and/or allowable stresses, the load cases are also
tagged with a stress category. For example, the combination mentioned above might be tagged as an
EXPansion stress case.
Piping System Loads
The piping system loads which compose the basic (non-combination) load sets relate to various input
items found on the Piping Input screen. The table below lists the individual load set designations, their
names and the input items, which make them available for analysis.
Designation Name Input items which activate this load case
W Deadweight Pipe Weight, Insulation Weight, Fluid Weight, Rigid
Weight
WNC Weight No fluid Contents Pipe Weight, Insulation Weight, Rigid Weight
WW Water Weight Pipe Weight, Insulation Weight, Water-filled Weight,
Rigid Weight (usually used for Hydro Test)
T1 Thermal Set 1 Temperature #1
T2 Thermal Set 2 Temperature #2
T3 Thermal Set 3 Temperature #3
.
.
.
Designation Name Input items which activate this load case
T9 Thermal Set 9 Temperature #9
P1 Pressure Set 1 Pressure #1
P2 Pressure Set 2 Pressure #2
P3 Pressure Set 3 Pressure #3
.
6-24 Error Checking and Static Load Cases
.
.
Designation Name Input items which activate this load case
P9 Pressure Set 9 Pressure #9
HP Hydrostatic Test Pressure Hydro Pressure
D1 Displacements Set 1 Displacements (1st Vector)
D2 Displacements Set 2 Displacements (2nd Vector)
D3 Displacements Set 3 Displacements (3rd Vector)
Designation Name Input items which activate this load case
D9 Displacement Set 9 Displacements (9th Vector)
F1 Force Set 1 Forces/Moments (1st Vector)
F2 Force Set 2 Forces/Moments (2nd Vector)
F3 Force Set 3 Forces/Moments (3rd Vector)
.
.
.
Designation Name Input items which activate this load case
F9 Force Set 9 Forces/Moments (9th Vector)
WIN1 Wind Load 1 Wind Shape Factor
WIN2 Wind Load 2 Wind Shape Factor
WIN3 Wind Load 3 Wind Shape Factor
WIN4 Wind Load 4 Wind Shape Factor
WAV1 Wave Load 1 Wave Load On
WAV2 Wave Load 2 Wave Load On
WAV3 Wave Load 3 Wave Load On
WAV4 Wave Load 4 Wave Load On
U1 Uniform Loads Uniform Loads (1st Vector)
U2 Uniform Loads Uniform Loads (2nd Vector)
U3 Uniform Loads Uniform Loads (3rd Vector)
CS Cold Spring Material # 18 or 19
Chapter 6 Error Checking and Static Load Cases 6-25
Designation Name Input items which activate this load case
H Hanger Initial Loads Hanger Design or Pre-specified Hangers
.
.
.
Note: Available piping system loads display on the left side of the Static Load Case screen.
Basic Load Cases
Basic load cases may consist of a single load such as WNC for an as-installed weight analysis, or they
may include several loads added together such as W+T1+P1+D1+F1 for an operating analysis. The
stress categories: SUStained, expansion, occasional, operating, and FATigue are specified at the end of
the load case definition. The complete definition of the two examples are: WNC (SUS) and
W+T1+P1+D1+H (OPE). Each basic load case is entered in this manner in a list for analysis.
When building basic load cases, load components (such as W, T1, D1, WIND1, etc.) may now be
preceded by scale factors such as 2.0, -0.5, etc. Likewise, when building combination cases, references
to previous load cases may also be preceded by scale factors as well. This provides the user with a
number of benefits:
In the event that one loading is a multiple of the other (i.e., safe Shutdown Earthquake being two times
Operating Basis Earthquake, only one loading need be entered in the piping input module; it may be used in
a scaled or unscaled form in the Load Case Editor.
In the event that a loading may be directionally reversible (i.e., wind or earthquake) only one loading need
be entered in the piping input module; it may be used preceded by a + or a - to switch direction.
Load Rating Design Factor (LRDF) methods may be implemented by scaling individual load components
by their risk-dependent factors, for example:
1.05W+ 1.1T1+1.1D1+1.25 WIND1
Note: Available stress types may be selected from the pull-down list on each line.
Results of the basic load cases may be combined using algebraic combination cases. These algebraic
combinations are always entered following the last of the basic load cases. Combinations of basic load
cases are designated using the prefix L1, L2, etc.
Note: All load cases with stress type FATigue must have their expected number of Load Cycles specified.
6-26 Error Checking and Static Load Cases
An example set of loads displays below.
The following family of load cases provides a valid example of algebraic combinations.
Load Case Designation Comments
1 W+T1+P1+H+0.67CS (OPE) Hot operating; note the 0.67 scale factor which
takes credit only for 2/3 of the cold spring
2 W1+P1+H+0.67CS(OPE) Cold operating: with cold spring included
3 W1+P1+H(SUS) Traditional sustained case
4 WIN1(OCC) Wind case; note this will be manipulated later to
represent average wind 1X, maximum wind 2X,
also positive and negative directions.
5 L1-L2(EXP) Traditional expansion case, cold to hot (note
reference to "L" for "Load", rather than "DS".
6 L1-L2(FAT) Same case but now evaluated for fatigue at
10,000 cycles.
Chapter 6 Error Checking and Static Load Cases 6-27
Load Case Designation Comments
7 L1+L4(OPE) Hot operating with average wind (in positive
direction).
8 L1-L4(OPE) Hot operating with average wind (in negative
direction).
9 L1+2L4(OPE) Hot operating with maximum wind (in positive
direction).
10 L1-2L4(OPE) Hot operating with maximum wind (in negative
direction).
11 L2+L4(OPE) Cold operating with average wind (in positive
direction).
12 L2-L4(OPE) Cold operating with average wind (in negative
direction).
13 L2+2L4(OPE) Cold operating with maximum wind (in positive
direction).
14 L2-2L4(OPE) Cold operating with maximum wind (in
negative direction).
15 L3+L4(OCC) Occasional stress case, sustained plus average
wind.
16 L3+2L4(OCC) Occasional stress case, sustained plus maximum
wind.
17 L9+L10+L11+L12(OPE) Maximum restraint load case (the combination
option should be MAX).
Note: CAESAR II permits the specification of up to nine hundred ninety-nine load cases for analysis. In the rare
situation where more cases are required, the model should be copied to a new file in order to specify the
additional load cases.
6-28 Error Checking and Static Load Cases
Load Case Options Tab
CAESAR II offers a second tab on the Static Load Case screen - Load Case Options. Among other
features, this screen allows the user to define alternative and more meaningful Load Case names, as
shown in the figure below.
User Defined Names
The user-defined names appear in the Static Output Processor in the Load Case report (for more
information, see below), and may also be used in place of the built load case names anywhere in the
Static Output Processor, by activating the appropriate option.
Note: Load case names cannot exceed 132 characters in length.
Chapter 6 Error Checking and Static Load Cases 6-29
User Control of Produced Results Data
CAESAR II allows the user to specify whether any or all of the load case results are retained for review
in the Static Output Processor. This is done through the use of two controls found on the Load Case
Options tab. These are:
Output Status
This item controls the disposition of the entire results of the load case -- the available options are Keep
or Discard. The former would be used when the load case is producing results that the user may wish to
review; the latter option would be used for artificial cases such as the preliminary hanger cases, or
intermediate construction cases. For example, in the load list shown in the figure, the Wind only load
case could have been optionally designated as Discard, since it was built only to be used in subsequent
combinations, and has no great value as a standalone load case. Note that load cases used for hanger
design (i.e., the weight load case and hanger travel cases designated with the stress type HGR) must be
designated as Discard. Note that for all load cases created under previous versions of CAESAR II, all
load cases except the HGR cases are converted as Keep; likewise the default for all new cases (except
for HGR load cases) is also Keep.
Output Type
This item designates the type of results that are available for the load cases, which have received a
Keep status. This could be used to help minimize clutter on the output end, and ensure that only
meaningful results are retained. The available options are:
Disp/Force/Stress - Provides displacements, restraint loads, global and local forces, and stresses. This would be a
good choice for Operating cases, when designing to those codes which do a code check on operating stresses,
because the load case would be of interest for interference checking (displacements) and restraint loads at one
operating extreme (forces).
Disp/Force - Provides displacements restraint loads, global and local forces. This would be a good choice for
OPE cases when designing for those codes which do not do a code check on OPE stresses.
Disp/Stress - Provides displacements and stresses only.
Force/Stress - Provides restraint loads, global and local forces, and stresses. This might be a good choice for the
Sustained (cold) case, because the load case would be of interest for restraint loads at one operating extreme
(forces), and code compliance (stresses). Note that FR combination loads cases developed under previous
versions of CAESAR II are converted with this Force/Stress type.
Disp - Provides displacements only.
Force - Provides restraint loads, global and local forces only.
Stress - Provides stresses only. This would be a good choice for a sustained plus Occasional load case (with Abs
combination method), since this is basically an artificial construct used for code stress checking purposes only.
Note that ST combination load cases developed under previous versions of CAESAR II are converted with this
Stress type.
Snubbers Active?
Activating this option causes the snubbers to be considered to be rigid restraints for this particular load
case. By default, OCC load cases activate this option, while other types of load cases default to an
inactive state.
6-30 Error Checking and Static Load Cases
Hanger Stiffness
The three options available here are As Designed, Rigid, and Ignore, and cause CAESAR II to (1)
consider the actual spring hanger stiffnesses, (2) model the spring hangers as rigid restraints, or (3)
remove the spring hanger stiffnesses from the model, respectively. As Designed should be used for
most "real" (non-hanger design) load cases. Rigid should be used for the Restrained Weight Case and
any Hydrotest Case (if the spring hangers are pinned during it). (Note that during the Restrained
Weight Case user-defined hangers will not be made rigid.) Ignore is normally used for the Operating
for Hanger Travel Cases -- except in those cases where the user wishes to include the stiffness of the
selected spring in the Operating for Hanger Travel Case (and iterate to a solution). In that case, the user
should select As Designed for those cases as well. In that case, it is very important that the hanger load
in the Cold Case (in the physical system) be adjusted to match the reported hanger Cold Load.
Friction Multiplier
This multiplier may be used to alter (or deactivate) the friction factors used in this particular load case.
The friction factor (Mu) used at each restraint will be this multiplier times the Mu factor at each
restraint. Setting this value to zero deactivates friction for this load case.
Elastic Modulus
Designates use of Cold (EC) or any of the nine (EH1-EH9) hot elastic moduli in determining results on
a load case per condition basis.
User-Controlled Combination Methods
For combination cases, CAESAR II provides the user with the ability to explicitly designate the
combination method to be used. Load cases to be combined are designated as L1, L2, etc., for Load
Case 1, Load Case 2, etc., with the combination method selected from a drop list on the Load Case
Options tab. The available methods are:
Algebraic
This method combines the displacements, forces, moments, restraint loads, and pressures of the
designated load cases in an algebraic (vectorial) manner. The resultant forces, moments, and pressures
are then used (along with the SIFs and element cross-sectional parameters) to calculate the piping
stresses. Load case results are multiplied by any scale factors (1.8, -, etc.) prior to doing the
combination.
The obsolete CAESAR II combination methods DS and FR used an Algebraic combination method.
Therefore, load cases built in previous versions of CAESAR II using the DS and FR methods are
converted to the Algebraic method. Also, new combination cases automatically default to this method,
unless designated by the user). In the load case list shown in the figure, most of the combination cases
are typically built with the Algebraic method.
Note that in the load case list shown in the figure, most of the combination cases typically are built with
the Algebraic method. Note that Algebraic combinations may be built only from basic (i.e., non-
combination) load cases or other load cases built using the Algebraic combination method.
Chapter 6 Error Checking and Static Load Cases 6-31
Scalar
This method combines the displacements, forces, moments, restraint loads, and stresses of the
designated load cases in a Scalar manner (i.e., not as vectors, but retaining consideration of sign). Load
case results are multiplied by any scale factors prior to doing the combination (for example, for a
negative multiplier, stresses would be subtractive). This method might typically be used when adding
plus or minus seismic loads to an operating case, or when doing an Occasional Stress Code check (i.e.
scalar addition of the Sustained and Occasional stresses).
The obsolete CAESAR II combination methods ST used a Scalar combination method. Therefore, load
cases built in previous versions of CAESAR II using the ST method are converted to the Scalar method.
SRSS
This method combines the displacements, forces, moments, restraint loads, and stresses of the
designated load cases in a Square Root of the Sum of the Squares (SRSS) manner. Load case results are
multiplied by any scale factors prior to doing the combination however, due to the squaring used by the
combination method, negative values vs. positive values will yield no difference in the result. This
method is typically used when combining seismic loads acting in orthogonal directions.
ABS
This method combines the displacements, forces, moments, restraint loads, and stresses of the
designated load cases in an Absolute Value manner. Load case results are multiplied by any scale
factors prior to doing the combination however, due to the absolute values used by the combination
method, negative values vs. positive values will yield no difference in the result. This method may be
used when doing an Occasional Stress code check (i.e., absolute summation of the Sustained and
Occasional stresses).
Note: The Occasional Stress cases in the figure are built using this method.
Max
For each result value, this combination method selects the displacement, force, moment, restraint load,
and stress having the largest absolute value from the designated load cases; so no actual combination
per se, takes place. Load case results are multiplied by any scale factors prior to doing the selection of
the maxima. This method is typically used when determining the design case (worst loads, stress, etc.)
from a number of loads.
Note: The maximum Restraint Load case shown in the figure uses a Max combination method.
Min
For each result value, this combination method selects the displacement, force, moment, restraint load,
and stress having the smallest absolute value from the designated load cases; so no actual combination
per se, takes place. Load case results are multiplied by any scale factors prior to the selection of the
minima.
6-32 Error Checking and Static Load Cases
SignMax
For each result value, this combination method selects the displacements, force, moments, restraint
load, and stress having the largest actual value, considering the sign, from the designated load cases; so
no actual combination per se, takes place. Load case results are multiplied by any scale factors prior to
doing the selection of the maxima. This combination method would typically be used in conjunction
with the SignMin method to find the design range for each value (i.e., the maximum positive and
maximum negative restraint loads).
SignMin
For each result value, this combination method selects the displacements, force, moments, restraint
load, and stress having the smallest actual value, considering the sign, from the designated load cases;
so no actual combination per se, takes place. Load case results are multiplied by any scale factors prior
to doing the selection of the minima. This combination method would typically be used in conjunction
with the SignMax method to find the design range for each value (i.e., the maximum positive and
maximum negative restraint loads).
Recommended Load Cases
When the user first enters the Static Load Case Editor CAESAR II recommends, based on the loads
defined in the model, three types of load cases: Operating, Sustained, and Expansion (but not
occasional).
Operating load cases represent the loads acting on the pipe during hot operation, including both
primary (weight pressure, and force) loadings and secondary (displacement and thermal) loadings.
Operating cases are used to find hot displacements for interference checking, and hot restraint and
equipment loads. Generally when recommending operating load cases, CAESAR II combines weight,
pressure case #1, and hanger loads with each of the thermal load cases (displacement set #1 with
thermal set #1, displacement set #2 with thermal set #2, etc....), and then with any cold spring loads.
Sustained load cases represent the primary force-driven loadings acting on the pipe, i.e., weight and
pressure alone. This usually coincides with the cold (as-installed) load case. Sustained load cases are
used to satisfy the code sustained stress requirements, as well as to calculate as-installed restraint and
equipment loads. Sustained load cases are generally built by combining weight with each of the
pressure and force sets, and then with any hanger loads.
Expansion load cases represent the range between the displacement extremes (usually between the
operating and sustained cases). Expansion load cases are used to meet expansion stress requirements.
Most users will specify only one temperature and one pressure. Such input would simplify the
recommended cases to something like:
Case # 1 W+D1+T1+P1+H (OPE) ....OPERATING
Case # 2 W+P1+H (SUS)....SUSTAINED LOAD CASE
Case # 3 L1-L2 (EXP)....EXPANSION LOAD CASE
Chapter 6 Error Checking and Static Load Cases 6-33
The user should review any load recommendations made by CAESAR II.
Note: CAESAR II does not recommend any occasional load cases. Definition of these is the responsibility of the
user.
If these recommended load cases do not satisfy the analysis requirements, they may always be deleted
or modified. The load cases may always be reset to the program recommended set at any time.
If the user has an operating temperature below ambient in addition to one above ambient the user
should add another expansion load case as follows:
Case # 1 W+D1+T1+P1+H (OPE) ....
Case # 2 W+D2+T2 +P1+H (OPE) ....
Case # 3 W+P1+H (SUS)....SUSTAINED LOAD CASE
Case # 4L1-L3 (EXP)....EXPANSION LOAD CASE
Case # 5L2-L3 (EXP)....EXPANSION LOAD CASE
Case # 6L2-L1 (EXP)....the user should add this since it is not recommended by CAESAR II.
Recommended Load Cases for Hanger Selection
If spring hangers are to be designed by the program, two additional load cases must first be analyzed in
order to obtain the data required to select a variable support. The two basic requirements for sizing
hangers are the deadweight carried by the hanger (hot load) and the range of vertical travel to be
accommodated. The first load case (traditionally called Restrained Weight) consists of only
deadweight (W). For this analysis CAESAR II includes a rigid restraint in the vertical direction at every
location where a hanger is to be sized. The load on the restraint from this analysis is the deadweight
that must be carried by the support in the hot condition. For the second load case, the hanger is replaced
with an upward force equal to the calculated hot load, and an operating load case is run. This load case
(traditionally called Free Thermal) includes the deadweight and thermal effects, the first pressure set
(if defined), and any displacements, (W+D1+T1+P1). The vertical displacements of the hanger
locations, along with the previously calculated deadweights are then passed on to the hanger selection
routine. Once the hangers are sized, the added forces are removed and replaced with the selected
supports along with their pre-loads (cold loads), designated by load component H. (Note that load
component H may appear in the load cases for hanger design if the user has predefined any springs- in
this case it would represent the pre-defined operating loads.) CAESAR II then continues with the load
case recommendations as defined above. A typical set of recommended load cases for a single
operating load case spring hanger design appears as follows:
Case # 1W ....WEIGHT FOR HANGER LOADS
Case # 2W+D1+T1+P1 ....OPERATING FOR HANGER TRAVEL
Case # 3W+D1+T1+P1+H (OPE) ...OPERATING (HGRS. INCLUDED
Case # 4W+P1+H (SUS) ....SUSTAINED LOAD CASE
Case # 5L3-L4 (EXP) ....EXPANSION LOAD CASE
6-34 Error Checking and Static Load Cases
These hanger sizing load cases (#1 & #2) generally supply no information to the output reports other
than the data found in the hanger tables. Note how cases 3, 4, & 5 match the recommended load cases
for a standard analysis with one thermal and one pressure defined. Also notice how the displacement
combination numbers in case 5 have changed to reflect the new order. If multiple temperatures and
pressures existed in the input, they too would appear in this set after the second spring hanger design
load case.
Two other hanger design criteria also affect the recommended load cases. If the actual cold loads for
selected springs are to be calculated, one additional load case (WNC+H) would appear before case #3
above. If the piping systems hanger design criteria is set so that the proposed springs must
accommodate more than one operating condition, other load cases must additionally appear before the
case #3 above. An extra hanger design operating load case must be performed for each additional
operating load case used to design springs. Refer to the discussion of the hanger design algorithm for
more information on these options.
Chapter 7 Static Output Processor
In This Chapter
Entering the Static Output Processor .................................... 7-2
Filters .................................................................................... 7-6
Custom Reports Toolbar ....................................................... 7-6
Custom Reports..................................................................... 7-10
Report Options ...................................................................... 7-13
General Computed Results.................................................... 7-21
Output Viewer Wizard.......................................................... 7-24
Printing or Saving Reports to File Notes .............................. 7-25
3D/HOOPS Graphics in the Static Output Processor ........... 7-27
Animation of Static Results Notes........................................ 7-31
C H A P T E R 7
7-2 Static Output Processor
Entering the Static Output Processor
With the completion of a static analysis the CAESAR II Output screen automatically appears, allowing interactive review
of the analytical results. Users may also be access the static results anytime after the analysis has been completed through
the CAESAR II Main Menu option - Output-Static.
Static Output
Chapter 7 Static Output Processor 7-3
Once the output processor is launched, by either of the mentioned paths, the output screen appears. The
left-hand column shows the load cases that were analyzed. The center column shows the available
reports associated with those load cases. The right-hand column shows reports, such as input listings or
hanger selection reports that are not associated with load cases.
Note The proper job must be made current through the File-Open option before selecting the Static-Output
processor through the Main Menu.
Static Output Processor
The Processor screen enables users to manipulate all output review activity. The CAESAR II Output
Processor was designed so that piping results could be quickly reviewed in tabular form, graphically,
or using any combination of the two forms. Users may
Interactively review reports for any selected combination of load cases and/or report types.
Print or save to file copies for any combination of load cases and/or report types.
Add Title lines to output reports.
Note CAESAR II enables users to select either extended and/or summarized versions of most standard reports.
7-4 Static Output Processor
A number of commands are available:
Button and Name Description
File-Open
Opens a different job for output review. The user is prompted for the file to be opened.
File-Save
Saves the selected reports to a disk file. The user is initially prompted for the file name.
After closing, or exit, a Table of Contents is added to the file.
File-Print
Prints the selected reports. After closing, or exiting, a Table of Contents is printed. This is
described later in the chapter.
View-Reports
Displays the selected reports on the terminal. This permits the analysis data to be reviewed
interactively in text format. After selecting the desired combination of one or more active
load cases with any combination of report options and executing the View-Reports button,
each report is presented one at a time for inspection. Users may scroll through the reports
vertically and horizontally where necessary.
Find
Specific node numbers or results can be located and highlighted with the button. To move
to the next report the user should close the current report. When all reports have been
reviewed, additional report selections may be made.
Microsoft
Word
For those users with access to Microsoft Word, CAESAR II provides the ability to send output
reports directly to Word. This permits the use of all of Words formatting features (font
selection, margin control, etc.) and printer support from CAESAR II. This feature is activated
through use of the Microsoft Word button when producing a report. Word is available as an
output device to the Static and Dynamic Output Processors. Users can append multiple
reports to form a final report, by selecting the desired reports, clicking the Microsoft Word
button, closing Word, selecting the next report to be added, clicking the button again, etc. A
table of contents, reflecting the cumulatively produced reports, always appears on the first
page of the Word document.
Select Case Names
Allows users to select either the CAESAR II Default Load Case names or the user-
defined load case names for output reports. Also available on the Options menu as Load
Case Name. The user-defined load case names are entered in the load case editor under the
Load Options tab.
Select Node Name
Allows users to select formatting of node numbers and names to output to reports. Also
available on the Options menu.
Animation
Allows users to view graphic animation of the displacement solution.
Input
Returns to the piping input processor.
Enter Titles
Allows the user to enter report titles for this group of reports. CAESAR II allows the user to
customize the report with a two line title or description. This title may be assigned once for
all load case reports sent to the printer or a disk drive; or the title may be changed for each
individual report before it is moved to the output device. When CAESAR II receives this
command a dialog prompts for the titles
Chapter 7 Static Output Processor 7-5
Report Titles
Note: 28 characters of each entered title line are displayed for 80 column output reports and 50 characters of
each entered title line are displayed for 132 column output reports.
Button and Name Description
Plot
Enables the user to superimpose analytical results onto a plot of the system model. This is
described in more detail later in the chapter.
More
Opens the Output Viewer Wizard to the right of the Static Output Processor. It aids the
user in selecting specific reports and reviewing their order before sending the output to the
selected device.
7-6 Static Output Processor
Filtering Reports
CAESAR II provides users the ability to display a displacement, restraint, force, or stress within specified
range. This feature is useful in sorting reports containing fields from more than one class, for example
the Restraint Summary Extended reports where fields from 2 classes (Restraints and Displacements)
are present. For example, if the Restraints Class is failing but the Displacements Class is passing, then
the default OR combination would print the entire dataset. To exclude this dataset from the report, the
Classes combination should be switched to AND.
Users can access this feature by clicking Filters from the menu and the Filters dialog will display.
Filters Dialog
Each tab contains related fields with a drop box and edit box. Each of the drop boxes has a list of
comparison operators:
Operator Description
> Greater than
>= Greater or Equal
< Less than
<= Less or Equal
== Equal
\= Not Equal
Chapter 7 Static Output Processor 7-7
Each corresponding edit box displays the value to compare to. From and To nodes apply to all class
tabs.
All Filter choices are saved with the current job.
Using the Filters Menu Option
1. Enter data in the From Nodes and/or To Nodes field.
2. Select the appropriate Filter Option. In most cases the defaults are sufficient.
Filtering by Absolute or Signed Value: The default is to filter by the magnitude, regardless of the
sign/direction. Users may choose to filter by a specific direction of load or displacement; this feature
is particularly useful when looking for lifting off the supports in directional restraints (like +Y). For
further information see the note below.
3. Select the appropriate Combination For field.
Fields refer to the particular data items (columns) in each class; for example, DX and RZ are in the
Displacements class, or FX and MZ are in the Restraints class, or Code Stress and Bending Stress
are in the Stresses class. For further information see the note below.
4. Select the appropriate Combination For Class.
Classes refers to the major types of output, for example Displacements, Restraints, Forces, or
Stresses.
5. Click OK to accept the changes.
6. Click the appropriate class tab you want to apply the filter to.
7. Enter all the needed information on the Class tab selected.
7-8 Static Output Processor
8. Click OK to accept the changes.
9. From the Options menu click View Reports.
Note: By default both Fields and Classes are combined using the OR method: if *any* of the filtering fields
passes the filter condition, the entire dataset is printed. Users may choose to switch to the AND method in which
only if *all* the filtering conditions are met will the entire dataset be printed.
The Fields inside each Class are checked for filter compliance the entire Class would either pass or fail, then the
classes are checked for filter compliance.
If no filter is defined for any of the fields in the report, these fields are assumed to pass the filter condition and
are printed.
Chapter 7 Static Output Processor 7-9
Custom Reports Toolbar
The Custom Reports toolbar enables users to access a variety of functions which can be used to
manipulate the generated reports.
Button and Name Description
Add New Custom Report Template
Enables users to create new custom reports. At least one load case must be
selected from the Load Cases Analyzed list box to enable preview. After
executing this command the Report Template Editor dialog displays.
Edit Existing Custom Report Template
Enables users to modify and save existing custom reports, one at a time. At least
one load case must be selected from the Load Cases Analyzed list box in
addition to the custom report name to preview the report. After executing this
command the Report Template Editor dialog displays.
Delete One or More Custom Report
Templates
Enables users to permanently remove a custom report templates. This action can
not be undone.
Reset Default Custom Report Templates
Enables users to replace the current custom report templates (whether CAESAR II
or user defined) with the CAESAR II Custom Report templates. After executing
this command, all the user defined or modified custom report templates will be
replaced by the CAESAR II default ones.
Note: This action affects ALL jobs system-wide and can not be undone.
View Custom Report On Screen
Enables users to view existing custom reports on screen. Any number of load
cases analyzed and any number of custom reports can be selected to view.
Custom Reports are presented one at a time for inspection. Users may scroll
through the reports vertically and horizontally where appropriate. Double
clicking the column headers allows sorting of the results.
View Previous Report
Enables users to navigate through the reports. When all reports have been
viewed, the Report Viewer dialog closes and returns control to the Static
Output Processor.
View Next Report
Enables users to navigate through the reports. When all reports have been
viewed, the Report Viewer dialog closes and returns control to the Static
Output Processor.
7-10 Static Output Processor
Custom Reports
Report Template Editor
After selecting the appropriate load case and custom report name and clicking Edit Existing or Add
New Custom Report Template the Report Template Editor dialog appears.
Report Template Editor Dialog
The Report Template Editor Dialog consists of two sections: the template editor to the left and the
preview grid to the right.
The template editor has a tree-like structure and resembles Window Explorers folder view. There are 8
major categories available: Template Name and Template Settings for general report editing, and
several output fields; Displacements, Restraints, Global and Local Forces, Stresses, and Hanger Table
Data.
Chapter 7 Static Output Processor 7-11
The Template Name category allows users to specify the report name, enter a brief description of the
report, and select the report type. The report name followed by the template description display on the
preview grid if the Include Report Name option is checked under the Template Settings category.
There are 3 report types available:
Individual - generates output reports, one per selected load case, in the format similar to the standard
Displacements or Restraints reports.
Summary - generates a single output report for all the specified load cases as a summary, in the format similar
to the standard Restraint Summary report.
Code Compliance - generates an output stress check report for multiple load cases as a single report, similar to
the standard Code Compliance report.
Note Actual columns and their order on the reports are controlled solely by the user. Data from various
categories can be customized on a single report to suit user's needs.
Template Settings provides options for the report header and the report body text, formatting and
alignment. The user may wish to include or remove specific header data by toggling the check box next
to a particular piece of information. The font face, size, and color for both headers and the report body
may be set here.
Note Any changes in the editor are immediately reflected in the preview window to the right.
Each of the following categories consists of related output data. For example, Displacements category
contains three translational (DX, DY, and DZ) and three rotational (RX, RY, and RZ) fields; Stresses
contains Axial, Bending, and Code stresses among other stress related fields. A number next to the
field name indicates the Column Number this field will be placed in. When nothing or zero value is
specified, this column will not be included in the current report.
Each field contains following information that can be easily controlled by the user:
Field Name Description
Column Number Indicates the order of the fields in the output report.
Precision Indicates the number of decimal places to be displayed.
Sort Order Specifies whether the data in the column is in ascending, descending, or in no order. This gives the
user flexibility of reviewing reports for maximum (or minimum) values without extra effort.
Display Node Number Allows the user to control appearance of the node number; currently has only "general" formatting as
an option.
Display Element Index Allows the user to control whether or not and where the Element Index appears; currently has only
"general" formatting as an option.
Display Units Allows the user to control whether or not and where the Units label is displayed; currently has only
"general" formatting as an option.
7-12 Static Output Processor
Field Name Description
Font Allows the user to specify text font face, size and color for this field whenever special formatting is
required. Note: The generic font settings for the entire report should be set at the Template Settings -
> Body category.
Align Values Allows the user to control left, right, or center alignment of the values in the column.
Field Caption Allows the user to customize the name of the field as it appears on the report by typing the new
caption.
Column Width Allows the user to control the size of the column,
Note When a category or any particular field is highlighted in the editor, the help text for this field is displayed
in the Help box at the bottom of the editor section.
The Preview Grid on the right of the Custom Report Template Editor dialog is interactive. Users
may drag the columns by their heading to arrange the order of the fields in the reports. Double clicking
the column header will sort that columns values in ascending or descending order. The dragged
column number or sorted order value will automatically be saved in the Column Number or Sort Order
entry of that field in the editor tree. Clicking the column header once will highlight that field in the
editor tree, extend its contents and scroll it to view.
Note The Preview Grid is limited to the first 50 lines for performance speedup. The entire report will be
available after selecting the appropriate load case(s) and the custom report name on the Static Output Processor
screen and clicking View Report.
Any current changes to the custom report template can be saved by clicking Save. The custom report
template can also be saved under a different name by clicking Save As... The Save As... dialog appears
prompting the user to enter the new template name a brief description, and the report type. Clicking
Preview Report enables users to remove the grid lines from the Preview Grid. Clicking the same
button again will add the grid lines for editing.
Note: Users may now use the Filters feature to sort reports containing fields from more than one class. For more
information see Filtering Reports.
Chapter 7 Static Output Processor 7-13
Report Options
For most load cases (except hanger design and fatigue) there are a variety of different report options
that can be selected for review.
Displacements
Translations and rotations for each degree of freedom are reported at each node in the model.
Note: Users may now use the Filters feature to sort reports containing fields from more than one class. For more
information see Filtering Reports.
7-14 Static Output Processor
Restraints
Forces and moments on each restraint in the model are reported. There is a separate report generated for each load case
selected.
Note: Users may now use the Filters feature to sort reports containing fields from more than one class. For more
information see Filtering Reports.
Restraint Summary
Similar to the restraint report, this option provides force and moment data for all valid selected load
cases together on one report.
Note: Users may now use the Filters feature to sort reports containing fields from more than one class. For more
information see Filtering Reports.
Chapter 7 Static Output Processor 7-15
Global Element Forces
Forces and moments on the piping are reported for each node in the model.
Note: Users may now use the Filters feature to sort reports containing fields from more than one class. For more
information see Filtering Reports.
7-16 Static Output Processor
Local Element Forces
These forces and moments have been transferring into the CAESAR II Local Coordinate system.
Refer to the Technical Reference Manual for information on this local coordinate system.
Note: Users may now use the Filters feature to sort reports containing fields from more than one class. For more
information see Filtering Reports.
Chapter 7 Static Output Processor 7-17
Stresses
SIFs and Code Stresses are reported for each node in the model. The code stresses are compared to the
Allowable stress at each node as a percentage. Note that stresses are not computed at nodes on rigid
elements for more information see the figure on the following page.
Note: Users may now use the Filters feature to sort reports containing fields from more than one class. For more
information see Filtering Reports.
7-18 Static Output Processor
Stress Summary
The highest stresses at each node are presented for all load cases selected in summary format for quick
review.
Note: Users may now use the Filters feature to sort reports containing fields from more than one class. For more
information see Filtering Reports.
Chapter 7 Static Output Processor 7-19
Code Compliance Report
Stress checks for multiple load cases may be included in a single report using the Code Compliance report, available from
the Static Output processor. For this report, the user selects all load cases of interest, and then highlights Code
Compliance under the Report Options. The resultant report shows the stress calculation for all load cases together, on an
element-by-element basis.
7-20 Static Output Processor
Cumulative Usage Report
The Cumulative Usage report is available only when there are one or more fatigue-type load cases present. Once the
Cumulative Usage report is generated, regardless of the number of load cases selected, showing the combined impact of
simulating selected fatigue loadings.
Chapter 7 Static Output Processor 7-21
General Computed Results
Load Case Report
The Load Case Report documents the Basic Names (as built in the Load Case Builder), User-Defined
Names, Combination Methods, Load Cycles, and Load Case Options (Output Status, Output Type,
Snubber Status, Hanger Stiffness Status, and Friction Multiplier) of the static load cases. This report is
available from the General Computed Results column of the Static Output Processor.
7-22 Static Output Processor
Hanger Table with Text
This report provides basic information regarding spring hangers either selected by CAESAR II or the
user. Information provided includes the node number, the number of springs required, the hanger table
figure number and size, the hot load, the theoretical installed load, which is what the hangers are set to
in the field prior to pulling the pins, the actual installed load, which is the load on the hanger when the
pipe is empty, the spring rate from the catalog, and the horizontal movement determined from the
CAESAR II output. If constant effort supports are selected then the hanger constant effort force is
reported.
Input Echo
The input echo allows the user to select which portions of the input are to be reported in this output
format. All basic element data (geometry), operating conditions, material properties, and boundary
conditions are available in this report option.
Chapter 7 Static Output Processor 7-23
Miscellaneous Data
This report displays the Allowable Stress Summary, Bend Data, Nozzle Flexibility Data, Pipe Report,
Thermal Expansion Coefficients used during analysis, Bill of Materials, the Center of Gravity Report,
and Wind and Wave input data.
Warnings
All warnings reported during the error checking process are summarized here.
7-24 Static Output Processor
Output Viewer Wizard
After clicking More >> in the lower right corner of the Static Output Processor, an Output Viewer
Wizard dialog displays to the right. The Output Viewer Wizard can be hidden again by clicking Less
<<.
Output Viewer Wizard
The Output Viewer Wizard consists of the Report Order window and auxiliary operational buttons.
It enables users to add any report to the view by clicking Add or delete any report not needed by
clicking Remove. Users can arrange the order of the reports by moving them up or down by clicking
Move Up or Move Down on the selected report.
Users may send a report to screen or to printer by checking the appropriate radio button in the upper
section of the Output Viewer Wizard dialog. After clicking Finish, the reports are automatically sent
to the specified device in the order displayed in the Report Order window.
To generate a table of contents place a check mark in the Generate Table of Contents (TOC) box an a
(TOC) is appended to the printed reports.
Note The TOC will display if Send to Screen was selected, regardless if the TOC check box was enabled or
disabled.
Chapter 7 Static Output Processor 7-25
Printing or Saving Reports to File Notes
The tabular results brought to the screen may be sent directly to a printer. Different combinations of
load cases and report types may be chosen, each followed by the File-Print command, to create a
single report.
Button and Name Description
Print
Prints hard copies of the reports. To print hard copies of multiple reports as a single report,
use the Output Viewer Wizard to populate the report order tree, click Send To Printer and
then Finish.
File Save
Sends reports to a file (in ASCII format) rather than the printer. After initial selection, users
are a file dialog appears where users must select the file name. To change the file name for a
new report, select FILE-SAVE AS.
Typically, the set of output reports that a user might wish to print out for documentation purposes
might be:
Load Case Report Purpose
SUSTAINED STRESS Code compliance
EXPANSION STRESS Code compliance
OPERATING DISPLACEMENTS Interference checks
OPERATING RESTRAINTS Hot restraint, equipment loads
SUSTAINED RESTRAINTS As-installed restraint, equipment loads
Note Load cases used for hanger sizing produce no reports. Also, the hanger table and hanger table with text
reports are printed only once even though more than one active load case may be highlighted.
To save multiple reports as a single report to a file, use the Output Viewer Wizard.
Save As Dialog
7-26 Static Output Processor
Note: The signs in all CAESAR II Reports show the forces and moments that act ON something. The
Element Force/Moment report shows the forces and moments that act ON each element to keep that element
in static equilibrium. The Restraint Force/Moment report shows the forces and moments that act ON each
restraint.
Note: When sending reports to MSWord, if a file named "header.doc" exists in the \caesar\system directory, its
contents will be read and used as the page header when CAESAR II exports the report to MSWord. The intent is
that "header.doc" contains the company logo, address details and formatting for tables. The interface uses a style
names "report table" which users can setup in "header.doc".
Chapter 7 Static Output Processor 7-27
3D/HOOPS Graphics in the Static Output Processor
The Static Output Processor Graphics Engine is used to review analytic results in graphic mode. The
Static Output 3D Graphics Engine shares the same general capabilities as the Piping Input
Processor's Graphics. It uses the same HOOPS Standard Toolbar that enables users to zoom, orbit, pan,
and several other options among them the ability to switch views and modes.
Additional capabilities of the Static Output Graphics Engine can be found on the Output Toolbar
and include the display of displaced shapes, highlighting and zooming to maximum displacements,
restraint loads, and stresses of the model. One of the major advantages of the 3D Graphics over the
original CAESAR II graphics is the graphical representation of stresses by value and by percent using
color.
Output Toolbar
A variety of CAESAR II Output Plot functions are accessed from the Show menu that is broken into
sub-menus Displacements, Restraints, Forces/Moments, and Stresses. Alternatively, these functions can
be activated by clicking the appropriate buttons
The CAESAR II Output Graphics Engine is extensive. Users are encouraged to experiment with all
the output options, noting which ones could be most appropriate for a given application. Some of the
output options are discussed below.
Button and Name Description
Deflected Shape
Overlays the scaled geometry with a different color into the current plot for the selected
load case. Clicking the arrow to the right of this button displays an additional menu with
the selected feature checked and the Adjust Deflection Scale option.
Adjust Deflection Scale
Specifies the deflected shape plot scale factor.
Note: Entering a value that is too small may prevent visual detection of the deflected
shape. Entering a scale value that is too large may graphically "break" or discontinue the
model. This option can also be accessed from the Show menu, by clicking
DISPLACEMENT/DEFLECTED SHAPE.
Grow
Gives users an option to visually display the expansion of a selected pipe due to the
addition of heat.
7-28 Static Output Processor
Button and Name Description
Maximum Displacements
Places the actual magnitude of the X, Y, or Z displacements on the currently displayed
model.
Note: The element containing the displaced node is highlighted, and the camera viewpoint
is repositioned (preserving the optical distance to the model) to bring the displaced node to
the center of the view. It starts with highest value for the given direction, after pressing
Enter, the remaining values are placed in a similar manner until all values are exhausted or
become zero. Clicking the Maximum Displacements button again clears the view of the
displayed values and highlighting. This option can also be accessed from the Show menu,
by clicking DISPLACEMENT/MAXIMUM DISPLACEMENT/(X, Y, OR Z). If none of the highlighted
operations was previously used, the default report shown will be the Stresses Report for
currently selected load case.
Show Event Viewer
Grid
Shows/hides the Event Viewer on the plot. One of the advantages of the Event Viewer
Grid dialog is its ability to enable users to navigate among the elements, navigate to
various reports within a load case, and view the reports for other load cases. This is done in
the Report Selection window on the left in the dialog. This window has a tree structure
similar in operation to Windows Explorer. Clicking the + sign for a particular load case
will expand the tree of its reports. Selecting the report displays the data in the grid view to
the right. Selecting a node or an element in the grid view (when Select Elements is
enabled) highlights the corresponding element on the graphics view, and zooms to the
selected element if the corresponding Zoom to Selection is enabled. Similarly, clicking an
element on the graphics view highlights the corresponding data row in the report view of
the Event Viewer dialog. Thus, this is a bidirectional connection.
Changing the load case within the Event Viewer Grid dialog will update the graphics view
(if applicable) and the Load Case Selection pull-down box on the toolbar.
Select Elements
Allows the user to select one element at a time in the graphics. The Event Viewer dialog
is also used in conjunction with the Select Elements button. When Select Elements is
active, or when users double click on an element, CAESAR II highlights it and displays it in
the Event Viewer dialog with the corresponding element highlighted in the report grid.
Output Restraints
Symbols
Adds restraints symbols to the plot. Restraints are plotted as arrowheads with the direction
of the arrow indicating the direction of the force exerted by the restraint on the piping
geometry
Maximum Restraint Loads
Places the actual magnitude of the calculated restraint loads (corresponding to the
particular button) for a selected load case on the currently displayed geometry. The
Maximum Restraints Loads button displays the load magnitude value next to the node,
the element containing the node is highlighted and is brought to the center of the graphics
view. The Zoom to Selection and Show Event Viewer Grid options are still available at
the discretion of the user. After pressing Enter any remaining values will be placed in a
similar manner.
Chapter 7 Static Output Processor 7-29
Button and Name Description
Maximum Code Stress
Displays the stress magnitudes in descending order one at a time.
Note: The Maximum Code Stress buttons operation is similar to the Maximum
Displacements button, the stress value is displayed next to the node and the element
containing the node is highlighted and is moved to the center of the view.
The Zoom to Selection and Show Event Viewer Grid options are still available at the
discretion of the user. After pressing Enter the 2nd, the 3rd, etc. highest value is placed in
the similar manner with corresponding element highlighting.
In addition to the "dry" numbers that could be found in a corresponding report, this option
gives the user graphical representation and distribution of large calculated code stresses
throughout the system.
Overstress
Displays the overstressed point distribution for a particular load case. Nodes with a
calculated "code stress to allowable stress ratio" of 100% or more display in red; the
remaining nodes/elements display in the color selected for the lowest percent ratio. This
feature is useful to quickly observe the overstressed areas in the model.
Note: Overstressed conditions are only detected for load cases where a code compliance check was
done (i.e., where there are allowable stresses available).
Note: Overstressed nodes will display in red in the Event Viewer Grid (if it is enabled).
Note: The model is still fully functional, it can be zoomed, panned, or rotated at the discretion of the user.
Button and Name Description
Code Stress Colors by
Value
Displays the piping system in a range of colors, where the color corresponds to a certain
boundary value of the code stress. This feature is used to quickly see the distribution of the
code stresses in the model for a particular load case.
In addition to the model color highlight in the graphics view, the corresponding color key legend
window is displayed in the top left corner of the graphics view. The legend window can be resized and
moved.
The colors and corresponding stress levels can be set in the CONFIGURATION/SETUP module, on the Plot
Colors tab.
Button and Name Description
Code Stress Colors by
Percent
Displays the piping system in a range of colors, where the color corresponds to a certain
percent ratio of code stress to allowable stress. This option is only valid for load cases
where a code compliance check was done (i.e., where there are allowable stresses
available).
7-30 Static Output Processor
Code Stress Colors by Percent is similar to the Stress Colors by Value option and is generally used
to quickly see the distribution of the code stress to allowable ratios in the model for a particular load
case. The legend window with the corresponding color key also displays in the left upper corner of the
graphics view. The legend window can be resized and moved.
Clicking the arrow to the right of this button displays an additional menu with two options: Display and
Adjust Settings . Selecting the Display option displays the color distribution. Selecting the Adjust
Settings option displays the Stress Settings dialog where desired values and corresponding colors
could be set or adjusted. These settings are related to the particular job they are set for and are saved in
the corresponding job_name.XML file in the current job data directory (see 3D/HOOPS Graphics in
Piping Input Processor, 3D Graphics Configuration chapter for more information on the *.XML file).
Code Stress Colors by Percent
Chapter 7 Static Output Processor 7-31
Animation of Static Results Notes
CAESAR II allows the user to view the piping system as it moves to the displaced position of the basic
load cases. To animate the static results, execute the View-Animate command. The following screen
appears:
Animated Graphic Screen
7-32 Static Output Processor
The Animated Plot menu has several plot selections. Motion and Volume Motion are the commands to
activate the animation. Motion uses centerline representation while Volume Motion produces 3D
graphics. The desired load case may be selected from the drop down list. Animations may be sped up
or slowed down or stopped using the toolbars.
CAESAR II also enables users to save animated plots as HTML files by clicking FILE/SAVE AS ANIMATION.
After saving these files users can view them on any machine outside of CAESAR II.
Note The corresponding animation graphics file <job_name>.HSF must be transferred along with the HTML
file for proper display.
Chapter 8 Dynamic Input and Analysis
In This Chapter
Dynamic Capabilities in CAESAR II ................................... 8-2
Dynamic Analysis Input Processor Overview...................... 8-6
Input Overview Based on Analysis Category....................... 8-9
Harmonic............................................................................... 8-11
Earthquake (Spectrum) ......................................................... 8-14
Relief Loads (Spectrum) ....................................................... 8-19
DLF/Spectrum Generator - The Spectrum Wizard............... 8-20
Water Hammer/Slug Flow (Spectrum) ................................. 8-39
Time History ......................................................................... 8-40
Error Handling and Analyzing the Job ................................. 8-43
C H A P T E R 8
8-2 Dynamic Input and Analysis
Dynamic Capabilities in CAESAR II
The dynamic analysis capabilities found in CAESAR II include natural frequency calculations, harmonic
analysis, response spectrum analysis, and time history analysis. Included with the CAESAR II
Dynamic modules are processors, which can generate several types of dynamic loads. An example is
the processor, which converts loading with respect to time into a force response spectrum. This ability
to define different types of dynamic effects improves the accuracy of dynamic modeling and makes
these methods suitable for a wider range of dynamic problems.
Natural frequency information can indicate the tendency of a piping system to respond to dynamic
loads. A systems modal natural frequencies typically should not be too close to equipment operating
frequencies and, as a general rule, higher natural frequencies usually cause less trouble than low natural
frequencies. CAESAR II provides both calculation of a systems modal natural frequencies, as well as
animated plots of the associated mode shapes.
CAESAR II also provides for the analysis of dynamic loads that are cyclic in nature. Applications of
harmonic analyses include fluid pulsation in reciprocating pump lines or vibration due to rotating
equipment. These loads are modeled as concentrated forces or displacements at one or more points in
the system. To provide the proper phase relationship between multiple loads a phase angle can also be
associated with these forces or displacements. Any number of forcing frequencies may be analyzed
allowing easy analysis of equipment start-up, and any operating modes. Harmonic responses represent
the maximum dynamic amplitude the piping system undergoes and have the same form as a static
analysis - node deflections and rotations, local forces and moments, restraint loads, and stresses. For
example, if the results show an X displacement at node 45 of 5.8 cm. then the dynamic motion due to
the cyclic excitation would be from +5.8 cm. to -5.8 cm. at this point in the system. The stresses shown
are one half of, or one amplitude of, the full cyclic stress range.
The third type of dynamic analysis available in CAESAR II is the response spectrum method. The
response spectrum method allows an impulse type transient event to be characterized by a response vs.
frequency spectra. Each mode of vibration of the piping system is related to one response on the
spectrum. These modal responses are summed together to produce the total system response. The
stresses for these analyses, summed with the sustained stresses, should be compared to the occasional
stress allowables defined by the piping code. Spectral analysis can be used in a wide variety of
applications. Ground motion associated with a seismic event is supplied as displacement, velocity, or
acceleration response spectra. The assumption is that all the supports move with the defined ground
motion and the piping system catches up to the supports; it is this inertial effect, which loads the
system. The shock spectra, which define the ground motion, may vary between the three global
directions and may even change for different groups of supports (independent as opposed to uniform
support motion). Another response spectrum application is based on single point loading rather than a
uniform inertial loading. CAESAR II makes effective use of this technique to analyze a wide variety of
impulse type transient loads. Relief valve loads, water hammer loads, slug flow loads, and rapid valve
closure type loads all cause single impulse dynamic loads at various points in the piping system. The
response to these dynamic forces can be confidently and conservatively predicted using the force
spectrum method.
Chapter 8 Dynamic Input and Analysis 8-3
The fourth type of dynamic analysis is time history analysis. This is one of the most accurate methods,
in that it uses numeric integration of the dynamic equation of motion to simulate the system response
throughout the load duration. CAESAR IIs Time History Analysis method can solve any type of
dynamic loading, but due to its exact solution, requires more resources (memory, calculation speed and
time) than other methods. Therefore, it may not pay to use this method when, for example the spectrum
method offers sufficient accuracy.
Model Modifications for Dynamic Analysis
The dynamic techniques employed by CAESAR II require strict linearity in the piping and structural
systems. Dynamic responses associated with nonlinear effects are not addressed. An example of a
nonlinear effect is slapping, such as when a pipe lifts off the rack at one moment and impacts the rack
the next. For the dynamic model the pipe must be either held down or allowed to move freely. The
nonlinear restraints used in the static analysis must be set to be active or inactive for the dynamic
analysis. CAESAR II allows the user to set the nonlinear restraints to any configuration found in the
static results (this is done by specifying the number of the Static Load Case for Nonlinear Restraint
Status). Most often the user selects the operating case to set the nonlinear restraint configuration. For
example, if a +Y support is active in the static operating case (normally case 1 or 3), and the operating
case is used to set the status of the nonlinear supports for dynamics, CAESAR II installs a double-acting
Y support at that location for the dynamic analysis. The pipe will not move up or down at that point
regardless of the dynamic load or tend to move.
8-4 Dynamic Input and Analysis
A second nonlinear effect is friction. Friction effects must also be linearized for use in dynamic
analysis. By default CAESAR II excludes the effects of friction from the dynamic analysis. If requested
CAESAR II can approximate the friction resistance to movement in the dynamic model by including
spring stiffness normal to the restraint line of action. For a Y restraint with friction, the friction stiffness
would be added in the X and Z directions. The stiffness of these springs is a user-defined function of
the friction has calculated in the static analysis. For a Y restraint with friction, the friction stiffness
would be added in the X and Z directions. The stiffness of these springs is a user-defined function of
the friction load calculated in the static analysis. CAESAR II computes the friction stiffness by
multiplying the resultant force on the restraint from the selected static case results, by the friction
coefficient, and by the user-defined Stiffness Factor for Friction. For example, given a normal force
on the restraint from the static analysis is 1000 lb and the friction coefficient (mu) is 0.3; the total
friction load is 300 lb. If the user-defined Stiffness Factor for Friction is 500, then springs having a
stiffness of SQRT(1000
2
+ 300
2
)*0.3*500=156605 lb./in are inserted into the dynamic model in the two
directions perpendicular to the friction restraint's line of action. Converting friction damping into
stiffness is not mathematically legitimate, but can serve as a good engineering approximation for
dynamic friction in a wide variety of situations. Note that the stiffness of "force" / "length" incorporates
the user defined value for "force" but the length here is always inches.
Major Steps in Dynamic Input
Developing dynamic input for CAESAR II comprises four basic steps:
1. Specifying the load(s)
2. Modifying the mass and stiffness model
3. Setting the parameters that control the analysis
4. Starting and error checking the analysis
Except for starting the analysis, these steps may occur in any order. Due to the amount of data, which
may be specified, it is best to establish some sort of pattern in defining the input.
There is no reason to specify dynamic loads if only natural frequencies are to be counted or calculated.
Harmonic analysis requires the input of driving frequencies and forces or displacements to define and
locate the sinusoidally varying point loads. Creating the dynamic loads for spectra or time history
analysis requires the most attention by the user. The response spectra or time history profile must be
defined, built, or selected. Force sets must be built for force response spectra and time history analysis.
Response spectra /time history (and force sets) are combined with other data to build the load cases to
be analyzed. Finally, additional load cases may be constructed by combining shock results with static
results to check code compliance on occasional stresses. CAESAR II provides several processors to
simplify many of these tasks.
For dynamic analysis, CAESAR II converts each piping element from a continuous beam element
between two nodes to a stiffness between two masses. Additional stiffness is added at the mass (node)
points to model anchors, restraints, hangers, and other supports in the static analysis model. The masses
assigned to each node are one half the sum of all element masses framing into the node. These masses
are used as translational inertias only. Rotational moments of inertia are ignored in the dynamic mass
model. (Their inclusion in the analysis would cause a large increase in solution time without a
corresponding improvement in the general accuracy of the analysis.)
Chapter 8 Dynamic Input and Analysis 8-5
In many instances the mass and stiffness established in the static model will be used without
modification in the dynamic analysis. Some situations, however, can be improved by the deletion of
mass points or degrees of freedom. Usually this occurs in analyses where the unnecessary masses are
far from the area of interest in the model or where the unnecessary degrees of freedom do not act in
the direction of interest. Some piping systems have supports that are installed to suppress vibration and
do not effect the static analysis. These shock absorbers or snubbers can be entered (if not entered in
statics) during the dynamic input as additional stiffness.
The major function of the control parameter list is to set the type of analysis to be performed:
calculation of natural frequencies and mode shapes, harmonic analysis, spectral analysis, or time
history. General settings for the analysis are also defined in the control parameter list such as maximum
frequency cutoff and mode summation methods. It is here, too, that the static configuration for
nonlinear restraints (if any) is defined, and the friction factor for including friction in the dynamic run
is entered (the default friction factor is 0.0, which implies that no friction stiffness will be used). The
advanced option allows the user to change the parameters governing the eigensolution (which does the
modal extraction). These parameters should only be altered under special circumstances.
8-6 Dynamic Input and Analysis
Dynamic Analysis Input Processor Overview
Entering the Dynamic Analysis Input Menu
The dynamic input module allows the user to specify the dynamic loads imposed on the piping system.
To perform a dynamic analysis, the static model must first be created and error checked through the
CAESAR II Input processor. Usually the model is also run through static analysis before the dynamic
analysis begins but this is not a requirement unless nonlinear supports or hanger selections are included
in the model. If nonlinear supports are present the static analysis must be run and the results made
available before the dynamic analysis can be performed.
To enter the dynamics input, the proper job name must be current prior to selecting the Analysis-
Dynamics file options of the Main Menu.
Analysis-Dynamics Option
Chapter 8 Dynamic Input and Analysis 8-7
Upon entering the dynamic input processor, the following screen appears.
Dynamic Input Processor
The type of analysis is indicated in the drop down list in the upper left portion of the screen (new jobs
default to Other). Input data is organized in pages according to type. Users can access these pages by
selecting their title tabs. After data is entered, the job can be saved, error checked only, or analyzed,
using the menu commands or toolbars.
A variety of dynamic analysis options are available and require different types of input. To simplify the
input process, the user should select the analysis from the drop list. Once selected, the input screen
changes to reflect the required inputs.
Dynamic Analysis Type Specification
Available commands during dynamic input processing are:
Button and Name Description
File-Save Input
Saves the current input data.
File-Check Input
Checks the input data for errors or inconsistencies.
File-Run Analysis
Starts the dynamic analysis.
Edit-Add Entry
Adds a new data line on the current input page (tab page).
8-8 Dynamic Input and Analysis
Button and Name Description
Edit-Delete Entry
Deletes the selected data lines on the current input page.
DLF Spectrum
Generator
Allows the user to generate a file containing a Dynamic Load Factor vs. Frequency Spectrum
from a Force vs. Time profile.
Tools-Relief Load
Synthesis
Provides a utility for estimating loads, flows, and other results for gas or liquid relief valves.
Tools-Spectrum
Data Points
Used to enter data points for user-defined spectra.
Chapter 8 Dynamic Input and Analysis 8-9
Input Overview Based on Analysis Category
The multitude of dynamic analysis types available in CAESAR II can be somewhat intimidating at first.
Selection of Analysis Type from the pull down list displays only those tabs for which input is
appropriate. Those items are discussed by analysis type.
Modal
Specifying the Loads
Modal analysis simply extracts natural frequencies and shapes for the systems modes of vibration.
Therefore no loadings need to be or may be specified.
Lumped Masses
On this page, the user may add or delete mass from the mass model. Extra mass which may have been
ignored as insignificant in the static model (e.g. a flange pair) can be directly entered here. Also
weights modeled as downward acting concentrated forces, must be added here (CAESAR II does not
assume that concentrated forces are system weights, i.e., forces due to gravity acting on a mass).
Masses may also be deleted from the static mass model; this is the same as deleting degrees-of-
freedom. For the most part, mass deletion is a tool used to economize the analysis. If the system
response to some dynamic load is isolated to specific sections of the piping system, other sections of
the system may be removed from the dynamic model by removing their mass. Mass can also be deleted
selectively for any of the three global coordinate directions when deletion of directional degrees-of-
freedom is desired.
For example, if a piping system includes a structural frame which supports the weight (the piping rests
on the structure and is connected to the structure only in the Y direction), these two systems (piping
and structure) are independent of each other in the X and Z directions, so the X and Z mass of the
structure can be removed without affecting the piping models results. With the X and Z masses
removed, the calculations for the piping structural model proceed much faster.
8-10 Dynamic Input and Analysis
Snubbers
Snubbers
Certain supports, called snubbers, only resist dynamic loading, while allowing static displacement, such
as that due to thermal growth. It is on this page that snubbers can be included in the model. Snubbers
must have their stiffness explicitly entered (they do not default to rigid, since snubbers are typically not
as stiff as other types of restraints).
Note: Snubbers may also be entered in the input processor rather than in the dynamic processor.
Control Parameters
Control Parameters
These parameters describe how the analysis will be conducted. In general, this page would be used to
set the number of modes of vibration to extract by specifying a maximum number, a cutoff frequency,
or both. Details on these entries are discussed in the Technical Reference Manual.
Advanced Parameters Show Screen
These parameters rarely need to be changed by the user. For more information, see the Technical
Reference Manual.
Chapter 8 Dynamic Input and Analysis 8-11
Harmonic
Specifying the Loads
Harmonic Loads - Excitation Frequency
Harmonic load definition is broken down into two parts: 1) definition of the excitation fraudulency or
frequencies and 2) location and magnitude of the force and/or displacement load(s). Three input tabs
are available for specifying the loads.
Any number of individual frequencies, or frequency ranges (indicated by a starting, ending, and
incremental frequency) may be specified, one to a line. CAESAR II performs a separate analysis for each
frequency requested.
Note The number of anticipated load cycles may be entered for each frequency range. If the number is entered,
the load cases are calculated with a fatigue stress type. Otherwise, the load cases are calculated with an
occasional stress type.
Harmonic loads may be specified on the Harmonic Forces or Harmonic Displacements input tabs.
These pages allow the user to enter loads (either force or displacement), direction, phase angle and
node(s).
Harmonic Forces
8-12 Dynamic Input and Analysis
Harmonic Displacements
Phasing can be important if more than one force or displacement is included. The phase angle (entered
in degrees) relates the timing of one load to another. For example, if two harmonic loads are acting
along the same line but at different nodes, the loads can be directed towards each other (i.e. in opposite
directions), which would produce no net dynamic imbalance on the system, or the loads could be
directed in the same direction (i.e. to the right or to the left together), which would produce a net
dynamic imbalance in the system equal to the sum of the two forces. It is the phase angle, which
primarily determines this relationship. The harmonic load data
1500 X 0 10
1500 X 0 105
produces an in phase, or same direction dynamic load in the system (1500 lbf. in the X direction and
zero phase at nodes 10 and 105), while
1500 X 0 10
1500 X 180 105
produces an out of phase, or opposite direction dynamic load on the system, which will tend to pull
the system apart. The two most common phased loadings are those due to rotating equipment and
reciprocating pumps.
Rotating equipment may have an eccentricity, a speed, and a mass. These items must be converted into
a harmonic load that acts on the rotor at the theoretical mass centerline. The magnitude of the harmonic
load is computed from:
Fn = (mass)(speed)2(eccentricity),
where (speed) is the angular velocity of the shaft in cycles per second. This load is applied along both
axes perpendicular to the shaft axis and at a 90 phase shift.
In the case of a reciprocating pump, the pump introduces a pressure wave into the line at some regular
interval that is related to the valving inside the pump and the pump speed. This pressure wave moves
away from the pump at the speed of sound in the fluid. These pressure waves will cause loads at each
bend in the piping system. The load on each subsequent elbow in the system starting from the first
elbow will be phase shifted by an amount that is a function of the distance between the elbows, from
the first elbow to the current elbow. It is the amount of phase shift between elbow-elbow pairs that
produces the net unbalanced dynamic load in the piping.
Chapter 8 Dynamic Input and Analysis 8-13
The phase shift, in degrees from the first elbow, is calculated from
phase = [(frequency)(length) / (speed of sound)]360
where frequency is the frequency of wave introduction at the pump, and length is the distance from the
first elbow to the current elbow under study. The magnitude of the pressure load at each elbow is
Harmonic Force = 0.5 (Pressure variation) (Area)
Note All specified loads are considered to act together (with phasing considerations) at each applied
frequency.
Modifying Mass and Stiffness Model
Lumped masses and snubbers are modified in the same way as described for Modal Analysis.
Control Parameters
Harmonic Control Parameters
These parameters describe how the analysis will be conducted. Undamped harmonic analysis may be
done by setting damping to 0.0. Details of these fields are discussed in the Technical Reference
Manual.
8-14 Dynamic Input and Analysis
Earthquake (Spectrum)
Specifying the Loads
Earthquake loads are defined by defining one or more response spectra and applying them in a
specified direction over part or all of the piping system.
Spectrum Definitions
Response spectrum table values can be entered directly or built and stored as a file for use by
CAESAR II. Data stored in a file can be referenced by any job run on the machine. In either case, for a
response table to be used by CAESAR II it must first be defined in the Spectrum Definitions page.
There are two parts to the shock definition - 1) the statement of the name and type of data and 2) the
table of actual spectrum data points. The Spectrum Wizard also serves this purpose -providing the
spectrum definitions and data points. If the spectrum data is to be read from a file, the second part of
the shock definition is not necessary. Spectrum Definition describes the type of data in the spectrum
(period or frequency vs. Force Multiplier/DLF, Acceleration, Velocity, or Displacement) as well as the
interpolation method for each axis. In order to define a spectrum, the user should add a blank line.
Note To indicate that the spectrum is to be read from a file the symbol # should immediately precede the
spectrum name. (The name of the file is the name of the spectrum, without the # symbol, and no extension is
allowed.) Subsequent references to that spectrum do not use the # symbol.
Note The Spectrum Wizard automates common shock definitions, for more information refer to the
DLF/Spectrum Generator - The Spectrum Wizard section later in this chapter.
Button and Name Description
Spectrum
Data Points
If not read in from a file, the data points for a user-entered spectrum may be entered
by using the Tools - Spectrum Data Points command, selecting the spectrum name,
and entering the data.
Chapter 8 Dynamic Input and Analysis 8-15
Data Points
CAESAR II also has several shock spectra built in. These spectra may be used as part of a shock load
case without further input.
ELCENTRO - Based on the May 18, 1940 El Centro California earthquake N-S component, and applies to
elastic systems with 5-10% damping. Values are taken from Biggs - Introduction to Structural Dynamics.
1.60H.5 - U. S. Atomic Energy Commission Regulatory Guide 1.60 Rev. 1, Dec. 1973 Horizontal Design
Response Spectra for 0.5% critically damped systems.
1.60H2 - Other AEC horizontal spectra for 2, 5, 7 and 10% critically damped systems.
1.60H5
1.60H7
1.60H10
1.60V.5 - Other AEC vertical spectra for 0.5, 2, 5, 7 and 10% critically damped systems.
1.60V2
1.60V5
1.60V7
1.60V10
UBCSOIL1 - Spectra from Uniform Building Code, 1991, soil type 1
UBCSOIL2 - Spectra from Uniform Building Code, 1991 soil type 2
UBCSOIL3 - Spectra from Uniform Building Code, 1991 soil type 3
Note: Use of the Reg. Guide 1.60 or UBC spectra requires the input of the ZPA (zero period acceleration) in
the Control Parameters. This is the maximum ground acceleration at the site and is used to scale the spectrum
curves. The default ZPA is 0.5g.
8-16 Dynamic Input and Analysis
Spectrum Load Cases
Spectrum Load Cases
Load cases consist of simultaneously applied spectra. Each spectrum in the shock case is assigned a
direction and factor. For earthquakes, the direction input defines the orientation of the uniform
inertial loading (commonly earthquakes have 3 direction components: X, Y, and Z). The factor is
used to modify the magnitude of the shock. For example, the seismic evaluation of a piping system
might include two Spectrum/Time History Load Cases: 1) 1.0 (100%) times of the El Centro spectrum
in the X direction and 0.67 (67%) times of the El Centro spectrum in the Y direction and 2) 1.0 in Z
and 0.67 in Y.
CAESAR II also supports options for independent support motion earthquakes. Here, parts of the system
are exposed to different shocks. An example is a piping system supported both from ground and
building supports. Because the building will filter the earthquake, supports attached to the building will
not be exposed to the same shock as the supports attached to the ground. In this case two different
shock inputs are required, one for the ground supports, and one for the building supports. To specify an
independent support motion shock the node range that defines a particular group of supports must be
given. Additionally, the maximum displacement (seismic anchor movements) of the support attachment
point must be specified.
The example below shows first a typical uniform support earthquake specification, and second a typical
independent support motion earthquake:
* UNIFORM SUPPORT MOTION EARTHQUAKE INPUT
ELCENTRO 1 X
ELCENTRO 1 Z
ELCENTRO .667 Y
* INDEPENDENT SUPPORT MOTION EARTHQUAKE INPUT
HGROUND 1 X 1 100 1 0.25
HGROUND 1 Z 1 100 1 0.25
VGROUND 1 Y 1 100 1 0.167
Chapter 8 Dynamic Input and Analysis 8-17
HBUILDING 1 X 101 300 1 0.36
HBUILDING 1 Z 101 300 1 0.36
VBUILDING 1 Y 101 300 1 0.24
The uniform support motion earthquake above contains only components of the El Centro earthquake
acting uniformly through all of the supports. There is a 33% reduction in the earthquakes magnitude in
the Y direction.
The independent support motion earthquake above has two different support groups: the 1-100 group,
and the 101-300 group. The 1-100 group is exposed to a ground spectrum. The 101-300 group is
exposed to a building spectrum. Different horizontal and vertical components were given for both the
ground and the building spectra. The last values specified are the seismic support movements.
Stress types may be assigned to the spectrum load cases by selecting from the drop list. If the Fatigue
stress type is selected, the user should also enter the number of anticipated load cycles.
Static/Dynamic Combinations
Static/Dynamic Combinations
Each shock case produces an output report listing displacements, forces, moments, and stresses. For
stresses, however, most piping codes combine the occasional dynamic stresses with the sustained static
stresses. It is the sustained plus occasional stress sum that is compared to the occasional allowable
stress. This occasional stress combination is provided through the Static/Dynamic Combinations page.
Each combination references the static load case number and the dynamic load case number to be
combined. The static load case number identifies one of the static load cases (usually the sustained
case) in the static output. In most cases this is static load case 4 if hanger sizing is included, or load
case 2 if it is not. The numbers used to reference the dynamic cases are set by the order of the dynamic
load case input. Factors are specified with the static and dynamic case numbers to increase or decrease
the summed values. Any static/dynamic combination specified will produce an additional dynamic
output report. There can be any number of static or dynamic loads summed together in a single load
case. Each case to be added should be placed on a separate line. Both static only and dynamic only
cases can be manipulated. There is also independent control of the combination method. SRSS (Square
Root of the Sum of the Squares) methods or ABS methods can be used. The default is the ABS method.
The input to sum 100% (1.0 times) of static case 2 with 100% (1.0 times) dynamic case 1 appears as
follows:
S2 1.0 D1 1.0
8-18 Dynamic Input and Analysis
Modifying Mass and Stiffness Model
Lumped Masses and Snubbers are modified in the same way as described for Modal Analysis.
Control Parameters
These parameters describe how the analysis is to be conducted. Particular attention should be paid to
the modal summation methodology Details are discussed in the Technical Reference Manual.
Advanced Parameters
These rarely need to be changed by the user. For more information see the Technical Reference
Manual.
Chapter 8 Dynamic Input and Analysis 8-19
Relief Loads (Spectrum)
Specifying the Loads
This method is set up to solve a relief valve loading through Force Spectrum Methodology. In order to
analyze a piping system for a relief valve loading, it is first necessary to estimate the force-time profile
for the loading. This must then be converted to a Force Multiplier (Dynamic Load Factor) spectrum.
The applied force then must be applied in conjunction with this spectrum.
Relief Load Synthesis
Relief Load Synthesis
If the user does not know the characteristics of the relief valve load, the Tools-Relief Load Synthesis
button provides a calculation scratch pad based upon a model of a relief valve venting steam or
liquid to atmosphere. This utility can be used to estimate relief valve thrust loads, exit velocities, and
pressures which can in turn be used to estimate the force vs. time profile of the applied load. Once all
data is entered, clicking the Calculate Results button performs the calculations. For more information,
see the Technical Reference Manual.
Means of estimating the Force-Time profile for a relief load are shown in the Applications Guide.
8-20 Dynamic Input and Analysis
DLF/Spectrum Generator - The Spectrum Wizard
Several common shock definitions are based on just a few parameters. Supplying these parameters to
the DLF/Spectrum Generator or Spectrum Wizard will produce these shock definitions. Three sources
for seismic spectra are used - the Uniform Building Code, ASCE 7 and the International Building Code
- to build period versus g load spectra. Two types of force response spectra (dynamic load factor
versus frequency) are also built here - the safety relief valve response spectrum found in B31.1 and a
general force response spectrum derived from the user's own time history.
Clicking the icon in the dynamic analysis input processor opens the Spectrum Wizard. This icon is
identified in the following illustration:
The following window appears:
\
Each of the five spectra may be selected using the radio buttons on the left side of the window. A
default spectrum name is provided but any valid file name, without blanks, may be entered in its place.
Once the input parameters are entered, the spectrum is built for the analysis by clicking the Generate
Spectrum button. To exit this processor, click Done.
Chapter 8 Dynamic Input and Analysis 8-21
After clicking Generate Spectrum, the processor will display the spectrum data and await a user
response - Save to File, OK or Cancel. A completed shock spectrum is shown below:
Save to File
Saves the spectrum as a file with the same spectrum name in the current folder. Two files will be saved
for the seismic spectra, one horizontal and one vertical (distinguished by the suffix H or V at the end of
the name). Be sure to specify a unique spectrum name, as this processor will overwrite any existing
files of the same name. It is not necessary to save the spectrum data to a file to use the data in the
current job. The OK button will do that. Use the Save to File button only if you wish to reuse the data
in other CAESAR II Dynamic analyses.
OK
By clicking OK, the processor will load the appropriate data in the Spectrum Definitions tab in the
Dynamic Input and move the data to the dynamic input. Once this processor is closed, the dynamic
input will be updated; the spectrum definitions will be listed and generated spectra can be reviewed by
clicking the Enter/Edit Spectra Data button at the top of the dynamic analysis input window.
Cancel
Clicking Cancel on this display will quit the display without loading the data into the dynamic input.
The specifics for each spectrum generator follow.
8-22 Dynamic Input and Analysis
UBC
Selecting this option creates earthquake spectra (horizontal and vertical) according to the 1997 Uniform
Building Code(UBC).
Spectrum Name
This is the group name for the pair of seismic shock spectra that will be generated here. A suffix of H
and V will be added to indicate the horizontal and vertical spectrum, respectively. Once properly
entered, these names will be listed in the Spectrum Definitions tab and can be used to build Spectrum
Load Cases. These names would also be used as data file names if so requested. Do not include a
space in the spectrum name.
The horizontal design response spectrum will be based on the curve shown in UBC Figure 16-3
(below). Ts=Cv/2.5Ca & T0=Ts/5
Chapter 8 Dynamic Input and Analysis 8-23
The vertical spectrum will be set to 50% of ICa across the entire period range.
Importance Factor
This is the Seismic Importance Factor, I, as defined in Table 16-K. The calculated spectrum
accelerations will be multiplied by this value to generate the shock spectra. Values range from 1.0 to
1.25 based on the function of the structure.
Seismic Coefficient Ca
Based on soil profile type and seismic zone factor, this is the "Zero Period Acceleration" for the site as
defined in Table 16-Q. Table values range from 0.06 to 0.66.
Seismic Coefficient Cv
Based on soil profile type and seismic zone factor, this parameter sets the ground acceleration at higher
periods (lower frequencies) for the site as defined in Table 16-R. Table values range from 0.06 to 1.92.
8-24 Dynamic Input and Analysis
ASCE7
Selecting this option creates earthquake spectra (horizontal and vertical) according to the ASCE 7
Standard.
Spectrum Name
This is the group name for the pair of seismic shock spectra that will be generated here. A suffix of H
and V will be added to indicate the horizontal and vertical spectrum, respectively. Once properly
entered, these names will be listed in the Spectrum Definitions tab and can be used to build Spectrum
Load Cases. These names would also be used as data file names if so requested. Do not include a
space in the spectrum name.
The horizontal design response spectrum will be based on the curve shown in ASCE 7 Figure 9.4.1.2.6
(below). Ts=SD1/SDS & T0=Ts/5. Above a period of 4 seconds, the horizontal spectrum acceleration
changes to .
Chapter 8 Dynamic Input and Analysis 8-25
The vertical spectrum will be set to 20% of SDS across the entire period range. Neither I nor R affects
the vertical spectrum.
Importance Factor
This is the Occupancy Importance Factor, I, as defined in Table 9.1.4. The calculated horizontal
spectrum accelerations will be multiplied by this value to generate the shock spectra. Values range
from 1.0 to 1.5 based on the function of the structure
Site Coefficient Fa
Listed in Table 9.4.1.2.4a, Fa is based on site class (soil profile) and the mapped short period maximum
considered earthquake acceleration (SS). Table values range from 0.8 to 2.5. This value is used with
the mapped short period acceleration to set the response accelerations based on local soil conditions.
Site Coefficient Fv
Listed in Table 9.4.1.2.4b, Fv is based on site class (soil profile) and the mapped 1-second period
maximum considered earthquake acceleration (S1). Table values range from 0.8 to 3.5. This value is
used with the mapped 1-second period acceleration to set the response accelerations based on local soil
conditions.
Mapped MCESRA at Short Period (SS)
This is the mapped ground acceleration (the maximum considered earthquake spectral response
acceleration) at the system location for a structure having a period of 0.2 second and 5% critical
damping where the probability of its exceedance over 50 years is 2%. Short period accelerations are
defined in the maps of Section 9.4.1.2.
Mapped MCESRA at One Second (S1)
This is the mapped ground acceleration (the maximum considered earthquake spectral response
acceleration) at the system location for a structure having a period of 1 second and 5% critical damping
where the probability of its exceedance over 50 years is 2%. One-second period accelerations are
defined in the maps of Section 9.4.1.2.
Response Modification R
This is the Response Modification Coefficient, R, as defined in Table 9.5.2.2. The calculated
horizontal spectrum accelerations will be divided by this value to generate the shock spectra in
accordance with Equation 9.5.6.5-3. This term reflects system ductility. Values range from 3.0 to 8.0
for most plant structures and 3.5 for piping is not atypical.
8-26 Dynamic Input and Analysis
IBC
Selecting this option creates earthquake spectra (horizontal and vertical) according to the International
Building Code 2000
Spectrum Name
This is the group name for the pair of seismic shock spectra that will be generated here. A suffix of H
and V will be added to indicate the horizontal and vertical spectrum, respectively. Once properly
entered, these names will be listed in the Spectrum Definitions tab and can be used to build Spectrum
Load Cases. These names would also be used as data file names if so requested. Do not include a
space in the spectrum name.
The horizontal design response spectrum will be based on the curve shown in IBC 2000 Fig. 1615.1.4
(below). Ts=SD1/SDS & T0=Ts/5
Chapter 8 Dynamic Input and Analysis 8-27
The vertical spectrum will be set to 20% of SDS (implied in 1617.1.2) across the entire period range.
Importance Factor
This is the Occupancy Importance Factor, IE, as defined in Section 1616.2 and shown in Table 1604.5.
The calculated spectrum accelerations will be multiplied by this value to generate the shock spectra.
Values range from 1.0 to 1.5 based on the function of the structure.
Site Coefficient Fa
Listed in Table 16.15.1.2(1), Fa is based on site class (soil profile) and the mapped short period
maximum considered earthquake acceleration (SS). Table values range from 0.8 to 2.5. This value is
used with the mapped short period acceleration to set the response accelerations based on local soil
conditions.
Site Coefficient Fv
Listed in Table 1615.1.2(2), Fv is based on site class (soil profile) and the mapped 1-second period
maximum considered earthquake acceleration (S1). Table values range from 0.8 to 3.5. This value is
used with the mapped 1-second period acceleration to set the response accelerations based on local soil
conditions.
Mapped MCESRA at Short Period (SS)
This is the mapped ground acceleration (the maximum considered earthquake spectral response
acceleration) at the system location for a structure having a period of 0.2 second and 5% critical
damping where the probability of its exceedance over 50 years is 2%. Short period accelerations are
defined in the maps of Section 1615.1.
Mapped MCESRA at One Second (S1)
This is the mapped ground acceleration (the maximum considered earthquake spectral response
acceleration) at the system location for a structure having a period of 1 second and 5% critical damping
where the probability of its exceedance over 50 years is 2%. One-second period accelerations are
defined in the maps of Section 1615.1.
Response Modification R
This is the Response Modification Coefficient, R, as defined in Table 9.5.2.2. The calculated
horizontal spectrum accelerations will be divided by this value to generate the shock spectra in
accordance with Equation 9.5.6.5-3. This term reflects system ductility. Values range from 3.0 to 8.0
for most plant structures and 3.5 for piping is not atypical.
8-28 Dynamic Input and Analysis
Mexican Response Spectrum
Generating a Mexican Response Spectrum:
COADE enables users to generate a Mexican Response Spectrum using the Mexican Seismic Code.
Users can generate the spectrum from the Dynamic Input by clicking the . Clicking the .button
displays the DLF Spectrum Generator dialog. Once the dialog displays, click the CFE Diseno por
Sismo option and enter the corresponding data on the right, as displayed below.
Spectrum Name
This is the group name for the pair of seismic shock spectra that will be generated here. A suffix of H
and V will be added to indicate the horizontal and vertical spectrum, respectively. Once properly
entered, these names will be listed in the Spectrum Definitions tab and can be used to build Spectrum
Load Cases. These names would also be used as data file names if so requested. Do not include a
space in the spectrum name.
Seismic Zone
Select the correct zone from the pull down menu. There are 4 different choices available. A, B, C and
D. For more information on the choices please refer to the Manual DE Diseno por Sismo (Seismic
Design Manual) for Mexico. In the manual on page 1.3.29 is a map with the different regions shown. It
would appear that zone D is the zone of highest seismic activity while zone A is the least active.
Chapter 8 Dynamic Input and Analysis 8-29
Soil Type
I Hard Soil:
Ground deposits formed exclusively by layers with propagation velocity b0 = 700 m/s or modulus
of rigidity >= 85000 t/m.
II Med. Soil:
Ground deposits with fundamental period of vibration and effective velocity of propagation which
meets the condition: gc Ts + gs Tc> gc Tc
III Soft Soil:
Ground deposits with fundamental period of effective vibration of propagation which meet the
condition: gc Ts + gs Tc < gc Tc
Structural Group
Group A High Degree of Safety
Group B Intermediate Degree of Safety
Group C Low Degree of Safety
Towers and tanks are considered examples of Group A Structures since a high degree of safety is
required during their design. Group B structures require an intermediate safety degree and those that
belong to group C require a low degree of safety.
Orthogonal Increase Factor
Mexican Earthquake Code considers an SRSS type effect on the structure. Essentially, this value scales
up the earthquake loads in a linear (Scalar) fashion. This value is traditionally 1.118 and should always
be > or equal to 1.0.
Analysis Notes:
As with every other earthquake loading analysis, the object is to compute the shear force at the center
of mass of each vessel element. Once the shear force at each elevation is known, the moments can be
accumulated to the base, leg or lug support.
The analysis begins by computing the weights and centroidal distances of all of the vessel elements. It
is very important to model the structure in sections that are appropriate in length. For cylinders, this
value is about 10 or 12 feet ( 3m ). This insures that the program has enough information to compute
the natural period of vibration with sufficient accuracy.
With the given input data and calculated earthquake weights and natural frequency, PVElite determines
the values from table 3.1 of the Mexican Seismic Code. The values are:
a
o
Spectral Coordinate used in computing a
c Spectral Coordinate used in computing a
T
a
(s) Period Value used in computing a
T
b
(s) Period Value used in computing a
r Exponent used in computing a
8-30 Dynamic Input and Analysis
Note: For group A structures the values of the spectral ordinates (ao, c) obtained from table 3.1 are multiplied by
1.5.
After defining the needed data, click Generate Spectrum to create the spectrum, as shown below.
Note: This spectrum and its associated data are also linked with the remainder of the dynamic input stream.
Chapter 8 Dynamic Input and Analysis 8-31
B31.1 Appendix II (Safety Valve) Force Response Spectrum
Selecting this option creates a normalized force response (Dynamic Load Factor) spectrum for loads
from a safety valve discharge into an open system in accordance with the non-mandatory rules of
B31.1 Appendix II - Rules for the Design of Safety Valve Installations.
Spectrum Name
This is the name for the force response spectrum that will be generated here. Once properly entered,
this name will be listed in the Spectrum Definitions tab and can be used to build Spectrum Load
Cases. This name would also be used as the data file name if so requested. Do not include a space in
the spectrum name.
The spectrum is based on the curve shown in B31.1 Appendix II, refer to Fig. II-3-2 (below).
8-32 Dynamic Input and Analysis
Opening Time (milliseconds)
Enter the opening time of the relief valve.
User Defined Time History Waveform
Selecting this option creates a normalized force response (Dynamic Load Factor) spectrum based on a
user-entered load vs. time history.
Spectrum Name
This is the name given to the Force Response Spectrum created from the time history load defined here.
Once properly entered, this name will be listed in the Spectrum Definitions tab and can be used with
Force Sets to build Spectrum Load Cases. This name would also be used as the data file name if so
requested. Do not include a space in the spectrum name.
Max. Table Frequency
Enter the maximum frequency desired for the force response spectrum about to be generated. This
upper limit should be beyond the peak of the dynamic load factors calculated here. Ideally, the
maximum table frequency will show a constant dynamic load factor of 1.0
Number of Points
Enter the number of frequency/dynamic load factor pairs to be generated for your data. A value of
twenty is typical.
Chapter 8 Dynamic Input and Analysis 8-33
Enter Pulse Data
Clicking this button displays a table in which the time history of the event is defined. In the following
example a "trapezoid" event is defined - at time 0 there is no load, this load ramps up to full load of 1.0
(the load is normalized here) in 80 milliseconds; the load remains constant for the next 920 msec (at the
time 1000 msec) and then ramps down to zero over 250 msec.
8-34 Dynamic Input and Analysis
Generate Spectrum
Clicking this button will convert the time history into its equivalent force response spectrum in terms of
Dynamic Load Factor versus frequency (below). The buttons on this window perform the same tasks
as those defined at the start of this section.
Spectrum Definitions
Spectrum Definitions
Chapter 8 Dynamic Input and Analysis 8-35
Response spectrum table values can be entered directly or built and stored as a file for use by
CAESAR II such as those generated through the DLF Spectrum Generator. Data stored in a file can be
referenced by any job run on the machine.
The Spectrum Wizard also serves this purpose -providing the spectrum definitions and data points.
There are two parts to the shock definition - 1) the statement of the name and type of data and 2) the
table of actual spectrum data points. If the spectrum data is to be read from a file, the second part of the
shock definition is not necessary, instead, the symbol # should precede the spectrum name to indicate
that the data comes from a file on the hard disk. The name of the hard disk file is the name of the shock
spectrum without the symbol and without an extension; it must be located in the same directory as the
piping job.
Note The Spectrum Wizard automates common shock definitions, for more information refer to the
DLF/Spectrum Generator - The Spectrum Wizard later in this chapter.
When using a file created by the DLF Spectrum Generator, the user must tell CAESAR II the type of
data which resides in the file. (The actual file only contains a table of data points.) This will always be
Frequency vs. Force-Multiplier data, with linear interpolation) so a typical definition might look like
#TESTFILE FREQ FORCE LIN LIN
This line tells CAESAR II that there is a file containing spectrum table points on the hard disk by the
name of TESTFILE, the table is comprised of frequency versus force multiplier data, and is to be
interpolated linearly.
Note The data in this file may alternatively be read in directly from the Spectrum Data Points dialog box. In
this case the "#" should be omitted from the spectrum declaration.
8-36 Dynamic Input and Analysis
Force Sets
Force Sets
Force spectrum analyses, such as a relief valve loading, differ from earthquake analyses in that there is
no implicit definition of the load distribution. For example, for earthquakes, the loading is uniform over
the entire structure and proportional to the pipes mass. With relief valves (and other point loadings)
the load is not uniformly distributed and is not proportional to the mass. A water hammer load, for
example, is proportional to the speed of sound and the initial velocity of the fluid. Its point of
application is at subsequent elbow-elbow pairs. Force spectrum analyses require more information than
the more common earthquake simulations. This information is the load magnitude, direction, and
location. Forces are grouped into like-numbered force sets when these forces occur together, or need to
be manipulated in the analysis together. Typical force set input might appear as
-3400 Y 35 1
-1250 Y 35 2
where the -3400 and the -1250 are clearly the loads, Y is the direction, 35 is the node number, and the 1
and 2 are the respective load cases. This might indicate two different loading levels of one particular
load.
For a skewed load, the force spectrum input might appear as shown below:
-2134 Y 104 1
-2134 X 104 1
This demonstrates multiple components in a single pulse spectrum set. (In the case above the pulse
spectrum set number is 1). These forces obviously belong in the same force set, since different
components of a skewed load always occur together.
Chapter 8 Dynamic Input and Analysis 8-37
Spectrum/Load Cases
Spectrum Load Cases
Spectrum Load Cases for force spectrum analyses are set up somewhat differently than Spectrum Load
Cases for earthquake analyses. The Spectrum Load Cases for force spectrum runs must link a Force
Multiplier spectrum to a force set.
The load case definition consists of one or more lines on which a spectrum, scale factor (usually 1.0),
direction, and force set number is given.
TESTFILE 1.0 Y 1
Note The direction specified on this line does not need to be the direction of the load (which is specified in the
force set). This direction is used for labeling and designation of independent vs. dependent loadings.
More complex nuances of force spectrum load cases are discussed in the Technical Reference Manual.
The complexity increases as the number of components in the load case goes beyond 1, and as the time
history phenomena being modeled deviates from true impulse type loading.
Static/Dynamic Combinations
This is discussed under Earthquake.
Modifying Mass and Stiffness Model
Lumped masses and snubbers are modified in the same way as described for Modal Analysis.
8-38 Dynamic Input and Analysis
Control Parameters
Control Parameters
These parameters describe how the analysis is to be conducted. Particular attention should be paid to
the modal summation methodology. Details are discussed in the Technical Reference Manual.
Advanced
These rarely need to be changed by the user. For more information, see the Technical Reference
Manual.
Chapter 8 Dynamic Input and Analysis 8-39
Water Hammer/Slug Flow (Spectrum)
Specifying the Load
This method of solving water hammer or slug problems is the force spectrum method as used for relief
valve loadings, except the relief load synthesizer is not necessary. The user estimates a Force-Time
profile, then turns it into a Force Multiplier spectrum, which is then linked to Force sets in the load
cases. Means of estimating the Force-Time profile are shown in the Applications Guide; subsequent
steps proceed as described for Relief Loads.
Pulse Table/DLF Spectrum Generation
This is discussed under Relief Loads.
Spectrum Definitions
This is done in the same way as described under Relief Loads.
Force Sets
These are set up in the same way as described under Relief Loads.
Spectrum Load Cases
Development of the load cases is identical to that discussed under Relief Loads.
Static/Dynamic Combinations
Static/Dynamic combinations are set up as discussed under Earthquake.
Modifying Mass and Stiffness Model
Lumped masses and snubbers are modified in the same way as described for Modal Analysis.
8-40 Dynamic Input and Analysis
Time History
Time history analysis is used to solve the dynamic equation of motion for the extracted nodes of
vibration, the results of which are then summed to find the system results.
Specifying The Load
Loadings are specified in terms of Force-Time profiles and force sets. The Force-Time profile is used
to define the load timing; the force set is used to define the load direction and location. Either the
profile or the force set can be used to define the magnitude.
Time History Profile Definitions
Profile Definitions
Time history profiles are defined in a way similar to the definition of response spectra -- the profile
must be given a name, data definitions (which must be Time vs. Force), and interpolation methods. As
for response spectra, the data must also be defined-either directly or by reading in from a file (in which
case the file name must be preceded by the # symbol). The profile data may either be either be
entered with actual forces, or normalized to 1.0 (depending on how the force sets are defined).
One force-time profile should be defined for each load which hits the piping system (i.e., each
independent point load). The loading case consists of one or more force profiles which may create a
staggered loading on the system.
Chapter 8 Dynamic Input and Analysis 8-41
Force Sets
Force Sets
Force sets are defined as described for Relief Loads. There should be one (or more) force set for each
load profile defined.
Note If the force-time profiles were normalized to 1.0, the maximum magnitude of the loads should be entered
here. If the profiles were entered using their actual values, the force set values should be entered as 1.0.
Time History Load Cases
Time history load cases consist of the multiple linkages of force-time profiles to force sets, as described
to Relief Loads. Only a single load case may be defined for Time History analyses.
Note For Time History analysis, the direction entry is used only for labeling, rather than as an analytic input
value.
Static/Dynamic Combinations
This is discussed under Earthquake.
Modifying Mass and Stiffness Models
Lumped masses and snubbers are modified as described for Modal Analysis.
8-42 Dynamic Input and Analysis
Control Parameters
Control Parameters
These parameters define how the analyses are to be conducted. Details are discussed in the Technical
Reference Manual.
Advanced
These rarely need to be changed by the user. For more information see the Technical Reference
Manual.
Chapter 8 Dynamic Input and Analysis 8-43
Error Handling and Analyzing the Job
Button Description
Check Input
Reviews the entries on each page and notifies the user of any errors which must be fixed.
Run Analysis
Performs the error check, and then if no errors are found, performs the analysis. In this case, the
next stop is normally the output review.
Performing the Analysis
Each of the four dynamic analysis methods - modes, harmonic, spectrum, and Time History - has their
own procedure for producing results. All of these analyses, however, start in the same manner. Once
the dynamic input is saved and checked, CAESAR II follows an execution path similar to that found in
Statics. The account number is requested if accounting is activated, the ESL is accessed (limited run
ESLs are decremented), the element and system stiffness matrices are assembled, and load vectors are
created where appropriate. For Dynamics, the system mass matrix is also generated. From this point the
processing progresses according to the type of analysis selected. Each of the four types of dynamic
analyses are discussed below.
8-44 Dynamic Input and Analysis
Modes
Once dynamic initialization and the basic equation assembly is completed, CAESAR II enters the
eigensolver. The eigensolver calculates the natural frequencies and modes of vibration. Each natural
frequency appears on the screen as it is calculated. The elapsed time of the analysis is also listed with
the frequency. The processor essentially searches for the natural frequencies, starting with the lowest,
and continues until the frequency cutoff is exceeded or the mode count reaches its limit. Both the
frequency cutoff and mode cutoff are dynamic analysis control parameters. The frequencies appear to
pop out in a random fashion, perhaps three in rapid succession and then one more several seconds later.
The amount of time to calculate (or find) these frequencies is a function of the system size, the
grouping of the frequencies and the cutoff settings. Eigensolution may be cancelled at any time, with
the analysis continuing using the mode shapes selected up to that point. After the last frequency is
calculated, CAESAR II uses the Sturm Sequence Check to confirm that no modes were skipped. If the
check fails, the user may either return to the dynamic input or continue with the spectral analysis.
(Sturm Sequence Check failures are usually satisfied if the frequency cutoff is set to a value greater
than the last frequency calculated.)
Eigensolver
After calculation, control is passed to the Dynamic Output Processor. Natural frequencies and mode
shapes can be reviewed in text format, or the node shapes can be displayed in and animated fashion.
Chapter 8 Dynamic Input and Analysis 8-45
Harmonic
For each forcing frequency listed in the dynamic input, CAESAR II performs a separate analysis. These
analyses are similar to static analyses and take the same amount of time to complete. At the completion
of each solution the forcing frequency, its largest calculated deflection, and the phase angle associated
with it are listed on the screen. The root results for each frequency, and the system deflections, are
saved for further processing. Only twenty frequencies may be carried beyond this point and into the
output processor. When all frequencies are analyzed, CAESAR II presents the frequencies on the screen
and allows the user to select those needed (in terms of frequency and phase angle) for further analysis.
This choice can be made after checking deflections at pertinent nodes for those frequencies.
Selection of Phase Angles
Phased solutions are generated when damping is considered or when the user enters phase angles in the
dynamic input.
For all phased harmonic analyses, the user is given a choice of selecting from 18 separate phase
angle solutions, (including the cycle maxima and minima) for each excitation frequency. Each separate
phase angle solution represents a point in time during one complete cycle of the systems response. The
primary difference between a solution with and without phase angles is when phase angles are entered,
there is no way of knowing beforehand just when the maximum stresses, forces, and displacements are
going to occur during the cycle. For this reason, the displacements and stresses are often checked for a
number of points during the cycle for each excitation frequency. The user must select these points
interactively when the harmonic solution ends. There will be a complete displacement, force, moment,
and stress solution for each frequency/phase selected for output. In most cases the largest displacement
solution will represent the largest stress solution, but this is not always guaranteed. The user is also
presented with the option of letting CAESAR II select the frequency/phase pairs offering the largest
displacements on a system basis. The displaced shapes for the remaining frequencies are then
processed just like static cases with local force, moment, and stress calculations. Control then shifts to
an output processor identical to the static output processor. The output processor also provides the user
an animated display of the harmonic results. Users should remember that all harmonic results are
amplitudes. For example, if a harmonic stress is reported as 15200 psi, then the stress due to the
dynamic load, which will be superimposed onto any steady state component of the stress, can be
expected to vary between +15200 psi and -15200 psi. The total stress range due to this particular
dynamic loading would be 30400 psi.
Spectrum
The spectrum analysis procedure can be broken down into three tasks - 1) calculate the systems natural
frequencies, mode shapes, and mass participation factors; 2) using the system frequencies, pull the
corresponding response amplitudes from the spectrum table and calculate the system response for each
mode of vibration; 3) combine the modal responses and directional components of the shock.
The first part of the analysis proceeds exactly as with the modal analysis.
8-46 Dynamic Input and Analysis
After the natural frequencies are calculated, system displacements, forces, moments, and stresses are
calculated on the modal level and combined. Once all the results are collected, the dynamic analysis
output screen appears. The spectral results may be examined here, and the user may also review the
natural frequencies and animated mode shapes.
Time History
The modal time history analysis follows steps similar to a spectrum analysis. The modes of vibration of
the system are computed, the dynamic equation of motion is solved through numeric integration
techniques for each mode at a number of successive time steps, with the modal results being summed,
yielding system responses at each time step.
The output processor displays one load case (and optionally, one load combination) with the maximum
loads developed throughout the load application. There also are as many snap-shot cases as requested
by the user.
Chapter 9 Dynamic Output Processing
In This Chapter
Entry into the Processor ........................................................ 9-2
Report Types ......................................................................... 9-5
Notes on Printing or Saving Reports to a File ...................... 9-18
3D/HOOPs Graphics in the Animation Processor ................ 9-19
C H A P T E R 9
9-2 Dynamic Output Processing
Entry into the Processor
The dynamic output processor is accessed directly following completion of the dynamic analysis, or it
may be accessed anytime subsequently from the Main Menu Output options.
Dynamic Analysis Output
Chapter 9 Dynamic Output Processing 9-3
There are four types of dynamic output results to process:
Harmonic results
Frequency/Modal results from a Mode-Only solution (this solution also exists if a spectrum solution was run).
Spectrum results, from earthquake, waterhammer, and relief valve solutions
Time History results
Harmonic results are reviewed using the static output processor, which is discussed in Chapter 7
(special notes on reviewing harmonic results are presented later in this chapter). The other three
solution types share the same dynamic output processor. After entering this processor, a screen similar
to that of the static output processor appears:
Dynamic Processor
9-4 Dynamic Output Processing
The left-hand column shows the load cases that were analyzed. The top center column shows the
reports available for those load cases. The right-hand column shows General Results, or reports that
are not associated with load cases.
For Spectrum analyses, the load cases listed constitute all of the Spectrum load cases as well as all of
the static/dynamic combinations. For Time History analysis, the listed loads are the results maxima
case and each of the snap-shot cases for the single Time History load case and each of the
static/dynamic combinations.
The user can select the reports and the load cases to be viewed by highlighting one or more load cases
(if necessary) and simultaneously one or more reports (reports that display in the right-hand column do
not require that the report is highlighted to print). (Selection is done by clicking, CTRL clicking, and
SHIFT clicking with the mouse.) These reports can then be sent to a printer, printed to file, saved to
file or displayed.
A number of commands are available from this screen:
Option Description
File-Open
Opens a different job for output review. The user is prompted for the desired file;
Modal/Spectrum results are stored in *._s files, while Time History results are stored in *._t
files.
Print
Prints the selected reports.
Save
Writes the selected reports to file, in ASCII format.
Animate
Allows the user to view animated motion. Modem and spectrum results allow animation of the
mode shapes, while time history analysis provides an animated simulation of the system response
to the force-time profile.
Input
Returns to the piping input processor.
Title
Allows the user to enter report titles for this group of reports
View Load Cases
Provides a summary of each dynamic load case including the spectrum name, scale factor,
direction cosines, and node range.
View Reports
Displays the selected reports on the terminal. Each report selected is presented, one at a time, for
inspection. Users may scroll through the reports where necessary. Specific node numbers or
results can be located and highlighted with the FIND (Ctrl-F) command. To move to the next
report click the right-arrow button.
Microsoft
Word
Output
Provides the ability to send output reports directly to Word. This feature is activated when
producing a report and enables the use of all of Words formatting (font selection, margin
control, etc.) and printing features. Users can append multiple reports to form a final report, by
selecting the desired reports, clicking the button, closing Word, selecting the next report to be
added, clicking the button again, etc. A table of contents, is displayed reflecting the cumulatively
produced reports.
Chapter 9 Dynamic Output Processing 9-5
Report Types
There are two types of reports available from the dynamic output processor. There are those associated
with specific load cases (the Report Options shown in the center column) and those not associated with
specific load cases (the General Results in the right column).
Note For Modal analysis, there are no load cases, so the center column is blank
Reports associated with load cases are those associated with the spectral or time history displacement
solution. The Report Options are displacements, reactions, forces, moments and stresses.
Displacements
This report gives the magnitude of the displacement for each load case. For spectral results, due to
summing methodology, all displacement values in this report are positive. For time history analysis, the
values are correctly signed.
The displacement report gives the maximum displacement that is anticipated due to the application of
the dynamic shock. For spectral analysis, note that all of the displacement values are positive. The
direction of the displacement is indeterminate, i.e. there will be a tendency for the system to oscillate
due to the potential energy stored after undergoing some maximum dynamic movement. The
displacements printed are relative to the movement of the earth.
Restraints
This report gives the magnitude of the reactions for each load case. A typical entry is shown as follows:
NODE FX
5 716
649
2X(1)
The first line for each node contains the maximum load that occurred at some time during the dynamic
event. The second line for each node contains the maximum modal contribution to the load, and the
third line for each node tells which mode and loading was responsible for the maximum. This form of
the report permits easy identification of the culprit modes.
The mode identification line is broken down as follows:
2 X (1)
mode load direction (load component)
9-6 Dynamic Output Processing
For example, at node 5 the resultant dynamic load due to the shock was 716. The largest modal
component (of the 716) was 649, due to mode 2, and produced by the first X direction component
(either the first support motion set for displacement response spectrum analysis or the first force set for
force response spectrum analysis). This form of dynamic output report allows us to know if there is a
problem, and if there is, then which mode of vibration and load component is the major contributor to
the problem.
If the component shows up as a (P), then it was the pseudostatic (seismic anchor movement)
contribution of the loading that resulted in the major component of the response. If the component
shows up as an (M), this indicates that it was the missing mass contribution. A typical restraint report
follows:
Chapter 9 Dynamic Output Processing 9-7
Local Forces
This report gives elemental forces and moments in the element local a-b-c coordinate system. The a-b-c
coordinate system is defined as follows:
For straight pipe not connected to an intersection:
a is along the element axis (i.e. perpendicular to the pipe cross-section)
b is axY, unless a is vertical and then b is along X
c is axb.
For bends and elbows, and for each segment end:
a is along the element axis (i.e. perpendicular to the pipe cross-section)
b is to the plane of the bend
c is axb
For intersections, and for each segment framing into the intersection:
a is along the element axis (i.e. perpendicular to the pipe cross-section)
b is to the plane of the intersection
c is axb
Note: X indicates the vector cross product.
Force, moment, and stress reports are similar to restraint reports in that each has the maximum
response, followed by the modal maximum, followed by the modal maximum load identifier. All
force/moment reports are setup to represent the forces and moments that act on the end of the element
to keep the element in equilibrium.
9-8 Dynamic Output Processing
Global Forces
This report contains information identical to that given above for local forces except that it is oriented
along the global X, Y, and Z axes. A typical report follows:
Chapter 9 Dynamic Output Processing 9-9
Stresses
The stress report contains axial, bending, maximum octahedral, and code stresses as well as in-plane
and out-of-plane stress intensification factors. These reports contain mode, and modal maximum data
as well. A typical report follows:
9-10 Dynamic Output Processing
Forces/Stresses
This report is intended to be a brief summary of the forces and code stresses for a particular load case.
This report contains maximum responses only, the calculated stress, and it's allowable.
Chapter 9 Dynamic Output Processing 9-11
Cumulative Usage
This report is available only when there are one or more Fatigue Stress types present. Only one report
is generated, regardless of the number of Fatigue load cases selected. The report shows, on an element-
by-element basis, the impact of each load case on the total Fatigue allowable, as well as the cumulative
impact of all simultaneously selected load cases. If the total Usage Factor exceeds 1.0; this implies
Fatigue failure under that loading condition.
9-12 Dynamic Output Processing
The General Results reports comprise the following and are independent of the load cases selected.
They are as follows:
Mass Participation Factors
This report gives one number for each mode and load direction for each dynamic load case. This value
provides the user with a feel for the effect the dynamic loading and the mass had on the particular
mode. Neither the absolute magnitude nor its sign has any significance, only the relationship between
values for a single load case is important.
Chapter 9 Dynamic Output Processing 9-13
Natural Frequencies
Calculated modal natural frequencies are reported in Hertz and radians per second; period is reported in
seconds.
9-14 Dynamic Output Processing
Modes Mass Normalized
A mass normalization procedure is used to compute valued magnitudes for mode shapes. A number of
programs use this \normalization procedure, and this report was generated to make it easier for
CAESAR II users to compare their results to other programs results.
Modes Unity Normalized
This report scales the largest displacement in the mode shape to 1.0, with all other displacements and
rotations scaled accordingly. This mode report is the easiest way to get a feel for the shape of the
mode.
The example shows two mode shapes from a small job. Users should note that in the first mode the
largest single component is in the Y direction (which we would expect from the earlier participation
factor report), and in the second mode the largest single component is in the Z direction.
Note Unity normalized means that the largest displacement component in the mode is set to 1.0 and all other
displacement values are scaled accordingly.
Chapter 9 Dynamic Output Processing 9-15
Included Mass Data
The Included Mass Data report displays the percent of the total system mass/force included in the
extracted modes, and the percent of system mass/force included in the missing mass correction (if any)
for each of the individual shocks of each of the dynamic load cases. This value gives an indication of
the accuracy of the total system response captured by the dynamic model, with 100% being the difficult
to achieve ideal.
The first 3 items displayed by the report are the Load Case, the Shock Description, and the direction
cosines. The next item, the % Mass Included, shows the percentage of mass active in each of the X, Y,
and Z directions. Following the % Mass Included is the % Force Active. This value is computed by
taking the algebraic sum in each of the global directions, and then applying the SRSS method to each
of the three directions. (The sums of the three directions are added vectorally.) The final column
displays the % Force Added. This value is obtained by taking the % Force Active and subtracting from
100.
Input Listing
This report, which may be displayed or printed, lists the input for the piping model or for the dynamic
input.
9-16 Dynamic Output Processing
Mass Model
The Mass Model Report shows how CAESAR II lumped masses for the dynamic runs. The mass
lumping report should show a fairly uniform distribution of masses. Large or irregular variations in the
values shown should be investigated. Usually these large values can be reduced by breaking down
exceedingly long, straight runs of pipe.
The mass lumping report shown below is very uniform in distribution and should produce a good
dynamic solution. Note that CAESAR II ignores rotational terms.
Chapter 9 Dynamic Output Processing 9-17
Boundary Conditions
The Active Boundary Condition Report shows the user how CAESAR II dealt with the nonlinear
restraints in the job. It shows which directional supports were included, which gaps were assumed
closed, and just how friction resistance was modeled.
9-18 Dynamic Output Processing
Notes on Printing or Saving Reports to a File
The tabular results brought to the screen may be sent directly to a printer. To print a hard copy
of the reports click FILE-PRINT. To send reports to a file rather than the printer, click File-Save.
After initial selection, the user is presented with a file dialog to select the name of the file. To
change the file name for a new report, the user should select FILE-SAVE AS.
Sends reports to Microsoft Word. The reports display in Microsoft Word where you can access
Microsoft Words feature set. All reports that are to be saved in the output file need not be
declared at one time. Subsequent reports sent to the file during the session are appended to the
file started in the session. (These output files are only closed when a new output device, file or
printer is defined.) After closing the report, a table of contents is added.
Chapter 9 Dynamic Output Processing 9-19
3D/HOOPs Graphics in the Animation Processor
The Animation module allows users to view animated motion of the system for static displacements or
various dynamic movements. The mode and spectrum results, for example, allow animation of the
mode shapes, while time history analysis provides an animated simulation of the system response to the
force-time profile.
The animation options can be accessed from the CAESAR II Main Menu, by going to the
Output/Animation and selecting the appropriate animation type from the sub-menu choices. In addition,
the animation processor can also be activated from each of the individual Static/Dynamic Output
Processors by clicking the View Animation button.
Animation of any type has identical set of buttons and menu choices (similar to ones described in the
Piping Input Graphics Processor) that will be described herein. Any relevant differences will be
described below for each corresponding animation type. Launching the Animation Processor causes
the following dialog to display.
9-20 Dynamic Output Processing
The piping model is shown in its default state (volume mode, isometric view, orthographic projection).
For the convenience of the user, it can be displayed in any of the defined orthographic views
Front/Back, Top/Bottom, Left/Right, or Isometric by clicking the corresponding buttons. Similar to the
Input Processor Graphics, the model can be interactively rotated, zoomed, or panned. Zoom to Window
and Zoom to Selection options are also available.
Perspective or orthographic projections can also be set. Node numbers can be displayed by clicking the
Nodes button. The desired load case or mode shape can be selected from the corresponding drop down
list. The frequency of the load case associated with the animation is shown at the top of the view plot
whenever the Titles option (available from the Action menu) is activated.
The animated plot menu displays several plot selections. Motion and Volume Motion are the
commands to activate the animation. Motion uses the centerline representation while Volume Motion
produces the volume graphics image. Each of the motion options causes the graphics processor to
animate the current plot. If the Node Numbers button is clicked, the node number text is moved
together with the corresponding node. Once the plot is moving on the screen, it may be sped up,
slowed down, or stopped using appropriate toolbar button. After selecting a different load case or
mode shape from the drop down list, the motion automatically stops. One of the motion buttons should
be clicked again to activate the model movement.
Print Motion option (available from the File menu) prints all of the vibration positions of the current
mode. It is not available for the Time History animation. For clarity purposes, it is recommended to
use the single line (Motion) option to generate the printouts. The Volume Motion option generates a
printout which is often too cluttered to be useful.
Save Animation to File
The animated graphics can be saved to a file by clicking the Create an Animation File button.
Alternatively, this option can be accessed from the dynamic plot menu FILE/SAVE ANIMATION. After
activating this option, the standard Windows Save As Dialog will display prompting the user to enter
the file name and directory to save the files. By default the current file name and current data directory
will be used. There will be two files cremated an *.HTML file and a *.HSF file. To view the saved
animation, find the corresponding *.HTML file and double click on it within Windows Explorer. The
corresponding *.HSF file containing the animation routines will be displayed. The *.HTML file
contains useful buttons to play or pause the animation. The model can also be viewed at different
orthogonal planes, or returned to the isometric view.
Note The *.HTML is an interactive file.
The first time a CAESAR II created .HTML file is opened with Internet Explorer or other Internet
browser, the user will receive a message requesting permission to download a control from Tech Soft
3D. The user should answer Yes to allow the download, after which the image will display. Once the
model appears, right-clicking the model will show the available viewing options, such as orbit, pan,
zoom, and/or different render modes. The image can be printed or copied to the clipboard as necessary.
Note Internet Explorer 5.0 and earlier may not display the image properly. Since Internet Explorer 5.0 is no
longer supported by Microsoft, COADE recommends Internet Explorer 6.0 or later.
Chapter 9 Dynamic Output Processing 9-21
Animation of Static Results - Displacements
CAESAR II allows the user to view the piping system as it moves to the displaced position for the basic
load cases. To animate the static results, execute the Options/View Animation menu choice from the
Static Output Menu. Alternatively, clicking View Animation allows the user to view graphic
animation of the displacement solution.
Static animation graphics has all the model projection and motion toolbar options described earlier. The
load case can be selected from the drop down list. The title consists of the load case name followed by
the file name and can be toggled on and off from the Action menu.
The Static Animation processor allows viewing of the single line and volume motion, controls the
speed of the movement, and the animation can be saved to a file as described above.
Note The static animation does not have much physical meaning behind it. This is just a one-time move
produced from the CAESAR II calculated displacements (from temperature growth, initial SUS system sag and/or
any other related loads). It is better to use the Deflected Shape button on the 3D/HOOPS Graphics view of the
Static Output Processor toolbar. For more information refer to 3D/HOOPS Graphics Tutorial for Static Output
Processor, Deflected Shape.
Animation of Dynamic Results Modal/Spectrum
This option allows the user to view the calculated modes of vibration that correspond to particular
natural frequencies of the system. It is available from the Dynamic Output Processor after running the
Modal analysis.
After invoking the Modal animation type, the system is displayed in its default state. The animation
screen display the same toolbar options described earlier. Natural frequencies can be selected from the
drop down list to animate the corresponding mode shape. The title shows the natural frequency in Hz
followed by the current file name and the date.
Animated graphics for a particular mode shape (frequency) can be viewed in a single line or volume
mode motion with speed control, and/or saved to an HTML file for later presentation as described
above.
Animation of Dynamic Results Harmonic
During the harmonic analysis, CAESAR II calculates the system response to the excitation frequency.
This response can be animated.
The Harmonics Animation module can be launched from the Harmonic Output Processor by clicking
View Animation. The system displays in its default isometric state. The animation screen displays the
same toolbar options described earlier that allow single line and volume motion as well as speed up and
slow down options. Occasional cases corresponding to the excitation frequencies may be selected from
the drop down list. The title shows the currently selected frequency, file name, and the date. The title
may be disabled from the Action menu.
Animated graphics for each load case analyzed can be saved to an HTML file for later presentation.
9-22 Dynamic Output Processing
Animation of Dynamic Results Time History
The Time History animation module can be launched from the CAESAR II Dynamic Output processor
by clicking View Animation. The system displays in the centerline isometric mode. The model can be
rotated, zoomed, or panned and can be set to different orthographic projections. The current time
history time step and the job name are shown in the title on the top of the graphics view.
Note, due to complexity of the time history calculations and to decrease the animation time, the
animation is only available in centerline mode.
Note The Save Animation to File option is not available in the time history animation for the same reason.
An additional feature of the Time History animation engine is the Element Viewer. The Element
Viewer dialog displays specific element information for a given time step. After clicking the Element
Viewer button, the Element Info dialog appears displaying the nodal displacements, forces, moments,
code stress, and SIF information provided for the current element at a current time step. Clicking the
Next >> or << Previous buttons will change the information to correspond to the next or previous
element in the system for the same time step.
There are several ways to animate the model using the Motion button; clicking the Next Step /
Previous Step buttons, jumping to the beginning or the end of the time history animation; or using the
Time Slider. Clicking the Motion button will start the animation, the current time step will be
displayed in the title line, and the task bar at the bottom of the animation graphics view will show the
progress. The animation speed can be increased, decreased, or stopped by clicking the appropriate
toolbar buttons. Clicking the Next Time Step or Previous Time Step button while the Element Info
dialog is active will update the dialog information for the current element for the next or previous time
step. If the animation is stopped, this will advance or back space the animation one step. Clicking
View Animation again after stopping the animation will continue the time history motion from the
location (the time step) where the animation was stopped. Clicking the Plot the First Time Step or
Plot the Last Time Step button will bring the animation to the beginning or the end correspondingly.
Chapter 9 Dynamic Output Processing 9-23
Dragging the Time Slider to the appropriate time step. The bars position adjusts automatically as the
animation progresses or users can click on the slider with the left mouse button and drag it along the
time-line to find the desired time step or to see the models displaced shape. If the Element Info dialog
is active, the highlighted element information is updated to correspond to the current time step.
Time History Animation View with Element Viewer Dialog
Clicking the corresponding button can enable the node numbers however, it is recommended to have
node numbering disabled during operation of the animation processor. As the animated elements
move, the node numbers are redrawn for every position in the system thereby creating a blinking effect
making it hard to follow the animation.
Chapter 10 Structural Steel Modeler
In This Chapter
Overview of Structural Capability in CAESAR II................ 10-2
3D/HOOPS Graphics ............................................................ 10-7
Sample Input ......................................................................... 10-9
Structural Steel Example #1.................................................. 10-10
Structural Steel Example #2.................................................. 10-17
Structural Steel Example #3.................................................. 10-30
C H A P T E R 1 0
10-2 Structural Steel Modeler
Overview of Structural Capability in CAESAR II
Structural Steel Frame
Chapter 10 Structural Steel Modeler 10-3
Start the CAESAR II Structural Element Preprocessor from the Main Menu by first opening an
existing (or new) structural file, and then using the Input-Structural command. The following screen
appears:
Input - Structural Steel
Note Structural file names should be limited to eight characters (with no embedded spaces) since CAESAR II
currently is unable to include long file names in piping models. The structural file must also be located in the
same directory as the piping model.
10-4 Structural Steel Modeler
Input is interactive/batch keyword. This is a method of input most familiar to the finite
element/structural analyst and probably not so familiar to the piping engineer. Those users not already
familiar with keyword type input should pay particular attention to the examples, and make liberal
use of the help functions ([F1]).
The general input format is:
<keyword>, <parameter #1>, <parameter #2>, ..., <parameter #n>
or
<keyword>, <key1=n1>, <key2 = n2>, ..., <key3 = n3>
For example......
FIX 5 ALL Fixes node 5, all degrees of freedom
SECID = 1,W10X49Defines properties for section #1.
EDIM 5 10 DY=12-0Define vertical member from 5 to 10.
Example Input
Since many structures have a considerable degree of repeatability, there are various forms, options,
and deviations of the above commands to help the user generate large structural models quickly and
easily. For the most part however, and albeit with a little more time and effort, the above method of
single element generation is well suited to most pipers needs.
The most commonly used keywords display below:
EDIM Define structural element
FIX Define structural anchor (ALL) or restraint
Chapter 10 Structural Steel Modeler 10-5
LOAD Define concentrated forces
UNIF Define uniform loads
SECID Define cross section properties
A full explanation of all keywords is included in the Technical Reference Manual.To delete a command
highlight it and click Edit-Delete Card. New lines may be created by selecting a keyword command
from the menu or from the toolbars.
Certain commands set parameters that remain set for all further element generations. DEFAULT sets
the default section and material ID, ANGLE sets the default element orientation, and BEAMS,
BRACES, and COLUMNS set the default end connection type.
The full AISC database with over 900 cross-sectional shapes is available on a per-member-name
basis, additionally the user may define any arbitrary cross sectional shapes. The proper database (either
AISC77.BIN, AISC89.BIN, UK. BIN, AUST90.BIN, SAFRICA.BIN, KOREAN.BIN, or
GERM91.BIN) must be selected using the Configuration/Setup Module before starting the
construction of a structural model. Sections may be selected from a tree structure, grouping sections by
type.
Configuration/Setup
10-6 Structural Steel Modeler
AISC names should be keyed in exactly as shown in the AISC handbook with the exception that
fractions should be represented as decimals to four decimal places, i.e. the angle L6X3-1/2X1/2 would
be entered: L6X3.5000X0.5000.
Member end connection freedom is a concept used quite frequently in structural analysis that has no
real parallel in piping work. Several of the example problems contain free end connection
specifications and should be studied for details.
Structural models may be run alone, or may be included in piping jobs.
To run a structural model alone:
1 After selecting a job name, enter the Structural Input processor using INPUT-STRUCTURAL from the
Main Menu.
2 Enter the structural steel model and its loading use File-Save to exit model building, do error
checking, and build CAESAR II Execution files if there are no errors. After completing these steps
return to the Main Menu.
3 Start CAESAR II up at the analysis level. Select the load cases to be analyzed. Do not use
CAESAR IIs recommendations unless a weight-concentrated load case is all that is needed.
4 When the analysis level finishes, enter the standard CAESAR II Output Processor.
Displacements, forces, and moments will be available for each structural element.
5 Run the Analysis Program to ensure that the most heavily loaded members still satisfy the code.
To include a structural model (or models) in a piping job:
1 Enter the structural steel input processor as described above.
2 Enter the structural steel model and its loading.
3 Use FILE-SAVE to exit model building, do error checking, and build the CAESAR II Execution files
if there are no errors.
4 Open the Piping Input file. After the piping model has been entered to the users satisfaction click
Environment-Include Structural Files.
5 From the Include Structural Files dialog use the Browse button to select the structural files to
include in the piping job.
6 Exit the preprocessor after all structural models have been properly included in the piping job.
7 Perform and error check of the model. Once error checking finishes without a fatal message, run the
entire model. After analysis, the structural elements are included in the piping output processor as
though they were pipe, except that stresses are not computed.
Note: A stand alone AISC Code Check Program is available to verify that forces and moments on standard
structural shapes do not exceed the various allowables as defined by the American Institute of Steel
Construction.
Chapter 10 Structural Steel Modeler 10-7
3D/HOOPS Graphics
The 3D/HOOPS Graphics Engine in the Structural Steel Modeler is mainly used to verify the model
geometry for completeness and accuracy. An Interactive Command Generator allows user-friendly
entering and updating of the element data, along with a graphics view that instantly reflects any
changes.
The Structural Steel Modeler 3D Graphics Engine shares the same general capabilities as the Piping
Input Processor's Graphics. It uses the same HOOPS Standard Toolbar that enables users to zoom,
orbit, pan, and several other options among them the ability to switch orthographic views and volume
to single line mode.
The Structural Steel Graphics Engine can also show or hide the supports and restraints, anchors, the
compass, node numbers, and element lengths. The restraints may also be changed in size relative to the
structural elements.
The geometry displays on the screen to the right when the user defines enough information. For
example, using Method 2 - Node/Element Specification Generator, if only NODEs (absolute
coordinates of a point in space) are generated, nothing can be shown. However, when ELEM is defined
10-8 Structural Steel Modeler
(to specify a single element between two points in space), the corresponding graphical element
displays. When using Method 1 - Element Definition EDIM (similar to defining elements in the
CAESAR II Piping Input Processor), the corresponding graphical element displays after the EDIM
command is completed. For more information and a comparison of the two methods, refer to the
CAESAR II Technical Reference Manual, Chapter 4 Structural Steel Modeler.
The Structural Steel Command Generator may be resized and/or disabled to allow the graphics to
fill the entire viewing area. It may also be docked on or off the main frame. Once docked off, it can be
removed from the view or closed. To show/hide (open/close) the Structural Steel Commands
Generator, click VIEW-INPUT.
Just as the Piping Input Graphics does, the Structural Steel Modeler has a Change Display Option
that enables users to change the default colors for all steel elements and restraints. For more
information refer to the discussion in the Piping Input 3D Graphics Processor.
Note Loads, such as Uniform or Wind, are not available in plot/graphics mode in the Structural Steel
Modeler.
An additional feature of the Structural Steel Modeler is its ability to flip the coordinate system, on the
fly. All relevant user-entered data is also modified to comply with the newly selected coordinate
system, either Y-up or Z-up.
Chapter 10 Structural Steel Modeler 10-9
Sample Input
This section contains three Structural Steel Examples. These examples are presented so that the user
can enter them into the computer from the listed input. This is without question the best way to become
familiar with the structural capability in CAESAR II.
10-10 Structural Steel Modeler
Structural Steel Example #1
Determine the stiffness of the structural steel support shown below. Use the estimated rigid support piping loads from the
piping analysis to back calculate each stiffness.
Structural Steel Example #1
A U-bolt pins the pipe to the top of the channel at node 20. The piping loads output from the pipe stress
program are:
F x= -39.0 lbs.
F y= -1975.0 lbs.
F z= 1350.0 lbs.
Chapter 10 Structural Steel Modeler 10-11
Select FILE-NEW from the CAESAR II Main Menu, click the Structural Input radio button and enter a
job name (for example SUPP). Then enter the CAESAR II Structural Steel Processor by selecting
option Input-Structural from the CAESAR II Main Menu. This brings up the blank data entry
screen, ready to define the units.
Input - Structural Steel
10-12 Structural Steel Modeler
At this time the user enters the keywords and parameters that define the model input. Input for the
example is as follows:
Chapter 10 Structural Steel Modeler 10-13
10-14 Structural Steel Modeler
Chapter 10 Structural Steel Modeler 10-15
UNIT ENGLISH.FIL
MATID 1 30E6 .3 11.6E6 36000. 0.283 ;SPECIFY MATERIAL
SECID 1 W16X26 ;DEFINE CROSS SECTIONS
SECID 2 MC8X22.800
SECID 3 L6X4X0.5000
EDIM 5 10 DY=144. SECID=1 ;DEFINE ELEMENTS
EDIM 10 15 DY=72. SECID=1
EDIM 15 20 DZ=70 SECID=2
EDIM 20 25 DZ=20 SECID=2
EDIM 25 10 DZ=-90 DY=-72 SECID=3
FIX 5 ALL ;SPECIFY SUPPORTS
;TRY A PLOT HERE
LOAD 20 FX=-39 FY=-1975 FZ=1350 ;SPECIFY LOADS
Input Structural Steel - Sample
10-16 Structural Steel Modeler
The model can be checked and saved with the File-Save command. At this time the input is checked, and
if no fatal errors are found, the CAESAR II Execution files are written, and the model may be used in
a piping analysis or analyzed by itself. (For the purposes of this example the model will be analyzed by
itself.)
When error checking has completed successfully, the user is returned to the CAESAR II Main Menu.
When this is done, the Analysis-Static menu option should be chosen. From this point, structural steel
analysis is performed just like a piping analysis.
Note: Don't forget to include F1 in the SUS load case.
Output from a structural analysis is comprised of displacements, forces, and moments.
The desired results from the analysis of SUPP are the displacements at node 20 of:
x = -9.63 in.
y = -0.44 in.
z = 0.88 in.
These displacements are excessive for a support which is to be assumed rigid in another analysis. The
translational stiffness for the support can be computed as follows:
Kx = 39.0 lb. / 9.63 in. = 4.05 lb./in
Ky = 1975.0 lb. / 0.44 in. = 4488.64 lb./in.
Kz = 1350.0 lb. / 0.88 in. = 1534.09 lb./in.
Chapter 10 Structural Steel Modeler 10-17
Structural Steel Example #2
A support must be designed to limit the loads on the waste heat boilers flue gas nozzle connection.
The maximum allowable loads on the nozzle are:
Fshear = 500 lb. Faxial = 1500 lb.
Mbending = 5000 ft. lb. Mtorsion = 10000 ft. lb.
Check the piping and structure shown in the following four figures:
Structural Steel Example #2
10-18 Structural Steel Modeler
Piping Dimensions
Chapter 10 Structural Steel Modeler 10-19
Structure Nodes
10-20 Structural Steel Modeler
Structure Dimensions
Chapter 10 Structural Steel Modeler 10-21
Select a job name (for example SUPP2) and enter the structural input processor as described earlier.
The structural input screen appears:
Input - Structural Steel
10-22 Structural Steel Modeler
At this time the user enters the keywords and parameters (using menu options and/or toolbars) that
defines the model input, and adds them to the file using the Edit-Add command. Input for the example
is as follows:
UNIT ENGLISH.FIL
SECID 1 W24X104 ;DEFINE SECTIONS
SECID 2 W18X50
MATID 1 YM=29E6 POIS=0.3 G=11.6E6 DENS=0.283 ;DEFINE MATERIALS
ANGLE=90 ;COLUMN ORIENTATION
EDIM 230 235 DY=10- ;VERTICAL COLUMNS
EDIM 235 220 DY=13-10
EDIM 200 205 DY=10-
EDIM 205 210 DY=13-10
EDIM 245 250 DX=8.392- DY=10- ;SLOPED COLUMNS
EDIM 260 255 DX=8.392- DY=10-
EDIM 250 220 DX=11.608- DY=13-10
EDIM 255 210 DX=11.608- DY=13-10
DEFAULT SECID=2;MAKE BEAMS DEFAULT SECTION
EDIM 235 240 DZ=-2.5-
EDIM 240 205 DZ=-2.5-
EDIM 220 215 DZ=-2.5-
EDIM 215 210 DZ= -2.5-
EDIM 250 255 DZ=-5-
;THE FINAL SET OF HORIZONTAL BEAMS ALONG THE X AXIS HAVE A STANDARD
;STRONG AXIS ORIENTATION
ANGLE=0.0
EDIM 250 235 DX=11.608-
EDIM 255 205 DX=11.608-
;ANCHOR THE BASE NODES
FIX 245 ALL
FIX 260 ALL
FIX 230 ALL
FIX 200 ALL
At any time during input the user can generate plots of the model by executing OPERATIONS-PLOT. Once
the user is satisfied that the model is correct, exiting with File-Save command checks and saves the
model. If no fatal errors are found, then the CAESAR II Execution files are written. The model may
Chapter 10 Structural Steel Modeler 10-23
now be used in a piping analyses or analyzed by itself. (For the purposes of this example the model will
be analyzed with a piping model.)
When error checking has completed successfully, the user is returned to the CAESAR II Main Menu.
The user should change the jobname to the name of the piping input filename (PIPE2 for this example)
and enter the input for the piping system to be analyzed.
The input for this job is shown below:
10-24 Structural Steel Modeler
Chapter 10 Structural Steel Modeler 10-25
To connect the pipe to the structure, follow these procedures:
1 The user must tell CAESAR II the name of the structural steel file to include. From the Input
Spreadsheet select the Environment-Include Structural Files Menu option. The Include
Structural Files Dialog appears.
2 Enter the name of the structural steel model to be included (SUPP2), by typing or browsing for it.
3 Define the connectivity between pipe and structural nodes using restraints with connecting nodes.
For the example problem, the node 115 in the pipe model should be tied to node 215 in the
structural model in the X and Z directions similarly; node 120 in the pipe model should be tied to
node 240 in the structural model. These connecting nodes may be defined from the piping spread-
sheet on any convenient element. Auxiliary field input for these two connections is shown as
follows:
10-26 Structural Steel Modeler
Restraint Auxiliary Data
If the pipe and structure do not plot properly relative to one-another then either:
a) The connecting nodes were not defined correctly.
b) The CONNECT_GEOMETRY_THRU_CNODES directive was not set to YES in the
Configuration/Setup module.
The properly plotted pipe and structure is shown below:
Structural Steel Example #2 Plot
Chapter 10 Structural Steel Modeler 10-27
Once the pipe and structure are properly plotted relative to one-another, the piping input processor can
be exited and error checking performed. The error checker includes the pipe and structure together
during checking. The execution files that are written also include the structural data. In the output the
pipe and structure are also plotted together and can only be separated via the plot RANGE command.
10-28 Structural Steel Modeler
The loads on the anchor at 5 are grossly excessive. The structural steel frame and pipe support structure
as shown are not satisfactory. Some displaced shape plots from the analysis are shown in the next
figure:
Plot Showing Displacement
Chapter 10 Structural Steel Modeler 10-29
In this example, displacement of the structure is small relative to the displacement of the pipe. The pipe
is thermally expanding out away from the boiler nozzle and down, away from the boiler nozzle.
Plot Showing Displacement
Using the RANGE command the structure is plotted without the pipe. The displaced shape of the
structure shows that the pipe is pulling the structure in the positive X direction at the top support and
pushing the structure in the negative X direction at the bottom support. These displacements will only
result in higher loads on the boiler nozzle. The vertical location of the structural supports should be
studied more closely.
Perhaps vertical springs at 30 and 35 would help, along with a repositioning of the structural supports
vertically, i.e. the support at 120 should be moved down so that its line of action in the X direction
more closely coincides with the center line of the pipe between 25 and 40.
10-30 Structural Steel Modeler
Structural Steel Example #3
Estimate the X, Y, and Z stiffness of the structure at the point 1000. (Note that, in general, the stiffness
of a three-dimensional structure, condensed down to the stiffness of a single point, must be represented
by a 6 6 stiffness matrix. As a first estimate, only the on-diagonal, translational stiffnesses are often
estimated, as is being done here.)
Structural Steel Example #3
Select a job name (for example SUPP3) and enter the structural input processor as described earlier.
The structural input screen appears.
Chapter 10 Structural Steel Modeler 10-31
At this time the user enters the keywords and parameters (using menu commands and/or toolbars) that
define the model input. Input for the example is shown below:
Example Input
At any time during input the user can generate plots of the model executing Operations-Plot. Once the
user is satisfied that the model has been entered properly, the model can be checked and saved with the
File-Save command. If no fatal errors are found, then the CAESAR II execution files are written. The
model may now be used in a piping analysis or analyzed by itself. (For the purposes of this example the
model will be analyzed by itself.)
10-32 Structural Steel Modeler
The structural input processor generates a number of lists to be used for documentation and checking.
Click the List Options tab for various list types.
Of particular interest in this model is the element orientation data that shows that the columns strong
axis was indeed rotated 90 degrees. Also the free-end-connection lists show that the specification
entered for the beams produced the desired results.
Elements and Properties
Chapter 10 Structural Steel Modeler 10-33
Nodal Fixities
10-34 Structural Steel Modeler
Nodal Loads
Chapter 10 Structural Steel Modeler 10-35
Element Material Data
10-36 Structural Steel Modeler
Element Geometry Data
Chapter 10 Structural Steel Modeler 10-37
Element of Orientation Data
10-38 Structural Steel Modeler
Chapter 10 Structural Steel Modeler 10-39
When error checking has completed successfully, the user is returned to the CAESAR II Main Menu.
The user should change the current jobname to that of the structural filename. When this is done the
Analysis-Static menu option should be selected. From this point structural steel analysis is performed
just like a piping analysis. Output from a structural analysis is comprised of displacements, forces, and
moments.
The displacement and force report for the (Force Only) load case follows. Note that the structure is
stiffer in the X direction, even though the Z dimension is greater due to the orientation of the columns.
The Force/Moment report is particularly interesting given that all of the beams have pinned ends. Note
that most of the beams carry no load. This is because the transfer of the load to the beams in this model
is due to rotations at the column ends, and not translations. (Cross-braces would eliminate this problem
and cause the beams to pick up more of the load.) The 1000 end of the elements from 20-1000 and
from 40-1000 carries a moment because it is not a pinned end connection. 1000 is just a point at
midspan for the application of the load.
10-40 Structural Steel Modeler
Chapter 10 Structural Steel Modeler 10-41
Chapter 11 Buried Pipe Modeling
In This Chapter
Modeler Overview................................................................ 11-2
Using the Underground Pipe Modeler .................................. 11-3
Notes on the Soil Model........................................................ 11-8
Recommended Procedures.................................................... 11-15
Example ................................................................................ 11-16
C H A P T E R 1 1
11-2 Buried Pipe Modeling
Modeler Overview
The CAESAR II Underground Pipe Modeler is designed to simplify user input of buried pipe data.
This processor will take an unburied layout and bury it . The Modeler performs the following
functions for users:
Allows the direct input of soil properties. The Modeler contains the equations for buried pipe
stiffnesses that are outlined later in this chapter. These equations are used to calculate first the
stiffnesses on a per length of pipe basis, and then generate the restraints that simulate the discrete
buried pipe restraint.
Breaks down straight and curved lengths of pipe to locate soil restraints. CAESAR II uses a zone
concept to break down straight and curved sections. Where transverse bearing is a concern (near
bends, tees, and entry/exit points), soil restraints are located in close proximity and where axial load
dominates, soil restraints are spaced far apart.
Allows the direct input of user-defined soil stiffnesses on a per length of pipe basis. Input
parameters include axial, transverse, upward, and downward stiffnesses, as well as ultimate loads.
Users can specify user-defined stiffnesses separately, or in conjunction with CAESAR IIs
automatically generated soil stiffnesses.
Chapter 11 Buried Pipe Modeling 11-3
Using the Underground Pipe Modeler
Users can start the Buried Pipe Modeler by selecting an existing unburied job, and then choosing
Input-Underground from the CAESAR II Main Menu. The Modeler is designed to read a standard
CAESAR II Input Data File that describes the basic layout of the piping system as if it was not
buried. From this basic input CAESAR II creates a second input data file that contains the buried pipe
model. This second input file typically contains a much larger number of elements and restraints than
the first job. The first job that serves as the pattern is termed the original job. The second file that
contains the element mesh refinement and the buried pipe restraints is termed the buried job. CAESAR II
names the buried job by appending a B to the name of the original job.
Note The original job must already exist and serves as the pattern for the buried pipe model building. The
modeler removes any restraints in the buried section during the process of creating the buried model. Any
additional restraints in the buried section can be entered in the resulting buried model. The buried job, if it
exists, is overwritten by the successful generation of a buried pipe model. It is the buried job that is eventually
run to compute displacements and stresses.
When the Buried Pipe Modeler is initially started, the following screen appears:
This spreadsheet is used to enter the buried element descriptions for the job. The buried element
description spreadsheet serves several functions:
allows users to define which part of the piping system is buried.
allows users to define mesh spacing at specific element ends.
allows the input of user-defined soil stiffnesses
11-4 Buried Pipe Modeling
Typical buried pipe displacements are considerably different than similar above ground displacements.
Buried pipe deforms laterally in areas immediately adjacent to changes in directions (i.e. bends and
tees). In areas far removed from bends and tees the deformation is primarily axial. The optimal size of
an element (i.e. the distance between a single FROM and a TO node) is very dependent on which of
these deformation patterns is to be modeled. Not having a continuous support model, CAESAR II or the
user, must locate additional point supports along a line to simulate this continuous support. So for a
given stiffness per unit length, either many, closely spaced, low stiffness supports are added or a few,
distant and high stiffness supports are added. Where the deformation is lateral, smaller elements are
needed to properly distribute the forces from the pipe to the soil. The length over which the pipe
deflects laterally is termed the lateral bearing length and can be calculated by the equation:
Lb = 0.75(t) [4EI/Ktr]
0.25
Where:
E = Pipe modulus of elasticity
I = Pipe moment of inertia
Ktr = Transverse soil stiffness on a per length basis, (defined later)
CAESAR II places three elements in the vicinity of this bearing span to properly model the local load
distribution. The bearing span lengths in a piping system are called the Zone 1 lengths. The axial
displacement lengths in a piping system are called the Zone 3 lengths, and the intermediate lengths in a
piping system are called the Zone 2 lengths. Zone 3 element lengths (to properly transmit axial loads)
are computed by 100*Do, where Do is the outside diameter of the piping. The Zone 2 mesh is
comprised of up to 4 elements of increasing length; starting at 1.5 times the length of a Zone 1 element
at its Zone 1 end, and progressing in equal increments to the last which is 50*Do long at the Zone 3
end. A typical piping system, and how CAESAR II views this element breakdown or mesh
distribution is illustrated below.
All pipe density is set to zero for all pipe identified as buried, so that deadweight causes no bending
around these point supports.
Zone Definitions
Chapter 11 Buried Pipe Modeling 11-5
Note: CAESAR II automatically puts a Zone 1 mesh gradient at each side of the pipe framing into an elbow. It is
the users responsibility to tell CAESAR II where the other Zone 1 areas are located in the piping system. A
critical part of the modeling of an underground piping system is the proper definition of Zone 1or lateral bearing
regions. These bearing regions primarily occur:
On either side of a change in direction
For all pipes framing into an intersection
At points where the pipe enters or leaves the soil
Using any user-defined node within or near Zone 1
The left side of the Buried Element Description Spreadsheet displays below:
Buried Element Description Spreadsheet
There are 13 columns in this spreadsheet The eight not shown above carry the user-defined soil
stiffnesses and ultimate loads. The first two columns contain element node numbers for each piping
element included in the original system. The next three columns Soil Model No, From End Mesh
Type, To End Mesh Type, are discussed in detail below:
11-6 Buried Pipe Modeling
Soil Model No.This column is used to define which of the elements in the model are buried. A nonzero entry
in this column implies that the associated element is buried. A 1 in this column implies that the user wishes to
enter user defined stiffnesses, on a per length of pipe basis, at this point in the model. These stiffnesses must
follow in column numbers 6 through 13. Any number greater than 1 in the SOIL MODEL NO. column points
to a CAESAR II soil restraint model generated using the equations outlined later under Soil Models from user
entered soil data.
From/ To End Mesh TypeA check in either of these columns implies that a Zone 1 should be placed at the
corresponding element end. For example:
FROM TO SOIL FROM TO
NODE NODE MODEL MESH MESH
5 10 2 \
The element 5 to 10 is buried. CAESAR II will generate the soil stiffnesses from user-defined soil dataset
#2, and the node 5 end will have a fine mesh so that lateral bearing will be properly modeled. Since
CAESAR II automatically places lateral bearing meshes adjacent to all buried elbows, the user must only
be concerned with the identification of buried tees and points of soil entry or exit. The figure below is
illustrative:
Chapter 11 Buried Pipe Modeling 11-7
Please note the following:
The user has separated the node numbers in the original piping system by varying the incremental
range by 20. This is so CAESAR II can maintain the sequence of node numbers for the added nodes.
This is not required but is useful in comprehending results. For very long runs, node increments of
100 may be helpful.
From/To Lateral Bearing mesh specifications are not needed for nodes 30, 110 and 130, since
CAESAR II places lateral bearing meshes on each side of a bend by default.
A lateral bearing mesh is not needed at 90 because there is no tendency for the model to deflect in
any direction NOT axial to the pipe.
The tendency for lateral deflection must be defined for each element framing into an intersection
(node 50).
Commands available in this module are:
Button Description
File Open
Opens a new piping file as the original job.
File-Change Buried
Pipe Job Name
Renames the buried job (in the event that the user does not wish to use the CAESAR II default
of B appended to the original job name).
File- Print
Prints the element description data spreadsheet.
Soil Models
Allows the user to specify soil data for CAESAR II to use in generating one or more soil
restraint systems. This is described in detail below.
Convert
Converts the original job into the buried job by meshing the existing elements and adding soil
restraints. The conversion process creates all of the necessary elements to satisfy the Zone 1,
Zone 2, and Zone 3 requirements, and places restraints on the elements in these zones
accordingly. All elbows are broken down into at least two curved sections, and very long
radius elbows are broken down into segments whose lengths are not longer than the elements
in the immediately adjacent Zone 1 pipe section. Node numbers are generated by adding 1 to
the elements FROM node number. CAESAR II checks before using a node number to make
sure that it will be unique in the model. All densities on buried pipe elements are zeroed, to
simulate the continuous support of the pipe weight. A conversion log is also generated, which
details the process in full.
11-8 Buried Pipe Modeling
Notes on the Soil Model
The following procedures for estimating soil distributed stiffnesses and ultimate loads should be used
only when the analyst does not have better data or methods suited to the particular site and problem.
COADEs soil restraint modeling algorithm are based on the ideas presented by 1) The CAESAR II
Basic Model L.C. Peng in his paper entitled Stress Analysis Methods for Underground Pipelines,
published in 1978 in Pipeline Industry and 2) Guidelines fof the design of Buried Steel Pipe Appendix
B: Soil Spring Representation .
Soil supports are modeled as bi-linear springs having an initial stiffness, an ultimate load, and a yield
stiffness. The yield stiffness is typically set close to zero, i.e. once the ultimate load on the soil is
reached there is no further increase in load even though the displacement may continue. The two basic
ultimate loads that must be calculated to analyze buried pipe are the axial and transverse ultimate loads.
(Many researchers differentiate between horizontal, upward, and downward transverse loads, but when
the variance in predicted soil properties and methods are considered, this differentiation is often not
warranted. Note that CAESAR II allows the explicit entry of these data if so desired.)
Once the axial and lateral ultimate loads are known, the stiffness in these directions can be determined
by dividing the ultimate load by the yield displacement. Researchers have found that the yield
displacement is related to both the buried depth and the pipe diameter. The ultimate loads and
stiffnesses computed are on a force per unit length of pipe basis.
Button Description
The user enters soil data by executing the Soil Models Command. This option allows the user to specify the
soil properties for the CAESAR II Buried Pipe Equations.
Note Valid soil model numbers start with 2. Soil model number 1 is reserved for user-defined soil stiffnesses.
Up to 15 different soil models may be entered for a single job.
Upon entry, the soil modeler dialog appears.
Chapter 11 Buried Pipe Modeling 11-9
CAESAR II Soil Modeler (Peng)
Either the friction coefficient or the undrained shear strength may be left blank. Typically for clays the
friction coefficient would be left blank and would be automatically estimated by CAESAR II as Su/600
psf. Both sandy soils and clay-like soils may be defined here.
The soil restraint equations use these soil properties to generate restraint ultimate loads and stiffnesses.
(The TEMPERATURE CHANGE is optional. If entered the thermal strain is used to compute and print
the theoretical virtual anchor length.)
These equations are:
Axial Ultimate Load (Fax)
Fax = D[ (2sH) + (tpt) + (tf)(D/4) ]
Where:
C = Friction coefficient, typical values are:
.4 for silt
.5 for sand
.6 for gravel
11-10 Buried Pipe Modeling
.6 for clay or Su/600
Su = Undrained shear strength (specified for clay-like soils)
D = Pipe diameter
s = Soil density
H = Buried depth to the top of pipe
p = Pipe density
t = Pipe nominal wall thickness
f = Fluid density
Transverse Ultimate Load (Ftr)
Ftr = 0.5s (H+D)
2
[tan(45 + |/2)]
2
OCM
If S
u
is given (i.e. has a clay-like soil), then F
tr
as calculated above is multiplied by S
u
/250 psf.
Where:
| = Overburden Compaction Multiplier
Angle of internal friction, typical values are:
27-45 for sand
26-35 for silt
0 for clay
Notes on the Overburden Compaction Multiplier (OCM)
The OCM is an artificial CAESAR II term used to allow the user to take a conservative approach when
modeling uncertain soil response. Since a higher stiffness will generally produce conservative results, the user
may wish to increase the transverse soil stiffness, CAESAR II uses the OCM to serve this purpose.
Users have reduced the OCM (from its default of 8) to values ranging from 5 to 7, depending on the degree of
compaction of the backfill. There is no theory which suggests that the OCM cannot equal 1.0.
For a strict implementation of Peng's Theory as discussed in his articles (April 78 and May 78 issue of Pipeline
Industry) one should use a value of 1.0 for the OCM.
Yield Displacement (yd):
yd = Yield Displacement Factor(H+D)
Note The Yield Displacement Factor defaults to 0.015(suggested for H = 3D).
Axial Stiffness (Kax) on a per length of pipe basis:
Kax=Fax / yd
Transverse Stiffness (Ktr) on a per length of pipe basis:
Ktr=Ftr / yd
Once the user clicks OK, the soil data is saved in a file entitled .SOI.
Chapter 11 Buried Pipe Modeling 11-11
American Lifelines Alliance Soil Model
The following information references the American Lifelines Alliance document "Guidelines for the
Design of Buried Steel Pipe " Appendix B: Soil Spring Representation
http://www.americanlifelinesalliance.org/pdf/Update061305.pdf. This document provides bilinear
stiffness of soil for axial, lateral, uplift and bearing. Each stiffness term has a component associated
with sandy soils (subscripted q) and a component associated with clays (subscripted c). Data can be
entered for pure granular soils and pure clays.
Soil stiffness for both clay and sand (cohesive and granular soils, respectively) are defined through the
following parameters supplied by the user:
= c soil cohesion representative of the soil backfill
= H soil depth to top of pipe this will be converted by C2 to depth to pipe centerline in the ALA calculations)
= effective unit weight of soil
= total dry unit weight of fill
=
0
K coefficient of earth pressure at rest (can be calculated based on internal friction angle of soil)
= f coating-dependent factor relating the internal friction angle of the soil to the friction angle at the soil-pipe
interface
= | internal friction angle of soil
Elastic range of soil is either fixed or a function of D & H with limits based on D.
11-12 Buried Pipe Modeling
Yield Displacement Factor Entry Limited by
#t (dT) Axial Length units )
#p (dP) Lateral Multiple of D 0.04(H+D/2)
#qu (dQu) Upward Multiple of H
#qu (dQu) Upward Multiple of D
Minimum
#qd (dQd) Downward Multiple of D
)
Axial:
( ) o
t
o t tan 1
2
0
K DH c D T
u
+ + =
=
u
T peak friction force at pipe-soil interface (maximum axial soil force per unit length that can be
transmitted to pipe)
= D pipe OD
= o adhesion factor (for clays only)
1
695 . 0
1
274 . 0
123 . 0 608 . 0
3 2
+
+
+
=
c c
c o where c is in ksf
= c soil cohesion representative of the soil backfill (undrained shear strength)
= H depth of cover to pipe centerline
= effective unit weight of soil
=
0
K coefficient of earth pressure at rest
The ratio of the horizontal effective stress acting on a supporting structure and the vertical effective
stress in the soil at that point. At rest indicates the pipe does not move for this calculation.
= o interface angle of friction for pipe and soil, | o f =
= f coating-dependent factor relating the internal friction angle of the soil to the friction angle at the
soil-pipe interface
Pipe Coating f
Concrete 1.0
Coal Tar 0.9
Rough Steel 0.8
Smooth Steel 0.7
Fusion Bonded Epoxy 0.6
Polyethylene 0.6
Chapter 11 Buried Pipe Modeling 11-13
= | internal friction angle of soil
= A
t
axial displacement to develop
u
T
= 0.1 inch for dense sand
= 0.2 inch for loose sand
= 0.3 inch for stiff clay
= 0.4 inch for soft clay
Lateral:
HD N cD N P
qh ch u
+ =
=
u
P maximum horizontal soil bearing capacity (maximum lateral soil force per unit length that can be
transmitted to pipe)
=
ch
N horizontal soil bearing capacity factor for clay (0 for c=0)
=
qh
N horizontal soil bearing capacity factor for sand (0 for G=0)
9
) 1 ( ) 1 (
3 2
s
+
+
+
+ + =
x
d
x
c
bx a N
ch
) ( ) ( ) ( ) (
4 3 2
x e x d x c x b a N
qh
+ + + + =
Factor N x a b c d e
N
ch
0 H/D 6.752 0.065 -11.063 7.119 --
N
qh
20 H/D 2.399 0.439 -0.03 1.059E-3 -1.754E-5
N
qh
25 H/D 3.332 0.839 -0.090 5.606E-3 -1.319E-4
N
qh
30 H/D 4.565 1.234 -0.089 4.275E-3 -9.159E-5
N
qh
35 H/D 6.816 2.019 -0.146 7.651E-3 -1.683E-4
N
qh
40 H/D 10.959 1.783 0.045 -5.425E-3 -1.153E-4
N
qh
45 H/D 17.658 3.309 0.048 -6.443E-3 -1.299E-4
N
qh
can be interpolated for i between 20and 45
= A
p
horizontal displacement to develop
u
P
D
D
H 01 . 0 )
2
( 04 . 0 s + = to 0.15D
11-14 Buried Pipe Modeling
Vertical Uplift:
HD N cD N Qu
qv cv
+ =
=
u
Q maximum vertical upward soil bearing capacity (maximum vertical uplift soil force per unit length
that can be transmitted to pipe)
=
cv
N vertical upward soil bearing capacity factor for clay (0 for c=0)
=
qv
N vertical upward soil bearing capacity factor for sand (0 for
q qv
N
D
H
N s = )
44
(
|
)
10 ) ( 2 s =
D
H
N
cv
applicable for (H/D)I10
q qv
N
D
H
N s = )
44
(
|
)
2
45 ( tan ) tan exp(
2
|
| t + =
q
N
= A
qu
vertical displacement to develop
u
Q
= 0.01H to 0.02H for dense to loose sands < 0.1D
=0.1H to 0.2H for stiff to soft clays < 0.2D
Vertical Bearing:
2
2
D
N HD N cD N Q
q c d
+ + =
=
d
Q maximum vertical bearing soil force per unit length that can be transmitted to pipe
c
N ,
q
N , =
N vertical downward soil bearing capacity factors
} 1 )
2
001 . 0
45 ( tan )] 001 . 0 tan( )]{exp[ 001 . 0 [cot(
2
+
+ + + =
|
| t |
c
N
)
2
45 ( tan ) tan exp(
2
|
| t + =
q
N
) 5 . 2 18 . 0 (
=
|
e N
= total dry unit weight of fill
= A
qd
vertical displacement to develop
d
Q
= 0.1D for granular soils
=0.2D for cohesive soils
Chapter 11 Buried Pipe Modeling 11-15
Recommended Procedures
The recommended procedure for using the buried pipe modeler is outlined below:
1 Select the original unburied job and enter the buried pipe modeler. The original job must already
exist, and will serve as the basis for the pipe model. The original model need only contain the basic
geometry of the piping system. The modeler will remove any existing restraints in the buried
portion. Add any additional underground restraints ( e.g. thrust block) to the buried model. Rename
the buried job if the CAESAR II default name (JOBNAME B) is not appropriate.
2 Enter the soil data using Soil Models or collect any user-defined soil data.
3 Describe the sections of the piping system that are buried, and define any required fine mesh areas
using the buried element data spreadsheet or enter user-defined soil data (columns 6-13).
4 Convert the original model into the buried model by clicking Convert Input. This step produces a
detailed description of the conversion.
5 Exit the Buried Pipe Modeler and return to the CAESAR II Main Menu. From here the user may
review and edit the buried model and perform the analysis of the buried pipe job.
A buried-pipe example problem is shown in the following section. This example illustrates the features
of the modeler and should in no-way be taken as a guide for recommended underground piping design.
11-16 Buried Pipe Modeling
Example
The following input listing represents the unburied model shown above.
Chapter 11 Buried Pipe Modeling 11-17
Terminal nodes 100 and 1900 are above ground. Nodes 1250 and 1650 (on the sloped runs) mark the
soil entry and exit points.
Soil Model Number 2, a sandy soil, is entered.
Elements 1250-1300 through 1600-1650 are buried using soil model number 2. Zone 1 meshing is
indicated at the entry and exit points.
11-18 Buried Pipe Modeling
Clicking the Convert button on the toolbar begins the conversion to a buried model.
Chapter 11 Buried Pipe Modeling 11-19
The screen listing can also be printed.
11-20 Buried Pipe Modeling
The original unburied model is shown along with the "buried" model below. Note the added restraints
around the elbows and along the straight runs.
Chapter 11 Buried Pipe Modeling 11-21
Note the bi-linear restraints added to the buried model. The stiffness used is based upon the distance
between nodes.
11-22 Buried Pipe Modeling
Note that the first buried element, 1250-1251, has no density.
The buried job can now be analyzed.
Chapter 12 Equipment Component and Compliance
In This Chapter
Intersection Stress Intensification Factors ............................ 12-3
Bend Stress Intensification Factors....................................... 12-6
WRC 107 Vessel Stresses..................................................... 12-11
WRC Bulletin 297................................................................. 12-18
Flange Leakage/Stress Calculations...................................... 12-21
Remaining Strength of Corroded Pipelines B31G................ 12-30
Expansion Joint Rating ......................................................... 12-34
Structural Steel Checks - AISC............................................. 12-41
NEMA SM23 (Steam Turbines) ........................................... 12-50
API 610 (Centrifugal Pumps) ............................................... 12-57
API 617 (Centrifugal Compressors) ..................................... 12-62
API 661 (Air Cooled Heat Exchangers) ............................... 12-64
Heat Exchange Institute Standard For Closed Feedwater Heaters
............................................................................................... 12-69
API 560 (Fired Heaters for General Refinery Services) ....... 12-71
C H A P T E R 1 2
12-2 Equipment Component and Compliance
Equipment and Component Evaluation
The CAESAR II Equipment and Component Compliance Analytical Modules are executed from
the CAESAR II Main Menu using the Analysis Menu. Vessels, flanges, turbines, compressors, pumps
and heat exchangers can be checked for excessive piping loads in accordance with appropriate
standards. Input is via tabbed spreadsheets, and help screens are available for each data cell (launched
with [F1] or the ? key). Output reports can be sent to the printer, terminal or files.
Often suction (inlet), discharge (exhaust), and extraction lines are analyzed for forces and moments in
separate runs of a pipe stress program. Once all of the loadings for a particular piece of equipment are
computed, the equipment program is executed to determine if these loads are acceptable in accordance
with the governing code. The user enters the equipments basic geometry and the loads on its nozzles
computed from the piping program. The equipment analysis determines if these loads are excessive.
One convenient feature of the CAESAR II Equipment programs is that nozzles on equipment can be
analyzed separately. Often times a user will only have suction side loads, and often the particular
dimensions of the pump are unknown, or are difficult to obtain. In these cases, CAESAR II accepts zeros
or no-entries for the unknown data and will still generate a single-nozzle equipment check report.
Therefore, while overall compliance may not be evaluated, the user can still check the individual
nozzle limits. This is a valuable tool to have, as in this case the user is looking more for load guidance,
rather than for some fixed or precise limit on allowables.
Analysis Menu
All of these program modules share the same interface for easy transition. The individual modules are
described following section.
Chapter 12 Equipment Component and Compliance 12-3
Intersection Stress Intensification Factors
With this module, intersection stress intensification factors (SIFs) can be computed for any of the three-
pipe type intersections available in CAESAR II:
Intersection Types
12-4 Equipment Component and Compliance
A sample input spreadsheet is shown below.
Intersection Stress Intensification Factors
Chapter 12 Equipment Component and Compliance 12-5
Stress intensification factors are reported for a range of different configuration values.
Intersection Stress Intensification Factors - Report
12-6 Equipment Component and Compliance
Bend Stress Intensification Factors
This module provides a scratch pad for determining stress intensification factors (SIFs) for various
bend configurations under different codes.
Bend stress intensification factors can be computed for
Pipe bends without any additional attachments. These calculations are done exactly according to the
piping code being used.
Mitered pipe bends. These calculations are done exactly according to the piping code being used.
Pipe bends with a trunnion attachment. These calculations are taken from the paper Stress Indices
for Piping Elbows with Trunnion Attachments for Moment and Axial Loads, by Hankinson,
Budlong and Albano, in the PVP Vol. 129, 1987.
The bend stress intensification factor input spreadsheet is shown below:
Chapter 12 Equipment Component and Compliance 12-7
Bend Stress Intensification Spreadsheet
12-8 Equipment Component and Compliance
Input here is fairly straight forward; if there is a question about a particular data entry, the help screens
should be queried. In most cases data that does not apply is left blank. For example, to review the
SIFs for a bend that does not have a trunnion, the three trunnion related input fields should be left
blank.
Bend Stress Intensification Factors - Trunnion
Chapter 12 Equipment Component and Compliance 12-9
Pressure Stiffening
The pressure stiffening option in the input is provided so the user can see the effect that pressure
stiffening has on the bends flexibility factor and stress intensification factor. This option is controlled
by the user in CAESAR II via the setup file, but is most commonly left to the default condition. The
default is different for each piping code because some of the codes mention pressure stiffening
explicitly and some do not.
Pressure stiffening has its most significant effect in larger diameter bends adjacent to sensitive
equipment (compressors). Including pressure stiffening where it is not included by default will draw
more of the system moment to the nozzle adjacent to the bend.
Flanges Attached to Bend Ends
This is essentially the number of rigid fittings that are attached to the end of the bend preventing the
ovalization of the bend. It is the ovalization that provides for a large amount of the bends flexibility.
BS-806 (The British Power Piping Code) recommends that flanges or valves (or any rigid cross-
sectional fitting) that are within two diameters of the ending weldpoint of the bend be considered as
being attached to the end of the bend for this calculation.
Bends with Trunnions
There are certain limits that must be satisfied before SIFs can be calculated on trunnions. These limits
come directly from the paper by Hankinson, Budlong and Albano, and they are:
t/T > 0.2 and t/T s 2.0
D/T > 20 and D/T s 60
d/D > 0.3 and d/D s 0.8
Where:
t = Wall Thickness of the Trunnion
T = Wall Thickness of the Bend
d = Outside Diameter of the Trunnion
D = Outside Diameter of the Bend
12-10 Equipment Component and Compliance
Stress Concentrations and Intensification
The stress intensification calculation for bends with trunnions is based on the relationship between the
ASME NB stress indices C
2
, K
2
, and the B31 code i factor (or stress intensification factor). That
relationship has long been taken to be
(m)(i) = (C2)(K2)
Where:
m = multiplier, usually either 1.7 or 2.
i = B31 stress intensification factor
C2 = ASME NB secondary stress index
K2 = ASME NB peak stress index
The peak stress index (K2) is commonly known as the stress concentration factor, and is so-called in
CAESAR II. Simply put, this factor is the ratio of the highest point stress at an intensification (i.e. at an
intersection or an elbow) and the nominal local computed stress at the same point. Peak stresses
typically only exist in a very small volume of material, on the order of fractions of the wall thickness of
the part.
Because most piping components are formed without crude notches, gross imperfections or other
anomalies, the peak stress index is kept well in control. Where a smooth transition radius is provided
which is at least t/2, where (t) is the characteristic thickness of the part, the peak stress index is
typically taken as 1.0. At unfinished welds, sockets, and where no transition radius is provided the peak
stress index approaches values of 2.0.
Note If the user enters a trunnion (where there will be a weld between the trunnion and the elbow), and does
not enter a stress concentration factor (the third input for the trunnion), CAESAR II assumes a stress concentration
factor of 2.0.
Chapter 12 Equipment Component and Compliance 12-11
WRC 107 Vessel Stresses
The Welding Research Council Bulletin 107 (WRC 107) has been used extensively since 1965 by design
engineers to estimate local stresses in vessel/attachment junctions.
Note: There are three editions of WRC 107 available from the program; the default is set by the user in the Configure-Setup option.
WRC 107 Bulletin provides an analytical tool to evaluate the vessel stresses in the immediate vicinity of a
nozzle. This method can be used to compute the stresses at both the inner and outer surfaces of the vessel wall,
and report the stresses in the longitudinal and circumferential axes of the vessel/nozzle intersection. The
convention adopted by WRC 107 to define the applicable orientations of the applied loads and stresses for both
spherical and cylindrical vessels are shown in the figure below.
Spherical Shells Cylindrical Shells
Defining WRC Axes:
1. P-axis: Along Nozzle centerline and positive entering vessel.
2. M1-axis: Perpendicular to nozzle centerline along convenient global axis.
3. M2-axis: Cross P-axis into M1 axis and the result is M2-axis.
Defining WRC Axes:
1. P-axis: Along Nozzle centerline and positive entering vessel.
2. MC-axis: Along vessel centerline and positive to correspond with any parallel
global axis.
3. M2-axis: Cross the P-axis with MC axis and result is ML-axis.
Defining WRC Stress Points:
uupper, means stress on outside of vessel wall at junction.
llower, means stress on inside of vessel at junction.
APosition on vessel at junction, along negative M1 axis.
BPosition on vessel at junction, along positive M2 axis.
CPosition on vessel at junction, along positive M2 axis.
DPosition on vessel at junction, along negative M2 axis.
WRC Axes Orientation
Defining WRC Stress Points:
uupper, means stress on outside of vessel wall at junction.
llower, means stress on inside of vessel at junction.
APosition on vessel at junction, along negative MC axis.
BPosition on vessel at junction, along positive MC axis.
CPosition on vessel at junction, along positive ML axis.
DPosition on vessel at junction, along negative ML axis.
Note: Shear axis "VC" is parallel, and in the same direction as the bending axis
"ML." Shear axis "VL" is parallel, and in the opposite direction as the bending
axis "MC."
12-12 Equipment Component and Compliance
It has also been a common practice to use WRC 107 to conservatively estimate vessel shell stress state
at the edge of a reinforcing pad, if any. The stress state in the vessel wall when the nozzle has a
reinforcing pad can be estimated by considering a solid plug, with an outside diameter equal to the
O.D. of the reinforcing pad, subjected to the same nozzle loading.
Note: Before attempting to use WRC 107 to evaluate the stress state of any nozzle/vessel junction, the user
should always make sure that the geometric restrictions limiting the application of WRC 107 are not exceeded.
These vary according to the attachment and vessel types. The user is referred to the WRC 107 bulletin directory
for this information.
WRC 107 should probably not be used when the nozzle is very light or when the parameters in the
WRC 107 data curves are unreasonably exceeded. Output from WRC 107 includes the figure numbers
for the curves accessed, the curve abscissa, and the values retrieved. The user is urged to check these
outputs against the actual curve in WRC 107 to get a feel for the accuracy of the stresses calculated.
For example, if parameters for a particular problem are always near or past the end of the figures curve
data, then the calculated stresses may not be reliable.
WRC 107 can be activated by selecting ANALYSIS - WRC 107/297 from the Main Menu. The user may be
prompted to enter a job name, and then the following data entry screen appears:
Analysis - WRC 107
Chapter 12 Equipment Component and Compliance 12-13
The input data is accumulated by the processor in four spreadsheets. The first sheet displays the title
block, the second and third sheets collect the vessel and the nozzle (attachment) geometry data,
respectively. From the Vessel Data tab click the WRC 107 radio button. The WRC 107 Version/Year
and Use Interactive Control check boxes can also be enabled from this spreadsheet.
The Hot and Cold Allowable Stress Intensities of the vessel as defined per ASME VII, Division 2 can
be entered manually or updated from the Material Database by providing the Material Name and
Operating Temperature in the corresponding fields. Any allowable values entered manually or
modified by the user, display in red.
Vessel Data
12-14 Equipment Component and Compliance
Nozzle Data
Chapter 12 Equipment Component and Compliance 12-15
The nozzle loading is specified on the last spreadsheet, according to specific load cases, which include
sustained, expansion and occasional cases. These loads are found in the CAESAR II Output
Restraint Load Summary under the corresponding load cases or may be extracted from the static
output files automatically by clicking the Get From Output... button. The WRC 107 specific local
input coordinate system has been incorporated into the program; so the loads may be input in either the
Global CAESAR II convention, or in the Local WRC 107 coordinate system. To enter loads in WRC
107 convention, click the WRC 107 radio button. If the Global CAESAR II convention is used, the
vessel and nozzle centerline direction cosines must be present. The nozzle vector is positive pointing
INTO the vessel. Note, assigning the nozzle axis incorrectly (backwards) can lead to invalid results.
The loads convention may be freely converted from global to local and back provided the direction
cosines are present.
Nozzle Loads (SUS)
12-16 Equipment Component and Compliance
Nozzle curves in WRC Bulletin 107 cover essentially all applications of nozzles in vessels or piping;
however, should any of the interpolation parameters, i.e. Beta, etc. fall outside the limits of the
available curves, some extrapolation of the WRC method must be used. The current default is to use
the last value in the particular WRC table. If one wishes to control the extrapolation methodology
interactively, you may do so by changing the WRC 107 default from USE LAST CURVE VALUE
to INTERACTIVE CONTROL on the Computation Control tab located inside the Configure-
Setup module of the Main Menu or directly in the WRC 107 input file, on the Vessel Data tab.
After entering all data, the WRC 107 analysis may be initiated through the Analyze-WRC 107/297
menu option or by clicking the Local Stress Analysis button on the toolbar. CAESAR II will automatically
performs the ASME Section VIII, Div. 2 summation.
Output reports may be viewed at the terminal or printed.
Clicking the button, performs the initial WRC 107 calculation and summation and sends the result
to MicroSoft Word.
WRC 107 Stress Summations
Because the stresses computed by WRC 107 are highly localized, they do not fall immediately under
the B31 code rules as defined by B31.1 or B31.3. The Appendix 4-1 of ASME Section VIII, Division 2
(Mandatory Design Based on Stress Analysis) does however provide a detailed approach for dealing
with these local stresses. The analysis procedure outlined in the aforementioned code is used in
CAESAR II to perform the stress evaluation. In order to evaluate the stresses through an elastic analysis,
three stress combinations (summations) must be made:
P
m
P
m
+ P
l
+ P
b
P
m
+ P
l
+ P
b
+ Q
Where P
m
is defined as the general membrane stress due to internal pressure removed from
discontinuities, and can be estimated for the vessel wall from the expression (PD) / (4t) for the
longitudinal component and (PD) / (2t) for the hoop component, where P is the design pressure of the
system. The allowable for P
m
is kS
mh
where S
mh
is the allowable stress intensity (See the CAESAR II
Technical Reference Manual for definition). The value of k can be taken from Table AD-150.1 of the
code (which ranges from 1.0 for sustained loads to 1.2 for sustained plus wind loads or sustained plus
earthquake loads). P
l
is the local membrane stress at the junction due to the sustained piping loads, P
b
is
the local bending stress (defined as zero at the nozzle to vessel connections per Section VIII, Division 2
of ASME Code), while Q is defined as the secondary stress, due to thermal expansion piping loads, or
the bending stress due to internal pressure thrust and sustained piping loads. The allowable stress
intensity for the second stress combination is 1.5kS
mh
, as defined by the Figure 4-130.1 of the Code,
while S
mh
is the hot stress intensity allowable at the given design temperature. Both P
l
and Q will be
calculated by the WRC 107 program. The third combination actually defines the range of the stress
intensity, and its allowable is limited to 1.5(S
mc
+S
mh
). See the Technical Reference Manual for a
detailed discussion.
Chapter 12 Equipment Component and Compliance 12-17
This summation is done automatically following the WRC 107 analysis. This calculation provides a
comparison of the stress intensities to the entered allowables, along with a corresponding PASS-FAIL
ruling. Failed items display in red.
The WRC 107 Analysis module can provide a graphical representation of the nozzle and its imposed
loads. This can be accessed via the button on the toolbar.
WRC 107 Analysis Module
The displayed load case (SUS, EXP, and OCC) can be varied by selecting from the choices listed on
the drop-down menu.
12-18 Equipment Component and Compliance
WRC Bulletin 297
Published in August of 1984, Welding Research Council (WRC) 297 attempts to extend the existing
analysis tools for the evaluation of stresses in cylinder-to-cylinder intersections. WRC 297 differs from
the widely used WRC 107 primarily in that WRC 297 is designed for larger d/D ratios (up to 0.5), and
that WRC 297 also computes stresses in the nozzle and the vessel. (WRC 107 only computes stresses in
the vessel.)
The CAESAR II WRC 297 module shares the same interface with WRC 107. To enable the WRC 297
analysis, from the Vessel tab, click the WRC 297 radio button. The module provides spreadsheets for
vessel data, nozzle data, and imposed loads. Vessel and Nozzle data fields function the same way as
those in WRC 107. Currently WRC 297 supports one set of loads. The loads may be entered in either
Global CAESAR II convention, or in the Local WRC 107 coordinate system. If Global CAESAR II
convention is selected vessel and nozzle direction cosines must be present in order to convert the loads
into the Local WRC 297 convention as discussed in the WRC 297 bulletin.
Analysis - WRC 297
Chapter 12 Equipment Component and Compliance 12-19
Nozzle Screen
12-20 Equipment Component and Compliance
.
WRC 297 - Loads
The CAESAR II version of WRC 297 also adds the pressure component of the stress using Lames
equations, multiplied by the stress intensification factors found in ASME Section VIII, Div. 2, Table
AD-560.7. The pressure stress calculation is not a part of the WRC 297 bulletin, but is added here as a
convenience for the user.
Note CAESAR II also utilizes, through the piping input processor, the nozzle flexibility calculations described
in WRC 297 refer to Chapter 3 of the Technical Reference Manual.
When provided with the necessary input, CAESAR II calculates the stress components at the four
locations on the vessel around the nozzle and also the corresponding locations on the nozzle. Stresses
are calculated on both the outer and inner surfaces (upper and lower). These stress components are
resolved into stress intensities at these 16 points around the connection. Refer to the WRC 107
discussion for more information on the allowable limits for these stresses and output processing.
Chapter 12 Equipment Component and Compliance 12-21
Flange Leakage/Stress Calculations
The Flange Leakage/Stress Calculations are started by selecting the Main Menu option ANALYSIS-
FLANGES.
There have been primarily two different ways to calculate stress and one way to estimate leakage for
flanges that have received general application over the past 20 years. The stress calculation methods are
from the following sources:
ASME Section VIII
ANSI B16.5 Rating Tables
The leakage calculations were also based on the B16.5 rating table approach. Leakage is a function of
the relative stiffnesses of the flange, gasket and bolting. Using the B16.5 estimated stress calculations
to predict leakage does not consider the gasket type, stiffness of the flange, or the stiffness of the
bolting. Using B16.5 to estimate leakage makes the tendency to leak proportional to the allowable
stress in the flange, i.e. a flange with a higher allowable will be able to resist higher moments without
leakage. Leakage is very weakly tied to allowable stress, if at all.
The CAESAR II Flange Leakage Calculation is COADEs first attempt to improve upon the solution
of this difficult analysis problem. Equations were written to model the flexibility of the annular plate
that is the flange, and its ability to rotate under moment, axial force, and pressure. The results compare
favorably with three dimensional finite element analysis of the flange junction. These correlations
assume that the distance between the inside diameter of the flange and the center of the effective gasket
loading diameter is smaller than the distance between the effective gasket loading diameter and the bolt
circle diameter, i.e. that (G-ID) < (BC-G), where, G is the effective gasket loading diameter, ID is the
inside diameter of the flange, and BC is the diameter of the bolt circle.
Several trends have been noticed as flange calculations have been made:
The thinner the flange, the greater the tendency to leak.
Larger diameter flanges have a greater tendency to leak.
Stiffer gaskets have a greater tendency to leak.
Leakage is a function of bolt tightening stress.
Input for the Flange Module is broken into four sections. The first section describes flange geometry.
12-22 Equipment Component and Compliance
Flange Analysis
Chapter 12 Equipment Component and Compliance 12-23
The second section contains data on the bolts and gasket.
Bolts and Gasket
12-24 Equipment Component and Compliance
The third section is used to enter material and stress-related data.
Material and Stress Data
Chapter 12 Equipment Component and Compliance 12-25
The fourth section contains the imposed loads.
Imposed Loads
Note on Bolt Tightening Stress
This is a critical item for leakage determination and for computing stresses in the flange. The ASME
Code bases it's stress calculations on a prespecified, fixed equation for the bolt stress. The resulting
value is however often not related to the actual tightening stress that appears in the flange when the
bolts are tightened. For this reason, the initial bolt stress input field that appears in the first section of
data input, Bolt Initial Tightening Stress, is used only for the flexibility/leakage determination. The
value for the bolt tightening stress used in the ASME Flange Stress Calculations is as defined by the
ASME Code:
Bolt Load = Hydrostatic End Force + Force for Leaktight Joint
If the Bolt Initial Tightening Stress field is left blank, CAESAR II uses the value
12-26 Equipment Component and Compliance
where 45,000 psi is a constant and d is the nominal diameter of the bolt (correction is made for metric
units).
This is a rule of thumb tightening stress that will typically be applied by field personnel tightening the
bolts. This computed value is printed in the output from the flange program. It is interesting to compare
this value to the bolt stress printed in the ASME stress report (also in the output). It is not unusual for
the rule-of-thumb tightening stress to be larger than the ASME required stress. When the ASME
required stress is entered into the Bolt Initial Tightening Stress data field, a comparison of the leakage
safety factors can be made and the sensitivity of the joint to the tightening torque can be ascertained.
Users are strongly encouraged to play with these numbers to get a feel for the relationship between
all of the factors involved.
Using the CAESAR II Flange Modeler
Only the following input parameters are required to get a leakage report. These parameters include
Flange Inside Diameter
Flange Thickness
Bolt Circle Diameter
Number Of Bolts
Bolt Diameter
Effective Gasket Diameter
Uncompressed Gasket Thickness
Effective Gasket Width
Leak Pressure Ratio
Effective Gasket Modulus
Externally Applied Moment
Externally Applied Force
Pressure
The help screens (press [F1] or ? at the data cell) are very useful for all of the input items and should be
used liberally here when there are questions. Unique input cells are discussed as follows:
Leak Pressure Ratio
This value is taken directly from Table 2-5.1 in the ASME Section VIII code. This table is reproduced
in the help screens. This value is more commonly recognized as m, and is termed the Gasket
Factor in the ASME code. This is a very important number for leakage determination, as it represents
the ratio of the pressure required to prevent leakage over the line pressure.
Chapter 12 Equipment Component and Compliance 12-27
Effective Gasket Modulus
Typical values are between 300,000 and 400,000 psi for spiral wound gaskets. The higher the modulus
the greater the tendency for the program to predict leakage. Errors on the high side when estimating
this value will lead to a more conservative design.
Flange Rating
This is an optional input, but results in some very interesting output. As mentioned above, it has been a
widely used practice in the industry to use the ANSI B16.5 and API 605 temperature/pressure rating
tables as a gauge for leakage. Because these rating tables are based on allowable stresses, and were not
intended for leakage prediction, the leakage predictions that resulted were a function of the allowable
stress for the flange material, and not the flexibility, i.e. modulus of elasticity of the flange. To give the
user a feel for this old practice, the minimum and maximum rating table values from ANSI and API
were stored and are used to print minimum and maximum leakage safety factors that would be
predicted from this method. Example output that the user will get upon entering the flange rating is
shown as follows:
EQUIVALENT PRESSURE MODEL -
Equivalent Pressure (lb./sq.in.) 1639.85
ANSI/API Min Equivalent Pressure Allowed 1080.00
ANSI/API Max Equivalent Pressure Allowed 1815.00
This output shows that leakage, according to this older method, occurred if a carbon steel flange was
used, and leakage did not occur if an alloy flange was used. (Of course both flanges would have
essentially the same flexibility tendency to leak.)
The following input parameters are used only for the ASME Section VIII Division 1 stress
calculations:
Flange Type
Flange Outside Diameter
Design Temperature
Small End Hub Thickness
Large End Hub Thickness
Hub Length
Flange Allowables
Bolt Allowables
Gasket Seating Stress
Optional Allowable Multipliers
Flange Face & Gasket Dimensions
The flange type can be selected from the icons on the first spreadsheet.
12-28 Equipment Component and Compliance
Material allowables may be acquired from the Section VIII, Division 1 material library that is accessed
from the pull-down list.
An input listing for a typical flange analysis is shown below:
CA E S A R I I MISCELLANEOUS REPORT ECHO
Flange Inside Diameter [B](in.) 30.560
Flange Thickness [t](in.) 4.060
Flange Rating (Optional) 300.000
Bolt Circle Diameter (in.) 38.500
Number of Bolts 32.000
Bolt Diameter (in.) 1.500
Bolt Initial Tightening Stress(lb./sq.in.)
Effective Gasket Diameter [G] (in.) 33.888
Uncompressed Gasket Thickness (in.) 0.063
Basic Gasket Width [b0] (in.) 0.375
Leak Pressure Ratio [m] 2.750
Effective Gasket Modulus(b./sq.in.) 300,000.000
Externally Applied Moment (optional)(in.lb.) 24,000.000
Externally Applied Force (optional)(lb.) 1,000.000
Pressure [P](lb./sq.in.) 400.000
The following inputs are required only if the user
wishes to perform stress calcs as per Sect VIII Div. 1
Flange Type (1-8, see ?-Help or Alt-P to plot) 1.000
Flange Outside Diameter [A](in.) 41.500
Design TemperatureF 650.000
Small End Hub Thickness [g0](in.) 1.690
Large End Hub Thickness [g1](in.) 3.440
Hub Length [h](in.) 6.620
Flange Allowable @Design Temperature(lb./sq.in.) 17,500.000
Flange Allowable @Ambient Temperature(lb./sq.in.) 17,500.000
Flange Modulus of Elasticity @Design(lb./sq.in.) 0.279E+08
Flange Modulus of Elasticity @Ambient(lb./sq.in.) 0.279E+08
Bolt Allowable @Design Temperature(lb./sq.in.) 25,000.000
Bolt Allowable @Ambient Temperature(lb./sq.in.) 25,000.000
Gasket Seating Stress [y](lb./sq.in.) 3,700.000
Flange Allowable Stress Multiplier 1.000
Chapter 12 Equipment Component and Compliance 12-29
Bolt Allowable Stress Multiplier (VIII Div 2 4-1411.000
Disable Leakage Calculations (Y/N) N
Flange Face OD or Lapjt Cnt OD(in.) 34.500
Flange Face ID or Lapjt Cnt ID(in.) 33.000
Gasket Outer Diameter (in.) 36.000
Gasket Inner Diameter (in.) 33.000
Nubbin Width (in.)
Facing Sketch 1.000
Facing Column 2.000
Disable Leakage Calculations (Y/N) N
12-30 Equipment Component and Compliance
Remaining Strength of Corroded Pipelines B31G
The B31G criterion provides a methodology whereby corroded pipelines can be evaluated to determine
when specific pipe segments must be replaced. The original B31G document incorporates a healthy
dose of conservatism and as a result, additional work has been performed to modify the original
criteria. This additional work can be found in project report PR-3805, by Battelle, Inc. The details of
the original B31G criteria as well as the modified methods are discussed in detail in this report.
CAESAR II implements these B31G computations from the Main Menu select ANALYSIS-B31G. The user
is then presented with two spreadsheets on which the problem specific data can be entered.
CAESAR II determines the following values according to the original B31G criteria and four modified
methods.
These values are
the hoop stress to cause failure
the maximum allowed operating pressure
the maximum allowed flaw length
The four modified methods vary in the manner in which the corroded area is estimated. These methods
are
.85dLThe corroded area is approximated as 0.85 times the maximum pit depth times the flaw
length.
ExactThe corroded area is determined numerically using the trapezoid method.
EquivalentThe corroded area is determined by multiplying the average pit depth by the flaw
length. Additionally, an equivalent flaw length (flaw length * average pit depth / maximum pit
depth) is used in the computation of the Folias factor.
EffectiveThis method also uses a numerical trapezoid summation, however, various sub lengths
of the total flaw length are used to arrive at a worst case condition. Note that if the sub length which
produces the worst case coincides with the total length, the Exact and Effective methods yield the
same result.
The input screens from the B31G processor are shown below. All input cells have associated help text
for user convenience. Note that most of the data required by this processor is acquired through actual
field measurements.
Chapter 12 Equipment Component and Compliance 12-31
Data Spreadsheet
12-32 Equipment Component and Compliance
A maximum of twenty pit measurements may be entered on the Measurements spreadsheet.
Measurements Spreadsheet
Chapter 12 Equipment Component and Compliance 12-33
Once the data has been entered, the Analyze menu option initiates the computations. A typical output report is shown as
follows.
The data in the input and the resulting output are consistent with the example from the PR-3-805 report
on page B-19. For additional information or backup on these computations, an intermediate
computation file is generated.
For additional information on this processor, please refer to either the B31G document or the Battelle
project report PR-3-805.
12-34 Equipment Component and Compliance
Expansion Joint Rating
CAESAR II provides a computation module which computes a limit for the total displacement per
corrugation of an expansion joint. According to EJMA (Expansion Joint Manufacturers Association),
the maximum permitted amount of axial movement per corrugation is defined as e
rated
where
e
x
+ e
y
+ e
q
< e
rated
The terms in the above equation are defined as:
e
x
= The axial displacement per corrugation resulting from imposed axial movements.
e
y
= The axial displacement per corrugation resulting from imposed lateral deflections.
e
q
= The axial displacement per corrugation resulting from imposed angular rotation, i.e. bending.
e
rated
= The maximum permitted amount of axial movement per corrugation. This value should be obtained from
the Expansion Joint Manufacturers catalog.
In addition, EJMA states,
Also, [as an expansion joint is rotated or deflected laterally] it should be noted that one side of the bellows
attains a larger projected area than the opposite side. Under the action of the applied pressure, unbalanced forces
are set up which tend to distort the expansion joint further. In order to control the effects of these two factors a
second limit is established by the manufacturer upon the amount of angular rotation and/or lateral deflection
which may be imposed upon the expansion joint. This limit may be less than the rated movement. Therefore, in
the selection of an expansion joint, care must be exercised to avoid exceeding either of these manufacturers
limits.
This CAESAR II computation module is provided to assist the expansion joint user in satisfying these
limitations. This module computes the terms defined in the above equation and the movement of the
joint ends relative to each other. These relative movements are reported in both the local joint
coordinate system and the global coordinate system.
The expansion joint rating module can be entered by selecting MAIN MENU ANALYSIS -EXPANSION JOINT
RATING option.
The user is then presented with two input spreadsheets on which the joint geometry and end
displacements are specified.
Chapter 12 Equipment Component and Compliance 12-35
Geometry Spreadsheet
12-36 Equipment Component and Compliance
Displacements and Rotation
Chapter 12 Equipment Component and Compliance 12-37
12-38 Equipment Component and Compliance
A report displaying both the input echo and the output calculations are shown as follows. The units
used for the coordinate and displacement values are the length units defined in the active units file.
Rotations are in units of degrees.
Chapter 12 Equipment Component and Compliance 12-39
C A E S A R II MISCELLANEOUS REPORT ECHO
EJMA EXPANSION JOINT RATING
Node Number for FROM end 120.000
Node Number for TO end 125.000
Number of Convolutions 4.000
Flexible Joint Length (in.)4.447
Effective Diameter(in.)4.996
X Coordinate of from end (in.).000
Y Coordinate of from end (in.).000
Z Coordinate of from end (in.).000
X Coordinate of to end (in.)4.447
X Displacement of from end (in.).300
Y Displacement of from end (in.).250
Z Displacement of from end (in.).000
X Rotation of from end (deg).000
Y Rotation of from end (deg)1.222
Z Rotation of from end (deg).030
X Displacement of to end (in.)-.100
Y Displacement of to end (in.).120
Z Displacement of to end (in.).000
X Rotation of to end (deg).000
Y Rotation of to end (deg)-.020
Z Rotation of to end (deg).890
OUTPUT:
AXIAL DISPLACEMENTS PER CONVOLUTION
Axial Displacement.100
Axial Displacement due to Lateral .133
Axial Displacement due to Rotation.016
Axial Displacement TOTAL.250
RELATIVE MOVEMENTS OF END i WITH RESPECT TO END j
(Local Joint Coordinate System)
Relative Axial Displacement, x.401
Relative Lateral Displacement, y.158
Relative Bending, theta (deg)1.511
Relative Torsion (deg) .019
RELATIVE MOVEMENTS OF END i WITH RESPECT TO END j
(Global Piping Coordinate System)
Relative X Displacement-.399
Relative Y Displacement-.132
Relative Z Displacement.095
Relative Rotation about X (deg).000
Relative Rotation about Y (deg)-1.242
Relative Rotation about Z (deg).860
12-40 Equipment Component and Compliance
In the previous output, the axial displacement total in the report is the total axial displacement per
corrugation due to axial, lateral, and rotational displacement of the expansion joint ends. This is the
value that would be compared to the rated axial displacement per corrugation. If e
(total)
is greater than the
rated axial displacement per corrugation, then there is the possibility of premature bellows failure. Be
sure that the displacement rating from the manufacturer is on a per corrugation basis. If not then
multiply the axial displacement total by the number of corrugations and compare this value to the
manufacturers allowable axial displacement. Note that most manufacturers allowed rating is for some
set number of cycles (often 10,000). If the actual number of cycles is less, then the allowed movement
can often be greater. Similarly, if the actual number of cycles is greater than 10,000, then the allowed
movement can be smaller. In special situations manufacturers should almost always be consulted
because many factors can affect allowed bellows movement.
The y in the report is the total relative lateral displacement of one end of the bellows with respect to
the other, and theta is the total relative angular rotation of one end of the bellows with respect to the
other. (Note that CAESAR II does not include x into the denominator for the lateral displacement
calculations as outlined in EJMA.
Chapter 12 Equipment Component and Compliance 12-41
Structural Steel Checks - AISC
Code compliance for structural steel shapes is performed according to the AISC (American Institute of
Steel Construction) code. This code check uses the forces and moments at the ends of the structural
members, computes stresses, and allowables, and determines a unity check value. If the unity check
value is less than 1.0, the member is acceptable for the given loading conditions.
CAESAR II performs the AISC unity check according to either the 1977 or the 1989 edition of the AISC
code.
Note Member properties are obtained from the AISC database and used to compute the actual and allowable
stress values for the axial and bending terms comprising the unity check equations. The specific database is set
using the Configure-Setup module. The database must be either AISC77.BIN or AISC89.BIN.
To perform unity check calculations from the Main Menu click Analyze - AISC.
Global Parameters
After launching this module, the user is presented with the Global Input spreadsheet.
Global Input Spreadsheet
12-42 Equipment Component and Compliance
This screen is used to enter data that applies to all members being evaluated. Particular fields are:
Structural Code
The entry in this field should be either AISC 1977 or AISC 1989 respectively. Users should set this
entry to match the database in use.
Allowable Stress Increase Factor
The Allowable Stress Increase Factor is a multiplication factor applied to the computed values of the
axial and bending allowable stresses. Typically this value is 1.0. However, in extreme events the AISC
code permits the allowable stresses to be increased by a factor. Normally a 1/3 increase is applied to the
computed allowables, making the Allowable Stress Increase Factor = 1.33. Examples of extreme events
are earthquakes and 100 year storms. For more details see the AISC code, section 1.5.6.
Stress Reduction Factors Cmy and Cmz
Cmy and Cmz are interaction formula coefficients for the strong and weak axis of the elements (in-
plane and out-of-plane).
0.85 for compression members in frames subject to joint translation (sidesway).
For restrained compression members in frames braced against sidesway and not subject to
transverse loading between supports in the plane of bending: 0.6 - 0.4(M1/M2); but not less than 0.4
Where (M1/M2) is the ratio of the smaller to larger moments at the ends, of that portion of the
member unbraced in the plane of bending under consideration.
For compression members in frames braced against joint translation in the plane of loading and
subject to transverse loading between supports, the value of Cmy may be determined by rational
analysis. However, in lieu of such analysis, the following values are suggested per the AISC code:
0.85 for members whose ends are restrained against rotation in the plane of bending
1.0 for members whose ends are unrestrained against rotation in the plane of bending
Youngs Modulus
The slope of the linear portion of the stress-strain diagram. For structural steel this value is usually
29,000,000 psi.
Material Yield Strength
The specified minimum yield stress of the steel being used.
Bending Coefficient
The bending coefficient Cb shall be taken as 1.0 in computing the value of Fby and Fbz for use in
Formula 1.6-1a. Cb shall also be unity when the bending moment at any point in an unbraced length is
larger than the moment at either end of the same length. Otherwise, Cb shall be
Cb = 1.75 + 1.05(M1/M2) + 0.3(M1/M2)
2
but not more than 2.3 where (M1/M2) is the ratio of the
smaller to larger moments at the ends.
Chapter 12 Equipment Component and Compliance 12-43
Form Factor Qa
The form factor is an allowable axial stress reduction factor equal to the effective area divided by the
actual area. (Consult the latest edition of the AISC code for the current computation methods for the
effective area.)
Allow Sidesway
The ability of a frame or structure to experience sidesway (joint translation) affects the computation of
several of the coefficients used in the unity check equations. Additionally, for frames braced against
sidesway, moments at each end of the member are required. Normally sidesway is allowed (i.e., the
box is checked).
Resize Members Whose Unity Check Value Is . . .
This check box determines whether or not the AISC program attempts to resize specific members as a
result of the unity check computations. Activating this option requires the user to specify a desired
minimum unity check and a desired maximum unity check. If the computed unity check falls outside
this range, the program resizes the member appropriately. The final member size is shown in the output
report.
Minimum Desired Unity Check
This is a required entry if the redesign option has been activated. This entry defines the minimum
acceptable unity check allowed. If a unity check falls below this point, the element is resized to a
smaller shape.
Maximum Desired Unity Check
This is a required entry if the redesign option has been activated. This entry defines the maximum
acceptable unity check allowed. If a unity check falls above this point, the element is resized to a larger
shape.
12-44 Equipment Component and Compliance
Local Member Data
Local Member Data must be entered for each member being evaluated.
Local Member Data Spreadsheet
Particular fields are the following:
Member Start Node
The member start node is the i end of a structural element. The node number entered should be an
integer value between 1 and 32,000. This is a required entry.
Member End Node
The member end node is the j end of a structural element. The node number entered should be an
integer value between 1 and 32,000. This is a required entry.
Chapter 12 Equipment Component and Compliance 12-45
Member Type
The member type is the AISC shape label found in the AISC manual. The shape label is used to acquire
the member geometric properties from the database. The label entered in this field must match exactly
the label in the database for properties to be obtained. Use the on line help to list typical member
designations.
Since many of the angle labels can be found in the single angles, the double angles (long legs back to
back), and the double angles (short legs back to back), require an angle type to tell them apart. This
cell should contain a D for double angles with equal legs, and double angles with long legs back to
back. This cell should contain a B for double angles with short legs back to back.
In- And Out-Of-Plane Fixity Coefficients Ky And Kz
The coefficients used to compute the strong and weak axis slenderness ratios, respectively are
End Conditions Theoretical K Recommended Design K
fixed-fixed 0.5 0.65
fixed-pinned 0.7 0.8
fixed-sliding 1.0 1.2
pinned-pinned 1.0 1.0
fixed-free 2.0 2.1
pinned-sliding 2.0 2.0
Unsupported Axial Length
This length is the length used to determine the buckling strength of the member. Typically, this is the
total length of the member.
Unsupported Length (In-Plane Bending)
This length is the length of the member between braces or supports which prevent bending about the
strong axis of the member.
Unsupported Length (Out-Of-Plane Bending)
This length is the length of the member between braces or supports which prevent bending about the
weak axis of the member.
Double Angle Spacing
Double angles normally have a gap or space separating the adjacent legs. The spacing as defined in the
AISC manual must be 0.0, .375, or .75 inches.
12-46 Equipment Component and Compliance
Youngs Modulus
The slope of the linear portion of the stress-strain diagram. For structural steel this value is usually
29,000,000 psi. This value of Youngs modulus overrides the value specified on the global input
spreadsheet.
Material Yield Strength
The specified minimum yield stress of the steel being used. This value of the material yield strength
overrides the value specified on the global input spreadsheet.
Axial Member Force
This is the force (tension or compression) which acts along the axis of the member. The sign of the
number is not significant, since a worst case load condition will be assumed, i.e. all positive loads.
In-Plane Bending Moment
The maximum bending moment in the member (when sidesway is permitted) which will cause bending
about the strong axis Y-Y of the member. The sign of the number is not significant, since a worst case
load condition will be assumed, i.e. all positive loads.
Out-of-Plane Bending Moment
The maximum bending moment in the member (when sidesway is permitted) which will cause bending
about the weak axis Z-Z of the member. The sign of the number is not significant, since a worst case
load condition will be assumed, i.e. all positive loads.
In-Plane Small Bending Moment
For structures braced against sidesway, the end moments must be specified. This value is the smaller of
the two in-plane bending moments which cause bending about the strong axis Y-Y of the member.
In-Plane Large Bending Moment
For structures braced against sidesway, the end moments must be specified. This value is the larger of
the two in-plane bending moments which cause bending about the strong axis Y-Y of the member.
Out-of-Plane Small Bending Moment
For structures braced against sidesway, the end moments must be specified. This value is the smaller of
the two out-of-plane bending moments which cause bending about the weak axis Z-Z of the member.
Out-of-Plane Large Bending Moment
For structures braced against sidesway, the end moments must be specified. This value is the larger of
the two out-of-plane bending moments which cause bending about the weak axis Z-Z of the member.
Chapter 12 Equipment Component and Compliance 12-47
AISC Output Reports
The output reports can be directed to either the terminal or a printer. The output report begins with a
one page summary describing the current global data and units. This summary is shown on the
following page:
AISC Output Summary
12-48 Equipment Component and Compliance
The remaining pages in the output report show the data for the individual members. The last column of
the report contains the most important data (namely the unity check value) and the governing AISC
equation. Two sample member output reports are shown in the following figures. The first report is
applicable to jobs where sidesway is allowed, the second report is applicable to jobs where sidesway is
prevented.
Member Output Report, Sidesway Permitted
Chapter 12 Equipment Component and Compliance 12-49
Differences Between the 1977 and 1989 AISC Codes
There are a few differences between the 1977 and 1989 AISC Code Revisions that affect unity check
computation. The most noticeable difference between these two revisions is that the 1989 code
provides a method for computing the unity check on single angles. This procedure (which was not
addressed in the 1977 code) can be found in a special code section following the commentary. The
steps necessary to compute the unity check for single angles can be followed by reviewing the message
file (generated upon user request).
The other differences between these two code revisions deal with members in compression. Several
constants for Q
s
have been altered, and a new factor k
c
has been added. k
c
is a compression element
restraint coefficient defined in the 1989 edition of the code.
Because of these code differences, CAESAR II stores the name of the active database in the input file for
the AISC Program when the data file is first created. Attempting to switch databases or compute unity
checks on angles using the 1977 code will generate error messages and the program will abort. Users
are urged to consult the applicable AISC Manuals when using this program.
12-50 Equipment Component and Compliance
NEMA SM23 (Steam Turbines)
There are two types of force/moment allowables computed during a NEMA run:
Individual nozzle allowables.
Cumulative equipment allowables.
Each individual suction, discharge, and extraction nozzle must satisfy the equation:
3F + M < 500De
Where:
F = resultant force on the particular nozzle.
M = resultant moment on the particular nozzle.
De = effective nominal pipe size of the connection.
A typical discharge nozzle calculation is shown as follows:
Chapter 12 Equipment Component and Compliance 12-51
For cumulative equipment allowables NEMA SM23 states "the combined resultants of the forces and
moments of the inlet, extraction, and exhaust connections resolved at the centerline of the exhaust
connection", be within a certain multiple of Dc; where Dc is the diameter of an opening whose area is
equal to the sum of the areas of all of the individual equipment connections. A typical turbine
cumulative (summation) equipment calculation is shown as follows:
SFX, SFY, and SFZ are the respective components of the forces from all connections resolved at the
discharge nozzle. FC(RSLT) is the result of these forces. SMX, SMY and SMZ are the respective
components of the moments from all connections resolved at the discharge nozzle. Dc is the diameter
of the equivalent opening as discussed above.
NEMA Turbine Example
Consider a turbine where node 35 represents the inlet nozzle and node 50 represents the outlet nozzle.
The output from a CAESAR II analysis of this piping system includes the forces and moments acting on
the pipe elements that attach to the turbine:
NODE FX FY FZ MX MY MZ
30 -108 -49 -93 73 188 603
35 108 67 93 162 -47 -481
50 -192 7 -11 369 -522 39
55 192 -63 11 78 117 -56
12-52 Equipment Component and Compliance
To find the forces acting on the turbine at points 35 and 50 simply reverse the sign of the forces that act
on the piping:
LOADS ON TURBINE @ 35 -108 -67 -93 -162 47 481
LOADS ON TURBINE @ 50 192 -7 11 -369 522 -39
Aside from the description, there is only one input spreadsheet for the NEMA turbine. Applied loads
should be entered in global coordinates or extracted directly from the CAESAR II output file (using the
on-screen button). This interface enables iterative addiction of an arbitrary number of nozzles to the
model. To add a nozzle, click Add Nozzle.
NEMA Input Inlet
Chapter 12 Equipment Component and Compliance 12-53
NEMA Input Exhaust
12-54 Equipment Component and Compliance
The first page of the output is the input echo, the second and some of the remaining pages display the
individual nozzle calculations while, the last page displays the summation calculations.
Note The actual number of output pages will vary and depends on the number of nozzles defined in the input.
NEMA Input Echo Report
Chapter 12 Equipment Component and Compliance 12-55
The NEMA output report for the above turbine example shows that the turbine passed. The highest
summation load is only 56% of the allowable. If the turbine had failed, the symbol **FAILED** would
have displayed, in red, under the STATUS column opposite to the load combination that was
excessive.
NEMA Output Nozzle Calculations
12-56 Equipment Component and Compliance
NEMA Output Summation Calcs
Chapter 12 Equipment Component and Compliance 12-57
API 610 (Centrifugal Pumps)
In August of 1995, API released the 8th edition of API 610 for centrifugal pumps for general refinery
service.
The API 610 load satisfaction criteria is outlined below:
If clause F.1.1 is satisfied, then the pump is O.K. Clause F.1.1 states that the individual component
nozzle loads must fall below the allowables listed in the Nozzle Loadings table (Table 2) shown below:
If clause F.1.1 is NOT satisfied, but clauses F.1.2.1, F.1.2.2, and F.1.2.3 ARE satisfied then the pump is
still O.K.
Clause F.1.2.1 states that the individual component forces and moments acting on each pump nozzle
flange shall not exceed the range specified in Table 2 by a factor of more than 2. Referring to the API
610 report, the user can see if F.1.2.1 is satisfied by comparing the Force/Moment Ratio to 2. If the
ratio exceeds 2, the nozzle status is reported as FAILING.
The F.1.2.2 and the F.1.2.3 requirements give equations relating the resultant forces and moments on
each nozzle, as well as on the pump base point respectively. The requirements of these equations, and
whether or not they have satisfied API 610, are shown on the bottom of the report.
12-58 Equipment Component and Compliance
The following example is taken from the API 610 code and shows the review of an overhung end-
suction process pump in English units. The three CAESAR II input screens are shown, followed by the
program output.
API 610 Input Data
Chapter 12 Equipment Component and Compliance 12-59
API 610 Suction Nozzle
12-60 Equipment Component and Compliance
API 610 Discharge Nozzle
Chapter 12 Equipment Component and Compliance 12-61
Vertical In-Line Pumps
Note that on the first screen there is a check box for a vertical in-line pump. This is to be used when the
pump is the vertical in-line type supported only by the attached piping. API states that if this is the case
then 2.0 times the loads from Table 2 can be used. However, even if the pump fails the 2.0 Table 2
criteria, it may still pass. If the principal stress on the nozzle is less than 6,000 psi, then that nozzle
passes. If the principal stress on either nozzle is greater than 6,000 psi, the overall status will be
reported as Failed.
In API 610 there is an example problem which illustrates the way stresses are computed on these in-
line pump nozzles. The two basic equations for determining stress are
Stresses (s) = Force / Area + Moment / Section Modulus
Shear Stresses (t) = Force / Area + Torque * distance / J
Where J is the polar moment of inertia.
In the second equation, both terms of the equation will always add together. On the other hand, the
Force/Area term in the first equation will depend on the sign of the force (tension or compression) that
the user enters in the force and moment spreadsheet. The sign of the force is determined from the user-
entered Centerline Direction Cosine, which for vertical in-line pumps should be entered in the direction
extending from the discharge to the suction nozzle. The distances that are usually entered for pedestal
mounted pumps can be left blank since they are not used.
12-62 Equipment Component and Compliance
API 617 (Centrifugal Compressors)
The requirements of this standard are identical to those of NEMA SM-23 (1991), except that all of the
NEMA allowables are increased by 85%.
API 617 Allowables = 1.85 * NEMA SM-23 Allowables
The input screens for this evaluation display below:
API 617 Input
Chapter 12 Equipment Component and Compliance 12-63
API 617 Suction/Discharge Input
12-64 Equipment Component and Compliance
API 661 (Air Cooled Heat Exchangers)
This calculation covers the allowed loads on the vertical, co-linear nozzles (item 9 in the figure) found
on most single, or multi-bundled air cooled heat exchangers. The several figures from API 661
illustrate the type of open exchanger body analyzed by this standard.
API 661 Heat Exchangers
The input for API 661 is self-explanatory. The Heat Exchangers figure and the Resultant
Force/Multiplier inputs for Spreadsheet #1 are optional (default equals 1).
The two requirements needed for API 661compliance:
5.1.11.1 - Each nozzle in the corroded condition shall be capable of withstanding the moments and
forces defined in Heat Exchangers figure.
5.1.11.2 - The sum of the forces and moments on each fixed header (i.e. each individual bundle) will be
less than 1,500 lb. transverse to the bundle, 2,500 lb. axial to the bundle, and 3,000 pound axial on the
nozzle centerline. The allowed moments are 3,000, 2,000, and 4,000 ft.lb. respectively. This
recognizes that the application of these moments and forces will cause movement and that this
movement will tend to reduce the actual loads.
Chapter 12 Equipment Component and Compliance 12-65
API 661 Input Data
12-66 Equipment Component and Compliance
API 661 Inlet Nozzle Data
Chapter 12 Equipment Component and Compliance 12-67
API 661 Outlet Nozzle Data
12-68 Equipment Component and Compliance
A typical API 661 report is shown as follows:
Chapter 12 Equipment Component and Compliance 12-69
Heat Exchange Institute Standard For Closed Feedwater Heaters
This module of the CAESAR II Rotating Equipment program provides a method for evaluating the
allowable loads on shell type heat exchanger nozzles. Section 3.14 of the HEI bulletin discusses the
computational methods utilized to compute these allowable loads.
The method employed by HEI is a simplification of the WRC 107 method, in which the allowable
loads have been linearized to show the relationship between the maximum permitted radial force and
the maximum permitted moment vector. If this relationship is plotted (using the moments as the
abscissa and the forces as the ordinate), a straight line can be drawn between the maximum permitted
force and the maximum permitted moment vector, forming a triangle with the axes. Then for any set of
applied forces and moments, the nozzle passes if the location of these loads falls inside the triangle.
Conversely, the nozzle fails if the location of the loads falls outside the triangle.
The CAESAR II HEI output has been modified to include both the plot of the allowables and the
location of the current load set on this plot.
The HEI bulletin states that the effect of internal pressure has been included in the combined stresses;
however, the effect of the pressure on the nozzle thrust has not. This requires combination with the
other radial loads. CAESAR II automatically computes the pressure thrust and adds it to the radial force
if the Add Pressure Thrust check box is enabled.
A sample input for the HEI module is shown below. Note that since the pressure is greater than zero, a
pressure thrust force will be computed and combined with the radial force.
12-70 Equipment Component and Compliance
HEI Nozzle/Vessel Input
Chapter 12 Equipment Component and Compliance 12-71
API 560 (Fired Heaters for General Refinery Services)
This module of the CAESAR II Rotating Equipment Program provides a method for evaluating the
allowable loads on Fired Heaters.
Input consists of the tube nominal diameter and the forces and moments acting on the tube, as shown in
the figure below:
API 560 Input Data
12-72 Equipment Component and Compliance
Upon execution of the analysis, CAESAR II compares the input forces and moments to the allowables as
published in API 560 Example output is shown below.
API 560 Equipment Report
Index
3
3D Graphic Highlights 5-53
3D Graphic Highlights - Materials, Diameters,
Wall Thickness, Insulation 5-53
3D Graphics Configuration 5-46
3D Graphics Highlights
Displacements, Forces, Uniform Loads,
Wind/Wave Loads 5-55
Temp.and Press. 5-54
Temperature and Pressure 5-54
3D Graphics Interactive Feature
Walk Through 5-60
3D HOOPs Graphics 10-7
3-D Modeler 5-41
3D/HOOPS Graphics 10-7
3D/HOOPs Graphics in the Animation Processor
9-19
3D/HOOPS Graphics in the Animation Processor
9-19
3D/HOOPS Graphics in the Output Processor 7-
27
3D/HOOPS Graphics in the Static Output
Processor 7-27
3D/HOOPS in the Animation Processor 9-19
A
About the CAESAR II documentation 1-5
About the CAESAR II Documentation 1-5
ABS 6-30
ABS Method 8-17
ACCEPTANCE OF TERMS OF AGREEMENT
BY THE USER 1
Actual cold loads 6-33
Adjust Deflection Scale 7-27
Advanced 8-38, 8-42
Advanced parameters 8-18
Advanced Parameters 8-18
Advanced parameters show screen 8-10
Advanced Parameters Show Screen 8-10
AISC code comparisons 12-49
AISC database 10-2
AISC output reports 12-47
AISC Output Reports 12-47
AISC unity checks
Allow sidesway 12-41
Allowable stress increase factor 12-41
Bending coefficient 12-41
Double angle spacing 12-44
Fixity coefficients 12-44
Form factor qa 12-41
Member type 12-44
Stress reduction factors 12-41
Structural code 12-41
Algebraic 6-30
Allowable stress increase factor 12-41
Allowable stresses 5-19
Allowable Stresses 5-19
Alpha tolerance 5-6
Ambient temperature 5-6
American LifeLines Alliance Soil Model 11-11
Analysis menu 4-7
Analysis Menu 4-7
Analyzing the dynamics job
Eigensolver 8-44
Mode shapes 8-44
Performing a harmonic analysis
For 8-45
Pha 8-45
Performing a modal analysis
Eigens 8-44
Freque 8-44
Modes 8-44
Natura 8-44
Sturm 8-44
Performing a spectral analysis
Mas 8-45
Selection of phase angles
Harmonic 8-45
Angle spacing, double 12-44
Animation
Motion 7-31
Animation of Dynamic Results odal/Spectrum 9-
21
Animation of Dynamic Results-Harmonic 9-21
Animation of Dynamic Resultsime History 9-21
Animation of Dynamic Results-Modal/Spectrum
9-21
Animation of Dynamic Results-Time History 9-
21
Animation of static results 7-31
Animation of Static Results - Displacements 9-
21
2 Index
Animation of Static Results Notes 7-31
Announcing Builds 1-9
ANSI B16.5 12-26
API 560 (fired heaters for general refinery
services) 12-71
API 560 (Fired Heaters for General Refinery
Services) 12-71
API 605 rating tables 12-26
API 610
Centrifugal pumps
Load Satisfaction Criteria, API 610 12-57
API 610 (centrifugal pumps) 12-57
API 610 (Centrifugal Pumps) 12-57
API 617 (centrifugal compressors) 12-62
API 617 (Centrifugal Compressors) 12-62
API 661 (air cooled heat exchangers) 12-64
API 661 (Air Cooled Heat Exchangers) 12-64
Application guide 1-5
Applications of CAESAR II 1-3
Archive 6-20
Archiving and reinstalling 1-11
Archiving and Reinstalling an Old, Patched
Version 1-11
ASCE #7 wind loads 6-16
ASCE7 8-24
Auxiliary data area 5-10
Auxiliary Data Area 5-10
Auxiliary data fields
Auxiliary screens 5-10
Expansion joint
Effective diameter of b 5-14
Pressure thrust in expa 5-14
Axial length, Unsupported 12-44
Axial member force 12-44
B
B31.1 Appendix II (Safety Valve) Force Response
Spectrum 8-31
Backfill 11-8
Backfill efficiency 11-8
Bandwidth 6-20
Basic load cases 6-23
Basic Load Cases 6-25
Basic operation 3-7
Basic Operation 3-7
Batch run 6-2
Bend data 5-11
Bend Data 5-11
Bend stress intensification factors 12-6
Bend Stress Intensification Factors 12-6
Bending coefficient 12-41
Bending moment, In-plane 12-44
Bending moment, Out-of-plane 12-44
Bending stress 12-16
Bends with trunnions 12-9
Bends with Trunnions 12-9
Bilinear springs 11-8
Bilinear supports 11-8
Bolt tightening stress 12-25
Bolts and gasket 12-21
Boundary conditions 5-7, 9-5
Boundary Conditions 5-7
BS-806 12-9
Building Load Cases 3-13
Building static load cases 6-5
Building Static Load Cases 6-8
Building the load cases 3-13
Builds, Version 1-9
Buried pipe displacements 11-3
Buried pipe example 11-16
Buried Pipe Modeling 11-1
Buried pipe restraints 11-3
C
C2Isogen Export 4-11
CADWorx/PIPE 1-4
CAESAR II Installation 2-5
CAESAR II LICENSE AGREEMENT 1
CAESAR II Quick Start 3-2
CAESAR II, About 1-2
Can Builds Be Applied To Any Version? 1-9
Center of gravity report 3-11
Tutorial 3-11
Checking the installation 2-5
Code compliance 8-3
Code Compliance Report 7-19
Code Stress Colors by Percent 7-27
Code Stress Colors by Value 7-27
Code stresses for dynamics 9-5
Cold loads 6-33
Column reports 7-2
Combination load cases 6-23
Combination Method 8-17
Combination Methods 6-30
Concentrated forces 8-2
Configuration 2-5
Connecting nodes 10-17
Construction element 5-6
Control parameters 8-3, 8-10, 8-13, 8-18, 8-38,
8-42
Control Parameters 8-10, 8-13, 8-18, 8-38, 8-42
Corroded pipelines, B31G
Index 3
Calculating corroded area 12-30
Flaw Lengt 12-30
Cumulative usage 9-5
Cumulative Usage Report 7-20
Custom Reports 7-10
Custom Reports Toolbar 7-9, 7-13
Customizable Toolbar 5-3, 5-4
Customize Toolbar 5-3
Cutoff frequency 8-10
Cyclic stress range 8-2
D
Damping 8-13
Data fields 5-4
Data Fields 5-4
Definition of a Load Case 6-23
Definition of a load case 6-23
Deflected Shape 7-27
Densities 5-9
Design
CADWorx/PIPE 1-4
Detecting/Checking Builds 1-10
Diagnostics menu 4-15
Diagnostics Menu 4-15
Differences Between the 1977 and 1989 AISC
Codes 12-49
DISCLAIMER - CAESAR II 4
Disp 6-29
Disp/Force 6-29
Disp/Force/Stress 6-29
Disp/Stress 6-29
Displacement load case 6-32
Displacements 5-15, 7-13, 9-5
DLF spectrum generator 8-34
DLF/Spectrum Generator 8-20
DLF/Spectrum Generator - The Spectrum Wizard
8-20
Double angle spacing 12-44
Driving frequencies 8-3
Dynamic amplitude 8-2
Dynamic analysis input processor 8-6
Dynamic analysis types 8-6
Dynamic input commands 8-6
Initiating dynamic input 8-6
Prerequisites for dynamic inp 8-6
Dynamic Analysis Input Processor Overview 8-6
Dynamic capabilities
Harmonic analysis 8-2
Concentrated forces 8-2
Cyclic stress range 8-2
Dynamic amplitude 8-2
Equipment start-up 8-2
Fluid pulsation 8-2
Forcing frequencies 8-2
Phase angle 8-2
Rotating equipment 8-2
Vibration 8-2
Modal analysis 8-2
Mode shapes 8-2
Natural frequency 8-2
Spectrum analysis 8-2
Impulse analysis 8-2
Relief valve 8-2
Response spectrum meth 8-2
Response vs. frequency 8-2
Sustained stresses in 8-2
Time history analysis 8-2
Dynamic capabilities in CAESAR II 8-2
Dynamic Capabilities in CAESAR II 8-2
Dynamic imbalance 8-11
Dynamic Input and Analysis 8-1
Dynamic load case number 8-17
Dynamic load factor 8-19
Dynamic load specification 8-3
Dynamic Output Processing 9-1
Dynamic output processor 9-2
4 Index
Boundary conditions 9-5
Friction resista 9-5
Nonlinear restra 9-5
Forces/stresses, dynamics 9-5
Global forces, dynamics 9-5
Harmonic results 9-2
General results 9-2
Included mass data 9-5
% Force active 9-5
% Force added 9-5
% Mass included 9-5
Extracted modes 9-5
Missing mass corr 9-5
System response 9-5
Local forces, dynamics 9-5
Mass model 9-5
Lumped masses 9-5
Mass participation factors 9-5
Modes mass normalized 9-5
Modes unity normalized 9-5
Natural frequencies 9-5
Report types, dynamics
Displacements 9-5
Report option 9-5
Restraints, dynamics 9-5
Maximum load on 9-5
Maximum modal c 9-5
Mode identifica 9-5
Spectrum results 9-2
Static/dynamic comb 9-2
Stresses, dynamics 9-5
Code stresses for 9-5
Stress intensific 9-5
Stress report 9-5
Time history results 9-2
E
Earthquake (spectrum) 8-14
Earthquake (Spectrum) 8-14
Earthquake input spectrum
Spectrum definitions 8-14
Response spect 8-14
Shock definiti 8-14
Spectrum data 8-14
Spectrum name 8-14
Spectrum load cases
Earthquake 8-16
El Centro earth 8-16
Independent sup 8-16
Spectrum load cases example 8-16
Static/dynamic combinations
ABS 8-17
Combina 8-17
Hanger 8-17
Occasio 8-17
Piping 8-17
SRSS 8-17
Sustain 8-17
Earthquakes 8-36
Edit Dynamic Load Case 5-28
Edit menu 5-28
Edit Menu 5-28
Edit Static Load Case 5-28
Effective diameter 5-14
Effective gasket modulus 12-26
Eigensolution 8-3
Eigensolver 8-44
EJMA (expansion joint manufacturers association)
12-34
El centro 8-14
Element Direction Cosines 5-5
Element length 11-3
Element lengths 5-4
Element Lengths 5-4
End connections 10-2
Entering the dynamic analysis input menu 8-6
Entering the Dynamic Analysis Input Menu 8-6
Entering the static output processor 7-2
Entering the Static Output Processor 7-2
ENTIRE AGREEMENT 2
Entry into the processor 9-2
Entry into the Processor 9-2
Environment menu 5-38
Environment Menu 5-38
Equipment and component evaluation 12-2
Index 5
Bend SIFs
Trunnion 12-6
Bends with trunnions
Trunn 12-9
Equipment checks 12-2
Flanges attached to bend en 12-9
Intersection SIFs 12-3
Pressure stiffening
Flexib 12-9
Stress 12-9
Stress concentrations and i 12-10
Equipment Component and Compliance 12-1
Equipment start-up 8-2
Error Check 6-2
Error checking 6-2
Errors, warnings, and notes 6-2
Error Checking 6-2
Error Checking and Static Load Cases 6-1
Error checking the model 3-11
Error Checking the Model 3-11
Error handling and analyzing the job 8-43
Error Handling and Analyzing the Job 8-43
Errors
Errors and warnings 3-11
ESL 8-43
ESL installation on a network 2-14
ESL Installation on a Network 2-14
ESL menu 4-16
ESL Menu 4-16
Example 11-16
Excitation frequency 8-11
Executing static analysis 3-14
Executing Static Analysis 3-14
Execution of static analysis 6-20
Execution of Static Analysis 6-20
Expansion joint 5-6, 5-14, 5-32
Expansion Joint 5-14
Expansion joint rating 12-34
Ejma 12-34
Maximum axial movement 12-34
Maximum lateral deflection 12-34
Maximum rotation 12-34
Output 12-34
Expansion Joint Rating 12-34
Expansion load cases 3-13, 6-32
EXPORT RESTRICTIONS 3
External software lock
ESL updating 4-16
Local ESL 2-14
Network ESL 2-14
Extracted modes 9-5
F
Fatal error dialog 6-3
Fatal Error Message 6-3
Fatigue (FAT) 6-5, 6-23
Fatigue curve 5-19
Fatigue curve data 5-19
Fatigue curve dialog 5-19
Fatigue failure 9-5
Fatigue load cases 9-5
Fatigue loadings 7-20
Fatigue stress types 6-5, 8-11, 8-16, 9-5
Fatigue-type load cases 7-20
File menu 4-3, 5-26
File Menu 4-3, 5-26
Filters 7-6
Limiting the Amount of Displayed Info 5-56
Fixity coefficients ky and kz 12-44
Fixity coefficients, AISC 12-44
Flange leakage/stress calculations 12-21
Flange leakage 12-21
Methodology 12-21
Flange rating
ANSI B16.5 12-26
API 605 12-26
Rating Table 12-26
Leak pressure ratio
Gasket 12-26
Flange Leakage/Stress Calculations 12-21
Flange modeler 12-26
Flange rating 12-26
Flanges 5-10
Flanges attached to bend ends 12-9
Flanges Attached to Bend Ends 12-9
Flaw length 12-30
Flexible nozzles 5-22
Flexible Nozzles 5-22
Fluid pulsation 8-2
Force 6-29
Force sets 8-3, 8-36, 8-39, 8-41
Force Sets 8-36, 8-39, 8-41
Force spectrum methodology 8-19
Force Stress 6-29
Forces 5-16
Forces/stresses 9-5
Force-time profiles 8-39, 8-40
6 Index
Forcing frequency 8-2, 8-45
Form factor QA 12-41
Frequency 8-11
Frequency cutoff 8-44
Friction Multiplier 6-29
Friction resistance 9-5
Full run 1-12
Full Run 1-12
G
Gasket factor 12-26
GENERAL 3
General Computed Results 7-21
Global element forces 7-15
Global Element Forces 7-15
Global forces 9-5
Global parameters 12-41
Global Parameters 12-41
H
Hanger 5-23, 6-33
Hanger Design 6-29
Hanger design control data 5-32
Hanger selection
Actual cold loads 6-33
Additional hanger 6-33
Design load cases 6-33
Hanger sizing load cases 6-33
Hot load 6-33
Operating load cases 6-33
Recommended load cases 6-33
Restrained weight 6-33
Spring hanger design 6-33
Hanger sizing 6-33, 8-17
Hanger Stiffness 6-29
Hanger Table with Text 7-22
Hangers 5-23
Hardware requirements 2-3
Harmonic 8-11, 8-45
Harmonic analysis 8-2, 8-3
Harmonic analysis input
Harmonic displacements 8-11
Harmonic forces 8-11
Harmonic load definition 8-11
Excitation f 8-11
Phasing of harmonic loads
Damping 8-13
Frequency 8-11
Harmonic co 8-13
Harmonic fo 8-11
Pressure wa 8-11
Reciprocati 8-11
Rotating eq 8-11
Harmonic control parameters 8-13
Harmonic displacements 8-11
Harmonic force 8-11
Harmonic loads 8-11
Harmonic results 8-45, 9-2
Harmonic stress 8-45
Heat Exchange Institute Standard For Closed
Feedwater Heaters 12-69
Heat exchangers 12-64
HEI standard for closed feedwater heaters 12-69
Help menu 4-18
Help Menu 4-18
HOOPS Toolbar Manipulations 5-51
HOOPS License Grant 4
Hot load 6-33
I
IBC 8-26
Identifying Builds 1-9
IGE/TD/12 5-5
Impulse 8-37
Impulse analysis 8-2
Included mass data 9-5
Incore solution 6-20
Independent support motion 8-16
Index numbers, structural steel input 10-2
In-plane bending moment 12-44
In-plane large bending moment 12-44
In-plane small bending moment 12-44
Input Echo 7-22
Input listing 9-5
Input menu 4-6
Input Menu 4-6
Input overview based on analysis category 8-9
Input Overview Based on Analysis Category 8-9
Installation 2-1, 2-5
Index 7
Installation menu options 2-5
Installing Builds 1-10
Installing CAESAR II 2-4
Installing CAESAR II in Silent Mode 2-13
Installing CAESAR II Overview 2-4
Insulation density 5-9
Intersection stress intensification factors 12-3
Intersection Stress Intensification Factors 12-3
Introduction 1-1
K
Kaux menu items
Include Piping Input Files 5-38
Include structural input files 5-38
Review sifs 5-38
Review SIFs at Bend Node 5-38
Special execution parameters 5-38
Kaux-include structural files 10-2
L
Lateral bearing length 11-3
Leak pressure ratio 12-26
Lease 1-12
LICENSE GRANT 1
License types
Full run 1-12
Lease 1-12
Limited run 1-12
LIMITATIONS OF REMEDIES 3
Limited run 1-12
Limited Run 1-12
LIMITED WARRANTY 2
Limiting the Amount of Displayed Info. Find
Node, Range, Cuttin 5-56
Load Case Definition in CAESAR II 6-8
Load case list 6-5
Load Case Options Tab 6-28
Load Case Report 7-21
Load cases 3-2, 3-15, 5-6, 5-8, 5-23, 5-26, 6-5,
6-20, 6-23, 6-33, 7-2, 7-20, 7-25, 7-31, 8-
11, 8-14, 8-37, 8-46, 9-2, 9-5, 10-2, 10-30,
12-11
Basic load cases 3-13
Combination load cases 3-13, 6-23
Example of load cases 6-23
Expansion load case 6-32
Occasional load cases 6-32
Operating load cases 6-32
Recommended load cases 3-13
Stress category 6-23
Stress types 6-23
Sustained load case 6-32
Types of load cases 3-13
Types of loads 6-23
Load Cases for Other Types of Occasional Loads
6-11
Load Cases with Hanger Design 6-9
Load Cases with Pitch and Roll 6-10
Load Cases with Thermal Displacements 6-9
Load Cases with Thermal Displacements and
Settlement 6-10
Load cycles 6-23
Load, Ultimate 11-8
Loading conditions 5-8
Loading Conditions 5-8
Local element forces 7-16
Local Element Forces 7-16
Local forces 9-5
Local member data 12-44
Local Member Data 12-44
Lumped masses 8-9
M
Main menu 4-2
Analysis
Menu items 4-7
File 3-2
Default data directory 4-3
Input file types 4-3
New command 4-3
Open command 4-3
Select an existing job file 4-3
Input
Data entry 3-7
Input menu items 4-6
Main Menu 4-1
Major Steps in Dynamic Input 8-4
Mass and stiffness model 8-3
Mass and stiffness model, Modifying 8-13, 8-18,
8-37, 8-39, 8-41
8 Index
Mass correction, Missing 9-5
Mass model 8-9, 9-5
Mass participation factors 8-45, 9-5
Material elastic properties 5-8
Material Elastic Properties 5-8
Material fatigue curve 5-19
Material name 5-8
Material number 5-8
Material yield strength 12-41, 12-44
Max 6-30
Maximum Code Stress 7-27
Maximum desired unity check 12-41
Maximum Displacements 7-27
Maximum Restraints Loads 7-27
Member data, Local 12-44
Member end node 12-44
Member start node 12-44
Member type 12-44
Membrane stress 12-16
Menu commands 5-26
Menu Commands 5-26
Mexican Response Spectrum 8-28
Min 6-30
Minimum desired unity check 12-41
Miscellaneous Data 7-23
Missing mass correction 9-5
Modal 8-9
Modal analysis 8-2
Modal analysis input
Control parameters
Cutoff frequency 8-10
Modes of vibration 8-10
Lumped masses 8-9
Modes of vibration 8-9
Natural frequencies 8-9
System response 8-9
Mass model 8-9
Modes of vibration 8-9
Natural frequencies 8-9
System response 8-9
Mode identification line 9-5
Mode shapes 8-2, 8-44
Model menu 5-32
Model Menu 5-32
Model menu items
Expansion joints 5-32
Hanger design control data 5-32
Title 5-32
Valve 5-32
Model modifications for dynamic analysis
Control parameter 8-3
Dynamics 8-3
Conversion 8-3
Mass and st 8-3
Specifying loads 8-3
Cod 8-3
Dri 8-3
Dyn 8-3
For 8-3
Har 8-3
Loa 8-3
Nat 8-3
Occ 8-3
Poi 8-3
Sho 8-3
Sta 8-3
Model Modifications for Dynamic Analysis 8-3
Modeler Overview 11-2
Modes 8-44
Modes mass normalized 9-5
Modes of vibration 8-9, 8-10, 8-44
Modes unity normalized 9-5
Modifying mass and stiffness model 8-13, 8-18,
8-37, 8-39, 8-41
Modifying Mass and Stiffness Model 8-13, 8-18,
8-37, 8-39
Modifying Mass and Stiffness Models 8-41
More 7-2
Motion 7-31
N
Natural frequencies 8-3, 8-9, 8-44, 9-5
NEMA SM23
Steam turbines
Cumulative equipment calculations, N 12-50
NEMA SM23 (Steam Turbines) 12-50
NEMA turbine example 12-51
NEMA Turbine Example 12-51
Network ESLs 2-15
Network ESLs Notes 2-15
Index 9
Node Names 5-24
Node numbers 5-4
Node Numbers 5-4
Nominal pipe size 5-5
Nonlinear restraints 6-20, 9-5
Note dialog 6-8
Note Message 6-5, 6-8
Note on Bolt Tightening Stress 12-25
Notes on CAESAR II Load Cases 6-23
Notes on Printing or Saving Reports to a File 7-
25, 9-18
Notes on the Soil Model 11-8
Novell file server ESL installation 2-14
Novell File Server ESL Installation 2-14
Novell workstation ESL installation 2-14
Novell Workstation ESL Installation 2-14
Nozzle data 12-11
Nozzle flexibility 12-18
Nozzle loads 12-11
Nozzle screen 12-18
O
Obtaining Builds 1-9
Occasional dynamic stresses 8-17
Occasional load cases 6-32
Occasional stress 8-2, 8-3, 8-17
Offsets 5-25
Operating conditions
Temperatures and pressures 5-6
Operating Conditions
Temperatures and Pressures 5-6
Operating load cases 6-32
Out-of-plane bending moment 12-44
Out-of-plane large bending moment 12-44
Out-of-plane small bending moment 12-44
Output menu 4-9
Output Menu 4-9
Output Type 6-29
Output Viewer Wizard 7-24
Ovalization, bends 12-9
Overstress 7-27
Overview 2-2
Overview of Structural Capability in CAESAR II
10-2
P
Peak stress index 12-10
Performing the analysis 8-43
Performing the Analysis 8-43
Phase angle 8-2, 8-11, 8-45
Phasing 8-11
Pipe modeler 11-3
Pipe section properties 5-5
Pipe Section Properties 5-5
Piping codes for earthquakes 8-17
Piping dimensions 10-17
Piping input 3-7
Alpha tolerance 5-6
Ambient temperature 5-6
Construction element 5-6
Densities 5-9
Expansion joints 5-6
Input spreadsheet 5-2
Insulation density 5-9
Material name 5-8
Material number 5-8
Nominal pipe size 5-5
Rigid elements 5-6
Sif & tees 5-6
Specific gravity 5-9
Stress intensification factors 5-6
Thermal strains 5-6
Piping Input 5-1
Piping input generation 3-7
Piping Input Generation 3-7
Piping job 10-2
Piping material 5-8
Piping Material 5-8
Piping System Loads 6-23
Plot 5-41
Plotting
Static output review 3-15
Tutorial 3-7
Point loads 8-3
Preface 1
Pressure stiffening 12-9
Pressure Stiffening 12-9
Pressure thrust 5-14
Pressure vs. elevation table 6-16
Pressure wave 8-11
Printing or saving reports to a file 9-18
Printing or Saving Reports to File Notes 7-25
Proctor number 11-8
Produced Results Data 6-29
Program support 1-6
Technical support phone numbers 1-6
Training 1-6
Program support/user assistance 1-6
Program Support/User Assistance 1-6
Providing wind data 6-16
Providing Wind Data 6-16
Pulse table/DLF spectrum generation 8-20, 8-39
Pulse Table/DLF Spectrum Generation 8-39
10 Index
Q
Quick start 3-2
Quick Start and Basic Operation 3-1
R
Reciprocating pumps 8-11
Recommended load cases 6-32
Recommended Load Cases 6-32
Recommended load cases for hanger selection 6-
33
Recommended Load Cases for Hanger Selection
6-33
Recommended procedures 11-15
Recommended Procedures 11-15
Relief load synthesis 8-19
Relief Load Synthesis 8-19
Relief load synthesizer 8-39
Relief loads (spectrum) 8-19
Relief Loads (Spectrum) 8-19
Relief loads spectrum
Force sets for relief loads
Earthquakes 8-36
Relief valv 8-36
Skewed load 8-36
Water hamme 8-36
Relief load synthesis
Dynamic load fact 8-19
Force spectrum me 8-19
Relief valve 8-19
Thrust loads 8-19
Spectrum definitions
DLF spectrum gener 8-34
Spectrum data 8-34
Spectrum load cases
Impulse 8-37
Time history 8-37
Relief valve 8-2, 8-19, 8-36, 8-39
Remaining Strength of Corroded Pipelines B31G
12-30
Remaining strength of corroded pipelines,B31g
12-30
Report options 7-13
Report Options 7-13
Report Template Editor 7-10
Report types 9-5
Report Types 9-5
Resize members 12-41
Response spectrum method 8-2
Response spectrum table 8-14
Response vs. frequency spectra 8-2
Restrained weight 6-33
Restraint auxiliary data 10-17
Restraint summary 7-14
Restraint Summary 7-14
Restraints 5-13, 7-14, 9-5
Review Current Units 5-28
Review Units 5-28
Rigid elements 5-6
Rigid weight 5-12
Rigid Weight 5-12
Rotating equipment 8-2, 8-11
S
Sample input 10-9
Sample Input 10-9
Save Animation to File 9-20
Save As Graphics Image 5-56
Scalar 6-30
Screens 5-10
Seismic analysis 8-2
Select by Single Click 7-27
Select Case Names 7-2
Selection of phase angles 8-45
Selection of Phase Angles 8-45
Shape factor, wind 6-16
Shock definition 8-14
Shock results 8-3
Shock spectra 8-2
Show Event Viewer Gr 7-27
Sidesway 12-41
Sidesway, AISC 12-41
SIFs & tees 5-6
SignMax 6-30
SignMin 6-30
Skewed load 8-36
Slug flow
Specifying the load
Force sets, slug flow 8-39
Force-time profile 8-39
Load cases, slug flow 8-39
Relief load synthesizer 8-39
Relief valve 8-39
Water hammer 8-39
Slug flow analysis 8-2
Index 11
Snubbers 8-10
Snubbers Active 6-29
Software revision procedures 1-9
Software Revision Procedures 1-9
Soil model 11-8
Soil model numbers 11-8
Soil Models 11-3
Soil properties 11-2
Soil stiffnesses 11-2
Soil supports 11-8
Special element information 5-6
Special Element Information 5-6
Special execution parameters 5-38
Specific gravity 5-9
Specifying hydrodynamic parameters 6-19
Specifying Hydrodynamic Parameters 6-19
Specifying loads, dynamics 8-3
Specifying the Load 8-39
Specifying The Load 8-40
Specifying the loads 8-9, 8-11, 8-14, 8-19, 8-39,
8-40
Specifying the Loads 8-11, 8-14, 8-19
Spectrum 8-45
Spectrum analysis 8-2
Spectrum data 8-14, 8-34
Spectrum definitions 8-34, 8-39
Spectrum Definitions 8-34, 8-39
Spectrum load cases 8-16, 8-37, 8-39, 9-2
Spectrum Load Cases 8-16, 8-39
Spectrum name 8-14
Spectrum results 9-2
Spectrum/Load Cases 8-37
Spreadsheet overview 5-2
Spreadsheet Overview 5-2
Spring hanger design 6-33
SRSS 6-30, 8-17
Start, CAESAR II 3-2
Starting CAESAR II 3-2
Static Load Case Editor 6-6
Static load case number 8-17
Static load cases
Building static load cases 6-5
Limitations of the load case editor 6-5
Recommended load cases 6-5
Static output plot 10-17
Static output processor
132 column reports 7-2
Animation of static solution 7-2
Commands in static output 7-2
Initiating the static output processor 7-2
Plotting statics 7-2
Report options 7-2
Report titles 7-2
View-reports 7-2
Static Output Processor 7-1
Static output review 3-15
Plotting static output 3-15
Static Output Review 3-15
Static results 8-3
Static Seismic Load Cases 6-12
Static solution methodology 6-20
Archive 6-20
Incore solution
Bandwidth 6-20
Nonlinear restrai 6-20
Static analysis
Stiffness matrix 6-20
Static/dynamic combinations 8-17, 8-37, 8-39, 8-
41, 9-2
Static/Dynamic Combinations 8-17, 8-37, 8-39,
8-41
Stiffness matrix 6-20
Stiffness model, Modifying 8-13, 8-18, 8-37, 8-
39, 8-41
Stress 6-29
Stress category 6-23
Stress concentration factor 12-10
Stress Concentrations and Intensification 12-10
Stress concentrations and intensifications 12-10
Stress increase factor
AISC 12-41
Stress increase factor, Allowable 12-41
Stress intensification factors 5-6, 9-5
Stress intensification factors/tees 5-21
Stress Intensification Factors/Tees 5-21
Stress reduction factors cmy and cmz 12-41
Stress reduction factors, aisc 12-41
Stress report 9-5
Stress Summary 7-18
Stress types 3-13, 6-5, 6-23, 8-16
Stresses 7-17, 9-5
Stresses, Allowable 5-19
Structural capability in CAESAR II 10-2
Structural code 12-41
Structural code, AISC 12-41
Structural files, Include 5-38
Structural steel checks - AISC 12-41
12 Index
Structural Steel Checks - AISC 12-41
Structural steel example 10-10, 10-17, 10-30
Structural Steel Example #1 10-10
Structural Steel Example #2 10-17
Structural Steel Example #3 10-30
Structural steel input 10-2
AISC database, structural steel input 10-2
Connecting pipe to structure 10-17
Connectin 10-17
Displaced 10-17
Editing structural steel input 10-2
End connections,structural steel input 10-2
Format of structural steel input 10-2
Include in piping job 10-2
Include a struct 10-2
Kaux-include str 10-2
Index numbers, structural steel input 10-2
Initiate structural steel input
Struct 10-2
Initiating structural steel input 10-2
Help 10-2
Keywords in structural steel input 10-2
Running structural steel input 10-2
Static output plot 10-17
Range command 10-17
Structural Steel Modeler 10-1
Structure dimensions 10-17
Structure nodes 10-17
Sturm sequence check 8-44
Sustained load cases 6-32
Sustained stresses 8-2, 8-17
Sustained sustained load cases 3-13
System and hardware requirements 2-3
System and Hardware Requirements 2-3
System requirements 2-3
System response 8-9, 9-5
T
Technical reference manual 1-5
Technical support phone numbers 1-6
TERM 2
The CAESAR II Main Menu 4-2
The Spectrum Wizard 8-20
Thermal load case 6-32
Thermal strains 5-6
Thrust loads 8-19
Time history 8-37, 8-40, 8-46
Force-time profiles 8-40
Vibration 8-40
Time History 8-40, 8-46
Time history analysis 8-2
Time history load case 9-2
Time history load cases 8-16, 8-41
Time History Load Cases 8-41
Time history profile definitions 8-40
Time History Profile Definitions 8-40
Time history results 9-2
Time vs. force 8-40
Title 5-32
Tools menu 4-10
Tools Menu 4-10
Training 1-6
Trunnion 12-6, 12-9
Tutorial
Center of gravity report, tutorial 3-11
Plotting, tutorial 3-7
Sample model input, tutorial 3-7
U
UBC 8-22
Underground pipe modeler 11-2, 11-3
Underground pipe/buried pipe
Index 13
Bilinear supports 11-8
Bilinear sprin 11-8
Soil supports 11-8
Ultimate load 11-8
Yield displace 11-8
Yield stiffnes 11-8
Convert input command 11-3
Element length 11-3
Buried pipe displ 11-3
Lateral bearing l 11-3
Meshing
Lateral bearing meshes 11-3
Overburden Compaction Multiplier 11-8
Soil model numbers 11-8
Spreadsheet
Buried element descr 11-3
Underground pipe modeler 11-2
Buried 11-3
Soil pr 11-2
Soil st 11-2
Zones 11-3
Lateral bearing regions 11-3
Uniform loads 5-17
Uniform Loads 5-17
Unsupported axial length 12-44
Unsupported length (in-plane bending) 12-44
Unsupported length (out-of-plane bending) 12-
44
Updates and license types 1-12
Updates and License Types 1-12
Usage factor 9-5
User assistance
Technical support phone numbers 1-6
Training 1-6
User Control of Produced Results Data 6-29
User Defined Time History Waveform 8-32
User-Controlled Combination Methods 6-30
Using the CAESAR II Flange Modeler 12-26
Using the Underground Pipe Modeler 11-3
V
Valve 5-32
Velocity vs. elevation table 6-16
Vertical in-line pumps 12-61
Vertical In-Line Pumps 12-61
Vessel attachment stresses/WRC 107
Input data, WRC 107 12-11
Nozzle data, WRC 107 12-11
Nozzle loads, WRC 107 12-11
Curv 12-11
Inte 12-11
Reinforcing pad 12-11
Stress summations, WRC 107 12-16
Vessel data 12-11
Vibration 8-2, 8-40
View Menu 4-17
View Output 5-28
W
Warning Message 6-4
Warnings 7-23
Water hammer 8-36
Specifying the load
Force sets, slug flow 8-39
Force-time profile 8-39
Load cases, slug flow 8-39
Relief load synthesizer 8-39
Relief valve 8-39
Slug problems 8-39
Water hammer analysis 8-2
Water hammer/slug flow (spectrum) 8-39
Water Hammer/Slug Flow (Spectrum) 8-39
Welding Research Council Bulletin 297 12-18
What are the Applications of CAESAR II? 1-3
What Distinguishes CAESAR II From Other Pipe
Stress Packages? 1-4
What is CAESAR II? 1-2
What is Contained In A Specific Build? 1-10
Wind data
ASCE #7 wind loads 6-16
Methods of wind loading 6-16
Pressure vs. elevation table 6-16
Shape factor 6-16
Velocity vs. elevation table 6-16
Wind/wave 5-18
Wind/Wave 5-18
Windows server installation 2-14
Windows Server Installation 2-14
WRC 107 (vessel stresses) 12-11
WRC 107 stress summations 12-16
WRC 107 Stress Summations 12-16
WRC 107 Vessel Stresses 12-11
WRC 297
14 Index
Nozzle flexibility 12-18
Nozzle screen 12-18
WRC axes orientation 12-11
WRC Bulletin 297 12-18
Y
Yield displacement 11-8
Yield stiffness 11-8
Young's modulus 12-41, 12-44
Z
Zone definitions 11-3
Vous aimerez peut-être aussi
- Tutorialcaesarsii 130318231300 Phpapp01Document400 pagesTutorialcaesarsii 130318231300 Phpapp01Nayeem UddinPas encore d'évaluation
- Caesar IiDocument386 pagesCaesar Iivandana651Pas encore d'évaluation
- Caesar User Manual PDFDocument412 pagesCaesar User Manual PDFDiego BalcellsPas encore d'évaluation
- C2 V 5.0 Users GuideDocument390 pagesC2 V 5.0 Users GuideJide ZubairPas encore d'évaluation
- CAESAR II Changes From The First Version Untill 5.30 (2011)Document21 pagesCAESAR II Changes From The First Version Untill 5.30 (2011)Mohd Firdaus Abd LatifPas encore d'évaluation
- Caesar IiDocument386 pagesCaesar IiPrajwal Shetty100% (1)
- PV Elite 2008Document3 pagesPV Elite 2008laleye_olumidePas encore d'évaluation
- Read MeDocument8 pagesRead MeSaulo LopezPas encore d'évaluation
- Caesar II Enhancement ListDocument16 pagesCaesar II Enhancement Listr_surya05100% (1)
- Version NotesDocument2 pagesVersion NotesthanisPas encore d'évaluation
- Read MeDocument5 pagesRead MeKairenPas encore d'évaluation
- Whats New in Pvelite 2017Document5 pagesWhats New in Pvelite 2017vikramPas encore d'évaluation
- Caesar II 2016 Version UpdatesDocument4 pagesCaesar II 2016 Version UpdatesBhargavPas encore d'évaluation
- AISIWIN V8.0 Manual Clark WesternDocument29 pagesAISIWIN V8.0 Manual Clark Westernb_a_prakashPas encore d'évaluation
- Caesar II-4 - 4 Oct02Document24 pagesCaesar II-4 - 4 Oct02violinistae2000Pas encore d'évaluation
- Aisiwin v8 ManualDocument28 pagesAisiwin v8 ManualGnabBangPas encore d'évaluation
- LIFT OFF ModuleDocument28 pagesLIFT OFF ModulericardoPas encore d'évaluation
- Read MeDocument6 pagesRead MejarisbonPas encore d'évaluation
- ReleaseV1100 AnnouncementDocument4 pagesReleaseV1100 AnnouncementJohan ConradiePas encore d'évaluation
- Aisiwin ManualDocument20 pagesAisiwin ManualaajzPas encore d'évaluation
- BuildDocument10 pagesBuildLuis Eduardo CaicedoPas encore d'évaluation
- What's New in CAESAR II: Technical ChangesDocument3 pagesWhat's New in CAESAR II: Technical Changestaha1900Pas encore d'évaluation
- ReadmeDocument2 pagesReadmeGavrila Suhartien WijayaPas encore d'évaluation
- Release Notes Sap 2000 V 2300Document6 pagesRelease Notes Sap 2000 V 2300arya triartaPas encore d'évaluation
- Men 0703Document24 pagesMen 0703fileseekerPas encore d'évaluation
- Readme IrricadDocument42 pagesReadme Irricadالسيد تامرPas encore d'évaluation
- What's New - PV Elite 2019Document10 pagesWhat's New - PV Elite 2019Vikas Patil YevlePas encore d'évaluation
- What's New in CAESAR II, 2016 (Version 8.0)Document5 pagesWhat's New in CAESAR II, 2016 (Version 8.0)iaftPas encore d'évaluation
- PV Elite 23 SP1 ReadMeDocument10 pagesPV Elite 23 SP1 ReadMeAmarjit SharmaPas encore d'évaluation
- CAESARII Assorted TopicsDocument21 pagesCAESARII Assorted TopicsromlibPas encore d'évaluation
- PV Elite: System RequirementsDocument16 pagesPV Elite: System RequirementsRyan Goh Chuang HongPas encore d'évaluation
- Caesar Ii: Product: Number: Date: DescriptionDocument8 pagesCaesar Ii: Product: Number: Date: DescriptionNafees EjazPas encore d'évaluation
- Analysis: Signmax and SignminDocument1 pageAnalysis: Signmax and SignminlnacerPas encore d'évaluation
- Firmware v7.72, Software v8.13 Release Notes: Grid SolutionsDocument6 pagesFirmware v7.72, Software v8.13 Release Notes: Grid SolutionsJuarez FaustinoPas encore d'évaluation
- Release Notes CSi Plantv 710 Plus 700Document12 pagesRelease Notes CSi Plantv 710 Plus 700velap15504Pas encore d'évaluation
- ReadMe PDFDocument7 pagesReadMe PDFAnonymous wkwgIFPas encore d'évaluation
- Appendix F - Revision HistoryDocument7 pagesAppendix F - Revision HistoryMiguel EspinozaPas encore d'évaluation
- Cii2017 Readme PDFDocument13 pagesCii2017 Readme PDFmsmrizhwanPas encore d'évaluation
- Revision HistoryDocument9 pagesRevision HistoryVictOr VFPas encore d'évaluation
- Version NotesDocument3 pagesVersion Notestaha1900Pas encore d'évaluation
- C2quick PDFDocument54 pagesC2quick PDFCarlos Gutierrez100% (1)
- What's New in CAESAR II: Piping and Equipment CodesDocument4 pagesWhat's New in CAESAR II: Piping and Equipment CodesYogesh PangarePas encore d'évaluation
- Manual Be1 Gps100Document445 pagesManual Be1 Gps100Junior Ramirez ReyesPas encore d'évaluation
- e-DPP Version 2.5.0 Revision List: April 2006 2001-2006, ELTECHS Engineering & Consulting Co., LTDDocument2 pagese-DPP Version 2.5.0 Revision List: April 2006 2001-2006, ELTECHS Engineering & Consulting Co., LTDAngling DharmaPas encore d'évaluation
- Mechanical Engineering: COADE, CAESAR II Celebrates 20 YearsDocument28 pagesMechanical Engineering: COADE, CAESAR II Celebrates 20 YearsfileseekerPas encore d'évaluation
- Next Generation HALT and HASS: Robust Design of Electronics and SystemsD'EverandNext Generation HALT and HASS: Robust Design of Electronics and SystemsPas encore d'évaluation
- Introduction to the simulation of power plants for EBSILON®Professional Version 15D'EverandIntroduction to the simulation of power plants for EBSILON®Professional Version 15Pas encore d'évaluation
- PLC: Programmable Logic Controller – Arktika.: EXPERIMENTAL PRODUCT BASED ON CPLD.D'EverandPLC: Programmable Logic Controller – Arktika.: EXPERIMENTAL PRODUCT BASED ON CPLD.Pas encore d'évaluation
- Complete PCB Design Using OrCAD Capture and PCB EditorD'EverandComplete PCB Design Using OrCAD Capture and PCB EditorÉvaluation : 5 sur 5 étoiles5/5 (1)
- Radio Shack TRS-80 Expansion Interface: Operator's Manual: Catalog Numbers: 26-1140, 26-1141, 26-1142D'EverandRadio Shack TRS-80 Expansion Interface: Operator's Manual: Catalog Numbers: 26-1140, 26-1141, 26-1142Pas encore d'évaluation
- Exploring BeagleBone: Tools and Techniques for Building with Embedded LinuxD'EverandExploring BeagleBone: Tools and Techniques for Building with Embedded LinuxÉvaluation : 4 sur 5 étoiles4/5 (1)
- Substation Automation Systems: Design and ImplementationD'EverandSubstation Automation Systems: Design and ImplementationÉvaluation : 4.5 sur 5 étoiles4.5/5 (3)
- Embedded Controller Forth For The 8051 FamilyD'EverandEmbedded Controller Forth For The 8051 FamilyÉvaluation : 4 sur 5 étoiles4/5 (1)
- EPA Process Design Manual For Carbon AdsorptionDocument211 pagesEPA Process Design Manual For Carbon AdsorptionchongchoifattPas encore d'évaluation
- Faculty Profile: Dr. Injam Siva ParvathiDocument9 pagesFaculty Profile: Dr. Injam Siva ParvathiMr. Y. RajeshPas encore d'évaluation
- Animal Instinct (Em, Original) Acordes GuitarraDocument2 pagesAnimal Instinct (Em, Original) Acordes GuitarraGustavoPas encore d'évaluation
- Astm D6321-98-2004Document3 pagesAstm D6321-98-2004Thyagu LingamurthyPas encore d'évaluation
- Astm E1975 - 1 (En)Document17 pagesAstm E1975 - 1 (En)Dinesh Sai100% (1)
- Ed 4 and 3 North East England - University of SheffieldDocument23 pagesEd 4 and 3 North East England - University of Sheffieldsaravananr04Pas encore d'évaluation
- List of Japanese Company in IndiaDocument2 pagesList of Japanese Company in Indiakaushalshinde317Pas encore d'évaluation
- HOconsDocument14 pagesHOconsMax PradoPas encore d'évaluation
- Taenia SoliumDocument40 pagesTaenia SoliumBio SciencesPas encore d'évaluation
- Unidajump2019,+5 +31-42+JP+9 (1) +April+2018+AminullahDocument12 pagesUnidajump2019,+5 +31-42+JP+9 (1) +April+2018+AminullahSatria MandalaPas encore d'évaluation
- BJ SurfactantsDocument2 pagesBJ SurfactantsAquiles Carrera100% (2)
- Practice 4Document11 pagesPractice 4Justine Rs Dela TorrePas encore d'évaluation
- 02-779 Requirements For 90-10 Copper - Nickel - Alloy Part-3 TubingDocument47 pages02-779 Requirements For 90-10 Copper - Nickel - Alloy Part-3 TubingHattar MPas encore d'évaluation
- The Singapore Engineer - September 2018 IssueDocument27 pagesThe Singapore Engineer - September 2018 Issuekrpt0tytPas encore d'évaluation
- G30 Developer MSDS ABDocument6 pagesG30 Developer MSDS ABramadhanPas encore d'évaluation
- What Is MetaphysicsDocument24 pagesWhat Is MetaphysicsDiane EnopiaPas encore d'évaluation
- Poems by Cawein, Madison Julius, 1865-1914Document126 pagesPoems by Cawein, Madison Julius, 1865-1914Gutenberg.orgPas encore d'évaluation
- The Book of JonahDocument2 pagesThe Book of JonahJames Hampton BeltonPas encore d'évaluation
- Learn Mandarin Chinese: Most Popular Chinese Tales With AnimalsDocument65 pagesLearn Mandarin Chinese: Most Popular Chinese Tales With AnimalseChineseLearning100% (6)
- Pid 14 MT23 160412Document20 pagesPid 14 MT23 160412Amol ChavanPas encore d'évaluation
- ENDOCRINE-BOARD REVIEW Dr. SchearDocument57 pagesENDOCRINE-BOARD REVIEW Dr. SchearNayara PataroPas encore d'évaluation
- Answer To Question-1: Agricultural ApplicationsDocument7 pagesAnswer To Question-1: Agricultural ApplicationsSoham ChaudhuriPas encore d'évaluation
- BR18S-7 Manual CracteristicasDocument10 pagesBR18S-7 Manual Cracteristicasrendimax insumos agricolasPas encore d'évaluation
- SN3308 Installation Manual Rev J PDFDocument132 pagesSN3308 Installation Manual Rev J PDFsav33Pas encore d'évaluation
- 03-CircO2 Previous Control Nitric OxideDocument17 pages03-CircO2 Previous Control Nitric OxideVic SpeaksPas encore d'évaluation
- RediFlex Hoses Data SheetDocument2 pagesRediFlex Hoses Data SheetNordson Adhesive Dispensing SystemsPas encore d'évaluation
- SG5.0 20RT UEN Ver13 202101Document105 pagesSG5.0 20RT UEN Ver13 202101Asep SaepudinPas encore d'évaluation
- Module 1 - AE4 - Review of Basic Mathematical Concepts (For Discussion)Document36 pagesModule 1 - AE4 - Review of Basic Mathematical Concepts (For Discussion)Kimberly Jean LautrizoPas encore d'évaluation
- Accomplishment Report: Gass/Mfo Success Indicators Actual Accomplishments RemarksDocument1 pageAccomplishment Report: Gass/Mfo Success Indicators Actual Accomplishments RemarksGlenn HernandezPas encore d'évaluation
- Problem Set Solution QT I I 17 DecDocument22 pagesProblem Set Solution QT I I 17 DecPradnya Nikam bj21158Pas encore d'évaluation