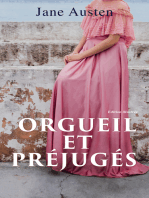Académique Documents
Professionnel Documents
Culture Documents
Ccure 9000 v2 - 10 Ccure ID Guide - rk0 - LT - en (001 094)
Ccure 9000 v2 - 10 Ccure ID Guide - rk0 - LT - en (001 094)
Transféré par
Maria TeruelTitre original
Copyright
Formats disponibles
Partager ce document
Partager ou intégrer le document
Avez-vous trouvé ce document utile ?
Ce contenu est-il inapproprié ?
Signaler ce documentDroits d'auteur :
Formats disponibles
Ccure 9000 v2 - 10 Ccure ID Guide - rk0 - LT - en (001 094)
Ccure 9000 v2 - 10 Ccure ID Guide - rk0 - LT - en (001 094)
Transféré par
Maria TeruelDroits d'auteur :
Formats disponibles
C•CURE
9000
Version 2.10
C•CURE ID User Guide
REVISION K0
6 Technology Park Drive
Westford, MA 01886
http://www.swhouse.com
Fax: 978-577-4392 Phone: 978-577-4000
C•CURE and Software House are registered trademarks of Tyco International Ltd. and its
respective companies.
The trademarks, logos, and service marks displayed on this document are registered in the
United States [or other countries]. Any misuse of the trademarks is strictly prohibited and Tyco
International Ltd. will aggressively enforce its intellectual property rights to the fullest extent of
the law, including pursuit of criminal prosecution wherever necessary. All trademarks not
owned by Tyco International Ltd. are the property of their respective owners, and are used with
permission or allowed under applicable laws.
Product offerings and specifications are subject to change without notice. Actual products may
vary from photos. Not all products include all features. Availability varies by region; contact
your sales manager.
Software version: C•CURE 9000 2.10
Document Number: UM-139
Revision Number: K0
Release Date: June 2012
This manual is proprietary information of Software House. Unauthorized reproduction of any
portion of this manual is prohibited. The material in this manual is for information purposes
only. It is subject to change without notice. Software House assumes no responsibility for
incorrect information this manual may contain.
© Copyright 2012 by Tyco International Ltd. and its respective companies.
All rights reserved.
Table of Contents
Preface 13
How to Use this Manual 14
Finding More Information 16
Manuals 16
Online Help 16
Conventions Used in This Manual 17
Software House Customer Support Center 18
Telephone Technical Support 18
Before Calling 18
Chapter 1 - Introducing C•CURE ID 19
Overview 20
What's New 21
Enhancements in Version 3.4 21
Enhancements in Version 3.2 21
Enhancements in Version 3.1 21
Hardware Requirements 23
Supported Printers 23
Supported Cameras 24
Software Requirements 26
Display Properties for Badging Stations 26
How to Use C•CURE ID 27
Using Help 29
C•CURE 9000 CCURE ID User Guide 3
Chapter 2 - Setting Up a Badging Station 31
Registering C•CURE ID 32
Setting Up Permissions 33
Simultaneous Badging Stations 33
Setting Up Operator Permissions 33
Setting Up the Room 35
Ambient Lighting 35
Positioning the Camera 35
Printer Set-up for Fargo HDP5000 or DTC400e with Encoder 38
Chapter 3 - Setting Up C•CURE ID 41
Using C•CURE ID Badge Setup 42
Backing Up Your Images 42
Accessing C•CURE ID Badge Setup 42
Badge Setup Tasks 43
Badge Setup Definitions 44
Enrollment for Proximity Cards 47
Configuring Enrollment 47
How Batch Enrollment Works 47
Batch Enrollment Tasks 48
Configuring Batch Enrollment for Proximity Cards 48
Configuring Individual Enrollment for Proximity Cards 50
Configuring an Import Definition for Batch Enrollment 52
Setting Batch Printing Options 61
Batch Printing Setup Tasks 61
Accessing the Batch/Sheet Printer Dialog Box 61
Setting Up Batch Printing 63
Selecting a Batch Printer 64
Setting the Origin Offset for Badge Printing 64
Setting Up Batch Queue Mode 65
Batch Printing Definitions 66
Configuring a Sheet Layout 68
Sheet Layout Design Tasks 68
4 C•CURE 9000 CCURE ID User Guide
Configuring the Badge Sheet Layout for a Badge Printer 69
Custom Sheet Layout Templates 70
Saving a Custom Layout 70
Loading a Custom Layout 71
Using the Label Designer to Create/Modify a Custom Layout 71
Sheet Layout Configuration Dialog Box Definitions 72
Label Designer Dialog Box Definitions 74
Setting Printer Options 76
Badge Printer Configuration Dialog Box Definitions 77
Changing the Default Printer 78
Magnetic Encoding Options 79
Setting Magnetic Encoding Options 80
Magnetic Encoding Definitions 80
Configuring Portrait Capture Settings 83
Portrait Configuration Tasks 84
Setting the Height and Width for Graphics 85
Choosing a Graphic Format 85
Selecting a Capture Device for Portraits 87
Setting Up a TWAIN Device for Portrait or Signature Capture 88
Setting Up Import from File for Portrait Capture 89
Portrait Configuration Dialog Box Definitions 89
Signature Settings 91
Signature Configuration Tasks 92
Choosing Cropping Options for Signatures 92
Enabling Brightness/Contrast Adjustment 93
Specifying Capture Settings for Signatures 93
Selecting a Capture Device for Signatures 94
Configuring a Penware Tablet as the Capture Device 94
Configuring a Topaz Tablet as the Capture Device 95
Configuring Import from File as the Signature Capture Device 97
Signature Configuration Dialog Box Definitions 97
Configuring Biometric Capture Settings 99
C•CURE ID Biometric Configuration Tasks 99
Setting up a Bioscrypt Device 101
C•CURE ID Biometric Configuration Definitions 102
C•CURE 9000 CCURE ID User Guide 5
Chapter 4 - Smart Card Setup 105
Smart Card Overview 106
Supported Devices 107
The Smart Card Process 109
Smart Card Device Configuration 110
Smart Card Device Configuration Tasks 110
Accessing the Smart Card Device Configuration Dialog Box 111
Configuring a Smart Card Device 113
Configuring a Device or Printer 113
Configuration Tasks 113
Configuring a Smart Card Device or Printer 114
Configuring a Printer for Smart Card Enrollment and Programming 115
Configuring a Batch Printer for Smart Card Encoding 116
Testing the Encoder Connection 119
Smart Card Device Configuration Definitions 120
Smart Card Templates 124
Sample Descriptions of Smart Card Templates 124
Creating a New Smart Card Template 126
Editing a Smart Card Template 127
Configuring an iClass Smart Card Template 128
iClass Template Configuration Definitions 129
Configuring a DESFire Smart Card Template 130
DESFire Template Configuration Definitions 131
Configuring a MIFARE Smart Card Template 132
MIFARE Template Configuration Tasks 133
Create a New MIFARE Template 134
Enroll a Blank MIFARE Smart Card 134
Program a Smart Card Using Default MIFARE Read and Write Keys 135
Enroll a Smart Card Using Default MIFARE Keys 136
Program a Smart Card Using Custom MIFARE Read and Write Keys 137
Smart Card Keys 140
Smart Card Key Configuration 140
6 C•CURE 9000 CCURE ID User Guide
Smart Card Key Tasks 140
Accessing the Smart Card Key Dialog Box 141
Creating a Smart Card Key 141
Editing a Smart Card Key 143
Smart Card Key Definitions 146
Smart Card Key Dialog Box 146
New Key File Dialog Box 146
Smart Card Key Configuration Dialog Box 147
MIFARE Template Configuration Definitions 149
MIFARE Application Directory (MAD) Definitions 149
Sectors Definitions 150
Details Definitions 151
Keys Definitions 152
Data Definitions 152
Chapter 5 - Designing a Badge 155
The Badge Designer 156
The Badge Designer Panels 156
Accessing the Badge Designer 157
Badge Designer Menus and Toolbars 159
Using the Badge Designer 166
Creating a Badge Layout 166
Editing an Existing Badge Layout 167
Importing a Badge Layout 168
Exporting a Badge Layout 169
Saving Your Badge Layout 169
Exiting the Badge Designer 170
Sample Data 171
Configuring Sample Data 173
The Badge Layout Panel 174
Configuring a Badge Layout 175
Badge Layout Panel Toolbars 175
Badge Layout Panel Tasks 178
Adding Text to a Badge 178
Adding a Barcode to a Badge 180
C•CURE 9000 CCURE ID User Guide 7
Adding an Image to a Badge 181
Adding a Portrait to a Badge 182
Adding a Signature to a Badge 183
Moving and Resizing Objects on a Badge 184
Grid Preferences 185
Aligning Objects Using the Grid 186
Setting Front-to-Back Order for Objects 188
Deleting an Object from a Badge Layout 189
Adding a Border to an Object 189
Adding a Border to the Badge 190
Badge Layout Properties Panel Tabs 191
The Badge Layout Properties Panel 192
Badge Properties Panel Tasks 193
Badge Layout Tab 194
Badge Layout Tab Definitions 194
Mag Encoding Tab 196
Mag Encoding Tab Tasks 197
Properties Panel Background Color Tab 199
Properties Panel Borders Tab 200
Borders Tab Definitions 201
Setting the Badge Layout to One-sided or Two-sided 203
Setting the Badge Layout to Portrait or Landscape 204
Setting the Badge Size 204
Setting the Front or Back Image of a Badge 204
Setting the Badge Background Color 206
Encoding Magnetic Tracks 206
Adding Magnetic Tracks to a Badge Layout 207
Using a Magnetic Track for Access Control 208
Important Considerations for Magnetic Encoding 209
Setting Magnetic Stripe Encoding Formats 212
The Image Properties Panel 213
Accessing the Image Properties Panel 213
Image Properties Panel Tabs 214
Image Properties Panel Tasks 215
Image Source Tab 215
Image Source Tab Definitions 215
Background Detection Tab 217
8 C•CURE 9000 CCURE ID User Guide
Color Management Tab 218
Setting a Dynamic Image Source for an Image Object 219
Setting a Static Image Source for an Image Object 221
Setting Background Detection Properties 221
Setting Background Color for an Object 223
Setting Color Management Properties 224
The Portrait Properties Panel 225
Accessing the C•CURE ID Portrait Properties Panel 225
Portrait Properties Panel Tabs 226
Portrait Properties Panel Tasks 227
Setting a Sample Filename 227
The Signature Properties Panel 229
Accessing the C•CURE ID Signature Properties Panel 229
Signature Properties Panel Tabs 230
Signature Properties Panel Tasks 231
The Text Properties Panel 232
Text Properties Panel Tasks 233
Defining a Boolean Expression for a Text Object 233
Setting Color and Font Properties for a Text Object 235
Setting the Text Background to Opaque or Transparent 236
Setting the Background Color of a Text Object 236
Rotating a Text Object 237
Setting Justification for a Text Object 238
Text Properties Text Tab 238
Text Properties Font/Color Tab 240
The Barcode Properties Panel 242
Barcode Overview 244
Setting Barcode Properties 244
Setting Barcode Caption Properties 246
Adding Static Text to a Barcode Caption 247
Adding Dynamic Text to a Barcode Caption 247
Barcode Formats 248
Barcode Properties Tab Definitions 250
Barcode Captions Tab Definitions 252
Expression Builder 254
C•CURE 9000 CCURE ID User Guide 9
What is an Expression? 255
Using the Expression Builder 256
Adding a Database Field 256
Adding a Function 257
Adding an Operator 257
Adding Text 258
Testing the Expression 258
Erasing the Expression 258
Undoing an Entry 258
Redoing the Most Recent Entry 259
Expression Builder Definitions 259
Expression Builder Functions 260
Expression Builder Functions 261
Expression Builder Operators 266
Expression Builder Operators 268
Sample Expressions 270
Concatenating Fields 270
Proper Case Name 271
Proper Case Name with Optional Middle Initial 271
Date Formatting with 4-Number Year 272
Date Formatting with 2-Number Year 272
Date Formatting with MM/DD/YY Format 272
Date Formatting with MM/DD/YYYY Format 273
Chapter 6 - Creating Badges for Personnel 275
Personnel Badging 276
Accessing Personnel Badging 277
Accessing Badging from the Personnel Dynamic View 277
Using Quick Search to Access Badging Functions 279
Using Advanced Search to Access Badging Functions 280
Using a Query to Access Badging Functions 281
Assigning a Badge Layout 282
Taking Portrait Pictures 283
Using the Video Capture Dialog Box 284
Taking Signatures Using Signature Devices 288
10 C•CURE 9000 CCURE ID User Guide
Importing Existing Portraits or Signatures 291
Displaying Personnel or Signature Images 292
Enrolling Fingerprints 293
Bioscrypt Fingerprint Enrollment 294
Chapter 7 - Printing Badges 301
Previewing and Printing a Badge 302
Previewing a Badge 303
Printing a Badge 304
Batch Printing Badges 306
Individually Add Badges to the Batch Print Queue 306
Batch Print Badges from a Query 307
Batch Print Badges from a Dynamic View 309
Batch Print Manager 311
Batch Print Manager Context Menu 313
Batch Print Manager Definitions 313
Chapter 8 - Smart Card Programming, Enrollment, and Printing 317
Smart Card Programming and Enrollment 318
Using the Enroll/Program Smart Card Button 319
Using Print Badge for Smart Card Enrollment, Programming, and Printing 319
Using Batch Print Badge for Smart Cards 321
Performing Batch Enrollment for Proximity Cards 322
Performing Individual Enrollment for Proximity Cards 324
Smart Card Data Confirmation Form Definitions 326
Index 329
C•CURE 9000 CCURE ID User Guide 11
12 C•CURE 9000 CCURE ID User Guide
Preface
The C•CURE 9000 C•CURE ID User Guide is for new and experienced security system users who
want to learn to use C•CURE ID for the C•CURE 9000 Security Management System.
In this preface
How to Use this Manual 14
Finding More Information 16
Conventions Used in This Manual 17
Software House Customer Support Center 18
C•CURE 9000 CCURE ID User Guide Preface 13
How to Use this Manual
How to Use this Manual
This manual is organized into the following chapters that provide information about C•CURE ID.
Chapter 1: Introducing C•CURE ID
Provides basic information about the badging option, including hardware and software
requirements.
Chapter 2: Setting Up a Badging Station
Tells you how to enable C•CURE ID by registering it in the licensing program, and describes how to
set up the software and image-capture environments.
Chapter 3: Setting Up C•CURE ID
Describes how to use the Badge Setup option on the Administration Client application to customize
C•CURE ID for your site.
Chapter 4: Smart Card Setup
Describes how to set up Smart Card devices and Smart Card templates for programming and
enrolling Smart Cards.
Chapter 5: Designing a Badge
Describes how to design a badge with C•CURE ID. The chapter explains how to configure portraits,
images, text, barcodes, and magnetic stripes on a badge layout.
Chapter 6: Creating Badges for Personnel
Describes how to perform badging functions such as portrait, fingerprint, and signature capture
using C•CURE ID.
14 Preface C•CURE 9000 CCURE ID User Guide
How to Use this Manual
Chapter 7: Printing Badges
Describes how to preview and print badges for personnel records.
Chapter 8: Smart Card Programming, Enrollment, and Printing
Describes how to perform Smart Card programming, enrollment, and printing.
C•CURE 9000 CCURE ID User Guide Preface 15
Finding More Information
Finding More Information
You can access C•CURE 9000 manuals and online Help for more information about C•CURE 9000.
Manuals
C•CURE 9000 software manuals and Software House hardware manuals are available in Adobe
PDF format on the C•CURE 9000 DVD.
You can also access the manuals if you install the Adobe Acrobat reader and copy the appropriate
PDF files from the DVD. See the C•CURE 9000 Installation and Upgrade Guide for more information
on copying the C•CURE 9000 manuals to your system.
The available C•CURE 9000 and Software House manuals are listed in the C•CURE 9000 Installation
and Upgrade Guide, and appear as hyperlinks in the online.pdf file on the DVD. If you copy the
manuals folder from the DVD, you can click on any manual listed in online.pdf to open that
manual.
These manuals are also available from the Software House Member Center website
(http://www.swhouse.com/TechnicalLibrary/TechLibSW.aspx).
Online Help
You can access C•CURE 9000 Help by pressing F1 or clicking Help from the menu bar in the
Administration/Monitoring Station applications.
16 Preface C•CURE 9000 CCURE ID User Guide
Conventions Used in This Manual
Conventions Used in This Manual
This guide uses the following text formats and symbols.
Convention Meaning
Bold This font indicates screen elements, and also indicates when you should take a direct action in a
procedure.
Bold font describes one of the following items:
• A command or character to type
• A button or option on the screen to press
• A key on your keyboard to press
• A screen element or name
blue color text Indicates a hyperlink to a URL, or a cross-reference to a figure, table, or section in this guide.
Regular Italic font Indicates a new term, or a book title.
<text> Indicates a variable.
The following items are used to indicate important information.
Indicates a note. Notes call attention to any item of information that may be of special
NOTE importance.
Indicates an alternate method of performing a task.
TIP
Indicates a caution. A caution contains information essential to avoid damage to the
system. A caution can pertain to hardware or software.
Indicates a warning. A warning contains information that advises users that failure
to avoid a specific action could result in physical harm to the user or to the
hardware.
Indicates a danger. A danger contains information that users must know to avoid
death or serious injury.
C•CURE 9000 CCURE ID User Guide Preface 17
Software House Customer Support Center
Software House Customer Support Center
Telephone Technical Support
During the period of the Agreement, the following guidelines apply:
■ Software House accepts service calls only from employees of the Systems Integrator of Record for
the installation associated with the support inquiry.
Before Calling
Ensure that you:
■ Are the Dealer of record for this account.
■ Are certified by Software House for this product.
■ Have a valid license and current Software Support Agreement (SSA) for the system.
■ Have your system serial number available.
■ Have your certification number available.
Hours Normal Support Hours Monday through Friday, 8:00 a.m. to 8:00 p.m., EST. Except
holidays.
Emergency Support Hours 24 hours/day, seven days a week, 365 days/year.
Requires Enhanced SSA “7 x 24” Standby Telephone Support
(emergency) provided to Certified Technicians.
For all other customers, billable on time and materials basis.
Minimum charges apply – See MSRP.
Phone U.S. +1-800-392-2873
Puerto Rico
U.S. Virgin Islands
For other regions, see www.swhouse.com/support/contact_technical_support.aspx.
18 Preface C•CURE 9000 CCURE ID User Guide
1
Chapter 1 - Introducing C•CURE ID
C•CURE ID is a photo badging system that provides imaging and badging technology for Software
House Security Management Systems.
In this chapter
Overview 20
What's New 21
Hardware Requirements 23
Software Requirements 26
How to Use C•CURE ID 27
Using Help 29
C•CURE 9000 CCURE ID User Guide Chapter 1 19
Overview
Overview
C•CURE ID is an optional software product for Software House Security Management Systems that
provides imaging station and badging station capabilities.
An Imaging Station is a C•CURE 9000 client PC with a video capture capability and a camera that
is used to take photographs of personnel and store those photos in Personnel records for use on
access card badges.
A Badging Station is a C•CURE 9000 client PC that is used to design badge layouts and to print
personnel badges to a PVC Badge Printer. An Imaging Station and a Badging Station can be
combined on the same client PC.
To capture images, you must purchase hardware that supports the
NOTE TWAIN protocol. See Hardware Requirements on Page 23.
20 Chapter 1 C•CURE 9000 CCURE ID User Guide
What's New
What's New
The C•CURE ID Badging Application, version 3.4, has the following new features.
Enhancements in Version 3.4
n Support for the following new devices: Magicard RIO Pro printer, Fargo DTC4500 printer,
SCM SDI 011 Contactless Interface (SCM Wedge). See Supported Devices on Page 107.
n Support for Videology 20K758USB-CL6, 24C7.38USB-CL8, and 20K758USB-SYS cameras. See
Supported Badging Printers on Page 24.
Enhancements in Version 3.2
n Enrollment for proximity cards on Fargo HDP 5000 printers. This function uses Smart Card
configuration to define a proximity card template for the OMNIKEY CardMan PC/SC encoder
on the Fargo HDP 5000 printer. See Enrollment for Proximity Cards on Page 47.
Enhancements in Version 3.1
n Smart Card Programming and Enrollment allows you to program and modify MIFARE smart
cards for C•CURE 9000 Personnel, and enroll MIFARE, iCLASS, and DESFire Smartcard
credentials into C•CURE 9000 Personnel records. See Smart Card Overview on Page 106.
n Smart Card Printing allows you to set up Smart Card printers to program and print Smart Cards
individually or use the Batch Print Manager to program and print multiple cards. See Smart
Card Device Configuration on Page 110 and Using Print Badge for Smart Card Enrollment,
Programming, and Printing on Page 319.
n Support for the SCM Microsystems Inc. SDI010 Contactless Reader. The SCM wedge device
supports the PC/SC interface and includes a MIFARE reader and encoder. See Supported
Devices on Page 107.
n Support for the Fargo HDP 5000 printer with an OMNIKEY CardMan 5x21-CL 0 PC/SC
interface encoder for MIFARE or iClass smart cards. See Supported Devices on Page 107.
n Import and Export of badge layouts to/from C•CURE 800/8000 to/from C•CURE 9000. In
addition, exported badge layouts can be used like templates because they can be exported from
C•CURE 9000 CCURE ID User Guide Chapter 1 21
What's New
one system and imported into another. See Importing a Badge Layout on Page 168 and
Exporting a Badge Layout on Page 169.
n Badge sizes up to 11"x 11" inches (27.94 x 27.94 centimeters) are supported. See Setting the
Badge Size on Page 204.
22 Chapter 1 C•CURE 9000 CCURE ID User Guide
Hardware Requirements
Hardware Requirements
Both Badging Stations and Imaging Stations must comply with the C•CURE 9000 minimum
hardware requirements for a client workstation. See the C•CURE 9000 Data Sheet for client
workstation requirements.
In addition, the Badging Station requires the following hardware:
l C•CURE ID Video Identification and Badging System Package, or equivalent:
• Camera
• Tripod
• Flash
• Cables
l PVC Badge Printer (for example: Fargo, MagicCard, Nisca). See Supported Printers on Page 23.
l Badging Camera (for example, Digi International V2 and VA-3, Videology). See Supported
Cameras on Page 24
Supported Printers
C•CURE ID supports the badge printers listed in Table 1 on Page 24.
C•CURE 9000 CCURE ID User Guide Chapter 1 23
Hardware Requirements
Table 1: Supported Badging Printers
Supported Drivers
Printer
Windows Windows
Model Windows Windows Windows Windows Windows
2008 32- 2008 R2
XP 2003 Vista 7 32-bit 7 64-bit
bit 64-bit
1
Nisca 5350,
5350i, 5350m
Fargo
DTC 400,
DTC550,
DTC400e
Fargo HDP 600
Fargo
HDP 5000
Fargo
DTC4500
Magicard
Tango 2e,
Rio 2e, RIO Pro
1 Microsoft Vista is supported, but the user must either log in to the PC as an Administrator or run the Admin-
istration Workstation application as an administrator. UAC must be turned off only when SMART Card encod-
ing is being used.
Supported Cameras
To support USB cameras that use a TWAIN driver on a Windows Server
NOTE 2008 system, you need to enable the Desktop Experience feature to enable
TWAIN device support. See the C•CURE 9000 Installation and Upgrading
Guide for instructions.
C•CURE ID supports the following cameras:
24 Chapter 1 C•CURE 9000 CCURE ID User Guide
Hardware Requirements
n Digi International Watchport/V2 USB digital camera.
n Video Associates VA-3 USB digital camera.
n Videology 20K758USB-CL6, 24C7.38USB-CL8, 20K758USB-SYS.
Software House has qualified the Digi International Watchport/V2 USB
NOTE digital camera and the VA-3 USB digital camera for use with the C•CURE
ID badging station.
The Digi International Watchport/V2 USB digital camera is not supported
on systems with DEP (Data Execution Prevention) enabled. You must turn
off DEP to use this camera.
C•CURE 9000 CCURE ID User Guide Chapter 1 25
Software Requirements
Software Requirements
The following are minimum software requirements for a C•CURE ID client:
l The system must meet the requirements for a C•CURE 9000 client. See the C•CURE 9000 Data
Sheet for more information.
l The system must have the printer drivers for any installed badge printers.
Display Properties for Badging Stations
The Badging Station display settings should be set to Highest Color (32 bit) and 1024 x 768 pixels.
To Set the Display Properties on Your Windows System
1. From the Windows desktop, click Start>Settings and select Control Panel. (On Windows XP,
click Start>Control Panel).
2. Double-click Display. The Display Properties dialog box opens.
3. Click the Settings tab and check that Color quality is set to Highest Color (32 bit) and that the
Desktop area is set to 1024 by 768 pixels.
26 Chapter 1 C•CURE 9000 CCURE ID User Guide
How to Use C•CURE ID
How to Use C•CURE ID
This section outlines the process of setting up and using C•CURE ID with your C•CURE 9000
Security System.
Table 2: How to Use C•CURE ID
Task For More Information
1. Set up a Badging Station. Chapter 2, Setting Up a Badging Station
• Setting Up the Room on Page 35
• Registering C•CURE ID on Page 32
• Setting Up Permissions on Page 33
2. Use C•CURE ID Setup to configure Chapter 3, Setting Up C•CURE ID
the system badging and imaging • Setting Batch Printing Options on Page 61
options.
• Configuring a Sheet Layout on Page 68
• Setting Printer Options on Page 76
• Magnetic Encoding Options on Page 79
• Configuring Portrait Capture Settings on Page 83
• Signature Settings on Page 91
• Configuring Biometric Capture Settings on Page 99
3. Use C•CURE ID Setup to configure Chapter 4, Smart Card Setup
Smart Card devices and printers. • Smart Card Overview on Page 106
• Smart Card Device Configuration on Page 110
• Configuring a Smart Card Device on Page 113
• Smart Card Templates on Page 124
• Configuring an iClass Smart Card Template on Page 128
• Configuring a DESFire Smart Card Template on Page 130
• Configuring a MIFARE Smart Card Template on Page 132
C•CURE 9000 CCURE ID User Guide Chapter 1 27
How to Use C•CURE ID
Task For More Information
4. Use C•CURE ID Badge Designer to Chapter 5, Designing a Badge
design your badge layout. • The Badge Designer on Page 156
• The Badge Layout Panel on Page 174
• The Badge Layout Properties Panel on Page 192
• The Image Properties Panel on Page 213
• The Text Properties Panel on Page 232
• The Barcode Properties Panel on Page 242
• Expression Builder on Page 254
5. Use the Personnel Badging tab in the Chapter 6, Creating Badges for Personnel
Personnel Record to create personnel • Accessing Personnel Badging on Page 277
badges and print them.
• Assigning a Badge Layout on Page 282
• Taking Portrait Pictures on Page 283
• Taking Signatures Using Signature Devices on Page 288
• Importing Existing Portraits or Signatures on Page 291
• Enrolling Fingerprints on Page 293
6. Use the Personnel Badging tab in the Chapter 7, Printing Badges
Personnel Record to print badges. • Previewing a Badge on Page 303
• Printing a Badge on Page 304
• Batch Printing Badges on Page 306
7. Program, Enroll, and Print Smart Chapter 8, Smart Card Programming, Enrollment, and Printing
Cards • Smart Card Programming and Enrollment on Page 318
• Using the Enroll/Program Smart Card Button on Page 319
• Using Print Badge for Smart Card Enrollment, Programming, and
Printing on Page 319
28 Chapter 1 C•CURE 9000 CCURE ID User Guide
Using Help
Using Help
The C•CURE ID Badge Setup dialog box and the C•CURE ID Badge Designer provide online help so
you can get help information while you are using C•CURE ID.
To Access Help From C•CURE ID Setup
1. Choose Options & Tools>Badge Setup from the C•CURE 9000 Administration Navigation
pane application menus. The C•CURE ID Badge Setup dialog box appears.
2. Click Help or F1 in the C•CURE ID Badge Setup dialog box to open the C•CURE ID Help
window.
To Access Help From C•CURE ID Badge Designer
1. Choose >Personnel>Badge Layout from the C•CURE 9000 Navigation pane . The Badge Layout
Selection dialog box appears.
2. Click New. The C•CURE ID Badge Layout dialog box appears.
3. Type a name for the Badge Layout in the Name field.
4. Click Launch C•CURE ID Badge Designer.
5. Click Help>Help Contents from the menu or F1 in the C•CURE ID Badge Designer to open the
C•CURE ID Help window.
C•CURE 9000 CCURE ID User Guide Chapter 1 29
Using Help
30 Chapter 1 C•CURE 9000 CCURE ID User Guide
2
Chapter 2 - Setting Up a Badging Station
Once you have installed C•CURE 9000 on your computer, you need to enable C•CURE ID by
registering it in the C•CURE 9000 licensing program, set up permissions for access to the C•CURE
ID software, and set up the image-capture devices for your badging station.
In this chapter
Registering C•CURE ID 32
Setting Up Permissions 33
Setting Up the Room 35
Printer Set-up for Fargo HDP5000 or DTC400e with Encoder 38
C•CURE 9000 CCURE ID User Guide Chapter 2 31
Registering C•CURE ID
Registering C•CURE ID
Use the C•CURE Licensing program to update your license information and enable the C•CURE ID
software option.
Software House includes a license information document with your software. Ensure that you have
the license information document for C•CURE ID before starting the licensing program. For
additional information on running the License Program, refer to the C•CURE 9000 Installation and
Upgrade Guide.
When the Administration client application is running, you can view the number of simultaneous
badging stations allowed by your license on the About C•CURE 9000 dialog box License tab by
right-clicking the C•CURE 9000 System Tray Icon and choosing About from the context menu. If the
number of simultaneous badging stations displayed on the License tab matches the number on your
license information document, that means C•CURE ID is licensed and ready to run.
You can run the licensing program whether or not the C•CURE server is running; however, you
must restart the C•CURE 9000 Server Service and Framework Service for changes to the licensing
program to take effect.
To Register the Software or Update Your Licenses
1. Log in to an account with the appropriate privileges. See the C•CURE 9000 Installation and
Upgrade Guide for information.
2. Click Start>Programs>SoftwareHouse>C•CURE9000>Licensing. After a few seconds, the
C•CURE 9000 Licensing Program opens with the General Tab displayed.
3. In the Capabilities section, verify the Simultaneous Badging Stations allowed on your system.
See the C•CURE 9000 license information document included in your software package for the
number allowed.
4. Click to close the Licensing Application.
32 Chapter 2 C•CURE 9000 CCURE ID User Guide
Setting Up Permissions
Setting Up Permissions
The ability to use the imaging and badging features at a Software House C•CURE 9000 security
workstation is affected by the following:
l The number of badging stations specified in the product license for C•CURE 9000. See
Simultaneous Badging Stations on Page 33.
l Privileges assigned to each Operator in the Security Management System. See Simultaneous
Badging Stations on Page 33.
l Selections made in C•CURE ID Badge Setup. For example, Portrait, Fingerprint, and Signature
settings must be configured in order to capture or import images, fingerprints, or signatures.
Otherwise these options are unavailable in the Personnel Editor.
Simultaneous Badging Stations
Your license defines the number of clients that can run the C•CURE ID Badging Station components
of C•CURE 9000 at the same time. For example, if you have two licenses, one client can be running
the Badge Designer, while another could be performing image captures. If a third user tried to use a
third client to print badges, they would be denied access. The number of Simultaneous Badging
Stations is displayed on the About Box License tab.
Setting Up Operator Permissions
Before you can use any of the Badging functions, you must make sure your Operator account has the
appropriate access Privileges to run C•CURE ID.
An Operator who needs to create and edit Badge Layouts needs to have Edit, Delete, and New
Permissions for Badge Layout.
An Operator who needs to import/capture images and assign them to Personnel records needs to
have Edit, Delete, and New Permissions for Images.
An Operator who needs to Capture Portraits and Signatures, Print Badges, Enroll Fingerprints,
Preview Badges, and Batch Print Badges needs to be Granted each of these Permissions under
Personnel in Privileges.
For more information on Privileges, see the C•CURE 9000 Software Configuration Guide.
C•CURE 9000 CCURE ID User Guide Chapter 2 33
Setting Up Permissions
To Set Up Operator Permissions
1. In the C•CURE 9000 Admin client, click the Configuration button in the Navigation pane.
2. Choose Operator from the drop-down menu in Configuration.
3. Click to open a Dynamic View listing all Operators.
4. Select the Operator you want to configure from the list, and double-click that Operator to edit the
record.
5. Note the Privileges assigned to this Operator.
6. Choose Privilege from the drop-down menu in Configuration.
7. Click to open a Dynamic View listing all Privileges.
8. Select the Privilege(s) that the Operator was assigned, and review them to make sure that the
appropriate privileges are enabled, as shown in Table 3 on Page 34.
Table 3: Badging Privilege Settings
Badging Functions Permissions
Create and edit Badge Layouts Badge Layout
• Edit
• Delete
• New
Import images Images:
• Edit
• Delete
• New
Perform Personnel Badging functions Personnel:
• Capture Portraits and
Signatures
• Print Badge
• Enroll Fingerprint
• Preview Badge
• Batch Print Badges
34 Chapter 2 C•CURE 9000 CCURE ID User Guide
Setting Up the Room
Setting Up the Room
C•CURE ID ID was designed for a typical ID badging office. Your office should include the following
equipment for an ID setup:
l A desk for the computer and printer
l A chair without arms for your subject to sit in
l A backdrop with backlighting
l An appropriate power source for the computer, badge printer, and other peripherals
Place the chair so that the backdrop is about 1 to 2 feet behind the chair, and provide some sort of
even backlighting. There should be no shadows behind your subject.
You might want to use a halogen light behind the chair to illuminate the backdrop. You might need
a dimmer control for adjusting the intensity of the backdrop light. Avoid dark colored walls, and do
not place the capture system in a dark colored cubicle, as this reduces the amount of lighting on
your subject.
Ambient Lighting
Try to provide a space that ensures even and controlled ambient lighting. Avoid rooms with large
open windows that allow sunlight to shine directly on your subject.
Overhead fluorescent lighting casts a greenish tint that can affect images. To counter this, you can
use color-corrected fluorescent tubes, available at most speciality lighting stores. Or, you should
ensure that your subject is centered under the fluorescent lights, then provide enough portrait quality
light to compensate.
Positioning the Camera
The distance of the camera from the subject is important. The type of camera and lighting you
choose dictates the proper distance. The following list gives some guidelines for cameras with an f
1.8 lens. For specifications, refer to the documentation that came with your camera.
l Place the camera so that it is level or slightly higher than your subject’s head. Tilting the camera
up yields unflattering results.
C•CURE 9000 CCURE ID User Guide Chapter 2 35
Setting Up the Room
l Have the subjects turn their heads slightly to the left or right from the camera, to give a pleasing
semi-profile image. Positioning the subject in this way also gives some depth to the portrait.
Portrait Lighting
The portrait lighting stand (not included) comes with a silver umbrella for reflecting light onto your
subject. You can substitute a white umbrella and project the light through it for a softer light.
Flash Lighting
Place the stand for flash lighting approximately 5 to 6 feet from your subject.
As in conventional photography, flash introduces a shadow behind the subject’s head. To
compensate, you should consider using a slave strobe flash, such as the Morris AC Slave. The slave
strobe has an electric eye that causes it to fire when the camera flash goes off. Place the slave strobe
on the back of the chair and aim it at the backdrop to eliminate the shadow. Depending on how
close the backdrop is, you may have too much light from the slave, which creates a flare. In this
case, you should use a less powerful slave or place a piece of white paper over the strobe to reduce
the light.
If there is more than one capture system in the same room, all the slave
NOTE strobes may go off when one of the main cameras flash. You may need to
reorient the capture stations or place dividers between the chairs.
To Ensure Consistent Lighting When Using a Flash
l Turn the flash on at least five minutes before you start taking pictures, to ensure the flash is fully
charged. The green light on the back of the flash means that the flash is 80% charged.
l Set the thyristor control on the front of the flash appropriately. A recommended value to start
with is 1/16. The M (manual) setting usually emits too much light.
Portrait Backdrops
The backdrop you use should be large enough to fill the window of your capture window. Generally,
a 36 inch square is sufficient.
36 Chapter 2 C•CURE 9000 CCURE ID User Guide
Setting Up the Room
The software recognizes any consistent solid color as background and processes the image to remove
it or allow changes to another color. The only requirement is that the background color must be
different from any color in the subject (face, clothes, etc.). Blue produces the best results.
When you place a portrait in a badge layout, the software can examine the top-left and top-right
corners of the image to determine the background color. If the color is not consistent across the top,
automatic detection is not possible. The software can also scan the entire image, line by line, and
change all the pixels that fall within the specified range to a solid known color.
See Setting Background Detection Properties on Page 221 or information on background detection
and adjusting the color range.
If C•CURE ID detects the background color in a person’s face or clothing,
NOTE those pixels also change. For this reason, select a backdrop color that is
not likely to be in a person’s hair, eyes, face, or clothing.
C•CURE 9000 CCURE ID User Guide Chapter 2 37
Printer Set-up for Fargo HDP5000 or DTC400e with Encoder
Printer Set-up for Fargo HDP5000 or DTC400e with Encoder
The Fargo HDP5000 or DTC400e printer with a MIFARE or iClass encoder requires additional
drivers to be installed on the badging client workstation connected to the printer. These drivers must
be installed in the correct order to support all of the Smart Card badging functions provided by the
printer.
To Set-up the Fargo HDP5000 Badge Printer with Encoder on Page 38
To Set-up the Fargo DTC400e Badge Printer with Encoder on Page 39
To Set-up the Fargo HDP5000 Badge Printer with Encoder
1. Perform printer installation according to the Fargo documentation.
Do not plug in the printer-to-encoder USB cable until prompted to do so.
NOTE
2. Download the most up-to-date driver for the Fargo HDP5000 printer by navigating to the Fargo
Support website (http://www.fargosupport.com/) and selecting Printer from the What type of
product drop-down list, then selectHDP5000 printer from the available choices and click Go.
3. Select HDP5000 Driver Windows to download the printer driver.
4. Navigate to the following webpage to download the OMNIKEY DRIVER:
http://www.hidglobal.com/driverDownloads.php.
5. Select OMNIKEY, then select the OMNIKEY 5125 Reader Board USB PROX encoder.
6. Choose the Operating System from the drop-down list for the system to which you will connect
the printer.
7. Download the Synchronous API for HID OMNIKEY Readers (currently HID_OMNIKEY_
Synchronous_API_V1_1_1_4B.zip).
8. Download the OMNIKEY 5x2x Driver PC/SC Driver (currently OMNIKEY5x2x_V1_2_5_2.exe
for 32-bit systems and OMNIKEY5x2x_V1_2_5_2_x64.exe for 64-bit systems).
9. Install the PC/SC driver for the Encoder (for example, OMNIKEY5x21_V1_2_5_2.exe) on your
badging client PC.
38 Chapter 2 C•CURE 9000 CCURE ID User Guide
Printer Set-up for Fargo HDP5000 or DTC400e with Encoder
10. Install the Synchronous API for the Encoder (HID_OMNIKEY_Synchronous_API_V1_1_1_
4B.zip) on your badging client PC by extracting the contents of the ZIP file to your system and
runnung setup.exe from the folder.
11. Install the Fargo HDP5000 printer driver (HPD5000DRV_2305.exe) on your badging client PC.
12. Plug in the HDP5000 USB cable as specified in the Fargo 5000 Printer installation instructions.
13. Restart your badging client PC.
You can verify the installation by accessing Control Panel/System/ Device Manager on your
badging client PC. The Encoder should be present in Device Manager under Smart card readers.
To Set-up the Fargo DTC400e Badge Printer with Encoder
1. Perform printer installation according to the Fargo documentation.
Do not plug in the printer-to-encoder USB cable until prompted to do so.
NOTE
2. Download the most up-to-date driver for the Fargo DTC400e printer by navigating to the Fargo
Support website (http://www.fargosupport.com/) and selecting Printer from the What type of
product drop-down list, then selectDTC400e printer from the available choices and click Go.
3. Select DTC400e Driver Windows to download the printer driver
4. Select OMNIKEY DRIVER LINK to download information about software downloads for the
Encoder. This PDF file directs you to the OMNIKEY link at HID Global
(http://www.hidglobal.com/driverDownloads.php).
5. Select OMNIKEY, then select the OMNIKEY 5125 Reader Board USB PROX encoder.
6. Choose the Operating System from the drop-down list for the system to which you will connect
the printer.
7. Download the Synchronous API for HID OMNIKEY Readers (currently HID_OMNIKEY_
Synchronous_API_V1_1_1_4B.zip).
8. Download the OMNIKEY 5x2x Driver PC/SC Driver (currently OMNIKEY5x2x_V1_2_5_2.exe
for 32-bit systems orOMNIKEY5x2x_V1_2_5_2_x64.exe for 64-bit systems).
9. Install the PC/SC driver for the Encoder (for example, OMNIKEY5x21_V1_2_5_2.exe) on your
badging client PC.
C•CURE 9000 CCURE ID User Guide Chapter 2 39
Printer Set-up for Fargo HDP5000 or DTC400e with Encoder
10. Install the Synchronous API for the Encoder (HID_OMNIKEY_Synchronous_API_V1_1_1_
4B.zip) on your badging client PC by extracting the contents of the ZIP file to your system and
runnung setup.exe from the folder.
11. Install the Fargo DTC400e printer driver (DTC400e DRV 1200.exe) on your badging client PC.
12. Plug in the DTC400e USB cable as specified in the Fargo 5000 Printer installation instructions.
13. Restart your badging client PC.
You can verify the installation by accessing Control Panel/System/ Device Manager on your
badging client PC. The Encoder should be present in Device Manager under Smart card readers.
40 Chapter 2 C•CURE 9000 CCURE ID User Guide
3
Chapter 3 - Setting Up C•CURE ID
Setting Up C•CURE ID describes how to use the C•CURE ID Setup dialog box to specify settings for
capturing, storing, and printing badges.
In this chapter
Using C•CURE ID Badge Setup 42
Enrollment for Proximity Cards 47
Setting Batch Printing Options 61
Setting Up Batch Printing 63
Configuring a Sheet Layout 68
Setting Printer Options 76
Magnetic Encoding Options 79
Setting Magnetic Encoding Options 80
Configuring Portrait Capture Settings 83
Signature Settings 91
Configuring Biometric Capture Settings 99
Setting up a Bioscrypt Device 101
C•CURE ID Biometric Configuration Definitions 102
C•CURE 9000 CCURE ID User Guide Chapter 3 41
Using C•CURE ID Badge Setup
Using C•CURE ID Badge Setup
C•CURE ID Badge Setup lets you configure the settings for data, printers, capture devices, and
badge design.
The following sections provide more information about using C•CURE ID Setup.
l Accessing C•CURE ID Badge Setup on Page 42 explains how to access C•CURE ID Setup.
l Badge Setup Tasks on Page 43 provides links to the settings you can configure with C•CURE ID
Setup.
l Badge Setup Definitions on Page 44 gives more information about the fields and buttons on the
C•CURE ID Setup dialog box.
The choices you make in C•CURE ID Badge Setup affect the way you use C•CURE ID to:
l Design badges – see The Badge Designer on Page 156
l Print badges – see Setting Printer Options on Page 76
l Capture images – see Configuring Portrait Capture Settings on Page 83
l Capture biometric data – see Configuring Biometric Capture Settings on Page 99
You need to view and adjust these settings to make sure that the devices and options for C•CURE
ID are configured correctly for your system.
Backing Up Your Images
Images in C•CURE 9000 are stored in the C•CURE 9000 database and are backed up by C•CURE
9000 database backup. See the C•CURE 9000 System Maintenance Guide for more information.
Accessing C•CURE ID Badge Setup
The C•CURE ID Badge Setup dialog box lets you specify settings for image capture, magnetic
encoding, batch printing, and your badge printer.
42 Chapter 3 C•CURE 9000 CCURE ID User Guide
Using C•CURE ID Badge Setup
To Access the Badge Setup Dialog Box
1. From the C•CURE 9000 Administration Client, choose Options & Tools>Badge Setup from the
Navigation pane.
The C•CURE ID Badge Setup dialog box appears, as shown in Figure 1 on Page 43.
Figure 1: C•CURE ID Badge Setup Dialog Box
2. See Badge Setup Tasks on Page 43 for more information about the tasks you can perform from
C•CURE ID Setup.
3. See Badge Setup Definitions on Page 44 for definitions of the fields and buttons on this dialog
box.
Badge Setup Tasks
Table 4 on Page 44 lists the tasks that you can perform using C•CURE ID Badge Setup.
C•CURE 9000 CCURE ID User Guide Chapter 3 43
Using C•CURE ID Badge Setup
Table 4: C•CURE ID Badge Setup Tasks
To Perform this Task... See this Section...
Set the Import/Export data path. Import/Export data path on Page 44.
Set the Badge Unit of Measure (Inches or MM). Units on Page 44.
Set the options for batch badge printing. Setting Batch Printing Options on Page 61.
Set the options for your badge printer. Setting Printer Options on Page 76.
Set the options for Magnetic encoding on badges. Magnetic Encoding Options on Page 79.
Set the options for Portrait image capture. Configuring Portrait Capture Settings on Page 83.
Set the options for Signature data capture. Signature Settings on Page 91.
Set the options for Biometric data capture. Configuring Biometric Capture Settings on Page 99.
Set the options for Smart Card programming and enrollment Smart Card Overview on Page 106.
Badge Setup Definitions
The fields and buttons on the C•CURE ID Badge Setup Dialog Box are defined in Table 5 on Page 44.
Table 5: C•CURE ID Badge Setup Definitions
Field/Button Description
C•CURE ID Setup C•CURE ID places the initialization file in the location specified here during installation. Any changes you
File make to C•CURE ID Badge Setup are written and saved to this file on your computer.
Import/Export Enter the pathname of the directory from which you want to import badge layouts and/or store exported
data path badge layouts. This directory is the location displayed when you select Import or Export from the Badge
Designer File menu.
Units This option allows you to size badges in inches or millimeters. Select Inches x 100 or MM x 10. The
Inches x 100 display size of these measurements is relative to the pixels per inch displayable on your monitor.
MM x 10
44 Chapter 3 C•CURE 9000 CCURE ID User Guide
Using C•CURE ID Badge Setup
Field/Button Description
Mag Encoding Lets you specify a badge printer for cards with mag encoding. You can specify a printer and the Encoder
prefix and suffix used for each magnetic track. To use magnetic encoding, your printer must have an
encoding option.
See Magnetic Encoding Options on Page 79.
Batch Printing Select this option if you want to specify batch printing of badges. See Setting Batch Printing Options on
Page 61.
Batching Options This option only appears when Batch Printing is selected. Opens the C•CURE ID Batch/Sheet Printer
dialog box where you specify batch printing options.
When you select Batch Printing, all printing is done in batch mode using the C•CURE ID Batch Print
Manager. Settings that you make on this dialog box supersede any settings you enter in Printer Options.
See Batch Print Manager on Page 311 for more information about the Batch Print Manager.
Printer Options Opens the C•CURE ID Badge Printer Configuration dialog box where you specify printer options.
These settings only apply if you do not select Batch Printing.
See Setting Printer Options on Page 76.
Portrait check box Select this option to specify settings for the portrait capture device.
Click Portrait Settings to set the options.
Portrait Settings See Configuring Portrait Capture Settings on Page 83.
button
Fingerprint check Select this option to specify settings for the fingerprint capture device.
box Click Biometric Settings to set the options.
Fingerprint See Configuring Biometric Capture Settings on Page 99.
Settings button
Signature check Select this option to specify settings for the signature capture device.
box Click Signature Settings to set the options.
See Signature Settings on Page 91.
Signature Settings
button
C•CURE 9000 CCURE ID User Guide Chapter 3 45
Using C•CURE ID Badge Setup
Field/Button Description
SmartCard check Select this option to specify settings for your Smart Card device.
box Click SmartCard Settings to set the options.
See Smart Card Device Configuration on Page 110.
SmartCard
Settings button
Help Click Help to open the C·CURE ID Help system. See Using Help on Page 29.
OK Click OK to accept the changes you have made to C·CURE ID Setup and return to the C•CURE 9000
Administration Client.
Cancel Click Cancel to exit C·CURE ID Setup and return to the C•CURE 9000 Administration Client.
46 Chapter 3 C•CURE 9000 CCURE ID User Guide
Enrollment for Proximity Cards
Enrollment for Proximity Cards
You can configure C•CURE ID to perform individual or batch enrollment of card numbers from
proximity cards on a Fargo HDP 5000 printer that is equipped with an OMINKEY CardMan 5x25
encoder. The printer's encoder enrolls the card number from the card to the chosen Personnel record,
and the printer prints the badge design on the card.
Typically, you use batch enrollment to create badges for a selected group of Personnel from a pre-
numbered batch of proximity cards. Batch enrollment captures the card number and uses an Import
definition to add the card number to the correct Personnel record in C•CURE 9000.
You set up batch enrollment using C•CURE ID Setup, and you create a C•CURE 9000 Import
definition to import the data read from the proximity cards into the C•CURE 9000 Personnel
database. You can then enroll a multiple cards to selected Personnel using the Batch Print Badge
selection on the Personnel Dynamic View context menu.
Configuring Enrollment
You can configure Proximity Card enrollment three different ways:
l Batch Enrollment - Configure Batching Options in C•CURE ID Setup to use a Proximity Card
Enrollment template, then queue a batch of credentials to print using Badge Batch Print from the
Credentials or Personnel Dynamic View.
l Individual Enrollment - Configure Printer Options in C•CURE ID Setup to use a Proximity Card
Enrollment template, then send individual credentials to print using Print Badge from the
Personnel editor Badging tab.
l Individual Enrollment without Printing - Configure SmartCard Settings in C•CURE ID Setup to
use a Proximity Card Enrollment template, then send individual credentials to enrollment using
Enroll/Program Smart Card from the Personnel editor Badging tab.
How Batch Enrollment Works
1. You use C•CURE ID Badge Setup to configure Batch Printing with enrollment using the Fargo
HDP 5000 printer with an OMNIKEY CardMan 5x25 encoder.
(Alternatively, you can configure the Personnel Badging tab Print Badge button to
NOTE enroll/print badges individually, or the Enroll/Program Smart Card button if you do
not want to print the badges.)
C•CURE 9000 CCURE ID User Guide Chapter 3 47
Enrollment for Proximity Cards
2. You define a C•CURE 9000 Import definition to listen for new imports and import the
Enrollment data into Personnel records.
3. You select the Personnel records to which you want the proximity card data enrolled from the
Personnel or Credentials Dynamic View, and send the records to batch print using Batch Print
Badges.
4. The printer prints the badge and encodes the data to a .CSV file.
5. The Import Watcher notices the new .CSV file and uses the Import definition you defined to
import the data.
6. For each of the Personnel you selected, the card number of the proximity card you printed as a
badge is enrolled to the correct Personnel record.
The import of batch enrollment data into Personnel records makes use of the Text24
NOTE and Text25 fields of the personnel record. This means that these two fields are not
available for other use. If you have previously used these fields in Personnel records,
and subsequently batch enroll data from a proximity card, any data that existed in the
Text24 and Text25 fields is overwritten.
Batch Enrollment Tasks
You need to perform the following tasks to configure and perform batch enrollment of proximity
cards.
l Configuring Batch Enrollment for Proximity Cards on Page 48.
l Configuring Individual Enrollment for Proximity Cards on Page 50.
l Configuring an Import Definition for Batch Enrollment on Page 52.
l Performing Batch Enrollment for Proximity Cards on Page 322.
l Performing Individual Enrollment for Proximity Cards on Page 324.
Configuring Batch Enrollment for Proximity Cards
To set up batch enrollment for proximity cards, your badge printer must be a Fargo HDP 5000 with
an OMNIKEY CardMan 5125 encoder. With this encoder, you can enroll card number information
into selected Personnel records while you are printing your C•CURE ID card design onto the cards.
48 Chapter 3 C•CURE 9000 CCURE ID User Guide
Enrollment for Proximity Cards
To Configure Batch Enrollment in Badge Setup
1. Access C•CURE ID Badge Setup. See Accessing C•CURE ID Badge Setup on Page 42.
2. On the Badge Setup dialog box, select Batch printing?, then click Batching options. The
Batch/Sheet Print Configuration dialog box opens.
3. Select Smartcard, then click Smartcard. the Smart Card device Configuration dialog box opens.
4. Select Fargo - Prox : USB from the Device Type drop-down list.
5. Select the OMNIKEY Cardman 5x25 CL encoder from the Encoder Name drop-down list. If this
encoder name is not available, you should check to make sure the encoder is installed correctly
in your Fargo printer, and that your printer is accessible to your Badging Station.
6. Select your Fargo HDP 5000 printer from the Printer Name drop-down list.
7. Select Create Import File so that the enrollment process creates a file to be imported
containing the enrollment data.
8. Click New Template to create a new Smart Card Template for your proximity cards. The
SmartCard Template dialog box appears (see Figure 2 on Page 49).
Figure 2: SmartCard Template Dialog Box
9. Select Prox and click OK. The Prox Configuration dialog box appears (see Figure 3 on Page 49).
Figure 3: Prox Configuration Dialog Box
C•CURE 9000 CCURE ID User Guide Chapter 3 49
Enrollment for Proximity Cards
10. Type a name for the Prox Configuration template in the Name field.
11. Confirm Enrollment Data is not used with batch enrollment, so you need not select this option.
12. Select a proximity card format from the Card format drop-down list.
13. Click OK. The Smart Card Device Configuration dialog box re-appears, with the template you
defined added to the list of Available templates.
14. Select your new template in the Available list and click Add ---> to add the template to the
Selected list for the device.
15. Click OK to close the Smart Card Device Configuration dialog box.
16. Click OK to close the Batch/Sheet Printer Configuration dialog box.
17. Click OK to close C•CURE ID Badge Setup, saving your changes.
Configuring Individual Enrollment for Proximity Cards
To set up individual enrollment for proximity cards, your badge printer must be a Fargo HDP 5000
with an OMNIKEY CardMan 5125 encoder. With this encoder, you can enroll card number
information into selected Personnel records while you are printing your C•CURE ID card design
onto the cards.
If you configure Batch Enrollment using Batching Options, those settings
NOTE take precedence over any settings you configure using Printer Options.
You can still enroll and print individual cards by selecting them to print
individually from the Batch Print Manager Queue (see Batch Print
Manager on Page 311).
You can configure individual enrollment two ways:
l For enrollment and printing using Printer Options in Badge Setup and the Print Badges button
on the Personnel Editor Badging tab.
l For enrollment only using Smartcard in Badge Setup and the Enroll/Program Smart Card
button on the Personnel Editor Badging tab.
50 Chapter 3 C•CURE 9000 CCURE ID User Guide
Enrollment for Proximity Cards
To Configure Individual Enrollment and Printing in Badge Setup
1. Access C•CURE ID Badge Setup. See Accessing C•CURE ID Badge Setup on Page 42.
2. On the Badge Setup dialog box:
3. To configure enrollment only, skip to step 5.
4. To configure enrollment and printing, select Printer Options, then click Batching Options. The
Batch/Sheet Print Configuration dialog box opens.
5. Select Smartcard, then click Smartcard. The Smart Card device Configuration dialog box
opens.
6. Select Fargo - Prox : USB from the Device Type drop-down list.
7. Select the OMNIKEY Cardman 5x25 CL encoder from the Encoder Name drop-down list. If this
encoder name is not available, you should check to make sure the encoder is installed correctly
in your Fargo printer, and that your printer is accessible to your Badging Station.
8. Select your Fargo HDP 5000 printer from the Printer Name drop-down list.
9. Select Create Import File so that the enrollment process creates a file to be imported
containing the enrollment data.
10. Click New Template to create a new Smart Card Template for your proximity cards. The
SmartCard Template dialog box appears (see Figure 4 on Page 51).
Figure 4: SmartCard Template Dialog Box
11. Select Prox and click OK. The Prox Configuration dialog box appears (see Figure 5 on Page 52).
C•CURE 9000 CCURE ID User Guide Chapter 3 51
Enrollment for Proximity Cards
Figure 5: Prox Configuration Dialog Box
12. Type a name for the Prox Configuration template in the Name field.
13. Confirm Enrollment Data is not used with batch enrollment, so you need not select this option.
14. Select a proximity card format from the Card format drop-down list.
15. Click OK. The Smart Card Device Configuration dialog box re-appears, with the template you
defined added to the list of Available templates.
16. Select your new template in the Available list and click Add ---> to add the template to the
Selected list for the device.
17. Click OK to close the Smart Card Device Configuration dialog box.
18. Click OK to close the Batch/Sheet Printer Configuration dialog box.
19. Click OK to close C•CURE ID Badge Setup, saving your changes.
Configuring an Import Definition for Batch Enrollment
To enroll proximity cards to C•CURE 9000 Personnel records from C•CURE ID, you need to set up
an Import definition to import the card number data from the proximity card into the correct
Personnel record and credential.
Whenever proximity cards are enrolled, a new .CSV file is added to the watched folder you defined
in C•CURE ID Setup. The Import Watcher associated with your Import Definition processes this file
and uses the field mapping and match fields you have specified to import the proximity card
number information into the correct Personnel records for each proximity card.
You need to perform the following tasks to configure an Import definition for batch enrollment.
52 Chapter 3 C•CURE 9000 CCURE ID User Guide
Enrollment for Proximity Cards
l Creating a Data Import Definition for Batch Enrollment on Page 53
l Specifying the Data Conversion for the Import on Page 55
l Defining the Match Fields for the Import on Page 59
For more information about Data Imports, see the C•CURE 9000 Software Configuration Guide.
Creating a Data Import Definition for Batch Enrollment
The Data Import definition uses the Import Watcher server component to initiate a data import when
a new file is created in a watched folder on the C•CURE 9000 server. You configure the Data Import
to watch for new .csv files in a specific directory, and when a .csv file appears, the Data Import
updates the records in the database that match the Personnel and Credential GUID numbers in the
.csv file.
To Create a Data Import Definition for Batch Enrollment
1. From the Configuration pane, select Data Import from the drop-down list.
2. Click New to create a new Data Import definition. The Data Import editor opens. (See Figure 6 on
Page 54.)
C•CURE 9000 CCURE ID User Guide Chapter 3 53
Enrollment for Proximity Cards
Figure 6: Data Import Editor
3. Type a name for the Data Import in the Name field.
Example:
Prox Card Enrollment
4. Click in the Source Type field and select CSV File import source for the Source type.
5. Select Listening on data from the Automation mode drop-down list.
6. Specify the folder that you want the Import Watcher to monitor for new .csv files in the Folder
on server field.
54 Chapter 3 C•CURE 9000 CCURE ID User Guide
Enrollment for Proximity Cards
Choose the folder that you specified in C•CURE ID Badge Setup as the Import/Export data path
(see Badge Setup Definitions on Page 44).
The default value for this folder is typically C:\Program Files\Software
House\SWHSystem\Badging.
7. Specify .csv as the File Pattern.
8. Select Delete source file after import (because you are using the automated import mode
Listening on data). If you do not select this option, you will need to manually delete the import
files from the folder.
9. Set the Default Import Mode to Update only matched; do not add records. The Enrollment
process does not support adding new Personnel records. (If a dialog box appears asking "To
complete import configuration it is necessary to select matching fields. Do you want to do it
now? Yes/No" click No because it is easier to define data conversion first.
10. You can click Save and Close to save your changes, or continue to edit the Import definition by
Specifying the Data Conversion for the Import on Page 55.
Specifying the Data Conversion for the Import
To import the enrolled data from the proximity card to a C•CURE 9000 Personnel record requires
data conversion from a .csv flat file to a hierarchical structure. To configure a Data Import definition,
you need to have enrolled one or more proximity cards using Batch Print Badges, or you can use the
sample .CSV file (SWHSystem\Client\ImportScripts\SampleProxEnroll.csv) as an import sample.
To Specify the Data Conversion for the Import
1. In the Data Import editor, click the Data Conversion tab. (See Figure 7 on Page 56.)
C•CURE 9000 CCURE ID User Guide Chapter 3 55
Enrollment for Proximity Cards
Figure 7: Data Import Data Conversion Tab
2. Click the down-arrow on the Add button and select Field Mapping Tool.
3. A Select File with Sample dialog box opens. Navigate to the folder containing a .csv file that
resulted from enrolling proximity cards, or use
SWHSystem\Client\ImportScripts\SampleProxEnroll.csv, the sample file provided with
C•CURE 9000. Select the sample file you wish to use and click OK.
4. The Field Mapping Tool appears. (See Figure 8 on Page 57)
56 Chapter 3 C•CURE 9000 CCURE ID User Guide
Enrollment for Proximity Cards
Figure 8: Field Mapping Tool
5. In the C•CURE 9000 Data Target type field, click the drop-arrow and select Personnel.
6. Make sure the Data Source Fields row labeled GUID has GUID selected in the C•CURE 9000
Target Fields column.
7. Click on the Field Mapping Tab control (circled in Figure 8 on Page 57) to create a new
Mapping tab.
8. In the C•CURE 9000 Data Target type field, click the drop-arrow and select Credential. The tab
name changes from Mapping to Credential.
9. Select Card Number from the drop-down list in the Data Source Fields row labeled Credential_
CardNumber.
10. Select GUID from the drop-down list in the Data Source Fields row labeled Credential_GUID.
11. Click Save and Close. The Field Mapping Tool closes and a field mapping tool row has been
added to the Data Conversion table.
C•CURE 9000 CCURE ID User Guide Chapter 3 57
Enrollment for Proximity Cards
12. Click the down-arrow on the Add button and select Custom Stylesheet. The Custom Stylesheet
dialog box appears (see Figure 9 on Page 58).
Figure 9: Custom Stylesheet Dialog Box
13. Click Select Stylesheet. Select PersonnelFlattoNested.xslt (you may need to navigate to Program
Files\Software House\SWHSystem\Client\ImportScripts to find this file) and click Open.
14. Click Save and Close.
15. You can click Save and Close to save your changes, or continue to edit the Import definition by
Defining the Match Fields for the Import on Page 59.
58 Chapter 3 C•CURE 9000 CCURE ID User Guide
Enrollment for Proximity Cards
Defining the Match Fields for the Import
The converted data needs to be mapped into the appropriate field in the Personnel record using the
Field Mapping Tool.
To Define the Match Fields for the Import
1. In the Data Import editor, click the Match Fields tab (see Figure 10 on Page 59).
2. Click Add and select Personnel from the selection dialog box that appears. The schema for
Personnel appears.
Figure 10: Match Fields Tab Personnel Schema
C•CURE 9000 CCURE ID User Guide Chapter 3 59
Enrollment for Proximity Cards
1. Select GUID from the right-hand column.
2. Click next to Personnel, then click on Credential.
3. Select GUID and Card number (only) in the right-hand column.
4. Click Save and Close to save your Import Definition.
The Import Watcher should begin to process any enrollment .CSV files in the target folder. Whenever
you enroll additional proximity cards, the Import Watcher will use the data in the resulting
.CSV files to import the enrollment data to C•CURE 9000 Personnel records.
60 Chapter 3 C•CURE 9000 CCURE ID User Guide
Setting Batch Printing Options
Setting Batch Printing Options
Batch Printing allows you to print several badges together or on a sheet printer designed for this
purpose.
To configure batch printing, select Batch Printing in the C•CURE ID Badge Setup dialog box, and the
Batching Options button becomes available. You can then specify batch printing options for your
badges from the C•CURE ID Batch/Sheet Printer dialog box.
See Batch Printing Definitions on Page 66 for more information about the fields and buttons on this
dialog box.
Batch Printing Setup Tasks
You can perform the following tasks to configure C•CURE ID Batch Printing.
n Accessing the Batch/Sheet Printer Dialog Box on Page 61
n Setting Up Batch Printing on Page 63
n Setting the Origin Offset for Badge Printing on Page 64
n Setting Up Batch Queue Mode on Page 65
n Configuring the Badge Sheet Layout for a Badge Printer on Page 69
Accessing the Batch/Sheet Printer Dialog Box
To setup your badge printer for batch/sheet printing, perform the following steps.
To Access the Batch/Sheet Printer Configuration Dialog Box
1. Select Batch Printing? from the C•CURE ID Badge Setup dialog box. The Batching Options
button becomes available.
2. Click Batching Options. The Batch/Sheet Printer Configuration dialog box opens, as shown in
Figure 11 on Page 62.
C•CURE 9000 CCURE ID User Guide Chapter 3 61
Setting Batch Printing Options
Figure 11: Batch/Sheet Printer Configuration Dialog Box
You can select the settings for Batch Printing (see Setting Batch Printing Options on Page 61).
Click OK to save the settings you configured, or Cancel to discard any changes.
62 Chapter 3 C•CURE 9000 CCURE ID User Guide
Setting Up Batch Printing
Setting Up Batch Printing
Perform the following steps to set up Batch Printing in C•CURE ID Badge Setup.
To Set Up Batch Printing
1. Access C•CURE ID Badge Setup (see Accessing C•CURE ID Badge Setup on Page 42).
2. Click Batch Printing? to make the Batching Options button available.
3. Click Batching Options in the C•CURE ID Setup dialog box. The C•CURE ID Batch/Sheet
Printer Configuration dialog box opens.
4. Select a specific printer or the Windows default printer from the Selected Badge Printer for
Batch and Sheet Printing drop-down list of available printers on your system.
5. You can view and adjust the settings for your printer by clicking Printing Preferences to display
the Windows standard printer properties dialog box.
6. If necessary, provide the origin offset values for the x-axis and y-axis (see Setting the Origin
Offset for Badge Printing on Page 64).
7. If your batch printer is a Smart Card printer, select the Smartcard check box and click the
Smartcard button to configure the Smart Card printer (see Smart Card Device Configuration
Tasks on Page 110). Note that Smartcard and Use Sheet Layout are mutually exclusive. You
cannot use the printer for both Smartcard enrollment/programming and sheet printing.
8. Select the Batch Queue Mode:
Always Ask - When you select Print Badge from Edit Personnel Record, the Batch Print
Manager dialog box appears to let you choose between printing a single badge and printing
additional badges in the badge print queue.
Auto Print - When you select Print Badge from Edit Personnel Record, the badge is sent to
print, unless you had chosen Use Sheet Layout? during set up. If Use Sheet Layout? was
selected, the badge is added the print queue. When the number of badges queued matches
the number of badges on the Badge sheet layout, a sheet of badges is automatically printed.
Manual Print - Select Manual Print to always send the current badge to the batch printing
queue.You can then print the badge manually from the queue. To print the badges in the
queue, see Printing a Badge on Page 304.
C•CURE 9000 CCURE ID User Guide Chapter 3 63
Setting Up Batch Printing
9. If you have a badge sheet printer and wish to set up a sheet layout, select Use Sheet Layout?
and the Layout Sheet button becomes available.
10. If you want to set up sheet printing, click Layout Sheet. See Configuring a Sheet Layout on Page
68 for more information.
11. Click OK to save your changes to the C•CURE ID Batch/Sheet Printer dialog box.
Selecting a Batch Printer
To identify the badge printer you want to use for batch/sheet printing, perform the following steps.
To Select a Batch Printer
1. Open the C•CURE ID Batch/Sheet Printer dialog box (see Accessing C•CURE ID Badge Setup on
Page 42).
2. Select a specific printer or the Windows default printer from the available printers on your
system in the Selected Badge Printer list.
3. Click OK to save your changes and close the C•CURE ID Batch/Sheet Printer dialog box.
Setting the Origin Offset for Badge Printing
The Origin Offset settings move the badge image right or left on the x-axis and up or down on the y-
axis from the top-left corner of a badge during printing. You can use this option to adjust the
placement of the printed image on the badge if necessary.
If you have selected inches as the unit of measurement, the offset values are in 1/100ths of an inch.
If you have selected millimeters as the unit of measurement, the offset values are in 1/10ths of a
millimeter.
l A positive X value moves the image right.
l A negative X value moves the image left.
l A positive Y value moves the image down.
l A negative Y value moves the image up.
64 Chapter 3 C•CURE 9000 CCURE ID User Guide
Setting Up Batch Printing
To Set Origin Offsets for Batch Printing
1. Open the C•CURE ID Batch/Sheet Printer dialog box (see Setting Batch Printing Options on Page
61).
2. Enter a number for the offset values on the x-axis in the X: field.
3. Enter a number for the offset value on the y-axis in the Y: field.
4. Click OK to save your changes and close the C•CURE ID Batch/Sheet Printer dialog box.'
To Set Origin Offsets for Badge Printing
1. Open the C•CURE ID Badge Printer dialog box (see Setting Printer Options on Page 76).
2. Enter a number for the offset values on the x-axis in the X: field.
3. Enter a number for the offset value on the y-axis in the Y: field.
4. Click OK to save your changes and close the C•CURE ID Badge Printer dialog box.
Setting Up Batch Queue Mode
You can set the Batch Queue mode to determine how C•CURE ID processes a request to print a
badge. Perform the following steps to configure this setting.
To Set Batch Queue Mode
1. Open the C•CURE ID Batch/Sheet Printer dialog box (see Accessing C•CURE ID Badge Setup on
Page 42).
2. Select the Batch Queue Mode:
• Always Ask: to ask the user whether to print the badge now or send it to the batch printing
queue.
• Auto Print: to always print the current badge.
• Manual Print: to always send the current badge to the batch printing queue.You can then
print the badge manually from the queue.
3. Click OK to save your changes and close the C•CURE ID Batch/Sheet Printer dialog box.
C•CURE 9000 CCURE ID User Guide Chapter 3 65
Setting Up Batch Printing
Batch Printing Definitions
The fields and buttons on the C•CURE ID Batch/Sheet Printer dialog box are defined in Table 6 on
Page 66.
Table 6: Batch/Sheet Printer Configuration Dialog Box Definitions
Field/Button Description
Selected Select a printer from the list of available Windows printers that are on your system.
Batch Printer
Printing Opens a standard Windows Printer Properties dialog box so that you can examine and modify the printer
Preferences settings.
Origin Offset Moves the badge image from the top-left corner of a card right or left (x), up or down (y).
If the selected measurement unit is inches, the values shown represent the offset in 1/100 of an inch.
If the selected measurement unit is millimeters, the values shown represent the offset in 1/10 of a millimeter.
A positive offset value moves the image right or down while a negative value moves the image left or up.
Smartcard Select this option to specify settings for your Smart Card batch printer. Click SmartCard to set the options.
check box If you select the Smartcard checkbox, Use Sheet Layout? becomes unavailable. You cannot use sheet
Smartcard layout with a Smart Card printer.
button See Configuring a Smart Card Device on Page 113.
You can also use this setting to configure Batch Enrollment of HID Corporate 1000 proximity cards on a
Fargo HDP 5000 printer. See Enrollment for Proximity Cards on Page 47.
Windows Displays the name of the printer currently selected as the default Windows printer.
Default Printer
Queue In C•CURE 9000, the Batch Print queue information is stored in the database.
Storage
Location
Batch Queue Choose one of the following Batch Queue modes: Always Ask, Auto Print, or Manual Print.
Mode
Always Ask When you selects Print Badge from Edit Personnel Record, a Print Badges Now? dialog appears to let
the user choose between printing a single badge and printing all badges in the badging dialog.
66 Chapter 3 C•CURE 9000 CCURE ID User Guide
Setting Up Batch Printing
Field/Button Description
Auto Print When you select Print Badge from Edit Personnel Record, the badge is sent to print, unless you had
chosen Use Sheet Layout? during setup. If Use Sheet Layout? was selected, the badge is added the
print queue. When the number of badges queued matches the number of badges on the Badge sheet
layout, a sheet of badges is automatically printed.
Manual Print When you select Print Badge from the Personnel Badging tab, it adds the badge to the badge print queue,
rather than sending it to print. You can then manually print the badge from the queue.
Use Sheet If you wish to set up a sheet layout to print multiple badges per sheet, select Use Sheet Layout? and the
Layout? Layout Sheet button becomes available.
If you select the Smartcard checkbox, Use Sheet Layout? becomes unavailable. You cannot use sheet
layout with a Smart Card printer.
Layout Sheet If you want to set up sheet printing, click Layout Sheet. See Configuring a Sheet Layout on Page 68 for
more information.
Help Launches the online help for the Batch/Sheet Printer Configuration dialog box.
OK Accepts and saves your changes in the Badge Printer dialog box and returns you to the C•CUREID Badge
Setup Dialog box.
Cancel Returns you to the C•CUREID Badge Setup dialog box without accepting or saving any changes made in
the Badge Printer dialog box.
C•CURE 9000 CCURE ID User Guide Chapter 3 67
Configuring a Sheet Layout
Configuring a Sheet Layout
The Sheet Layout Design dialog box lets you configure the way badges are printed to a printer that
supports badge sheet printing. The Sheet Layout Design dialog box shows a preview of the badge
sheet as it is currently configured. You adjust the settings so that the preview matches the way your
sheets of badges are laid out, so that C•CURE ID can print your badge sheets correctly. As you
adjust the settings on the dialog, the preview changes to reflect the changes you have made.
Example:
If your badge sheets have four rows, each with two badges, you can use this dialog box to
configure C•CURE ID so that the correct amount of spacing between badges is allotted when a
badge sheet is printed.
C•CURE ID now provides the ability to use Avery™ Label Templates as badge sheet layouts for
batch/sheet printing. You can select an Avery label template as the basis of your sheet layout, so
that you can easily print label versions of your badges, or use the Label Designer to create a label
design to print database information on labels, such as mailing labels. See Using the Label Designer
to Create/Modify a Custom Layout on Page 71 for more information.
See Sheet Layout Configuration Dialog Box Definitions on Page 72 for more information about the
fields and buttons on this dialog box.
You need to enable Batch Printing to access the Sheet Layout Design dialog box. See Setting Batch
Printing Options on Page 61.
Sheet Layout Design Tasks
You can perform the following tasks from the Sheet Layout Configuration dialog box.
l Configuring the Badge Sheet Layout for a Badge Printer on Page 69
l Saving a Custom Layout on Page 70
l Loading a Custom Layout on Page 71
l Using the Label Designer to Create/Modify a Custom Layout on Page 71
68 Chapter 3 C•CURE 9000 CCURE ID User Guide
Configuring a Sheet Layout
Configuring the Badge Sheet Layout for a Badge Printer
To Configure the Badge Sheet Layout for a Badge Printer
1. Open the Batch/Sheet Printer dialog box (see Accessing the Batch/Sheet Printer Dialog Box on
Page 61).
2. Select Use Sheet Layout? from the Batch/Sheet Printer dialog box.
3. Click Layout Sheet to set up the print page layout. The Sheet Layout Configuration dialog box
opens.
Figure 12: Sheet Layout Configuration Dialog Box
4. Verify that the correct printer is listed in the Sheet Printer section. If the correct printer is not
listed, click Cancel, then select the correct printer from the Batch/Sheet Printer Configuration
C•CURE 9000 CCURE ID User Guide Chapter 3 69
Configuring a Sheet Layout
dialog box.
5. Select the Layout Name from the drop-down list for the sheet layout you want to use. A visual
depiction of the sheet layout is displayed in the Layout Preview area of the dialog box.
6. If you want to change the order in which badges are printed in the layout, click Re-Order to
toggle the print order (in a 2x3 layout, you would toggle between a 123456 and a 142536 print
order). The change in print order is shown on the Layout preview.
7. If you want to create a new custom layout based on the layout you selected, click New. If you
want to modify a custom layout, click Edit.
8. If you want to delete the currently selected layout, click Delete.
9. Click OK to save your settings on the Sheet Layout Design dialog box.
10. Click OK to save your changes and close the C•CURE ID Batch/Sheet Printer dialog box.
Custom Sheet Layout Templates
You can use any of the templates as the basis of a custom sheet layout. In a custom sheet layout you
can change settings like the side and top margins, horizontal spacing, and the number of rows or
columns. You can save your custom sheet layout with a name you choose, and select this custom
sheet layout for batch sheet printing.
Saving a Custom Layout
You can save the settings that you configure on the Sheet Layout Configuration dialog box so that
you can subsequently load and use these settings. This capability is useful if you are setting up a
new printer or diagnosing an issue with an existing one. You can save your settings, experiment
with new settings, and restore the saved settings if needed.
To Save a Custom Layout
1. Open the Batch/Sheet Printer Configuration dialog box (see Accessing the Batch/Sheet Printer
Dialog Box on Page 61).
2. Select Use Sheet Layout? from the Batch/Sheet Printer Configuration dialog box.
3. Click Layout Sheet to set up the print page layout. The Sheet Layout Configuration dialog box
opens.
70 Chapter 3 C•CURE 9000 CCURE ID User Guide
Configuring a Sheet Layout
4. Select a layout from the Layout Name field.
5. Click New to create a new layout, or Edit to edit an existing layout.
6. Make any needed changes to the layout, then click Save to save the new settings.
7. Click OK to set the currently selected layout to be used to batch print badges.
Loading a Custom Layout
If you have previously saved a layout, you can load it and replace the settings currently displayed
on the Sheet Layout Design dialog box.
To Load a Custom Layout
1. Open the Batch/Sheet Printer Configuration dialog box (see Accessing the Batch/Sheet Printer
Dialog Box on Page 61).
2. Select Use Sheet Layout? from the Batch/Sheet Printer Configuration dialog box.
3. Click Layout Sheet to set up the print page layout. The Sheet Layout Configuration dialog box
opens.
4. Select the layout you want to load from the Layout Name drop-down list.
5. Click OK to set the currently selected layout to be used to batch print badges.
Using the Label Designer to Create/Modify a Custom Layout
You use the Label Designer dialog box to create new custom layouts or modify existing ones.
To Use the Label Designer to Create/Modify a Custom Layout
1. From the Sheet Layout Configuration dialog box, click New or Edit to open the Label Designer
dialog box.
C•CURE 9000 CCURE ID User Guide Chapter 3 71
Configuring a Sheet Layout
Figure 13: Label Designer Dialog Box
2. Type in a layout name for the new layout (if you are editing an existing layout, this field is read
only).
3. Make any adjustments to the settings for the layout by using the spinners for each field, or
typing in the field box. As you make changes, they are reflected in the Label Properties graphic
depiction at the top of the dialog box. See Table 8 on Page 74 for definitions of the fields.
4. Click Save to create a new sheet layout, or save the changes you made to an existing sheet
layout.
Sheet Layout Configuration Dialog Box Definitions
The fields and buttons on the Sheet Layout Configuration dialog box are defined in Table 7 on Page
73. All measurements are in the unit of measure specified for the badge design on the Setup dialog
box (see Badge Setup Definitions on Page 44).
72 Chapter 3 C•CURE 9000 CCURE ID User Guide
Configuring a Sheet Layout
Table 7: Sheet Layout Configuration Definitions
Box Description
Layout Preview of This area of the dialog box shows a visual representation of the layout selected in the Layout
the page Name field.
Sheet Printer Displays the name of the batch sheet printer you configured on the Batch/Sheet Printer
Name Configuration dialog box. This is a read-only field.
Print Width The print width of the badge sheet in the unit of measure selected, based on the size of the
page the printer can print. This is a read-only field.
Print Height The print width of the badge sheet in the unit of measure selected, based on the size of the
page the printer can print. This is a read-only field.
Layout Name This drop-down list includes all the Avery Label Templates that are included with C•CURE ID
and the custom label templates that you have designed and saved. The template that you
select is used to batch print badges. The settings for the selected template are displayed in the
fields below, and are shown in the Layout Preview area. This selection is also used as the
basis of a custom design when you click the New or Edit buttons.
Side Margin Shows the setting for the left side margin for the selected badge layout.
Top Margin Shows the setting for the top margin for the selected badge layout.
Label Height Shows the height of each badge/label for the selected badge layout.
Label Width Shows the width of each badge/label for the selected badge layout.
Vertical Spacing Shows the vertical spacing between the labels for the selected badge layout.
Horizontal Shows the horizontal spacing between the labels for the selected badge layout.
Spacing
Number of Rows Shows the number of rows in the selected badge layout.
Number of Shows the number of columns in the selected badge layout.
Columns
OK Click this button to set your currently selected sheet layout as the sheet layout for your batch
printer.
C•CURE 9000 CCURE ID User Guide Chapter 3 73
Configuring a Sheet Layout
Box Description
Cancel Click this button to discard all changes and close the Sheet Layout Configuration dialog box.
Help Click this button to open online Help for the Sheet Layout Configuration dialog box.
Re-order Click this button to toggle the number order for badges on the sheet layout. The number order
is displayed on the Layout Preview.
Example:
If you have a 2 x 3 badge layout, the badge number order is either of:
New Click to open the Layout Designer dialog box with the current layout as a default. You can make
changes to the layout and then save it as a custom layout.
Edit Click to open the Layout Designer dialog box and edit a custom layout. You can only edit
custom layouts. However, you can use New to open a standard layout and save it as a custom
layout.
Delete Click to delete the selected sheet layout.
Use carefully, because you can delete any layout, and there is no undo function. If you delete a
custom layout by mistake, you will have to recreate it.
Label Designer Dialog Box Definitions
The fields and buttons on the Label Designer dialog box are defined in Table 8 on Page 74. All
measurements are in the unit of measure specified for the badge design on the Badge Setup dialog
box (see Badge Setup Definitions on Page 44).
Table 8: Layout Designer Dialog Box Definitions
Box Description
Label This area of the dialog box shows a visual representation of the label settings for the layout.
Properties
74 Chapter 3 C•CURE 9000 CCURE ID User Guide
Configuring a Sheet Layout
Box Description
Layout Displays the name of the layout you are editing. If you are creating a new layout you can type a name in the
Name field. If you are editing an existing layout, this field is read-only.
Side Sets the left side margin (distance between the left edge of the sheet and the left column of labels) for the sheet
Margin layout.
Top Sets the top margin (distance between the top edge of the sheet and the first row of labels) for the sheet layout.
Margin
Horizontal Sets the amount of space between label columns for the sheet layout. The number in this field is the total of the
Spacing label width and the space between columns.
Vertical Sets the amount of space between label rows for the sheet layout. The number in this field is the total of the
Spacing label height and the space between rows.
Height Sets the height of each badge/label for the sheet layout.
Width Sets the width of each badge/label for the sheet layout.
Rows Sets the number of rows in the sheet layout.
Columns Sets the number of columns in the sheet layout.
Save Click this button to save your settings for this sheet layout.
Cancel Click this button to discard all changes and close the Label Designer dialog box.
C•CURE 9000 CCURE ID User Guide Chapter 3 75
Setting Printer Options
Setting Printer Options
From the C•CURE ID Setup dialog box, you can click Printer options to configure your badge printer.
You can print badges on individual cards to a printer designed to print badges.
For instructions on connecting your printer to the computer, see the documentation supplied with
your printer.
To set up batch printing of badges, refer to Setting Batch Printing Options on Page 61.
To Set Up a Badge Printer
1. In the C•CURE ID Badge Setup dialog box, click Printer options. The C•CURE ID Badge Printer
Configuration dialog box opens.
Figure 14: Badge Printer Dialog Box
2. Select a specific printer or the Windows default printer from the available printers on your
system in the Selected Badge Printer list.
3. Provide the Origin offset values in the X-axis and Y-axis fields. See Setting the Origin Offset for
Badge Printing on Page 64 for information about Origin offset values.
76 Chapter 3 C•CURE 9000 CCURE ID User Guide
Setting Printer Options
4. If your printer supports Smart Card printing, you can click Smartcard to enable Smart Card
configuration, then click Smartcard... to configure this printer for Smart Card printing. See Smart
Card Device Configuration on Page 110.
5. Click OK to finish configuring your Badge Printer.
Badge Printer Configuration Dialog Box Definitions
The Badge Printer Configuration dialog box has the following fields and buttons.
Table 9: Badge Printer Configuration Options
Field Description
Selected Badge Select a printer from the list of available Windows printers that are on your system.
Printer
Printing Opens a standard Windows Printer Properties dialog so that you can examine and modify the printer
Preferences settings.
Origin offset (x/y) Moves the badge image from the top-left corner of a card right or left (x), up or down (y). This adjustment
can be used to position the badge image to print correctly with your printer. If the selected measurement
unit is inches, the values shown represent the offset in 1/100 of an inch. If the selected measurement unit is
millimeters, the values shown represent the offset in 1/10 of a millimeter. A positive offset value moves the
image right or down while a negative value moves the image left or up.
Smartcard Select this option to specify settings for your Smart Card printer.
checkbox Click SmartCard to set the options.
See Configuring a Smart Card Device on Page 113.
Smartcard button
Windows Default Displays the name of the printer currently selected as the default Windows printer.
Printer
Help Launches the online help for the Badge Printer Configuration dialog box.
OK Accepts and saves your changes in the Badge Printer dialog box and returns you to the C•CURE ID Badge
Setup Dialog box.
Cancel Returns you to the C•CURE ID Badge Setup dialog box without accepting or saving any changes made in
the Badge Printer Configuration dialog box.
C•CURE 9000 CCURE ID User Guide Chapter 3 77
Setting Printer Options
Changing the Default Printer
The badging printer must be a specific printer, rather than a default printer. If you do not have
another printer connected to your computer, set up a “dummy” default printer and install the printer
driver.
– or –
If you have two printers attached to your system, including your badging printer, you can change
the Windows default printer.
To Change the Windows Default Printer
1. On the desktop, click Start>Settings>Printers.
2. Select the name of the printer you want to make the default.
3. Choose File>Set as Default Printer.
78 Chapter 3 C•CURE 9000 CCURE ID User Guide
Magnetic Encoding Options
Magnetic Encoding Options
You can encode information from the C•CURE 9000 Personnel record in one of the three magnetic
tracks available with magnetic cards.
The following links provide more information about C•CURE ID Magnetic Encoding Configuration.
■ Setting Magnetic Stripe Encoding Formats on Page 212
■ To Access C•CURE ID Magnetic Encoding Configuration on Page 80
■ To Configure Magnetic Encoding on Page 80
■ Magnetic Encoding Definitions on Page 80
The encoded information on a magnetic card can include the information in Table 10 on Page 79.
Table 10: Magnetic Card Information
Available for All Card Formats Available for Enhanced (256-bit) Card Formats Only
• Facility or company code • Agency code
• Issue code • System code
• Site code • Credential series
• Card number • Credential issue
• Expiration date
The Controller interprets the encoded information in a track when a user swipes a magnetic card
containing encoded information, such as a card number, through a card reader.
Once you have set up the magnetic encoding hardware as described here, you can add up to three
tracks to a badge layout and specify the information you want to include.
Card readers that are sold by Software House for use with C•CURE 9000
NOTE for access control can, by default, read Track 2 only.
You must have a printer with the encoding option. You can then specify which magnetic tracks will
be used. The prefix and suffix for each magnetic track are special characters encoded by the printer
to indicate the start and end of the data that you want to include in the track.
You should be familiar with the card formats being used by your readers. See Mag Encoding Tab on
Page 196 for information on configuring the magnetic tracks.
C•CURE 9000 CCURE ID User Guide Chapter 3 79
Setting Magnetic Encoding Options
Setting Magnetic Encoding Options
The C•CURE ID Magnetic Encoding dialog box lets you configure the settings for a encoding
magnetic tracks on the badges you print.
To Access C•CURE ID Magnetic Encoding Configuration
From the C•CURE ID Setup dialog box, you can click Mag Encoding to configure your magnetic
encoding device.
Once you have set up the magnetic encoding hardware you can add up to three tracks to a badge
layout and specify what information you want to include. See Encoding Magnetic Tracks on Page
206 for more information.
You must have a printer with the encoding option to specify the magnetic
NOTE tracks used. The prefix and suffix for each magnetic track are special
characters encoded by the printer to indicate the start and end of the data
that you want to include in the track.
To Configure Magnetic Encoding
1. From the C•CURE ID Setup dialog box, click Mag Encoding. The C•CURE ID Magnetic
Encoding dialog box opens.
2. Select your printer from the Select Encoder Device drop-down list. The Encoder text string prefix
and suffix for each track then fills automatically.
3. You can change the default string prefix and suffix for each track by typing different text strings
into these fields.
4. If your printer needs to use text for magnetic encoding rather than character images (glyphs)
select Write encoded data as text.
5. To reset encoder text strings to default settings for the chosen printer type, click Reset.
6. If you do not want to use the Encoder text string prefix and suffix for a track, click in the Prefix
or Suffix field, highlight the text, and press Delete.
7. Click OK.
Magnetic Encoding Definitions
The following fields and buttons appear on the Magnetic Encoding Configuration dialog box.
80 Chapter 3 C•CURE 9000 CCURE ID User Guide
Setting Magnetic Encoding Options
Table 11: Magnetic Encoding Configuration Options
Name Description
Select The Select Encoder Device drop-down list provides a list of the supported devices. See Table 12 on Page 82.
Encoder
Device
Encoder The Encoder text string prefix and suffix for each track is filled automatically with the supplied default values for
Text each of the devices. If you need to change these values to work with your printer, you can type a new value in the
Strings appropriate box. You can reset the values to the default settings by clicking Reset.
Track 1 Enter the prefix value used to tell the printer device to turn on Mag Track 1 Encoding for the data that follows.
Prefix
Track 1 Enter the suffix value used to tell the printer device to turn off Mag Track 1 Encoding following the data.
Suffix
Track 2 Enter the prefix value used to tell the printer device to turn on Mag Track 2 Encoding for the data that follows.
Prefix
Track 2 Enter the suffix value used to tell the printer device to turn off Mag Track 2 Encoding following the data.
Suffix
Track 3 Enter the prefix value used to tell the printer device to turn on Mag Track 3 Encoding for the data that follows.
Prefix
Track 3 Enter the suffix value used to tell the printer device to turn off Mag Track 3 Encoding following the data.
Suffix
Reset Click to reset the Suffix and Prefix values for the currently selected Encoding Device back to the Default settings.
Help Click to launch the online help for the Magnetic Encoding dialog box.
OK Click to save the current changes and return you to the C•CURE ID Badge Setup dialog box.
Cancel Click to return to the C•CURE ID Badge Setup dialog box without saving changes.
Table 12 on Page 82 provides the prefix and suffix defaults for each device type.
C•CURE 9000 CCURE ID User Guide Chapter 3 81
Setting Magnetic Encoding Options
Table 12: Magnetic Encoding Device Defaults
Device Prefix Defaults Suffix Defaults
Atlantek Track 1 ~1= Track 1 [None]
Track 2 ~2= Track 2 [None]
Track 3 ~3= Track 3 [None]
Datacard III Track 1 [None] Track 1 [None]
Track 2 [None] Track 2 [None]
Track 3 [None] Track 3 [None]
Datacard IV Track 1 [None] Track 1 [None]
Track 2 [None] Track 2 [None] Track 3 [None]
Track 3 [None]
Eltron Track 1 ~1 Track 1 [None]
Track 2 ~2 Track 2 [None]
Track 3 ~3 Track 3 [None]
Fargo Track 1 ~1% Track 1 ?
Track 2 ~2; Track 2 ?
Track 3 ~3; Track 3 ?
Nisca Track 1 ~@1,0,0, Track 1 [None]
Track 2 ~@1,2,0, Track 2 [None]
Track 3 ~@1,4,0, Track 3 [None]
Polaroid Track 1 ~1 Track 1 [None]
Track 2 ~2 Track 2 [None]
Track 3 ~3 Track 3 [None]
Other Track 1 ~1 Track 1 [None]
Track 2 ~2 Track 2 [None]
Track 3 ~3 Track 3 [None]
82 Chapter 3 C•CURE 9000 CCURE ID User Guide
Configuring Portrait Capture Settings
Configuring Portrait Capture Settings
The C•CURE ID Portrait Configuration dialog box lets you configure the settings for portrait capture.
You need to view and adjust these settings to make sure that the devices and options for C•CURE
ID portrait capture are configured correctly for your system.
You must select Portrait in the C•CURE ID Setup dialog box to enable the
NOTE Portrait Settings option, or you will not be able to access the
C•CURE ID Portrait Configuration dialog box.
See Portrait Configuration Tasks on Page 84 for a list of Portrait Settings configuration tasks you can
perform from C•CURE ID Setup.
For more information about the fields and buttons on the Portrait Configuration dialog box, see
Portrait Configuration Dialog Box Definitions on Page 89.
To Access Portrait Configuration
To access the C•CURE ID Portrait Configuration dialog box:
1. Choose Options & Tools>Badge Setup from the C•CURE Administration Client. The
C•CURE ID Badge Setup dialog box appears.
2. Select the Portrait checkbox, then click Portrait Settings. The C•CURE ID Portrait Configuration
dialog box opens (see Figure 15 on Page 84).
C•CURE 9000 CCURE ID User Guide Chapter 3 83
Configuring Portrait Capture Settings
Figure 15: C•CURE ID Portrait Configuration Dialog Box
Portrait Configuration Tasks
From the C•CURE ID Portrait Configuration dialog box, you can perform the following tasks to set
up portrait capture:
l Setting the Height and Width for Graphics on Page 85
l Choosing a Graphic Format on Page 85
l Selecting a Capture Device for Portraits on Page 87
l Setting Up a TWAIN Device for Portrait or Signature Capture on Page 88
l Setting Up Import from File for Portrait Capture on Page 89
84 Chapter 3 C•CURE 9000 CCURE ID User Guide
Configuring Portrait Capture Settings
Setting the Height and Width for Graphics
You can set height and width values for portraits by entering values in the appropriate boxes in the
C•CURE ID Portrait Configuration dialog box.
The Capture Width and Capture Height values determine the proportions of the images you
capture. The default value, 375 by 300, captures a 1 1/4 inch x 1 inch (32 x 25 mm) image consisting
of 375 rows, each 300 pixels wide.
The default capture height and width are suitable for most image captures. An image capture size of
1 inch x 1 inch (25 x 25 mm) is a good size for a credit-card size badge; a resolution of 300 pixels
maintains image quality with some enlargement.
You can shrink or enlarge an image on the badge layout. If you enable the
NOTE option Proportional Stretch, the image will not distort; if you have
disabled Proportional Stretch, the image might be distorted if you shrink
or enlarge it. See Image Source Tab Definitions on Page 215.
The actual printed size may be scaled differently, since you determine the printed size when you
design the badge. In the C•CURE ID Badge Designer, the Formatting fields in the Image Properties
panel lets you set the size of printed images. See The Image Properties Panel on Page 213 for more
information.
There is a slight performance advantage if you avoid unnecessary scaling. Un-scaled images process
faster and are usually sharper than scaled images. Software House recommends the following
formula:
image width (pixels) = printer resolution (dots/inch) X image size (inches)
If the print resolution is greater than 300 dots per inch, capture enough pixels for a 300 resolution
printer and let the system automatically scale the image.
Choosing a Graphic Format
C•CURE ID can create images in several different file formats. The default format is Joint
Photographic Experts Group or JPEG, a compression technique that achieves higher compression by
reducing the resolution of an image. JPEG is the best choice for portrait images, unless you need to
C•CURE 9000 CCURE ID User Guide Chapter 3 85
Configuring Portrait Capture Settings
use another image processing product that cannot handle JPEG. The best file type for signatures is
TIF Mono.
For consistent results, you should decide on a format before beginning your image
NOTE captures.
For Portrait captures, set the Graphic format in the Image File Type field in the Portrait
Configuration Dialog Box Definitions on Page 89.
For Signature captures, set the Graphic format in the Image File Type field in the
Signature Configuration Dialog Box Definitions on Page 97.
To Choose a Graphics Format
l In the C•CURE ID Portrait or Signature Configuration dialog box, choose from a list of possible
formats from the Image File Type drop-down list:
Table 13: Image Format List
Image Description
File
Type
jpg Recommended for portraits. JPEG format provides the best compression, but image information is lost
during compression. The system stores images with the extension .JPG.
If you choose this format, a value for the JPEG quality appears to the right. Supply a value in this box to
indicate the balance between compression and image quality. A value of 100 produces the highest image
quality with minimal compression. The default value, 70, provides a good compromise between high
compression and good image quality.
Tif This version of Tagged Image File Format (TIFF) is recommended for signatures. The Tif Mono
Mono selection uses 1 bit per pixel. For black and white images only; not for grayscale.
(1bpp)
Tif Tagged Image File Format (TIFF) with a file extension of .tif. This format is popular format
for high color-depth images.
BMP Provides an uncompressed Windows color bitmap. The system stores images with the extension .BMP.
(8bpp)
86 Chapter 3 C•CURE 9000 CCURE ID User Guide
Configuring Portrait Capture Settings
Image Description
File
Type
BMP Provides a compressed Windows color bitmap. The system stores images with the extension .BMP.
(24bpp)
BMP Provides an uncompressed Windows grayscale bitmap. The system stores images with the extension
(8bpp .BMP.
GRAY)
WMF Provides a Windows MetaFile. The system stores images with the extension .WMF.
Selecting a Capture Device for Portraits
The Capture Device list in the Portrait Configuration dialog box lets you select a capture device for
portraits.
To Select a Capture Device for Portraits
1. On the C•CURE ID Setup dialog box, select ( ) Portrait , then click Portrait Settings. The
C•CURE ID Portrait Configuration dialog box opens.
2. In the Capture Device Settings list, select one of the following options:
Table 14: Portrait Capture Devices and Descriptions
Option Description
Import Select this option to import existing portrait or signature images. See Setting Up Import from File for
from Portrait Capture on Page 89.
File
TWAIN Select this option if you are using a TWAIN interface board to capture signatures or portraits.
If you are using the Watchport/V USB Digital Camera, select TWAIN as your device. Use the TWAIN
setup to set your camera up.
C•CURE ID supports the TWAIN interface, but the TWAIN interface does not support all of the C•CURE
ID software options, such as software-controlled zooming. The quality of images captured using TWAIN
hardware and interface may not equal the quality of images captured using the Flashpoint VGA capture
board. See Setting Up a TWAIN Device for Portrait or Signature Capture on Page 88.
C•CURE 9000 CCURE ID User Guide Chapter 3 87
Configuring Portrait Capture Settings
C•CURE ID supports the TWAIN interface, but C•CURE ID does not control
NOTE the TWAIN functionality. Refer to the documentation for your TWAIN
capture device for information on using these features.
Setting Up a TWAIN Device for Portrait or Signature Capture
If you have a TWAIN device on your system, use the following procedure to choose capture options
for capturing Portraits or Signatures.
You can use a TWAIN device to capture both portraits and signatures.
If you are using a TWAIN protocol capture device, you might not have
NOTE access to all of the software-controlled camera and flash options. Refer to
the documentation provided by your TWAIN supplier.
To Set up a TWAIN Device for Portrait or Signature Capture
1. In the C•CURE ID Portrait or Signature Configuration dialog box, select Twain from the Capture
device list.
Figure 16: Capture Device Settings Selection
2. Click Device Setup. The TWAIN Source Configuration dialog box opens with a list of available
TWAIN drivers on your computer.
88 Chapter 3 C•CURE 9000 CCURE ID User Guide
Configuring Portrait Capture Settings
Figure 17: TWAIN Source Configuration Dialog Box
3. Select either a specific driver to always use to capture portraits, or select Always Ask to select a
specific driver each time you capture an image.
4. Click OK to save the settings.
Setting Up Import from File for Portrait Capture
If you already have portraits or signatures in a compatible file format you can import them into the
personnel records.
To Set Up Import from File as the Capture Device
1. From the C•CURE ID Badge Setup dialog box, select ( ) Portrait, then click Portrait Settings. The
C•CURE ID Portrait Configuration dialog box opens.
2. From the Capture Device drop-down list, choose Import from File.
3. You can set other Portrait Configuration options from this dialog, and when you are ready to
save your settings, click OK.
Portrait Configuration Dialog Box Definitions
The Portrait Configuration dialog box has the following fields and buttons.
C•CURE 9000 CCURE ID User Guide Chapter 3 89
Configuring Portrait Capture Settings
Table 15: C•CURE ID Portrait Configuration Properties
Field Description
Capture Width and Enter the height and width of images on badges in pixels. See Setting the Height and Width for
Capture Height Graphics on Page 85 for more information.
Capture Image File Specify the graphic format for images. See Choosing a Graphic Format on Page 85 for more
Type information.
and JPEG Quality
Auto crop Select this option to automatically size captured images. If this option is not selected, you can manually
size (crop) images after capture.
Brightness/Contrast Select this for an optional after-capture adjustment of the brightness and contrast. Brightness and
enabled contrast can be adjusted on the second window that displays after the live image has been captured.
Capture Device Select the device that you will use to capture images.
• Twain - Use this option if the input device is a scanner or camera which uses the industry standard
TWAIN interface. Device setup for this option is dependant upon the Twain Device Driver /
Manufacture.
• Import from file - Use this option if the image is already in a file somewhere on your computer or
network. No device settings are available for this option.
See Selecting a Capture Device for Portraits on Page 87.
Device Setup Device Setup is available when you select a Capture Device option other than Import from File.
• See Setting Up a TWAIN Device for Portrait or Signature Capture on Page 88 for instructions on
Device setup for a TWAIN device.
Help Click this button to access the help for C·CURE ID Setup.
OK Click this button to save your changes and return to the C·CURE ID Setup dialog box.
Cancel Click this button to cancel your changes and return to the C·CURE ID Setup dialog box.
90 Chapter 3 C•CURE 9000 CCURE ID User Guide
Signature Settings
Signature Settings
The C•CURE ID Signature Configuration dialog box lets you specify image options for signatures.
Use this window to specify a location, size, and graphics format for image files, a capture device for
taking images, and device options.
You need to view and adjust these settings to make sure that the devices and options for C•CURE
ID signature capture are configured correctly for your system.
To Access Signature Configuration Settings
1. Choose Options>Badge Setup from the C•CURE Administration Client menus.
2. Select the Signature check box, then click Signature Settings. The C•CURE ID Signature
Configuration dialog box opens.
Figure 18: C•CURE ID Signature Configuration Dialog Box
For more information about the fields and buttons on the Signature Configuration dialog box, see
Signature Configuration Dialog Box Definitions on Page 97.
C•CURE 9000 CCURE ID User Guide Chapter 3 91
Signature Settings
Signature Configuration Tasks
From the C•CURE ID Signature Configuration dialog box, you can perform the following tasks to set
up signature capture:
l Specifying Capture Settings for Signatures on Page 93
l Selecting a Capture Device for Signatures on Page 94
l Configuring a Penware Tablet as the Capture Device on Page 94
l Configuring a Topaz Tablet as the Capture Device on Page 95
l Choosing Cropping Options for Signatures on Page 92
l Enabling Brightness/Contrast Adjustment on Page 93
l Configuring Import from File as the Signature Capture Device on Page 97
Choosing Cropping Options for Signatures
If you want to be able to crop the signature after it is taken, you need to clear the Auto crop option, to
enable a bounding box that you can resize to fit the part of the image you want to use. If you select
Auto crop, the image is automatically sized for you.
To Choose Cropping Options for Signatures
1. From the C•CURE ID Badge Setup dialog box, select the Signature check box, then click
Signature Settings. The C•CURE ID Signature Configuration dialog box opens.
2. In the Capture Settings section of the dialog, select Auto crop to enable images you have
captured to automatically be cropped to the Capture Width and Capture Height you have
specified.When Auto crop is not selected, a bounding box is displayed after captures, and you
can manually resize the box to crop the captured image.
3. You can set other Signature Configuration options from this dialog, and when you are ready to
save your settings, click OK.
92 Chapter 3 C•CURE 9000 CCURE ID User Guide
Signature Settings
Enabling Brightness/Contrast Adjustment
If you want to be able to adjust brightness and contrast after the signature is taken, you need to
enable Brightness/Contrast adjustment.
To Enable Brightness/Contrast Adjustment
1. From the C•CURE ID Badge Setup dialog box, select the Signature check box, then click
Signature Settings. The C•CURE ID Signature Configuration dialog box opens.
2. Select the Brightness/Contrast enabled check box if you want to be able to adjust the brightness
and contrast of captured signatures.
3. You can set other Signature Configuration options from this dialog, and when you are ready to
save your settings, click OK.
Specifying Capture Settings for Signatures
You configure the settings for capturing signatures by on the C•CURE ID Signature Configuration
dialog box.
To Specify Capture Settings
1. From the C•CURE ID Badge Setup dialog box, select the Signature check box, then click
Signature Settings. The C•CURE ID Signature Configuration dialog opens.
2. In the Capture width (pixels) field, enter the width in pixels for captured images.
3. In the Capture height (pixels) field, enter the height in pixels for captured images.
4. Select the graphic format for images in the Image File Type field from the drop-down list. The
choices for graphic formats are the same as those for Portraits. The best file type for signatures is
TIFF Mono.
5. If you have selected JPEG as the Image File Type, you can set the JPEG Quality for the captured
image, with a range from 1 to 100 (100= best quality). Type in a number from 1 to 100 to set the
JPEG Quality.
6. You can set other Signature Configuration options from this dialog, and when you are ready to
save your settings, click OK.
C•CURE 9000 CCURE ID User Guide Chapter 3 93
Signature Settings
Selecting a Capture Device for Signatures
The Capture Device field in the C•CURE IDSignature Configuration dialog box lets you select a
capture device for signatures.
To Select a Capture Device for Signatures
1. Click Signature Settings in the C•CURE ID Badge Setup dialog box.
2. In the Capture Device list, select one of the following options:
Table 16: Signature Capture Devices and Descriptions
Option Description
Import Select this option to import existing signature images. See Selecting a Capture Device for Signatures on Page 94.
from File
Penware Select this option to use a Penware signature tablet for signatures. See Selecting a Capture Device for
Sig Signatures on Page 94 for more information.
Tablet
Topaz Select this option to use a Topaz signature tablet for signatures. See Selecting a Capture Device for Signatures
Sig on Page 94 for more information.
Tablet
TWAIN Select this option if you are using a TWAIN interface board to capture signatures.
If you are using the Watchport/V USB Digital Camera, select TWAIN as your device. Use the TWAIN setup to set
your camera up.
C•CURE ID supports the TWAIN interface, but the TWAIN interface does not support all of the C•CURE ID
software options, such as software-controlled zooming. See Setting Up a TWAIN Device for Portrait or Signature
Capture on Page 88.
Configuring a Penware Tablet as the Capture Device
Perform the following steps to configure a Penware tablet as your capture device for signatures.
94 Chapter 3 C•CURE 9000 CCURE ID User Guide
Vous aimerez peut-être aussi
- The Subtle Art of Not Giving a F*ck: A Counterintuitive Approach to Living a Good LifeD'EverandThe Subtle Art of Not Giving a F*ck: A Counterintuitive Approach to Living a Good LifeÉvaluation : 4 sur 5 étoiles4/5 (5819)
- The 7 Habits of Highly Effective PeopleD'EverandThe 7 Habits of Highly Effective PeopleÉvaluation : 4 sur 5 étoiles4/5 (353)
- The Iliad: The Fitzgerald TranslationD'EverandThe Iliad: The Fitzgerald TranslationÉvaluation : 4 sur 5 étoiles4/5 (5646)
- The Subtle Art of Not Giving a F*ck: A Counterintuitive Approach to Living a Good LifeD'EverandThe Subtle Art of Not Giving a F*ck: A Counterintuitive Approach to Living a Good LifeÉvaluation : 4.5 sur 5 étoiles4.5/5 (20105)
- Pride and Prejudice: Bestsellers and famous BooksD'EverandPride and Prejudice: Bestsellers and famous BooksÉvaluation : 4.5 sur 5 étoiles4.5/5 (20479)
- Never Split the Difference: Negotiating As If Your Life Depended On ItD'EverandNever Split the Difference: Negotiating As If Your Life Depended On ItÉvaluation : 4.5 sur 5 étoiles4.5/5 (3313)
- Wuthering Heights Complete Text with ExtrasD'EverandWuthering Heights Complete Text with ExtrasÉvaluation : 4 sur 5 étoiles4/5 (9991)
- The Picture of Dorian Gray (The Original 1890 Uncensored Edition + The Expanded and Revised 1891 Edition)D'EverandThe Picture of Dorian Gray (The Original 1890 Uncensored Edition + The Expanded and Revised 1891 Edition)Évaluation : 4 sur 5 étoiles4/5 (9054)
- Art of War: The Definitive Interpretation of Sun Tzu's Classic Book of StrategyD'EverandArt of War: The Definitive Interpretation of Sun Tzu's Classic Book of StrategyÉvaluation : 4 sur 5 étoiles4/5 (3321)
- Anna Karenina: Bestsellers and famous BooksD'EverandAnna Karenina: Bestsellers and famous BooksÉvaluation : 4 sur 5 étoiles4/5 (7503)
- Orgueil et Préjugés - Edition illustrée: Pride and PrejudiceD'EverandOrgueil et Préjugés - Edition illustrée: Pride and PrejudiceÉvaluation : 4.5 sur 5 étoiles4.5/5 (20391)
- The 7 Habits of Highly Effective People: The Infographics EditionD'EverandThe 7 Habits of Highly Effective People: The Infographics EditionÉvaluation : 4 sur 5 étoiles4/5 (2487)
- Wuthering Heights (Seasons Edition -- Winter)D'EverandWuthering Heights (Seasons Edition -- Winter)Évaluation : 4 sur 5 étoiles4/5 (9975)
- Habit 3 Put First Things First: The Habit of Integrity and ExecutionD'EverandHabit 3 Put First Things First: The Habit of Integrity and ExecutionÉvaluation : 4 sur 5 étoiles4/5 (2508)
- The 7 Habits of Highly Effective PeopleD'EverandThe 7 Habits of Highly Effective PeopleÉvaluation : 4 sur 5 étoiles4/5 (2572)
- Habit 1 Be Proactive: The Habit of ChoiceD'EverandHabit 1 Be Proactive: The Habit of ChoiceÉvaluation : 4 sur 5 étoiles4/5 (2559)
- Habit 6 Synergize: The Habit of Creative CooperationD'EverandHabit 6 Synergize: The Habit of Creative CooperationÉvaluation : 4 sur 5 étoiles4/5 (2499)
- How To Win Friends And Influence PeopleD'EverandHow To Win Friends And Influence PeopleÉvaluation : 4.5 sur 5 étoiles4.5/5 (6700)
- American Gods: The Tenth Anniversary EditionD'EverandAmerican Gods: The Tenth Anniversary EditionÉvaluation : 4 sur 5 étoiles4/5 (12956)
- The Iliad: A New Translation by Caroline AlexanderD'EverandThe Iliad: A New Translation by Caroline AlexanderÉvaluation : 4 sur 5 étoiles4/5 (5734)
- The Picture of Dorian Gray: Classic Tales EditionD'EverandThe Picture of Dorian Gray: Classic Tales EditionÉvaluation : 4 sur 5 étoiles4/5 (9765)