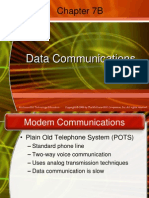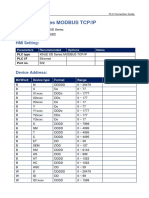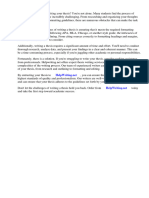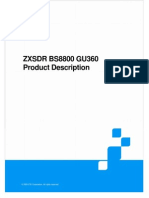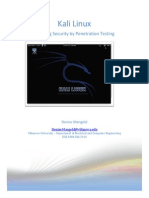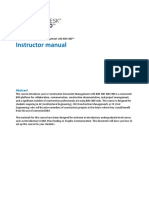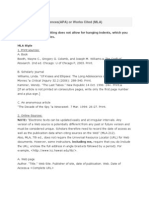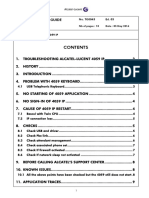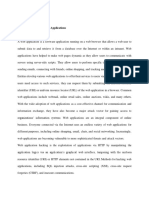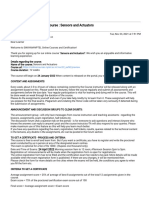Académique Documents
Professionnel Documents
Culture Documents
Instal DSLAMl
Transféré par
VOS850907Description originale:
Copyright
Formats disponibles
Partager ce document
Partager ou intégrer le document
Avez-vous trouvé ce document utile ?
Ce contenu est-il inapproprié ?
Signaler ce documentDroits d'auteur :
Formats disponibles
Instal DSLAMl
Transféré par
VOS850907Droits d'auteur :
Formats disponibles
C H A P TER
Installing the Cisco 6200
This chapter provides instructions for unpacking, installing, and setting up the Cisco 6200 advanced digital subscriber line access multiplexer (DSLAM).
Note Before you install the Cisco 6200, you might nd it helpful to read Chapter 1, Hardware
Description, which contains functional and physical descriptions of Cisco 6200 hardware components.
Full installation of the Cisco 6200 consists of the following procedures. Ensure that the installation follows this sequence:
1 Unpacking on page 2-2 2 Preliminary Inspection on page 2-2 3 Site Verication on page 2-2 4 Rack Mounting on page 2-3 5 Console Connection on page 2-5 6 Connecting System Ground on page 2-5 7 Connecting System Power on page 2-8 8 Data Connections on page 2-11 9 Initial Conguration on page 2-15 10 Installing Management Software on page 2-18 11 Provisioning the Cisco 6200 Node on page 2-18
The Representative Conguration section on page 2-19 illustrates a typically congured Cisco 6200 and a Cisco 6200 in a typical network.
Warning For translations of the safety warnings in this chapter, see Appendix C, Translated Safety
Warnings.
Cisco 6200 User Guide
2-1
Installing the Cisco 6200
78-5296-02
10/02/98
2.1 Unpacking
The Cisco 6200 chassis is shipped assembled in a cardboard box. Follow these steps when you remove the unit from the container.
Caution Static voltages as low as 30 volts can cause latent damage to circuitry. Be sure to observe all
standard antistatic procedures (for example, wear a grounding strap).
Step 1 Step 2 Step 3
Inspect the packing container. If any damage or other signs of mishandling are evident, inform both the carrier and Cisco before unpacking. Carefully remove the chassis from the container. Open the boxes that contain the cables and documentation. (Do not use a knife to open these boxes.)
2.2 Preliminary Inspection
Before continuing with the installation, check your shipment:
Step 1 Step 2
Carefully examine all assemblies, cards, and cables. Check the packing list to verify receipt of all components. Contact Cisco to report any discrepancies.
2.3 Site Verication
This section describes requirements for the site in which the Cisco 6200 system will be installed. Before you install the Cisco 6200 system, ensure that all the criteria in this section are fully satised.
Warning This unit is intended for installation in restricted access areas. A restricted access area is where
access can only be gained by service personnel through the use of a special tool, lock and key, or other means of security, and is controlled by the authority responsible for the location.
Warning Only trained and qualied personnel should be allowed to install or replace this equipment.
2.3.1 Power Requirements
The Cisco 6200 shelf connects to one or two 48 VDC inputs, plus frame ground. A readily accessible disconnect device must be incorporated into the xed wiring for the site.
Warning Only a DC power source that is isolated from AC mains with reinforced insulation, and that
complies with the other safety extra-low voltage (SELV) requirements in UL950, CSA 950, EN 60950, and IEC950, can be connected to a Cisco 6200 system. This requirement assures that in a catastrophic power source fault condition, hazardous voltages are not present on power terminals and connectors.
2-2
Cisco 6200 User Guide
78-5296-02
10/02/98
Installing the Cisco 6200
Warning When stranded wiring is required, use approved wiring terminations, such as closed-loop or
spade-type with upturned lugs. These terminations should be the appropriate size for the wires and should clamp both the insulation and conductor.
Warning Use copper conductors only.
2.3.2 Ventilation Requirements
The Cisco 6200s fans maintain a suitable operating temperature for the internal circuitry. Ensure that the air intake vents at the front and sides of the shelf along the bottom edge, as well as the air exhaust vents on the rear and sides at the top, are not obstructed in any way.
2.3.3 Environmental Requirements
Proper operation depends upon proper environment. Although the system can tolerate a wider range of temperatures, for best results Cisco recommends an ambient temperature between 32 and 104F (0 and 40C), and humidity between 15 percent and 90 percent noncondensing. For complete environmental requirements including short-term temperature tolerances, see Table 1-1 in Chapter 1, Hardware Description.
Warning To prevent a Cisco 6200 system from overheating, do not operate it in an area that exceeds the
maximum recommended ambient temperature of 131F (55C).
2.3.4 Rack Requirements
We strongly recommend that you mount the Cisco 6200 shelf in an equipment rack. The shelf can be installed in any 19-inch-wide rack or cabinet. Vertical hole spacing on the rack rails should meet standard EIA-310-C requirements1-inch (2.5 cm) spacing. Spacers are available for mounting the shelf into 23-inch racks and ETSI 600-mm racks.
2.4 Rack Mounting
Using the mounting hardware provided, mount the Cisco 6200 in a rack or cabinet.
Warning Two people are required to lift the chassis. Grasp the chassis underneath the lower edge and lift
with both hands. To prevent injury, keep your back straight and lift with your legs, not your back. To prevent damage to the chassis and components, never attempt to lift the chassis by the plastic panels on the front of the chassis. These handles were not designed to support the weight of the chassis.
Cisco 6200 User Guide
2-3
Installing the Cisco 6200
78-5296-02
10/02/98
Warning To prevent bodily injury when mounting or servicing this unit in a rack, you must take special
precautions to ensure that the system remains stable. The following guidelines are provided to ensure your safety: This unit should be mounted at the bottom of the rack if it is the only unit in the rack. When mounting this unit in a partially lled rack, load the rack from the bottom to the top with the heaviest component at the bottom of the rack. If the rack is provided with stabilizing devices, install the stabilizers before mounting or servicing the unit in the rack.
Mounting Brackets
Several types of mounting brackets are available to mount the Cisco 6200 in different racks:
Brackets for 19-inch racks Brackets for 23-inch racks Brackets for 600-mm racks
Each type of bracket can be installed in two ways (see Figure 2-1). For a front- or ush-mount installation, attach the brackets so that the anges that protrude to the sides are at the front of the chassis. For a mid-mount installation, attach the brackets so that the anges are at the middle of the chassis.
Figure 2-1 Mounting Brackets
Bracket installed for front mount
Bracket installed for mid-mount
Warning Read the installation instructions before you connect the system to its power source.
2-4
Cisco 6200 User Guide
13063
78-5296-02
10/02/98
Installing the Cisco 6200
2.5 Console Connection
Connect a VT100-compatible terminal to the system console port (labeled CNSL) on the MPC faceplate. Connect the terminal to a power source and set it up using the values shown in Table 2-1.
Warning The ports labeled Ethernet, ENET, ETH1, ETH2, CNSL, and Serial Port are safety
extra-low voltage (SELV) circuits. SELV circuits should only be connected to other SELV circuits. Because the DSL circuits are treated like telephone-network voltage, avoid connecting the SELV circuit to the telephone network voltage (TNV) circuits.
Table 2-1 Baud rate Character size Parity Stop bits Xon/Xoff Terminal Settings 9600 (transmit and receive) 8 bits None 1 Hardware busy
Note Be sure to connect the console before you connect power to the system. If you connect the
console after power is applied to the system, you may have difculties with the initial conguration dialog. See the Initial Conguration section on page 2-15 for more information.
2.6 Connecting System Ground
Follow the steps given here to connect a Cisco 6200 system to earth ground. Complete this procedure before you connect system power.
Warning Before connecting or disconnecting ground or power wires to the chassis, ensure that power is
removed from the DC circuit. To ensure that all power is OFF, locate the circuit breaker on the panel board that services the DC circuit, switch the circuit breaker to the OFF position, and tape the switch handle of the circuit breaker in the OFF position.
Warning Do not work on the system or connect or disconnect cables during periods of lightning activity.
Warning This equipment is intended to be grounded. Ensure that the host is connected to earth ground
during normal use.
Cisco 6200 User Guide
2-5
Installing the Cisco 6200
78-5296-02
10/02/98
2.6.1 Required Tools and Equipment
Have the following items on hand before you begin the grounding procedure. Except where noted, these items are not provided with the chassis.
Two 2-hole grounding lugs. The following lugs are recommended. Each accommodates No. 8 stranded, No. 8 weld or 37/24 ex cables. Each has two holes, centered 0.625 inch (1.587 cm) apart, that will accept M5 screws. Panduit # LCD8-10-AL Thomas & Betts # 54204 Burndy # YA8CL2TC10
Grounding wire. It is recommended that you use 4 AWG, 0.204-inch (5.18-mm) diameter wire for grounding purposes. However, you may use a grounding wire of smaller gauge. The actual wire diameter and length depend on your system location and the installation environment. Two M5 sem screws with captive, locking washers. Youll nd these screws in the accessory kit that shipped with the chassis. Screws suitable for use in attaching the ground wire to the grounding point at your site. Number 2 Phillips screwdriver. Crimping tool. The tool must be large enough to accommodate the girth of the grounding lug when you crimp the grounding cable into the lug. Wire stripping tool.
2.6.2 Connecting to Ground
Warning When installing the unit, the ground connection must always be made rst and disconnected last.
To attach the grounding lug and cable to the grounding receptacle on the Cisco 6200, perform these steps:
Step 1 Step 2 Step 3 Step 4 Step 5 Step 6 Step 7
Ensure that power in the DC circuit is OFF. Use a wire stripping tool to remove about 0.75 inch (2 cm) of the covering from the end of the grounding wire. Insert the stripped end of the grounding wire into the open end of the grounding lug. Use the crimping tool to secure the grounding wire into the open end of the grounding lug. Locate the two grounding holes on the Cisco 6200 side panel. Figure 2-2 shows the location of the grounding holes on the right side of the chassis. Place the grounding lug against the grounding holes on the side of the chassis. Insert the two M5 screws from the accessory kit through the holes in the lug and the chassis. Use the Phillips screwdriver to tighten the screws and secure the grounding lug rmly to the chassis. Prepare the other end of the grounding wire and connect it to an appropriate grounding point in your site to ensure adequate earth ground for the system.
Step 8
2-6
Cisco 6200 User Guide
78-5296-02
10/02/98
Installing the Cisco 6200
Figure 2-2
Connecting System Ground to the Cisco 6200
Grounding holes in side of chassis M5 sem screws Grounding lug Stripped ground wire
Rear view of Cisco 6200 chassis
2.7 Installing the Ethernet Terminator
Before you connect power to the Cisco 6200 system, check for a terminator on the right-angle BNC connector located beneath the power terminals on the back of the chassis. (See Figure 2-3.) If the terminator is not installed on the connector, remove it from its packaging on the backplane and install it. The connector is labeled ETH1 and J65. ETH1 and ETH2 (J66) are Ethernet ports that are not used in this release. In order for the system to function properly, both ETH1 and ETH2 must be terminated. (ETH2s terminator is installed in the factory.)
Caution
Do not remove the terminators from the BNC connectors. Doing so prevents the cards within the chassis from communicating with each other.
Cisco 6200 User Guide
12691
2-7
Installing the Cisco 6200
78-5296-02
10/02/98
Figure 2-3
Installing the Ethernet Terminator
BNC connector
terminator
13065
Rear view of Cisco 6200 chassis
2.8 Connecting System Power
This procedure tells you how to connect the Cisco 6200 system to a 48 VDC power source. Before attempting this procedure, connect the chassis to earth ground as described in the previous section. The power connectors are stud terminals on the backplane (see Figure 2-5). For full power redundancy, the two sets of power connectors, labeled A and B, must be connected to separate power sources. If you do not require power redundancy, you can use only one set of terminalseither the A terminals or the B terminals. (Do not use one of each.)
Warning Only a DC power source that is isolated from AC mains with reinforced insulation, and that
complies with the other safety extra-low voltage (SELV) requirements in UL950, CSA 950, EN 60950, and IEC950, can be connected to a Cisco 6200 system. This requirement assures that in a catastrophic power source fault condition, hazardous voltages are not present on power terminals and connectors.
Warning When stranded wiring is required, use approved wiring terminations, such as closed-loop or
spade-type with upturned lugs. These terminations should be the appropriate size for the wires and should clamp both the insulation and conductor.
Warning Use copper conductors only.
Warning Before connecting or disconnecting ground or power wires to the chassis, ensure that power is
removed from the DC circuit. To ensure that all power is OFF, locate the circuit breaker on the panel board that services the DC circuit, switch the circuit breaker to the OFF position, and tape the switch handle of the circuit breaker in the OFF position.
2-8
Cisco 6200 User Guide
78-5296-02
10/02/98
Installing the Cisco 6200
Warning Before working on equipment that is connected to power lines, remove jewelry (including rings,
necklaces, and watches). Metal objects will heat up when connected to power and ground and can cause serious burns or weld the metal object to the terminals.
2.8.1 Required Tools and Equipment
Have the following items on hand before you begin connecting power:
Two or four double-crimp locking-fork spade lugs, such as Panduits PN10-8LF-L terminal. You need two lugs if you are connecting to a single power source, or four lugs if you are connecting to two independent power sources. Two or four 10-AWG wires that are long enough to cover the distance between the Cisco 6200 and its power source(s). You need two wires if you are connecting to a single power source, or four wires if you are connecting to two independent power sources. Four or eight pieces of shrink tubing, each about 1.5 inches (4 cm) long. You need two pieces of tubing for each power wire. Heat gun. Number 2 Phillips screwdriver. M4, 7mm, or 9/32 nutdriver. Wire stripping tool. Crimping tool. The tool must be large enough to accommodate the girth of the power lug when you crimp the power cable into the lug. (The power lugs are attached to the chassis power terminals at the factory.)
2.8.2 Preparing to Connect Power
In this procedure, you will prepare the power leads to the Cisco 6200. This includes connecting the leads to their power source, attaching the lugs to the wire, and double-shrink-wrapping the area where the lug joins the wire. Follow these steps to get ready to connect power to the Cisco 6200 DSLAM. Refer to Figure 2-4.
Step 1
Use the Phillips screwdriver to unfasten the metal panel that covers the power terminals on the back of the Cisco 6200. The panel is held in place by six Phillips-head quarter-turn fasteners. Turn each fastener 90 degrees in either direction to release it. Use the Phillips screwdriver to remove the small plastic cover over the power terminals. Use the nutdriver to loosen the nuts on the power terminals you intend to use. Remove the power lugs from those terminals. Use the wire stripping tool to remove about 0.75 inch (2 cm) of the covering from the end of each power wire. Use the crimping tool to secure a power lug to the stripped end of each power wire. Slip a piece of shrink tubing over each power lug and push it down until it covers the joint between the lug and the wire. Use the heat gun to shrink the tubing on each power wire. Repeat Step 6 and Step 7 to add a second layer of shrink tubing to each power wire.
Step 2 Step 3 Step 4 Step 5 Step 6 Step 7 Step 8
Cisco 6200 User Guide
2-9
Installing the Cisco 6200
78-5296-02
10/02/98
Figure 2-4
Preparing the Power Wires
Outer shrink tubing
Inner shrink tubing
Spade lug
Stripped power wire
2.8.3 Connecting Power to the Cisco 6200
Warning Only a DC power source that is isolated from AC mains with reinforced insulation, and that
complies with the other safety extra-low voltage (SELV) requirements in UL950, CSA 950, EN 60950, and IEC950, can be connected to a Cisco 6200 system. This requirement assures that in a catastrophic power source fault condition, hazardous voltages are not present on power terminals and connectors.
Warning This unit has more than one power supply connection; all connections must be removed
completely to completely remove power from the unit. Follow these steps to connect power to the system. Refer to Figure 2-5.
Step 1 Step 2 Step 3 Step 4 Step 5
Ensure that power in the DC circuit is OFF. Ensure that the power entry modules (PEMs) are fully inserted into the Cisco 6200 chassis and secured with their captive screws. Ensure that the circuit breakers on both PEMs are turned to OFF (0). Connect the power wires to the DC power source or sources. Use the nutdriver to connect the return wire from the rst external power source to the stud terminal labeled (+)48V RTN A.
Warning The illustration shows the DC power supply terminal block. Wire the DC power supply using the
appropriate lugs at the wiring end, as illustrated. The proper wiring sequence is ground to ground, positive to positive, and negative to negative. Note that the ground wire should always be connected rst and disconnected last.
2-10
Cisco 6200 User Guide
13066
78-5296-02
10/02/98
Installing the Cisco 6200
Figure 2-5
Connecting Power to Terminals on the Cisco 6200 Backplane
(+) 48V RTN B
(-) 48V B
Power terminals
(+) 48V (-) 48V A RTN A
Rear view of Cisco 6200 chassis
Step 6 Step 7 Step 8 Step 9 Step 10 Step 11
Connect the power lead from the rst power source to the stud terminal labeled ()48V A. Connect the return wire from the second external power source, if you are using one, to the stud terminal labeled (+)48V RTN B. Connect the power lead from the second power source to the stud terminal labeled ()48V B. Replace the small plastic cover over the power terminals and screw it into place. Turn on power to the DC circuit. At the front of the chassis, ip the circuit breakers on both PEMs to ON (1).
If the power is properly connected, a green LED on the front of each PEM lights up. The green LED indicates that the PEM is making power available to the chassis.
2.9 Data Connections
The Cisco 6200 is ready for connection to external equipment. Be sure to label all cables at both ends to identify their destinations. When the cabling is complete, you will have implemented the following data connections:
1 Trunk interface with the network 2 Interface to the PC running the Cisco 6200 Manager software 3 Twisted pair copper wire interface to the POTS splitter 4 Auxiliary port connection 5 Alarm relay connection
Cisco 6200 User Guide
12692
Power wires
2-11
Installing the Cisco 6200
78-5296-02
10/02/98
Warning The ports labeled Ethernet, ENET, ETH1, ETH2, CNSL, and Serial Port are safety
extra-low voltage (SELV) circuits. SELV circuits should be connected only to other SELV circuits. Because the DSL circuits are treated like telephone-network voltage, avoid connecting the SELV circuit to the telephone network voltage (TNV) circuits. The system console should already be connected, as described in the Console Connection section on page 2-5. Refer to Appendix A, Pin Assignments, for connector pinouts.
2.9.1 Trunk Interface
The trunk interface is made with the NTC module, which is available in four versions:
OC-3c single mode (NTC OC3-SM) OC-3c multimode (NTC OC3-MM) STM-1 single mode (NTC STM1-SM) STM-1 multimode (NTC STM1-MM)
The four versions of the NTC are visually and functionally similar. Installation procedures are the same regardless of which NTC version is used in your chassis. Trunk interface connectors are recessed into the faceplate of the NTC module. This dual port has both a transmit (upstream) and a receive (downstream) connector (see Figure 2-6).
Warning
Class 1 laser product.
Warning Because invisible laser radiation may be emitted from the aperture of the port when no cable is
connected, avoid exposure to laser radiation and do not stare into open apertures. The ber optic communication channels in the single-mode OC-3 card (NTC OC3-SM) operate with laser energy, which can be harmful, especially to the eyes. During normal operation, this energy is conned to the cable and presents no danger. To avoid injury when connecting or disconnecting optical channels, observe these precautions: always disconnect the card from the backplane before connecting or disconnecting optical cables; always keep the protective cap on the optic connector when the connector is not in use; and never look into an optical cable or connector.
2-12
Cisco 6200 User Guide
78-5296-02
10/02/98
Installing the Cisco 6200
Figure 2-6
Connecting the Trunk Cable
Protective cap
OC3-SM
POWER READY SRVC PROT
A C T I V E
NTC
OC3 cable
Detail of NTC faceplate
Front view of Cisco 6200 chassis
Connect the NTC module to the ber channel using the following steps:
Step 1 Step 2 Step 3 Step 4 Step 5
Read and understand the preceding warnings. Use the extraction levers to disconnect the NTC from the backplane. Remove the protective caps from the NTC ber optic connector and from the external data cable. Attach the external cable to the recessed connector on the NTC faceplate (see Figure 2-6). Insert the NTC back into the chassis.
2.9.2 Interface to the Cisco 6200 Manager
Use the Ethernet (ENET) port on the MPC module to connect the Cisco 6200 to an Ethernet LAN. The Ethernet LAN should also be connected to the PC running the Cisco 6200 Manager software. The MPC Ethernet port is for 10BaseT Ethernet with an RJ-45 receptacle. Follow these steps to connect the Cisco 6200 and the management PC to an Ethernet LAN:
Step 1 Step 2 Step 3
Attach a standard 10BaseT cable with an RJ-45 connector to the ENET port on the Cisco 6200 MPC (slot 2). Connect the other end of the 10BaseT cable to the Ethernet LAN to be used for management trafc. Connect the management PC to the same Ethernet LAN, using a cable compatible with the connector on the PC.
Note The Cisco 6200 node will not be able to communicate with the Cisco 6200
Manager until the MPCs IP address on the Ethernet LAN is congured. You will congure this in the Initial Conguration section on page 2-15.
Cisco 6200 User Guide
12693
2-13
Installing the Cisco 6200
78-5296-02
10/02/98
2.9.3 Twisted Pair Copper Wire Interfaces to the POTS Splitter
Set up unshielded twisted pair (UTP) copper wire connections between the Cisco 6200 and the POTS splitter (if one is required), or the subscriber loop. Connections are made with ten 50-pin dangler cables (Figure 2-7) that are attached to the Cisco 6200 backplane at the factory. Each cable terminates with a 50-pin Telco Champ receptacle (AMP No. 229975-1) with a 90-degree strain relief. Refer to Appendix A, Pin Assignments, for cable pin assignments between the SLC and the POTS splitter, and for an illustration of the back of the chassis. The dangler cables are numbered J1 through J10. They correspond to the SLC slots as shown in Table 2-2.
Table 2-2 J1 J2 J3 J4 J5 Slot 5 Slot 6 Slot 7 Slot 8 Slot 9 Dangler Cables Mapped to SLC Slots J6 J7 J8 J9 J10 Slot 10 Slot 11 Slot 12 Slot 13 Slot 14
Figure 2-7
Champ Connector on Dangler Cables
2.9.4 Auxiliary Port Connection
Connect a terminal, a modem, or another serial device to the auxiliary console port, J40 on the rear panel. (This step is optional.)
2.9.5 Alarm Relay Connection
Connect an external alarm device to the alarm relay connector, J39 on the rear panel. (This step is optional.) See the section Alarm Relay Connector in Appendix A, Pin Assignments, for information on alarm relay wiring.
2.9.6 Closing the Chassis
The hardware portion of the installation process is complete. Replace the plastic cover panels on the front of the chassis, the metal cover panels on the back of the chassis, and cover all empty card slots with blank faceplates. Blank faceplates and cover panels serve three important functions: they prevent exposure to hazardous voltages and currents inside the chassis; they contain electromagnetic interference (EMI) that might disrupt other equipment; and they direct the ow of cooling air through the chassis. Do not operate the system unless all cards, faceplates, front covers, and rear covers are in place.
Warning
2-14
Cisco 6200 User Guide
11963
78-5296-02
10/02/98
Installing the Cisco 6200
2.10 Initial Conguration
The setup dialog allows you to perform rst-time conguration of the Cisco 6200. The dialog prompts you to enter basic information needed to start a Cisco 6200. The setup dialog runs automatically the rst time you turn on your Cisco 6200. You can run the dialog at a later time by entering setup while you are in privileged EXEC mode:
Task Enter the setup command facility. Command setup
When you power up the Cisco 6200 for the rst time, an interactive dialog called the System Conguration Dialog appears on the system console screen. The System Conguration Dialog guides you through the conguration process. You must run through the entire System Conguration Dialog until you come to the item that you intend to change. To accept settings for items that you do not want to change, press the Return key. When you complete your changes, the setup dialog displays the conguration command script that you created. It then asks if you want to use this conguration. If you answer Yes, the conguration is saved to NVRAM. If you answer No, the conguration is not saved and the process begins again. There is no default for this prompt; you must answer either Yes or No.
2.10.1 Before You Start
Take these steps before you run the System Conguration Dialog:
Step 1 Step 2
Find out the Cisco 6200s IP address and the password strategy for your environment. Make sure the PCMCIA Flash memory card is fully inserted in its slot on the MPC.
Note The PCMCIA card is shipped in the accessory kit with the Cisco 6200 hardware.
It contains the Cisco IOS software image for the system.
2.10.2 Using the System Conguration Dialog
The following procedure shows how to use the System Conguration Dialog to congure a Cisco 6200.
Step 1
When you power up the Cisco 6200 or connect a console to a newly started system, the System Conguration Dialog displays its introductory screen:
--- System Configuration Dialog --At any point you may enter a question mark '?' for help. Use ctrl-c to abort configuration dialog at any prompt. Default settings are in square brackets '[]'.
Note If you entered anything on the console keyboard before observing the System
Conguration Dialog, you may be several steps into the dialog when you rst look at it. If this happens, press the Return key at every prompt until you are asked: Use this configuration? [yes/no]. Enter No to restart the System Conguration Dialog.
Cisco 6200 User Guide
2-15
Installing the Cisco 6200
78-5296-02
10/02/98
Step 2
To continue with the setup, answer Yes to the following question:
Would you like to enter the initial configuration dialog? [yes]: y
Step 3
If you want to see how the box is currently congured, answer Yes to the following question. This example shows a conguration for a new Cisco 6200 with only MPC and NTC cards inserted.
Would you like to enter the initial configuration dialog? [yes]: y Any interface listed with OK? value "NO" does not have a valid configuration Interface..............IP-Address......OK?.Method Status..............Protocol ATM0/0.................unassigned......NO..unset..up....................up Ethernet0/0............unassigned......NO..unset..up....................up Ethernet0/1............unassigned......NO..unset..up....................up
Note All MPC interfaces are congured as slot 0 (Ethernet 0/0, for example), although
there is no slot 0 in the chassis.
Step 4
Specify a hostname. The hostname will appear in the command prompt. If you do not enter a hostname, the system uses the default hostname, Router. This example uses the name c6200.
Configuring global parameters: Enter host name [c6200]: c6200
Step 5
Specify a password to be encrypted. Be sure to write this password down and put it in a safe place. If you do not want your password encrypted, press Enter. In this example, the password is c6200dslam.
The enable secret is a one-way cryptographic secret used instead of the enable password when it exists. Enter enable secret: c6200dslam
Step 6
Specify a password that will be used in the absence of an encrypted password. An unencrypted enable password appears as plain text in the conguration le. In this example, the enable password is 12345.
The enable password is used when there is no enable secret and when using older software and some boot images. Enter enable password: 12345
Step 7
Specify a password for the virtual terminal so that you can Telnet to the Cisco 6200. In this example, the virtual terminal password is 12345.
Enter virtual terminal password []: 12345
Step 8
Enter Yes for the question about SNMP network management and specify a community string. (You must enter this community string and the DSLAMs IP address when you set up the Cisco 6200 Manager application.)
Configure SNMP Network Management? [yes]: y Community string [public]:
Step 9
Enter Yes for the questions about conguring IP and IGRP routing. Press Return to accept the default IGRP autonomous system number, or enter a new number.
Configure IP? [yes]: y Configure IGRP routing? [yes]: y Your IGRP autonomous system number [1]:
2-16
Cisco 6200 User Guide
78-5296-02
10/02/98
Installing the Cisco 6200
Step 10
In this step, you congure the interfaces displayed in Step 3.
(a)
ATM 0/0 is an internal interface used for in-band management. If you wish to use this feature, answer as indicated below, supplying your own IP address and subnet information.
Configuring interface parameters: Configuring interface ATM0/0: Is this interface in use? [yes]: y Configure IP on this interface? [no]: y IP address for this interface: 10.4.0.1 Number of bits in subnet field [0]: Class A network is 10.4.0.0, 0 subnet bits; mask is /8
If you do not wish to use the in-band management feature, answer No when the setup dialog asks if the interface is in use:
Configuring interface ATM0/0: Is this interface in use? [yes]: n
(b)
Ethernet 0/0 is the interface to your network. Congure this interface so that you can access the Cisco 6200 through a Telnet session. In this example, the IP address is 172.25.25.25 and the number of bits in the subnet mask is 8.
Configuring interface Ethernet0/0: Is this interface in use? [yes]: y Configure IP on this interface? [yes]: y IP address for this interface []: 172.25.25.25 Number of bits in subnet field []: 8 Class B network is 172.25.25.25, 8 subnet bits; mask is /24
(c)
Ethernet 0/1 is dynamically congured by the system, so you should exercise care in responding to prompts concerning this interface. Answer Yes when the system asks if Ethernet 0/1 is in use. Answer No when prompted to congure this interface, as shown in this example. (Ethernet 1/0 represents the backplane of the Cisco 6200.)
Configuring interface Ethernet0/1: Is this interface in use? [yes]: yes Configure IP on this interface? [yes]: no
Any change in the conguration of the Ethernet 0/1 interface may halt communication among the cards. Do not congure Ethernet 1/0.
Caution
Cisco 6200 User Guide
2-17
Installing the Cisco 6200
78-5296-02
10/02/98
Step 11
After you complete the conguration, the conguration script is generated.
The following configuration command script was created: hostname c6200 enable secret 5 $1$1Lwi$U4DcmZ8.f1S5ZG2bUmsn9. enable password 12345 line vty 0 4 password 12345 snmp-server community public ! ! interface ATM0/0 shutdown no ip address ! interface Ethernet0/0 ip address 172.25.25.25 255.255.255.0 ! interface Ethernet0/1 no ip address ! end
Step 12
The next question asks if you want to use this conguration. If you answer Yes, the conguration is copied to the running conguration and stored in NVRAM (the startup conguration).
Use this configuration? [yes/no]: y Building configuration... [OK]Use the enabled mode 'configure' command to modify this configuration. Press RETURN to get started!
Note It is strongly recommended that you copy the Cisco IOS image and conguration data to a
PCMCIA card for backup purposes. A backup PCMCIA card allows you to replace a failed MPC with minimal disruption. See Chapter 6, Preventive Maintenance, for details.
2.11 Installing Management Software
Refer to the User Guide for the Cisco 6200 Manager for instructions on installing the management software on a PC running Windows NT.
2.12 Provisioning the Cisco 6200 Node
For instructions on provisioning ports and other node conguration tasks, refer to one of the following:
The User Guide for the Cisco 6200 Manager, which tells you how to use the GUI management application. The CLI chapters of this book, which tell you how to use the Cisco IOS command line interface. The CLI chapters are Chapter 3, Using the Cisco IOS Command Line Interface, Chapter 4, Conguration Procedures, and Chapter 5, Command Reference.
2-18
Cisco 6200 User Guide
78-5296-02
10/02/98
Installing the Cisco 6200
2.13 Representative Conguration
A functional conguration of the Cisco 6200 is shown in Figure 2-8. Figure 2-9 shows the module conguration for the Cisco 6200 system.
Figure 2-8 Representative Cisco 6200 Application
NMS
Internet or Intranet
ATM network
Cisco 6200
POTS splitter POTS splitter Voice switch
ADSL modem
Public switched telephone network (PSTN)
Figure 2-9
Cisco 6200 Module Complement
NTC
12694
MPC
Empty slots
SLCs
Cisco 6200 User Guide
S6829
2-19
Installing the Cisco 6200
78-5296-02
10/02/98
2-20
Cisco 6200 User Guide
Vous aimerez peut-être aussi
- Hidden Figures: The American Dream and the Untold Story of the Black Women Mathematicians Who Helped Win the Space RaceD'EverandHidden Figures: The American Dream and the Untold Story of the Black Women Mathematicians Who Helped Win the Space RaceÉvaluation : 4 sur 5 étoiles4/5 (895)
- Never Split the Difference: Negotiating As If Your Life Depended On ItD'EverandNever Split the Difference: Negotiating As If Your Life Depended On ItÉvaluation : 4.5 sur 5 étoiles4.5/5 (838)
- The Yellow House: A Memoir (2019 National Book Award Winner)D'EverandThe Yellow House: A Memoir (2019 National Book Award Winner)Évaluation : 4 sur 5 étoiles4/5 (98)
- The Subtle Art of Not Giving a F*ck: A Counterintuitive Approach to Living a Good LifeD'EverandThe Subtle Art of Not Giving a F*ck: A Counterintuitive Approach to Living a Good LifeÉvaluation : 4 sur 5 étoiles4/5 (5794)
- Shoe Dog: A Memoir by the Creator of NikeD'EverandShoe Dog: A Memoir by the Creator of NikeÉvaluation : 4.5 sur 5 étoiles4.5/5 (537)
- Devil in the Grove: Thurgood Marshall, the Groveland Boys, and the Dawn of a New AmericaD'EverandDevil in the Grove: Thurgood Marshall, the Groveland Boys, and the Dawn of a New AmericaÉvaluation : 4.5 sur 5 étoiles4.5/5 (266)
- The Little Book of Hygge: Danish Secrets to Happy LivingD'EverandThe Little Book of Hygge: Danish Secrets to Happy LivingÉvaluation : 3.5 sur 5 étoiles3.5/5 (400)
- Elon Musk: Tesla, SpaceX, and the Quest for a Fantastic FutureD'EverandElon Musk: Tesla, SpaceX, and the Quest for a Fantastic FutureÉvaluation : 4.5 sur 5 étoiles4.5/5 (474)
- A Heartbreaking Work Of Staggering Genius: A Memoir Based on a True StoryD'EverandA Heartbreaking Work Of Staggering Genius: A Memoir Based on a True StoryÉvaluation : 3.5 sur 5 étoiles3.5/5 (231)
- Grit: The Power of Passion and PerseveranceD'EverandGrit: The Power of Passion and PerseveranceÉvaluation : 4 sur 5 étoiles4/5 (588)
- The Emperor of All Maladies: A Biography of CancerD'EverandThe Emperor of All Maladies: A Biography of CancerÉvaluation : 4.5 sur 5 étoiles4.5/5 (271)
- The Unwinding: An Inner History of the New AmericaD'EverandThe Unwinding: An Inner History of the New AmericaÉvaluation : 4 sur 5 étoiles4/5 (45)
- On Fire: The (Burning) Case for a Green New DealD'EverandOn Fire: The (Burning) Case for a Green New DealÉvaluation : 4 sur 5 étoiles4/5 (74)
- The Hard Thing About Hard Things: Building a Business When There Are No Easy AnswersD'EverandThe Hard Thing About Hard Things: Building a Business When There Are No Easy AnswersÉvaluation : 4.5 sur 5 étoiles4.5/5 (345)
- Team of Rivals: The Political Genius of Abraham LincolnD'EverandTeam of Rivals: The Political Genius of Abraham LincolnÉvaluation : 4.5 sur 5 étoiles4.5/5 (234)
- The Gifts of Imperfection: Let Go of Who You Think You're Supposed to Be and Embrace Who You AreD'EverandThe Gifts of Imperfection: Let Go of Who You Think You're Supposed to Be and Embrace Who You AreÉvaluation : 4 sur 5 étoiles4/5 (1090)
- The World Is Flat 3.0: A Brief History of the Twenty-first CenturyD'EverandThe World Is Flat 3.0: A Brief History of the Twenty-first CenturyÉvaluation : 3.5 sur 5 étoiles3.5/5 (2259)
- The Sympathizer: A Novel (Pulitzer Prize for Fiction)D'EverandThe Sympathizer: A Novel (Pulitzer Prize for Fiction)Évaluation : 4.5 sur 5 étoiles4.5/5 (121)
- Her Body and Other Parties: StoriesD'EverandHer Body and Other Parties: StoriesÉvaluation : 4 sur 5 étoiles4/5 (821)
- Intro To IT by Peter Norton, MacGraw Hills Chap 07BDocument16 pagesIntro To IT by Peter Norton, MacGraw Hills Chap 07BMurtaza MoizPas encore d'évaluation
- Kristoffer Roland ResumeDocument3 pagesKristoffer Roland Resumegriffin_colonPas encore d'évaluation
- Blizzard Competitive IntelligenceDocument79 pagesBlizzard Competitive IntelligenceJuan UlloaPas encore d'évaluation
- XINJE XD Series MODBUS TCP IPDocument3 pagesXINJE XD Series MODBUS TCP IPMaicon ZagonelPas encore d'évaluation
- Votex Profile April 2015Document23 pagesVotex Profile April 2015RahabGathoniPas encore d'évaluation
- Format of Thesis Report WritingDocument5 pagesFormat of Thesis Report Writinggj9fmkqd100% (1)
- BCN 4th and 5th Chapter NotesDocument21 pagesBCN 4th and 5th Chapter NotesM.n KPas encore d'évaluation
- ZXSDR BS8800 GU360 Product DescriptionDocument32 pagesZXSDR BS8800 GU360 Product DescriptionAmrit Sahani100% (2)
- Kali Linux Penetration TestingDocument17 pagesKali Linux Penetration TestingDenise Mangold100% (2)
- Watermarking A PDFDocument5 pagesWatermarking A PDFМаксим ПомидоровPas encore d'évaluation
- Title: Lesson Plan For The First Day of Class Description of School and StudentsDocument13 pagesTitle: Lesson Plan For The First Day of Class Description of School and Studentsjohn rexPas encore d'évaluation
- Instructor GuideDocument34 pagesInstructor GuideCesarPas encore d'évaluation
- LAN Lab 1 ManualDocument9 pagesLAN Lab 1 ManualsalimmanzurPas encore d'évaluation
- Examples For ReferencesDocument4 pagesExamples For ReferencesJoemar FurigayPas encore d'évaluation
- 4° Simulado de InglêsDocument7 pages4° Simulado de InglêsMike NunesPas encore d'évaluation
- Vanet PresentationDocument8 pagesVanet Presentationchaitanya gavitPas encore d'évaluation
- Aman Seminar ReportDocument54 pagesAman Seminar ReportAman MishraPas encore d'évaluation
- The Study of Impact On Digital Marketing On Amazo1Document8 pagesThe Study of Impact On Digital Marketing On Amazo1Saurabh VihwakarmaPas encore d'évaluation
- 000-PR-002 Rev BDocument24 pages000-PR-002 Rev BRaul Dolo QuinonesPas encore d'évaluation
- TG0045en Ed03Document9 pagesTG0045en Ed03nboninaPas encore d'évaluation
- CEHv12 - Module 14 - Hacking Web ApplicationsDocument348 pagesCEHv12 - Module 14 - Hacking Web ApplicationsPambu LeonPas encore d'évaluation
- A AaaaaaaaaaaaDocument2 pagesA AaaaaaaaaaaaSai Boddu100% (1)
- KUKA - RobotSensorInterface 3.1Document83 pagesKUKA - RobotSensorInterface 3.1Паша БыковPas encore d'évaluation
- Sensors and ActuatorsDocument2 pagesSensors and ActuatorsJAYAPRAKASH SPas encore d'évaluation
- HP Deskjet 5075 Ink Advantage All-In-One User Manual enDocument99 pagesHP Deskjet 5075 Ink Advantage All-In-One User Manual ennootiPas encore d'évaluation
- Compress JPG To 200 KB OnlineDocument4 pagesCompress JPG To 200 KB Onlinezeny nofitasariPas encore d'évaluation
- Arif Full GSM NetworkDocument220 pagesArif Full GSM NetworkArif PashaPas encore d'évaluation
- #MH11 Day 1 May 3 - Healthcare Twitter TranscriptDocument93 pages#MH11 Day 1 May 3 - Healthcare Twitter TranscriptericasholtPas encore d'évaluation
- Guia de SRW F - Final DE GAMEFAQSDocument193 pagesGuia de SRW F - Final DE GAMEFAQSEnrique2sPas encore d'évaluation