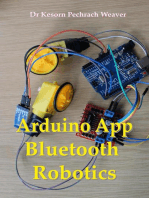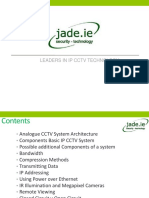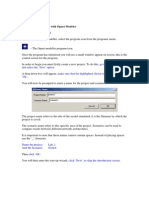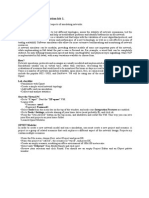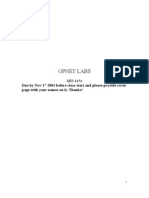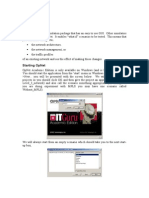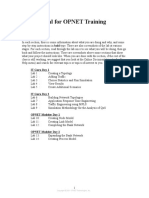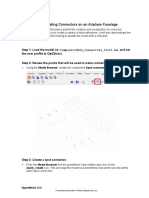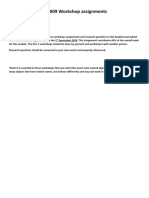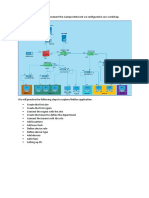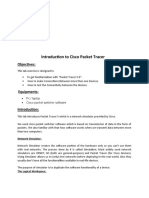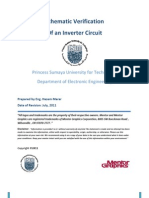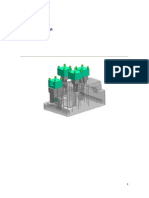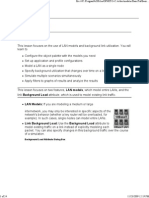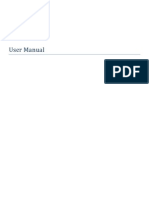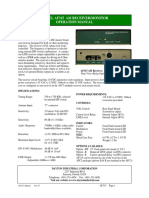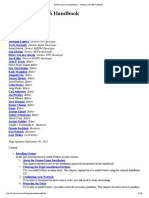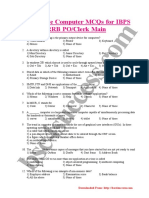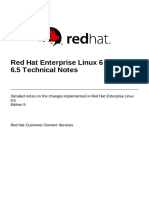Académique Documents
Professionnel Documents
Culture Documents
Lab 1 - Getting Started With Opnet Modeler
Transféré par
texilionDescription originale:
Copyright
Formats disponibles
Partager ce document
Partager ou intégrer le document
Avez-vous trouvé ce document utile ?
Ce contenu est-il inapproprié ?
Signaler ce documentDroits d'auteur :
Formats disponibles
Lab 1 - Getting Started With Opnet Modeler
Transféré par
texilionDroits d'auteur :
Formats disponibles
Lab 1, Getting Started with Opnet Modeler Creating a new Project To start using Opnet modeller, select the
program icon from the programs menu. - The Opnet modeller program icon. Once the program has initialised you will see a small window appear on screen, this is the control screen for the program. In order to begin you must firstly create a new project. To do this, go to the File menu and select the New option. A drop down box will appear, make sure that the highlighted choice is Project and click Ok. You will now be prompted to enter a name for the project and scenario.
The project name refers to the title of the model simulated, it is the filename by which the project is saved. The scenario name refers to this specific area of the project. Scenarios can be used to compare results between different network architectures. It is important to note that these names cannot contain spaces. Instead of placing spaces use the _ character. Name the project: And the Scenario: Then click Ok. You will then enter the start-up wizard, click Next, to skip the introduction screen. Lab_1 Switch
You will then see the initial topology screen. Here you are given the option to create an empty project or to import one. As we are starting from scratch, highlight the Create Empty Project option and click OK. You will then be prompted to choose the network scale. Here you can select the physical size of the network, select the Office option and click Next. This limits the network size to a small area. You will now be prompted to specify the size of the network area. Change the X and Y span to 200 meters and click Next. The next screen allows you to select the grid spacing for the area, change it to 25 meters and click next. You will now be prompted to select the network technologies. The devices that can be used in the network are broken down into sections. At this point you can choose to combine items from separate groups into a single group specific to this project. Choose to use the ethernet, ethernet_advanced and Sm_Int_Model_List groups and click Next. The following screen allows you to review the options you have selected. Click Ok. The Project Screen
Your project screen should look like this. The area containing the grid is the workspace for the project. The area outside this is not used for the project.
The Toolbar The toolbar buttons functions are as follows.
- Opens the object palate allowing you to place devices on the network.
- This button verifies all the links within your network to see if they are appropriate for the devices to which they are connected. After clicking this button any links that will not function are marked with a red cross.
- Allows you to mark a link as failed by clicking the mouse over it.
- Allows you to recover a link.
- Changes the view to that outside the currant subnet.
- The zoom buttons allows you to change the perspective of the work area in order by enlarging or reducing the area in view.
- This buttons lets you configure and run a traffic simulation of the network.
- This buttons lets you view the results of a network simulation once it has been run.
- This button is used to display a web-based report of the results specified. Note that this is only effective if the generate web report tab is ticked when running a simulation.
- This button hides or displays results windows depending on their currant status. The Object Palette
- Click this button to display the object palette. The object palate will appear on the screen in a separate window.
The object palette contains the network devices that can be used in your project, each is represented by an icon. To learn more about a device right click over it with the mouse. Right clicking on the 3COM switch named 3C_SSII_3300_4s_ae52_e48_ge3. The following window appears.
In the Comments box you can view the description of the device and containing its capabilities as created by its programmers. The Keywords box includes the device type and the services it supports. In this case we can see hat the device is a switch manufactured by 3Com that supports 10/100BaseT and 1000BaseX. The Attributes area contains more specific information as to the devices function in this case we can see information such as its forwarding rate. Click close to exit this window. The objects are organised into groups based attributes such as their function or vendor. The selector box in the top left of the object palate allows you to browse these groups.
Have a look at some of the objects in the different groups. Note how the group named after this project Lab_1-Switch contains the objects from the ethernet, ethernet_advanced and Sm_Int_Model_List groups. Remember how we nominated these in the start-up wizard. We created a group of objects specific to this project. Reading the Object Names The object names used in the object palette relate directly to a devices function. The names break down in two ways, firstly generic devices are named as follows: <protocol><function>
So this device uses the Ethernet protocol and operates as a hub 16 refers to the number of ports Specific vendor devices follow a different naming pattern <vendor><device name/number><ports> Lets apply this to the switch we switch we looked at earlier.
3C = Represents 3Com, the devices manufacturer. SSII_1100_3300 = Represents that this model is a Superstack 2, 1100, 3300. 4s_ae52_e48_ge3 = This model has 4 serial ports, 52 auto sensing Ethernet ports, 48 Ethernet ports and 3 gigabit Ethernet ports. Rapid Network Configuration The wizard you are about to use takes the devices it offers from the object palette that is selected so make sure the Lab_1-Switch object palette is open. From the Network menu select Rapid Configuration. The window that opens will prompt you to select the topology type, select Star and click Ok. The following screen will appear, input the options as shown.
This will create a star network topology. The centre node model refers to the device at the centre of the star into which all other devices are connected. Periphery node model refers to the devices connected to the switch. In this situation we are using intermediate workstations. The number beside this is the number of periphery nodes that are to be used. Link model refers to the type of link used. Once this is complete select Ok. The following network will appear in the workspace.
As you can see the switch has now appeared surrounded by workstations (represented by blue dots) in a star topology. The box around each node means they are selected. Click over them and move them to the side of the workspace. Adding Objects from the Object Palette In order to simulate network on the network we must firstly create a source. You will need to add a server. You will find the following server in the Lab_1-Switch object palette.
Click over the server. Now each time you click in the workspace a new server will appear until the mouse is right-clicked. Place a single server in the workspace as shown below remembering to turn off node creation by right-clicking the mouse when done.
The next step is to connect the server to the switch. To do this, select the 10BaseT link from the object palette.
Now click once over the server and again over the switch. A link will appear between them now right-click to turn off link creation. Adding Traffic to the Network To add traffic to the network you will need to add profile and application definition, we will look at this more closely in later lab, for this lab we will use pre-defined profiles included with Opnet. Find the following objects in the Sm_Int_Model_List object palate and place one of each into the workspace.
The application definition represents the types of traffic used over the network. The profile definition represents the way the traffic is used. Your completed network will look like this.
Nominating Statistics on which to Obtain Results Opnet Modeler allows you to gather a range of statistics on the network you have built. Before running a simulation you must select the statistics that you wish to gather. Statistics can be collected in two ways. Firstly you may We are going to collect two sets of statistic. Firstly the Ethernet delay over the network which is known as global statistic because it applies to everything. We will also collect data on the server load to see how it copes with the traffic. Right-click over an un-occupied area of the workspace and from the menu that appears select the choose individual statistics option. In the browser window that appears select the global statistics Ethernet - Load box as shown below. Then click Ok to close the window.
Now close the window and right-click over the server again selecting to choose individual statistics from the menu. We are now going to nominate statistics to be collected on the server, check the box: Node statistics > Ethernet > Load(bits/sec) You are now ready to run a simulation. Configuring and Running a Simulation
- Click this button to open the configure simulation window.
This screen allows you to configure the simulation, for this simulation the default values are satisfactory. Before continuing check the box Generate web report towards the bottom left of the screen. Click Run to begin the simulation, note that it will take a few minutes to simulate the traffic. During which the following window will appear.
Once the simulation is complete the Simulation messages window will inform you so as pictured above. Close the window and return to the workspace. Viewing Results To display the results you have collected right-click the mouse over an unoccupied area of the workspace then select view results from the menu that appears. You now need to check the boxes for the Ethernet delay and server load as shown below.
Then click the Show button to display the results. They will look like this.
As you can see the results have been displayed in a graphical format. The Ethernet delay escalates over the first few minutes as the traffic from the machines being switched on build up the networks usage. It then steadies out at around 0.00035 seconds as the average time a packet takes to traverse the network.
The Ethernet load graph for the server fluctuates up ad down representing the erratic demand for data from it. Close the results window. You may wish to explore the web report of these results generated by Opnet. To do so click this button.
Duplicating the Scenario We are now going to create a copy of this scenario, this will enable us to make modifications to it then compare the results we have selected. From the Scenarios menu select the Duplicate Scenario option. A window will appear prompting you for the new scenarios name. Enter the name Hub and click Ok. You have now made an identical copy of the network. If at any point you wish to change back to the original scenario go to the Scenario menu then go to the Switch to option and a list of the scenarios will appear. Now click on the scenario you wish to work on. Replacing the Switch with a Hub We are now going to replace the switch with a hub in order to see how this affects the Ethernet delay on the network. Firstly make sure that the open object palette is Lab_1-Hub (note, the name has changed to match the scenario). In the Hub scenario right-click over the switch. From the menu that appears select the Edit Attributes you will now be presented with a screen that contains information on the switch.
As you can see it contains attributes and values. This is in effect the settings for the network node. For the model attribute go to the Value field and click over it. A list of devices from the open object palette will now appear. Change the node to the ethernet64_hub notice how the available attributes change when this is done, this is because there are no settings that can be configured the hub. Click Ok the switch will now change to a 64-port Ethernet hub. Comparing Results from the two Scenarios Run the simulation again from the Hub scenario in order to obtain results for its performance. To compare the results once the simulations has finished right-click over an unoccupied area of the workspace and select the Compare Results option. This time in the results selection screen you will only be able to select one set of results to view at a time. We want to compare the results for the Ethernet load. Select this option and click show. The resultant graph will look like this.
As you can see by using the hub as opposed we have reduced the Ethernet delay by almost a half, why do you think this happens? Unlike a switch hub performs no processing on the packets that passing through it. Because of this it is faster at forwarding the packets and reduces the network delay. You may also wish to compare the server load results. Although the two lines peek and trough at different points they still average out at the same value of around 3700bits/second. The same amount of data is requested from the server in both scenarios however the lines peak and trough at slightly different times as the rate at which data is requested is slightly different as the data arrives at different times. Extension Work Using the knowledge you have gained in this lab duplicate the scenario. Name the new scenario 80_workstations. Now using the rapid configuration function add a second star to the network around a second 64-port Ethernet hub. Connect this new hub to the first hub using a 10BaseT link. The finished topology should look like this.
Now run the simulation again and compare the results against the Hub scenario. How do you think the server load and Ethernet delay will change? Why do you think this happens?
Vous aimerez peut-être aussi
- Hacking Tools Cheat Sheet: Basic Linux Networking ToolsDocument2 pagesHacking Tools Cheat Sheet: Basic Linux Networking ToolsKenar716100% (1)
- Hacks To Crush Plc Program Fast & Efficiently Everytime... : Coding, Simulating & Testing Programmable Logic Controller With ExamplesD'EverandHacks To Crush Plc Program Fast & Efficiently Everytime... : Coding, Simulating & Testing Programmable Logic Controller With ExamplesÉvaluation : 5 sur 5 étoiles5/5 (1)
- EPANET TutorialDocument7 pagesEPANET TutorialBinyam KebedePas encore d'évaluation
- Apache UnleashedDocument656 pagesApache UnleashedhajianamirPas encore d'évaluation
- Access NetworkDocument135 pagesAccess NetworkBilal HassanPas encore d'évaluation
- Upgrade Path of Virtual Switch FirmwareDocument6 pagesUpgrade Path of Virtual Switch FirmwareDhananjai SinghPas encore d'évaluation
- Hacking Windows Shared Sections GuideDocument31 pagesHacking Windows Shared Sections Guidemagnet0Pas encore d'évaluation
- Introduction To IP CCTV SystemsDocument50 pagesIntroduction To IP CCTV SystemsPriya Pahlani100% (1)
- Computer Network Lab ManualDocument15 pagesComputer Network Lab Manualকপোট্রনিক সুখ-দুঃখ0% (1)
- Telecontrol 84i+Document76 pagesTelecontrol 84i+Hans Jørn ChristensenPas encore d'évaluation
- Bms Tender SpecificationDocument19 pagesBms Tender SpecificationharishupretiPas encore d'évaluation
- Basics of CryptocurrencyDocument53 pagesBasics of CryptocurrencyAnonymous WKGhtqPas encore d'évaluation
- Lab 1, Getting Started With Opnet Modeler Creating A New ProjectDocument18 pagesLab 1, Getting Started With Opnet Modeler Creating A New Projectkhubaib_maharPas encore d'évaluation
- Opnet LAN SimDocument8 pagesOpnet LAN SimtexilionPas encore d'évaluation
- Simulating Computer Networks with Opnet ModelerDocument53 pagesSimulating Computer Networks with Opnet ModelerSumit DubeyPas encore d'évaluation
- CS6316 - Network Simulation Lab 1Document6 pagesCS6316 - Network Simulation Lab 1deepakdewangan27Pas encore d'évaluation
- Opnet Labs: Due by Nov 17 2003 Before Class Start and Please Provide Cover Page With Your Names On It. Thanks!Document17 pagesOpnet Labs: Due by Nov 17 2003 Before Class Start and Please Provide Cover Page With Your Names On It. Thanks!Mehdi MorsaliPas encore d'évaluation
- Tia Portal IntroductionDocument46 pagesTia Portal IntroductionNurdeny PribadiPas encore d'évaluation
- LABSHEET-9 Introduction To Network Simulator (OPNET)Document18 pagesLABSHEET-9 Introduction To Network Simulator (OPNET)Ravi KishorePas encore d'évaluation
- NVCC Tutorial Opnet It GuruDocument16 pagesNVCC Tutorial Opnet It GuruAdnan KunicPas encore d'évaluation
- CSC305: Introduction to OPNET Simulation for Network Modeling and AnalysisDocument24 pagesCSC305: Introduction to OPNET Simulation for Network Modeling and AnalysisAbed Al-HalwaniPas encore d'évaluation
- High Frequency Amplifier Introduction to ADSDocument26 pagesHigh Frequency Amplifier Introduction to ADSJulio AltamiranoPas encore d'évaluation
- Opnet Lab NetworkDocument8 pagesOpnet Lab Networkwerkineh eshete0% (1)
- LAN Lab 1 ManualDocument9 pagesLAN Lab 1 ManualsalimmanzurPas encore d'évaluation
- NetsimDocument15 pagesNetsimAbhishekPas encore d'évaluation
- Using OpNetDocument5 pagesUsing OpNetMalebogo BabutsiPas encore d'évaluation
- Opnet Exercise 1Document33 pagesOpnet Exercise 1enaam1977Pas encore d'évaluation
- EEE521 Computer and Data Communication Networks Group Experiential Learning 1: Local Area Network Setup and AnalysisDocument12 pagesEEE521 Computer and Data Communication Networks Group Experiential Learning 1: Local Area Network Setup and AnalysisAnonymous dnfePOzPlMPas encore d'évaluation
- Building Basic IP Networks Lab 1-1Document13 pagesBuilding Basic IP Networks Lab 1-1CirajPas encore d'évaluation
- 7xwruldo: You Will Need About Minutes To Complete This TutorialDocument62 pages7xwruldo: You Will Need About Minutes To Complete This Tutorialniteen12350% (2)
- Modelling NetworkDocument23 pagesModelling NetworkthawdarPas encore d'évaluation
- OPNET Modeler - Introduction LTE SimulationDocument16 pagesOPNET Modeler - Introduction LTE SimulationAnonymous TTVlXoPas encore d'évaluation
- LAN Lab 2 ManualDocument10 pagesLAN Lab 2 ManualsalimmanzurPas encore d'évaluation
- OPNET Lab Two - Switches vs. Hubs: EE440 Dr. Jane DongDocument7 pagesOPNET Lab Two - Switches vs. Hubs: EE440 Dr. Jane DongPoonam SinghPas encore d'évaluation
- Networks LabsDocument62 pagesNetworks LabsGautham KannanPas encore d'évaluation
- Lab 2Document49 pagesLab 2studentPas encore d'évaluation
- Build and analyze small office networkDocument26 pagesBuild and analyze small office networkSrinivasReddyPas encore d'évaluation
- Concise Multi SimDocument17 pagesConcise Multi SimMULUKEN DESALEGNPas encore d'évaluation
- Lab Manual For OPNET Training: Using This BookDocument51 pagesLab Manual For OPNET Training: Using This BookAldair Timana VieraPas encore d'évaluation
- Opnet Simple ExampleDocument2 pagesOpnet Simple ExamplealshifetPas encore d'évaluation
- Exercise 8a - Creating Connectors On An Airplane FuselageDocument10 pagesExercise 8a - Creating Connectors On An Airplane Fuselagebhaskar sankarPas encore d'évaluation
- PortfolioDocument45 pagesPortfolioAnn Roshanie AppuhamyPas encore d'évaluation
- NetBox LabDocument45 pagesNetBox LabBui Hong MyPas encore d'évaluation
- Introduction To Cisco Packet Tracer: ObjectivesDocument5 pagesIntroduction To Cisco Packet Tracer: Objectivesjoy leePas encore d'évaluation
- Objective: Computer Networks Laboratory Manual #9Document14 pagesObjective: Computer Networks Laboratory Manual #9Nishat AhmedPas encore d'évaluation
- Optsim: Optical Communications Systems SimulatorDocument6 pagesOptsim: Optical Communications Systems SimulatorShraddha SaranPas encore d'évaluation
- Mentor Graphics TutorialDocument18 pagesMentor Graphics TutorialOmar SallamPas encore d'évaluation
- Introduction To ProteusDocument8 pagesIntroduction To ProteusateeqshaheenPas encore d'évaluation
- Usando MATLAB Con Osciloscopio TektronixDocument3 pagesUsando MATLAB Con Osciloscopio TektronixjopoarmaPas encore d'évaluation
- EDC Lab 2Document16 pagesEDC Lab 2Sameer KhanPas encore d'évaluation
- Opnet BasicsDocument9 pagesOpnet BasicsDuong Duc HungPas encore d'évaluation
- ABAP Report Wizard - ReadMeDocument14 pagesABAP Report Wizard - ReadMeАнтон БрыковPas encore d'évaluation
- Getting Started With Oracle Forms DeveloperDocument26 pagesGetting Started With Oracle Forms Developerapi-19815946Pas encore d'évaluation
- Lab 4Document7 pagesLab 4anon_154006Pas encore d'évaluation
- Simulations of Dipole Antenns Using HFSS: January 2004Document32 pagesSimulations of Dipole Antenns Using HFSS: January 2004Cristina DespinaPas encore d'évaluation
- A2 Opnet CSD340 Network Design Performance 2015 Your-First-Name Your-Last-NameDocument8 pagesA2 Opnet CSD340 Network Design Performance 2015 Your-First-Name Your-Last-NameGirijaKaushikPas encore d'évaluation
- 7.4 Quick Start Into BeamconstructDocument3 pages7.4 Quick Start Into BeamconstructTyrone MoorePas encore d'évaluation
- ADS Tutorial: A Beginners Tutorial: Modes of OperationDocument22 pagesADS Tutorial: A Beginners Tutorial: Modes of OperationFredCamonePas encore d'évaluation
- Learn to Simulate Circuits in 30 Minutes with MultisimDocument6 pagesLearn to Simulate Circuits in 30 Minutes with MultisimkhyatichavdaPas encore d'évaluation
- Manual Electrode DesignDocument39 pagesManual Electrode DesignfranciscovalPas encore d'évaluation
- Lab - LAN ModelingDocument24 pagesLab - LAN Modelingkareemece2007_nsnPas encore d'évaluation
- Lab6 1Document14 pagesLab6 1Madalina GheorghePas encore d'évaluation
- SR 3D Builder (En)Document17 pagesSR 3D Builder (En)Damiano Gioppa GiovanelliPas encore d'évaluation
- MeasureCurrent 1Document7 pagesMeasureCurrent 1elliePas encore d'évaluation
- Web Technologies Unit 1-5 PDFDocument139 pagesWeb Technologies Unit 1-5 PDFBabu SelvarajPas encore d'évaluation
- Mircom DA100A User ManualDocument2 pagesMircom DA100A User ManualJMAC SupplyPas encore d'évaluation
- Functional Description of MTPDocument24 pagesFunctional Description of MTPkesh_scribdPas encore d'évaluation
- AX 54 InstallationGuide enDocument46 pagesAX 54 InstallationGuide enabidouPas encore d'évaluation
- Fire Control Panel: Cerberus™ PRODocument18 pagesFire Control Panel: Cerberus™ PROTamer MahmodPas encore d'évaluation
- Dayton AF315 ReceiverDocument6 pagesDayton AF315 ReceiverrobertPas encore d'évaluation
- Gentoo Linux x86 HandbookDocument118 pagesGentoo Linux x86 HandbookmaxbyzPas encore d'évaluation
- Oracle SL150Document134 pagesOracle SL150Vasile Ene100% (1)
- Exclusive Computer MCQsDocument40 pagesExclusive Computer MCQsSidharth SharmaPas encore d'évaluation
- Regim Stacking SoftwareDocument49 pagesRegim Stacking SoftwareParag MahajaniPas encore d'évaluation
- Tr-5Plus Series: All-In-One Advanced Ap/Ptp/Cpe ModelDocument2 pagesTr-5Plus Series: All-In-One Advanced Ap/Ptp/Cpe ModelMónica CarriónPas encore d'évaluation
- Diversity AntennaDocument12 pagesDiversity AntennaLee NghiaPas encore d'évaluation
- CS-002 OldDocument291 pagesCS-002 OldKim TanPas encore d'évaluation
- Colegio de Montalban Institute of Computer Studies Department of Information TechnologyDocument4 pagesColegio de Montalban Institute of Computer Studies Department of Information TechnologykramPas encore d'évaluation
- Autosar Communication Stack Implementation With Flexray: Johan Elgered Jesper JanssonDocument55 pagesAutosar Communication Stack Implementation With Flexray: Johan Elgered Jesper JanssonXuân ToànPas encore d'évaluation
- Process MigrationDocument41 pagesProcess Migrationucdm cs70Pas encore d'évaluation
- Logan Labs LLC: Submission WorksheetDocument2 pagesLogan Labs LLC: Submission Worksheetbob smileyPas encore d'évaluation
- 10 - HeatDocument17 pages10 - HeatPedro BrizuelaPas encore d'évaluation
- PV Scada - Loc Ninh 5: Communication Switch PRS-7961BDocument3 pagesPV Scada - Loc Ninh 5: Communication Switch PRS-7961BThơi Hồ MinhPas encore d'évaluation
- Red Hat Enterprise Linux-6-6.5 Technical Notes-en-US PDFDocument398 pagesRed Hat Enterprise Linux-6-6.5 Technical Notes-en-US PDFkavi_mt2008Pas encore d'évaluation
- Computer Network Lab ManualDocument43 pagesComputer Network Lab Manualvicky krrPas encore d'évaluation