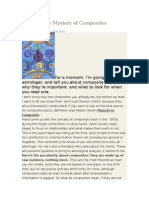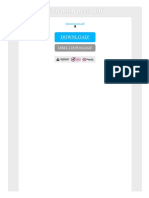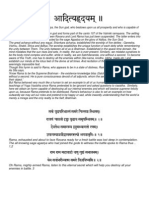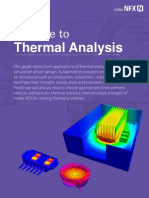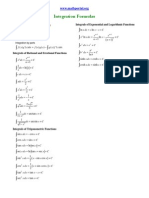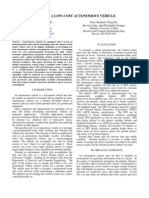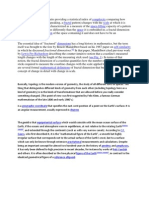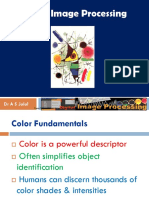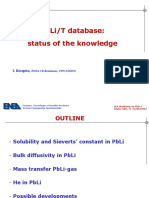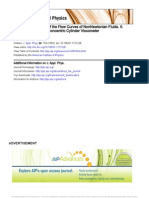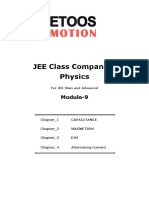Académique Documents
Professionnel Documents
Culture Documents
Solid Thinking Inspired Tutorials - Mac
Transféré par
ramakrishnaingDescription originale:
Copyright
Formats disponibles
Partager ce document
Partager ou intégrer le document
Avez-vous trouvé ce document utile ?
Ce contenu est-il inapproprié ?
Signaler ce documentDroits d'auteur :
Formats disponibles
Solid Thinking Inspired Tutorials - Mac
Transféré par
ramakrishnaingDroits d'auteur :
Formats disponibles
solidThinking Inspired Tutorials
2009 solidThinking, Inc.
for Mac
solidThinking Inspired Tutorials for Mac
Table of Contents
Quick Start Tutorials 3
Tutorial 1 Simple ................................................................................................................................... 4 1: Bridge Tutorial 2 Desk ................................................................................................................................... 12 2: Tutorial 3 Bookcase 3: ................................................................................................................................... 35
solidThinking Inspired Tutorials for Mac
Quick Start Tutorials
The tutorials in this section provide a quick introduction to using solidThinking Inspired. They are intentionally kept brief so you can start using the program as quickly as possible. The objective is not to teach you every detail of the application but to familiarize you with basic principles and the way the program works.
solidThinking Inspired Tutorials for Mac
1.1
Tutorial 1: Simple Bridge
In this tutorial you use Inspired to generate a shape for a simple bridge. You open a model of a design space for a bridge in solidThinking, then launch Inspired to generate a shape in response to an environment you define. You then save the results to solidThinking and also to an .stl file.
You will learn how to do the following tasks:
Launch solidThinking Inspired Apply supports Apply a pressure Run morphogenesis to generate shapes Explore the shapes Save a shape to solidThinking Save a shape to a file
Launch solidThinking Inspired
1. Start solidThinking 8.0 2. Select File > Open from the pull-down menus and open bridge.st from the tutorials directory provided with this document. 3. Select the Run Morphogenesis modeling tool, under the Generate Shape tab on the tool bar.
4. You are prompted to Pick a closed volume object. Pick on the trapezoidal part. This is the only part in the model and it is named bridge. 5. Click the Launch Inspired... button on the Run Morphogenesis modeling tool panel. Inspired starts with the bridge model in the modeling window.
solidThinking Inspired Tutorials for Mac
Apply supports
1. In Inspired, click the Apply Supports tool in the environment icon in the main toolbar.
2. Rotate the view by dragging the mouse while pressing the right mouse button. Orient the view so you can see all four corners of the bottom surface. 3. Move the mouse cursor over a corner until the cursor hint displays a point support. the right mouse button while holding down the Alt key. 4. Left-click to apply the support. A support is drawn as a cluster of red cones. 5. Pan the view by dragging the mouse with the right mouse button while pressing the Shift key, and place point supports at the other 3 corners of the bottom. Your model should look like the picture below: Zoom into
the corners by scrolling the mouse wheel toward you or by dragging the mouse up and down with
solidThinking Inspired Tutorials for Mac
Apply a pressure
1. Select the Apply Pressures tool in the environment icon in the main toolbar.
2. Move the mouse cursor over the bottom face of the model and apply a pressure by left-clicking the surface. A pressure is created and the mini toolbar for the pressure appears.
3. Click the +/- icon on the mini toolbar. This will reverse the direction of the pressure so it pulls downward on the bottom face of the bridge. Your model should look like the picture below.
solidThinking Inspired Tutorials for Mac
4. Right-click on empty space or press the Esc key to exit the pressure tool.
Run morphogenesis to generate shapes
1. Select the Run Morphogenesis icon in the main toolbar.
2. The Run Morphogenesis window appears.
solidThinking Inspired Tutorials for Mac
3. Under Percent of design space to keep, enter 15,20,30. This will generate three shapes using 15%, 20% and 30% of the material in the design space. 4. Click the Run button at the bottom of the dialog to run morphogenesis. 5. The Morphogenesis Run Status window appears. You can monitor the progress of each run in the window. A run name is a concatenation of the name under Name of run and the percent of the design space being used for the shape in that run. The number in parentheses is a counter that increments each time you make a new run.
6. The runs should be complete in a minute or two. When runs complete successfully, their progress indicators are replaced by green circles as shown below.
solidThinking Inspired Tutorials for Mac
7. When all three runs have finished, double-click the run named bridge 15% (1). The generated shape appears in the modeling window. 8. Double-click the shape and the mini toolbar for the shape appears in the top right corner of the modeling window.
Explore the shapes
1. Click near the tic mark at the 20% position on the Percent of Design Space scale. The shape is changed to show the result of the 20% run. Click each of the 3 tic marks to compare the shapes generated by the three runs.
solidThinking Inspired Tutorials for Mac
2. Click in the grid to modify the amount of material and detail in the current shape. You can change the amount of material and detail independently of one another by clicking on the scales outside the grid. 3. To see the original part, click the Show Design Space icon, , at the top of the mini toolbar.
The original part and environment are shown in the modeling window and the shape controls are removed from the mini toolbar. The Show Design Space icon is replaced by the Show Previous Shape icon, . , at the
4. To see the shape you were previously viewing, click the Show Previous Shape icon, shape controls again.
top of the mini toolbar. The generated shape is shown and the mini toolbar is extended to show the 5. You can also click in the drop-down list to select between the original design and the generated shape. As you make more runs on this part, each additional run will appear in the drop-down list.
Save a shape to solidThinking
1. Right-click on a shape and select Save to solidThinking. Your shape is saved to a location where you can conveniently retrieve it using the Morphogenesis Shapes Browser in solidThinking.
10
solidThinking Inspired Tutorials for Mac
2. Return to the solidThinking application and click on the Retrieve shape button on the Run Morphogenesis modeling tool. The Morphogenesis Shapes Browser appears. 3. Select your shape from the Morphogenesis Shapes Browser
Save a shape to a file
1. Return to Inspired. 2. Select a shape. 3. Select File > Save Selected... from the pull-down menus. 4. Change the file type to STL (*.stl) and click Save. Your shape has been saved in a standard stereo lithography format suitable for rapid prototype machines.
11
solidThinking Inspired Tutorials for Mac
1.2
Tutorial 2: Desk
In this tutorial you use Inspired to generate a variety of shapes for a reception desk. You define a number of environments and apply a variety of shape controls to generate these shapes. You then save the results to solidThinking and also to an .stl file.
You will learn how to do the following tasks:
Launch solidThinking Inspired Apply a support Apply forces Run morphogenesis to generate shapes Explore the shapes Create additional environments Re-run morphogenesis using multiple environments Generate discrete legs using point supports Generate vertically extruded legs using a single parting direction Generate laterally extruded legs with a split parting direction Generate symmetric legs Save a shape to solidThinking Save a shape to a file
Launch solidThinking Inspired
1. Start solidThinking Inspired 8.0 2. Select File > Open from the pull-down menus and open desk.st from the tutorials directory provided with this document. 3. Select the Run Morphogenesis modeling tool, under the Generate Shape tab on the tool bar.
4. You are prompted to Pick a closed volume object. Pick on the desk part. This is the only part in the model and it is named desk.
12
solidThinking Inspired Tutorials for Mac
5. Click the Launch Inspired... button on the Run Morphogenesis modeling tool panel. Inspired starts with the desk model in the modeling window.
Apply a support
1. In Inspired, click the Apply Supports tool in the environment icon in the main toolbar.
2. Rotate the view by dragging the mouse with the right mouse button. Orient the view so you can see the bottom surface of the desk. 3. Move the mouse cursor over the bottom surface until the cursor hint displays a face support, Zoom into the bottom surface by scrolling the mouse wheel toward you or by dragging the mouse up and down with the right mouse button while holding down the Alt key . 4. Left-click to apply the support. A support is drawn as a cluster of red cones and will appear at the point you select, but will support the entire bottom surface. 5. Place a single face support on the bottom face. This will constrain the bottom of your desk so it won't move. Your model should look like the picture below:
13
solidThinking Inspired Tutorials for Mac
Apply forces
1. Select the Apply Forces tool in the environment icon in the main toolbar.
2. Rotate the view to expose the top of the desk.. 3. Move the mouse cursor over the top of the desk and apply a force by left-clicking on the surface. A force is created and the mini toolbar for the force appears. 4. Press the +/- icon on the mini toolbar to reverse the direction of the force so it points downward. 5. Enter 500 lbf in the number field to apply a force of 500 pounds. The force will be converted to 2224.1 N when you press Enter. See Numbers and Units for more information regarding the entry of values and unit conversion.
14
solidThinking Inspired Tutorials for Mac
Run morphogenesis to generate shapes
1. Select the Run Morphogenesis icon in the main toolbar.
2. The Run Morphogenesis window appears.
15
solidThinking Inspired Tutorials for Mac
3. Under Percent of design space to keep, enter 20. This will generate one shape using 20% of the material in the design space. 4. Click the Run button at the bottom of the dialog to run morphogenesis. 5. The Morphogenesis Run Status window appears. You can monitor the progress of the run in the window. A run name is a concatenation of the name under Name of run and the percent of the design space being used for the shape in that run. The number in parentheses is a counter that increments each time you make a new run. 6. The run should be complete in three or four minutes. When runs complete successfully, their progress indicators are replaced by green circles as shown below and green flag appears above the Run Morphogenesis icon.
7. When the run has finished, double-click the run named desk 20% (1) or click the green flag at the top of the run Run Morphogenesis icon. The generated shape appears in the modeling window. 8. Double-click the shape and the mini toolbar for the shape appears in the top right corner of the
16
solidThinking Inspired Tutorials for Mac
modeling window. 9. Rotate the view with the mouse to study the generated shape.
Explore the shape
1. The single tic mark at the 20% position on the Percent of Design Space scale denotes the single morphogenesis run.
2. Click in the grid to modify the amount of material and detail in the current shape. You can change the amount of material and detail independently of one another by clicking on the scales outside the grid. Explore a variety of shapes by clicking above and below the center of the grid. The center of the grid represents the nominal solution proposed by morphogenesis.
17
solidThinking Inspired Tutorials for Mac
3. To see the original part, click the Show Design Space icon,
, at the top of the mini toolbar.
The original part and environment are shown in the modeling window and the shape controls are removed from the mini toolbar. The Show Design Space icon is replaced by the Show Previous Shape icon, . , at the
4. To see the shape you were previously viewing, click the Show Previous Shape icon, shape controls again.
top of the mini toolbar. The generated shape is shown and the mini toolbar is extended to show the 5. You can also click in the drop-down list to select between the original design and the generated shape. As you make more runs on this part, each additional run will appear in the drop-down list. 7. Return to the original design space by clicking the Switch to Design Space icon, the mini toolbar. The design space and environment are displayed.
,
at the top of
Create additional environments
In this section we add more forces to the desk and group them into different environments.
18
solidThinking Inspired Tutorials for Mac
Environments are used to organize forces into groups that act at different times on the model. We will then re-run morphogenesis using all of the new environments we've defined. 1. Double-click the force on the top of the desk. This activates the force-creation mode. Doubleclicking an object is a convenient short-cut for editing and creating more of the same type of object. 2. Move the mouse cursor to the edge of the top of the desk and apply 4 more 500 lbf forces in the directions shown below. By applying the forces to the top edge around the perimeter of the top, the force is evenly distributed across the perimeter. The location of the force along the edge is not important since the force is distributed across the entire edge anyway. In the picture below, the forces have been spread around the perimeter for clarity.
3. Click the List Environments... tool in the environment icon. The Environments window appears.
19
solidThinking Inspired Tutorials for Mac
4. Click on Environment 1. Checks appear to the left of each force and support to indicate that each one is currently included in the default environment, Environment 1. 5. If we ran morphogenesis again right now, the 4 side forces would cancel each other out since there are two equal and opposing forces in the X direction and also in the Y direction. We can specify that each force acts at a different point in time from the other forces by separating them into different environments. Morphogenesis generates a shape that satisfies any number of different environments by evaluating the shape against each one independently. 6. We will now create 4 more environments and then include one newly created side force into each of these four environments along with the support in each environment. 7. Click the "+" icon above the Environments column 4 times to create 4 new empty environments. 8. Click on Environment 1 and then activate the checks next to Support 1 and Force 1. Disable all the other checks. To help you remember which force is which, you can rename them in the table as shown below. Don't worry if the order of your forces is different than what is shown here. The forces are simply listed in the order you create them.
9. Click on Environment 2 and then activate the checks next to Support 1 and one of the side loads. Disable all the other checks. 10.Repeat the step above, placing Support 1 and each of the remaining 3 side loads into environments 3, 4 and 5. The environments should be configured as shown in the following table
20
solidThinking Inspired Tutorials for Mac
when you are done. It's ok if your environments are organized differently as long as the 5 forces are distributed among the 5 environments and each environment contains the support.
Environment 1 Environment 2 Environment 3 Environment 4 Environment 5
Side load +x Side load +y Side load -x Side load -y Support 1 Top load
Re-run morphogenesis using multiple environments
1. Select the Run Morphogenesis icon in the main toolbar.
2. The Run Morphogenesis window appears. The 5 environments appear in the environment list in the window. A check should appear next to each environment, indicating which environments will be used in the next run.
3. Click the Run button. 4. When the run has finished, double-click the run named desk 20% (2) or click the green flag at the
21
solidThinking Inspired Tutorials for Mac
top of the Run Morphogenesis icon. The generated shape appears in the modeling window. 5. Double-click the shape. The mini toolbar for the shape appears in the top right corner of the modeling window. 6. Rotate the view with the mouse to study the generated shape.
7. The result is quite different from the original run. The new shape is capable of withstanding the variety of side loads and the legs have been merged into a continuous "skirt". 7. You can compare run (1) and run (2) by clicking the two run names in the mini toolbar on the right. 8. Return to the original design space by clicking the Switch to Design Space icon, the mini toolbar. The design space and environment are displayed.
,
at the top of
Generate discrete legs using point supports
You can create a shape that has four legs by modifying the supports on the bottom of the desk. In the run above, by using a surface support on the bottom of the desk, morphogenesis was free to use whatever portions of the bottom surface it needed to create legs. You can generate a shape with four discrete legs by using four individual point supports on the bottom placed at the locations where you want feet to touch the ground. 1. Double-click the support on the bottom of the desk. This activates the support-creation mode. Recall that double-clicking an object is a convenient short-cut for editing and creating more of the
22
solidThinking Inspired Tutorials for Mac
same type of object. 2. While holding down the Shift key on the keyboard, click four positions on the bottom surface of the desk. Pressing the Shift key while creating supports creates point supports rather than surface supports.
3. The four new supports you just created were all placed in the current environment. You need to include each of the point supports in each environment and remove the old surface support from each environment. You could do this using the Environments list in the same manner we used to include the forces in the environments but we'll use another convenient method instead. 4. Select any one support. 5. Select all supports by pressing Command+a on the keyboard. Command+a is a shortcut for selecting all objects that are similar to the currently selected object. 6. Right-click any of the selected supports to activate the context menu. 7. Choose Include in Environments > from the context menu and place a check next to each environment as shown below.
23
solidThinking Inspired Tutorials for Mac
8. Dismiss the menu by clicking anywhere outside of the menu. 9. Right-click the original surface support and use the Include in Environments > menu to remove it from each of the environments.
10.Run morphogenesis again by clicking the Run Morphogenesis icon, pressing the Run button.
, and then
11.When the run has finished, double-click the run named desk 20% (3) or click the green flag at the top of the run Run Morphogenesis icon. The generated shape appears in the modeling window. 12.Double-click the shape. The mini toolbar for the shape appears in the top right corner of the modeling window. 13.Rotate the view with the mouse to study the generated shape.
24
solidThinking Inspired Tutorials for Mac
14. You can compare run (1) and run (2) and run (3) by clicking the three run names in the mini toolbar on the right. 15. Return to the original design space by clicking the Switch to Design Space icon, of the mini toolbar. The design space and environment are displayed.
,
at the top
Generate vertically extruded legs by applying a parting direction
You can create an "extruded" shape for the legs by applying a parting direction to the design space. If you intend for the desk to be manufactured by molding it in a two-part mold, it must have a shape which allows the two halves of the mold to separate after the part is formed. 1. Click the Parting Directions tool on the Shape Controls icon. The cursor appears as
2. Click the desk. A large gold arrow appears pointing toward the top of the desk. The parting arrow indicates the direction a "mold" will be pulled away from the part. 3. Click the Z icon on the mini toolbar to reverse the direction of the arrow. The arrow points toward the feet of the desk, indicating the legs should taper toward the bottom.
25
solidThinking Inspired Tutorials for Mac
4. There's no need to change any environments. A shape control is not included in an environment; it specifies a requirement for the shape of the part regardless of what environments the part is subjected to.
5. Run morphogenesis again by clicking the Run Morphogenesis icon, pressing the Run button.
, and then
6. When the run has finished, double-click the run named desk 20% (4) or click the green flag at the top of the run Run Morphogenesis icon. The generated shape appears in the modeling window. 7. Double-click the shape. The mini toolbar for the shape appears in the top right corner of the modeling window. 8. Rotate the view with the mouse to study the generated shape.
26
solidThinking Inspired Tutorials for Mac
9. Observe that the leg structures are now extrusions that taper toward the bottom. 10.You can compare runs (1) - (4) by clicking the run names in the mini toolbar on the right. 11.Return to the original design space by clicking the Switch to Design Space icon, of the mini toolbar. The design space and environment are displayed.
,
at the top
Generate laterally extruded legs with a split parting direction
You can change the orientation of the parting direction and use a "split" part to form yet another design variation. 1. Double-click the parting direction arrow to activate its' mini toolbar. 2. Click the X icon on the mini toolbar to orient the parting direction arrow laterally across the desk. 3. Click the top left icon on the mini toolbar and choose Split Parting Direction. The parting arrow is now a double arrow, indicating that the resulting shape will be formed as though two mold halves were pulled apart from somewhere in the middle of the part.
27
solidThinking Inspired Tutorials for Mac
4. Observe that the parting arrow is oriented laterally across the desk. Let's rotate it slightly around the Z axis to make it align better with the desk. 5. Orient the view with the middle mouse button so that you see the bottom of the desk straight on. Alternatively, you can jump to the bottom view by clicking near the bottom of the View icon:
6. Click the Rotate Parting Direction icon, , on the mini toolbar. The Rotate tool appears at the center of the parting direction. 7. Move the mouse cursor over the rotational arrow on the rotate tool as shown below. Note that the cursor changes to a as you pass over the arrow.
28
solidThinking Inspired Tutorials for Mac
8. Press the left mouse button and drag while over the rotation arrow. Position the parting direction arrow as shown above or in a direction you think would create an interesting result. 9. Close the rotation tool by pressing Esc or right-clicking on empty space.
10.Run morphogenesis again by clicking the Run Morphogenesis icon, pressing the Run button.
, and then
11.When the run has finished, double-click the run named desk 20% (5) or click the green flag at the top of the run Run Morphogenesis icon. The generated shape appears in the modeling window. 12.Double-click the shape. The mini toolbar for the shape appears in the top right corner of the modeling window. 13.Rotate the view with the mouse to study the generated shape.
29
solidThinking Inspired Tutorials for Mac
14.Observe that the leg structures are now extrusions that taper laterally across the width of the desk. 15.You can compare runs (1) - (5) by clicking the run names in the mini toolbar on the right. 16.Return to the original design space by clicking the Switch to Design Space icon, of the mini toolbar. The design space and environment are displayed.
,
at the top
Create symmetric legs
You can enforce symmetry in your desk legs using Symmetry Planes. You can apply up to 3 planes of symmetry across your design space to produce more symmetric shapes even when the environments or design space are not symmetric. 1. Remove the parting direction shape control by right-clicking it and choosing Delete from the context menu. (You don't actually have to delete the parting direction if you don't want to, but you will get a more interesting shape in this stage of the exercise if you do.) 2. Right-click the desk design space and choose Shape Controls > Symmetry Planes from the context menu. Three red planes appear through the desk. The planes are orthogonal to one another.
30
solidThinking Inspired Tutorials for Mac
3. Left-click once on the plane which is parallel to the top and bottom surface of the desk to deactivate it. A deactivated plane is drawn with dotted grey edges. Clicking repeatedly on an individual symmetry plane activates and deactivates it. 4. Leave the other two planes active. 5. View the desk from the bottom by rotating the view with the middle mouse button or by clicking the bottom view on the view icon.
6. Click the Rotate Symmetry Planes icon, , on the mini toolbar. The Translate/Rotate tool appears at the center of the symmetry planes. 7. Move the mouse cursor over the rotational arrow on the rotate tool as shown below. Note that the cursor changes to a as you pass over the arrow.
31
solidThinking Inspired Tutorials for Mac
8. Press the left mouse button and drag while over the rotation arrow. Position the symmetry planes as shown above or in a direction you think would create an interesting result. 9. Close the rotation tool by pressing Esc or by right-clicking on empty space.
10.Run morphogenesis again by clicking the Run Morphogenesis icon, pressing the Run button.
, and then
11.When the run has finished, double-click the run named desk 20% (6) or click the green flag at the top of the run Run Morphogenesis icon. The generated shape appears in the modeling window. 12.Double-click the shape. The mini toolbar for the shape appears in the top right corner of the modeling window. 13.Rotate the view with the mouse to study the generated shape.
32
solidThinking Inspired Tutorials for Mac
14.Observe that the leg structures are nearly symmetric across the symmetry planes you constructed. Slight asymmetries are present in most cases and the level of symmetry is influenced by the symmetry of the design space itself. 15.You can compare runs (1) - (6) by clicking the run names in the mini toolbar on the right.
Save a shape to solidThinking
1. Right-click on a shape and select Save to solidThinking. Your shape is saved to a location where you can conveniently retrieve it using the Morphogenesis Shapes Browser in solidThinking.
33
solidThinking Inspired Tutorials for Mac
2. Return to the solidThinking application and click on the Retrieve shape button on the Run Morphogenesis modeling tool. The Morphogenesis Shapes Browser appears. 3. Select your shape from the Morphogenesis Shapes Browser
Save a shape to a file
1. Return to Inspired. 2. Select a shape. 3. Select File > Save Selected... from the pull-down menus. 4. Change the file type to STL (*.stl) and click Save. Your shape has been saved in a standard stereo lithography format suitable for rapid prototype machines.
34
solidThinking Inspired Tutorials for Mac
1.3
Tutorial 3: Bookcase
In this tutorial you use Inspired to generate a shape for a bookcase. You open a model of a design space of the bookcase in solidThinking, then launch Inspired to generate a shape in response to an environment you define. You then save the results to solidThinking and also to an .stl file.
You will learn how to do the following tasks:
Launch solidThinking Inspired Apply a support Apply forces Run morphogenesis to generate shapes Explore the shapes Apply symmetry to change the resulting shape Save a shape to solidThinking Save a shape to a file
Launch solidThinking Inspired
1. Start solidThinking 8.0 2. Select File > Open from the pull-down menus and open bookcase.st from the tutorials directory provided with this document. 3. Select the Run Morphogenesis modeling tool, under the Generate Shape tab on the tool bar.
35
solidThinking Inspired Tutorials for Mac
4. You are prompted to Pick a closed volume object. Pick on the bookcase part. This is the only part in the model and it is named bookcase. 5. Click the Launch Inspired... button on the Run Morphogenesis modeling tool panel. Inspired starts with the bookcase model in the modeling window.
Apply a support
1. In Inspired, click the Apply Supports tool in the environment icon in the main toolbar.
2. Rotate the view by dragging the mouse with the right mouse button. Orient the view so you can see the bottom surface of the bookcase. 3. Move the mouse cursor over the bottom surface until the cursor hint displays a face support, Zoom into the bottom surface by scrolling the mouse wheel toward you or by dragging the mouse up and down with the right mouse button while holding down the Alt key . 4. Left-click to apply the support. A support is drawn as a cluster of red cones and appears at the point you select, but will support the entire bottom surface. This constrains the bottom of your bookcase so it won't move. Your model should look like the picture below:
36
solidThinking Inspired Tutorials for Mac
Apply forces
1. Select the Apply Forces tool in the environment icon in the main toolbar.
2. Rotate the view to expose the shelves of the bookcase. 3. Move the mouse cursor over each shelf and apply a force of 100 Newtons, in the -Z direction, to each shelf by left-clicking on the surface. A force is created and the mini toolbar for the force appears. A force of 100 Newtons is approximately 20 lbs. See Numbers and Units for more information regarding the entry of values and unit conversion.
4. While remaining in force creation mode, move the mouse cursor over the top of the bookshelf and left-click the top surface. This will generate another force with the same magnitude and direction at the top of the bookcase. After creating these forces, each shelf and the top of the bookcase should have a force of 100N applied to it.
37
solidThinking Inspired Tutorials for Mac
Run morphogenesis to generate shapes
1. Select the Run Morphogenesis icon in the main toolbar.
2. The Run Morphogenesis window appears.
38
solidThinking Inspired Tutorials for Mac
3. Under Percent of design space to keep, enter 10. This will generate one shape using 10% of the material in the design space. 4. Click the Run button at the bottom of the dialog to run morphogenesis. 5. The Morphogenesis Run Status window appears. You can monitor the progress of the run in the window. A run name is a concatenation of the name under Name of run and the percent of the design space being used for the shape in that run. The number in parentheses is a counter that increments each time you make a new run.
6. The run should be complete in three or four minutes. When runs complete successfully, their progress indicators are replaced by green circles as shown below.
39
solidThinking Inspired Tutorials for Mac
7. When the run has finished, double-click the run named Bookcase 10% (1). The generated shape appears in the modeling window. 8. Double-click the shape and the mini toolbar for the shape appears in the top right corner of the modeling window.
Explore the shape
1. The single tic mark at the 10% position on the Percent of Design Space scale denotes the single morphogenesis run.
40
solidThinking Inspired Tutorials for Mac
2. Click in the grid to modify the amount of material and detail in the current shape. You can change the amount of material and detail independently of one another by clicking on the scales outside the grid. 3. To see the original part, click the Show Design Space icon, , at the top of the mini toolbar.
The original part and environment are shown in the modeling window and the shape controls are removed from the mini toolbar. The Show Design Space icon is replaced by the Show Previous Shape icon, . , at the
4. To see the shape you were previously viewing, click the Show Previous Shape icon, shape controls again.
top of the mini toolbar. The generated shape is shown and the mini toolbar is extended to show the 5. You can also click in the drop-down list to select between the original design and the generated shape. As you make more runs on this part, each additional run will appear in the drop-down list.
Apply symmetry to change the resulting shape
1. The resulting shape of a morphogenesis can be altered by adding symmetry to a design space. Let's add symmetry to see how it affects the resulting shape. 2. Select the symmetry icon from the environment tool in the main toolbar.
3. Move the mouse over the original design space of the bookcase until the mouse cursor shows the symmetry icon 4. Left click the design space. Symmetry is applied to the bookcase.
41
solidThinking Inspired Tutorials for Mac
5. After symmetry is applied for the first time, all of the planes of symmetry are on. In this case, we only want two planes to be active for the morphogenesis. After creating the symmetry, mouse over the plane that appears to separate the bookcase into an upper and lower half until the cursor shows the symmetry deactivate 6. Left click the middle symmetry plane. The middle symmetry plane is now off. The middle symmetry plane will not be visible once you exit the symmetry tool. (Turn the symmetry on, double click one of the remaining the symmetry planes. All of the planes will appear. The active planes will appear with red edges, and the inactive planes will appear with black edges. Left click the symmetry plane with the black edges and it will toggle on.)
7. Select the Run Morphogenesis icon in the main toolbar.
42
solidThinking Inspired Tutorials for Mac
8. Click the run button at the bottom of the dialog to run morphogenesis. 9. The resulting shape reflects the use symmetry. Notice the shape is more symmetric than the original.
Save a shape to solidThinking
1. Right-click on a shape and select Save to solidThinking. Your shape is saved to a location where you can conveniently retrieve it using the Morphogenesis Shapes Browser in solidThinking.
2. Return to the solidThinking application and click on the Retrieve shape button on the Run Morphogenesis modeling tool. The Morphogenesis Shapes Browser appears.
43
solidThinking Inspired Tutorials for Mac
3. Select your shape from the Morphogenesis Shapes Browser
Save a shape to a file
1. Return to Inspired. 2. Select a shape. 3. Select File > Save Selected... from the pull-down menus. 4. Change the file type to STL (*.stl) and click Save. Your shape has been saved in a standard stereo lithography format suitable for rapid prototype machines.
44
Vous aimerez peut-être aussi
- A Heartbreaking Work Of Staggering Genius: A Memoir Based on a True StoryD'EverandA Heartbreaking Work Of Staggering Genius: A Memoir Based on a True StoryÉvaluation : 3.5 sur 5 étoiles3.5/5 (231)
- The Sympathizer: A Novel (Pulitzer Prize for Fiction)D'EverandThe Sympathizer: A Novel (Pulitzer Prize for Fiction)Évaluation : 4.5 sur 5 étoiles4.5/5 (119)
- Never Split the Difference: Negotiating As If Your Life Depended On ItD'EverandNever Split the Difference: Negotiating As If Your Life Depended On ItÉvaluation : 4.5 sur 5 étoiles4.5/5 (838)
- Devil in the Grove: Thurgood Marshall, the Groveland Boys, and the Dawn of a New AmericaD'EverandDevil in the Grove: Thurgood Marshall, the Groveland Boys, and the Dawn of a New AmericaÉvaluation : 4.5 sur 5 étoiles4.5/5 (265)
- The Little Book of Hygge: Danish Secrets to Happy LivingD'EverandThe Little Book of Hygge: Danish Secrets to Happy LivingÉvaluation : 3.5 sur 5 étoiles3.5/5 (399)
- Grit: The Power of Passion and PerseveranceD'EverandGrit: The Power of Passion and PerseveranceÉvaluation : 4 sur 5 étoiles4/5 (587)
- The World Is Flat 3.0: A Brief History of the Twenty-first CenturyD'EverandThe World Is Flat 3.0: A Brief History of the Twenty-first CenturyÉvaluation : 3.5 sur 5 étoiles3.5/5 (2219)
- The Subtle Art of Not Giving a F*ck: A Counterintuitive Approach to Living a Good LifeD'EverandThe Subtle Art of Not Giving a F*ck: A Counterintuitive Approach to Living a Good LifeÉvaluation : 4 sur 5 étoiles4/5 (5794)
- Team of Rivals: The Political Genius of Abraham LincolnD'EverandTeam of Rivals: The Political Genius of Abraham LincolnÉvaluation : 4.5 sur 5 étoiles4.5/5 (234)
- Shoe Dog: A Memoir by the Creator of NikeD'EverandShoe Dog: A Memoir by the Creator of NikeÉvaluation : 4.5 sur 5 étoiles4.5/5 (537)
- The Emperor of All Maladies: A Biography of CancerD'EverandThe Emperor of All Maladies: A Biography of CancerÉvaluation : 4.5 sur 5 étoiles4.5/5 (271)
- The Gifts of Imperfection: Let Go of Who You Think You're Supposed to Be and Embrace Who You AreD'EverandThe Gifts of Imperfection: Let Go of Who You Think You're Supposed to Be and Embrace Who You AreÉvaluation : 4 sur 5 étoiles4/5 (1090)
- Her Body and Other Parties: StoriesD'EverandHer Body and Other Parties: StoriesÉvaluation : 4 sur 5 étoiles4/5 (821)
- The Hard Thing About Hard Things: Building a Business When There Are No Easy AnswersD'EverandThe Hard Thing About Hard Things: Building a Business When There Are No Easy AnswersÉvaluation : 4.5 sur 5 étoiles4.5/5 (344)
- Hidden Figures: The American Dream and the Untold Story of the Black Women Mathematicians Who Helped Win the Space RaceD'EverandHidden Figures: The American Dream and the Untold Story of the Black Women Mathematicians Who Helped Win the Space RaceÉvaluation : 4 sur 5 étoiles4/5 (890)
- Elon Musk: Tesla, SpaceX, and the Quest for a Fantastic FutureD'EverandElon Musk: Tesla, SpaceX, and the Quest for a Fantastic FutureÉvaluation : 4.5 sur 5 étoiles4.5/5 (474)
- Gyro Notes For 2ND MateDocument18 pagesGyro Notes For 2ND MateArchit Bhardwaj100% (1)
- The Unwinding: An Inner History of the New AmericaD'EverandThe Unwinding: An Inner History of the New AmericaÉvaluation : 4 sur 5 étoiles4/5 (45)
- The Yellow House: A Memoir (2019 National Book Award Winner)D'EverandThe Yellow House: A Memoir (2019 National Book Award Winner)Évaluation : 4 sur 5 étoiles4/5 (98)
- On Fire: The (Burning) Case for a Green New DealD'EverandOn Fire: The (Burning) Case for a Green New DealÉvaluation : 4 sur 5 étoiles4/5 (73)
- Tensile Strength of Mass Concrete 913-938 PDFDocument28 pagesTensile Strength of Mass Concrete 913-938 PDFchutton681Pas encore d'évaluation
- Chapter 6. ThermodynamicsDocument7 pagesChapter 6. Thermodynamicshoney1002Pas encore d'évaluation
- The Mystery of Relationship Charts RevealedDocument5 pagesThe Mystery of Relationship Charts RevealedPhalgun Balaaji0% (1)
- Review Beer AgeingDocument25 pagesReview Beer AgeingTimothy WestPas encore d'évaluation
- Nonlinear Material GuideDocument18 pagesNonlinear Material GuideramakrishnaingPas encore d'évaluation
- Extrusion Press PDFDocument2 pagesExtrusion Press PDFRobert25% (4)
- Vortex Cooler Models 727 737 747 787 797 NEMA 4 SpecsDocument1 pageVortex Cooler Models 727 737 747 787 797 NEMA 4 SpecsramakrishnaingPas encore d'évaluation
- Aditya Hridyam: The Hymn to the Sun GodDocument6 pagesAditya Hridyam: The Hymn to the Sun GodsundarrdPas encore d'évaluation
- Heat TransferDocument27 pagesHeat TransferramakrishnaingPas encore d'évaluation
- LM2Document85 pagesLM2mariomatoPas encore d'évaluation
- Midas NFX Thermal AnalysisDocument15 pagesMidas NFX Thermal AnalysisGanesh MandpePas encore d'évaluation
- Integration Formulas: 1. Common IntegralsDocument5 pagesIntegration Formulas: 1. Common IntegralssiegherrPas encore d'évaluation
- FEA Thermal ConceptsDocument12 pagesFEA Thermal ConceptsramakrishnaingPas encore d'évaluation
- Catia For Design & Engg R14 & 15Document21 pagesCatia For Design & Engg R14 & 15ramakrishnaingPas encore d'évaluation
- Integration Formulas: 1. Common IntegralsDocument5 pagesIntegration Formulas: 1. Common IntegralssiegherrPas encore d'évaluation
- Low Cost AvDocument5 pagesLow Cost AvrahulsundaresanPas encore d'évaluation
- Top Box Office Films Weekend of January 17, 2010Document1 pageTop Box Office Films Weekend of January 17, 2010ramakrishnaingPas encore d'évaluation
- Inline Desilter ManualDocument18 pagesInline Desilter ManualdesaviniciusPas encore d'évaluation
- 1konsep Dasar TermodinamikaDocument39 pages1konsep Dasar TermodinamikamisrakandiPas encore d'évaluation
- Teknik Menjawab KIMIA 2011Document73 pagesTeknik Menjawab KIMIA 2011Nur HakimPas encore d'évaluation
- Isaacs. Differential GamesDocument13 pagesIsaacs. Differential GamescrovaxIIIPas encore d'évaluation
- A Fractal Dimension Is A Ratio Providing A Statistical Index of Complexity Comparing How Detail in A PatternDocument1 pageA Fractal Dimension Is A Ratio Providing A Statistical Index of Complexity Comparing How Detail in A PatternBaribari BalPas encore d'évaluation
- Image ProcessingDocument49 pagesImage ProcessingJyoti SinghPas encore d'évaluation
- Journal of Power Sources: Pedro O. Lopez-Montesinos, Amit V. Desai, Paul J.A. KenisDocument8 pagesJournal of Power Sources: Pedro O. Lopez-Montesinos, Amit V. Desai, Paul J.A. KenisbernardPas encore d'évaluation
- Ricapito-1 PbLi-T DatabaseDocument16 pagesRicapito-1 PbLi-T DatabaseSasa DjordjevicPas encore d'évaluation
- Direct Determination of The Flow Curves of NoDocument4 pagesDirect Determination of The Flow Curves of NoZaid HadiPas encore d'évaluation
- Atomic Structure and Fundamental ParticlesDocument32 pagesAtomic Structure and Fundamental ParticleshumayunbashaPas encore d'évaluation
- Long Term Deflection in Concrete BeamsDocument6 pagesLong Term Deflection in Concrete BeamsRenganayagi BalajiPas encore d'évaluation
- A First Course in Linear Algebra PDFDocument424 pagesA First Course in Linear Algebra PDFShelvin Naidu100% (1)
- M.Prasad Naidu MSC Medical Biochemistry, PH.D Research ScholarDocument31 pagesM.Prasad Naidu MSC Medical Biochemistry, PH.D Research ScholarDr. M. Prasad NaiduPas encore d'évaluation
- Dambrk Modeling MethodologyDocument38 pagesDambrk Modeling MethodologyDevi DephiePas encore d'évaluation
- JEE Class Companion Physics: Module-9Document227 pagesJEE Class Companion Physics: Module-9RupakPas encore d'évaluation
- Modeling Mantle Convection CurrentsDocument3 pagesModeling Mantle Convection Currentsapi-217451187Pas encore d'évaluation
- 1 Electricity Test QuestionsDocument5 pages1 Electricity Test QuestionstinoPas encore d'évaluation
- 12.1 and 12.2 Quiz 1Document1 page12.1 and 12.2 Quiz 1DoraemonPas encore d'évaluation
- How Does DCPIP WorkDocument3 pagesHow Does DCPIP WorkIsaac LeePas encore d'évaluation
- Computer Networks Radio Waves: Submitted By: 1.naina Gupta 2.sunidhi Dwivedi Submitted To: Ms. Asha Ma'amDocument9 pagesComputer Networks Radio Waves: Submitted By: 1.naina Gupta 2.sunidhi Dwivedi Submitted To: Ms. Asha Ma'amsantaPas encore d'évaluation
- Cara SamplingDocument8 pagesCara SamplingAngga Dwi PutrantoPas encore d'évaluation
- Dr. Mezmer's Psychopedia of Bad PsychologyDocument378 pagesDr. Mezmer's Psychopedia of Bad PsychologyArt Marr100% (5)
- Mechanics of Solids: Bela I. Sandor Ryan Roloff Stephen M. Birn Maan H. Jawad Michael L. BrownDocument1 pageMechanics of Solids: Bela I. Sandor Ryan Roloff Stephen M. Birn Maan H. Jawad Michael L. BrownkprasannanPas encore d'évaluation
- Metalic AsDocument16 pagesMetalic AsKarencita Genesis LapibaPas encore d'évaluation