Académique Documents
Professionnel Documents
Culture Documents
Zoom
Zoom
Transféré par
Soloniaina TahinaCopyright
Formats disponibles
Partager ce document
Partager ou intégrer le document
Avez-vous trouvé ce document utile ?
Ce contenu est-il inapproprié ?
Signaler ce documentDroits d'auteur :
Formats disponibles
Zoom
Zoom
Transféré par
Soloniaina TahinaDroits d'auteur :
Formats disponibles
Page | 1
Tutoriel : prise en main de Zoom
L’UTC a souscrit un abonnement pour tous les enseignements pour le logiciel de visioconférence Zoom.
Son utilisation était imposée pour la semaine de rentrée, à partir de votre salle personnelle. A partir
de maintenant, il vous est possible de programmer des réunions en utilisant un autre ID (par exemple,
une réunion par groupe de TD / de CM / …).
Si vous souhaitez utiliser Zoom pour dispenser vos cours, vous pouvez :
1. Continuer à utiliser votre salle personnelle ;
2. Programmer des réunions récurrentes.
Attention, une fois qu’une personne possède votre lien de salle personnelle, elle peut se connecter à
vos réunions avec salle personnelle dès que vous les lancez.
Pour éviter des connexions intrusives, nous vous conseillons de programmer des réunions récurrentes
avec ID spécifiques pour dispenser vos cours.
L'accès aux réunions Zoom est bloqué par défaut aux utilisateurs authentifiés UTC (tous les étudiants
UTC seront déclarés). Si vous avez besoin de personnes extérieures, reportez-vous au point B.5.b) ci-
dessous de ce tutoriel.
N’oubliez de mettre régulièrement Zoom à jour !
En cas de difficultés de connexion, envoyez un mail à loic.jumel@utc.fr.
Table des matières
A. Première connexion avec le client UTC ........................................................................................... 2
1. Télécharger l’application de bureau Zoom ................................................................................. 2
2. Lancer l’application de bureau Zoom .......................................................................................... 2
3. Se déconnecter si vous aviez utilisé Zoom avant septembre 2020 ............................................. 3
4. Se connecter avec SSO ................................................................................................................ 3
5. Entrez le domaine de la société : utc-fr....................................................................................... 4
6. Entrez vos identifiants UTC ......................................................................................................... 4
7. Mettre son client à jour ............................................................................................................... 5
B. « Nouvelle réunion » : pour une réunion instantanée avec sa salle personnelle ........................... 6
1. Lancer une réunion avec sa salle personnelle ............................................................................. 7
2. Définir les paramètres par défaut de sa salle personnelle.......................................................... 7
3. Code secret et salle d’attente ..................................................................................................... 9
4. Vidéo............................................................................................................................................ 9
5. Options de la réunion .................................................................................................................. 9
Tutoriel rédigé par la
Cellule d’Appui Pédagogique
Page | 2
a) Micro des participants ............................................................................................................. 9
b) Connexion de personnes extérieures .................................................................................... 10
C. Rejoindre une réunion................................................................................................................... 12
D. « Programmer une réunion » récurrente ou ponctuelle............................................................... 13
1. Pré-attribution de salle de discussion : faire travailler les étudiants en sous-groupes ............ 14
2. Partager le lien de la réunion .................................................................................................... 16
E. Principales fonctionnalités d’animateur d’une réunion Zoom...................................................... 17
c) Activer/désactiver l’audio et la vidéo .................................................................................... 17
d) Ouvrir le chat ......................................................................................................................... 17
e) Partager son écran ................................................................................................................ 17
f) Tableau blanc ........................................................................................................................ 18
g) Enregistrer ............................................................................................................................. 18
h) Diviser en groupe .................................................................................................................. 20
i) Je ne vois pas toutes les fonctionnalités d’animateur, comment faire ? .............................. 21
A. Première connexion avec le client UTC
1. Télécharger l’application de bureau Zoom
Pour une meilleure performance d’utilisation, nous vous recommandons vivement de télécharger
l’application de bureau Zoom plutôt que d’utiliser la version web qui est moins efficiente.
Lien de téléchargement : https://zoom.us/client/latest/ZoomInstaller.exe
2. Lancer l’application de bureau Zoom
Tutoriel rédigé par la
Cellule d’Appui Pédagogique
Page | 3
3. Se déconnecter si vous aviez utilisé Zoom avant septembre 2020
4. Se connecter avec SSO
Tutoriel rédigé par la
Cellule d’Appui Pédagogique
Page | 4
5. Entrez le domaine de la société : utc-fr
6. Entrez vos identifiants UTC
Vous êtes maintenant connecté(e).
Tutoriel rédigé par la
Cellule d’Appui Pédagogique
Page | 5
7. Mettre son client à jour
Régulièrement et particulièrement lorsque vous rencontrez une difficulté, vérifier si votre client est à
jour.
Pour cela, cliquez sur votre icône de profil avec vos initiales puis cliquez sur « Vérifications des mises à
jour ».
Tutoriel rédigé par la
Cellule d’Appui Pédagogique
Page | 6
B. « Nouvelle réunion » : pour une réunion instantanée avec sa
salle personnelle
L’icône « Nouvelle réunion » vous permet de lancer une réunion Zoom instantanément en utilisant
votre salle personnelle. Cette réunion utilisera les paramètres par défaut définis dans votre profil.
Vous trouverez l’invitation de connexion à partager avec les participants en cliquant sur la petite flèche
à côté de « Nouvelle réunion », puis :
Il vous suffit ensuite de coller l’invitation dans un email.
Astuce : Le lien de connexion à votre salle personnelle est toujours le même. Vous pouvez le repérer
dans l’invitation et le garder en mémoire pour le partager rapidement :
Exemple d’une invitation à une réunion Zoom utilisant une salle personnelle
Léa Abot vous invite à une réunion Zoom planifiée.
Sujet : Léa Abot - Salle de réunion personnelle
Participer à la réunion Zoom
https://utc-fr.zoom.us/j/8496017XXX?pwd=XXXXXXXXXXXXXXXXXXXXXXXXXXXXXXX
ID de réunion : 849 601 7XXX
Code secret : 389XXX
Tutoriel rédigé par la
Cellule d’Appui Pédagogique
Page | 7
1. Lancer une réunion avec sa salle personnelle
Cliquez sur l’icône Nouvelle réunion, puis Rejoindre l’audio par l’ordinateur.
Pour une revue des fonctionnalités principales de l’animateur d’une réunion Zoom, reportez-vous à
Principales fonctionnalités d’animateur d’une réunion Zoom.
2. Définir les paramètres par défaut de sa salle personnelle
Rendez-vous sur https://utc-fr.zoom.us/
Cliquez sur Connexion
Tutoriel rédigé par la
Cellule d’Appui Pédagogique
Page | 8
Cliquez sur Réunions puis Salle personnelle puis Modifier.
Tutoriel rédigé par la
Cellule d’Appui Pédagogique
Page | 9
3. Code secret et salle d’attente
Le code secret permet de limiter l’accès à votre salle. Nous vous conseillons de le désactiver.
La salle d’attente place les étudiants dans un sas d’attente. Vous devrez les accepter à rejoindre la
réunion un par un au fur et à mesure de leur connexion.
Nous vous conseillons de désactiver cette option. Les personnels UTC (mail en hds.utc.fr et utc.fr) ne
sont pas soumis à la salle d’attente.
4. Vidéo
Vous pouvez choisir d’activé votre vidéo et celle des étudiants par défaut.
5. Options de la réunion
Votre salle personnelle possède un lien de connexion fixe dans le temps, c’est-à-dire que n’importe
qui possédant le lien à un instant T pourra se connecter à votre salle personnelle à l’avenir. Ainsi, nous
vous recommandons de ne pas ouvrir l’accès à la réunion avant l’arrivée de l’animateur (soit, vous).
a) Micro des participants
Nous vous conseillons par défaut de désactiver le micro des participants. Ils auront la possibilité de
l’activer d’eux-mêmes lorsque nécessaire.
Tutoriel rédigé par la
Cellule d’Appui Pédagogique
Page | 10
b) Connexion de personnes extérieures
Le paramètre par défaut est de limiter l’accès aux personnes ayant un compte UTC.
Si vous avez besoin d’inviter des personnes extérieures, il faudra activer l’option connexion Zoom
simple.
Vous avez deux possibilités :
Passer par l’application web de Zoom :
- Connectez-vous :https://utc-fr.zoom.us/
- Cliquez sur « Connexion »
- Cliquez sur « Réunion » (à gauche)
- Aller dans « Salle personnelle »
- Faire « Modifier » (bouton en bas de page)
- Dans la partie « Sécurité » : activer l'option : « Connexion Zoom simple (comptes autres que
UTC autorisés) »
- N’oubliez pas d’enregistrer (en bas de page)
Tutoriel rédigé par la
Cellule d’Appui Pédagogique
Page | 11
Sélectionner ce paramètre lors de la planification d’une nouvelle réunion.
Cliquez sur options avancées puis sélectionnez « Connexion Zoom simple (comptes autres que
UTC autorisés) »
Attention, ces utilisateurs extérieurs doivent avoir un compte Zoom (même gratuit sur leur adresse
personnelle).
Si vous souhaitez inviter des personnes qui n’ont pas de compte (solution la moins sécurisée), vous
devez cocher :
-code secret et/ou
-salle d’attente
Vous pourrez alors décocher la case « Seuls les utilisateurs authentifiés peuvent participer ».
Le code secret est compris dans le lien que vous transmettez et dans l’invitation.
Tutoriel rédigé par la
Cellule d’Appui Pédagogique
Page | 12
C. Rejoindre une réunion
Pour rejoindre une réunion à laquelle vous êtes invités, vous avez deux options. La première est
d’utiliser le lien de connexion fourni dans l’invitation mail.
La deuxième, plus fastidieuse :
Cliquez sur Rejoindre.
Saisissez l’ID de la réunion. Vous pouvez choisir de ne pas activer votre vidéo et/ou votre audio.
Cliquez ensuite sur Rejoindre.
Tutoriel rédigé par la
Cellule d’Appui Pédagogique
Page | 13
D. « Programmer une réunion » récurrente ou ponctuelle
Dans le cadre de vos enseignements, programmer vos heures de cours récurrentes est idéal.
Rendez-vous sur https://utc-fr.zoom.us/
Cliquez sur Connexion
Cliquez sur Réunions puis Programmer une réunion.
Entrez les caractéristiques de votre cours. Si votre cours n’a pas une périodicité régulière, choisissez
« Aucune heure fixée » dans Récurrence.
Tutoriel rédigé par la
Cellule d’Appui Pédagogique
Page | 14
Puis, nous vous conseillons les options suivantes :
Désactiver inscription obligatoire
Désactiver code secret
Désactiver salle d’attente
Désactiver la vidéo des participants (surtout dans le cadre d’un CM) : les étudiants pourront
activer leur vidéo s’ils le souhaitent par la suite
Activer l’audio de l’ordinateur
Activer « Ouvrir l’accès à la réunion avant l’arrivée de l’animateur » afin que les étudiants
puissent tester leur matériel si besoin
Activer couper le micro des participants à l’entrée : les étudiants pourront activer leur micro
s’ils le souhaitent par la suite
Activer connexion avec un compte UTC
Activer « Pré-attribution de salle de discussion » dans le cadre de TD avec travaux de groupes
définis (voir détails ci-après).
Cliquez ensuite sur Enregistrer.
1. Pré-attribution de salle de discussion : faire travailler les étudiants en sous-
groupes
Les salles de discussion sont une fonctionnalité des réunions Zoom qui vous permet de diviser votre
audience en sous-groupes. Cette fonctionnalité est idéale pour permettre les projets de groupe ou les
brainstormings entre pairs.
Si vous enseignez une UV avec des projets de groupes définis en début d’année, vous pouvez pré-
attribuer les étudiants à un sous-groupe Zoom afin que les étudiants soient automatiquement répartis
dans les bonnes salles de discussion.
Lorsque vous programmez votre réunion, activez l’option « pré-attribution de salle de discussion ».
Tutoriel rédigé par la
Cellule d’Appui Pédagogique
Page | 15
Cliquez sur + Créez des salles. Puis cliquez sur le « + » :
Vous pouvez ensuite nommer le groupe et chercher les étudiants du groupe. Puis cliquez de nouveau
sur le « + » pour ajouter un nouveau groupe.
Lorsque vous avez terminé, cliquez sur Enregistrer.
Tutoriel rédigé par la
Cellule d’Appui Pédagogique
Page | 16
2. Partager le lien de la réunion
Après avoir programmé votre réunion récurrente, vous devez partager le lien avec les étudiants.
Nous vous conseillons de l’ajouter en haut de votre page Moodle pour que les étudiants puissent le
retrouver facilement.
Ouvrir le programme Zoom sur votre ordinateur, puis cliquez sur Réunions.
Cliquez sur la réunion voulue dans la colonne de gauche, puis « Afficher l’invitation à une réunion » :
Copiez le lien :
Tutoriel rédigé par la
Cellule d’Appui Pédagogique
Page | 17
E. Principales fonctionnalités d’animateur d’une réunion Zoom
La barre d’outils, en bas de la fenêtre Zoom, vous donne accès aux fonctionnalités animateur :
c) Activer/désactiver l’audio et la vidéo
d) Ouvrir le chat
La fenêtre de chat s’ouvre sur la droite de la fenêtre Zoom.
e) Partager son écran
Puis choisir la fenêtre à partager :
Tutoriel rédigé par la
Cellule d’Appui Pédagogique
Page | 18
Si vous souhaitez partager une vidéo avec vos étudiants, n’oubliez pas de cocher les cases ci-dessous :
« Partager le son de l’ordinateur » et « Optimiser pour un clip vidéo plein écran » puis cliquez sur
Partager.
f) Tableau blanc
Le partage d’écran « Tableau blanc » vous permet de créer un tableau virtuel sur lequel vous pourrez
écrire ou faire des schémas pour les étudiants.
Pour activer le tableau blanc, cliquez sur :
Puis choisissez Tableau blanc.
Un fond blanc apparaît ainsi qu’une boite à outils vous permettant de choisir d’ajouter du texte, de
dessiner, etc.
g) Enregistrer
Tutoriel rédigé par la
Cellule d’Appui Pédagogique
Page | 19
Enregistrer votre cours Zoom vous permettra de mettre à la disposition des étudiants la vidéo du cours
en mode asynchrone. Cette fonctionnalité est particulièrement utile si vos étudiants ont une
installation technique (matériel informatique + internet) qui ne leur permet pas de suivre
correctement les cours à distance en synchrone.
Quand vous mettrez fin à la réunion, le message suivant s’affichera :
Puis le chemin vers la vidéo s’ouvrira :
Tutoriel rédigé par la
Cellule d’Appui Pédagogique
Page | 20
h) Diviser en groupe
La fonctionnalité « Diviser en groupe » vous permet de créer des salles de discussion en sous-groupes.
Les étudiants pourront ainsi travailler entre eux.
Cliquez sur « Diviser en groupe » puis choisissez le nombre de séance (sous-groupe) et le nombre
d’étudiants à y affecter.
Si vous n’arrivez pas à diviser vos étudiants en groupe lors d’une réunion Zoom, Il est possible que les
paramètres de votre compte soient mal configurés.
Connectez-vous sur https://utc-fr.zoom.us/, puis cliquez sur "Paramètres" dans le menu de gauche.
Tutoriel rédigé par la
Cellule d’Appui Pédagogique
Page | 21
Cliquez ensuite sur "En réunion (avancé)" et vérifiez que "Salle de petits groupes" est activé :
i) Je ne vois pas toutes les fonctionnalités d’animateur, comment faire ?
Si votre réunion Zoom n’est pas ouverte en plein écran ou que votre écran est petit, certaines
fonctionnalités ne s’affichent pas automatiquement.
Cliquez sur l’icône "… Plus" à droite de la barre des outils pour trouver les fonctionnalités cachées :
Tutoriel rédigé par la
Cellule d’Appui Pédagogique
Vous aimerez peut-être aussi
- Orgueil et Préjugés - Edition illustrée: Pride and PrejudiceD'EverandOrgueil et Préjugés - Edition illustrée: Pride and PrejudiceÉvaluation : 4.5 sur 5 étoiles4.5/5 (20391)
- Never Split the Difference: Negotiating As If Your Life Depended On ItD'EverandNever Split the Difference: Negotiating As If Your Life Depended On ItÉvaluation : 4.5 sur 5 étoiles4.5/5 (3310)
- Art of War: The Definitive Interpretation of Sun Tzu's Classic Book of StrategyD'EverandArt of War: The Definitive Interpretation of Sun Tzu's Classic Book of StrategyÉvaluation : 4 sur 5 étoiles4/5 (3321)
- The 7 Habits of Highly Effective People: The Infographics EditionD'EverandThe 7 Habits of Highly Effective People: The Infographics EditionÉvaluation : 4 sur 5 étoiles4/5 (2487)
- How To Win Friends And Influence PeopleD'EverandHow To Win Friends And Influence PeopleÉvaluation : 4.5 sur 5 étoiles4.5/5 (6538)
- American Gods: The Tenth Anniversary EditionD'EverandAmerican Gods: The Tenth Anniversary EditionÉvaluation : 4 sur 5 étoiles4/5 (12954)
- The 7 Habits of Highly Effective PeopleD'EverandThe 7 Habits of Highly Effective PeopleÉvaluation : 4 sur 5 étoiles4/5 (2571)
- Habit 6 Synergize: The Habit of Creative CooperationD'EverandHabit 6 Synergize: The Habit of Creative CooperationÉvaluation : 4 sur 5 étoiles4/5 (2499)
- Habit 1 Be Proactive: The Habit of ChoiceD'EverandHabit 1 Be Proactive: The Habit of ChoiceÉvaluation : 4 sur 5 étoiles4/5 (2559)
- Remarkably Bright Creatures: A NovelD'EverandRemarkably Bright Creatures: A NovelÉvaluation : 4.5 sur 5 étoiles4.5/5 (5711)
- The Subtle Art of Not Giving a F*ck: A Counterintuitive Approach to Living a Good LifeD'EverandThe Subtle Art of Not Giving a F*ck: A Counterintuitive Approach to Living a Good LifeÉvaluation : 4 sur 5 étoiles4/5 (5813)
- The 7 Habits of Highly Effective PeopleD'EverandThe 7 Habits of Highly Effective PeopleÉvaluation : 4 sur 5 étoiles4/5 (353)
- Wuthering Heights (Seasons Edition -- Winter)D'EverandWuthering Heights (Seasons Edition -- Winter)Évaluation : 4 sur 5 étoiles4/5 (9974)
- The Subtle Art of Not Giving a F*ck: A Counterintuitive Approach to Living a Good LifeD'EverandThe Subtle Art of Not Giving a F*ck: A Counterintuitive Approach to Living a Good LifeÉvaluation : 4.5 sur 5 étoiles4.5/5 (20097)
- The Perfect Marriage: A Completely Gripping Psychological SuspenseD'EverandThe Perfect Marriage: A Completely Gripping Psychological SuspenseÉvaluation : 4 sur 5 étoiles4/5 (1131)
- Habit 3 Put First Things First: The Habit of Integrity and ExecutionD'EverandHabit 3 Put First Things First: The Habit of Integrity and ExecutionÉvaluation : 4 sur 5 étoiles4/5 (2507)
- Pride and Prejudice: Bestsellers and famous BooksD'EverandPride and Prejudice: Bestsellers and famous BooksÉvaluation : 4.5 sur 5 étoiles4.5/5 (20479)
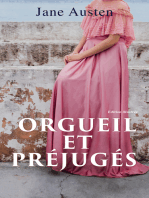





















![American Gods [TV Tie-In]: A Novel](https://imgv2-2-f.scribdassets.com/img/audiobook_square_badge/626321117/198x198/22ab6b48b6/1718315036?v=1)



