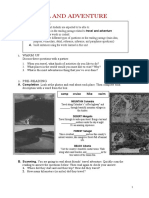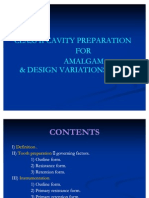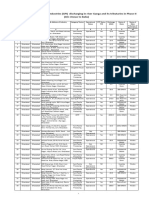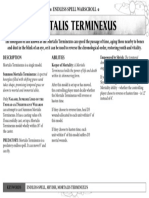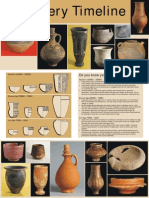Académique Documents
Professionnel Documents
Culture Documents
Flash
Transféré par
Laksmi Prema DewiDescription originale:
Copyright
Formats disponibles
Partager ce document
Partager ou intégrer le document
Avez-vous trouvé ce document utile ?
Ce contenu est-il inapproprié ?
Signaler ce documentDroits d'auteur :
Formats disponibles
Flash
Transféré par
Laksmi Prema DewiDroits d'auteur :
Formats disponibles
Creating a Simple Flash 8 Animation
by kirupa | 29 September 2005
Like I have been doing for the past few versions of Flash, I have decided that my first tutorial for Flash 8 would be the "Creating a Simple Animation" tutorial. If you are new to Flash or Flash 8, this tutorial will serve as a good introduction to simple animation effects and the tools you will use to create those effects. The following animation is an example of what you will have created by the end of this tutorial:
[ a simple animation created quickly in Flash 8 ]
Let's get started: i. First, launch Studio 8. Once you have launched the program, you will see your stage. The stage is the area in the middle that takes up most of your screen. Right click anywhere on your stage and select Document Properties:
[ the document properties menu item ]
ii. iii.
The Document Properties window should appear. Under Dimensions, enter 300 for the width and 200 for the height. In the text field labeled Frame Rate, enter 25. Press OK to apply those values. Let's add some text to our stage. Click on your Text Tool icon from the toolbox:
[ click on the Text Tool from your toolbox ]
iv.
Once you have clicked the Text Tool icon, place your mouse cursor in your stage, click your mouse and drag to the right. Releasing your mouse after clicking and dragging should create a rectangular area where you can enter your text. Type the word #kirupa. You should see the text you type display in the text field that you have created. After you have entered you word, click outside the text field to finalize the word you entered. Select your "#kirupa" text by clicking on it with your mouse. Look down towards the bottom of your screen where the Properties panel resides. You should see a lot of Properties used for editing text.
v.
vi.
vii.
From your Properties panel, you can adjust the font size, style, and more! Select any font that you like, but set the font size to something large like 36. You can make other text modifications from here also:
[ my Properties panel for the selected text ]
viii.
We are currently working on our main timeline. It will be easier if we convert the text to a movie clip and work from the movie clip's timeline. Make sure your text is selected and press F8 or go to Modify | Convert to Symbol. The Convert to Symbol window will appear. Select the option for Movie Clip and press the OK button:
[ from the Convert to Symbol window, select the option for Movie Clip ]
ix.
Once you have converted your text into a movie clip, right click on your text and select the option for Edit in Place. You won't really see anything drastically different, but your timeline is now localized to this movie clip. So, as of now, you have created some text, modified it the way you want, and converted it into a movie clip. We want to animate each letter, so let's break our text apart into individual letters. Right click on your text and select "Break Apart". Your text is now divided by letter:
x.
[ our text is now broken apart ]
xi.
Each of your letter now has its own little box when you select it. Make sure that all of your letters are selected. You can simply select all of the letters by clicking and using the Shift key or just lassoing them by clicking and dragging over all of your letters. Once all of your letters are selected, right click on any of the letters and select "Distribute to Layers." Your timeline should now have one layer dedicated to each letter of your text:
xii.
[ how your timeline looks after each letter has been distributed to layers ]
In this page we have created and setup our text so that each letter of text is on its own layer. In the next page I will explain how to animate our letters in our text.
We now have a simple animation, but it starts and ends abruptly. We will fix that in this page, and since you have some practice with working with your timeline, I will proceed a little faster in covering techniques: i. In your timeline, insert a keyframe in Frame 20 for all of the letters. You can do that by simply clicking on Frame 20, dragging your mouse down, right clicking on the selected column of frames, and choosing "Insert Keyframe". After you have done that, you will notice that your newly inserted keyframes are automatically a part of your motion tween:
[ your timeline after inserting a keyframe on Frame 20 ]
ii.
I know this seems repetitive, but insert another layer of keyframes for all of the letters in Frame 30. Here is why this is being done. The first ten frames will fade your letters in, the second ten frames will display your letters, and the third section of ten frames will fade your letters out. Your timeline after having added the third layer of keyframes should look like the following image:
[ how your timeline should look now ]
iii.
So...let's add more keyframes. No, I'm just joking! We are done adding keyframes. Make sure your timeline slider is on Frame 30. If you look at your stage, you will see all of your letters neatly arranged. Similar to what you did for Frame 1, move all of the letters around your stage. Here is how my letters look on Frame 30:
[ letter arrangement on Frame 30 ]
iv.
Let's preview our animation so far. Instead of previewing the animation in a browser, let's preview it from within Flash. Click anywhere in Frame 1 and press Enter, and you will see how your animation looks from within Flash itself. Looks pretty neat, doesn't it? There is still some further refinements we can do. A fade-in and fade-out similar to my animation you saw on the first page of this tutorial would be really nice. Click anywhere on Frame 1. Select all of your letters on the stage. Once you have selected all of your letters, look down at your Properties panel. Click on the drop-down menu labeled Color: and select the item for Alpha:
v.
[ select the item for Alpha from the Color drop-down menu ]
vi.
Once you have selected the Alpha menu-item, you should see another text-field appear on the right with a number. Enter a value of 0
[ enter a value of 0 in the text field to the right of the Alpha selection ]
vii.
Let us repeat the above few steps for Frame 30. Click on Frame 30 in your timeline, select all of the letters on your stage, change the value of Alpha from the Properties Panel to 0. This is just what you did to the letters on Frame 1, with the only difference being you are on Frame 30 now. Let's preview our animation again. Instead of testing in our browser or from within our timeline, let's test in the Flash player. Press Ctrl + Enter or go to Control | Test Movie. The Flash Player appears with a preview of your animation. Notice that our text fades in and fades out thanks to the Alpha modifications we made from this page.
viii.
If you recall, in the first page, I had you convert your text into a movie clip. It might have seemed like a redundant step, for we were still using the timeline and nothing much looked different. What the difference is, though, is that all of our animation and frames are self-contained within this movie clip. If I wanted to shift all of our letters over a bit, it would be a painful process to change each letter at each keyframe to meet our new location. The same applies for special effects and filters. It would be timeconsuming to add a filter to every letter in every keyframe.
That is where the movie clip comes into play. Above your timeline, click on the Scene 1 tab:
[ click on your Scene 1 tab ]
Notice that you are now back in your main timeline. Normally, the first frame of contents in any nested movie clip would be displayed. Since we set the alpha of all of our letters to 0 on the first frame of our movie clip, you don't see anything. You can fix that by pressing Ctrl + A or by going to Edit | Select All. Your movie clip should now be selected. Use your arrow keys to move the movie clip to a new location, for example, bottom-right:
[ our movie clip moved to the bottom-right of our screen ]
If you preview your animation by pressing Ctrl + Enter, notice that all of our letters are now centralized to the bottom-left location. You did not have to go through and edit each letter individually. You simply shifted the container that held all of those letters to the new location instead. Now, let us get back to adding the cool drop shadows to our animation! i. Make sure your movie clip is selected. Since it isn't visible, you may have to press Ctrl + A, go to Edit | Select All, or simply draw a large enough selection box on your stage with your mouse by clicking and dragging on an empty area in your stage. Once your movie clip is selected, press Ctrl + C or go to Edit | Copy. This copies your movie clip into memory. We want to paste this movie clip onto a different layer. Right click on the Layer 1 layer on your timeline and select "Insert Layer":
ii. iii.
[ insert a new layer in your timeline ]
iv.
The new layer would have been created above Layer 1. Click on your new Layer and drag it down so that it is positioned below Layer 1. With that done, click on the second circle indicating Lock Layer in Layer 1. Your timeline should look like the following image:
[ how your timeline should look after adding the new layer and locking Layer 1 ] Locking Layers When you lock a layer, you ensure that any objects on the stage in your layer can no longer be selected. That is useful when you are working with objects (movie clips in our case) that will be arranged behind another movie clip. Locking the movie clip on the top ensures that you don't accidentally select and modify the wrong movie clip.
v.
Select the empty keyframe in your newly created layer, and press Ctrl + Shift + V or go to Edit | Paste in Place. You will see that the movie clip you copied a few steps earlier is now pasted in the same location you originally copied from. Make sure the movie clip is selected, and in your Properties Panel, click on the Filters tab. You should see a small white text area with a blue plus graphic. Click on the plus graphic and select the option for Drop Shadow:
vi.
[ from your filters tab, click the plus graphic and select 'Drop Shadow' ]
vii.
Your Properties Panel will now provide you with parameters of your drop shadow you can adjust. The default values are good, but the one modification I made was changing the color of the drop shadow from black to a medium gray. Also, this is really important, make sure the check the box for Hide Object
[ your Shadow properties panel ]
viii. ix.
Now, preview your animation. Notice that your text now has a drop shadow attached to it! Our drop shadow is not angled though, so let's implement that feature. Right click on your movie clip and select the menu item for Free Transform. Your movie clip should now have a series of boxes placed on its edges:
[ right click on your movie clip and select Free Transform ]
x.
With the Free Transform tool, you can both resize AND skew your movie clip. Skew your movie clip right by clicking in between the two-right and top-middle boxes and dragging to the right. Your will notice your movie clip has a slight right-leaning slant. Let's resize the movie clip now. Click on either of the top/bottom center square and drag towards the center of your movie clip. You will notice that your movie clip shrinks a bit. Your movie clip should be shaped similar to the following image:
xi.
[ how your movie clip should look after transforming ]
xii.
If you preview your animation, you will see the drop shadow positioned at an angle to look as if the light is hitting your text from a more natural perspective. Of course, you may have to adjust the position and scale of your shadow, but those are just minor details that you can fix easily.
Flash Video Loops
by luksy | 4 November 2005
Basically, today's modern Flash websites mostly have some video looping involved. There are also dozens of websites that offer Flash video loops for you to purchase. But today you won't be purchasing anything. You'll make your own video loop which you will be able to use in many different ways and shapes in your next or current Flash project. The following is how your animation should loop after following this tutorial:
[ our final SWF incorporating a video loop ]
This tutorial is part Macromedia Flash and part Adobe After Effects. Let's create the video loop first, so start up After Effects and get started! Making a new Composition i. As you open After Effects, open up a new Composition Window (Ctrl+N):
[ composition settings window ]
In the Composition Setting window, many of the functions are important so you should plan ahead before going any further. Let's look at that step by step. ii. The only thing here that's not necessary is the name of the composition. But for the sake of organizing things, it's easier to have everything named properly. Since we'll be doing some bubble effects, you can write Bubbles or Bubbles Video Loop. Whatever suits you.
[ composition name ]
iii.
The window size determines how big your video loop will be. It's important to know that because the bigger the video size, the bigger the file size. Which, again, means longer loading times. Plan ahead and check where will you place the video loop inside your Flash project, go back to After Effects and type in the window size.
[ composition size ]
iv.
Frame Rate should be the same of your Flash project's frame rate. Videos work the best in 24fps or above. Let's say that I'm working on a project in 30 frames per second. The frame rate is also important when it comes to file size. We'll go onto that in the next step.
[composition frame rate]
v.
Lets' specify the duration of our loop. 3 seconds will be just enough for our current video loop.
[ composition duration ]
Tip Duration of the frame is THE setting when it comes to file size. Let's face it. You HAVE to think about your file size. You don't want visitors to quit your website before it even loads, don't you? Except you're working on a CD/DVD presentation. In that case, just pull out any duration of your choice. Let me finally explain what I'm talking about. If you're doing a video loop in 30 frames per second. The 3 seconds would make exactly 90 images. One extra second would make an extra 30 images. In this case, replace frame rates with images and it'll be easier to understand. vi. When you press OK, the composition is made and automatically open. The window and the timeline are shown.
Vous aimerez peut-être aussi
- The Subtle Art of Not Giving a F*ck: A Counterintuitive Approach to Living a Good LifeD'EverandThe Subtle Art of Not Giving a F*ck: A Counterintuitive Approach to Living a Good LifeÉvaluation : 4 sur 5 étoiles4/5 (5795)
- Grit: The Power of Passion and PerseveranceD'EverandGrit: The Power of Passion and PerseveranceÉvaluation : 4 sur 5 étoiles4/5 (588)
- The Yellow House: A Memoir (2019 National Book Award Winner)D'EverandThe Yellow House: A Memoir (2019 National Book Award Winner)Évaluation : 4 sur 5 étoiles4/5 (98)
- Hidden Figures: The American Dream and the Untold Story of the Black Women Mathematicians Who Helped Win the Space RaceD'EverandHidden Figures: The American Dream and the Untold Story of the Black Women Mathematicians Who Helped Win the Space RaceÉvaluation : 4 sur 5 étoiles4/5 (895)
- Shoe Dog: A Memoir by the Creator of NikeD'EverandShoe Dog: A Memoir by the Creator of NikeÉvaluation : 4.5 sur 5 étoiles4.5/5 (537)
- The Emperor of All Maladies: A Biography of CancerD'EverandThe Emperor of All Maladies: A Biography of CancerÉvaluation : 4.5 sur 5 étoiles4.5/5 (271)
- The Little Book of Hygge: Danish Secrets to Happy LivingD'EverandThe Little Book of Hygge: Danish Secrets to Happy LivingÉvaluation : 3.5 sur 5 étoiles3.5/5 (400)
- Elon Musk: Tesla, SpaceX, and the Quest for a Fantastic FutureD'EverandElon Musk: Tesla, SpaceX, and the Quest for a Fantastic FutureÉvaluation : 4.5 sur 5 étoiles4.5/5 (474)
- On Fire: The (Burning) Case for a Green New DealD'EverandOn Fire: The (Burning) Case for a Green New DealÉvaluation : 4 sur 5 étoiles4/5 (74)
- The Hard Thing About Hard Things: Building a Business When There Are No Easy AnswersD'EverandThe Hard Thing About Hard Things: Building a Business When There Are No Easy AnswersÉvaluation : 4.5 sur 5 étoiles4.5/5 (345)
- A Heartbreaking Work Of Staggering Genius: A Memoir Based on a True StoryD'EverandA Heartbreaking Work Of Staggering Genius: A Memoir Based on a True StoryÉvaluation : 3.5 sur 5 étoiles3.5/5 (231)
- Never Split the Difference: Negotiating As If Your Life Depended On ItD'EverandNever Split the Difference: Negotiating As If Your Life Depended On ItÉvaluation : 4.5 sur 5 étoiles4.5/5 (838)
- Team of Rivals: The Political Genius of Abraham LincolnD'EverandTeam of Rivals: The Political Genius of Abraham LincolnÉvaluation : 4.5 sur 5 étoiles4.5/5 (234)
- Devil in the Grove: Thurgood Marshall, the Groveland Boys, and the Dawn of a New AmericaD'EverandDevil in the Grove: Thurgood Marshall, the Groveland Boys, and the Dawn of a New AmericaÉvaluation : 4.5 sur 5 étoiles4.5/5 (266)
- The World Is Flat 3.0: A Brief History of the Twenty-first CenturyD'EverandThe World Is Flat 3.0: A Brief History of the Twenty-first CenturyÉvaluation : 3.5 sur 5 étoiles3.5/5 (2259)
- The Gifts of Imperfection: Let Go of Who You Think You're Supposed to Be and Embrace Who You AreD'EverandThe Gifts of Imperfection: Let Go of Who You Think You're Supposed to Be and Embrace Who You AreÉvaluation : 4 sur 5 étoiles4/5 (1091)
- The Unwinding: An Inner History of the New AmericaD'EverandThe Unwinding: An Inner History of the New AmericaÉvaluation : 4 sur 5 étoiles4/5 (45)
- The Sympathizer: A Novel (Pulitzer Prize for Fiction)D'EverandThe Sympathizer: A Novel (Pulitzer Prize for Fiction)Évaluation : 4.5 sur 5 étoiles4.5/5 (121)
- Her Body and Other Parties: StoriesD'EverandHer Body and Other Parties: StoriesÉvaluation : 4 sur 5 étoiles4/5 (821)
- Tandoori Chicken RollsDocument14 pagesTandoori Chicken RollsTamil salafPas encore d'évaluation
- UNIT 2 Travel and AdventureDocument5 pagesUNIT 2 Travel and AdventureSiti nurjannahPas encore d'évaluation
- JD Gyms Wythenshawe - Class TimetableDocument1 pageJD Gyms Wythenshawe - Class TimetableusernameusernaPas encore d'évaluation
- Class II Amalgam Cavity Preparation For AmalgamDocument83 pagesClass II Amalgam Cavity Preparation For AmalgamKirti SharmaPas encore d'évaluation
- Defenition of PoetryDocument2 pagesDefenition of Poetryapi-362672581Pas encore d'évaluation
- The Current State of ICT TechnologiesDocument24 pagesThe Current State of ICT TechnologiesVoulen Joy SarenoPas encore d'évaluation
- The RAILWAY CHILDREN - Character & CharacteristicsDocument6 pagesThe RAILWAY CHILDREN - Character & CharacteristicsTan100% (2)
- Reported QuestionsDocument1 pageReported QuestionsgetaPas encore d'évaluation
- A78ga-M2t Bios 080115Document39 pagesA78ga-M2t Bios 080115Sam McGintyPas encore d'évaluation
- Jatim Park 2 City of BatuDocument7 pagesJatim Park 2 City of BatushiaihingPas encore d'évaluation
- Yuvraj SinghDocument25 pagesYuvraj SinghVarun JainPas encore d'évaluation
- Kioti Daedong DK45S Tractor Parts Catalogue Manual PDFDocument30 pagesKioti Daedong DK45S Tractor Parts Catalogue Manual PDFfjjsekfkskeme0% (1)
- Muscles Developing Properties of Gamma Oryzanol - ResearchDocument1 pageMuscles Developing Properties of Gamma Oryzanol - ResearchRAJESH ANNAMALAI ALPas encore d'évaluation
- SHORT STORY: The Unicorn in The Garden. by James ThurberDocument4 pagesSHORT STORY: The Unicorn in The Garden. by James ThurberLupelunyPas encore d'évaluation
- Classes of The RealmsDocument25 pagesClasses of The RealmsAlbert Tavares100% (1)
- NoelleDocument9 pagesNoelleMaycol PeñalozaPas encore d'évaluation
- Martin Audio AudioDocument3 pagesMartin Audio Audiojoe_anesPas encore d'évaluation
- Gpi-List 210917Document22 pagesGpi-List 210917mkmustaffakhanPas encore d'évaluation
- Sheiko Advanced Large LoadDocument35 pagesSheiko Advanced Large LoadMán EdePas encore d'évaluation
- Song Line-Up Easter SeasonDocument4 pagesSong Line-Up Easter SeasonVan Lawrence F. Virto100% (1)
- ENG NightHaunt Mortalis TerminexusDocument1 pageENG NightHaunt Mortalis TerminexusJim GurryPas encore d'évaluation
- SauvenBaselock BrochureDocument4 pagesSauvenBaselock BrochuremgaristPas encore d'évaluation
- Pottery Identification A1 PostersDocument2 pagesPottery Identification A1 PostersWessex Archaeology100% (10)
- Reported SpeechDocument4 pagesReported SpeechNoa SauraPas encore d'évaluation
- Eskimi - Fashion Solution 2023Document26 pagesEskimi - Fashion Solution 2023Virginia HelzainkaPas encore d'évaluation
- DOKU Sales Deck 2021Document19 pagesDOKU Sales Deck 2021Blat Rawk100% (1)
- Peter Paul and MaryDocument28 pagesPeter Paul and MarydidierPas encore d'évaluation
- Comscore - Measures DefinitionsDocument20 pagesComscore - Measures DefinitionsDaksh AggarwalPas encore d'évaluation
- Miron Hossain ResumeDocument4 pagesMiron Hossain ResumeAnup BasakPas encore d'évaluation
- Brigade Metropolis BrochureDocument2 pagesBrigade Metropolis BrochureKrishna RajendraPas encore d'évaluation