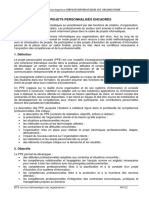Académique Documents
Professionnel Documents
Culture Documents
56 Trucs Et Astuces Dépannage Pour Windows 11
56 Trucs Et Astuces Dépannage Pour Windows 11
Transféré par
Loïc JEAN-CHARLESTitre original
Copyright
Formats disponibles
Partager ce document
Partager ou intégrer le document
Avez-vous trouvé ce document utile ?
Ce contenu est-il inapproprié ?
Signaler ce documentDroits d'auteur :
Formats disponibles
56 Trucs Et Astuces Dépannage Pour Windows 11
56 Trucs Et Astuces Dépannage Pour Windows 11
Transféré par
Loïc JEAN-CHARLESDroits d'auteur :
Formats disponibles
56 Trucs et Astuces, questions / réponses
pour Windows 11
Certains sont compatibles avec Windows 10
Date de mise à jour : 22 février 2022
Table des matières
[001-W11] Liste des raccourcis clavier de Windows 11. ................................................................................................. 3
[002-W11] Remettez le menu ‘Démarrer’ à gauche. ...................................................................................................... 4
[003-W11] Ne gardez que les raccourcis essentiels pour vous. ...................................................................................... 4
[004-W11] Ajoutez des raccourcis au menu Démarrer. .................................................................................................. 4
[005-W11] Optez pour une meilleure gestion des fenêtres ouvertes. ........................................................................... 4
[006-W11] Changez le comportement de la combinaison [Alt + Tab]. ........................................................................... 4
[007-W11] Modifiez la hauteur de la barre des tâches. .................................................................................................. 5
[008-W11] Personnalisez l'action de la touche ‘Impr écran’ pour faire des captures d'écran. ...................................... 5
[009-W11] Obtenez plusieurs espaces de travail. ........................................................................................................... 5
[010-W11] Secouez la fenêtre pour faire le ménage sur votre bureau. ......................................................................... 6
[011-W11] Bientôt le retour du glisser-déposer dans la barre des tâches. .................................................................... 6
[012-W11] Windows 11 : Revenez à Windows 10 .......................................................................................................... 6
[013-W11] Windows 11 : Un presse papier intelligent ................................................................................................... 7
[014-W11] Windows 11 : Sauvegarder une image système ........................................................................................... 7
[015-W11] Gagnez en productivité grâce aux nouveaux gestes (pavé tactile). .............................................................. 7
[016-W11] L'application Photos s'étoffe en fonctionnalités. .......................................................................................... 7
[017-W11] L'icône ‘Contacts’ à nouveau dans la barre de tâche !.................................................................................. 8
[018-W11] Forcez l’installation de Windows 11 sur un vieux PC. ................................................................................... 8
[019-W11] Accédez au BIOS de votre PC (W10 et 11). ................................................................................................... 9
[020-W11] Forcez l’arrêt des applis tournant en arrière-plan (W10 et 11). ................................................................... 9
[021-W11] Transformez des messages en notes (W10 et 11). ....................................................................................... 9
[022-W11] Archivez des mails au format ‘Texte’ ( W10 et11). ..................................................................................... 10
[023-W11] Dictez vos mails et vos messages (W10 et 11). ........................................................................................... 10
[024-W11] Envoyez des mails sans vous dévoiler (W10 et 11). .................................................................................... 11
[025-W11] Dictée vocale ou reconnaissance vocale de Windows 11 ? ........................................................................ 11
[026-W11] Le menu contextuel sous Windows 11........................................................................................................ 11
[027-W11] Définir un point de restauration. ................................................................................................................ 11
[028-W11] Accès facilité aux bibliothèques et à certaines applications clé (W 11). ..................................................... 12
[029-W11] Supprimer la section ‘Nos recommandations’ du menu ‘Démarrer’. ......................................................... 12
[030-W11] Désactivez me micro et la caméra durant un appel vidéo (et plus) grâce aux ‘Powertoys’. ...................... 12
Trucs et Astuces Windows 11 Page 1 sur 28
[031-W11] Maitriser le centre d’action. ........................................................................................................................ 13
[032-W11] L'historique du presse-papiers multiple. ..................................................................................................... 14
[033-W11] Synchronisation des appareils. .................................................................................................................... 15
[034-W11] Dans ‘Edge’ créez et gérez les profils utilisateurs. ...................................................................................... 15
[035-W11] Donnez des ailes à Microsoft Edge :............................................................................................................ 15
[036-W11] Adaptez les ressources graphiques des applis (W11). ................................................................................ 16
[037-W11] Fonctionnalités avancées des applications installée depuis le Store ......................................................... 16
[038-W11] Des émoticônes à la pelle. ........................................................................................................................... 16
[039-W11] GÉOLOCALISATION. ..................................................................................................................................... 16
[040-W11] Les « Recommandations » contenues dans le menu démarrer. ................................................................. 17
[041-W11] Une approche du menu Démarrer sans utilisation de la souris ou presque (W11) .................................... 17
[042-W11] LE NOUVEAU BLOC-NOTES (W11) ............................................................................................................... 19
[043-W11] Les options d’authentification..................................................................................................................... 20
[044-W11] ANCRER DES APPLICATIONS ........................................................................................................................ 20
[045-W11] VERROUILLEZ AUTOMATIQUEMENT VOTRE PC GRÂCE À VOTRE SMARTPHONE. ...................................... 22
[046-W11] PARTAGER DES DOSSIERS EN RÉSEAU......................................................................................................... 22
[047-W11] AJOUTER UN COMPTE D'UTILISATEUR ........................................................................................................ 23
[048-W11] BASCULER ENTRE LES COMPTES D'UTILISATEURS. ..................................................................................... 24
[049-W11] GESTION DES ICÔNES DES APPLICATIONS AFFICHÉES DANS LA PARTIE DROITE DE LA BARRE DES
TÂCHES. .......................................................................................................................................................................... 24
[050-W11] L'EXPLORATEUR DE FICHIERS : LES CHANGEMENTS ET LES NOUVEAUTÉS. ................................................ 25
[051-W11] FICHIERS À LA DEMANDE DANS ONEDRIVE. ............................................................................................... 25
[052-W11] FAITES-EN PLUS AVEC LE DICTAPHONE. ...................................................................................................... 27
[053-W11] REGARDEZ UN FILM EN MODE FENÊTRÉ..................................................................................................... 27
[054-W11] EXIGEZ UN MOT DE PASSE EN SORTIE DE VEILLE … .................................................................................... 27
[055-W11] EDGE : ADAPTEZ LES PERFORMANCES À VOS USAGES ............................................................................... 28
[056-W11] EDGE : IDENTIFIEZ LES CAUSES DES RALENTISSEMENTS. ............................................................................ 28
Préambule
Si vous disposez d’un ordinateur sous Windows 11, voici quelques astuces qui pourront vous rendre service, tout en
sachant que les diverses versions pourraient avoir des incompatibilités.
Certaines astuces sont compatibles avec Windows 10. Elles sont signalées.
Pour effectuer une recherche dans cette page, Taper CTRL+F.
Trucs et Astuces Windows 11 Page 2 sur 28
[001-W11] Liste des raccourcis clavier de Windows 11.
Microsoft a introduit de nouveaux raccourcis clavier pour que les utilisateurs puissent accéder au volet des widgets, aux
paramètres rapides, au centre de notification et à la disposition des instantanés.
Ci-dessous, en bleu, les raccourcis clavier Windows 11 nouvellement introduits.
Win + W Ouvre le volet des widgets dans Windows 11.
Win + A Ouvre les paramètres rapides dans Windows 11.
Win + N Ouvre le centre de notification de Windows 11.
Win + Z Ouvre le menu déroulant des mises en page d’accrochage.
Ci-dessous, les raccourcis clavier Windows 11 qui fonctionnaient déjà sous Windows 10
Win Ouvre le menu Démarrer.
Win + A Ouvre le centre d’action / notifications.
Win + C Lance ‘Cortana’ Conversation.
Win + D Minimise toutes les fenêtres et affiche le bureau.
Win + E Ouvre l’explorateur de fichiers.
Win + G Ouvre la barre de jeu.
Win + H Ouvre un lanceur de type vocal (dictée).
Win + I Ouvre les paramètres Windows.
Win + K Ouvre une action rapide de diffusion vers un second écran.
Win + L Verrouille votre PC.
Win + M Minimise toutes les fenêtres visibles.
Win + R Ouvre la boîte de dialogue Exécuter.
Win + S Ouvre la barre de recherche.
Win + U Ouvre le centre Accessibilité des paramètres
Win + X Ouvre le menu Lien rapide (idem clic droit sur l’icône Démarrer)
Win + Nombre (clavier Ouvrent l’application épinglée à la barre des tâches à la position
alpha) indiquée par le numéro.
Win + touche fléchée ← Accroche les fenêtres de l’application à gauche.
Win + touche fléchée → Capture les fenêtres de l’application à droite.
Win + touche fléchée ↑ Maximise les fenêtres de l’application.
Win + touche fléchée ↓ Réduit les fenêtres de l’application.
Win + , Jeter un coup d’œil sur le bureau (Relâcher pour un retour).
Win + Home Minimise tout sauf la fenêtre active (restaure tout la seconde fois).
Win + PrtScn Réalise une capture globale de l’écran (qui va dans le presse-papiers).
Win + Tab Ouvre la vue des tâches / bascule les applications ouvertes.
Win + touche + (2 fois) Zoom avant à l’aide de la loupe.
Win + touche – Zoom arrière à l’aide de la loupe.
Alt + Tab Basculer entre les applications ouvertes.
Alt + Flèche gauche Place la fenêtre à gauche de l’écran.
Alt + Flèche droite Place la fenêtre à droite de l’écran.
Alt + Page Up Remonte d’un écran.
Alt + Page bas Descend d’un écran.
Ctrl + Alt + Tab Affiche les applications ouvertes.
Ctrl + C Copie les éléments sélectionnés dans le presse-papiers.
Ctrl + X Couper les éléments sélectionnés.
Ctrl + V Coller du contenu depuis le presse-papiers.
Ctrl + A Sélectionne tout le contenu.
Ctrl + Z Annule une action.
Ctrl + Y Refaire une action.
Ctrl + D Supprime l’élément sélectionné et le déplace vers la Corbeille.
Ctrl + Esc Ouvre le menu Démarrer.
Ctrl + Shift Basculer entre la disposition du clavier.
Ctrl + Shift + Esc Ouvre directement le Gestionnaire des tâches.
Ctrl + F4 Ferme la fenêtre active.
Alt + F4 Ferme le programme actif.
Trucs et Astuces Windows 11 Page 3 sur 28
[002-W11] Remettez le menu ‘Démarrer’ à gauche.
L'une des premières choses que l'on remarque à l'ouverture de Windows 11, c'est que le menu Démarrer et les principaux
raccourcis prévus par défaut sont situés au milieu en bas de l'écran. Certains apprécient et d'autres pas. Si vous faites
partie de cette dernière catégorie, sachez que Microsoft offre la possibilité de remettre le menu Démarrer à gauche.
Pour ce faire, rendez-vous dans les paramètres en utilisant la combinaison de touches [Win + I] et
sélectionnez le menu Personnalisation puis Barre des tâches. Ensuite, cliquez sur l'onglet
Comportements de la barre des tâches. Cela permet d'ouvrir les options correspondantes que vous
pouvez ensuite modifier.
Pour avoir le menu Démarrer à gauche de l'écran, au niveau de la ligne Alignement de la barre des
tâches, ouvrez le menu déroulant montrant la mention « Centrer » Sélectionnez l'autre option: Gauche.
Immédiatement, toutes les icônes se placent à l'extrémité gauche de la barre des tâches. À tout
moment, vous pouvez revenir à un emplacement central en choisissant la fonction Centre
[003-W11] Ne gardez que les raccourcis essentiels pour vous.
À côté du menu Démarrer (qu'il soit au centre ou à gauche), il y a plusieurs éléments que Microsoft a jugé bon d'intégrer
pour vous permettre une plus grande facilité d'utilisation de son système et de ses applications. Cela peut toutefois ne pas
vous convenir.
Aussi pour personnaliser l'interface de la barre des tâches, rendez-vous dans les paramètres du système
(combinaison de touches [Win + I]). Après avoir cliqué sur l'onglet Personnalisation, ouvrez la
rubrique Barre des tâches, à droite. Par défaut, plusieurs éléments sont activés: Recherche, Vue tâches,
Widgets et Conversation. Déplacez simplement le curseur de l'option correspondante pour la désactiver
et ainsi faire en sorte qu'elle n'apparaisse plus dans la barre des tâches
Là aussi, si vous éprouviez un manque après leur suppression, vous pouvez revenir en arrière à
n'importe quel moment en réactivant la fonction manquante.
[004-W11] Ajoutez des raccourcis au menu Démarrer.
Après avoir ouvert le menu Démarrer, vous avez remarqué qu'il ne contenait plus certains raccourcis et des dossiers
d'utilisateurs spécifiques comme on en avait l'habitude avec les précédentes versions manquent à l'appel. Microsoft a tout
simplement caché ces options, mais il existe un moyen pour personnaliser le menu Démarrer et ajouter des éléments plus
personnels en bas à droite.
Ouvrez les paramètres du système en utilisant la combinaison de touches [Win + I]. Dans la colonne
de gauche, sélectionnez l'onglet Personnalisation. Ensuite, dans la partie droite de la fenêtre, cliquez
sur la section Démarrer. Dans ce menu, il est possible de régler certains détails dont justement ceux
qui correspondent aux raccourcis disponibles dans le menu Démarrer. Pour chacun des éléments (en
nombre limité pour l’instant), activez ou laissez la fonction désactivée. Immédiatement, le raccourci
s'affiche dans le menu Démarrer.
Malheureusement, Microsoft n'a pas prévu de possibilité de classement pour voir l'un avant l'autre, par
exemple. Pour revenir aux paramètres correspondants d'un clic, utilisez le bouton droit de la souris sur
l'une des icônes.
[005-W11] Optez pour une meilleure gestion des fenêtres ouvertes.
Avec Windows 11, Microsoft propose de plus grandes possibilités d'organisation des fenêtres ainsi que de la manière d'y
accéder lorsque plusieurs programmes sont ouverts en même temps.
Ainsi, désormais, lorsque vous approchez le curseur de la souris de l'icône d'agrandissement d'une
fenêtre (de n'importe quelle application), un petit encadré vous montre les possibilités d'organisation
automatique des fenêtres ouvertes entre elles.
Si cette fonction ne vous plaît pas et qu'elle vous embête plus qu'autre chose, sachez que vous pouvez
la désactiver depuis les paramètres. Dans la section Système de la colonne de gauche, sélectionnez la
rubrique Multitâche à droite de la fenêtre. Vous avez alors le choix entre le fait de laisser certaines
options pour cette fonction ou de la désactiver totalement en faisant glisser le curseur correspondant,
tout en haut de la rubrique. Dans ce dernier cas, vous vous retrouvez alors dans la même situation que
sous Windows 10.
[006-W11] Changez le comportement de la combinaison [Alt + Tab].
En liaison étroite avec l'étape précédente, une autre manière de passer d'une fenêtre à une autre et d'utiliser la
combinaison de touches [Alt + Tab]. Par défaut, avec elle, on affiche toutes les fenêtres ouvertes et une pression permet de
Trucs et Astuces Windows 11 Page 4 sur 28
passer d'une application à une autre pour finalement l'afficher au premier plan. Sachez toutefois que vous pouvez changer
le comportement de cette action.
Pour cela, rendez-vous dans les paramètres du système et dans la section Système. Ouvrez la rubrique
Multitâche dans la partie droite de la fenêtre. La troisième fonction est consacrée à la commande
AIt+Tab. Utilisez le menu déroulant qui est disponible pour sélectionner l'option que vous souhaitez
mettre en œuvre avec cette combinaison de touches.
Remarquez que l'application Microsoft Edge (le navigateur Internet intégré) est aussi concernée
puisqu'il est possible d'utiliser la combinaison [Alt + Tab] pour passer d'un onglet à un autre (avec les 3
ou les 5 onglets les plus récents).
[007-W11] Modifiez la hauteur de la barre des tâches.
Il n'est plus possible de changer facilement la hauteur de la barre des tâches.
Pour modifier cela, ouvrez la base de registre en tapant regedit dans le champ de recherche symbolisé
par la loupe au sein de la barre des tâches. Tapez sur la touche Entrée pour exécuter le programme
trouvé. Ouvrez l'arborescence suivante : \HKEY_CURRENT_USER \Software \ Microsoft \Windows
\CurrentVersion \ Explorer\Advanced. Dans la partie droite de la fenêtre, cliquez à l'aide du bouton
droit de la souris et sélectionnez Nouveau puis Valeur DWORD (32 bits). Nommez cette valeur:
TaskbarSi en respectant les majuscules. Une fois créée, double-cliquez dessus et attribuez
• la valeur 0 pour avoir une hauteur réduite,
• 1 pour l'avoir comme par défaut
• 2 pour l'avoir plus haute.
Il est nécessaire de redémarrer l'ordinateur pour que les modifications soient prises en compte.
Procédez et voyez si ces nouveaux réglages vous conviennent mieux. Revenez aux paramètres par
défaut en saisissant 1 dans la valeur précédente.
[008-W11] Personnalisez l'action de la touche ‘Impr écran’ pour faire des captures d'écran.
Tout le monde utilise la touche ‘lmpr écran’ de son clavier pour faire une capture d'écran, mais celle-ci prend en compte la
totalité de ce qui est affiché sur le ou les moniteurs du PC. Si vous avez besoin d'une seule zone, sous Windows 11, il est
possible de personnaliser l'action de la touche ‘lmpr écran’.
Pour cela, rendez-vous dans les paramètres et dans la section Accessibilité. Ouvrez ensuite la rubrique
Clavier et faites défiler les options jusqu'à trouver les fonctions relatives au Clavier visuel, touches
d'accès rapide et écran d'impression. Faites glisser le curseur en face de l'option Utiliser le bouton
Imprimer l'écran pour ouvrir la capture d'écran.
Désormais, une pression sur la touche ‘Impr écran’ revient au même que le raccourci clavier [Win +
Maj + S]. Un utilitaire de capture (appli ‘Capture’ intégrée à Windows) s'affiche alors en haut de
l'écran pour permettre de sélectionner une méthode de capture d'écran : rectangulaire, forme libre,
fenêtre ou la totalité de l'écran. Une fois votre choix fait, l'outil enregistre automatiquement une image
dans le presse-papier du système pouvant être réutilisée dans n'importe quelle application qui l'accepte.
[009-W11] Obtenez plusieurs espaces de travail.
Sous Windows 10, il est possible d'utiliser des bureaux virtuels mais, avec Windows 11, Microsoft propose plus d'options.
Si vous n'avez pas modifié l'affichage par défaut des icônes du centre, placez le curseur de votre souris sur le troisième en
partant de la gauche.
Plusieurs bureaux virtuels s'affichent alors. Créez un nouveau bureau virtuel en cliquant sur la vignette
correspondante.
Cliquez sur l'icône au niveau de la barre des tâches pour afficher les contenus des bureaux virtuels
respectifs.*
Vous pouvez passer d'un bureau virtuel à un autre en utilisant la combinaison de touches [Ctrl + Win +
flèche gauche/droite]. Chaque bureau peut disposer de son propre fond d'écran afin de vous permettre
de vous repérer plus rapidement entre les différents univers de travail, voire de divertissement que vous
utilisez.
Cliquez à l'aide du bouton droit de la souris pour afficher quelques options : renommer, bouger vers la
gauche, choisir un fond d'écran ou fermer.
Trucs et Astuces Windows 11 Page 5 sur 28
[010-W11] Secouez la fenêtre pour faire le ménage sur votre bureau.
Déjà présente sous Windows 10, la fonction qui permet de secouer une fenêtre pour réduire automatiquement toutes les
autres et ainsi avoir un bureau plus clair est renouvelée sous Windows 11
Mais vous pouvez la désactiver si elle ne vous sert à rien ou qu'elle s'avère finalement contre-
productive. Rendez-vous dans les paramètres et dans la section Système puis Multitâche pour trouver
le curseur de désactivation de cette fonction.
[011-W11] Bientôt le retour du glisser-déposer dans la barre des tâches.
Ce n'est pas à proprement parler une astuce que nous vous donnons, mais plutôt une bonne nouvelle. En effet, si vous avez
installé Windows 11 sur votre ordinateur, vous avez peut-être remarqué que la fonction glisser-déposer sur une icône de la
barre des tâches n'est plus active.
Jusqu'ici, il suffisait de faire glisser un fichier vers une icône d'application pour que celui-ci s'ouvre
automatiquement. Avec Windows 11, c'est fini. Le glissement d'un fichier vers la barre des tâches
montre maintenant une icône montrant que la manipulation n'est pas possible. Du moins pour le
moment, car Microsoft ayant refondu totalement la barre des tâches n'a pas implémenté cette fonction
pourtant si pratique. Mais il semble que le géant de Redmond travaille actuellement à une mise à jour
qui permettrait de retrouver l'option disparue. Une version serait même prévue pour les derniers jours
de 2021. Il ne reste donc plus qu'à patienter pour être de nouveau ultra productif.
[012-W11] Windows 11 : Revenez à Windows 10
Windows 11 est disponible à l'installation sur votre PC et vous hésitez. Microsoft offre la possibilité à celles et ceux déçus
par Windows 11, de repasser sous Windows 10.
Malheureusement, ce retour en arrière n’est possible que pendant 10 jours. Il est cependant facile d’allonger cette durée.
Windows 11 est officiellement disponible pour certains d'entre vous depuis le début du mois d’octobre 2021. Le nouveau
système d’exploitation de Microsoft offre de nombreuses nouveautés, comme un design revu, le support des applications
Android ou encore une meilleure gestion des espaces de travail. Suite à de premiers retours plutôt positifs de la part des
utilisateurs et utilisatrices, Microsoft a d’ailleurs décidé d’accélérer le déploiement de son OS sur toutes les machines
éligibles. Si votre ordinateur a été mis à jour vers Windows 11, mais que vous êtes encore sceptique sur les qualités de ce
nouvel OS, alors une astuce simple permet d’assurer vos arrières.
Étendre la durée de repli vers Windows 10 :
Officiellement, Microsoft permet à toutes les machines mises à jour vers Windows 11 de désinstaller
le système pour retourner vers Windows 10. Malheureusement, la fenêtre de tir est plutôt étroite,
puisque l’option n’est offerte que pendant 10 jours après la bascule.
En à peine plus d’une semaine, il vous faudra donc décider si vous adoptez Windows 11 pour de bon
ou non.
Heureusement, il existe une astuce assez simple pour allonger cette durée de retour en arrière. Avec
une simple commande, vous pouvez vous donner un ou deux mois de tranquillité d’esprit.
Voici comment faire :
• Ouvrez le menu Démarrer.
• Tapez les mots « invite de commandes »
• Faites un clic droit sur le résultat Invite de commandes et cliquez sur Exécuter en tant
qu’administrateur.
• Cliquez sur Oui dans la fenêtre pop-up qui s’affiche
• Dans la fenêtre qui s’ouvre, tapez (ou copiez-collez) la commande suivante, en remplaçant XX
par le nombre de jours pendant lesquels vous souhaitez garder votre sauvegarde de Windows
10 (ex "99" pour 99 jours)
• DISM /Online /Set-OSUninstallWindow /Value:XX
Pourquoi Windows limite ce retour à une version précédente ?
Pour offrir la possibilité aux utilisateurs et utilisatrices d’effectuer un retour vers Windows 10,
Microsoft garde en fait un épais dossier de paramétrage sur le disque. Ce dernier permet à l’OS de
réinstaller la version précédente du système sans perdre de données.
Ce dossier, placé à la racine du disque C:/, est nommé Windows.old et pèse probablement quelques
gigas. Il contient toutes vos préférences et modifications du système. Au bout de quelques jours, il est
habituellement supprimé pour libérer de la place sur le disque.
La commande indiquée ci-dessus indique juste au système de garder ce dossier au-delà des 10 jours
décidés par Microsoft. Si vous manquez de place sur votre disque, garder cette sauvegarde n’est donc
Trucs et Astuces Windows 11 Page 6 sur 28
peut-être pas la meilleure idée. En revanche, si vous avez de la place et souhaitez tester le nouveau
Windows pendant quelques semaines sans pression, alors n’hésitez pas !
[013-W11] Windows 11 : Un presse papier intelligent
Déjà présent sous Windows 10, il a beaucoup évolué.
Windows + V ouvre le presse papier intelligent.
Pour l’utiliser, la première fois taper Windows + V et à sa demande Activer.
Dès cet instant le presse papier pourra contenir plusieurs contenu simultanément (textes, images …).
Si vous possédez plusieurs appareils avec le même profil ( même compte utilisateurs Microsoft), il est
partagé entre vos divers appareils( grâce à OneDrive).
Fonctionnement :
• Ouvrez une application (Word, le bloc note, …).
• Cliquer à la position souhaitée où y coller un des contenus de votre presse papier intelligent.
• Windows + v ouvrira la fenêtre avec l’historique de son contenu multiple.
• Déroulez pour trouver le contenu désiré.
• Cliquer sur ce contenu pour le coller à l’emplacement du curseur.
Variante :
• Pour coller Emoji, GIF, komoji, Symboles ou Consulter son Historique, utiliser les petits
symboles de sa petite barre d’outils.
• Pour effacer tout le contenu, utiliser la commande du même nom.
• Pour effacer un des contenus, cliquer sur les 3 petits points qui l’accompagnent puis sur la
corbeille.
[014-W11] Windows 11 : Sauvegarder une image système
L’un des outils de sauvegarde essentiel pour dépanner rapidement Windows 10, présent dans les Paramètres > Windows
update > Sauvegarder et restaurer Windows 7. Étrangement sous Windows 11 on le retrouve actuellement
dans le Panneau de configuration > Système et sécurité.
Son fonctionnement reste identique. Rappelons que la sauvegarde nécessite absolument un disque
Externe ou un réseau local.
Mais peu à peu le panneau de configuration tendant à disparaitre, où le retrouvera-t-on bientôt ?
[015-W11] Gagnez en productivité grâce aux nouveaux gestes (pavé tactile).
Windows 11 inaugure de nouveaux gestes notamment pour les personnes qui se servent sur les ordinateurs portables, du
pavé tactile.
• En faisant un glissement avec trois doigts du haut vers le bas, on peut réduire ou d'agrandir la
fenêtre en cours d'utilisation.
• Le même geste, mais cette fois-ci de gauche à droite ou inversement permet de passer d'une
application à une autre (pour peu qu'au moins deux programmes soient en cours d'exécution).
• Des commandes avec 4 doigts sont également possibles et cela concerne la gestion des bureaux
virtuels.
• En faisant un glissement avec quatre doigts sur la zone tactile vers le bas, toutes les fenêtres
sont réduites dans la barre des tâches.
• Si le glissement est réalisé vers le haut, cela permet d'afficher la vue des différentes tâches en
cours Toujours avec quatre doigts,
• Avec un mouvement latéral, on passe d'un bureau virtuel à un autre.
[016-W11] L'application Photos s'étoffe en fonctionnalités.
Avec Windows 11, on profite d'une nouvelle interface au sein de l'application Photos.
Celle-ci présente en bas un déroulé des images contenues dans le même dossier que celle qui est
affichée en plein écran. On peut ainsi plus rapidement passer de l'une à l'autre sans forcément afficher
les images immédiatement suivantes et précédentes.
Il est toujours possible de faire cela en utilisant les flèches de gauche et de droite qui apparaissent
lorsqu'on approche le curseur de la souris d'un des deux côtés de la fenêtre de l’image actuelle.
Trucs et Astuces Windows 11 Page 7 sur 28
Les différentes fonctions qui permettent de modifier l'image sont immédiatement accessibles, au sein
d'un bandeau, en haut. D'autres options sont encore disponibles après avoir cliqué sur les trois petits
points en haut à droite au bout de la ligne des fonctions.
[017-W11] L'icône ‘Contacts’ à nouveau dans la barre de tâche !
Windows 11 a fait disparaître l’icône Contacts (et les fonctions de l’icône) de la barre de tâche. Pour les habitués c’est un
peu dommage ne serait-ce que pour rechercher un contact dont on a oublié les coordonnées, les éditer, supprimer un de
vos contacts … Mais il est possible de la faire réapparaitre (sans toutes ses anciennes fonctions). Voici comment procéder.
• Lancer d’abord l’application Courrier puis l’application Contacts (depuis Courrier). Les 2
icônes apparaissent alors dans la barre des tâches. En les survolant à la souris vous constaterez
qu’elle s’appelle (pour l’instant ?) People.
• Faites un clic droit sur l’icône People puis sur Épingler dans la barre des tâches. Le tour est
joué.
• Fermez les applications People puis Courrier.
Vérification :
• Cliquer sur le raccourci People de la barre des tâches.
• L’application s’ouvre. Vous pouvez alors
o Modifier
o Compléter
o Supprimer des contacts mais également
o Leur envoyer un mail
o Visualiser sa position géographique sur l’application Cartes et tracer un parcours
depuis ou vers chez lui …
NB : des erreurs de traduction existent encore dans l’interface de People.
[018-W11] Forcez l’installation de Windows 11 sur un vieux PC.
Jugées trop peu sûres par Microsoft, les machines les plus anciennes ne peuvent goûter à Windows 11. À moins de faire
preuve d'un peu d'astuce et de ténacité.
1/ ACTIVEZ L'OPTION SECURE BOOT
La solution présentée ici devrait fonctionner sur la plupart des PC dotés d'un Bios UEFI. Nos
tentatives menées sur un portable HP équipé d'une puce AMD et sur la tablette hybride Surface Pro
animée par un processeur Intel Core i5-4300U ont été couronnées de succès, aucun bug ne venant
gâcher l'expérience ni empêcher Windows 11 de fonctionner.
Accédez au Bios, trouvez les options d'amorçage et activez le mode Secure Boot. Enregistrez les
modifications. Munissez-vous d'une clé USB d'une capacité d'au moins 8 Go, puis téléchargez l'outil
MediaCreationTool (https://telecharger.malekal.com/download/mediacreationtool.bat/ ).
Décompressez l'archive obtenue et exécutez le fichier No_11_Setup_Checks_v2 qui se trouve dans le
dossier MCT.
2/ LEURREZ LE SYSTÈME
Pointez sur le bouton Exécuter quand même afin de duper le système en le persuadant de la présence
de la technologie de chiffrement TPM 2.0, prérequis indispensable à l'installation de Windows 11.
Ouvrez ensuite le dossier MediaCreationTool.bat-main, double-cliquez sur le fichier
MediaCreationTool et choisissez l'option 11 dans le menu MCT Version. Poursuivez en actionnant le
bouton Create USB. Branchez la clé USB, sélectionnez le support et validez avec Suivant. Laissez
l'application rapatrier le nouveau système d'exploitation et le copier sur le média amovible. Au terme
du processus, accédez au contenu de la clé USB depuis l'Explorateur de fichiers et opérez un double
clic sur setup. Passez outre l'avertissement qui s'affiche à l'écran avec Accepter et déroulez l'assistant
d'installation comme d’habitude.
POUR PLUS DE DÉTAILS ET DIVERSES SOLUTIONS
Se rendre à des adresses :
Trucs et Astuces Windows 11 Page 8 sur 28
https://www.malekal.com/comment-installer-windows-11-sans-tpm-n-importe-quel-pc/
https://lecrabeinfo.net/creer-une-cle-usb-retrocompatible-de-windows-11-cpu-tpm-2-0-secure-
boot.html
[019-W11] Accédez au BIOS de votre PC (W10 et 11).
Le microprogramme implanté sur la carte mère pilote les fonctions vitales de l'ordinateur. Voici comment entrer dans les
réglages avancés à partir des paramètres de Windows.
1/ AFFICHEZ LE MENU DE DÉMARRAGE :
Le vieux Bios et son interface en mode texte héritée de l'époque de MS-DOS ont laissé la place, sur les
PC modernes, à un microprogramme baptisé UEFI (Unified Extensible Firmware Interface), stocké
dans une mémoire flash implantée sur la carte mère. Les utilisateurs experts peuvent être amenés à y
accéder pour modifier la fréquence d'horloge du processeur ou activer la plateforme de sécurité TPM
2.0 en préambule de l'installation de Windows 11.
Pour rejoindre l'UEFI, vous devez cliquer sur le menu Démarrer, actionner la commande
Marche/Arrêt, puis Redémarrer tout en gardant la touche Maj (ou F2) du clavier enfoncée.
2/ ACCÉDEZ À VOTRE UEFI :
Une fois dans le menu Démarrage avancé, allez dans la rubrique Dépannage et choisissez Options
avancées, Changer les paramètres du microprogramme UEFI, Redémarrer.
Si l'option menant au microprogramme UEFI n'apparaît pas, il faut emprunter une voie alternative et
utiliser le raccourci clavier prévu par le fabricant de la carte mère. Selon la marque et le modèle de
votre PC, il s'agit de la touche Esc, Fl., F2, Fil, Del ou Suppr. Vous trouverez cette information dans la
documentation de l'ordinateur ou sur les pages d'assistance technique de son site web. Si vous ne
connaissez pas la référence de la carte mère ? Installez l'utilitaire Speccy :
https://www.ccleaner.com/speccy/download?cc-noredirect= ) et explorez la page qui détaille les
composants de votre machine.
[020-W11] Forcez l’arrêt des applis tournant en arrière-plan (W10 et 11).
Ce n'est pas parce que vous avez fermé une application que celle-ci ne continue pas à échanger des données en arrière-
plan sans votre consentement. À l'instar d'Android, Windows vous invite à mettre de l'ordre dans le trafic internet en
bloquant les flux non désirés.
Windows 10 :
Ouvrez les paramètres de l'ordinateur (Windows + I). Pointez sur Confidentialité, Applications en
arrière-plan en colonne gauche.
Vous avez alors le choix de suspendre l'ensemble des applis en activant le curseur situé en haut de la
page ou d'agir au cas par cas en manipulant les interrupteurs situés en face des noms des logiciels, en
veillant à ne pas bloquer des services utiles (HP Smart dans le cadre de l'abonnement à Instant Ink, par
exemple).
Windows 11 :
Paramètres > application. à droite, cliquer sur Applications et fonctionnalités.
Trouver l'application pour lequel vous souhaitez arrêter l'activité en arrière-plan, cliquez sur l’icône 3
points verticaux qui lui est associée puis cliquez sur Options avancées.
Remarque: si vous ne voyez pas le Options avancées dans le menu, cela signifie que la gestion de
l'activité en arrière-plan n'est pas prise en charge pour l'application que vous avez sélectionnée.
Dans la section Autorisations des applications en arrière-plan, cliquez sur la liste déroulante avec la
Flèche associé à l'option Laissez cette application s'exécuter en arrière-plan.
Choisissez Jamais dans la liste déroulante.
[021-W11] Transformez des messages en notes (W10 et 11).
Le Webmail Outlook est l'une des rares messageries à proposer des interactions avec les textes contenus dans les mails. La
dernière nouveauté consiste à créer une note à partir d'un mot, une phrase ou un paragraphe.
Sélectionnez l'extrait à l'aide de la souris. Une barre d'outils apparaît au-dessus du texte. Cliquez sur
Ajouter une note. Un panneau latéral se déploie alors sur la droite de la fenêtre. Utilisez les outils de
mise en forme situés dans la partie inférieure du panneau pour ajouter du gras, passer un mot en
Trucs et Astuces Windows 11 Page 9 sur 28
italique, créer une liste à puces ou insérer une image, puis validez avec Fermer la note. Vous pouvez
retrouver tous vos mémos en pointant sur l'icône Flux OneNote à droite de la barre de menu d'Outlook.
Ces notes sont ajoutées à OneNote.
[022-W11] Archivez des mails au format ‘Texte’ ( W10 et11).
Pour enregistrer une copie de vos courriels dans un fichier texte, un copier-coller suffit. Avec un peu d'astuce, vous pouvez
en prime conserver la mise en forme d'origine.
1/ EFFECTUEZ UN COLLAGE SPÉCIAL
Ouvrez votre client de messagerie (Outlook, Thunderbird, eM Client, etc...). Affichez un courriel et
appuyez sur les touches Ctrl + A pour sélectionner l'ensemble du texte ou de la conversation. Rendez-
vous ensuite dans Word. Copiez le message à l'aide du raccourci Ctrl + V ou effectuez un clic droit et
intéressez-vous aux options de collage. Selon le mode choisi, Word conserve la mise en forme, les
images ou uniquement le texte. Survolez les différentes icônes et observez votre document pour voir
un aperçu du résultat final. Cliquez sur le raccourci qui vous convient pour importer le contenu du
mail, puis sauvegardez le document au format docx de Word ou RTF.
2/ CONVERTISSEZ UN FICHIER .EML
Pour les, possesseurs de Office, lorsque vous envoyez un message avec la commande Transférer en
tant que pièce jointe ou que vous copiez un courriel sur le Bureau de Windows au moyen d'un glisser-
déposer, Outlook génère un fichier au format ‘.eml’ lisible depuis le client mail de Microsoft ou de
Thunderbird.
Pour disposer d'une version compatible avec la plupart des applications et des appareils, ouvrez un
navigateur internet et rendez-vous sur le site Zamzar.com. Cliquez sur le bouton Add Files, désignez le
message à convertir et déployez le menu ‘Convert to’. Le service gère de très nombreux formats, du
simple fichier txt sans mise en forme au format PDF ou aux documents Word. Une fois votre choix
arrêté, pointez sur ‘Convert Now’ et attendez la fin du processus pour télécharger le fichier sur votre
disque dur. Notez que Zamzar peut traiter plusieurs fichiers simultanément.
[023-W11] Dictez vos mails et vos messages (W10 et 11).
Beaucoup ont pris l'habitude de converser avec les assistants vocaux. Mais savez-vous qu'il est facile d'en faire autant sur
un ordinateur équipé de Windows 10 et 11 ?
1/ AJOUTEZ LA RECONNAISSANCE VOCALE À WINDOWS
Sous Windows 10 :
Commencez par vous rendre dans les paramètres de Windows et sélectionnez Options d'ergonomie,
puis Voix. Activez la fonction Dicter du texte et contrôler votre appareil à l'aide de votre voix en
glissant le curseur associé vers la droite. Vous basculez alors sur la fenêtre de configuration de la
commande vocale. Déroulez les étapes de l'assistant de configuration en cliquant sur les boutons
Suivant successifs. Quand la page Améliorer la précision apparaît, cochez l'option Activez l'analyse du
document. Imprimez le mémo final afin de garder la liste des raccourcis vocaux à portée de main. Il est
temps de tester la reconnaissance vocale en vous rendant dans votre client de messagerie.
Pour désactiver la reconnaissance vocale, cliquer sur Windows + ctrl + H.
Sous Windows 11 :
Paramètres > Accessibilité > Voix
Pour fermer la fenêtre de dictée vocale, cliquer sur la petite croix noire.
2/ DICTEZ SIMPLEMENT VOTRE TEXTE
Nous utilisons ici Outlook, mais la saisie vocale fonctionne de la même façon avec Skype et tous les
logiciels capables de recevoir du texte (Word, WordPad, LibreOffice Writer, etc). Appuyez sur les
touches Windows + H, pour afficher la fenêtre de dictée. Celle-ci s'accompagne d'une barre d'outils en
haut de l'écran. Cliquez sur l'icône en forme de micro, puis, dès qu'un clic retentit, commencez à dicter
votre message. Parlez normalement. N'attendez pas de voir apparaître les mots, car l‘IA réfléchit au
sens de la phrase pour adapter en temps réel l'orthographe ou corriger les mots mal compris. Marquez
un léger temps d'arrêt à la fin des phrases afin que Windows ajoute la ponctuation. Pressez n'importe
quelle touche du clavier pour mettre fin à la saisie.
Trucs et Astuces Windows 11 Page 10 sur 28
[024-W11] Envoyez des mails sans vous dévoiler (W10 et 11).
Les occasions ne manquent pas de vouloir expédier un courriel sans que celui-ci révèle votre identité ou votre adresse
mail. Plusieurs solutions existent, qu'il s'agisse d'utiliser un alias ou des coordonnées jetables
CRÉEZ UN ALIAS AVEC OUTLOOK
Le webmail de Microsoft propose de montrer à vos correspondants des coordonnées de substitution
plutôt que votre véritable adresse mail.
Dans votre boîte de réception, cliquez sur l'icône en forme d'engrenage du ruban d'outils, puis sur
Afficher tous les paramètres d'Outlook. Pointez sur Synchroniser le courrier. Dans la partie Alias de
courrier, allez sur Gérer ou choisir un alias principal, Ajouter une adresse e-mail. Renseignez un nom
dans le champ prévu, puis choisissez l'extension en outook.fr ou .com. Validez avec Ajouter un alias,
Depuis votre compte Microsoft, vous pouvez définir cette adresse comme alias principal.
[025-W11] Dictée vocale ou reconnaissance vocale de Windows 11 ?
Question : Une de mes motivations pour changer d'OS était de pouvoir bénéficier de la dictée vocale. Or, il s'avère qu'il
est nécessaire d'être relié à Internet pour en bénéficier. Y a-t-il moyen d'échapper à cette contrainte, car j'utilise souvent
mon portable dans un endroit dépourvu de toute connexion?
Notre réponse : Malheureusement pas de dictée distante sans connexion Internet (un peu comme
l'assistant vocal de votre smartphone qui ne fonctionne pleinement qu'avec une connexion Internet). La
raison est simple: le « logiciel » de reconnaissance vocale n'est pas que « local », il utilise des
ressources distantes dont l’intelligence artificielle, et a donc besoin d'Internet pour établir la liaison. La
fonction « Windows + H » nécessite alors une connexion.
En revanche, sous Windows 11, il suffit de faire une recherche d'application « reconnaissance vocale
» pour lancer une autre solution intégrée qui, elle, a fonctionné hors connexion.
Si cela ne s'avère pas fonctionnel sur votre machine ou si l'outil ne vous convient pas, peu de solutions
s'ouvrent à vous. Hors ligne, il ne nous vient que le logiciel Dragon en version home (shop.nuance.fr),
mais il est tout de même très coûteux (199 €) pour un usage occasionnel.
[026-W11] Le menu contextuel sous Windows 11.
Sous Windows 11, avez-vous une solution pour le menu contextuel que Microsoft a tronçonné?
Vous avez deux solutions :
• sélectionner votre fichier avec un clic droit puis sur Afficher plus d'options.
• sélectionner votre fichier avec un clic gauche et d'utiliser la combinaison Shift+F10 pour
ouvrir le menu contextuel façon Windows 10.
NB : sur certains clavier (de portable notamment) pour avoir Shift+F10 il faut combiner les 3 touches
suivantes Shift+fn+F10
[027-W11] Définir un point de restauration.
Si vous êtes sur le point d'installer un nouveau pilote ou une nouvelle application, vous avez tout intérêt à définir un point
de restauration avant de procéder à l'installation. Si le pilote ou l'application déstabilise l'ordinateur, vous serez en
mesure de retourner à l'état qui précédait son installation.
Appuyez puis relâchez la touche Windows, puis tapez restauration. L’entrée Créer un point de
restauration est en surbrillance dans la partie supérieure du menu Démarrer. Appuyez sur la touche
Entrée pour l’exécuter. La boîte de dialogue Propriétés système s’affiche.
Sous l'onglet Protection du système, cliquez sur Créer, décrivez le point de restauration, puis cliquez
sur Créer pour le créer.
Restauration système
Si, à la suite de modifications logicielles, votre ordinateur ne se comporte plus normalement, vous
pouvez utiliser l'outil Restauration du système pour annuler les modifications qui lui ont été apportées.
Appuyez puis relâchez la touche Windows, puis tapez restauration. L’entrée Créer un point de
restauration est en surbrillance dans la partie supérieure du menu Démarrer. Appuyez sur la touche
Entrée pour l’exécuter. La boîte de dialogue Propriétés système s’affiche. Sous l'onglet Protection du
système, cliquez sur Restauration du système.
Trucs et Astuces Windows 11 Page 11 sur 28
Une boîte de dialogue donne des précisions sur la restauration du système. Cliquez sur Suivant. Les
points de restauration s'affichent : Sélectionnez un point de restauration, puis cliquez sur Suivant.
L'Assistant de restauration résume l'opération qui est sur le point d'être lancée. Cliquez sur Terminer
pour procéder à la restauration.
[028-W11] Accès facilité aux bibliothèques et à certaines applications clé (W 11).
Vous utilisez souvent les bibliothèques (Documents, Téléchargements, Musique, Images, Vidéos), la fenêtre des
paramètres, l’explorateur de fichiers ou le dossier Réseau ? Bonne nouvelle : vous pouvez faciliter leur accès en ajoutant
les icônes correspondantes dans le menu Démarrer.
Appuyez simultanément sur les touches Windows et I. La fenêtre des paramètres s’affiche. Cliquez sur
Personnalisation dans le volet gauche et sur Démarrer dans le volet droit. La fenêtre Personnalisation
> Démarrer s’affiche.
Cliquez sur Dossiers dans le volet droit. La fenêtre Personnalisation > Démarrer > Dossiers s’affiche
Placez un ou plusieurs interrupteurs en position Activé pour retrouver leurs icônes dans le menu
Démarrer.
Fermez la fenêtre des paramètres pour prendre en compte les modifications apportées au menu
Démarrer.
Cliquer sur Démarrer pour vérifier vos résultats à gauche du symbole Marche/Arrêt.
[029-W11] Supprimer la section ‘Nos recommandations’ du menu ‘Démarrer’.
Dans le menu Démarrer, la partie NOS RECOMMANDATION, par souci de sécurité et de confidentialité, vous ennuie.
Comment la faire disparaître ?
Appuyez simultanément sur les touches Windows et I pour afficher la fenêtre des paramètres de
Windows.
Dans le volet gauche, basculez sur l’onglet Personnalisation. Dans le volet droit, cliquez sur
Démarrer. La fenêtre Personnalisation > Démarrer s’affiche.
Basculez les interrupteurs :
• Afficher les applications récemment ajoutées
• Afficher les articles récemment ouverts dans Accueil, Liste de raccourcis et Explorateur de
fichiers
en position Désactivé
puis fermez la fenêtre Personnalisation > Démarrer.
Appuyez puis relâchez la touche Windows. Comme vous pouvez constater que la section Nos
recommandations est maintenant vide.
[030-W11] Désactivez me micro et la caméra durant un appel vidéo (et plus) grâce aux ‘Powertoys’.
Un mot à glisser à votre conjoint ? Une furieuse envie de vous gratter le nez ? Voici comment couper image et son à la
volée à l'aide d'un raccourci clavier.
1/ INSTALLER LES POWERTOYS
Trucs et Astuces Windows 11 Page 12 sur 28
Ils forment une collection d'utilitaires gratuits développés par Microsoft et destinés à faciliter la vie des
utilisateurs de Windows. Si vous n'avez pas encore installé ce programme, rendez-vous dans le
Windows Store et recherchez Microsoft PowerToys.
2/ DÉSACTIVEZ, AU CHOIX, LE SON OU LA VIDÉO
Affichez la page d'accueil de l'application et ouvrez l'onglet Désactiver le son de la vidéoconférence.
Nul besoin d'activer le module puisque celui-ci s'active avec Windows et fonctionne en arrière-plan.
Il suffit de mémoriser les raccourcis : Windows + N coupe et restaure le son et l'image, Windows +
Ma j+ A contrôle de la même façon le micro, Windows + Maj + O la caméra.
3/ LAISSEZ VOTRE ÉCRAN ACTIVÉ
Si vous utilisez les composants intégrés d'un portable en déplacement et une webcam USB à la
maison, déroulez les menus Microphone sélectionné et Appareil Photo et indiquez à l'application les
périphériques à contrôler.
4/ Les PowerToys contiennent un autre outil intéressant qui évite que le PC ne bascule en mode veille
au beau milieu d'une activité ou d'une conférence vidéo. Pointez sur l'onglet Awake de la page
d'accueil de l'application, puis sur Ouvrir les paramètres et Activer Awake. Retournez sur la page
précédente, allez de nouveau sur l'onglet Awake et choisissez Maintenir l'écran activé sous
Comportement. Pensez à suspendre le module une fois votre appel terminé.
[031-W11] Maitriser le centre d’action.
Dans Windows 10, les notifications et le centre d’action étaient regroupés. Dans Windows 11, le centre d’action est
accessible en cliquant sur l’icône Réseau, sur l’icône Son ou sur l’icône Batterie dans la partie droite de la barre des
tâches. Les réglages accessibles dépendent de l’ordinateur.
Ici, sur un ordinateur de bureau : Les boutons qui comportent une flèche donnent
accès à des réglages complémentaires. Ici par
exemple, le bouton Accessibilité regroupe
plusieurs réglages en rapport avec
l’accessibilité.
Les boutons qui ne comportent pas de flèche sont des interrupteurs.
Cliquez dessus pour les activer.
Trucs et Astuces Windows 11 Page 13 sur 28
Cliquez à nouveau pour les désactiver.
Ici par exemple, le Mode Avion désactivé
le Mode Avion activé
Les curseurs permettent d’effectuer des
réglages continus du niveau sonore et, s’il
est présent, de la luminosité.
L’icône qui représente un crayon permet de
supprimer, d’ajouter et de déplacer les éléments
qui apparaissent dans le centre d’action.
Cliquez sur l’icône qui représente une punaise
barrée pour désépingler l’élément correspondant
du centre d’action.
Cliquez sur Ajouter pour ajouter un ou plusieurs
éléments dans le centre d’action.
Enfin, déplacez les éléments comme vous
l’entendez par de simples glisser-déposer. Cliquez
sur Terminé lorsque le centre d’action a l’allure
souhaitée.
Enfin, l’icône qui représente un engrenage affiche
la fenêtre des paramètres.
[032-W11] L'historique du presse-papiers multiple.
Windows 11 dispose d’un presse-papiers multiple dans lequel vous pourrez mémoriser plusieurs
Éléments(texte, images, sons …).
Appuyez simultanément sur les touches Windows et V du clavier. La boîte de dialogue Presse-papiers
s'affiche.
NB : La première fois, cliquez sur Activer.
Désormais, les derniers éléments placés dans le presse-papiers (avec les raccourci clavier Contrôle +
C ou Contrôle + X, ou encore avec les commandes Copier ou Couper dans le menu contextuel) seront
accessibles en appuyant sur Windows + V.
Pour insérer l'un des éléments mémorisés du presse papier dans l’application qui a le focus, il suffit de
cliquer dessus.
Vous pouvez également supprimer tous les éléments mémorisés dans le presse-papiers en cliquant
sur le bouton Effacer tout.
Sachez qu’à la fin d’une session (redémarrage, arrêt) ce contenu est totalement supprimé et le presse
papier après redémarrage sera vide.
Attention
Si vous copiez un mot de passe dans le presse-papiers, il est visible en clair dans l'historique du presse
papiers, ce qui peut poser des problèmes de sécurité !
Trucs et Astuces Windows 11 Page 14 sur 28
Sachez qu'il est possible de partager votre presse-papiers entre tous les appareils qui utilisent le même
compte Microsoft. Cette fonctionnalité n'est pas activée par défaut. Pour l'activer, appuyez puis
relâchez la touche Windows, puis tapez presse. L’entrée Paramètres du presse-papiers est en
surbrillance dans la partie supérieure du menu Démarrer.
Appuyez sur la touche Entrée pour ouvrir la fenêtre de paramétrage correspondante. La fenêtre
Système > Presse-papiers s'affiche. Basculez l'interrupteur Synchroniser vos appareils en position
Activé et assurez-vous que l’option Synchroniser automatiquement le texte que je copie est
Sélectionnée.
Fermez la fenêtre des paramètres pour prendre en compte le nouveau réglage. Désormais, tous les
appareils qui utilisent le même compte Microsoft se partageront le presse-papiers multiple et ce
dernier n’est plus vidé par un redémarrage.
[033-W11] Synchronisation des appareils.
Les ordinateurs qui fonctionnent sous Windows 11 peuvent se synchroniser automatiquement. Entendez par là que les
réglages effectués sur l'un de vos matériels peuvent se répercuter sur les autres sans aucune action de votre part.
Condition : Pour profiter de cette fonctionnalité, il vous suffit d'utiliser un même compte Microsoft
pour ouvrir vos sessions sous Windows sur tous les appareils concernés.
Méthode : Pour paramétrer la synchronisation, cliquez sur Démarrer, tapez synchro, puis cliquez sur
Synchroniser vos paramètres. Cette action affiche l'écran Comptes > Sauvegarde Windows.
Placez les interrupteurs Se rappeler de mes applications et Mémoriser mes préférences en position
Activé.
Pour décider quels éléments seront synchronisés, Cliquez sur le signe à droite de l’interrupteur
Mémoriser mes préférences et agissez sur les cases à cocher Mots de passe, Préférences
linguistiques et Autres paramètres Windows. C'est aussi simple que cela !
[034-W11] Dans ‘Edge’ créez et gérez les profils utilisateurs.
Sur un même appareil, Il est possible de définir plusieurs profils pour chaque membre de la famille.
Pointez sur votre avatar puis sur +Ajouter un profil et liez celui-ci à un compte Microsoft.
L’actuel menu Personnel enrichi du nouveau profil, permet de basculer entre les profils Edge définis
sur l'ordinateur.
Vous pouvez également confier à un ami de passage votre PC sans exposer vos données en choisissant
Naviguer en tant qu'invité.
Pour revenir à votre compte initial (personnel), cliquer sur l’avatar de l’invité et sélectionner votre
compte initial en cliquant sur votre avatar.
Éventuellement, pour retrouverez les paramètres et favoris … sur tout autre appareil associé au même
compte Microsoft, dans les paramètres, cliquer sur Se connecter. Vous retrouverez ainsi vos réglages
et les informations de navigation, vous les retrouverez également sur tout autre appareil associé au
même compte Microsoft.
[035-W11] Donnez des ailes à Microsoft Edge :
Vérifiez l'orthographe et la grammaire
Dans le catalogue d'extensions de Microsoft Edge, recherchez et installez l’extension LanguageTool :
3 petits points puis Extensions, Ouvrir Microsoft Edge Modules complémentaires et enfin dans
Rechercher Saisir LanguageTool.
Désormais, quand vous rédigez un texte sur un site, les fautes sont systématiquement soulignées en
rouge.
Cliquez sur la pastille qui s'affiche en bas à droite pour passer en revue l'ensemble des fautes et les
corriger. Vous pouvez également sélectionner n'importe quel terme incorrect depuis cette fenêtre afin
d'accéder aux suggestions du correcteur.
Pointez sur LanguageTool dans la barre d'adresse, puis cochez Mode méticuleux pour une vérification
plus poussée, incluant notamment la typographie.
Trucs et Astuces Windows 11 Page 15 sur 28
[036-W11] Adaptez les ressources graphiques des applis (W11).
Certains logiciels tels que VLC, Films et TV ou Skype nécessitent une qualité d'image optimale. Il convient donc de leur
allouer un maximum de ressources graphiques.
D'autres, comme le navigateur Edge ou le Microsoft Store, se montrent moins gourmands et sollicitent
peu la carte graphique 3D. Windows 11 offre la possibilité d'ajuster les options graphiques pour
chacune des applications installées sur l'ordinateur.
Dans le menu Système des Paramètres de l'appareil, pointez sur Affichage > Graphiques. Sélectionnez
un programme et cliquez sur Options. Laissez à Windows le soin de choisir la meilleure solution ou
forcez les choses en privilégiant les performances élevées ou les économies d'énergie.
[037-W11] Fonctionnalités avancées des applications installée depuis le Store
Les applications provenant du Microsoft Store peuvent être
paramétrées dans la fenêtre Applications/Applications et
fonctionnalités.
Pour y accéder, appuyez puis relâchez la touche
Windows, puis tapez applications. L’entrée
Applications et fonctionnalités est en surbrillance
dans la partie supérieure du menu Démarrer. Si ce
n’est pas le cas, utilisez les touches fléchées du
clavier pour la mettre en surbrillance. Appuyez sur
la touche Entrée pour ouvrir la fenêtre
Applications/Applications et fonctionnalités.
Cherchez l’application concernée grâce à la zone au-dessus
de la liste des applications. Cliquez sur les points de suspension verticaux de l'application concernée, puis
sur Options avancées. Par exemple : dans la fenêtre qui s'affiche, vous pouvez définir les autorisations pour
cette application : Mais aussi, en affichant la partie inférieure de la fenêtre, terminer, réinitialiser et
désinstaller l'application.
[038-W11] Des émoticônes à la pelle.
Je suis prêt à parier que vous désirez inclure des émoticônes dans vos mails et vos posts dans les réseaux sociaux. Si c’est
bien le cas et si vous utilisez Windows 11, vous allez adorer ce raccourci clavier tellement pratique.
Basculez sur l’application dans laquelle vous voulez insérer un émoticône (Word par exemple)
Positionnez votre curseur à l’endroit d’insertion souhaité.
Appuyez simultanément sur les touches Windows + . ou ; (dernière rangée du bas du clavier
alphabétique). Une boîte de dialogue s’affiche.
Rechercher le texte ou le motif désiré parmi les récents, Emoji, Gif …
Lorsque vous cliquez sur du texte ou un émoticône, il est inséré dans l’application qui avait le focus
(ici Word) et à l’endroit du curseur texte.
[039-W11] GÉOLOCALISATION.
De nombreuses applications modernes utilisent votre position géographique pour améliorer la pertinence des informations
affichées. Pour éviter que vos coordonnées actuelles ne soient accidentellement partagées sur les réseaux sociaux et
autres, vous pouvez interdire la géolocalisation à certaines applications.
Appuyez simultanément sur les touches Windows + I. Sélectionnez l’onglet Confidentialité et sécurité
dans le volet gauche. Déplacez la partie droite de la fenêtre vers le bas pour atteindre la
section Autorisations pour les applications et cliquez sur Localisation.
Trucs et Astuces Windows 11 Page 16 sur 28
La fenêtre Confidentialité et sécurité/Localisation
s’affiche. Placez les interrupteurs Services de
localisation et Permettre aux applications
d’accéder à votre localisation en position Activé.
Puis choisissez les applications qui peuvent
accéder à votre emplacement en plaçant leur
interrupteur en position activé et inversement.
[040-W11] Les « Recommandations » contenues dans le menu démarrer.
Par défaut, le menu Démarrer affiche des « recommandations ». Cette section rassemble les fichiers
récemment utilisés et les applications récemment installées.
Pour ouvrir/lancer l’un d’entre eux, il suffit de cliquer sur l’icône correspondante.
Si nécessaire, cliquez sur le bouton Plus pour accéder à un plus grand nombre de
« Recommandations ».
Pour vider tout ou partie de son contenu (par souci de discrétion par exemple) :
• Fichier par fichier :
Cliquer droit sur l’un d’eux puis sur Supprimer.
• Tous en même temps ou presque :
Ouvrir l’Explorateur de fichiers.
Dans la barre de menu cliquer sur les 3 petits points puis sur Options.
Dans la nouvelles fenêtre, en bas, cliquer sur Effacer dans la zone Effacer l’historique de l’explorateur
de fichiers.
Retournez vérifier dans le menu Démarrer.
[041-W11] Une approche du menu Démarrer sans utilisation de la souris ou presque (W11)
Pour dérouler le menu Démarrer, il vous « suffit » en effet d’appuyer puis de relâcher l’une des deux touches
Windows à l’effigie de Microsoft, de part et d’autre de la barre d’espacement.
Le menu Démarrer sera alors déroulé comme si vous aviez cliqué sur le bouton Démarrer.
Tapez le nom (complet ou partiel) de l’application à exécuter. Elle apparaît alors dans la partie
supérieure du menu Démarrer. Si elle est en surbrillance, appuyez sur la touche Entrée pour l’exécuter.
Dans le cas contraire, mettez l’application en surbrillance en utilisant les touches fléchées du clavier
ou la souris, puis appuyez sur la touche Entrée. Cette technique peut sembler complexe, mais avec un
peu d’habitude, vous verrez à quel point elle est simple et efficace.
La zone de recherche.
Cette zone ne sert quasiment à rien, si ce n’est à vous faire perdre du temps. Il n’est en effet pas
utile de cliquer dessus pour indiquer à Windows ce que vous recherchez.
Trucs et Astuces Windows 11 Page 17 sur 28
Comme vu précédemment, le simple fait d’avoir déroulé le menu Démarrer vous permet d’indiquer
directement ce que vous voulez ouvrir, qu’il s’agisse d’une application , d’un fichier de données ou
dans les paramètres.
Par exemple, pour lancer le bloc-notes de Windows 11, appuyez puis relâchez l’une des touches
Windows du clavier, puis tapez bloc.
L’application Bloc-notes est en surbrillance sous Meilleur résultat. Appuyez sur la touche Entrée
du clavier pour la lancer ou échappement pour refermer le menu Démarrer.
Cette technique est possible pour toute application installée sur votre PC.
Si vous désirez utiliser quand même la zone de recherche, pour affiner la recherche, utilisez les onglets affichés sous la
zone de recherche:
Tout : recherche du mot tapé sur
l’ordinateur (applications, documents,
web) et dans le Store.
Applications : recherche
d'applications qui contiennent le mot
tapé sur votre ordinateur et dans le
Store.
Documents : recherche directe de
fichiers qui contiennent le mot tapé
sur votre ordinateur ou via
l'explorateur de fichiers.
Web : suggestions de sites Web qui
s’intéressent au mot tapé.
Plus: recherche de dossiers, morceaux
de musiques, paramètres, personnes,
photos ou vidéos qui contiennent le
mot tapé.
Remarquez également les
possibilités offertes par la
partie droite de la zone de
recherche. En fonction de ce
que vous recherchez, vous
aurez accès :
Par exemple, si vous faites une
recherche sur le mot edge,
vous pourrez ouvrir une
fenêtre InPrivate
et accéder aux sites les plus
visités dans Microsoft Edge.
Aux derniers fichiers
manipulés par l'application.
À une commande pour
désinstaller l'application.
À un site pour télécharger
l'application.
À des commandes propres à
l'application.
Trucs et Astuces Windows 11 Page 18 sur 28
[042-W11] LE NOUVEAU BLOC-NOTES (W11)
Le bloc-notes est un éditeur de texte élémentaire, destiné à la lecture et à la modification de fichier texte par défaut. Les
fichiers texte d’extension txt est ini sont automatiquement édités dans le bloc-notes lorsque vous double-cliquez dessus
dans l’explorateur de fichiers.
Pour accéder au bloc-notes sans passer par l’explorateur de fichiers, appuyez puis relâchez la touche
Windows, puis tapez bloc. L’entrée Bloc-notes est en surbrillance dans la partie supérieure du menu
Démarrer. Appuyez sur la touche Entrée pour ouvrir le bloc-notes.
Si nécessaire vous pouvez définir une mise en forme élémentaire avant d’imprimer un texte. Lancez la
commande Mise en page dans le menu Fichier.
Dans les zones En-tête et Pied de page, vous pouvez utiliser plusieurs chaînes spéciales dont voici la
liste :
Chaîne Effet
&j Date de l’impression
&h Heure de l’impression
&f Nom du fichier
imprimé
&p Numéro de la page
courante
&g Alignement du texte à
gauche
&d Alignement du texte à
droite
&c Centrage du texte
Le Journal chronologique.
Le bloc-notes peut être utilisé pour définir un journal chronologique.
Lancez le bloc-notes.
Tapez .LOG sur la première ligne en prenant garde à ne pas oublier le point et à bien écrire LOG en
majuscules.
Enregistrez ce document. Lorsque vous l’ouvrirez à nouveau, le bloc-notes ajoutera à la fin de celui-ci
l’heure et la date courante. Vous pourrez ainsi saisir et conserver simplement des informations
horaires.
Pour faciliter l’accès au journal chronologique, vous pouvez créer un raccourci sur le bureau.
Ouvrez l’explorateur de fichiers et déplacez-vous dans l’arborescence de votre disque pour faire
apparaître le journal chronologique. Pointez-le et déplacez-le sur le bureau en maintenant le bouton
gauche de la souris enfoncé. Un nouveau raccourci est créé.
Il suffit maintenant de double-cliquer sur ce raccourci pour avoir accès au journal chronologique dans
le bloc-notes.
La Recherche Bing depuis le bloc-notes.
Saviez-vous qu’il est possible de lancer des recherches sur Bing basées sur un mot ou un groupe de
mots saisis dans le bloc-notes.
Sélectionnez le mot ou le groupe de mots sur lequel vous voulez lancer une recherche, cliquez du
bouton droit sur la sélection et choisissez Recherche avec Bing dans le menu contextuel : Les résultats
de la recherche s'affichent dans votre navigateur par défaut.
Zoom dans le bloc-notes.
Vous pouvez zoomer et dézoomer le contenu du bloc-notes, et bien d’autres applications, en
maintenant la touche Contrôle du clavier enfoncée et en agissant sur la molette de la souris.
Vous pouvez également utiliser plusieurs raccourcis clavier pour zoomer/dézoomer :
Trucs et Astuces Windows 11 Page 19 sur 28
Appui simultané sur les touches Effet
Contrôle et 0 Zoom normal
Contrôle et + Zoom avant
Contrôle et - Zoom arrière
[043-W11] Les options d’authentification.
Lors du démarrage d’une session, vous devez vous identifier.
4 Méthodes de connexion / identification sont possibles toutes plus sécurisées les unes que les autres. Elles sont regroupées
sous Méthodes de connexion.
Pour mettre en place un autre mode d’authentification, appuyez simultanément sur les touches
Windows et I. Cette action affiche la fenêtre Paramètres. Cliquez sur Comptes dans le volet gauche,
puis sur Options de connexion dans le volet droit.
La première, la deuxième et la quatrième option nécessitent un matériel complémentaire. Si votre
ordinateur en est équipé, cliquez sur l’option correspondante pour la paramétrer.
Autrement, nous vous conseillons au moins l’option PIN.
Par exemple, si vous cliquez sur Clé de sécurité, vous allez pouvoir utiliser une clé YubiKey (ou
équivalente) pour vous authentifier.
Lors de votre future connexion le mode PIN créé vous sera proposé par défaut (avec le choix à
nouveau possible en cliquant sur le message : Options de connexion).
[044-W11] ANCRER DES APPLICATIONS
Les applications Windows 11 s'exécutent dans des fenêtres librement redimensionnables.
Trois icônes affichées dans l'angle supérieur droit de la fenêtre permettent de réduire,
agrandir et fermer chaque fenêtre active.
Pour arranger deux fenêtres côte à côte :
Faites glisser la barre de titre d'une fenêtre vers le côté gauche ou droit jusqu'à ce qu'un contour de
fenêtre étendu s'affiche.
Relâchez alors le bouton gauche de la souris. La fenêtre est redimensionnée à la moitié de l'écran et
s'ancre sur le côté gauche ou droit de l'écran.
Redimensionner les fenêtres en utilisant plusieurs raccourcis clavier :
Windows + Gauche ancre la fenêtre à gauche et la redimensionne pour qu'elle occupe la moitié de
l'écran.
Trucs et Astuces Windows 11 Page 20 sur 28
Windows + Droite ancre la fenêtre à droite et la redimensionne pour qu'elle occupe la moitié
de l'écran.
Windows + Gauche puis Windows + Haut ancre la fenêtre en haut et à gauche et la redimensionne
pour qu'elle occupe le quart de l'écran.
Windows + Gauche puis Windows + Bas ancre la fenêtre en bas et à gauche et la redimensionne pour
qu'elle occupe le quart de l'écran.
Windows + Droite puis Windows + Haut ancre la fenêtre en haut et à droite et la redimensionne pour
qu'elle occupe le quart de l'écran.
Windows + Droite puis Windows + Bas ancre la fenêtre en bas et à droite et la redimensionne pour
qu'elle occupe le quart de l'écran.
Windows + Haut maximise la fenêtre si elle n'est pas ancrée.
Windows + Bas replie la fenêtre dans la barre des tâches si elle n'est pas ancrée.
Mises en page d’ancrage
Une nouvelle fonctionnalité fait son apparition dans Windows 11 : les mises en page d’ancrage.
Par son intermédiaire, vous pouvez redimensionner rapidement les fenêtres ouvertes en leur appliquant
des mises en page prédéfinies.
Pour utiliser cette fonctionnalité, pointez
l’icône de redimensionnement qui
apparaît dans l’angle supérieur droit de
l’application et choisissez la taille à
donner à l’application en cliquant sur une
des mises en page proposées (le nombre
de mises en pages dépend de la taille de
l’écran).
L’application est redimensionnée et, selon
votre choix, une, deux ou trois zones
apparaissent sur l’écran et vous permettent
tour à tour de choisir quelle application
s’y affichera .
Trucs et Astuces Windows 11 Page 21 sur 28
Attention :
À ce jour, toutes les applications ne sont pas (encore) compatibles avec cette fonctionnalité. Mais bien
entendu, toutes les applications livrées avec Windows 11 ainsi que les applications de la suite
Microsoft Office 2021 sont compatibles.
Pour terminer, sachez qu’il est possible de personnaliser le comportement des mises en page d’ancrage.
Appuyez simultanément sur les touches Windows et I. La fenêtre des paramètres s’affiche. Cliquez sur
Système dans le volet gauche et sur Multitâche dans le volet droit.
Développez la section Ancrer les fenêtres en cliquant dessus.
Remarquez en particulier les cases à cocher :
• Afficher les mises en page d’ancrage lorsque je survole le bouton maximisant une fenêtre :
cochez cette case pour activer l’affichage des mises en page au survol de la case de
redimensionnement des fenêtres. Décochez-la pour la désactiver.
• Afficher les mises en page d’ancrage dont l’application fait partie lorsque je survole le
boutons de la barre des tâches : cochez cette case pour que les mises en page d’ancrage
apparaissent lorsque vous pointez les icônes dans la barre des tâches. Décochez-la pour ne
pas les afficher.
Agissez sur ces deux cases pour obtenir le comportement désiré, puis fermez la fenêtre des paramètres
pour prendre en compte le nouveau réglage.
[045-W11] VERROUILLEZ AUTOMATIQUEMENT VOTRE PC GRÂCE À VOTRE
SMARTPHONE.
Voici comment vous assurer, depuis votre mobile qu’un invité surprise ne profite pas de votre absence pour mettre son nez
dans vos dossiers !
1/ ASSOCIEZ L’ORDINATEUR ET LE MOBILE
Avec un minimum d’effort, d'effort, votre smartphone peut se transformer en clé et servir à verrouiller
l’accès à votre machine. Le dispositif fonctionne avec Windows 10 aussi bien qu’avec Windows 11.
Assurez-vous que le Bluetooth est bien activé sur chacun des appareils. Rendez-vous ensuite dans les
Paramètres de l'ordinateur en actionnant le raccourci clavier Windows + i. Pointez sur Appareils,
Bluetooth & Appareils, Ajouter des Bluetooth ou d'autres appareils.
Entrez dans les paramètres du mobile, touchez Appareils connectés, Associer un appareil, puis le nom
de l'ordinateur. Un code s'affiche de part et d'autre. Validez l'appairage et attendez qu'un message
vienne confirmer la réussite de l'opération.
2/ ACTIVEZ LE VERROUILLAGE DYNAMIQUE
Le téléphone apparaît désormais dans la liste des périphériques liés au PC. Retournez dans les
Paramètres de Windows et ouvrez cette fois la rubrique Compte. Pointez sur Options de connexion,
Verrouillage dynamique. Cochez la case Autoriser Windows à verrouiller automatiquement votre
appareil lorsque vous êtes absent et lancez la recherche du mobile si celui-ci n'est pas indiqué par
défaut.
Vérifiez le bon fonctionnement du dispositif en vous éloignant, téléphone en main, hors de portée du
Bluetooth de l'ordinateur (la distance dépend de l'environnement) ou en coupant la liaison Bluetooth
du smartphone. Windows ne pouvant plus contacter l'appareil de confiance, le verrouillage s'opère
automatiquement.
[046-W11] PARTAGER DES DOSSIERS EN RÉSEAU.
Profitez du fait que les ordinateurs de la maison, et d'éventuels disques durs réseau, sont reliés à la box pour mettre à la
disposition du reste du foyer données et contenus de votre choix, puis configurez l'accès sur chaque poste.
1/ AUTORISEZ LA DÉCOUVERTE DU RÉSEAU.
Vous devez activer la découverte du réseau sur chacun des PC connectés au réseau local. Dans le
champ de recherche du menu Démarrer, saisissez Panneau de configuration et cliquez sur le lien qui
apparaît dans le volet des résultats. Déroulez le menu Afficher par et optez pour le mode Catégorie.
Repérez la rubrique Réseau et Internet et cliquez sur Afficher l'état et la gestion du réseau. Dans la
Trucs et Astuces Windows 11 Page 22 sur 28
colonne de gauche, choisissez Modifier les paramètres de partage avancé. Allez ensuite dans la
section Privé et, sous Recherche du réseau, cochez Activer la découverte du réseau et Activer la
configuration automatique. Validez avec Enregistrer les modifications.
2/ PARTAGEZ UN DOSSIER OU UN VOLUME
Dans l'Explorateur de fichiers, pointez sur l'icône Ce PC, puis opérez un clic droit sur le disque dur ou
le dossier qui abrite les éléments à partager. Choisissez Accorder l'accès à. Si, avec Windows 11, la
commande ne s'affiche pas, appuyez sur Maj+F10 (sur certains portables ce sera Maj+ fn+F10) pour
dévoiler l'intégralité du menu contextuel. Cliquez ensuite sur Des personnes spécifiques. Déroulez la
liste à gauche de Ajouter et optez pour Tout le monde. Validez avec Ajouter, puis Partager (tout en
bas). Actionnez le lien Copier dans la fenêtre qui apparaît et collez le chemin d'accès (de la forme
//jeff-bureau/series%20tv) dans un mail. Envoyez l'information de disponibilité des données aux autres
membres du foyer.
3/ ACCÉDEZ AUX DONNÉES PARTAGÉES
L'étape suivante consiste à se connecter aux dossiers et lecteurs partagés. Ouvrez l'Explorateur de
fichiers, effectuez un clic droit sur Réseau dans le volet de navigation et activez Connecter un lecteur
réseau. Sur Windows 11 cliquer d’abord sur Ouvrir plus d’options. Pointez sur Parcourir, survolez les
emplacements réseaux, sélectionnez un PC puis un disque dur ou un dossier et validez. De retour sur
la fenêtre Connecter un lecteur réseau, déroulez le menu Lecteur et choisissez une lettre de volume
inutilisée (Z : par exemple). Coller le lien reçu par mail dans la zone Dossier puis Validez avec
Terminer. L'emplacement apparaît désormais dans le menu Ce PC de l’explorateur.
Répétez l'opération suivante sur tous les postes de la maison.
4/ RETIREZ UN DOSSIER DU RÉSEAU
Les dossiers partagés sont accessibles à la condition que l'ordinateur qui les héberge reste allumé et
qu'il ne bascule pas en veille. Au besoin, rendez-vous sur la page Système, Alimentation et mise en
veille des Paramètres pour interdire ou retarder l'activation du mode veille.
Si vous changez d'avis et décidez qu'il n'est plus judicieux d'autoriser les autres membres du foyer à
consulter vos fichiers, ouvrez l'Explorateur de fichiers, effectuez un clic droit sur le dossier partagé,
puis pointez sur Propriétés, Partage, Partage Avancé. Décochez l'option Partager ce dossier et
enregistrez la modification avec Appliquer. Ignorez l'alerte de Windows vous informant que les
utilisateurs seront privés de l'accès au dossier et validez.
[047-W11] AJOUTER UN COMPTE D'UTILISATEUR
Lorsqu'un ordinateur est utilisé par plusieurs personnes, il est important de définir un compte d'utilisateur pour chacune
d'entre elles. Ainsi, les bibliothèques, la messagerie et les paramètres de Windows (écran de verrouillage, thèmes,
couleurs, etc.) pourront être propres à chaque utilisateur.
Pour créer un nouveau compte d'utilisateur :
Appuyez simultanément sur les touches Windows et I. La fenêtre des paramètres s’affiche. Cliquez sur
Comptes dans le volet gauche, puis sur Famille et autres utilisateurs dans le volet droit. Vous pourrez
ainsi créer un compte pour un membre de la famille (votre conjoint(e) ou un de vos enfants par
exemple) ou pour un autre utilisateur, à condition qu'il possède une adresse mail Microsoft (Outlook
ou Live par exemple)
Pour créer un compte, cliquez sur Ajouter un compte, en face de Ajouter un membre à la famille ou de
Ajouter un autre utilisateur et respectez la procédure indiquée par l'assistant de création de compte.
Changer son type de compte
Une fois l’utilisateur ajouté, vous pourrez changer son type de compte (utilisateur standard ou
administrateur) en cliquant sur Changer de type de compte, en face de Options de compte.
Le nouvel utilisateur pourra se connecter sur cet ordinateur depuis l’écran de connexion.
Lors de la première connexion, l’utilisateur devra entrer le mot de passe de son compte Microsoft.
Puis on lui proposera de créer un code confidentiel pour faciliter l’ouverture de ses prochaines
sessions.
Trucs et Astuces Windows 11 Page 23 sur 28
[048-W11] BASCULER ENTRE LES COMPTES D'UTILISATEURS.
Deux techniques permettent de changer de compte d'utilisateur :
Vous pouvez :
• passer à un autre utilisateur en gardant ouverte la session en cours,
• fermer la session en cours avant de passer à un autre utilisateur.
Votre avatar apparait dans la partie inférieure du menu Démarrer. Cliquez dessus. Le menu affiché
vous permet de modifier les paramètres du compte, de verrouiller l'ordinateur, de vous déconnecter de
la session courante et de basculer sur un autre utilisateur.
Si vous choisissez de vous déconnecter, tous les programmes ouverts sont fermés.
Si vous choisissez de vous connecter à un autre compte, tous les programmes ouverts continuent de
fonctionner.
Par la suite, lorsque vous retournerez sur le compte que vous venez de quitter, toutes les applications
ouvertes seront dans l'état où vous les avez laissées
[049-W11] GESTION DES ICÔNES DES APPLICATIONS AFFICHÉES DANS LA PARTIE
DROITE DE LA BARRE DES TÂCHES.
Outre les icônes Menu du stylet, Clavier tactile et Pavé tactile virtuel, une ou plusieurs icônes
d’application peuvent également
s’afficher dans la partie droite de la
barre des tâches. Certaines icônes
apparaîtront de façon permanente
d’autres seront accessibles en cliquant sur l’icône
Dépassement de capacité de la barre des tâches
Par un clic droit sur une zone vide de la barre des taches (ou par Windows+ i) ouvrez les paramètres.
Dans la fenêtre Personnalisation > Barre des tâches, la section Dépassement de capacité de l’angle de la
barre des tâches permet de choisir quelles icônes doivent s’afficher de façon permanente et quelles icônes
doivent s’afficher via l’icône Dépassement de capacité de la barre des tâches. Ici, seule l’icône de
l’applications Microsoft OneDrive est affichée de façon permanente à sa droite :
Sans passer par la fenêtre Personnalisation/Barre des tâches, vous pouvez faire apparaître de façon
permanente les icônes d’une ou de plusieurs applications dans la partie droite de la barre des tâches ou, au
contraire, cacher une ou plusieurs icônes qui ne vous sont d’aucune utilité.
• Pour faire apparaître de façon permanente une icône dans la partie droite de la barre des tâches,
cliquez sur l’icône Dépassement de capacité de la barre des tâches, puis glissez-déposez l’icône
désirée à l’endroit où vous voulez la voir apparaître : L’icône apparaît dans la partie droite de la barre
des tâches au relâchement du bouton gauche de la souris et elle disparaît de la liste des icônes
cachées.
• Au contraire, pour supprimer une icône de la partie droite de la barre des tâches, pointez-la,
maintenez le bouton gauche de la souris enfoncée et déposez-la en dehors de la barre des tâches.
Trucs et Astuces Windows 11 Page 24 sur 28
[050-W11] L'EXPLORATEUR DE FICHIERS : LES CHANGEMENTS ET LES NOUVEAUTÉS.
L’explorateur de fichier a reçu de nombreux changement dont voici les principaux.
L’icône Nouveau de la barre d’outils.
Elle permet de créer un nouveau dossier, raccourci ou fichier. (Les commandes dans ce menu peuvent
différer chez vous. Elles dépendent des applications installées).
La commande Détails dans Affricher.
Elle affiche diverses informations telles que la date de dernière modification, le type, la taille, etc. Si vous
voulez afficher d’autres informations pour chaque fichier, ou, au contraire, si certaines des informations
affichées par défaut ne vous sont pas utiles, cliquez avec le bouton droit de la souris sur la ligne d’en-têtes
(la ligne où apparaissent les libellés Nom, Statut, Modifié le, Type et Taille) et faites votre choix dans les
champs proposés.
Si les champs proposés ne sont pas suffisants, cliquez sur Autres pour avoir bien plus de choix.
l’icône Afficher,
Lorsque vous cliquez sur l’icône Afficher, la commande Afficher du bas, permet d’afficher ou de cacher des
volets complémentaires dans l’explorateur de fichiers. Examinons les commandes disponibles :
• Volet de navigation : il s’affiche dans la partie gauche de l’explorateur. Il donne accès à
l’arborescence des mémoires de masse de l’ordinateur et aux éléments partagés sur le réseau local.
• Volet des détails : il s’affiche dans la partie droite de l’explorateur. Il donne des informations
complémentaires sur l’élément ou les éléments sélectionné(s).
• Volet de visualisation : il s’affiche dans la partie droite de l’explorateur. Ce volet est très pratique
pour afficher le contenu de fichiers texte ou issus de la suite Microsoft Office ou encore pour obtenir
un aperçu de plus grande taille des images. N’hésitez pas à redimensionner ce volet en agissant sur sa
bordure intérieure.
• Cases à cocher des éléments : lorsque cette commande est précédée d’une coche, une case à cocher
est associée à chaque fichier et dossier pour faciliter leur sélection.
• Extensions de noms de fichiers : lorsque cette case est cochée, les extensions des noms des fichiers
apparaissent en clair.
• Éléments masqués : lorsque cette case est cochée, les éléments système et masqués apparaissent dans
l’explorateur.
L’icône En savoir plus représenté par les 3 points horizontaux regroupe plusieurs commandes très
Intéressantes.
Ces commandes se comprennent d’elles-mêmes. Quelques précisions sur la dernière Options. Cette
commande affiche la boîte de dialogue Options des dossiers. Comme sous Windows 10, elle contient 3
onglets :! Général, Affichage, Rechercher.
Partager un fichier
Avec Windows 11, il est très simple de partager un fichier depuis l'explorateur de fichiers. Ouvrez
l'explorateur de fichiers, cliquez du bouton droit sur le fichier à partager et choisissez Afficher plus
d’options dans le menu contextuel :
Le menu contextuel donne maintenant accès à la commande Partager. Cliquez dessus.
La boîte de dialogue Partager s'affiche. Vous pouvez partager la sélection avec :
• Les appareils à proximité si le partage de proximité a été activé.
• Un de vos contacts par mail en cliquant sur Rechercher.
• Une application compatible avec le partage (ces applications apparaissent dans la partie inférieure de
la boîte de dialogue).
[051-W11] FICHIERS À LA DEMANDE DANS ONEDRIVE.
Avec la fonctionnalité Fichiers à la demande, les fichiers que vous enregistrez dans OneDrive peuvent être:
• Uniquement stockés sur OneDrive (une connexion Internet est donc obligatoire).
• Dupliqués localement (une connexion Internet n'est donc pas nécessaire).
Là où cette fonctionnalité devient intéressante, c'est qu'elle vous permet de choisir le mode de stockage (OneDrive seul ou
OneDrive et local) pour chaque fichier et chaque dossier OneDrive.
Est-ce que Fichiers à la demande est activé ?
Trucs et Astuces Windows 11 Page 25 sur 28
Pour pouvoir utiliser cette fonctionnalité, commencez par vérifier qu'elle est activée.
Cliquez sur l'icône de OneDrive dans la partie droite de la barre des tâches dans les
icônes cachées.
Cliquez sur le bouton Aide & paramètres, puis sur Paramètres.
La boîte de dialogue Microsoft OneDrive s'affiche. Basculez sur
l'onglet Paramètres et assurez-vous que la case Libérez de
l'espace et téléchargez des fichiers lorsque vous avez besoin de
les utiliser est cochée.
Les trois types de stockage en affichage (Mode Miniatures) :
Ouvrez l'explorateur de fichiers et cliquez sur l'icône OneDrive dans le volet gauche (de navigation).
Déplacez-vous dans un des dossiers de votre espace OneDrive. Chaque Nom de fichier/dossier doit peut
être précédé d'une des trois icônes suivantes :
Fichier en ligne uniquement
Fichier qui a été ouvert sur l'ordinateur dans le dossier OneDrive et qui n’est donc disponible
que localement.
Fichier disponible en ligne et localement
Changer le type de stockage d'un fichier ou d'un dossier
Pour changer le mode de stockage d'un fichier, cliquez dessus avec le bouton droit de la souris et
sélectionnez selon le cas :
✓ cas d’un fichier accompagné d’un nuage bleu et blanc (disponible en ligne uniquement) ou
d’un rond vert : (disponible en ligne et localement.)
Si dans le menu déroulant la commande
Toujours conserver sur cet appareil n’est pas
précédée d’une coche de sélection (= en ligne uniquement), un clic sur Toujours conserver sur cet appareil
affichera la coche et le rond vert et le fichier/dossier sera disponible localement (donc sans connexion
Internet) et également en ligne. Les deux fichiers sont synchronisés.
Si Toujours conserver sur cet appareil est accompagné de la coche verte, un clic et le rond vert ave la coche
deviendra bleu et blanc et le fichier/dossier sera disponible en ligne uniquement et il faudra une connexion
Internet pour l'ouvrir).
✓ cas d’un fichier accompagné d’un nuage bleu et blanc : (disponible en ligne uniquement.)
Un clic droit dessus puis sur toujours conserver sur cet appareil sans coche de sélection
apparait. Un clic sur Toujours conserver sur cet appareil affichera la coche et le rond vert et le fichier/dossier
sera disponible localement (et donc sans connexion Internet) et également en ligne. Ils seront synchronisés.
✓ cas d’un fichier accompagné d’un rond blanc et une coche bleue : (fichier disponible localement
uniquement )
Trucs et Astuces Windows 11 Page 26 sur 28
Un clic droit dessus puis sur Afficher plus d’options et enfin sur Libérer de l’’espace fera apparaitre le nuage
bleu et blanc et le fichier ne sera plus disponible en local mais seulement en ligne.
Afficher le statut des fichiers OneDrive en mode d'affichage Détails
Cliquez sur Afficher dans la barre d’outils et sélectionnez Détails dans le menu. Si la colonne Statut
n'apparaît pas en mode d'affichage Détails, cliquez du bouton droit dans la ligne d'en-têtes et sélectionnez
Autres dans le menu. La boîte de dialogue Choisir les détails s'affiche. Cochez la case Statut et validez en
cliquant sur OK : L'état de stockage des fichiers OneDrive apparaît maintenant dans la colonne Statut.
[052-W11] FAITES-EN PLUS AVEC LE DICTAPHONE.
L'application dictaphone de Windows 11 sert aussi bien à capter des podcasts que des notes vocales, les bruits ambiants.
Ouvrez l'Enregistreur vocal à partir du menu Démarrer. Vérifiez que le micro est reconnu en cliquant sur les
3 points à droite de la fenêtre, puis sur Paramètres du micro. Autorisez l'accès à ce périphérique par
l'enregistreur vocal si un message vous y invite.
Pointez sur le bouton bleu situé à gauche puis celui au centre pour l'arrêter.
de la fenêtre pour débuter la captation,.
Accédez enfin à l'icône Découper dans le menu inférieur à droite.
Utilisez les balises noires pour déplacer les repères bleus, pour indiquer le début et la fin de la
séquence à conserver.
Cliquer sur le symbole de lecture pour écouter la sélection.
Si le résultat vous convient, sauvegardez le fichier en cliquant sur la disquette, puis sur
Mettre à jour l'original ou Enregistrer une copie. Le son est enregistré dans
Documents\Enregistrements audio
Vous pouvez alors en cliquant droit sur son nom, le
renommer, le supprimer et grâce aux Plus des 3 petits
points, Ouvrir son emplacement avec l’explorateur.
[053-W11] REGARDEZ UN FILM EN MODE FENÊTRÉ.
L'appli Films et TV donne accès à des centaines de vidéos en location ou à la vente sur le Microsoft Store, ainsi qu'à celles
enregistrées sur le disque dur de l'ordinateur ou des supports de stockage amovibles.
Démarrez la lecture et pointez sur l'image afin d'afficher les commandes et les options d'affichage. Cliquez
sur l'icône Lire en miniature située dans la barre d'outils. Le lecteur réduit prend place au-dessus des fenêtres
des applications. Vous pouvez le redimensionner et le déplacer librement. Utilisez les icônes Saut arrière et
Saut avant pour avancer ou reculer rapidement dans le film, l'icône Quitter la vue miniature pour restaurer le
mode plein écran.
[054-W11] EXIGEZ UN MOT DE PASSE EN SORTIE DE VEILLE …
Certaines options de sécurité facilitent la vie de l'utilisateur.
Gagnez du temps en forçant le système à enregistrer automatiquement les applications et à les démarrer
quand vous quittez le mode veille. Cette option figure dans Compte > Options de connexion > Paramètres
supplémentaires.
Activez également le mode Utiliser mes infos de connexion pour terminer automatiquement la configuration
après une mise à jour.
La rubrique Liens apparentés renvoie vers les réglages de personnalisation de l'écran de verrouillage et de
l'écran de veille. Pour ce dernier, fixez le délai d'activation à une minute et cochez la case A la reprise,
demander l'ouverture de session.
Trucs et Astuces Windows 11 Page 27 sur 28
[055-W11] EDGE : ADAPTEZ LES PERFORMANCES À VOS USAGES
Lorsque vous naviguez sur internet, la consommation d'énergie de votre ordinateur varie selon la nature du site et son
contenu. Si vous utilisez un portable en mode nomade, la question se pose avec plus d'acuité encore.
Il est alors judicieux de limiter les performances du navigateur de manière à privilégier l'autonomie. Pour
cela, ouvrez le menu principal de Edge (3 petits points) et cliquez sur Paramètres.
Dans l’onglet de gauche, rechercher la rubrique Système et performances. Dans la fenêtre qui apparaît,
activez le dispositif Mode d'efficacité en déroulant la liste et en pointant sur Débranché, batterie faible.
Poursuivez en activant les options Économisez des ressources grâce à la fonctionnalité Onglets en veille et
Onglets de veille atténués.
[056-W11] EDGE : IDENTIFIEZ LES CAUSES DES RALENTISSEMENTS.
Depuis quelques jours, vous avez l'impression que votre navigateur est moins véloce, qu'il consomme davantage de ressources
système sans parvenir à isoler le composant coupable.
Le Gestionnaire des tâches de Windows 11 (Ctrl + Maj + Sup) offre peu de visibilité sur les processus du
navigateur. Heureusement, comme Chrome, Edge intègre son propre module de gestion des éléments en
cours d'exécution. Appuyez sur les touches Maj + Echap, puis cliquez sur les colonnes Mémoire ou UC pour
identifier les extensions et onglets les plus gourmands ou bien les activités malveillantes.
Sélectionnez un processus dans la liste et pointez sur le bouton Arrêter le processus.
Trucs et Astuces Windows 11 Page 28 sur 28
Vous aimerez peut-être aussi
- BTS Sio PpeDocument2 pagesBTS Sio PpeLoïc JEAN-CHARLESPas encore d'évaluation
- SIO-ModuleSI5 Et PPE 5Document9 pagesSIO-ModuleSI5 Et PPE 5Loïc JEAN-CHARLESPas encore d'évaluation
- Chapitre 10 Nombres Premiers.Document7 pagesChapitre 10 Nombres Premiers.Loïc JEAN-CHARLESPas encore d'évaluation
- LabricotierDocument4 pagesLabricotierLoïc JEAN-CHARLESPas encore d'évaluation