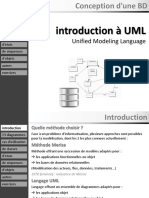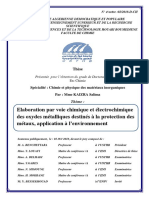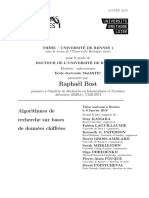Académique Documents
Professionnel Documents
Culture Documents
Utilisation Maplab
Transféré par
diana_acdTitre original
Copyright
Formats disponibles
Partager ce document
Partager ou intégrer le document
Avez-vous trouvé ce document utile ?
Ce contenu est-il inapproprié ?
Signaler ce documentDroits d'auteur :
Formats disponibles
Utilisation Maplab
Transféré par
diana_acdDroits d'auteur :
Formats disponibles
Exemple dutilisation de Maplab
Document ralis par Michle Melki (mailto:michele.melki@interieur.gouv.fr) et Franck Villoin
(mailto:franck.villoin@interieur.gouv.fr).
1
2
3
4
Tlchargement du kit de dmo.............................................................................................................3
Tlchargement de Java Runtime ..........................................................................................................3
Tutorial de Maplab ................................................................................................................................3
Etape 1 : crer une carte affichant les dpartements de France. ............................................................4
4.1
Lancement de MapEdit..................................................................................................................4
4.2
Cration dune carte.......................................................................................................................5
4.3
Ajout dObjets ...............................................................................................................................7
4.3.1
Objet Layer ............................................................................................................................7
4.3.2
Objet Class.............................................................................................................................9
4.3.3
Objet Style .............................................................................................................................9
4.4
Affichage de la carte des dpartements de France.......................................................................11
5
Etape 2 : crer une application partir de la carte dpartements avec GmapFactory .........................12
5.1
Le fichier de configuration de MapLab .......................................................................................12
5.2
Crer un fichier projet..................................................................................................................13
6
Etape 3 : ajouter des labels la carte dpartements.............................................................................16
6.1
Ajout du label nom dpartement ............................................................................................16
6.1.1
Ajout de lobjet Label..........................................................................................................16
6.1.2
Quelques proprits de lobjet Label...................................................................................18
6.2
Ajout du label numro dpartement ......................................................................................21
7
Etape 4 : mettre en valeur des zones gographiques suivant leurs donnes attributaires....................23
7.1
Proprits de lobjet Layer...........................................................................................................23
7.2
Cration de la classe Zone Est .....................................................................................................24
7.2.1
Cration dun label pour la classe Zone Est ........................................................................25
7.2.2
Cration dun style pour la classe Zone Est.........................................................................26
7.3
Cration dune classe Zone Paris.................................................................................................27
7.3.1
Cration dun label pour la classe Zone Paris .....................................................................27
7.3.2
Cration dun style pour la classe Zone Paris......................................................................28
7.4
De mme pour les autres zones ...................................................................................................29
7.5
Cration de lobjet Output Format (png) .....................................................................................30
7.6
Carte rsultante ............................................................................................................................31
8
Etape 5 : ajouter des donnes dun format diffrent des shapes (connexion ogr) ...............................32
8.1
Cration dun objet layer Regions .........................................................................................32
8.2
Cration de la class Regions et de son style ..........................................................................33
8.3
Carte rsultante ............................................................................................................................34
9
Etape 6 : connecter la carte dpartements des donnes tabulaires, ex : les utilisateurs Macao ........35
9.1
Objet Layer ..................................................................................................................................35
9.2
Objet label....................................................................................................................................36
9.3
Carte rsultante ............................................................................................................................36
10 Etape 7 : Association de couleurs ou dhachures des plages de valeurs...........................................37
10.1 Cration des classes .....................................................................................................................37
10.1.1
Class(quantite1) ...................................................................................................................37
10.1.2
Class(quantite2) ...................................................................................................................38
10.1.3
Class(quantite3) ...................................................................................................................38
10.1.4
Class(quantite4) ...................................................................................................................38
10.2 Labels des classes ........................................................................................................................38
10.3 Les styles des diffrentes class(quantite).....................................................................................39
Ministre de lintrieur (France)
Page 1 sur 50
19/07/2004
Exemple dutilisation de Maplab
10.3.1
class(quantite1) ....................................................................................................................39
10.3.2
class(quantite2) ....................................................................................................................39
10.3.3
class(quantite3) ....................................................................................................................39
10.3.4
class(quantite4) ....................................................................................................................40
10.4 Carte rsultante ............................................................................................................................40
11 Etape 8 : ajouter un fond scan simple la carte dpartements ............................................................41
11.1 Cration de lobjet Layer Departements...................................................................................41
11.1.1
Cration de la Class Departements ...................................................................................41
11.2 Cration de lobjet Layer ScanFce ........................................................................................43
11.3 Carte rsultante ............................................................................................................................44
12 Etape 9 : afficher une mosaque de scans (tuilage)..............................................................................45
12.1 Tuilage des scans .........................................................................................................................45
12.2 Ajout de Layer (Zoom1) et Layer (Zoom2) ................................................................................46
12.2.1
Zoom1..................................................................................................................................46
12.2.2
Zoom2..................................................................................................................................47
12.3 Carte rsultante ............................................................................................................................47
12.3.1
Carte entire.........................................................................................................................47
12.3.2
Zoom sur la carte .................................................................................................................48
12.3.3
Amlioration du rendu -- notion d chelle .........................................................................48
12.3.4
Carte rsultante aprs amlioration .....................................................................................50
13 Etape 10 : ajouter des couches partir dun serveur WMS.................................................................50
14 Etape 11 : rendre compatible votre fichier map avec les fonctions serveur de WMS.........................50
Ministre de lintrieur (France)
Page 2 sur 50
19/07/2004
Exemple dutilisation de Maplab
UTILISATION DE MAPLAB 2.1-rc3
Nous vous proposons ici un exemple dutilisation de MapLab suivant diffrentes tapes afin de vous
familiariser avec ce produit SIG.
1 Tlchargement du kit de dmo
Le kit de dmo est dcoup en 2 parties :
le rpertoire Symboles et Fonts extraits du tutorial de MapLab (MapLab/tutorial/etc)
le kit de donnes qui contient 2 packages :
les donnes vecteurs
Les limites administratives de lIGN au format shp : GEOFLA-dep-L2-SF.ZIP
Les limites administratives de lIGN au format Mif/Mid : GEOFLA-dep-L2-MM.ZIP
les donnes rasters
scans 3 niveaux dchelle : France entire, mosaque en zooms successifs de 4 images puis 16
images.
2 Tlchargement de Java Runtime
Certaines fonctionnalits de Maplab 2.1 ncessite linstallation de j2SE v1.4.2_05 JRE
3 Tutorial de Maplab
Vous trouverez des explications, en franais, sur lutilisation de Maplab dans le tutorial de Samantha
Baulch traduit par F.A. Van Den Bussche.
Ce guide dusage concerne Maplab 2.0.1.
Il existe quelques changements dutilisation dans la nouvelle version Maplab 2.1.
Vous trouverez des renseignements sur les diffrents objets dans le fichier de rfrence
MapFileReferenceMapServer4_2.htm
Ministre de lintrieur (France)
Page 3 sur 50
19/07/2004
Exemple dutilisation de Maplab
4 Etape 1 : crer une carte affichant les dpartements de France.
4.1 Lancement de MapEdit.
A partir de votre explorateur lancez lapplication Maplab : http://NomServeur/MapLab/htdocs/. Vous
obtenez lcran suivant :
Ministre de lintrieur (France)
Page 4 sur 50
19/07/2004
Exemple dutilisation de Maplab
4.2 Cration dune carte.
Lancer MapEdit, dans la premire combo choisissez New Map
Choisissez lemplacement o vous mettrez votre carte et nommez-la.
Ministre de lintrieur (France)
Page 5 sur 50
19/07/2004
Exemple dutilisation de Maplab
Remplir les champs.
Extent Les valeurs sont dterminer. Nous vous proposons de tlcharger ogrinfo qui vous
permettra de trouver facilement lextent le plus rapproch de votre carte. Dcompress ogrinfo.zip
et lancer lexe dans linvite de commande (voir ligne_cmde.txt)
ShapePath chemin du rpertoire o se trouvent les donnes (fournies dans le kit de dmo)
SymbolSet chemin du fichier des symboles (fourni dans le kit de dmo)
FontSet chemin du fichier des fonts (fourni dans le kit de dmo)
Ministre de lintrieur (France)
Page 6 sur 50
19/07/2004
Exemple dutilisation de Maplab
Aprs chaque changement appuyer sur
compte.
Laction d
perdre le projet.
pour que les changements soient pris en
ne dispense pas de sauvegarder rgulirement Save Map pour ne pas
4.3 Ajout dObjets
4.3.1 Objet Layer
Les objets Layer dcrivent les diffrentes couches dune carte. Gnralement on associe une couche un
thme.
Nous allons ajouter un objet Layer Departements. Pour cela dans la seconde combo Create New
Object choisir Layer Object .
Puis ajouter en cliquant sur
Ministre de lintrieur (France)
Page 7 sur 50
19/07/2004
Exemple dutilisation de Maplab
Remplir les champs
Afin de voir la couche Departements ds louverture de laperu de la carte
mettre le Status ON.
Dans Data indiquer le chemin dun fichier de donnes existant : pour lexemple les limites des
dpartements franais : dep_France_dom.shp.
Seules les donnes Shape(format libre de droit) sont interprtes directement. Pour les autres formats de
donnes nous verrons comment faire au chapitre 8 tape n5.
Indiquer sous quelle forme se prsentent les donnes, ici Polygon.
Problme de MapLab : si on veut utiliser les aides la slection pour les items il faut indiquer
le chemin des donnes en absolu.
Ministre de lintrieur (France)
Page 8 sur 50
19/07/2004
Exemple dutilisation de Maplab
4.3.2 Objet Class
Lobjet Class dfinit les classes thmatiques pour une couche donne. Chaque objet Layer doit au moins
possd un objet Class.
Sous lobjet Layer, nous allons ajouter un objet Class Departements. Pour cela dans la seconde combo
Create New Object choisir Class Object .
Puis ajouter en cliquant sur
Remplir les champs
4.3.3 Objet Style
Cet objet contient les paramtres pour la symbolisation. Plusieurs objets Style peuvent tre appliqus
une mme Class.
Sous lobjet Class, nous allons ajouter un objet Style Departements. Pour cela dans la seconde combo
Create New Object choisir Style Object . Puis ajouter en cliquant sur
Ministre de lintrieur (France)
Page 9 sur 50
19/07/2004
Exemple dutilisation de Maplab
Remplir les champs
Problme de MapLab : ne pas mettre de nom au style sinon la carte ne saffiche pas.
Ministre de lintrieur (France)
Page 10 sur 50
19/07/2004
Exemple dutilisation de Maplab
4.4 Affichage de la carte des dpartements de France
Cliquer sur
pour afficher la carte correspondante
Ministre de lintrieur (France)
Page 11 sur 50
19/07/2004
Exemple dutilisation de Maplab
5 Etape 2 : crer une application partir de la carte dpartements
avec GmapFactory
GmapFactory permet de crer et de publier vos applications cartographiques, il runit tous les outils
ncessaires la cration dune application Internet de cartographie.
5.1 Le fichier de configuration de MapLab
En cliquant sur
vous pourrez voir le fichier de configuration de MapLab. Cest dans ce fichier que
sont runis les chemins (ou path ) valables pour toutes les utilisations de MapLab.
Longlet GmapFactory permet de voir le chemins du rpertoire des futurs projets. Vous pouvez laisser la
configuration initiale ou comme dans notre cas changer les chemins en fonction de vos besoins. Nous
avons tout dabord cr le rpertoire Projets dans notre arborescence puis les sous rpertoires Gmf_apps
et gmf_projects. Puis nous avons indiqu les chemins corrects dans new_app_path et new_app_url.
Ministre de lintrieur (France)
Page 12 sur 50
19/07/2004
Exemple dutilisation de Maplab
Il faut appuyer sur
pour valider les changements.
Lorsque vous changez les path cela concerne tout MapLab pas uniquement le projet en cours.
5.2 Crer un fichier projet
Aprs avoir cr votre carte ; Departement.map, lancer GmapFactory
Launch apparat :
. La bote de dialogue Quick
Indiquer dans la case project le nom dun projet : Departements puis cliquer sur
Votre projet est cr et est situ dans le rpertoire Projets.
Ministre de lintrieur (France)
Page 13 sur 50
19/07/2004
Exemple dutilisation de Maplab
Vous pouvez effectuer maintenant des modifications sur lapparence et le comportement de lapplication
laide des diffrentes sections de la colonne de gauche. (Vous pouvez consulter le tutorial en franais de
la version Maplab 2.0.1 pour avoir des renseignements sur les diffrentes sections de la colonne de
gauche).
Ministre de lintrieur (France)
Page 14 sur 50
19/07/2004
Exemple dutilisation de Maplab
En cliquant sur lURL vous obtenez lapplication modifie :
Ministre de lintrieur (France)
Page 15 sur 50
19/07/2004
Exemple dutilisation de Maplab
6 Etape 3 : ajouter des labels la carte dpartements
6.1 Ajout du label nom dpartement
6.1.1 Ajout de lobjet Label
Sous lobjet Class crer un objet Label :
Faire le lien avec le label dsir, ici le nom du dpartement dans lobjet Layer au niveau de LabelItem :
Ministre de lintrieur (France)
Page 16 sur 50
19/07/2004
Exemple dutilisation de Maplab
En cliquant sur
vous obtenez la carte avec quelques labels noms dpartements , il ny a pas de
chevauchement de labels.
Ministre de lintrieur (France)
Page 17 sur 50
19/07/2004
Exemple dutilisation de Maplab
6.1.2 Quelques proprits de lobjet Label
6.1.2.1 Force
Si vous voulez tous les labels, il faut forcer laffichage en mettant la proprit Force TRUE :
Ministre de lintrieur (France)
Page 18 sur 50
19/07/2004
Exemple dutilisation de Maplab
vous obtenez alors la carte suivante :
Ministre de lintrieur (France)
Page 19 sur 50
19/07/2004
Exemple dutilisation de Maplab
6.1.2.2 TrueType font
En cliquant sur la case droite de Truetype font vous obtenez la bote de dialogue des fonts existantes :
Ministre de lintrieur (France)
Page 20 sur 50
19/07/2004
Exemple dutilisation de Maplab
6.1.2.3 Position
Vous pouvez choisir la position par rapport laquelle vous voulez que votre label saffiche :
Ces positions correspondent :
UL : en haut gauche
CL : milieu gauche
LL : en bas gauche
UC : en haut au centre
CC : milieu centre
LC : en bas au centre
UR : en haut droite
CR : milieu droite
LR : en bas droite
Auto : choix automatique de position
XY : cest vous dentrer les coordonnes.
6.2 Ajout du label numro dpartement
Remplacer NOM_DEPT dans LabelItem par CODE_DEPT :
Ministre de lintrieur (France)
Page 21 sur 50
19/07/2004
Exemple dutilisation de Maplab
Carte des dpartements avec le label Codes Dpartements ;
Ministre de lintrieur (France)
Page 22 sur 50
19/07/2004
Exemple dutilisation de Maplab
7 Etape 4 : mettre en valeur des zones gographiques suivant
leurs donnes attributaires.
Pour raliser cette tape nous reprenons la carte de ltape 1.
Afin de mettre en vidence les dix zones de dfense, nous allons colores chacune delles. Pour cela nous
crerons dix classes, une classe pour chaque zone de dfense et nous nous servirons des expressions
rgulires afin de prciser les rgions appartenant la zone (les attributs du zonage Zone de dfense ne
sont pas prcises dans les donnes).
7.1 Proprits de lobjet Layer
Dans les proprits de lobjet Layer, remplir la proprit ClassItem avec lattribut : CODE_REG :
Ceci nous permettra dutiliser les expressions rgulires, il suffira ainsi dutiliser juste les codes des
rgions pour y faire rfrence dans les classes cres.
Afin de voir le label Code dpartement sur la carte, positionner le LabelItem sur CODE_DEPT.
Ministre de lintrieur (France)
Page 23 sur 50
19/07/2004
Exemple dutilisation de Maplab
7.2 Cration de la classe Zone Est
On remplit les proprits Name et Expression .
Lexpression rgulire doit tre mise entre / , on utilise loprateur de choix | soit ici pour la zone
Est : /26|21|41|42|43/
Ministre de lintrieur (France)
Page 24 sur 50
19/07/2004
Exemple dutilisation de Maplab
7.2.1 Cration dun label pour la classe Zone Est
Force TRUE pour faire apparatre le dpartement 68.
Ministre de lintrieur (France)
Page 25 sur 50
19/07/2004
Exemple dutilisation de Maplab
7.2.2 Cration dun style pour la classe Zone Est
Ministre de lintrieur (France)
Page 26 sur 50
19/07/2004
Exemple dutilisation de Maplab
7.3 Cration dune classe Zone Paris
7.3.1 Cration dun label pour la classe Zone Paris
Position sur CC
Ministre de lintrieur (France)
Page 27 sur 50
19/07/2004
Exemple dutilisation de Maplab
7.3.2 Cration dun style pour la classe Zone Paris
Ministre de lintrieur (France)
Page 28 sur 50
19/07/2004
Exemple dutilisation de Maplab
7.4 De mme pour les autres zones
Nous avons effectu un changement dOffset dans les proprits du label de la Zone Antilles :
Cela correspond un changement de position de la ligne horizontale du repre ce qui permet de voir
correctement le label code dpartement de la zone.
Ministre de lintrieur (France)
Page 29 sur 50
19/07/2004
Exemple dutilisation de Maplab
7.5 Cration de lobjet Output Format (png)
Afin de voir correctement la carte ralise il faut crer au niveau de la carte un objet output format,
format de sortie pour limage.
Ici nous avons choisit le format png :
Le mode :
Pc256 utilise une palette de 256 couleurs
RGB ne supporte pas la transparence
Pour de plus amples explications se rfrer au fichier : MapFile Reference - MapServer
Ministre de lintrieur (France)
Page 30 sur 50
19/07/2004
Exemple dutilisation de Maplab
7.6 Carte rsultante
Ministre de lintrieur (France)
Page 31 sur 50
19/07/2004
Exemple dutilisation de Maplab
8 Etape 5 : ajouter des donnes dun format diffrent des shapes
(connexion ogr)
Pour raliser cette tape nous reprenons la carte de ltape 1.
8.1 Cration dun objet layer Regions
Les donnes seront atteintes via une connexion OGR. Les connexions OGR permettent daccder
diffrents formats de fichiers : ESRI Shapefiles, S-57, SDTS, PostGIS, Oracle Spatial, Mapinfo mid/mif
et formats TAB.
Ici nous accderons un fichier tab des rgions de France, les donnes sont sous forme de polygones.
Tlchargement des donnes GEOFLA-dep-L2-MapInfo au format TAB et MIF/MID.
Ministre de lintrieur (France)
Page 32 sur 50
19/07/2004
Exemple dutilisation de Maplab
8.2 Cration de la class Regions et de son style
Sous lobjet Layer(Regions) crez la Class(Regions). Puis sous la Class(Regions) crez lobjet Style.
Afin dpaissir le trait de contour des rgions, on fait rfrence au symbol 7 : le cercle. Par la proprit
size on dtermine la grosseur du cercle.
Ministre de lintrieur (France)
Page 33 sur 50
19/07/2004
Exemple dutilisation de Maplab
8.3 Carte rsultante
Ministre de lintrieur (France)
Page 34 sur 50
19/07/2004
Exemple dutilisation de Maplab
9 Etape 6 : connecter la carte dpartements des donnes
tabulaires, ex : les utilisateurs Macao
Pour raliser cette tape nous reprenons la carte de ltape 1.
9.1 Objet Layer
Nous changeons laccs aux donnes, Data correspond maintenant une requte sql de jointure entre le
fichier shape : dep_France_dom.shp et le fichier dbf des utilisateurs Macao : Stats.dbf soit :
select dep_france_dom.* , Stats.* from dep_france_dom LEFT JOIN
'E:/WebSIG/CarteServeur/SG-DSIC/Demo/donnees/donneeTabulaire/Stats.dbf' .Stats ON
dep_france_dom.code_dept=Stats.CODE
Nous accderons au fichier shape des dpartements par une connexion OGR
La valeur de LabelItem est stats.quantite afin dafficher le nombre dutilisateurs de Macao.
Ministre de lintrieur (France)
Page 35 sur 50
19/07/2004
Exemple dutilisation de Maplab
9.2 Objet label
Affichage du nombre dutilisateurs en vert.
9.3 Carte rsultante
Ministre de lintrieur (France)
Page 36 sur 50
19/07/2004
Exemple dutilisation de Maplab
10 Etape 7 : Association de couleurs ou dhachures des plages
de valeurs
10.1 Cration des classes
On cre quatre classes diffrentes pour quatre plages numriques :
[1 ;10[
[10 ;30[
[30 ;[
<0
10.1.1
Class(quantite1)
On reprend la carte de ltape 6 mais on renomme la Class(Departements)en quantite1
Pour faire correspondre cette class la plage[1 ;10[ on rajoute lexpression :
([Stats.QUANTITE] >=1 and [Stats.QUANTITE] < 10)
Ministre de lintrieur (France)
Page 37 sur 50
19/07/2004
Exemple dutilisation de Maplab
10.1.2
Class(quantite2)
De mme pour la class(quantite2), correspondant la plage[10;30[ :
([Stats.QUANTITE] >=10 and [Stats.QUANTITE] <30)
10.1.3
Class(quantite3)
De mme pour la class(quantite3), correspondant la plage [30;[
([Stats.QUANTITE] >=30)
10.1.4
Class(quantite4)
La class(quantite4) est rajoute pour la valeur nulle.
10.2 Labels des classes
Sous chaque classe (sauf quantite4) ajouter un label qui aura :
une position : CC
une police de couleur : noire
Ministre de lintrieur (France)
Page 38 sur 50
19/07/2004
Exemple dutilisation de Maplab
un arrire plan de couleur : blanche
une force : TRUE
10.3 Les styles des diffrentes class(quantite)
On ajoute un style chaque classe en prcisant un symbole, une couleur de symbole, une couleur de
contour et une taille de symbole. Lorsquil y a un symbole la couleur concerne le symbole et non plus la
surface.
10.3.1
class(quantite1)
10.3.2
class(quantite2)
10.3.3
class(quantite3)
Ministre de lintrieur (France)
Page 39 sur 50
19/07/2004
Exemple dutilisation de Maplab
10.3.4
class(quantite4)
10.4 Carte rsultante
Ministre de lintrieur (France)
Page 40 sur 50
19/07/2004
Exemple dutilisation de Maplab
11 Etape 8 : ajouter un fond scan simple la carte dpartements
Remarque : dans la suite du tutorial nous utiliserons les couleurs rpertories dans le tableau ci-aprs.
Fichier (.shp)
Communes<ndep>
Et
Communes_france
Cantons<ndep>
Reprsentation
Caractristiques et Observations
Contour continu magenta (R 255, V 0, B 255) de
0,4 mm d'paisseur
Peut tre en pointill pour la DFCI
Contour continu gris (R 77, V 77, B 77) de 0,5
mm d'paisseur
Arrondissement<ndep>
Trait continu magenta (R 255, V 0, B 255) de 0,7
mm d'paisseur
Dpartement<ndep>
Trait continu violet (R 128, V 0, B 128) de 1 mm
d'paisseur
Regions
Trait continu gris moyen (R 128, V 128, B 128) de
2 mm d'paisseur
Zone_def
Trait continu noir (R 0, V 0, B 0) de 2 mm
d'paisseur
11.1 Cration de lobjet Layer Departements
On cre cet objet comme dans les autres tapes avec le mme accs aux donnes limites administratives
des dpartements.
11.1.1
Cration de la Class Departements
11.1.1.1
Cration du Label
Ministre de lintrieur (France)
Page 41 sur 50
19/07/2004
Exemple dutilisation de Maplab
11.1.1.2
Cration du Style
Ministre de lintrieur (France)
Page 42 sur 50
19/07/2004
Exemple dutilisation de Maplab
11.2 Cration de lobjet Layer ScanFce
La donne est prsent de type Raster et on a donc accs une image :
../TileView/franceEntiere/view1region.jpg
Ministre de lintrieur (France)
Page 43 sur 50
19/07/2004
Exemple dutilisation de Maplab
11.3 Carte rsultante
Ministre de lintrieur (France)
Page 44 sur 50
19/07/2004
Exemple dutilisation de Maplab
12 Etape 9 : afficher une mosaque de scans (tuilage)
12.1 Tuilage des scans
Tlcharger GdalLib.zip.
Dcompresser le fichier zip sur votre bureau (par exemple).
Changer le path des variables denvironnement de votre ordinateur afin de lancer directement
gdaltindex.exe qui se trouve dans le rpertoire GdalLib.
Pour cela, faire un clic droit sur Poste de travail Proprits onglet Avanc bouton
variables denvironnement
Se positionner sur la ligne Path, cliquer sur modifier et ajouter la fin, aprs un point virgule , le
chemin o se trouve le rpertoire GdalLib, dans notre cas : ;C:\Documents and
Settings\melki\Bureau\GdalLib
Connecter un lecteur rseau au serveur web o se trouve votre projet dans notre cas WebSIG
Lancer linvite de commandes(le correspond un espace).
On se place sur le rpertoire de donnes prcis dans la variable ShapePath (dans notre cas : le
rpertoire geofla_ign ) de lobjet Map dans MapLab. Ainsi on peut travailler avec des liens
relatifs :
F:\WebSIG\CarteServeur\SG-DSIC\Demo\donnees\geofla_ign
Ministre de lintrieur (France)
Page 45 sur 50
19/07/2004
Exemple dutilisation de Maplab
On lance la ligne de commande utilisant lexcutable gdaltindex F:\WebSIG\CarteServeur\SGDSIC\Demo\donnees\geofla_ign>gdaltindex zoom1.shp ../tileview/franceZoom1/*.jpg
remarque : zoom1.shpnom donn au fichier shape quon cre partir des images (scans) au
format jpg contenues dans le rpertoire franceZoom1
On fait la mme chose avec les scans du rpertoire franceZoom2 :
F:\WebSIG\CarteServeur\SG-DSIC\Demo\donnees\geofla_ign>gdaltindex zoom2.shp
../tileview/franceZoom2/*.jpg
On a prsent dans le rpertoire geofla_ign 6 fichiers :
zoom1.dbf--zoom1.shp--zoom1.shx
zoom2. dbf--zoom2.shp--zoom2.shx
On peut les laisser o ils sont, mais nous avons choisis de les mettre respectivement dans les
rpertoires franceZoom1 et franceZoom2 pour la suite de ltape.
12.2 Ajout de Layer (Zoom1) et Layer (Zoom2)
Pour raliser cette tape on utilise la carte de ltape 8 laquelle on rajoute 2 Layers (Zoom1 et Zoom2).
12.2.1
Zoom1
Lien zoom1.shp cr prcdemment au niveau de TileIndex.
TileItem correspond au nom de la colonne o se trouve les rfrences aux diffrentes tuiles dans le fichier
dbf accompagnant le fichier shp. Par dfaut sa valeur est location
Ministre de lintrieur (France)
Page 46 sur 50
19/07/2004
Exemple dutilisation de Maplab
12.2.2
Zoom2
Lien zoom2.shp cr prcdemment
12.3 Carte rsultante
12.3.1
Carte entire
Laffichage de la carte peut tre trs long car les trois couches ScanFce, Zoom1 et Zoom2 se chargent.
Ministre de lintrieur (France)
Page 47 sur 50
19/07/2004
Exemple dutilisation de Maplab
12.3.2
Zoom sur la carte
Un zoom sur la carte donne la carte suivante :
La dfinition des contours est mauvaise car on voit scanFce en premier, scanFce est une chelle plus
petite. Pour avoir une meilleur dfinition des contours il faut utiliser zoom2 (dcocher ScanFce et zoom1)
mais charger zoom2 ds le dpart peut savrer peu judicieux car cela peut prendre beaucoup de temps de
charger plus de dtails.
12.3.3
Amlioration du rendu -- notion d chelle
Vue que nous possdons des scans diffrentes chelles, il est plus judicieux de les afficher en fonction
de lchelle.
Soit ici :
scanFce pour la France entire et jusqu 1/ 3 000 000
Zoom1 de 1/3 000 000 1/ 1 500 000
Zoom2 partir de 1/1 500 000
Le fait de charger les couches en fonction de lchelle permettra donc damliorer les temps de rponse.
Ministre de lintrieur (France)
Page 48 sur 50
19/07/2004
Exemple dutilisation de Maplab
Lchelle est indiquer dans MapLab au niveau de Layer.
Pour ScanFce :
Pour Zoom1
Pour Zoom2
Ministre de lintrieur (France)
Page 49 sur 50
19/07/2004
Exemple dutilisation de Maplab
12.3.4
Carte rsultante aprs amlioration
Quand on effectue le zoom prcdent sur la carte on obtient directement une meilleur dfinition :
13 Etape 10 : ajouter des couches partir dun serveur WMS
14 Etape 11 : rendre compatible votre fichier map avec les
fonctions serveur de WMS
Ministre de lintrieur (France)
Page 50 sur 50
19/07/2004
Vous aimerez peut-être aussi
- Gaston Bachelard - L'Épistémologie Non-CartésienneDocument14 pagesGaston Bachelard - L'Épistémologie Non-CartésienneAlexyu RasqualPas encore d'évaluation
- Cours MCCDocument12 pagesCours MCChouss11100% (4)
- Windev 10 Guide Autoformation PDFDocument474 pagesWindev 10 Guide Autoformation PDFSantiago Marcelino Leon LuisPas encore d'évaluation
- @2nde D Cours MathsDocument157 pages@2nde D Cours MathsPierrot Jules AMOUSSOUPas encore d'évaluation
- Mémoire Magister BOUTAHAR LOTFIDocument123 pagesMémoire Magister BOUTAHAR LOTFIWarda JoryPas encore d'évaluation
- Matériaux de ConstructionDocument218 pagesMatériaux de ConstructionMajda AmzirPas encore d'évaluation
- Année Universitaire: 2015 - 2016: 1433003271ABDELOUAHAB Macine BachirDocument8 pagesAnnée Universitaire: 2015 - 2016: 1433003271ABDELOUAHAB Macine BachirLolaPas encore d'évaluation
- Protocole de Chiffrement RSADocument39 pagesProtocole de Chiffrement RSAdjhziadPas encore d'évaluation
- Exemple Format Pour MemoireDocument132 pagesExemple Format Pour Memoiresamba amidou maîgaPas encore d'évaluation
- Ballon Tampon Deau Chaude de Chauffage Caleo Gamme Acier 200 A 10 000lDocument3 pagesBallon Tampon Deau Chaude de Chauffage Caleo Gamme Acier 200 A 10 000lAmir AmiroPas encore d'évaluation
- Devoir 2scDocument3 pagesDevoir 2scLotfi KhemiliPas encore d'évaluation
- M1-CS-C5-Désignation Des MatériauxDocument137 pagesM1-CS-C5-Désignation Des MatériauxMahdi Daly100% (2)
- Série 6'Document1 pageSérie 6'AZIZ DEROUICHPas encore d'évaluation
- Chapitre 1 - Notions de Base en GéodésieDocument7 pagesChapitre 1 - Notions de Base en GéodésieYahya FdPas encore d'évaluation
- Correction Du Devoir de Niveau de Spé Maths Tle Du 09 Décembre 2023Document5 pagesCorrection Du Devoir de Niveau de Spé Maths Tle Du 09 Décembre 2023orianedatte28Pas encore d'évaluation
- Caracteristiques Geometrique D'une Section PlaneDocument8 pagesCaracteristiques Geometrique D'une Section PlaneFaten Rhimi Ben MedPas encore d'évaluation
- Dynamique en Translation ExerciceDocument4 pagesDynamique en Translation Exercicenour1960100% (1)
- Tdbiochimie.solutions ConvertiDocument18 pagesTdbiochimie.solutions ConvertinantenainaarthinaPas encore d'évaluation
- Route 2Document5 pagesRoute 2bisPas encore d'évaluation
- TP 3Document3 pagesTP 3majdoub manelPas encore d'évaluation
- Cours UMLDocument33 pagesCours UMLdeogratias davoPas encore d'évaluation
- Formation PhotoshopDocument28 pagesFormation PhotoshopMounir Eloualhani100% (1)
- Corrigé CF Aut SMC 2020Document6 pagesCorrigé CF Aut SMC 2020mohamed HanouniPas encore d'évaluation
- Réseau Neronnes Et Logique FloueDocument11 pagesRéseau Neronnes Et Logique FloueKHAOULA WISSALE HARIKIPas encore d'évaluation
- TH8953Document121 pagesTH8953Ouss AmaPas encore d'évaluation
- BilanDocument2 pagesBilanRima SamaraniPas encore d'évaluation
- Chapitre 1 - Conductivité Des ÉlectrolytesDocument7 pagesChapitre 1 - Conductivité Des ÉlectrolytesBeatrice Florin100% (9)
- Combiac 2Document77 pagesCombiac 2bista chaymaPas encore d'évaluation
- Suites Numeriques Exercices Non Corriges 3 6Document6 pagesSuites Numeriques Exercices Non Corriges 3 6copie masterPas encore d'évaluation
- BOST RaphaelDocument220 pagesBOST RaphaelSAADPas encore d'évaluation