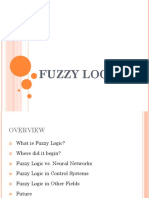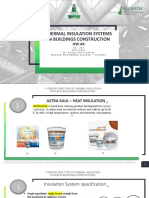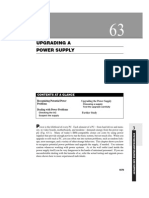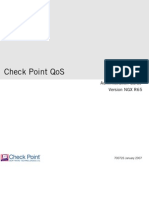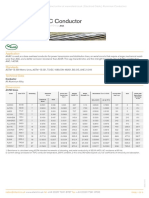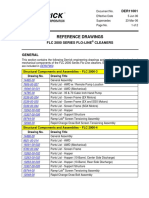Académique Documents
Professionnel Documents
Culture Documents
Edmodo Teacher Guide
Transféré par
quickerthandreamsDescription originale:
Copyright
Formats disponibles
Partager ce document
Partager ou intégrer le document
Avez-vous trouvé ce document utile ?
Ce contenu est-il inapproprié ?
Signaler ce documentDroits d'auteur :
Formats disponibles
Edmodo Teacher Guide
Transféré par
quickerthandreamsDroits d'auteur :
Formats disponibles
Edmodo Help Center
November 18, 2010
ben
Edmodo for Teachers Guide
Table of Contents:
. Teacher Sign Up 2. Teacher Profiles 3. Create a Group 4. Manage Your Groups 5. Small Groups 6. Co-Teaching 7. Student Sign Up 8. Parent Accounts 9. Post a Message 10. Reply to a Message 11. Manage Your Messages 12. Assignments 13. Grading an Assignment 14. Gradebook 15. Settings 16. Calendar 17. Public Pages 18. Spotlight 19. Library 20. Mobile Web 21. Teacher Connections 22. Join Communities 23. Student Profiles 24. Student Badges
Step 2: Complete the registration form by choosing a username and password. Then locate your school on Edmodo and create an initial group for your classroom.
Teacher Sign Up
Need an account? Follow these steps: Step 1: On the Edmodo.com start page, click the button Im a Teacher to sign up for a free account. Back to Table of Contents
Printed with
joliprint
http://help.edmodo.com/userguide/
Page 1
Edmodo Help Center
Edmodo for Teachers Guide
November 18, 2010
Teacher Profiles
Teacher profiles were developed to support you in creating your Edmodo Professional Learning Network (PLN). To complete your profile, fill in the following fields: About Me: Select the edit about button to complete the About me section of your profile. This is where you can share, in your own words, information about your life as an educator (i.e. Do you teach third grade and chair the Geography Bee? Are you a constructivist or a behaviorist? Do you blog or tweet?) Teaching Experience: This section displays your current school and previous schools youve worked at. Your school can be added from the settings section. Once your school is added, you can also indicate previous schools youve worked at by clicking on the add previous school button. DonorsChoose: If you have any DonorsChoose projects, highlight it by adding it to your profile. Learn more.
Teacher profiles also offer a dashboard view of all your Edmodo activities. As you begin to build your Edmodo PLN, watch your portfolio grow with the following stats: Students: Number of students in groups you have created or co-teach. Teacher Connections: Number of teacher you are connected with. Library Items: Number of items added directly to your library + Number of items added via Add to Library buttons Sharing Score: How often the resources youve shared are added to libraries and viewed by other users. Profile Completeness Progress Bar: The bar will show your progress as you complete your Teacher Profile, create groups, connect with educators and join edmodo subject and content communities.
joliprint
Printed with
Your profile page allows you to display your favorite content from your Edmodo library. To add content to your favorites tab, visit your library and move
http://help.edmodo.com/userguide/
Page 2
Edmodo Help Center
Edmodo for Teachers Guide
November 18, 2010
any items you want to share in your favorites tab to your Favorites folder. Select view my public profile to see how your profile looks to other educators who view it.
Step 2: Give your group a name and complete the details of your group. Its important to note the read-only check box below the group name field. This allows you to designate everyone that joins a group to join in read-only mode by default. If you leave this box unchecked, all group members will be able to post and reply within the group immediately upon joining. Once your details are complete, click the create button and Edmodo will display a 6 digit group code, which will enable members to join your group. Your group will now appear in the left-hand navigation bar of your home page. .
Back to Table of Contents
Create a Group
Groups make it easy to communicate with select students and keep materials for a single classroom organized. Heres how to create a new group: Step 1: In the left-hand column of your homepage, click the create link.
Step 3: Invite students to join your group with the designated code.
Printed with
joliprint
http://help.edmodo.com/userguide/
Page 3
Edmodo Help Center
Edmodo for Teachers Guide
November 18, 2010
Post a Message
Have something to share? Publish your ideas, files, and homework from the post section, located at the top of your Edmodo homepage. Typing directly into the text box allows you to share content with individuals, groups, or your entire network of teacher connections.
If any of your students already have an Edmodo account, they can join your group by logging in and clicking the join link in the left-hand navigation bar to enter the designated code. Once a new member has joined your group, you will receive a notification in your spotlight section. Note: It is best practice to lock or reset your groups code after all students have joined so that no additional users can use this code to gain access. Back to Table of Contents
For teachers: Choose note, alert, assignment, or poll by clicking on the corresponding link. For notes and assignments, you can attach files and links from your computer or Edmodo library. Any files or links you post will automatically be added to your library, so make sure to give your links good descriptions! To post the content, type the name of a student, teacher, or group(s) into the Send to box. (Edmodo provides auto-suggestions.) Quick tip: if you click in the box, and hit the down arrow, youll see some suggestions right away. Heres your full list of possible recipients: 1. <students> any student in any of your groups 2. <teachers> any teacher in any of your groups, including yourself; any teacher connection
http://help.edmodo.com/userguide/
Student Sign Up
To participate in an Edmodo group, students need to create their own account. Weve simplified the process by not requiring students to enter an email address. Heres how to sign up: Step 1: Visit Edmodo.com and click on the student sign-up link. Step 2: Enter the code provided by your teacher and complete the registration form. Back to Table of Contents
Printed with
joliprint
Page 4
Edmodo Help Center
Edmodo for Teachers Guide
November 18, 2010
3. <groups> any of your groups 4. <yourself> just type your name, and you can post a message to yourself 5. <communities> any community that you have joined 6. support if you need help or discover a problem, post here 7. All Groups 8. All Connections post a message to all of your teacher connections 9. Everyone (All Groups and All Connections) School and district subdomains only: <school> (Everyone) post a message to all teachers and all students in your school <school> (Teachers and Admins) post a message to all teachers in your school District subdomains only: <district> (Everyone) post a message to all teachers and all students in your district <district> (Teachers and Admins) post a message to all teachers in your district
2. <groups> any of your groups 3. <yourself> just type your name, and you can post a message to yourself Back to Table of Contents
Reply to a Message
Want to be part of the conversation? Leave a comment to a published note by clicking the Reply button located below a message. Simply type your note in the message window, click reply, and see the message appear threaded below the original content.
For students: Post notes to your teachers and groups! Just like teachers, youll be able to attach files and links from your computer or Edmodo library. However, you wont be able to post an alert, assignment, or poll.
Back to Table of Contents
Manage Your Messages
Edit, delete, tag or print your messages with our simple tools for managing content. First, after publishing a post, you can hover over the text to call up three blue icons in the upper right corner of the box.
joliprint
Printed with
You can post a message to the following people: 1. <teachers> any teacher (group owner or co-teacher) in any of your groups
http://help.edmodo.com/userguide/
Page 5
Edmodo Help Center
Edmodo for Teachers Guide
November 18, 2010
left sidebar next to the group and scroll down the list to select public.
By clicking the first icon, X, teachers can delete group or student messages. Students can delete only their own messages. By clicking the second icon, a pencil, teachers can add to or edit group or student messages. Students can edit only their own messages. By clicking the third icon, a pop-up window, teachers and students can display the message in a separate window for easier viewing or printing.
Sort messages easily by creating personalized tags for any and all messages. Click the tag link to call up a drop-down box. Then type in a new or existing name to tag the message. Each post also has a unique URL that you can use to link to it from within Edmodo or externally. To access this link, click the More link next to Tag and choose Link to this post.
Located underneath each published post in the message stream (adjacent to the time and date stamp), there are also blue-highlighted links that allow you to reply to, make public, tag, link to or add the post to your library. Click reply to respond to a post. Students may also reply to posts.
joliprint
Printed with
By default, every published post is private to the sender and recipient. But the public link allows teachers to publish messages to the public timeline of a specific group, meaning that anyone can view its contents. To view the public timeline for a group, teachers must click the pencil icon in the
You can also add a post to the library so that you can keep track of the most important discussions, examples, and ideas from your groups. To do this,
http://help.edmodo.com/userguide/
Page 6
Edmodo Help Center
Edmodo for Teachers Guide
November 18, 2010
click on the More link again and this time choose Add Post to Library. Back to Table of Contents
Manage Your Groups
Change passwords, add members to a group, or archive an Edmodo group when the semester ends, all with our simple tools for managing your groups.
To start, find the desired group name in the left-hand navigation bar of your Edmodo home page, and then click it. The right-hand navigation will be replaced with all of the management options for your group. Group Code The current group code will display in the right-hand navigation. To reset the code, click on the menu arrow next to the code and select Reset. To lock the code, choose Lock. Resetting the code will give you a new code for the group to give out. Locking will reset the group code but not reveal the code so that no one will be able to enter the group.
Group Settings- On the settings page, teachers can rename a group, set all new members to read-only status,, change the groups designated grade level and subject matter, and archive or delete the group entirely. Archive - Teachers can archive a group once the semester or class has ended, rendering the group inactive. If you want to reuse the name of the group for next semester, make sure to rename the existing group before archiving it. Delete - You can delete the entire group as well, but please only use this if you really mean to.
Printed with
joliprint
Manage On the members page (located via the link below the member list called Manage), teachers can view a list of
http://help.edmodo.com/userguide/
Page 7
Edmodo Help Center
Edmodo for Teachers Guide
November 18, 2010
students in the group. Teachers can view individual student gradebooks, change an individual passwords, remove a student from the group, or get the parent code for that child with the icons on the right side of the screen. The teacher can also set individual students to read-only mode within the group or set all members to read only via that link above the member list.
group, click on the color square next to the group name in the left navigation. This will bring up the Color Selector and you will be able to color code your groups.
Back to Table of Contents Subscribe Group to Feed Teachers can add an RSS feed, such as one from YouTube or Flickr, to automatically post video, photos or other content to a group. Select the Subscribe Group to Feed link from the group settings in the right naviagation to enter an RSS feed address. (Edmodo crawls and updates RSS feeds every three hours.)
Assignments
For teachers, handing out and managing assignments is a breeze with Edmodo. Heres how to post an assignment:
Public Page- Teachers (and anyone else with the link) can view the public timeline of a specific group if they have chosen to make any posts public to nonmembers. To access this page, click Public Page from the right-hand navigation. (Reminder: Every post is private by default.)
Printed with
joliprint
Color Selector To change the color of your
http://help.edmodo.com/userguide/
Page 8
Edmodo Help Center
Edmodo for Teachers Guide
November 18, 2010
In the post bubble, click on the Assignment from the options on the right. The message window changes to allow you to fill out the parameters of the assignment, including: 1. Title 2. Description 3. Due date (set by clicking on the calendar icon) 4. Add Files, Links, or Items from the Library 5. Send to (enter the name of a student, teacher or group(s)) Click send. You may also load a previously given assignment by clicking on the Load Assignment Button. This will auto-populate all of the assignment fields with the information already within Edmodo.
Back to Table of Contents
Grading an Assignment
Instantly see how many students have turned in assignments by looking at the Spotlight section, located at the top of the right-hand column of your home page. Teachers can also view how many students have turned in homework for a particular assignment by looking at the number below the message window for that assignment. By clicking on turned-in assignments within Spotlight, teachers can view a list of all homework that needs grading. Click a particular students assignment to download and review the document. Teachers give grades within the assignment page, and students are notified immediately when they have received a grade.
For students, turning in an assignment is just as simple. Once logged on to their member page, students can click on the Turn-In link located below the assignment post in the message stream. From this link, students can upload homework and leave a message. (Note: Replies left on an assignment post are viewable by the entire group.)
joliprint
To help stay organized, you can filter your Edmodo stream by assignments. To do this, select the more drop down from the right hand panel (see below) and select assignments. From here you can further filter your assignments by coming due or most recently posted by choosing the appropriate filter from the top right corner of your stream.
If a student needs to resubmit a class assignment for any reason, the teacher must delete the students existing assignment before he or she can upload a new file.
Printed with
Back to Table of Contents
http://help.edmodo.com/userguide/
Page 9
Edmodo Help Center
Edmodo for Teachers Guide
November 18, 2010
Gradebook
To access the gradebook for a particular group, select the Grades option from the top navigation bar. A drop down menu will appear with a list of all your groups. Select the group whose gradebook you would like to access. For any assignment you post to your group, a column will be added in the gradebook. Once a students assignment has been graded, the grade will automatically populate in the gradebook. You can edit the grade directly from the gradebook, simply by placing your cursor on the grade. You can also view the assignment associated with the grade, by selecting the see work link (You must click on the grade first in order to see the link.) Edmodo also allows you to add grades for assignments not posted through Edmodo. To add a grade, select the Add grade button at the top right corner of the gradebook page. Provide the title of the assignment and the total number of points possible for that assignment. To export grades into an Excel spreadsheet, select the Export (CVS) button at the top right corner of the Gradebook page. The spreadsheet will automatically download to your computer.
Settings
Manage your profile, sign up to receive notifications, and control your privacy with our Settings feature, located in the upper right-hand corner of your home page. Here, you can:
Printed with
Back to Table of Contents
1. User photo Choose to upload a photo from your computer, or select from one of our stylized icons to represent your public image on Edmodo. 2. Personal information Add to or edit your name, email address, and title. 3. Password Change your password. 4. School Select a school to be associated with or change your existing school. If you are within a subdomain, you will need the school code to switch to a different school. 5. Notification Method - Receive notifications of any type of Edmodo communication via email or text message . Simply click on the notifications drop-down menu to choose one of the following options: E-mail We automatically select the address from your personal settings. Text messages Enter your 10-digit phone number and select your current mobile provider. You will have to verify your phone number as well in order to enable text alerts.
http://help.edmodo.com/userguide/
joliprint
Page 10
Edmodo Help Center
Edmodo for Teachers Guide
November 18, 2010
Notification Type - Select the type of content youd like to be notified of by checking the box next to one or more of these choices: Alerts, Links, Assignments, Direct Messages, Notes, Files, Events, or Replies Privacy Teachers may choose to block connection requests or show their profile only to their personal network by checking a box under privacy settings in the lower right-hand section of the page. Everything Stream Select which communities or connections to show in your stream. Note- This option only appears if you have hidden a community or connection by clicking the X in the upper left-hand corner of a post. Back to Table of Contents
show up in their calendar view. 3. To remove an activity youve created, click on the event and hit the delete button. Back to Table of Contents
Public Pages
Each group you create includes a public page thats accessible by highlighting (hovering over) the group name and selecting the public link within the dropdown menu. We want to emphasize that everything you post on Edmodo is private to your group or the individual(s) with whom you shared the content. But public pages give teachers the option to share Edmodo posts with a wider audience on a case-bycase basis.
Calendar
Share events with your classroom and view assignments by the month with the Edmodo calendar.
To make a post public, click the Public link located underneath an individual message.
joliprint
Printed with
1. Select the Calendar view from the top of your Edmodo home page. 2. Teachers can add an event by clicking on a desired day and then by describing the activity. Send event details to an individual student, group or teacher to have the event
To remove a public post, click the red X next to the Public link.
Back to Table of Contents
http://help.edmodo.com/userguide/
Page 11
Edmodo Help Center
Edmodo for Teachers Guide
November 18, 2010
Spotlight
The Spotlight section is located in the top right-hand corner of the homepage. From this section, teachers and students can view upcoming events, new replies to posts, new alerts posted by teachers, and direct posts from other teachers and students. Teachers can also see notifications for new group members, new teacher connections, requests for connections, and student assignments that need grading. For students, the Spotlight section also displays notifications for assignments due within two weeks and new grades posted by their teachers.
Search Teachers and Suggested Connections features
From this section, teachers may befriend colleagues from their school or a shared group by clicking the Connect link next to their profile, or they may remove the listing from the X next to the name. Back to Table of Contents
Teacher Connections
Teachers build their individual professional learning communities by networking and making new connections using the Suggested Connections box.
joliprint
Printed with
To manage the full list of contacts, teachers must visit their profile page, linked from their name at the top of their Edmodo home page. Teachers can send a colleague a direct message by clicking on the profile of a contact and typing directly into the
http://help.edmodo.com/userguide/
Page 12
Edmodo Help Center
Edmodo for Teachers Guide
November 18, 2010
message window, or they can remove the contact by tapping the Remove button at the top of the page. Back to Table of Contents
Join Communities
In addition to the your school and district communities you are a part of now that you have deployed your subdomain, you have the option to join other professional learning communities to engage in conversation, talk best practice and share and discover resources. There are a number of communities you can join based upon your subject area interests and your curriculum of choice. These communities are great places to get questions answered, exchange ideas and share great resources that you can clip into your libraries. You can find a full listing at http://www. edmodo.com/communities or simply by scrolling down to the bottom of any Edmodo page and clicking on Communities in the footer.
You can do this by selecting the Request Posting Rights option in the top left section of the community. Verification will take 1-5 days. Once you are verified as an educator you will have posting rights in all communities.
Connect with Teachers from the Communtiies
In order to connect with other teachers within a community, simply click on their name or profile picture and you will be taken to their profile page within which you can request a connection or start sending messages if you are already connected.
Discover Resources in the Communities and Add Them to your Library
You can also add any resources shared by other educators within a community to your own library. Simply click on the add to library button next to the item you want to add to your library.
joliprint
Printed with
You can follow a community, simply by clicking the Follow this Subject button at the top of the page. (For Content Publisher communities, the button will read Follow Community). If you are a new Edmodo user, in order to post in a community, you must first request posting rights.
http://help.edmodo.com/userguide/
Page 13
Edmodo Help Center
Edmodo for Teachers Guide
November 18, 2010
Library
Leveraging the power of the Web, the Edmodo Library allows teachers to store and manage uploaded documents in a wide range of file formats, with the ability to access and edit them anywhere, anytime. A personalized database linked from the very top of the members home page, the Library also allows teachers and students to easily share and discover files with peers. From the Library, teachers and students can: Search for documents by name using the search bar at the top of the library. Add files (100MB maximum per each), Web links, assignments and polls to the Library by clicking the tab in the upper left corner of the page, and then by following the instructions. The files will appear within the document folders Everything and Me located in the upper left-hand column-and within any specified folder. You can organize your content into folders. To create a folder, select the folder icon in the left-hand column of your Library.
will be highlighted after you select it). Once youve selected the item, the right-hand column will display a preview of the item, and the option to add it to a folder or delete the item will be displayed under the preview. Mark items as favorite by adding it to your Favorites folder. Any item saved to the Favorites folder, will also appear in the Favorites tab of your your Teacher Profile page.
Show items in your library that have either been added via the Library button or by being attached to posts in your groups. Use the filters on the left side (Library, Attached to Posts, Sent by Me). Filter content by type-files or links-from the drop-down menu All Types at the top of the page. You can view the contents of your library in a list view by selecting the list icon at the top of the page.
joliprint
Printed with
Select any item in your library and see a preview of that item in the right-hand column. File a library item within a specific folder or delete the item by selecting it (The item
http://help.edmodo.com/userguide/
Page 14
Edmodo Help Center
Edmodo for Teachers Guide
November 18, 2010
Once you have created your folders, you can also share them with your groups simply by selecting the folder you want to share and checking off any groups you would like to share them with from the right-hand column.
you share the link with can view the content in Play View.
These folders will also show within the group stream in the right-hand navigation for easy access. Back to Table of Contents
Mobile Web
View and reply to posts, join groups and publish new messages to your Edmodo groups from anywhere, anytime, with our mobile application. You can access the mobile application through any internet enabled smartphone at m.edmodo.com. Edmodo also offers native apps for Android and iPhone devices (including iPod Touch). Folder Play View Play View option allows you to see all the contents of a folder in Play View mode. To enable play view mode, select the folder you want to view from the left panel. On the right panel, select the Play View button. If the folder is shared with a group, you can provide the Play View link (located below the Play View button) to any group members to enable them to view the contents of that folder in Play View. Theres also an option to mark the contents public, so anyone Download the Edmodo app for iPhone or Android. Enter your Edmodo username and password. View posts from your Edmodo homepage or groups , check for new notifications in your Spotlight, post a message, join a group or search for, and connect with other teachers. The iPhone and Android apps also have built-in Bump functionality, which allows you to instantly connect with other Edmodo users by simply bumping your phones together.
http://help.edmodo.com/userguide/
Printed with
joliprint
Page 15
Edmodo Help Center
Edmodo for Teachers Guide
November 18, 2010
To bump with a teacher, open the Edmodo app on your Android or iPhone, visit your profile and select the bump button. Once selected, the phone will search for nearby users. Any teachers who are in close proximity will be identified and you can bump phones to make your connection.
Once the co-teacher has joined, the groups creator can then call up the teachers profile by selecting the Manage button from the Members section, located in the right-hand column.
On the member page, the groups creator can upgrade a teacher to a co-teacher from within the drop-down menu adjacent to the teachers name.
Back to Table of Contents
Co-Teaching
Teachers who share a classroom at their school can easily share an Edmodo group in much the same way, helping to grade assignments, monitor discussions, and post files or comments to the group. Heres how to establish a group co-teacher: When one teacher creates a group, he or she can then invite the co-teacher to the group with the same secure code used to invite students.
Once granted this new status, a co-teacher can post messages to the group, create events, and manage settings (See the topic Manage Group Settings), including subscribing to feeds and viewing and recording grades. A co-teacher only lacks the privilege to archive or delete a group, upgrade another teacher to a co-teacher, or remove the groups creator. From the Spotlight section, co-teachers can also view students homework submissions. The appearance of Spotlight homework notices is synced on both teachers home pages, so if a teacher grades an assignment, the co-teachers Spotlight notice for that assignment will disappear. Back to Table of Contents
http://help.edmodo.com/userguide/
Printed with
joliprint
Page 16
Edmodo Help Center
Edmodo for Teachers Guide
November 18, 2010
Small Groups
Creating a Small Group:
Teachers can create small groups within any group they own. From the group members page, click on Create Small Group
Any member of a small group may post a message to it just as they post messages to regular groups. Teachers can even post assignments to small groups!
Enter a small group name, and click Create
The parent group filter does not include posts to its small groups. To filter specifically by small group posts, you must first filter by the parent group, and then select the small group.
Your small group should now be created. The next step is to add members to your small group. Adding members to a Small Group: The parent groups owner and co-teachers are members of all small groups by default. Select any members from the Available Members box that you would like in the small group. Note that a member must be in the parent group to be in the small group. (Tip: you can select multiple members at once by holding the Ctrl key, or a range of members by holding the Shift key and clicking.)
Managing Small Groups: Small groups are managed from the parent groups members page. Here, youll have the ability to rename or archive the small group.
Click on the small group name to view or update its member list.
Parent Accounts
The following is written specifically for helping parents to know how to use the Parent Account. If you would like a template email for how to announce these parent accounts to parents and teachers, please follow this link. Please see the instructions at the bottom of this section for how to find the Parent Account codes and sending direct messages to Parents: Parent accounts allow the exchange of messages between parents and teachers (including due dates and missing assignment reminders), provide parents direct access to grades, and alert families to school events and activities.
Click the >> button to put the selected available members into your new small group. These members will be notified by an Edmodo system message that you added them to the small group.
Printed with
Likewise, you may select members from your new small group and click the << button to remove them from the small group. You may update the member list of your small groups at anytime by clicking on the small group name from its parent groups members page. Using Small Groups:
joliprint
http://help.edmodo.com/userguide/
Page 17
Edmodo Help Center
Edmodo for Teachers Guide
November 18, 2010
Create a Parent Account:
If you need to add additional children to your parent account, click on the Add Student button directly below the already added childrens names. If you are looking for quick information about due dates grades and feedback, you can always look in the spotlight in the top right corner of the page beneath the search box.
Navigate the Parent Account Calendar:
In order to create a parent account, click on the Im a Parent Button in the middle of the Edmodo home page. A facebox will appear in the middle of your screen, in which you will write in the parent code that you have been provided by the teacher of your child. You will also need to state your relationship with the child and provide a valid email address to register your account.
Navigate the Parent Account Homepage:
Within the calendar you can see all of the events, due dates, and assignments for each child enabled within the parent account. You can filter to see a single childs calendar by selecting it from the drop down menu directly to the right of the month and year designation. You may navigate the calendar with the drop down menus and forward and backward arrows to the left of the month and year designation. You may also export or print this calendar for use in other calendaring software or to simply have it as a hard copy.
Navigate the Parent Account Grades Page:
Within the Parent Account home page you can monitor direct messages between parents, teachers and students (only the parents children) on the middle of the page in the everything stream. If you have multiple children, you can filter to see just an individual childs interactions by clicking on their name in the left navigation. From the grading page, you can see all of the assignments that were given to the children within the parent account. You can switch between the children and the courses for those individual children from the left navigation. Each assignment is hyperlinked to both the original file (or other type of turned-in materials) turned in
http://help.edmodo.com/userguide/
Printed with
joliprint
Page 18
Edmodo Help Center
Edmodo for Teachers Guide
November 18, 2010
by the student and comments from the teacher. To access them, simply click on the assignment title from the list. Each assignment will either have a grade, a dash (for a missing assignment), N/A (for an assignment given to some students in the class but not others for differentiation), or waiting (for a turned-in assignment that the teacher still needs to grade). At the bottom of the grades page, you will find the total points for the child and the total points possible for the given class (for all of the assignments turned in). Navigate the Parent Account Settings Page:
Note: Once your parents have been notified of their codes and have joined Edmodo, it is best practice to reset all parent codes so that only verified parents have access.
Sending Direct Messages to Parents (as teachers):
This is done by typing in either the parents names individually into the Send To box or by typing in the name of the group and selecting the Parents option from the suggestions. This will allow teachers to send direct messages to all parents in a group at one time. From the Parent Account settings page, you can sign up for notification emails about assignments and direct messages from teachers as well as choose an avatar/image to represent your parent account within Edmodo. You can also use this page to change your email and password if you need to do so.
Finding Parent Codes (as a teacher):
By hovering over the group name and then clicking on the Members of that group, you will be able to find the parent codes for all students within that group. To find one code, click on the parent icon. To download all of the codes for a class as a CSV file (which you can open in any spreadsheet program), you can click on the link after clicking on one Parent Code icon:
Student Profiles
Student profiles showcase select information about the student, including: Badges: Any badges that have been awarded to the student will be displayed on their profile page. Learn more about badges. Learning Style: Students can specify whether they are an auditory, tactile or visual learner.
http://help.edmodo.com/userguide/
Printed with
joliprint
Page 19
Edmodo Help Center
Edmodo for Teachers Guide
November 18, 2010
Career Goal: Students can specify their career goal by choosing from a pre-defined list of career areas.
To award a badge, visit the profile of the student youd like to award and select the award badge button at the top of their profile page. A panel will open up that will allow you to create a badge, or select from badges you have already created and Edmodo created badges.
Student profile pages also display the students teachers, classmates, groups they are a member of and their recent activity (i.e. posts).
If you would like to create a badge, select the new badge option. Provide a title for the badge and a description, then select the upload button to provide an image for the badge. Your image will automatically be resized to fit into our standard badge size. If you would like to select a badge youve already created or an Edmodo created badge, simply select the badge and click the award badge button.
Back to Table of Contents
joliprint
Student Badges
Badges enable teachers to provide recognition to students for their achievements. Teachers can choose to award a student with an Edmodo created badge, or create their own custom badges.
Printed with
Once a badge is awarded, the student will receive a notification.
http://help.edmodo.com/userguide/
Page 20
Edmodo Help Center
Edmodo for Teachers Guide
November 18, 2010
To delete a badge youve created, select the badge from your list and choose the edit badge option at the bottom of the panel. In the edit screen you will see the option to delete the badge. To revoke a badge, visit the profile of the student who was awarded the badge. Click the badges earned link to open up the badge panel. Select the badge youd like to revoke. Once selected, you will see the revoke badge option at the bottom of the panel.
Back to Table of Contents
Printed with
joliprint
http://help.edmodo.com/userguide/
Page 21
Vous aimerez peut-être aussi
- The Subtle Art of Not Giving a F*ck: A Counterintuitive Approach to Living a Good LifeD'EverandThe Subtle Art of Not Giving a F*ck: A Counterintuitive Approach to Living a Good LifeÉvaluation : 4 sur 5 étoiles4/5 (5794)
- The Yellow House: A Memoir (2019 National Book Award Winner)D'EverandThe Yellow House: A Memoir (2019 National Book Award Winner)Évaluation : 4 sur 5 étoiles4/5 (98)
- A Heartbreaking Work Of Staggering Genius: A Memoir Based on a True StoryD'EverandA Heartbreaking Work Of Staggering Genius: A Memoir Based on a True StoryÉvaluation : 3.5 sur 5 étoiles3.5/5 (231)
- Hidden Figures: The American Dream and the Untold Story of the Black Women Mathematicians Who Helped Win the Space RaceD'EverandHidden Figures: The American Dream and the Untold Story of the Black Women Mathematicians Who Helped Win the Space RaceÉvaluation : 4 sur 5 étoiles4/5 (895)
- The Little Book of Hygge: Danish Secrets to Happy LivingD'EverandThe Little Book of Hygge: Danish Secrets to Happy LivingÉvaluation : 3.5 sur 5 étoiles3.5/5 (400)
- Shoe Dog: A Memoir by the Creator of NikeD'EverandShoe Dog: A Memoir by the Creator of NikeÉvaluation : 4.5 sur 5 étoiles4.5/5 (537)
- Never Split the Difference: Negotiating As If Your Life Depended On ItD'EverandNever Split the Difference: Negotiating As If Your Life Depended On ItÉvaluation : 4.5 sur 5 étoiles4.5/5 (838)
- Elon Musk: Tesla, SpaceX, and the Quest for a Fantastic FutureD'EverandElon Musk: Tesla, SpaceX, and the Quest for a Fantastic FutureÉvaluation : 4.5 sur 5 étoiles4.5/5 (474)
- Grit: The Power of Passion and PerseveranceD'EverandGrit: The Power of Passion and PerseveranceÉvaluation : 4 sur 5 étoiles4/5 (588)
- The Emperor of All Maladies: A Biography of CancerD'EverandThe Emperor of All Maladies: A Biography of CancerÉvaluation : 4.5 sur 5 étoiles4.5/5 (271)
- On Fire: The (Burning) Case for a Green New DealD'EverandOn Fire: The (Burning) Case for a Green New DealÉvaluation : 4 sur 5 étoiles4/5 (74)
- Team of Rivals: The Political Genius of Abraham LincolnD'EverandTeam of Rivals: The Political Genius of Abraham LincolnÉvaluation : 4.5 sur 5 étoiles4.5/5 (234)
- Devil in the Grove: Thurgood Marshall, the Groveland Boys, and the Dawn of a New AmericaD'EverandDevil in the Grove: Thurgood Marshall, the Groveland Boys, and the Dawn of a New AmericaÉvaluation : 4.5 sur 5 étoiles4.5/5 (266)
- The Hard Thing About Hard Things: Building a Business When There Are No Easy AnswersD'EverandThe Hard Thing About Hard Things: Building a Business When There Are No Easy AnswersÉvaluation : 4.5 sur 5 étoiles4.5/5 (344)
- The World Is Flat 3.0: A Brief History of the Twenty-first CenturyD'EverandThe World Is Flat 3.0: A Brief History of the Twenty-first CenturyÉvaluation : 3.5 sur 5 étoiles3.5/5 (2259)
- The Gifts of Imperfection: Let Go of Who You Think You're Supposed to Be and Embrace Who You AreD'EverandThe Gifts of Imperfection: Let Go of Who You Think You're Supposed to Be and Embrace Who You AreÉvaluation : 4 sur 5 étoiles4/5 (1090)
- The Unwinding: An Inner History of the New AmericaD'EverandThe Unwinding: An Inner History of the New AmericaÉvaluation : 4 sur 5 étoiles4/5 (45)
- The Sympathizer: A Novel (Pulitzer Prize for Fiction)D'EverandThe Sympathizer: A Novel (Pulitzer Prize for Fiction)Évaluation : 4.5 sur 5 étoiles4.5/5 (121)
- Her Body and Other Parties: StoriesD'EverandHer Body and Other Parties: StoriesÉvaluation : 4 sur 5 étoiles4/5 (821)
- Chato Vs HRETDocument1 pageChato Vs HRETTyrone HernandezPas encore d'évaluation
- Fuzzy LogicDocument27 pagesFuzzy LogicvibhutiPas encore d'évaluation
- Absolute ValueDocument19 pagesAbsolute Valueapi-70433300Pas encore d'évaluation
- Inslution ComaritveDocument8 pagesInslution Comaritvemusaad AlasbliPas encore d'évaluation
- Vocal Mixing TipsDocument16 pagesVocal Mixing Tipsshawn7800Pas encore d'évaluation
- CMM 25-11-466529430584234180428Document288 pagesCMM 25-11-466529430584234180428Radmanovic Uros MrmyPas encore d'évaluation
- Open Bible Stories EmdcDocument25 pagesOpen Bible Stories Emdcdebnathsuman49Pas encore d'évaluation
- UHP Water Jetting Unit: Ultrabar 10 ECDocument1 pageUHP Water Jetting Unit: Ultrabar 10 ECFrederik CañabiPas encore d'évaluation
- MXRoad Student Software ManualDocument89 pagesMXRoad Student Software ManualBabulalSahu100% (10)
- 02 Traps Management Service AdminDocument134 pages02 Traps Management Service AdminDonovan RuizPas encore d'évaluation
- Presented To:prof. Rashmi Menon & Class Prepared By: Valay Chaya (07) Nikul Maheshwari (28) Anis Vohra (56) Ravi Vyas (57) Nilesh JainDocument57 pagesPresented To:prof. Rashmi Menon & Class Prepared By: Valay Chaya (07) Nikul Maheshwari (28) Anis Vohra (56) Ravi Vyas (57) Nilesh JainAnis VohraPas encore d'évaluation
- Greenhouse Project Interim ReportDocument26 pagesGreenhouse Project Interim ReportMuneek ShahPas encore d'évaluation
- Questions & Answers On EDC OverviewDocument89 pagesQuestions & Answers On EDC Overviewkibrom atsbhaPas encore d'évaluation
- Sany S800S ReviewDocument11 pagesSany S800S ReviewJuna PasaribuPas encore d'évaluation
- Primus Iron MachineDocument67 pagesPrimus Iron MachineKonstantinos Politis100% (1)
- Upgrading A P - SupplyDocument7 pagesUpgrading A P - SupplyDrift GeePas encore d'évaluation
- Related Learning Experience Journal: Lipa City, BatangasDocument7 pagesRelated Learning Experience Journal: Lipa City, BatangasushenPas encore d'évaluation
- Checkpoint R65 QoS Admin GuideDocument220 pagesCheckpoint R65 QoS Admin GuidePradeep_KNVPPas encore d'évaluation
- Nift Panchkula Thesis Gaurav Bajaj 2009 Uar 646Document10 pagesNift Panchkula Thesis Gaurav Bajaj 2009 Uar 646vedahiPas encore d'évaluation
- Neon Green and Blue Bold Cut Out Graphic Science Subject For Middle School Pollution PresentationDocument24 pagesNeon Green and Blue Bold Cut Out Graphic Science Subject For Middle School Pollution PresentationJimi CohenPas encore d'évaluation
- A Brief Tutorial On Interval Type-2 Fuzzy Sets and SystemsDocument10 pagesA Brief Tutorial On Interval Type-2 Fuzzy Sets and SystemstarekeeePas encore d'évaluation
- AAAC - All Aluminum Alloy ConductorDocument5 pagesAAAC - All Aluminum Alloy ConductoralejandraPas encore d'évaluation
- Application Form For Technical Position: Central Institute of Plastics Engineering & Technology (Cipet)Document8 pagesApplication Form For Technical Position: Central Institute of Plastics Engineering & Technology (Cipet)dev123Pas encore d'évaluation
- Domino's PizzaDocument37 pagesDomino's PizzaAristianto Pradana0% (3)
- 01 - Rigid Pavement ManualDocument24 pages01 - Rigid Pavement ManualTsegawbeztoPas encore d'évaluation
- Inverter - English 2022Document17 pagesInverter - English 2022Dudes and ToolsPas encore d'évaluation
- UntitledDocument50 pagesUntitledapi-118172932Pas encore d'évaluation
- McQuay PFS C Installation Manual EngDocument17 pagesMcQuay PFS C Installation Manual EngAnbarasan Nagarajan100% (1)
- DER11001 Reference DrawingsDocument2 pagesDER11001 Reference DrawingsPrime Energy Warehouse-YemenPas encore d'évaluation
- R1 6a Training r2Document95 pagesR1 6a Training r2dot16ePas encore d'évaluation