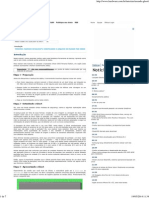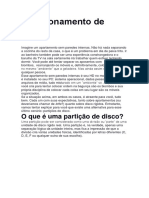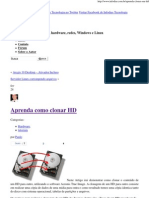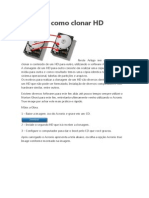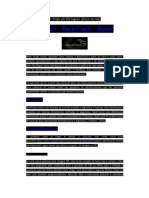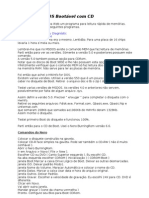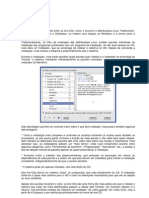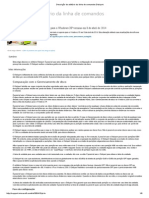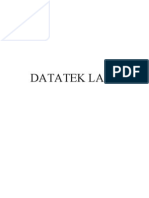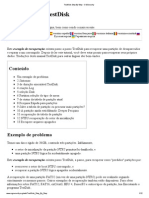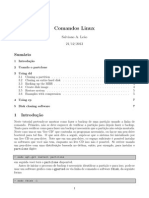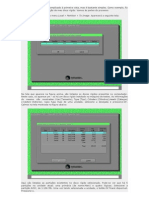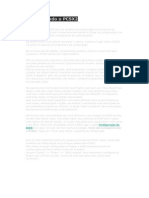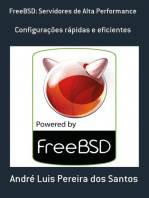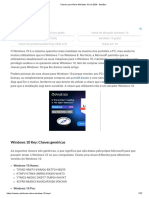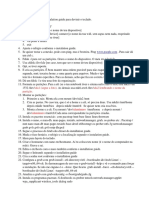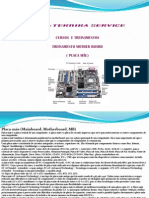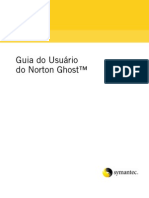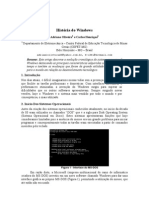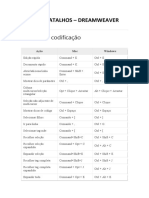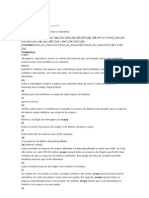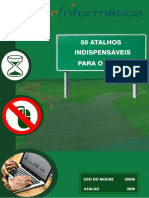Académique Documents
Professionnel Documents
Culture Documents
Usando o Ghost para backup e verificação de erros
Transféré par
EdersonTitre original
Copyright
Formats disponibles
Partager ce document
Partager ou intégrer le document
Avez-vous trouvé ce document utile ?
Ce contenu est-il inapproprié ?
Signaler ce documentDroits d'auteur :
Formats disponibles
Usando o Ghost para backup e verificação de erros
Transféré par
EdersonDroits d'auteur :
Formats disponibles
Usando o Ghost
Por Kleber Credidio em 5 de abril de 2007 s 09h17
PRXIMO: FAZENDO UM BACKUP E VERIFICANDO O ARQUIVO DE IMAGEM POR ERROS
Introduo
Neste tutorial, vamos aprender melhor sobre esta fantstica ferramenta de backup. Aprenda como us-lo sem medo, evitando perda acidental de dados. Para realizar este tutorial, foi utilizado o Symantec Ghost 2002 Personal Edition, em ingls (este produto acompanha o Norton Systemworks 2002). Importante: Ns no nos responsabilizamos por perda de dados ocasionadas por uso indevido do software.
Etapa 1 - Preparao
Antes de efetuarmos o backup dos dados, conveniente levarmos algumas coisas em conta:
Para maior segurana, sempre execute o Ghost atravs de um boot limpo, por
disquete ou CD. No rode o Ghost sob Windows; se der alguma pane seus dados podero ser perdidos.
Apague todos os temporrios e arquivo de troca antes de efetuar uma clonagem
ou um backup. Isto preserva espao e principalmente tempo.
Execute o Scandisk antes de proceder com o backup, a fim de certificar-se de que
no h erros tanto no disco de origem quanto no de destino ( aconselhvel rodar inclusive o teste de superfcie em ambos).
Siga as recomendaes acima nesta ordem.
Etapa 2 - Entendendo o Ghost
Ok, uma vez tendo adotado certas medidas de segurana, vamos a algumas explicaes sobre como funciona o Ghost. O backup pode ser feito de duas formas: criao de uma imagem ou clonagem de disco. Uma imagem neste caso um arquivo com a extenso .GHO, normalmente compactado, contendo informaes exatas do disco rgido ou partio, um "espelho". Ao ser restaurado em outro HD, terse- uma cpia fiel do disco de onde foi feita a imagem, incluindo as informaes de hardware (no se preocupe se o hardware for diferente, basta ter em mos os drivers adequados e seguir as orientaes do prprio Windows, que ir detectar um a um os novos componentes).
A clonagem de disco nada tem a ver com DNA: nesta etapa, o Ghost simplesmente copia diretamente todos os arquivos de um HD para outro, ou de uma partio para outra (no vai me dizer que no sabe o que partio? Ok, vou explicar mais adiante). Note que mesmo as informaes como quantidade de com detalhes mais adiante. Para eliminar dvidas posteriores, darei aqui uma breve explanao de partio: um disco rgido padro tem apenas uma partio, que a unidade C:. Mas comum vermos unidades de disco rgido divididos em duas, trs ou mais partes - a cada uma destas partes chamamos partio ou unidades. Assim, se tivermos um disco rgido de 10 GB, e o dividirmos em trs partes, sendo a principal (C:) com 3 GB, a secundria (D:) com outros 3 GB e a terciria (E:) com os 4 GB restantes, teremos um disco rgido com trs parties. Preste ateno para no confundir com letras de unidade! Podemos ter letras de unidade que no so parties (como o caso de CD-ROMs e drives de disquete, por exemplo) e temos tambm parties sem letras de unidade ( o caso de outros sistemas operacionais, como o Linux, ou de parties ocultas). Ento, agora importante ressaltar que o Ghost permite fazer tanto backup de um disco rgido inteiro (com todas as parties) como de cada partio separadamente. Vamos ver agora como que funciona o bichinho. clusters e etc. tambm armazenada, embora seja perfeitamente possvel usar mdias de origem e destino de tamanhos diferentes. Explicarei isto
Etapa 3 - Apresentando o Ghost
Dependendo da verso que voc tiver do Ghost, o executvel pode ser o ghost.exe ou
ghostpe.exe (que o meu caso). Ao abrir o programa, aparece uma breve tela de
apresentao, com as informaes de usurio e nmero de registro (apenas na verso 2002). Pressionando OK, temos a seguinte tela:
Avanando no menu "Local", temos as tarefas principais: Disk (disco), Partition (Partio) e Check (Verificar). A opo Disk usada caso deseje fazer operaes (backup ou restaurao) de um disco rgido inteiro. A segunda opo, Partition, para operaes com parties individualmente. E a ltima, Check, para verificar se alguma das unidades de disco rgido (ou parties) ou o arquivo de imagem possui erros. Veja as figuras seguintes:
Aqui temos as seguintes possibilidades:
To Disk: clonar um disco rgido inteiro para outro. Copia inclusive as informaes
de parties.
To Image: criar um arquivo de imagem do disco rgido. From Image: restaurar um disco rgido a partir de um arquivo de imagem.
Aqui, temos:
To Partition: clona uma partio somente para outra. To Image: cria um arquivo de imagem da partio desejada. From Image: restaura uma partio a partir de um arquivo de imagem.
No menu Check, temos:
Image File: verifica se um arquivo de imagem contm erros. importante fazer
esta verificao no arquivo logo aps sua criao, antes de apagar quaisquer informaes no disco rgido. Pode acontecer s vezes de ocorrerem erros durante o processo, se isso acontecer o Check Image File ir detectar, de modo que voc poder fazer um novo arquivo de imagem.
Disk: verifica se h erros no(s) disco(s) rgido(s) e/ou parties.
Estamos agora nas opes (Options) do Ghost. Vejamos:
Spanning: divide o arquivo de imagem em mais de um volume. til por
exemplo caso voc deseje gravar o arquivo de imagem diretamente em um CD-R/CDRW e o espao disponvel no CD seja insuficiente. Com esta opo habilitada, o prprio Ghost pedir que insira uma nova mdia no drive quando a atual estiver lotada, de modo que se possa prosseguir com o processo de backup. Semelhante opo de mesmo nome do WinZip e outros compactadores.
AutoName: usado em conjunto com o Spanning. Determina automaticamente os
nomes dos prximos volumes, sem necessitar de interveno do usurio.
Compatible Naming: sa sistema de nomes antigos (8.3). CRC Ignore: ignora quaisquer erros de CRC existentes no arquivo de imagem.
No recomendvel habilitar esta opo.
Create CRC32: cria um arquivo (ghost.crc) com o resumo da tabela CRC.
Recomendvel para quem sabe o que CRC e o que fazer com o arquivo "ghost.crc". ;-)
Aqui, temos:
FAT32 Conversion: converte volumes FAT16 em FAT32 caso a partio de
destino seja maior que 256 MB.
64K FAT Clusters: redimensiona parties FAT16 maiores de 2 GB para usar
clusters de 64 Kb. Usado somente em Windows NT.
FAT Limit: limita o tamanho de parties FAT16 no Windows NT at 2 GB. til
quando h parties FAT16 no disco e clusters de 64 Kb no so desejados.
Nesta seo:
Sure (desabilitado nesta verso do Ghost): no faz perguntas, tomando as
decises sozinho. De qualquer modo no seguro nem vantajoso, salvo quando usado por administradores de sistema experientes.
Force Cloning: fora a clonagem, mesmo que o disco de origem tenha blocos
invlidos ou setores defeituosos (bad clusters).
Reboot: reinicia o computador aps terminar o processo de clonagem. Exit to DOS: volta ao prompt do DOS aps terminadas as tarefas.
Na aba Image/Tape, temos:
Default: usa as configuraes padro desta seo. Image All: fora cpia setor por setor de todas as parties. Image Boot: copia tambm o setor de boot. til quando se tem dois ou mais
sistemas operacionais instalados com dual boot.
Image Disk: similar ao Image All, mas tambm copia o setor de boot, tabelas de
parties extendidas e espao no particionado no disco. As opes seguintes (TAPE) so teis somente caso voc deseje fazer o backup em unidades de fita (caso possua uma, claro).
Os itens do HDD Access (acesso ao disco rgido) so:
Use Extendend Interrupt 13h disk access: usa a interrupo extendida 13h
para acesso ao disco rgido.
Disable Extended INT13 access support: desabilita suporte ao acesso
extendido INT13.
Use direct IDE disk access: usa o acesso direto ao disco (DMA). Disable direct IDE access support: desabilita o suporte ao DMA. Use direct ASPI/SCSI disk access: usa o acesso ASPI/SCSI. til caso deseje
fazer o backup diretamente em um CD-R/CD-RW IDE (ASPI) ou SCSI.
Disable direct ASPI/SCSI access support: Desabilita o suporte a ASPI/SCSI.
Nas opes Security (segurana), vemos:
Password protect images: coloca senha nos arquivos de imagem. Locktype settings: "trava" as imagens criadas de modo que s possam ser
restauradas em equipamentos com configuraes de BIOS semelhantes s do computador de origem. So elas:
None (nenhum) Manufacturer (Fabricante) Product Name (Nome do Produto) BIOS Version (Verso da BIOS) Serial Number (Nmero de Srie) UUID Manufacturer + Product Name PIII ID
Aqui, em Active Switches, so mostradas (caso haja) as alteraes feitas que sero salvas. Na ilustrao no foi selecionada nenhuma opo. Na outra figura, foram selecionadas as opes Spanning, FAT32 Conversion,Reboot e Use IDE Direct Access.
Bem, tendo apresentado o software, vamos ao que interessa: fazer um backup. Vamos prxima etapa.
Fazendo um backup e verificando o arquivo de imagem por erros
Etapa 4 - Fazendo Backup
O processo pode parecer complicado primeira vista, mas bastante simples. Como exemplo, fiz uma imagem de uma partio de meu disco rgido. Vamos s partes do processo:
Para fazer a imagem, v ao menu Local > Partition > To Image. Aparecer a seguinte tela:
Na tela que aparece na figura acima, so listados os discos rgidos presentes no computador. Neste caso, s aparece um - s h um disco rgido instalado na mquina de testes. As informaes do mesmo so mostradas: Size (Tamanho), Type (Tipo), Cilinders (Cilindros), Heads (Cabeas) e Sectors (Setores). Caso haja mais de uma unidade, selecione a desejada e pressione OK. Camos na tela mostrada na figura abaixo:
Aqui so listadas as parties existentes no disco rgido selecionado. Pode-se ver que h 5 parties na unidade atual; uma primria (de nome Main) e quatro lgicas. Selecionei a partio JUNK, de 1.106 Mb. Uma vez tendo selecionada a unidade, o boto OK ficar disponvel. Pressione-o.
Nesta tela devemos selecionar o nome do arquivo de imagem e o local onde o mesmo ser gravado. A extenso padro
.GHO, no aconselhvel
alter-la. Escolha o nome (at 8 caracteres), se desejar coloque algum comentrio em Image File Description e pressione SAVE. Voc no dever ter problemas aqui, o processo bastante semelhante ao Salvar Como de um software do Windows (tais como Word, Excel, etc.). Ateno: As unidades de origem e destino nunca podem ser iguais. Seja para fazer clonagem ou imagem, seja do disco inteiro ou uma determinada partio, obrigatrio que origem e destino sejam diferentes. Em outras palavras, no posso determinar que o Ghost grave o arquivo de imagem da partio JUNK nesta mesma partio, necessrio selecionar uma outra.
Certo. Camos nesta tela, onde o Ghost pergunta se deseja compactar (comprimir) o arquivo de imagem. Isto bastante til, mas vale saber de algumas coisas:
No: No compacta o arquivo de imagem; ele ter o mesmo tamanho do espao utilizado na partio/disco selecionado, ou
seja, um arquivo de imagem de uma partio com 1 GB de dados ter 1 GB de tamanho. o processo mais rpido.
Fast: Compactao rpida. a melhor opo. Comprime os dados em 40% e no muito demorado. Isto quer dizer que, em
uma partio com 1 GB de dados, aps criado o arquivo de imagem ele ter 600 MB, ao invs de 1 GB se no fosse usada a compactao aqui.
High: Alta. No vale muito a pena, j que compacta apenas 10% a mais que a opo Fast e leva um bom tempo a mais. O
nvel de compactao de aproximadamente 50%.
Uma vez selecionado o nvel de compresso desejado, o Ghost perguntar uma vez mais se deseja mesmo continuar com o processo, e avisa que o nmero de licena (License Number) ser necessrio para restaurar o arquivo de imagem. Este aviso s aparece na verso 2002, inexiste nas verses anteriores do Ghost. Portanto, cuidado com isto, voc precisa exatamente do mesmo Ghost para restaurar a imagem posteriormente. No Ghost 2002, o nmero de licena aparece na tela de inicializao do programa.
O processo de criao do arquivo de imagem em andamento. O Ghost bem completinho, oferece informaes teis como porcentagem de concluso do processo, velocidade (em Mb/minuto), tempo estimado, tempo decorrido, arquivo de imagem de destino, arquivo atual que est sendo copiado e etc.
Aps 1 minuto e 19 segundos, o processo est terminado. Aparece a tela Dump Completed Successfully (processo terminado com sucesso). timo! Terminamos o processo de backup! :-)
Etapa 5 - Verificando o arquivo de imagem
Depois da concluso da criao do arquivo de imagem, altamente aconselhvel - antes de fazer mais nada - verificar se o mesmo no possui erros. possvel ocorrer algum erro durante a criao do mesmo. Para isso, na tela inicial do Ghost, v em Local > Check > Image File, como na figura abaixo:
Feito isto, selecione o arquivo de imagem que deseja verificar (no caso,
C:\BKP\GDH.GHO). Aparecer uma tela de confirmao (Deseja
prosseguir com a verificao de integridade do arquivo de imagem?). Clique em YES.
O processo bastante rpido. No final, temos o resultado:
O Ghost mostra-nos a tela "Image file passed integrity check" (o arquivo de imagem passou no teste de integridade). Ou seja, nenhum erro encontrado. Caso haja algum erro, o Ghost emitir um alerta. Neste caso, recomendvel fazer um novo arquivo de imagem, seguindo as etapas desde o incio (inclusive executando o Scandisk).
Se deu tudo bem at aqui, perfeito: seu backup est concludo e voc pode ficar sossegado.
O processo inverso: restaurando um disco ou partio a partir de um arquivo de imagem
Etapa 6 - Restaurando um arquivo de imagem
At agora, conhecemos o Ghost, aprendemos a fazer um backup, verificar o arquivo de imagem por erros. Mas e para fazer o processo inverso (restaurar um disco/partio a partir de um arquivo de imagem)? bastante simples, vamos aos passos:
Na tela inicial do Ghost, v em Local > Partition > From Image (se tiver sido feito o arquivo de imagem a partir de um disoc inteiro, s ir em Disk > From Image). A seguir, aparecer uma tela pedindo o nmero de licena do Ghost:
Note que esta tela s aparecer no Ghost 2002. Caso contrrio, no haver nada disso. Se voc usar uma verso anterior do Ghost, pule este passo.
Aqui voc deve selecionar o disco rgido que contm a partio que deseja ser restaurada.
Selecione a partio que deseja ser restaurada. Sero listadas aqui todas as parties existentes no disco rgido atual.
Aparecer uma tela de confirmao (Prosseguir com recuperao da partio? A partio de destino ser permanentemente sobrescrita.). Preste ateno, esta sua ltima chance de verificar se est mandando recuperar a partio correta. Se cometer algum erro, ser irreversvel. Se estiver tudo Ok, clique em YES. O processo ser concludo e o Ghost pedir para reiniciar o computador. Caso haja algum erro no meio do processo, ele lhe emitir um alerta.
Etapa 7 - Criando um disco de Boot do Ghost
Ok, o processo de backup est concludo. Mas vamos supor que voc fez o backup diretamente para um CD-R/CD-RW, e quer ter um disco de boot prprio para recuperar seu backup em caso de necessidade sem maiores preocupaes. Como fazer? Bem, o Ghost vem com o Norton Ghost Boot Wizard, que auxilia bastante neste processo. Vamos ver como criar um disco de boot com ele:
Na tela inicial do Norton Ghost Boot Wizard, temos trs opes. A primeira a ideal para o que desejamos. A segunda um disco de boot para se usar em redes TCP, e a terceira cria um disquete de boot com suporte aos drivers de CD-ROM, de modo que o mesmo fique acessvel em um boot "limpo". Vamos selecionar a primeira opo (Boot Disk with CD-R/RW, LPT and USB Support). Clique em Next.
Aqui devemos selecionar as opes necessrias para a restaurao de boot. Se voc tiver, por exemplo, um CD-RW externo que ligado ao micro via USB, selecione a primeira opo tambm. Se for usar um drive de CD-ROM externo, via LPT, selecione a segunda opo. Caso contrrio, escolha apenas a ltima opo.
A primeira e segunda opes tambm devem ser selecionadas caso voc v precisar do arquivo de imagem que est em outro computador, ligado ao atual via USB ou LPT.
Aqui neste caso, o CD-RW interno mesmo, ento s preciso ativar a ltima opo. Clique em Next.
Vamos precisar ativar o modo MS-DOS (o PC-DOS no serve pro que precisamos agora). Para isto, voc vai precisar de um disquete de boot pronto do Windows. Inisira-o no drive e clique em Get MS-DOS.
Insira o disquete de boot no drive e clique em OK. O Ghost Boot Wizard ir copiar alguns arquivos do disquete. Terminada a cpia, a opo MS-DOS estar disponvel. Selecione-a e pressione Next.
Aqui, o Ghost Boot Wizard pede para indicar onde est localizado o arquivo clique em Next, no preciso adicionar nenhum parmetro.
GhostPE.exe (o mesmo usado para executar o Ghost). Indique e
Indique agora qual a unidade de disquete que voc possui, defina quantos disquetes de boot quer criar e se deseja formatar o disquete antes. O melhor desabilitar o Quick Format, assim caso o disquete possua algum setor defeituoso, a formataco detectar. Clique em Next.
O programa mostrar como ficam os arquivos processo.
Autoexec.bat e Config.sys do disco de boot. No possvel alterar nada neste
momento. Apenas insira o disquete vazio no drive e clique em Next. O Ghost Boot Wizard ir copiar arquivos necessrios no disquete e concluir o
Agora, caso deseje fazer um CD de boot, basta usar o disquete criado neste processo em seu software de gravaao de CDs favorito. Mas isto uma outra histria... ;-)
Terminamos este tutorial. Espero ter colocado todas as informaes relevantes e ter tornado possvel a utilizao deste software de backup to til, tanto para leigos quanto para tcnicos.
Abraos e at a prxima!
Vous aimerez peut-être aussi
- Usando o Ghost PDFDocument7 pagesUsando o Ghost PDFbthiagorPas encore d'évaluation
- Usando o PartImage para Gerar IMG Do HDDocument6 pagesUsando o PartImage para Gerar IMG Do HDJeferson PadilhaPas encore d'évaluation
- Macri Um ReflectDocument11 pagesMacri Um ReflectthiagotcesarPas encore d'évaluation
- LinuxDocument380 pagesLinuxAretha LailaPas encore d'évaluation
- Gerando e Restaurando Backups Completos com ClonezillaDocument53 pagesGerando e Restaurando Backups Completos com ClonezillaManoel Pedro de Medeiros100% (1)
- Partições de disco: o que são e vantagensDocument5 pagesPartições de disco: o que são e vantagensFabiano MorattiPas encore d'évaluation
- Aprenda Como Clonar HD Infodias TecnologiaDocument27 pagesAprenda Como Clonar HD Infodias TecnologiaGledston SousaPas encore d'évaluation
- Multijogos Caseira 30 04 08Document29 pagesMultijogos Caseira 30 04 08maysomPas encore d'évaluation
- Clone HD em 40 passosDocument26 pagesClone HD em 40 passosGonçalo BejaPas encore d'évaluation
- Manual Geral BackTrack em PortuguesDocument25 pagesManual Geral BackTrack em PortuguesVitor TrevisaniPas encore d'évaluation
- Clonezilla Gerando e Restaurando Backups CompletosDocument53 pagesClonezilla Gerando e Restaurando Backups Completosluiz augusto vieiraPas encore d'évaluation
- Recuperando dados com Redo BackupDocument9 pagesRecuperando dados com Redo BackuphenryquePas encore d'évaluation
- Como Instalar HD No SSDDocument24 pagesComo Instalar HD No SSDlourivalPas encore d'évaluation
- Montando uma Multijogos Caseira com Windows XPDocument49 pagesMontando uma Multijogos Caseira com Windows XPleovictordf50% (2)
- Manual Geral Back Track em PortuguêsDocument25 pagesManual Geral Back Track em PortuguêsnoturnompPas encore d'évaluation
- HWInfo for DOS Bootável com CDDocument4 pagesHWInfo for DOS Bootável com CDWilis StrautmannPas encore d'évaluation
- Tutorial DriveImageXMLDocument5 pagesTutorial DriveImageXMLCarlos FernandesPas encore d'évaluation
- Tutorial Configuração BIOS e Comandos MS-DOSDocument12 pagesTutorial Configuração BIOS e Comandos MS-DOSeverchaulinPas encore d'évaluation
- Criando Um Live CD Do Windows XP Com o Bart PeDocument12 pagesCriando Um Live CD Do Windows XP Com o Bart PeWander Vinicius AgostiniPas encore d'évaluation
- Como Recuperar Arquivos de HD Danificado - Blog Do ComputadorDocument12 pagesComo Recuperar Arquivos de HD Danificado - Blog Do ComputadorivanleichPas encore d'évaluation
- Guia Completo para Formatar Notebook e PC Passo A PassoDocument19 pagesGuia Completo para Formatar Notebook e PC Passo A PassoAnonymous mBmlmMPas encore d'évaluation
- Instalando o Kurumin em seu HDDocument22 pagesInstalando o Kurumin em seu HDMarthin ThiagoPas encore d'évaluation
- Realizando reparos em partições Windows com LinuxDocument6 pagesRealizando reparos em partições Windows com LinuxRafael MenezesPas encore d'évaluation
- Tutorial-Criação de Discos Com Programas (ELF) de PS2Document12 pagesTutorial-Criação de Discos Com Programas (ELF) de PS2nandotronicaPas encore d'évaluation
- Descrição Do Utilitário Da Linha de Comandos DiskpartDocument6 pagesDescrição Do Utilitário Da Linha de Comandos DiskpartIohannes JohnsonPas encore d'évaluation
- Manual BackTrackDocument11 pagesManual BackTrackpedrofarbo100% (1)
- Instalação dual boot Windows e UbuntuDocument15 pagesInstalação dual boot Windows e Ubuntujonatas bispo de jesus jesusPas encore d'évaluation
- Converte Disco Dinâmico em Básico (HDD)Document11 pagesConverte Disco Dinâmico em Básico (HDD)Andrew JacobPas encore d'évaluation
- Instalação Windows 8.1 Samsung NP530U3C passo a passoDocument11 pagesInstalação Windows 8.1 Samsung NP530U3C passo a passoPaulo100% (1)
- Personalize o Windows XP com o nLiteDocument4 pagesPersonalize o Windows XP com o nLiteg0ulartPas encore d'évaluation
- Curso Formatação de Pcs e Notebooks e Instalaçao de Win98 PDFDocument40 pagesCurso Formatação de Pcs e Notebooks e Instalaçao de Win98 PDFseap_seapPas encore d'évaluation
- Fazendo A Integração de Drivers Na Instalação Do Windows XPDocument13 pagesFazendo A Integração de Drivers Na Instalação Do Windows XPAnderson JoséPas encore d'évaluation
- Recuperar tabela de partições corrompida com TestdiskDocument6 pagesRecuperar tabela de partições corrompida com TestdiskSilas XavierPas encore d'évaluation
- TestDisk Step by Step - CGSecurityDocument12 pagesTestDisk Step by Step - CGSecurityandersonvieirapePas encore d'évaluation
- Clonando Uma ParticaoDocument8 pagesClonando Uma ParticaosalvianoleaoPas encore d'évaluation
- Instale Windows 7/Vista via USBDocument6 pagesInstale Windows 7/Vista via USBThiago EmanuelPas encore d'évaluation
- Instalação Do Sistema - MK-AUTHDocument11 pagesInstalação Do Sistema - MK-AUTHMateus MoraesPas encore d'évaluation
- Fazendo A Integração de Drivers Na Instalação Do Windows XPDocument19 pagesFazendo A Integração de Drivers Na Instalação Do Windows XPLorenzo Portela BrazunaPas encore d'évaluation
- Transformando CD de PlayStation em DVDDocument5 pagesTransformando CD de PlayStation em DVDDaNtEL10Pas encore d'évaluation
- XP No Pendrive - PC WORLD - Dê Boot A Partir de Um Pendrive e Carregue No Bolso Seus AplicativosDocument6 pagesXP No Pendrive - PC WORLD - Dê Boot A Partir de Um Pendrive e Carregue No Bolso Seus AplicativosRogério Dos Santos FerreiraPas encore d'évaluation
- Instalando o Kurumin 7 (E Outros) Num Pendrive Ou CartãoDocument10 pagesInstalando o Kurumin 7 (E Outros) Num Pendrive Ou Cartãofrogger9966Pas encore d'évaluation
- Linux Ubuntu GuiaDocument6 pagesLinux Ubuntu GuiaHemersonPas encore d'évaluation
- Guia de Instalacao BrlixDocument25 pagesGuia de Instalacao BrlixDouglas TimoneiroPas encore d'évaluation
- Aprenda A Clonar Seu HD Com Estes Programas GratuitosDocument13 pagesAprenda A Clonar Seu HD Com Estes Programas Gratuitosjfn29Pas encore d'évaluation
- Recuperar Arquivos Excluídos Do Pen Drive Ou HD FormatadoDocument10 pagesRecuperar Arquivos Excluídos Do Pen Drive Ou HD FormatadoporcianoPas encore d'évaluation
- Tutorial ClonezillaDocument7 pagesTutorial Clonezillausuarium8732Pas encore d'évaluation
- Instalando o Windows 7 No Ultrabook Samsung Series 5 UltraDocument11 pagesInstalando o Windows 7 No Ultrabook Samsung Series 5 UltraCarlosPas encore d'évaluation
- Boot Pelo Pen Drive Win 7 PerfeitoDocument2 pagesBoot Pelo Pen Drive Win 7 PerfeitoAnibalPas encore d'évaluation
- Criando Imagem Com o GhostDocument5 pagesCriando Imagem Com o GhostRafael FreitasPas encore d'évaluation
- Configurando o PCSX2Document27 pagesConfigurando o PCSX2yuri94kernPas encore d'évaluation
- HDClone cópia HDDocument6 pagesHDClone cópia HDwellgton74893Pas encore d'évaluation
- Exemplo ParticoesDocument10 pagesExemplo ParticoesVinicius SilvaPas encore d'évaluation
- Apostila Curso Linux AvancadoDocument40 pagesApostila Curso Linux AvancadoAndre MagalhaesPas encore d'évaluation
- Diagnosticar e consertar setores defeituosos com HDAT2Document4 pagesDiagnosticar e consertar setores defeituosos com HDAT2Suale Sole KaungaPas encore d'évaluation
- Tutorial Hyperspin ProjectDocument41 pagesTutorial Hyperspin ProjectcristianogmrPas encore d'évaluation
- Começando com o Linux: Comandos, serviços e administraçãoD'EverandComeçando com o Linux: Comandos, serviços e administraçãoÉvaluation : 4.5 sur 5 étoiles4.5/5 (4)
- A lógica do jogo: Recriando clássicos da história dos videogamesD'EverandA lógica do jogo: Recriando clássicos da história dos videogamesPas encore d'évaluation
- Freebsd: Servidores De Alta PerformanceD'EverandFreebsd: Servidores De Alta PerformancePas encore d'évaluation
- Chaves para ativar Windows 10 em 2020Document5 pagesChaves para ativar Windows 10 em 2020Robson FreitasPas encore d'évaluation
- Apostila Windows XP - 7A - Joao AntonioDocument73 pagesApostila Windows XP - 7A - Joao AntonioJoelson Silva100% (1)
- Windows 10 Pro 20H2 + Office 2019 + Apps BásicosDocument3 pagesWindows 10 Pro 20H2 + Office 2019 + Apps BásicosrufuPas encore d'évaluation
- Tutorial de Personalização Do Windows 7 (RT Seven Lite)Document12 pagesTutorial de Personalização Do Windows 7 (RT Seven Lite)fagnerPas encore d'évaluation
- Qual A Diferença Entre BIOS e UEFIDocument4 pagesQual A Diferença Entre BIOS e UEFIwetoPas encore d'évaluation
- Guia Arch PDFDocument2 pagesGuia Arch PDFRobenil AlmeidaPas encore d'évaluation
- Format Windows XP PCDocument12 pagesFormat Windows XP PCgeraldomjrPas encore d'évaluation
- Quebrando Senha Do Windows by Patrick AtaídeDocument18 pagesQuebrando Senha Do Windows by Patrick AtaídeRonaldo HenriquePas encore d'évaluation
- Distribuidores de placas-mãe e vídeo no BrasilDocument9 pagesDistribuidores de placas-mãe e vídeo no BrasilWilsileia Gonçalves Di NoronhaPas encore d'évaluation
- Origem e funções do tecladoDocument1 pageOrigem e funções do tecladovera_pauloPas encore d'évaluation
- Apresentação Placa MãeDocument3 pagesApresentação Placa MãeMessias CastroPas encore d'évaluation
- Virtual Key CodesDocument2 pagesVirtual Key Codesbdf2473Pas encore d'évaluation
- Lista de Preços de Produtos Eletrônicos e EletrodomésticosDocument60 pagesLista de Preços de Produtos Eletrônicos e EletrodomésticosjhonPas encore d'évaluation
- Manual Norton GhostDocument234 pagesManual Norton Ghostapi-3857014Pas encore d'évaluation
- Como Configurar BIOSDocument8 pagesComo Configurar BIOSfilhasdesaocamiloPas encore d'évaluation
- História Do WindowsDocument3 pagesHistória Do WindowsAdriano OliveiraPas encore d'évaluation
- Windows 7 Ultimate Lite x86Document9 pagesWindows 7 Ultimate Lite x86Auricelio Ferreira de Sousa25% (4)
- Diagrama Pkaca MaeDocument2 pagesDiagrama Pkaca MaeEnzo WuPas encore d'évaluation
- BIOS - Teclas para Entrar No Bios e para Recovery de FábricaDocument4 pagesBIOS - Teclas para Entrar No Bios e para Recovery de FábricaDani-elPas encore d'évaluation
- (OFICIAL) Ativ Book 6 (670Z5E-XD1BR) - Adrenaline PDFDocument10 pages(OFICIAL) Ativ Book 6 (670Z5E-XD1BR) - Adrenaline PDFClaudioBritoPas encore d'évaluation
- Tutorial NliteDocument13 pagesTutorial Nliterenato.rdfPas encore d'évaluation
- Desenhos de Placas MãesDocument22 pagesDesenhos de Placas MãesDAVID ALEXANDRE ROSA CRUZPas encore d'évaluation
- Lista Completa de Comandos Do Prompt de ComandoDocument30 pagesLista Completa de Comandos Do Prompt de Comandochico santosPas encore d'évaluation
- Dreamweaver - Teclas de AtalhoDocument10 pagesDreamweaver - Teclas de AtalhoMcpRecifePas encore d'évaluation
- XDocument12 pagesXapi-3706287100% (1)
- Digitron P4m266ams4-D ManualDocument6 pagesDigitron P4m266ams4-D ManualJosabassPas encore d'évaluation
- 50 Atalhos Indispensáveis para ExcelDocument55 pages50 Atalhos Indispensáveis para Excelborbar00Pas encore d'évaluation
- Bios Mod 5770 GuiaDocument13 pagesBios Mod 5770 GuiaNewvicyoPas encore d'évaluation
- InspObj 20191206100811Document1 957 pagesInspObj 20191206100811Jefferson DouglasPas encore d'évaluation
- Rentabilidade GpuDocument18 pagesRentabilidade GpuEduardo MachadoPas encore d'évaluation