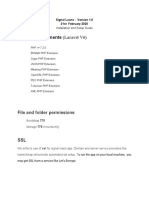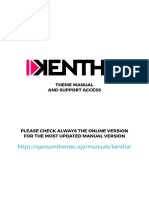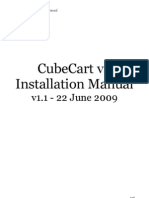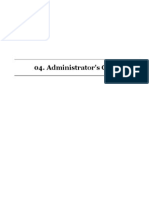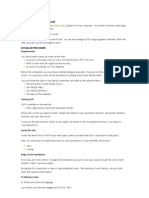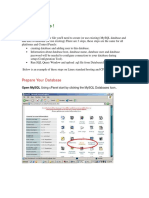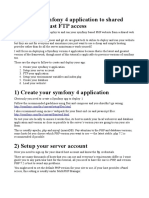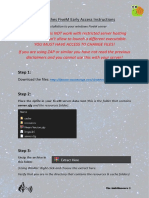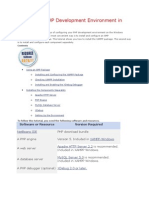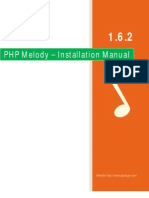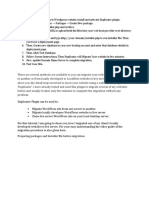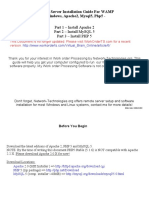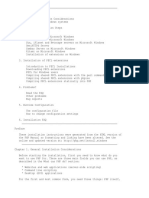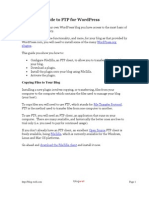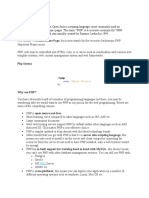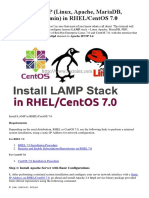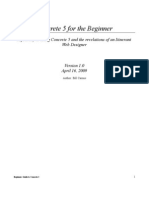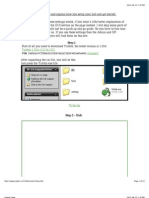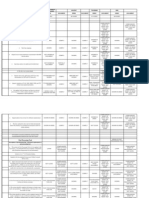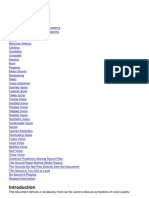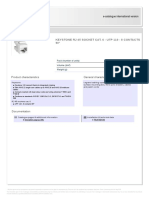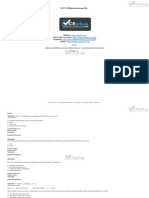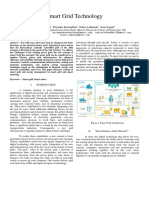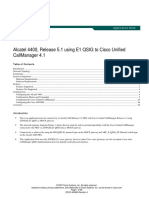Académique Documents
Professionnel Documents
Culture Documents
Downloader Install: System Requirements
Transféré par
Hafiza AhmadDescription originale:
Titre original
Copyright
Formats disponibles
Partager ce document
Partager ou intégrer le document
Avez-vous trouvé ce document utile ?
Ce contenu est-il inapproprié ?
Signaler ce documentDroits d'auteur :
Formats disponibles
Downloader Install: System Requirements
Transféré par
Hafiza AhmadDroits d'auteur :
Formats disponibles
Downloader Install
This document covers the installer installation process for Magento. If you have downloaded the installer package from magentocommerce.com, then follow this guide to complete the installation.
System Requirements
At the base level, Magento will require the following software.
You can check your system compatibility by following this short guide.
Linux, Windows, or another UNIX-compatible operating system Apache Web Server (1.x or 2.x) PHP 5.2.0 or newer, with the following extensions/addons:
PDO/MySQL MySQLi mcrypt mhash simplexml DOM
MySQL 4.1.20 or newer A Sendmail-compatible Mail Transfer Agent (MTA)
Magento will connect directly to an SMTP server if you dont have an MTA
We also recommend the use of APC as a bytecode cache for performance improvements. You can find it in the PECL archives here: http://pecl.php.net/package/APC. Other bytecode cache systems are not supported at this time.
Installation
1. Download the .zip or .tar.gz installer package from the Magento website and decompress it.
2. Upload all the decompressed files to your web server via FTP
3. Create a MySQL database and user/password for Magento
You must install sample data before you run the installer. The sample data is also available from the Magento website in the same download page as the installer. This step varies by hosting provider and is out of the scope of this document. Consult your providers
support/documentation for instructions on how to do this.
4. The top-level Magento directory (the one you uploaded the decompressed files to) must have the correct permissions in order for the installer to proceed. To do so, navigate to the directory with your FTP client. Then locate the function Change Permissions or Change Mode in your FTP client and select it. Once you find the function, you must set the permissions so the web server can write to this file. There are two typical ways of representing file permissions in Linux:
As a number (eg, 755) As a series of permissions categorized into user, group, and other
If your FTP client uses the first representation, set the permissions on the directory to be 777, or 0777. If your FTP client uses the second representation, set the permissions as shown in the image below.
For more details about permissions please see this article: Magento Filesystem Permissions
5. If your server primarily runs PHP4 then you will require the PHP5 CGI Binary in order to continue. Please read the PHP5 CGI Setup appendix below and complete it before continuing to Step 6.
6. Now use your web browser to surf to the Magento installation wizard. If youve uploaded the Magento files to http://www.example.com/magento/, then the wizard will be located here: http://www.example.com/magento/.
7. Since you are using the installer version, the downloader will be the first installation process to run. It will attempt to download all the necessary components for a complete Magento install. If you notice a few Warning messages zip by on the green-on-black screen, dont worry too much about it. The installer will detect an overall success or failure, and if you see the Continue Magento Installation button at the end (usually takes about 5 minutes) then the process has succeeded. Click the Continue Magento Installation button to continue on to the regular installer wizard.
8. Once in the wizard, you can configure various system-level settings that are required for Magento to function. Most options will be intelligently guessed for you, but youre free to override any settings that dont look right. At
the very least, change the database parameters in the first box, Database connection, to match those of the database you set up in Step 3.
9. Success! Youve completed a Magento installation. You can now visit the administration backend and begin configuring your new online store.
Default Install
This document covers the default installation process for Magento. If you have downloaded one of the standard release distributions from magentocommerce.com, follow this guide to complete the installation.
System Requirements
At the base level, Magento will require the following software.
Linux, Windows, or another UNIX-compatible operating system Apache Web Server (1.x or 2.x) PHP 5.2.0 or newer, with the following extensions/addons:
PDO/MySQL MySQLi mcrypt mhash simplexml DOM
MySQL 4.1.20 or newer A Sendmail-compatible Mail Transfer Agent (MTA)
Magento will connect directly to an SMTP server if you dont have an MTA
We also recommend the use of APC as a bytecode cache for performance improvements. You can find it in the PECL archives here: http://pecl.php.net/package/APC. Other bytecode cache systems are not supported at this time.
Installation
1. Download the .zip or .tar.gz file from the Magento website and decompress it.
2. Upload the Magento web files to your web server via FTP
3. Create a MySQL database and user/password for Magento
This step varies by hosting provider and is out of the scope of this document. Consult your providers
support/documentation for instructions on how to do this. 4. Ensure that the directories app/etc , var , and media are writable by the web server. To do so, navigate to the directory with your FTP client. Then locate the function Change Permissions or Change Mode in your FTP client and select it. Once you find the function, you must set the permissions so the web server can write to this file. There are two typical ways of representing file permissions in Linux:
As a number (eg, 755) As a series of permissions categorized into user, group, and other
If your FTP client uses the first representation, set the permissions on each directory to be 777, or 0777. If your FTP client uses the second representation, set the permissions as shown in the image below.
5. If your server has suPHP or suEXEC enabled, you will need to use permission 755 instead of 777.
6. If your server primarily runs PHP4 then you will require the PHP5 CGI Binary in order to continue. Please read the PHP5 CGI Setup appendix below and complete it before continuing to Step 6.
7. Now use your web browser to surf to the Magento installation wizard. If youve uploaded the Magento files to http://www.example.com/magento/, then the wizard will be located here: http://www.example.com/magento/.
8. Once in the wizard, you can configure various system-level settings that are required for Magento to function. Most options will be intelligently guessed for you, but youre free to override any settings that dont look right. At the very least, change the database parameters in the first box, Database connection, to match those of the database you set up in Step 3.
9. Success! Youve completed a Magento installation. You can now visit the administration backend and begin configuring your new online store.
Appendix: PHP5 CGI Setup
Introduction
Some hosting providers do not yet provide PHP5 on their servers, opting instead to stay with PHP4 for the time being. As Magento is a PHP5-only application, this can be a barrier for some users. This document outlines a possible workaround for such a scenario. The goal is to install PHP5 as a CGI binary and configure the web server (Apache) to use it instead of the default PHP4.
Requirements
Every hosting provider has a slightly different way of doing things, so its important to know if this method will work with your provider before continuing. Below is a list of the basic requirements that this document requires. If youre unsure as to whether your provider supports these requirements, pass the list along to them and find out.
Operating System: Linux Web Server: Apache with CGI support FileInfo override control via .htaccess files A user-writable cgi-bin directory FTP access to your web root and cgi-bin directories
Step 1: Upload the PHP5 CGI binary
It is possible to compile a PHP5 binary yourself, but for the purposes of this solution, weve provided one for you. You can download it here: http://www.magentocommerce.com/support/php5cgi/php5-cgi Once downloaded, use your FTP client to upload the file to your cgi-bin directory. If you dont know where your cgi-bin directory is, ask your hosting provider.
After uploading, use your FTP client to set the proper mode on the php5-cgi file. This function varies for each FTP client, but it usually called Change Permissions or Change Mode or Chmod. Once you find the function, you must set the permissions so the web server can run this file. There are two typical ways of representing file permissions in Linux:
1. 2.
As a number (eg, 755) As a series of permissions categorized into user, group, and other
If your FTP client uses the first representation, set the permission on the php5-cgi binary to be 755, or 0755. If your FTP client uses the second representation, set the permissions as shown in the image below.
Step 2: Modify the Magento .htaccess file
By default, the web server will want to run the Magento application using PHP4, which will not work. In order to point it to the new PHP5 CGI binary, you must modify the .htaccess file in the Magento top-level directory.
Using your FTP client, edit the file .htaccess in your top-level magento directory.
The file is somewhat long so we wont list it all here. But the first few lines at the top should look like this:
First, remove the # symbol from the beginning of the last three lines listed in the excerpt above. This will enable the special CGI handler for your Magento site. Next, youll want to modify the path in the Action line to point to the location of the php5-cgi binary you uploaded in Step 1. This path should be relative to the web root of your site.
Thats it! You can now proceed with the rest of the Magento installation.
Troubleshooting
I still see Invalid PHP version when visiting my Magento page.
This probably means that your hosting provider does not allow the FileInfo overrides via .htaccess files. This is a necessary requirement for this solution, so youll have to ask your hosting provider for it.
I see Internal Server Error when visiting my Magento page.
This is a typical error message when a CGI binary quits unexpectedly, and could be caused by a number of things. If you have access to your servers Apache error log, you can look there for some clues. Well cover a few more common issues here.
1. Bad location to the PHP5 binary. Make sure the AddHandler directive in your .htaccess
file is pointing to the correct location for the PHP5 binary. You can often test it by trying to surf to the location with your web browser. For example, if your site is www.example.com and your PHP5 location is /cgi-bin/php5-cgi , try visiting http://www.example.com/cgi-bin/php5-cgi with your web browser. If you see an Internal Server Error message, then that means your PHP5 binary is in the correct location. If you get a File not found message, then this is not the correct location.
2. Bad permissions on the PHP5 binary. Double check the permissions on the PHP5 CGI
binary you uploaded in Step 1. They should be 755 or rwxr-xr-x, depending on your FTP clients representation.
Vous aimerez peut-être aussi
- Installation and Setup Guide - Signal LoansDocument19 pagesInstallation and Setup Guide - Signal LoansFamo Youla100% (1)
- Professor Messer Comptia 220 901 902 A Plus Course Notes v0115Document57 pagesProfessor Messer Comptia 220 901 902 A Plus Course Notes v0115Pedro75% (4)
- Rapid Leech Guide by Shadow CastDocument6 pagesRapid Leech Guide by Shadow Castapi-3743061100% (2)
- Manual - Read Me FirstDocument106 pagesManual - Read Me FirstgcfhdfhPas encore d'évaluation
- OCI Foundations Practice Exam (1Z0-1085) Flashcards - QuizletDocument42 pagesOCI Foundations Practice Exam (1Z0-1085) Flashcards - QuizletMuludil AbyuPas encore d'évaluation
- CubeCartv4 Install Guide 1.1Document16 pagesCubeCartv4 Install Guide 1.1Cristian MalfesiPas encore d'évaluation
- 04 Administrator ManualDocument49 pages04 Administrator ManualGustavoPérezPas encore d'évaluation
- GLPI Instalacion DocWebDocument2 pagesGLPI Instalacion DocWebskullone2010Pas encore d'évaluation
- OxyClassifieds v7 Installation ManualDocument9 pagesOxyClassifieds v7 Installation ManualMarcos LeoniPas encore d'évaluation
- Installations x2crmDocument9 pagesInstallations x2crmMarco RodriguezPas encore d'évaluation
- Install Magento 2.4.4 or Magento 2.4.5 On Windows - Step by Step Guide - TheCoachSMBDocument45 pagesInstall Magento 2.4.4 or Magento 2.4.5 On Windows - Step by Step Guide - TheCoachSMBmpdevfus1983Pas encore d'évaluation
- The Procedure Is As Follows: Glpi InstallationDocument3 pagesThe Procedure Is As Follows: Glpi InstallationjacksonrppPas encore d'évaluation
- Installing Magento EnterpriseDocument3 pagesInstalling Magento EnterpriseSatu SatuPas encore d'évaluation
- 1 Overview: Installation Guide For Contineo 3.0Document9 pages1 Overview: Installation Guide For Contineo 3.0Pier Synder MonteroPas encore d'évaluation
- Install and Configure PHPDocument8 pagesInstall and Configure PHPGabriel BurgosPas encore d'évaluation
- Microsoft FTP Configuration GuideDocument7 pagesMicrosoft FTP Configuration GuidetundriyaPas encore d'évaluation
- SQL Server en PHPDocument110 pagesSQL Server en PHPemanresu2Pas encore d'évaluation
- The Guide: by Waliyullah UmarDocument18 pagesThe Guide: by Waliyullah Umarrosa tirandaPas encore d'évaluation
- Learn About Remote Sites: Setting Up A Local Testing Server in Dreamweaver CS5Document9 pagesLearn About Remote Sites: Setting Up A Local Testing Server in Dreamweaver CS5Catalina PopescuPas encore d'évaluation
- Version 9 Manuals Installation Update Upgrade SkaDate 9 Installation Guide For BeginnersDocument5 pagesVersion 9 Manuals Installation Update Upgrade SkaDate 9 Installation Guide For BeginnersGsmHelpPas encore d'évaluation
- How To Install Vtiger CRM On Centos 7: Get A Cloud ServerDocument10 pagesHow To Install Vtiger CRM On Centos 7: Get A Cloud ServerChifundo GanizaPas encore d'évaluation
- PhpMyAdmin 3.3.9 DocumentationDocument84 pagesPhpMyAdmin 3.3.9 Documentationjuan leyesPas encore d'évaluation
- Installation Help FileDocument9 pagesInstallation Help FileHumberto MachadoPas encore d'évaluation
- FAQ Increase Performance - Dolibarr ERP CRM WikiDocument4 pagesFAQ Increase Performance - Dolibarr ERP CRM WikiLGCG SolucionesPas encore d'évaluation
- Installing UltimatePOSDocument8 pagesInstalling UltimatePOSSlimane BOUNNEZOUPas encore d'évaluation
- WP HPDM FTP ConfigurationDocument19 pagesWP HPDM FTP Configurationmalikadnan1214Pas encore d'évaluation
- Installation Manual - PHP MelodyDocument4 pagesInstallation Manual - PHP Melodyzoran.cupicPas encore d'évaluation
- Install FTP Server On IIS Windows ServerDocument12 pagesInstall FTP Server On IIS Windows Servermhku1100% (1)
- Business Data Communications and Networking 13th Edition Fitzgerald Solutions ManualDocument13 pagesBusiness Data Communications and Networking 13th Edition Fitzgerald Solutions Manualraygallegosrtdcpgsenw100% (16)
- Web Servers: Unit 3Document12 pagesWeb Servers: Unit 3rosa_serrano_3Pas encore d'évaluation
- Deploy Symfony 4 App To Shared Hosting FTPDocument5 pagesDeploy Symfony 4 App To Shared Hosting FTPTatiana M. G.Pas encore d'évaluation
- Bagisto Windows Installation GuideDocument14 pagesBagisto Windows Installation Guideodekunle oluwatobi alaoPas encore d'évaluation
- Metasploit InstallationGuide Linux 4.6Document7 pagesMetasploit InstallationGuide Linux 4.6guossssPas encore d'évaluation
- Rags&Riches Fivem Early Access Instructions: Download The FilesDocument3 pagesRags&Riches Fivem Early Access Instructions: Download The FilesPetre AronPas encore d'évaluation
- Configuring PHP Development Environment in WindowsDocument10 pagesConfiguring PHP Development Environment in WindowsVincent S RyanPas encore d'évaluation
- Installing AMFPHP On WAMP ServerDocument12 pagesInstalling AMFPHP On WAMP ServerRamesh MuniPas encore d'évaluation
- Installation Manual - PHP MelodyDocument4 pagesInstallation Manual - PHP MelodyBogdan DoicutPas encore d'évaluation
- Prerequisites: TP 3: LAMP InstallDocument8 pagesPrerequisites: TP 3: LAMP InstallZineb funnPas encore d'évaluation
- Magento Test Automation Framework Installation Guide: About This DocumentDocument11 pagesMagento Test Automation Framework Installation Guide: About This DocumentRameshPas encore d'évaluation
- Metasploit Linux Installation GuideDocument6 pagesMetasploit Linux Installation Guidealok541Pas encore d'évaluation
- Post No 6 - How To Move Your Website From Localhost To Online ServerDocument7 pagesPost No 6 - How To Move Your Website From Localhost To Online ServerrpshvjuPas encore d'évaluation
- Installation Manual - PHP MelodyDocument4 pagesInstallation Manual - PHP MelodymelsimelsPas encore d'évaluation
- Cscart Installation LocalDocument14 pagesCscart Installation LocalAnderson FonsecaPas encore d'évaluation
- Work-Order-Processing Windows Server Installation Guide For WAMP - Apache-MySQL-PHPDocument34 pagesWork-Order-Processing Windows Server Installation Guide For WAMP - Apache-MySQL-PHPgrahae12Pas encore d'évaluation
- InstallDocument30 pagesInstallAndre HandikaPas encore d'évaluation
- Install Joomla Cms On Ubuntu 18.04 Lts With Apache2, Mariadb and PHP 7.1 SupportDocument6 pagesInstall Joomla Cms On Ubuntu 18.04 Lts With Apache2, Mariadb and PHP 7.1 Supportdaffi naziertPas encore d'évaluation
- Rulestream ETO 10 2 0 Installing Rest Rule Services and VIA ThinClientDocument37 pagesRulestream ETO 10 2 0 Installing Rest Rule Services and VIA ThinClientKanhaiya KapasePas encore d'évaluation
- Beginners Guide To FTP For WordpressDocument23 pagesBeginners Guide To FTP For Wordpresstahsin azizPas encore d'évaluation
- PHP SyntaxDocument30 pagesPHP SyntaxGuru BalanPas encore d'évaluation
- Projectpier ManualDocument13 pagesProjectpier ManualVimal RishiPas encore d'évaluation
- PhpfileDocument29 pagesPhpfileUjjwal ChaudharyPas encore d'évaluation
- nMON DH-1 0Document14 pagesnMON DH-1 0pashazahariPas encore d'évaluation
- How To Install Joomla 1Document20 pagesHow To Install Joomla 1Rose Ann Par MalabananPas encore d'évaluation
- Apache As A Reverse Proxy ServerDocument12 pagesApache As A Reverse Proxy ServerMuhammed SajeedPas encore d'évaluation
- Instalacion Del OCSInventory-Server For WindowsDocument10 pagesInstalacion Del OCSInventory-Server For WindowsHector Montt MercadoPas encore d'évaluation
- User ManualDocument255 pagesUser ManualDavid Mathieson100% (1)
- Freelance Manager: Version 4.0 JNUARY 20, 2020Document7 pagesFreelance Manager: Version 4.0 JNUARY 20, 2020itjob65Pas encore d'évaluation
- Creating Lamp Server in AwsDocument10 pagesCreating Lamp Server in AwsNithin SunkePas encore d'évaluation
- Concrete5 Beginners GuideDocument23 pagesConcrete5 Beginners Guideleevi7744Pas encore d'évaluation
- YnHub GuideDocument22 pagesYnHub GuideAditya GargPas encore d'évaluation
- Whats New in TDLDocument225 pagesWhats New in TDLtaraknath1984Pas encore d'évaluation
- DWR PresentationDocument84 pagesDWR Presentationsinghmanav77Pas encore d'évaluation
- DT SpecsDocument10 pagesDT SpecsKamlesh BarangePas encore d'évaluation
- SECURE10LGDocument150 pagesSECURE10LGAzzafirPas encore d'évaluation
- IEC Transmission Telegrams en v3Document22 pagesIEC Transmission Telegrams en v3AmbushPas encore d'évaluation
- Symptoms Volte VoiceDocument13 pagesSymptoms Volte VoiceAnonymous pJjgXuB9Pas encore d'évaluation
- Rj45 Connector 632705 - 0Document1 pageRj45 Connector 632705 - 0daithedayPas encore d'évaluation
- Document 2171454-Fusion AppsDocument3 pagesDocument 2171454-Fusion AppsNgọc Hoàng TrầnPas encore d'évaluation
- Axe 10 (A)Document50 pagesAxe 10 (A)Raina MimiPas encore d'évaluation
- 3.2 Active Filters: I1 gV2 - I2 gV1 V2 V1Document42 pages3.2 Active Filters: I1 gV2 - I2 gV1 V2 V1Sasith WickramasinghePas encore d'évaluation
- HP Firmware PDFDocument18 pagesHP Firmware PDFSubodh SaharanPas encore d'évaluation
- Website: Vce To PDF Converter: Facebook: Twitter:: H12-711.Vceplus - Premium.Exam.52QDocument18 pagesWebsite: Vce To PDF Converter: Facebook: Twitter:: H12-711.Vceplus - Premium.Exam.52QIct labPas encore d'évaluation
- BSR64K Instalation Guide PDFDocument134 pagesBSR64K Instalation Guide PDFValerio BitontiPas encore d'évaluation
- IPVS DesignGuideDocument243 pagesIPVS DesignGuideLawrence MagurePas encore d'évaluation
- How Computer Viruses Work PDFDocument7 pagesHow Computer Viruses Work PDFgvcPas encore d'évaluation
- Jag Extreme ManualDocument252 pagesJag Extreme ManualrancokilPas encore d'évaluation
- IEEE Paper Smart Grid TechnologyDocument5 pagesIEEE Paper Smart Grid TechnologySujata HarugadePas encore d'évaluation
- 3D Cisco Icon Library v3.1Document27 pages3D Cisco Icon Library v3.1Karl KugelhagelPas encore d'évaluation
- At Command For MmsDocument13 pagesAt Command For Mmskalyanmn100% (1)
- 7716 MaximoCognosMetadata v1Document16 pages7716 MaximoCognosMetadata v1Tiago FeitorPas encore d'évaluation
- Data Communications Farozen Bits - 1Document103 pagesData Communications Farozen Bits - 1jeravi84Pas encore d'évaluation
- H61MH 20170801Document3 pagesH61MH 20170801MuhammadAyyubAl-FathPas encore d'évaluation
- Fibre Tube Colour Codes Sheath Colours 0713 eDocument1 pageFibre Tube Colour Codes Sheath Colours 0713 edugoprstiPas encore d'évaluation
- 77057-Alcatel Cisco IntegrationDocument96 pages77057-Alcatel Cisco IntegrationRa YuthPas encore d'évaluation
- GPX147 B Product Description (V1.0)Document25 pagesGPX147 B Product Description (V1.0)Сергей МирошниченкоPas encore d'évaluation
- Intranet Server HOWTO GRDocument25 pagesIntranet Server HOWTO GRtttPas encore d'évaluation
- Esp 32Document17 pagesEsp 32henry jhonsonPas encore d'évaluation