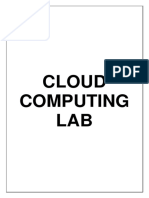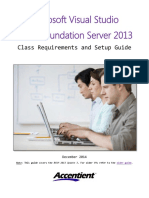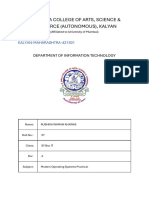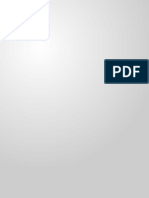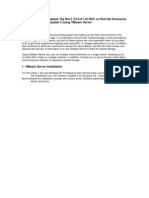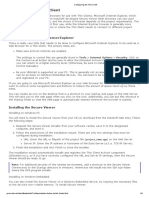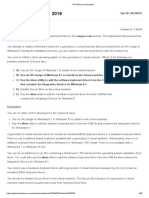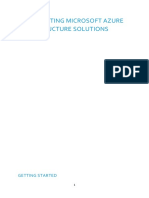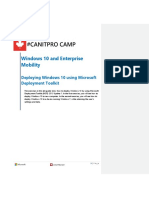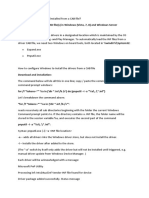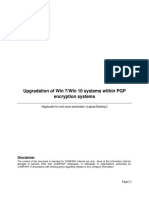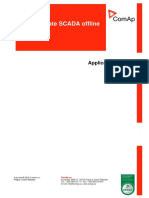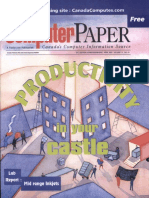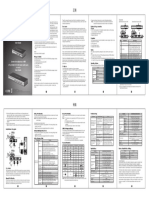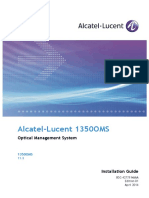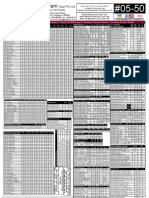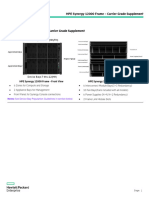Académique Documents
Professionnel Documents
Culture Documents
Vpro Labs Guide
Transféré par
rodderixCopyright
Formats disponibles
Partager ce document
Partager ou intégrer le document
Avez-vous trouvé ce document utile ?
Ce contenu est-il inapproprié ?
Signaler ce documentDroits d'auteur :
Formats disponibles
Vpro Labs Guide
Transféré par
rodderixDroits d'auteur :
Formats disponibles
Intel vPro AMT7 Presentation & Hands-on Lab
Cronograma de apresentao:
Dia 1 Incio Trmino Descrio 09:00 18:00 Preparao da sala de treinamento Dia 2 Incio Trmino Descrio 09:30 10:00 Acolhida 10:00 11:00 O que Intel vPro 11:00 11:30 AMT 7 - Novos Recursos 11:30 12:30 Ferramentas e Casos de Uso 13:30 13:50 Lab 1 - Find Intel AMT Capable Machines Lab 2 - Enhanced Remote Repair with Microsoft Windows 13:50 14:10 PE 14:10 14:30 Lab 3 - Enhanced Remote Repair - Virus Scan 14:45 15:05 Lab 4 - Enhanced Remote Repair with Drive Sharing 15:05 15:20 Lab 5 - Enhanced Remote Repair - Registry Edits 15:20 15:45 Lab 6 - Enhanced Remote Repair - Run ThinStation 15:45 16:00 Lab 7 - WebUI Interface Client 16:00 16:30 Lab 8 - Use MSDaRT with Intel vPro Technology 16:30 17:00 Gerenciamento Out-Of-Band Dia 3 Incio Trmino Descrio 09:30 10:00 Acolhida 10:00 11:00 Unified Configuration 11:00 12:00 Gerenciamento de Perfs 13:00 13:30 Host based Configuration 13:30 14:00 Lab 9 - Windows PowerShell Module for Intel vPro 14:00 15:00 Lab 10 - PC Alarm Clock 15:00 16:00 Lab 11 - GUI 16:00 16:30 Lab 12 - USB Key Provisioning 16:30 17:00 Integrao com SCCM 17:00 17:15 Avaliao
Lab 1
1. Once you download the Intel SCS 7 7.0.13.31.zip file, expand the files to your local drive 2. Expand the C:\vPro\Source\ACU_Configurator folder. 3. Expand the ACU_Configurator folder. You will need the following files to execute the system discovery capability: ACUConfig.exe ACU.dll xerces-c_2_7.dll the Licenses folder (all) 4. Copy the ACU_Configurator folder (including all files listed above) over to your Configuration Manager Server or store it on your library network share. 5. Create a new file and name it discover.bat. 6. Open discover.bat in a text editor and enter the following command line as the contents of the file: AcuConfig /output console /verbose systemdiscovery 7. Save the discover.bat file in the ACU_Configurator folder. 8. Run the discover.bat on the AMT client and check the values registered in HKLM\Software\Intel\SCS7.0\System_Discovery
Lab 2
Files with a .wim extension can be mounted. This means that all files in the .wim file are temporarily copied to a location on the local hard drive. Once there, the files can be manipulated, added to or removed. When the image is unmounted, all changes can be written back to the image. 1. If you have not already done so, click Start -> Programs -> Microsoft Windows AIK -> Deployment Tools Command Prompt then right-click Deployment Tools Command Prompt and select Run As Administrator. 2. Mount the image:
Dism /mount-WIM /wimfile:c:\intel\winpe\winpe_x86.wim /index:1 /mountdir:c:\intel\winpe\mount
3. Type
Dism /image:C:\intel\winpe\mount /Add-Driver driver:C:\drivers\lan\e1k6232.inf Dism /image:C:\intel\winpe\mount /Add-Driver driver:C:\drivers\lan\e1c6232.inf
4. Unmount the image
Dism /unmount-WIM /mountdir:c:\intel\winpe\mount /commit
5. Create .iso image Type oscdimg n bc:\intel\winpe\etfsboot.com c:\intel\iso c:\winpe\winpe.iso. Copy the .iso file in a shared folder.
1. Open VNC Viewer Plus. 2. Enter the name intelpc.vprodemo.com name of the remotely managed Intel vPro technology based system. 3. Set Connection mode to Intel AMT. 4. Set Encryption to None (or adjust based on your setup). 5. Click Connect. 6. Enter your Intel AMT credentials. The document example uses admin, P@ssw0rd and click OK. 7. Enter a User Consent Code if prompted. 8. Click the Mount Disk Images menu icon, shown in Figure below.
9. An IDE Redirection window is displayed. Click Browse next to CD/DVD. 10. Enter select the WinRE image. C:\vPro\Source\winpe_x86.iso 11.Click Mount. 12. Place the mouse near the top of the screen and click the Power icon. 13.Click Reset. 14.Choose Boot to CD/DVD. 15.Click Reset. The Intel vPro technology based system will now reboot. It will automatically boot from the WinPE ISO file created above. As it boots, the KVM Remote Control session will display progress. Once the boot process is complete, you will see a command prompt: x:\windows\system32. Proceed to section 4.4 for some of the tools and possibilities available at this point.
Lab 3
If your system is using Kerberos and/or TLS, adjust the steps below as needed. 1. If desired, download and install RealVNCs VNC Viewer Plus: http://www.realvnc.com/products/viewerplus/index.html 2. Open VNC Viewer Plus. 3. Enter the intelpc.vprodemo.com name of the remotely managed Intel vPro technology based system. 4. Set Connection mode to Intel AMT. 5. Set Encryption to None (or adjust based on your setup). 6. Click Connect. 7. Enter your Intel AMT credentials. The document example uses admin, P@ssw0rd and click OK. 8. Enter a User Consent Code if prompted. 9. Click the Mount Disk Images menu icon, shown in Figure below.
10.An IDE Redirection window is displayed. Click Browse next to CD/DVD. 11. Enter select C:\vPro\Source\winpe_x86.iso 12. Click Mount. 13. Place the mouse near the top of the screen and click the Power icon. 14. Click Reset. 15. Choose Boot to CD/DVD. 16. Click Reset. 17. Press any key when prompted in the remote console
18. In the command prompt type E: and press enter 19. Type CD TOOLS\TREND_CLEANUP 20. Type vscanwin32.com /S C:\*.* /C /NZ /NJAVA /P=D:\TOOLS\TREND_CLEANUP\lpt$vpn.831 and press enter to start the scanning
Lab 4
1. Click Start -> Programs -> RealVNC -> VNC Viewer Plus. 2. On the New Connection screen, set the following (the order is important): For Connection Mode select Intel AMT KVM. For AMT Server enter the intelpc.vprodemo.com name of the remotely managed Intel vPro technology based system. For Encryption select None. 3. Click Connect. 4. Enter your Intel AMT credentials. The document example uses admin, P@ssw0rd. Note: these credentials must have administrative rights to Intel AMT. 5. Click OK. 6. The KVM Remote Control session starts. Depending on how KVM Remote Control was configured you will either be prompted for user consent or be at the remote clients desktop. If the latter, you are done with these steps. Proceed to the conclusion paragraphs after these steps. 7. On the Managed Client screen a sprite is displayed with a consent code. Enter this code into the viewer window on the console. Note: Do not use the number pad. Once the code is entered you will have remote keyboard, video, and mouse control of the remote client. At this point it is almost as if you are sitting in front of the remote client. You can do many of the same things allowed by a VNC or RDP server such as walk the user through a set of steps, type in the users recovery passphrase, or install/uninstall software for the user. This reference design will only cover benefits of a KVM Remote Control session with Intel AMT over the current in band services mentioned above.
8. If you have not already done so, copy the Linux ISO file rds.iso (included in this Use Case Reference Designs download .zip file) to a location that is accessible to the Management Console System, such as the Management Console Systems hard drive. 9. Click the IDE-Redirection menu icon, shown in Figure 5 below.
10. Browse to the location where you copied the rds.iso file. Select the desired file and click Open. Be sure to click Share in the VNC Viewer Plus IDE-Redirection window (to share the ISO with the remote client). 11. Click Start > Shutdown > Restart (on the remote client) to restart the client and boot it to the ISO image you previously shared. If Windows is not running on the remote client, then click the Power button as shown in Figure below:
All hard drive partitions found on the Managed Client are listed using Linux device nomenclature. Boot drives are designated by an asterisk (*). Figure 9 shows the Commander SOL/IDER window, but the same content should appear in the KVM Remote Control session window.
12. On the Management Console System, launch Windows Explorer and click Tools > Map Network Drive from the Windows Explorer menu bar. 13. Choose an unused drive letter to map to. In the Folder field, enter the share information from the SOL window. For the example SOL window shown in Figure 10 below, you would enter \\192.168.1.101\drive in the Folder field. Do NOT click Finish at this point.
14. Deselect Reconnect at Logon. 15. Click Connect using a different user name 16. In the Connect As dialog, enter the user name and password from the SOL window 17. Click OK 18. In the Map Network Drive dialog, click Finish.
10
Lab 5
In this section you will create a backup copy of the remote Managed Clients registry on the Management Console system. This is done so that you can restore the remote Managed Clients registry if you accidentally corrupt it while editing it. 1. On the Management Console system, open Windows Explorer and create a new folder called C:\Remote_RegBack.j 2. In Windows Explorer, open the mapped drive to the Managed Clients hard drive (Q: in the document example) and navigate to Q:\sda2\Windows\System32\config. This step assumes that your remote Managed Clients hard drive is mapped to drive Q: and that its operating system is installed on the partition labeled sda2. 3. Copy the following files from Q:\sda2\Windows\System32\config to your new remote registry backup folder, C:\Remote_RegBack: COMPONENTS.* DEFAULT.* SAM.* SECURITY.* SOFTWARE.* SYSTEM.*
The remote Managed Clients registry is now backed up on your Management Console system and can be restored if necessary. To restore a corrupted registry on the remote Managed Client, copy the entire set of backup registry files from C:\Remote_RegBack to Q:\sda2\Windows\System32\config, thus overwriting the entire corrupted remote registry with the clean backup. Do not
11
copy individual registry files.
In addition to backing up the remote Managed Clients registry as described above, you should also back up your local registry for the Management Console, since you will be opening the Registry Editor on the Management Console in the next section. See the procedures outlined in the following Microsoft technical article, under the subheading Back up the registry: http://support.microsoft.com/kb/256986
In this section you will open the Registry Editor on the Management Console and load a registry database file (referred to as a hive) from the remote Managed Clients registry, using the mapped drive to the clients hard drive. 1. On the Management Console, open the Registry Editor as follows: click Start > Run, then type regedit and click OK. 2. In the registry tree (in the left-hand pane), select either HKEY_USERS or HKEY_LOCAL_MACHINE. In the document example we select HKEY_LOCAL_MACHINE.
3. On the menu bar, click File > Load Hive. 4. In the Look in field of the Load Hive dialog, select the drive, folder, or network computer and folder combination that contains the hive you want to load. In the document example, we want to load [HKEY_LOCAL_MACHINE \SOFTWARE] (%windir%/system32/config/SOFTWARE) from the remote Managed Client machine. This hive is located in Q:\sda2\Windows\System32\Config\SOFTWARE (no file extension), assuming that the Managed Clients hard drive is mapped to drive letter Q: and that the drive partition sda2 contains the Managed Clients operating system files.
12
Other hives you may want to load from the Managed Client are: [HKEY_LOCAL_MACHINE \SYSTEM] (%windir%/system32/config/SYSTEM) [HKEY_USERS \.Default] (%windir%/system32/config/DEFAULT) 5. In the Load Hive dialog, click Open. 6. In the Key Name dialog, enter the name that you want to assign to the newly loaded remote hive, and then click OK. Be sure to give the newly loaded remote hive a unique name such as Remote_SOFTWARE so that you will not confuse it with the local SOFTWARE registry key. The newly loaded remote hive is displayed in the left-hand pane of the Registry Editor, as shown below.
13
7. At this point you have the ability to perform remote registry edits using the newly loaded remote hive. Make changes as needed to fix the Managed Clients registry. 8. To save your changes, unload the remote hive as follows: in the left-hand pane of the Registry Editor, select the Hive Key Name (Remote SOFTWARE, in this example), then click File > Unload Hive on the menu bar. The changes you made to the remote hive are set in the Managed Clients local registry. 9. Exit the Registry Editor on the Management Console. 10.Disconnect the mapped drive to the Managed Clients hard drive.
11. Reboot the Managed Client to ensure that it stops sharing its hard drive.
14
Lab 6
1. Open VNC Viewer Plus. 2. Enter the FQDN of the remotely managed Intel vPro technology based system. 3. Set Connection mode to Intel AMT. 4. Set Encryption to None (or adjust based on your setup). 5. Click Connect. 6. Enter your Intel AMT Admin credentials and click OK. 7. Enter a User Consent Code if prompted. 8. Click the Mount Disk Images menu icon, shown in Figure below.
9.An IDE Redirection window is displayed. Click Browse next to CD/DVD. 10. Enter select the C:\vPro\Source\winpe_x86_owaplus_v1.iso 11.Click Mount. 12. Place the mouse near the top of the screen and click the Power icon. 13.Click Reset. 14.Choose Boot to CD/DVD. 15.Click Reset. The Intel vPro technology based system will now reboot. It will automatically boot from the WinPE ISO file created above. As it boots, the KVM Remote Control session will display progress. Once the boot process is complete, you will see a command prompt: x:\windows\system32. Proceed to section 4.4 for some of the tools and possibilities available at this point.
15
Lab 7
1. Open the internet browser and type the url http://<clientamt>:16992 NOTE: if the client is using the TLS encryption, the communication will use the 16993 tcp port. 2. In internet Browser click Log on
3. Insert the MEBx credentials in the Windows Security window:
16
4. So then you can navigate in the information from you AMT Client
17
Lab 8
If your system is using Kerberos and/or TLS, adjust the steps below as needed. 1. If desired, download and install RealVNCs VNC Viewer Plus: http://www.realvnc.com/products/viewerplus/index.html 2. Open VNC Viewer Plus. 3. Enter the fqdn of the remotely managed Intel vPro technology based system. 4. Set Connection mode to Intel AMT. 5. Set Encryption to None (or adjust based on your setup). 6. Click Connect. 7. Enter your Intel AMT Admin credentials and click OK. 8. Enter a User Consent Code if prompted. 9. Click the Mount Disk Images menu icon, shown in Figure below.
10.An IDE Redirection window is displayed. Click Browse next to CD/DVD. 11. Enter select C:\vPro\Source\DaRT_ERD65.iso 12.Click Mount. 13. Place the mouse near the top of the screen and click the Power icon. 14.Click Reset. 15.Choose Boot to CD/DVD. 16.Click Reset. The Intel vPro technology based system will now reboot. It will automatically boot from the WinPE ISO file created above. As it boots, the KVM Remote Control session will display progress.
18
17. You may choose any of these tools. Or, click Microsoft Diagnostics and Recovery Toolset. This will present the MSDaRT tools menu:
19
Lab 9
Install the Windows PowerShell Module for Intel vProTM technology using the following procedure: 1. Uninstall previous version of the Windows PowerShell Module for Intel vProTM technology. 2. Decompress the zip file to a directory. 3. Navigate to the directory where the file was decompressed. 4. From within the x64 or x32 directory run setup.exe. 5. When the Installation Wizard appears click Next. 6. On the License Agreement confirmation screen, click I Agree and then click Next to continue with the installation. 7. There will be an opportunity to change the module installation folder. It is recommended that it is left to the default c:\Program Files\Intel Corporation\PowerShell\Modules. Click Next. 8. Click Next to confirm the installation. 9. If User Account Control is turn on a prompt will appear to continue. 10. When the installation complete screen appears, click Close. The module is installed in the following default directory: C:\Program Files\Intel Corporation\PowerShell\Modules 11. On the License Agreement confirmation screen, click I Agree and then click Next to continue with the installation.
20
1. Open Windows PowerShell and type set-executionPolicy RemoteSigned <enter> for change the default security setting 2. Type Get-Module ListAvailable <enter>. If the Windows PowerShell Module for Intel vProTM Technology is installed. 3. Type Import-Module IntelvPro <enter>
4. After import type Get-Module ListAvailable <enter> to show that the module has been imported along with the available Exported Commands. 5. Once the module has been imported, its Cmdlets can be listed by using the GetCommand Module IntelvPro <enter> command.
NOTE: All .ps1 scripts are located on this path: C:\Program Files (x86)\Intel Corporation\PowerShell\Modules\IntelvPro
21
1. Invoke-AMTPowerManagement intelpc.vprodemo.com -TLS -Operation PowerOff -Username:admin <enter> In the Windows Security Logon window, insert the user password and wait the answer in the powershell This will power off intelpc.vprodemo.com prompting password for the digest user admin; 2. Invoke-AMTPowerManagement intelpc.vprodemo.com -TLS -Operation PowerOn -Username:admin <enter> This will power off intelpc.vprodemo.com prompting password for the digest user admin; 3. $AMTCreds = Get-Credential <enter> Write-AMTCredential Username $AMTCreds.Username Password $AMTCreds.Password <enter> $AMTCreds = Read-AmtCredential <enter> Invoke-AMTPowerManagement intelpc.vprodemo.com TLS -operation Poweroff Credential: $AMTCreds <enter> This will allow you to set a credential (stored for multiple uses) and then that credential is used to power on intelpc.vprodemo.com. ComputerName, Port, and Operation parameters parameter position; Credential passed by Parameter Name 4. Get-content C:\vPro\Source\Computers.txt | InvokeAMTPowerManagement TLS Operation PowerOn -Username:admin <enter> You have list of computer names in a text file. That text file is piped into InvokeAMTPowerManagement and the computers in that list are powered on using your local logged on Kerberos credential. ComputerName parameter is piped in By Value; Port and Operation parameters passed by Parameter Name; 5. Invoke-AMTForceBoot intelpc.vprodemo.com -TLS -Operation Reset Device PXE -Username:admin <enter> This will reset in PXE mode intelpc.vprodemo.com prompting password for the digest user admin
22
1. Calling a vPro Cmdlet from a cmd line Open the command prompt and type: powershell -command "& {import-module intelvpro; $amtcreds = readamtcredential; invoke-amtpowermanagement -credential $amtcreds operation Reset}" <enter> This will call Cmdlet from a command line loading the credential $amtcred from the AMT secure storage. After will be prompted for the computername though. Save that command up inserting the parameter %* in the file c:\vPro\Source\psreset-machine.bat like below: powershell -command "& {import-module intelvpro; $amtcreds = readamtcredential; invoke-amtpowermanagement %* -credential $amtcreds operation Reset}" <enter> In the command prompt type: c:\vPro\Source\ps-reset-machine.bat intelpc.vprodemo.com <enter> 2. Secure credential storage in the PowerShell Module for Intel vPro Technology $AMTCreds = get-credential <enter> Write-AMTCredential Username $AMTCreds.Username Password $AMTCreds.Password <enter> Now in a different session we can load and use the credential Import-Module intelvpro $AMTCreds = Read-AmtCredential <enter> Get-AMTFirmwareVersion computername:intelpc.vprodemo.com TLS Credential $AMTCreds <enter>
23
Lab 10
1. Open the PowerShell and change Default Security Setting set-executionPolicy RemoteSigned <enter> 2. Import Intel vPro Module Import-Module IntelvPro <enter> 3. Import Commands Get-Command Module IntelvPro <enter> 4. Set Alarm Clock to the OS wake up prompting the Kerberos User Password Set-AMTAlarmClock intelpc.vprodemo.com -TLS -AlarmTime:2011-0901T15:30:00 -UserName admin <enter> 5. In the Windows Security Logon window, insert the user password and wait the answer in the powershell 6. Retrieve the alarm definition using the Get-AMTAlarmClock cmdlet below Get-AMTAlarmClock intelpc.vprodemo.com TLS Username admin <enter> 7. Wait the system wake up and so shutdown him 8. Set Alarm Clock for a computer list Get-Content C:\vPro\Source\Computers.txt | Set-AMTAlarmClock TLS -AlarmTime:2011-09-01T15:45:00 -UserName admin <enter> 9. Wait the system wake up. PS.: Try to clear the alarm definition running the cmdlet ClearAMTAlarmClock. For more detail and example usages, review the Windows PowerShell integrated help by executing: Get-Help Clear-AMTAlarmClock-Full
24
Lab 11
The Intel AMT PowerShell Graphical User Interface (GUI) provides a simple interface for invoking a majority of the commands supported within the Intel vPro Module. 1. Open the PowerShell and change Default Security Setting set-executionPolicy RemoteSigned <enter> 2. Import Intel vPro Module Import-Module IntelvPro <enter> 3. Import Commands Get-Command Module IntelvPro <enter> 4. Type Invoke-AMTGUI <enter> 5. In the Windows Security Logon window, insert the user password and wait the answer in the powershell 6. The Graphical Interface will be displayed bellow:
25
Lab 12
You can prepare a USB key with identical configuration settings to use with multiple Intel AMT systems. When the systems are rebooted with the USB key, Intel AMT is configured on them. To prepare the USB key: 1- Put a USB key in the computer. The Settings for Manual Configuration of Multiple Systems window opens. Note: This option is available only for systems with Intel AMT 6.0 and higher. For other Intel AMT systems you must make a new USB key for each system. 2- Select Tools > Prepare a USB Key for Manual Configuration. Note: The ACU Wizard does not restrict the size of USB key you can use. But, the computer BIOS must fully support the selected USB key and be able to do a reboot from it.
3- Select the versions of Intel AMT that this USB key will configure: All systems are Intel AMT 6.0 and higher If selected, you can use this USB key to configure systems that have Intel AMT 6.x and 7.x. All systems are Intel AMT 7.0 and higher If selected, you can use this USB key to configure only systems that have Intel AMT 7.x. The data in the USB key is scrambled so it cannot easily be read. 4- In the Configuration Settings section, enter the password for the MEBx: Old MEBx Password The ACU Wizard always puts the default password of unconfigured systems (admin) in this field. If this is not the password currently defined in the MEBx, enter the correct password. If you do not supply the correct password, configuration will fail. New MEBx Password The new password to put in the MEBx. For the first configuration it is mandatory to change the MEBx password. For reconfiguration you must also enter a value here, but it can be the same as the Current Password. For information about the required format, see Password Format on page 8.
26
5- From the drop-down list, define in which power states (of the host system) the Intel AMT device will operate: Always on (S0-S5) If the system is connected to the power supply, the Intel AMT manageability features are available in any of the system power states. This is the recommended setting. Host is on (S0) The Intel AMT manageability features are available only if the operating system of the Intel AMT system is up and running. (Optional) By default, the user consent feature is not enabled for systems configured using this configuration method (see User Consent on page 4). If you want to define that user consent is mandatory for redirection sessions, select User consent required for redirection sessions. 6- From the USB Drive drop-down list, select the drive letter of the USB key (you cannot select a USB key if you are using it to run the ACU Wizard). 7- Click Next. The Formatting USB drive window opens. 8- Click Yes if you are sure you want to continue and format the USB key. The ACU Wizard creates a configuration file on the USB key.
27
Vous aimerez peut-être aussi
- Install and Configure SUSE Linux and SAP NetWeaverDocument49 pagesInstall and Configure SUSE Linux and SAP NetWeaverrajesh98765Pas encore d'évaluation
- Cloud Computing LABDocument73 pagesCloud Computing LABDr ASKPas encore d'évaluation
- Informatica Support Console Installation GuideDocument17 pagesInformatica Support Console Installation GuideAlok TiwaryPas encore d'évaluation
- Installation and Configuration of Virtualization Using KVMDocument10 pagesInstallation and Configuration of Virtualization Using KVM41 SWARALI PATILPas encore d'évaluation
- ENSC 351 software installation guideDocument9 pagesENSC 351 software installation guidea bPas encore d'évaluation
- Microsoft Visual Studio - Team Foundation Server 2013 PDFDocument16 pagesMicrosoft Visual Studio - Team Foundation Server 2013 PDFMarcos Paulo da SilvaPas encore d'évaluation
- OSprac RDocument17 pagesOSprac Rfiza8983khanPas encore d'évaluation
- v01 NBU83ADM - Lab 01 Introducing NetBackup LinuxDocument16 pagesv01 NBU83ADM - Lab 01 Introducing NetBackup Linuxrambabu koppokuPas encore d'évaluation
- Lab Setup Instructions SEC560 v04Document15 pagesLab Setup Instructions SEC560 v04Edward StarkPas encore d'évaluation
- Install UniPOS Module for Intellect 4.7.6Document32 pagesInstall UniPOS Module for Intellect 4.7.6Octavian Flavian BabaPas encore d'évaluation
- RAC On VMwareDocument111 pagesRAC On VMwareMuhammad Qasim HussainPas encore d'évaluation
- Simio Installation NotesDocument4 pagesSimio Installation NotesvsukrishnaPas encore d'évaluation
- Installing The Client Applications: © Auvesy GMBHDocument13 pagesInstalling The Client Applications: © Auvesy GMBHTrần Nhật VươngPas encore d'évaluation
- CTS 272 Chapter 1 LabDocument14 pagesCTS 272 Chapter 1 Labe0055996Pas encore d'évaluation
- Windows 8 Setup Guide for Samsung Series 7 SlateDocument7 pagesWindows 8 Setup Guide for Samsung Series 7 Slatekq201Pas encore d'évaluation
- Configuring Security For Mobile Devices: This Lab Contains The Following Exercises and ActivitiesDocument10 pagesConfiguring Security For Mobile Devices: This Lab Contains The Following Exercises and ActivitiesMD4733566Pas encore d'évaluation
- Configuring The Thin ClientDocument4 pagesConfiguring The Thin ClientDouglas Nono100% (1)
- Custom Windows 10 ISO Image Instructions Using Virtual MachineDocument2 pagesCustom Windows 10 ISO Image Instructions Using Virtual MachineAlexeev VictoriaPas encore d'évaluation
- Custom Windows 10 ISO Image Instructions Using Virtual MachineDocument2 pagesCustom Windows 10 ISO Image Instructions Using Virtual MachineAlexeev VictoriaPas encore d'évaluation
- PExDrv 10.0 Release NotesDocument11 pagesPExDrv 10.0 Release NotesPhuong TranPas encore d'évaluation
- 70-740 Exam Simulation-CBT NUGGETS 1Document83 pages70-740 Exam Simulation-CBT NUGGETS 1Radu Lucian Mihai50% (2)
- SOP For HYPER-VDocument11 pagesSOP For HYPER-Vpavan4india8381Pas encore d'évaluation
- Q4OS Setup and UsingDocument14 pagesQ4OS Setup and Usingsaul camposPas encore d'évaluation
- Install VM in VirtualBoxDocument6 pagesInstall VM in VirtualBoxAna Belen Gavilanes EscobarPas encore d'évaluation
- SQL Ledger InstalationDocument35 pagesSQL Ledger Instalationjohn irsyamPas encore d'évaluation
- Local Demo VM Opcenter RDL v2204 InstallationDocument8 pagesLocal Demo VM Opcenter RDL v2204 InstallationDilip PanditPas encore d'évaluation
- Cclab ManualDocument69 pagesCclab ManualNandhaPas encore d'évaluation
- Network Software Key Installation: Where The PTW Program Files Are Run From The Network DriveDocument9 pagesNetwork Software Key Installation: Where The PTW Program Files Are Run From The Network DriveAndre Soares de CastroPas encore d'évaluation
- Evaluation of Some Android Emulators and Installation of Android OS on Virtualbox and VMwareD'EverandEvaluation of Some Android Emulators and Installation of Android OS on Virtualbox and VMwarePas encore d'évaluation
- Windows 7-10 Deployment Notes 2017 For ISDs (V1.4 2017.09.29)Document21 pagesWindows 7-10 Deployment Notes 2017 For ISDs (V1.4 2017.09.29)Alejandro TonelliPas encore d'évaluation
- CSEC630 Lab2 - IDS Revised 20110614Document18 pagesCSEC630 Lab2 - IDS Revised 20110614acg49100% (1)
- Anatheros InstructionsDocument29 pagesAnatheros InstructionsjjrmgPas encore d'évaluation
- ICS Telecom v9 - Install InstructionsDocument2 pagesICS Telecom v9 - Install InstructionstariktarikovPas encore d'évaluation
- Dell Inspiron 1525 10.7.3 Installation TutorialDocument5 pagesDell Inspiron 1525 10.7.3 Installation TutorialAionesei VasilePas encore d'évaluation
- IMPLEMENTING AZURE INFRASTRUCTURE SOLUTIONSDocument8 pagesIMPLEMENTING AZURE INFRASTRUCTURE SOLUTIONSsunil kamblePas encore d'évaluation
- LAB 05 Implementing and Configuring Virtualization in Windows ServerDocument5 pagesLAB 05 Implementing and Configuring Virtualization in Windows ServerKadir KokcuPas encore d'évaluation
- Workshop Title - Workshop Setup Guide A1 - 1Document14 pagesWorkshop Title - Workshop Setup Guide A1 - 1Novica JovanovicPas encore d'évaluation
- 2.2 Informix Availability and Scalability LabDocument21 pages2.2 Informix Availability and Scalability LabLuis Zepeda HernandezPas encore d'évaluation
- Unit 3 Lesson 5 - Os InstallationDocument58 pagesUnit 3 Lesson 5 - Os InstallationAldrei BobierPas encore d'évaluation
- Simio Installation NotesDocument4 pagesSimio Installation NotesMiguel Leonardo Jimenez OrtizPas encore d'évaluation
- Install Arduino IDE & Drivers for IoT ProgramDocument4 pagesInstall Arduino IDE & Drivers for IoT ProgramPoorna ChandraPas encore d'évaluation
- MCTS 70-680 Exam Questions: Microsoft Windows 7, ConfiguringD'EverandMCTS 70-680 Exam Questions: Microsoft Windows 7, ConfiguringÉvaluation : 3.5 sur 5 étoiles3.5/5 (2)
- EBS InstallationDocument13 pagesEBS Installationrum.chandra666Pas encore d'évaluation
- Siemens Simatic PCS 7 InstallDocument21 pagesSiemens Simatic PCS 7 InstallnewtothisPas encore d'évaluation
- 963ee44a06a9060f335f6c7572981857Document98 pages963ee44a06a9060f335f6c7572981857JoséMiguelLeonisioTorrejónPas encore d'évaluation
- DBA NotesDocument102 pagesDBA Noteskeka000667% (3)
- ITCamp LabsDocument90 pagesITCamp LabssomeonePas encore d'évaluation
- Standard Operational ProcedureDocument19 pagesStandard Operational ProcedureAswin HadinataPas encore d'évaluation
- ReadmeV8 0 enDocument7 pagesReadmeV8 0 enDonald Santana BautistaPas encore d'évaluation
- How To Install From Cab FilesDocument3 pagesHow To Install From Cab FilesSharon KarkadaPas encore d'évaluation
- Quick Start - Windows File ArchiverDocument20 pagesQuick Start - Windows File Archiverbogdan_asdasdPas encore d'évaluation
- Objetivo: As Ferramentas de Desenvolvimento Da IAR Systems São ConhecidasDocument11 pagesObjetivo: As Ferramentas de Desenvolvimento Da IAR Systems São Conhecidastryedge321Pas encore d'évaluation
- Enter A Secure Password.: 16. Screen: "Set Root Password"Document43 pagesEnter A Secure Password.: 16. Screen: "Set Root Password"api-26199203Pas encore d'évaluation
- Upgradation of Win 7 To Win 10 Within PGP Encryption SystemsDocument16 pagesUpgradation of Win 7 To Win 10 Within PGP Encryption Systemsmanishjha007100% (1)
- Install VM in VirtualBoxDocument5 pagesInstall VM in VirtualBoxDiego Chi VilchezPas encore d'évaluation
- Datastage InstDocument2 pagesDatastage Instirshad_skPas encore d'évaluation
- How To Create SCADA OfflineDocument18 pagesHow To Create SCADA Offlineleaw81Pas encore d'évaluation
- ReadmeV11 1 EN PDFDocument12 pagesReadmeV11 1 EN PDFVishal NikamPas encore d'évaluation
- Self Diagnosis Manual Eng 04Document33 pagesSelf Diagnosis Manual Eng 04kallatis100% (1)
- Configuration of VVS Development Environment On Oracle Forms / Reports 11gR2Document14 pagesConfiguration of VVS Development Environment On Oracle Forms / Reports 11gR2Madallin OpreaPas encore d'évaluation
- Manual Raritan KVM Switch DKXII-101 PDFDocument205 pagesManual Raritan KVM Switch DKXII-101 PDFL Vinoth LoganathanPas encore d'évaluation
- Atex Zone Computer PDFDocument1 pageAtex Zone Computer PDFroooyyPas encore d'évaluation
- 2001-04 The Computer Paper - BC EditionDocument106 pages2001-04 The Computer Paper - BC EditionthecomputerpaperPas encore d'évaluation
- Material Control 19.12.2018Document72 pagesMaterial Control 19.12.2018Riki ArfandoPas encore d'évaluation
- Dell Ultrasharp 24 Usbc Hub Monitor U2422he DatasheetDocument4 pagesDell Ultrasharp 24 Usbc Hub Monitor U2422he DatasheetsaidathummaPas encore d'évaluation
- CP Unc Ta41pl3 yDocument5 pagesCP Unc Ta41pl3 ypiliv29250Pas encore d'évaluation
- HP 11000 G2 Series Racks - QuickSpecsDocument18 pagesHP 11000 G2 Series Racks - QuickSpecsFelipe AraujoPas encore d'évaluation
- Ultra GammaView Aluminus 4555 - U12-40720-ManualDocument1 pageUltra GammaView Aluminus 4555 - U12-40720-ManualDPas encore d'évaluation
- 8DG42778NAAAR11.2 - V1 - 1350 OMS Installation Guide, 11.2, Issue 1Document136 pages8DG42778NAAAR11.2 - V1 - 1350 OMS Installation Guide, 11.2, Issue 1Augtron Anders100% (3)
- D400-S Users ManualDocument88 pagesD400-S Users ManualMiguel Angel Godoy AnelPas encore d'évaluation
- Bizgram Asia Simlim 12th August Computer PricelistDocument4 pagesBizgram Asia Simlim 12th August Computer PricelistSimlim SqPas encore d'évaluation
- Manuale BRAVO 400S - Delta80.EnDocument126 pagesManuale BRAVO 400S - Delta80.EnMarian TarasPas encore d'évaluation
- SBI 7126T S6 Blade ModuleDocument74 pagesSBI 7126T S6 Blade ModuleandypressPas encore d'évaluation
- Nti CatalogDocument24 pagesNti CatalogZefRy D'e DSPas encore d'évaluation
- Vpro Labs GuideDocument27 pagesVpro Labs GuiderodderixPas encore d'évaluation
- Intel Board S1200SP - TPS - R1 - 1 - S1200SPL - S1200SPS - S1200spoDocument146 pagesIntel Board S1200SP - TPS - R1 - 1 - S1200SPL - S1200SPS - S1200spoheavycrazyPas encore d'évaluation
- Avvocent 3018Document106 pagesAvvocent 3018Sean VinsickPas encore d'évaluation
- CP-UNC-TA21PL3: 2MP Full HD IR Network Bullet Camera - 30MtrDocument5 pagesCP-UNC-TA21PL3: 2MP Full HD IR Network Bullet Camera - 30MtrBaojogopal RoyPas encore d'évaluation
- STEP Subjective EvaluationDocument33 pagesSTEP Subjective Evaluationsaiankita anandPas encore d'évaluation
- Bid for Supply of Hardware ItemsDocument20 pagesBid for Supply of Hardware ItemsUttam GhoraiPas encore d'évaluation
- Introduction To The Lab: Ceng/Bilm 362 Computer Networks Lab ManualDocument26 pagesIntroduction To The Lab: Ceng/Bilm 362 Computer Networks Lab ManualAvinash Cool BuddyPas encore d'évaluation
- Building A Hyper-V 2016 Cluster For Under $2500Document52 pagesBuilding A Hyper-V 2016 Cluster For Under $2500ArminPas encore d'évaluation
- Price List 12-01-16Document35 pagesPrice List 12-01-16Muhammad IrfanPas encore d'évaluation
- CP-UNC-DA21PL3 2MP Full HD IR Network Dome CameraDocument5 pagesCP-UNC-DA21PL3 2MP Full HD IR Network Dome CameraGRANDBIZ CCTVPas encore d'évaluation
- HUAWEI Tecal RH2485 V2 Rack Server White Paper PDFDocument46 pagesHUAWEI Tecal RH2485 V2 Rack Server White Paper PDFMenganoFulanoPas encore d'évaluation
- HUAWEI BSC6000 Hardware Structure and System DescriptionDocument87 pagesHUAWEI BSC6000 Hardware Structure and System DescriptionTommyPas encore d'évaluation
- Cenovnik PDFDocument23 pagesCenovnik PDFТоде Ван КенобиPas encore d'évaluation
- HPE Synergy 12000 Frame - Carrier Grade Supplement-A00019671enwDocument16 pagesHPE Synergy 12000 Frame - Carrier Grade Supplement-A00019671enwMajidPas encore d'évaluation
- Guardium Administration Help BookDocument88 pagesGuardium Administration Help Bookreanve0% (1)
- Enhanced Remote Repair With WinRE Rev 1.0Document27 pagesEnhanced Remote Repair With WinRE Rev 1.0Anselmo Silva de OliveiraPas encore d'évaluation