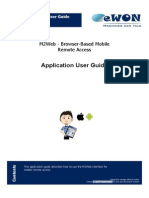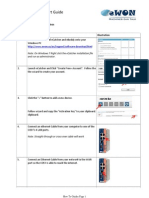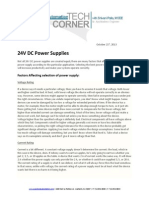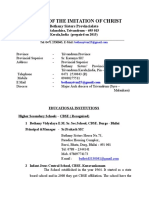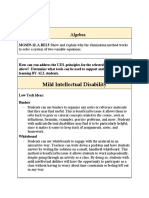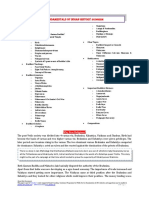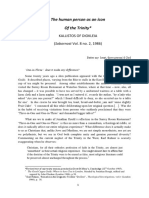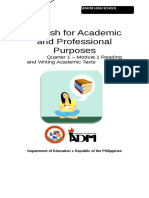Académique Documents
Professionnel Documents
Culture Documents
TechCorner 22 - Cmore Ipad Tutorial
Transféré par
QuantumAutomationTitre original
Copyright
Formats disponibles
Partager ce document
Partager ou intégrer le document
Avez-vous trouvé ce document utile ?
Ce contenu est-il inapproprié ?
Signaler ce documentDroits d'auteur :
Formats disponibles
TechCorner 22 - Cmore Ipad Tutorial
Transféré par
QuantumAutomationDroits d'auteur :
Formats disponibles
C-more Remote Access with Apple iPad or iPhone Tutorial
Page |2
Introduction:
This script will walk you through the basic process of setting up the remote access with an Apple iPad with the Remote Access Application. The Remote Access Application must be purchased from the Apple iStore for a cost of $4.99. The Remote Access feature however is included in the C-more Programming Software at no extra cost and requires no special PLC programming. You will also need version 2.73 or higher of the C-More Software for the remote access to function. Included in the .zip file are the files for the completed C-more project and completed Productivity 3000 program. **Attention: Before you begin any of the following tutorials, please follow these directions to configure your computers Ethernet port.
Ethernet Configuration:
Go to: Start > Settings > Network Connections or
Start > Control Panel > Network Connections:
Double click on Local Area Connection Click Properties Scroll down until you see Internet Protocol (TCP/IP) then double-click on it
Click use the following IP address Click on Use the following IP address and enter these settings: IP address: 192.168.1.100 Subnet mask: 255.255.255.0 Click OK on the Internet Protocol then Local Area Connection Windows
www.quantumautomation.com | 4400 East La Palma Ave. Anaheim, CA 92807. | P: 714-854-0800. | F: 714-854-0803
Page |3
Table of Contents:
Remote Access...................................................................................... 4 Firewall/Router Setup .......................................................................... 7 Apple iPad/iPhone Setup ...................................................................... 11
www.quantumautomation.com | 4400 East La Palma Ave. Anaheim, CA 92807. | P: 714-854-0800. | F: 714-854-0803
Page |4
Remote Access:
The C-more Remote Access feature can be used on any C-more HMI with an Ethernet port. It allows users to monitor and control a C-more panel from a PC located anywhere in the world as long as the panel is connected to the internet. The connection, across the internet or a local network, is established via a web browser such as Internet Explorer. These procedures can be applied to any project you wish to view/control remotely. For demonstration purposes we will use the projects provided with this script. Please start by loading the project titled Tank Pump Application.adpro onto the PAC and opening its respective C-more project Tank Pump Application (basic).eap in the C-more Programming Software. Check the IP address of your C-more panel: Please make sure you see Ethernet Configuration on the first page of this script Go to Setup Touch Panel Network Click the Ethernet Port tab Configure your Ethernet settings as shown below:
Open the tab titled Web Server Function Check the box labeled Web Server Function Here you can choose to set a username and password that will control any remote access to the HMI. This is the highest level of access security level in the Remote Access features. Open the next tab, titled Remote Access
www.quantumautomation.com | 4400 East La Palma Ave. Anaheim, CA 92807. | P: 714-854-0800. | F: 714-854-0803
Page |5
Check the box labeled Remote Access Server Function Note: If you have a direct connection through a hub or switch then there are no changes necessary for the IP Address section. If you have a Firewall/Router between them you must enter the public IP address in the box. This is the static IP of the Firewall/Router supplied by your internet provider. In the Log on Information section you can set up each of the three available Remote Access user accounts. First choose your permission level: View only: gives the remote user the ability to only view the screen active on the panel. Most restrictive View and Screen Change: gives the remote user the ability to view the active screen and change to different screens. Mild restrictiveness Full Control: gives the remote user the ability to view and control all screen based objects as if at the local site. Least restrictive Choose an account name and password for each account you wish to use. The User Restrictions category denotes how many separate computers can be connected to each account at the same time. For our purposes, only one is necessary. Note: Each Remote Access Account can support a maximum of 5
www.quantumautomation.com | 4400 East La Palma Ave. Anaheim, CA 92807. | P: 714-854-0800. | F: 714-854-0803
Page |6
simultaneous remote user connections at a time. This allows for a maximum of 15 remote users at one time if all three accounts allow 5 connections. The disable tag can be used to disable access to the specific account. It is Off by default but if switched to on, a remote user cannot log onto that account. The notification tag is Off by default but turns On when that user account is connected. This can be used to notify a panel operator that a remote user is currently logged on. Thats it! Save your C-more project as Tank Pump Application (remote access).eap and transfer it to your panel. To use remote access open our internet browser. Type in the IP of your HMI and press enter. Click on Remote Access then click on the type of connection you are using. You will be given a window asking if you wish to save, run, or cancel a download which contains the information your computer needs for the remote connection. Open the file and log in using the information corresponding to the account you wish to use.
www.quantumautomation.com | 4400 East La Palma Ave. Anaheim, CA 92807. | P: 714-854-0800. | F: 714-854-0803
Page |7
Firewall Router Setup:
If you have a Firewall/Router configuration you will need to configure your router to Port Forward communication to the C-More panel. This section details the settings that need to be made in your router. In order to access C-more inside of a firewall/router remotely either a VPN connection must be used or port forwarding must be setup in the router to allow the C-more Web Server and Remote Access application to get through. When a TCP/IP message is sent to a router, it reads both the destination IP address (public IP address) in the message and the destination port number. If the destination IP address is the correct address for the router, the router then looks at the port number to determine whether it should allow this message and where to route this message to. This is done by configuring a Port Forwarding table within the router configuration. The router will change the destination IP address of the message to the local IP address specified by the Port Forwarding table. In order to access the Remote Access application in C-more, you have to connect to the Web server first, so two port numbers will need to be specified in the Port Forwarding table for each C-more panel that needs to be accessed. The first port number is the web server port number. By default, this number is 80. When using a web browser, such as Internet Explorer, port 80 is implied without having to type this in manually. If a number other than port 80 is needed, this can be accomplished by simply adding :<port num> after the IP address. An example URL for the image shown below would be: http://10.16.23.146:80 The second port number required is the Remote Access port number. The default for this application is 11102.
www.quantumautomation.com | 4400 East La Palma Ave. Anaheim, CA 92807. | P: 714-854-0800. | F: 714-854-0803
Page |8
Once the user has chosen to run the Remote Access application from the C-more web server, the application will then communicate to the router with the specified Remote Access port number. So to accomplish the setup as shown above, the C-more Programming Software Touch Panel Network Web Server tab and Remote Access tab would be setup as shown below:
www.quantumautomation.com | 4400 East La Palma Ave. Anaheim, CA 92807. | P: 714-854-0800. | F: 714-854-0803
Page |9
In order to access an additional C-more panel on the same router using the same public IP address, use a different Web Server port number and Remote Access port number for each panel.
www.quantumautomation.com | 4400 East La Palma Ave. Anaheim, CA 92807. | P: 714-854-0800. | F: 714-854-0803
P a g e | 10
The C-more Programming Software Touch Panel Network Web Server tab and Remote Access tab would be configured as shown below for the second C-more panel:
www.quantumautomation.com | 4400 East La Palma Ave. Anaheim, CA 92807. | P: 714-854-0800. | F: 714-854-0803
P a g e | 11
Apple iPad/iPhone Setup:
Start by downloading the C-More Remote Access Application from the App Store on your iPhone or iPad. Use C-More or AutomationDirect in the search of the App Store to find the application. The cost is only $4.99 which is a price to keep people, who cannot make use of this software, from downloading it. Once the application is installed verify that your Apple device is communicating with your network. If you have a local network verify that you are communicating with your local wireless access point. If you are going through a firewall/router verify that you have Internet access. Once you start the C-More Remote Access Application here are a few steps to get you communicating quickly: Click the Connection button in the upper left corner. Click Input IP Address and enter the IP address of your C-More Panel You will now be prompted to enter Username and Password if you configured a Username and Password. Enter the Username and Password and click OK. Now you should be linked with you C-More panel. You will see an Unlock button on the screen. This button was used to prevent unintentional key presses. Double click the Unlock button to gain full control of C-More panel.
For more detailed information please reference this document on the ADC website: http://c-more.automationdirect.com/remote_hmi/630.pdf
www.quantumautomation.com | 4400 East La Palma Ave. Anaheim, CA 92807. | P: 714-854-0800. | F: 714-854-0803
Vous aimerez peut-être aussi
- M2Web - Browser Based Mobile Remote AccessDocument12 pagesM2Web - Browser Based Mobile Remote AccessQuantumAutomationPas encore d'évaluation
- M2Web - Pilot and Monitor Your Remote HMIDocument2 pagesM2Web - Pilot and Monitor Your Remote HMIGerald OlivierPas encore d'évaluation
- TechCorner 41 - Link Fault Pass ThroughDocument3 pagesTechCorner 41 - Link Fault Pass ThroughQuantumAutomationPas encore d'évaluation
- Ewon x005cdDocument2 pagesEwon x005cdQuantumAutomation100% (1)
- TechCorner 38 - Serial Device ServersDocument6 pagesTechCorner 38 - Serial Device ServersQuantumAutomationPas encore d'évaluation
- Ewon Flexy Industrial m2m RouterDocument4 pagesEwon Flexy Industrial m2m RouterQuantumAutomationPas encore d'évaluation
- TechCorner 40 - Do-More Terminator Vs DL205Document7 pagesTechCorner 40 - Do-More Terminator Vs DL205QuantumAutomationPas encore d'évaluation
- Thermal EdgeDocument2 pagesThermal EdgeQuantumAutomationPas encore d'évaluation
- Cosy TPL EwonDocument3 pagesCosy TPL EwonQuantumAutomation100% (1)
- Routers Industrial, Industrial Wireless Router VPN, RoutersDocument2 pagesRouters Industrial, Industrial Wireless Router VPN, RoutersMarcelo Elicer Hernandez DazaPas encore d'évaluation
- TechCorner 39 - Ethernet Remote IO ConsiderationsDocument10 pagesTechCorner 39 - Ethernet Remote IO ConsiderationsQuantumAutomationPas encore d'évaluation
- AUG-035-0-EN - (Remote Access For Allen Bradley PLCS)Document45 pagesAUG-035-0-EN - (Remote Access For Allen Bradley PLCS)QuantumAutomationPas encore d'évaluation
- Ewon x104Document2 pagesEwon x104QuantumAutomationPas encore d'évaluation
- eWON QuickGuide Increasing C-More PaneltimeoutDocument3 pageseWON QuickGuide Increasing C-More PaneltimeoutQuantumAutomationPas encore d'évaluation
- eWON Flexy - Industrial M2M Router & Data GatewayDocument5 pageseWON Flexy - Industrial M2M Router & Data GatewayGerald OlivierPas encore d'évaluation
- Email and SMS Relay Using Talk2M eWON 2005 - 4005Document5 pagesEmail and SMS Relay Using Talk2M eWON 2005 - 4005QuantumAutomationPas encore d'évaluation
- eWON FAQ 2013Document2 pageseWON FAQ 2013QuantumAutomationPas encore d'évaluation
- COSY141 Quick Start GuideDocument2 pagesCOSY141 Quick Start GuideQuantumAutomationPas encore d'évaluation
- EW40922 (2G-3G - GSM - Antenna)Document2 pagesEW40922 (2G-3G - GSM - Antenna)QuantumAutomationPas encore d'évaluation
- TechCorner 37 - 24V DC Power SuppliesDocument4 pagesTechCorner 37 - 24V DC Power SuppliesQuantumAutomationPas encore d'évaluation
- QA - IO Servers eWON 2005 - 4005Document69 pagesQA - IO Servers eWON 2005 - 4005QuantumAutomationPas encore d'évaluation
- eWON Basic Set-Up Guide From Quantum Automation Rev 1CDocument17 pageseWON Basic Set-Up Guide From Quantum Automation Rev 1CQuantumAutomationPas encore d'évaluation
- Moxa 2012 ITS BrochureDocument8 pagesMoxa 2012 ITS BrochureQuantumAutomationPas encore d'évaluation
- eWON QuickGuide DSLaunch Timeout SettingsDocument2 pageseWON QuickGuide DSLaunch Timeout SettingsQuantumAutomationPas encore d'évaluation
- Moxa White Paper - Protecting Industrial Control Systems With Gigabit CybersecurityDocument7 pagesMoxa White Paper - Protecting Industrial Control Systems With Gigabit CybersecurityQuantumAutomationPas encore d'évaluation
- Industrial Wireless Guidebook PDFDocument56 pagesIndustrial Wireless Guidebook PDFCristina Gabriela Lizarbe GuerraPas encore d'évaluation
- Advantech 2012 Embedded System Intelligent Platforms Product CatalogDocument358 pagesAdvantech 2012 Embedded System Intelligent Platforms Product CatalogQuantumAutomationPas encore d'évaluation
- TechCorner 36 - NAT Configurations For Moxa's EDR SeriesDocument10 pagesTechCorner 36 - NAT Configurations For Moxa's EDR SeriesQuantumAutomationPas encore d'évaluation
- TechCorner 34 - Modbus Communication With Indusoft SCADADocument6 pagesTechCorner 34 - Modbus Communication With Indusoft SCADAQuantumAutomationPas encore d'évaluation
- High End SCADA SolutionsDocument2 pagesHigh End SCADA SolutionsQuantumAutomationPas encore d'évaluation
- Shoe Dog: A Memoir by the Creator of NikeD'EverandShoe Dog: A Memoir by the Creator of NikeÉvaluation : 4.5 sur 5 étoiles4.5/5 (537)
- Never Split the Difference: Negotiating As If Your Life Depended On ItD'EverandNever Split the Difference: Negotiating As If Your Life Depended On ItÉvaluation : 4.5 sur 5 étoiles4.5/5 (838)
- Elon Musk: Tesla, SpaceX, and the Quest for a Fantastic FutureD'EverandElon Musk: Tesla, SpaceX, and the Quest for a Fantastic FutureÉvaluation : 4.5 sur 5 étoiles4.5/5 (474)
- The Subtle Art of Not Giving a F*ck: A Counterintuitive Approach to Living a Good LifeD'EverandThe Subtle Art of Not Giving a F*ck: A Counterintuitive Approach to Living a Good LifeÉvaluation : 4 sur 5 étoiles4/5 (5782)
- Grit: The Power of Passion and PerseveranceD'EverandGrit: The Power of Passion and PerseveranceÉvaluation : 4 sur 5 étoiles4/5 (587)
- Hidden Figures: The American Dream and the Untold Story of the Black Women Mathematicians Who Helped Win the Space RaceD'EverandHidden Figures: The American Dream and the Untold Story of the Black Women Mathematicians Who Helped Win the Space RaceÉvaluation : 4 sur 5 étoiles4/5 (890)
- The Yellow House: A Memoir (2019 National Book Award Winner)D'EverandThe Yellow House: A Memoir (2019 National Book Award Winner)Évaluation : 4 sur 5 étoiles4/5 (98)
- On Fire: The (Burning) Case for a Green New DealD'EverandOn Fire: The (Burning) Case for a Green New DealÉvaluation : 4 sur 5 étoiles4/5 (72)
- The Little Book of Hygge: Danish Secrets to Happy LivingD'EverandThe Little Book of Hygge: Danish Secrets to Happy LivingÉvaluation : 3.5 sur 5 étoiles3.5/5 (399)
- A Heartbreaking Work Of Staggering Genius: A Memoir Based on a True StoryD'EverandA Heartbreaking Work Of Staggering Genius: A Memoir Based on a True StoryÉvaluation : 3.5 sur 5 étoiles3.5/5 (231)
- Team of Rivals: The Political Genius of Abraham LincolnD'EverandTeam of Rivals: The Political Genius of Abraham LincolnÉvaluation : 4.5 sur 5 étoiles4.5/5 (234)
- Devil in the Grove: Thurgood Marshall, the Groveland Boys, and the Dawn of a New AmericaD'EverandDevil in the Grove: Thurgood Marshall, the Groveland Boys, and the Dawn of a New AmericaÉvaluation : 4.5 sur 5 étoiles4.5/5 (265)
- The Hard Thing About Hard Things: Building a Business When There Are No Easy AnswersD'EverandThe Hard Thing About Hard Things: Building a Business When There Are No Easy AnswersÉvaluation : 4.5 sur 5 étoiles4.5/5 (344)
- The Emperor of All Maladies: A Biography of CancerD'EverandThe Emperor of All Maladies: A Biography of CancerÉvaluation : 4.5 sur 5 étoiles4.5/5 (271)
- The World Is Flat 3.0: A Brief History of the Twenty-first CenturyD'EverandThe World Is Flat 3.0: A Brief History of the Twenty-first CenturyÉvaluation : 3.5 sur 5 étoiles3.5/5 (2219)
- The Unwinding: An Inner History of the New AmericaD'EverandThe Unwinding: An Inner History of the New AmericaÉvaluation : 4 sur 5 étoiles4/5 (45)
- The Gifts of Imperfection: Let Go of Who You Think You're Supposed to Be and Embrace Who You AreD'EverandThe Gifts of Imperfection: Let Go of Who You Think You're Supposed to Be and Embrace Who You AreÉvaluation : 4 sur 5 étoiles4/5 (1090)
- The Sympathizer: A Novel (Pulitzer Prize for Fiction)D'EverandThe Sympathizer: A Novel (Pulitzer Prize for Fiction)Évaluation : 4.5 sur 5 étoiles4.5/5 (119)
- Her Body and Other Parties: StoriesD'EverandHer Body and Other Parties: StoriesÉvaluation : 4 sur 5 étoiles4/5 (821)
- New Eng LP - q4 - w2Document9 pagesNew Eng LP - q4 - w2AnatasukiPas encore d'évaluation
- English For Everyone Junior English DictionaryDocument136 pagesEnglish For Everyone Junior English DictionarySean Meehan100% (10)
- CollectionsDocument15 pagesCollectionsSai Sandeep75% (4)
- Configuring Wlans: Wireless LansDocument36 pagesConfiguring Wlans: Wireless LansrajkumarlodhPas encore d'évaluation
- BCA DM Chapter 5 - ClusteringDocument42 pagesBCA DM Chapter 5 - ClusteringSelvarani ResearchPas encore d'évaluation
- Assignment 1 July 2022 SolutionDocument4 pagesAssignment 1 July 2022 SolutionSubanandhini SPas encore d'évaluation
- MSC MathsDocument35 pagesMSC MathsAti Sundar100% (1)
- Debashree Mishra PadarthaDocument6 pagesDebashree Mishra PadarthaDebashree MishraPas encore d'évaluation
- ReportDocument24 pagesReportChetan KumarPas encore d'évaluation
- Solutions Manual To Accompany Intro Stats 4th by Richard D de Veaux 0321891244Document5 pagesSolutions Manual To Accompany Intro Stats 4th by Richard D de Veaux 0321891244Danielle Goff100% (30)
- DLP Feb 2 ReadingDocument7 pagesDLP Feb 2 ReadingKathrina De CastroPas encore d'évaluation
- Notes by KH Chap 01 To 5Document24 pagesNotes by KH Chap 01 To 5ENVY千ᛊ乂Pas encore d'évaluation
- Practical Raspberry Pi Projects by Imagine Publishing LTDDocument164 pagesPractical Raspberry Pi Projects by Imagine Publishing LTDRomeo Lopez AyaneguiPas encore d'évaluation
- List SchoolsDocument16 pagesList Schoolsapi-305725834Pas encore d'évaluation
- CONTEXT CLUE (Definition and Exemplification)Document5 pagesCONTEXT CLUE (Definition and Exemplification)Aileen Estole LacsonPas encore d'évaluation
- How To Disable FTP Service On Unix Linux For Scribd Upload 20120709Document47 pagesHow To Disable FTP Service On Unix Linux For Scribd Upload 20120709mkirkland63Pas encore d'évaluation
- (ASS & EVA) Classroom Writing Assessment and Feedback in L2 School Contexts PDFDocument171 pages(ASS & EVA) Classroom Writing Assessment and Feedback in L2 School Contexts PDFJanius Bin Pangawat100% (1)
- 3 To 8 Line Decoder: Order CodesDocument10 pages3 To 8 Line Decoder: Order CodesSero StivPas encore d'évaluation
- Stopping of Fricatives WorksheetsDocument3 pagesStopping of Fricatives WorksheetsMaha KhanPas encore d'évaluation
- Lesson Plan in A CaféDocument5 pagesLesson Plan in A CaféBiank SuPas encore d'évaluation
- Udl Lesson Idea Template Final pdf5Document12 pagesUdl Lesson Idea Template Final pdf5api-630082823Pas encore d'évaluation
- Buddhism For IASDocument13 pagesBuddhism For IASPrabodh SharmaPas encore d'évaluation
- The Human Person As An Icon of The TrinityDocument16 pagesThe Human Person As An Icon of The TrinityakimelPas encore d'évaluation
- EAPP Quarter 1 Week 1Document19 pagesEAPP Quarter 1 Week 1MARLA RUBY PAZ YTING100% (1)
- READMEDocument5 pagesREADMEduhmatiasPas encore d'évaluation
- A Math Summary BookletDocument113 pagesA Math Summary BookletbusinessPas encore d'évaluation
- Examples of Regular Verbs in SentencesDocument5 pagesExamples of Regular Verbs in SentencesANNIE WANPas encore d'évaluation
- Project Report: Product Name Qualification Name (NICF) Product Name Module Name (NICF)Document17 pagesProject Report: Product Name Qualification Name (NICF) Product Name Module Name (NICF)Fairus YusofPas encore d'évaluation
- Fuzzy NeumericalsDocument11 pagesFuzzy Neumericalskhushi aliPas encore d'évaluation
- Allen: Final Jee-Main Examination - July, 2021Document3 pagesAllen: Final Jee-Main Examination - July, 2021Subham roushanPas encore d'évaluation