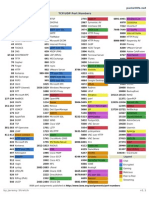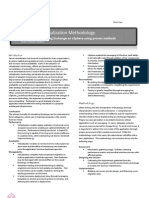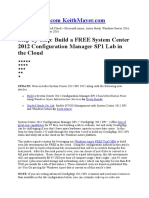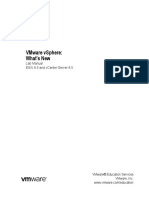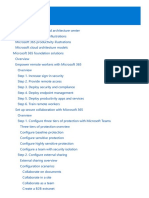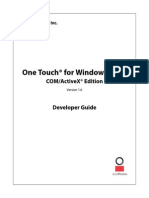Académique Documents
Professionnel Documents
Culture Documents
Citrix On VMware V2.3
Transféré par
Ebitomo Anthony TobiDescription originale:
Titre original
Copyright
Formats disponibles
Partager ce document
Partager ou intégrer le document
Avez-vous trouvé ce document utile ?
Ce contenu est-il inapproprié ?
Signaler ce documentDroits d'auteur :
Formats disponibles
Citrix On VMware V2.3
Transféré par
Ebitomo Anthony TobiDroits d'auteur :
Formats disponibles
Citrix on VMware
(Disclaimer: The following articles are taking from varies blogs and forums on the internet. Link to each source is below the article)
Contents: Basic tips to help virtualize Terminal Servers and Citrix Servers on ESX3 o o Virtual Machine settings ESX Host Settings
VMware: Best practices for deploying Citrix on ESX Notes from the field o Hands on hints o Overall considerations
A guide to virtualizing Presentation and Terminal servers on VMware ESX 3
Many people would love to virtualize at least part of their Citrix or Terminal Server farms, but so far the performance just hasnt been up to par (or close enough to make it worthwhile). In this article, Ren gives you several tips on optimizing your Citrix or Terminal servers for use on virtualized hardware.
Basic tips to help virtualize Terminal Servers and Citrix Servers on ESX3
Sever Based Computing has, for a long time now, been the most used method of centralization and consolidation of applications. Bringing applications to the user without the worries of physical location has been a key aspect in centralizing the infrastructure. Seeing as VMware is often a key player in the disaster recovery procedures, it is important to have at least some virtualized Terminal or Citrix Servers. The better the performance we can pull from these servers, the more users we can get back to work during a disaster. I have spent a while trying to find the best practice for running virtualized Terminal or Citrix Servers, and I will try to go through the things I have found. The performance improvement of the servers is not really something that can be rated, as it all depends on the individual setup of applications and load. But the suggestions I will mention here can be used together, or individually, in whatever way works best for your environment. There are two levels in which these changes can be made: Host settings, which apply to an entire ESX host, and Virtual Machine settings, which apply to the individual virtual machine only.
Virtual Machine settings
Advanced settings
Just a quick run through of setting the advanced settings on the Virtual Machine: 1. 2. 3. Select the virtual machine in the VI Clients inventory Panel, and choose Edit Settings from the right-button menu. Click Options and then click Advanced. Click the Configuration Parameters button.
4.
In the dialog box that is displayed, click Add Row to enter a new parameter and its value.
Here are a few options that can be of interest in the Terminal and Citrix Server environments:
Enables memory sharing for a selected virtual machine. This boolean value defaults to True. sched.mem.pshare.enable If you set it to False for a virtual machine, memory sharing is turned off. This can be a way to switch off memory sharing without modifying the host ESX. If this is set, VMware HA will first try to fail over Virtual Machines to the host specified by this option. This is useful if you want to utilize one host as a spare failover host. It is not usually recommended, however, because VMware HA tries to utilize all available spare capacity das.defaultfailoverhost among all hosts in the cluster. If the specified host does not have enough spare capacity, VMware HA tries to fail over the virtual machine to any other host in the cluster that has enough capacity.
This is useful in case you modify the ESX Host settings on some of your ESX Hosts and want to make sure your Terminal and Citrix Servers failover to the desired and configured host. Three modes:
sched.cpu.htsharing
Any (default) The virtual CPUs of this virtual machine can freely share cores with other virtual CPUs of this or other virtual machines. None The virtual CPUs of this virtual machine have exclusive use of a processor core whenever they are scheduled to it. The other hyperthread of the core is halted while this virtual machine is using the core.
Internal On a virtual machine with exactly two virtual processors, the two virtual processors are allowed to share one physical core (at the discretion of the ESX Server scheduler), but this virtual machine never shares a core with any other virtual.
This setting is defined in the .vmx file
One CPU pr. Virtual Machine
Dual-processor Virtual Machines incur more overhead; this overhead has a dramatic effect on Terminal Servers that is not seen in other types of servers.
Disable Hyperthreading
Hyperthreading is not a guaranteed performance boost and if disabled will increase performance on terminal servers. This is a costly option however, as this will also translate virtual CPUs directly to physical CPUs, thereby making VMware less attractive from a price perspective (depending how you look at it). This goes for other servers as well not only terminal servers.
General considerations
Some other things you should consider for your Virtual machine are:
Use LSI Logic SCSI Controller Disable unused COM, LPT and USB ports within the Virtual Machine Disable auto-detect for CDROM Disable visual effects in Windows Virtual Machines For Citrix Presentation Servers, do not over-allocate memory
ESX Host Settings
Disable Page Sharing
Disabling Page Sharing will reduce the amount of vmkernel overhead in Terminal Server and Citrix virtual machines. On those guests, the memory changes often and the vmkernel would have to constantly generate the hash-values for the memory pages and compare them.
To disable page sharing, change the following: Mem.ShareScanTotal = 0 Mem.ShareScanVM = 0
VMKernel Configuration
In order to avoid using PAE, set the Mem.AllocHighThreshold option to 4096. This will cause the vmkernel to use the memory below 4GB primarily for the VMs, saving resources that are consumed by PAE.
Set Mem.AllocHighThreshold = 4096
To virtualize or not to virtualize
I think its a question which has been raised a lot of times over the last few years, and I will not pretend to know the answer. I believe that the question is best answered on an individual basis, and I have found that having the best possible tools in the toolbox gives me the best chance for success. For this article, I have tried to summarize what I have found on specific Terminal and Citrix Server optimization in a virtual environment. These same suggestions may or may not be appropriate for other virtualized platforms. Written by: Rene Vester Publication Date: August 28, 2007
http://www.brianmadden.com/content/article/A-short-guide-to-virtualizing-Presentation-and-Terminalservers-on-VMware-ESX-3
VMware: Best practices for deploying Citrix on ESX First and foremost: this tuning list is my own experience and the experience of several users on the VMware forum. Your mileage may vary.
The goods:
Virtual Infrastructure 3 Windows 2003 Std (or Enterprise) Edition R2 (x86, not x64) Citrix Presentation Server 4.0 (yes, I know, the old one ;))
The tips:
First this: it all depends on the applications used! Context switches is the key here... Use Windows 2003, not Windows 2000 Dont P2V your servers, but use clean templates Make sure the correct HAL (single or multi) is installed in the virtual machine. Otherwise, your vCPU will spike. Always assign 1vCPU. If necessary, add a 2nd vCPU. Do not use 4 vCPUs! Use 2 GB to start. Scale up to +-4 GB of vRAM if necessary Use 1 .vmdk for your system partition (C:\ or other remapped drive letter) and 1 separate .vmdk for your program files.
Put the page file on the 2nd .vmdk Important: disconnect any .iso file in your virtual CD-Rom Use roaming profiles and cleanup your profiles at logoff Disable sound for your published apps Install the UPH service (download it here) User sessions: for me, 30 users on a VM is the sweet spot. Do not expect to get as many users on it as on a physical box!
Scale out, not up. A major advantage of VM is to clone/NewSID/sysprep existing servers and put them into your existing Citrix farm. Just stop & disable your IMA service, clean up your RMLocalDB (if you use enterprise) and NewSid the thing. Refer to this support article for more info.
Use dual core or quad core systems. This because ESX will have more CPU to schedule its vCPUs on. Dont ever use a 2 vCPU Citrix virtual machine in a 2 pCPU physical machine! Do not install the memory ballooning driver while installing the VMware Tools
Do not use a complete installation Vmware tools: there is an issue with roaming profiles and the shared folders component. See my previous article for more info.
Disable COM ports, hyperthreading, visual effects & use speedscreen technology where possible. Use snapshots when installing applications or patching your servers (yes! With VMware you can do this!). In case of disaster, you can still revert to the original working server without using backups. Make sure all snapshots are removed ASAP when finished!
Always check that there are no snapshot leftovers (f.e. the infamous _VCB-BACKUP_ when using VCB) Dont forget you can use DRS rules to run your citrix servers on separate physical hosts. Check out this vmworld 2006 presentation And last but not least: do not forget to read ESX's (excellent) performance tuning white paper.
Written by: Vincent Vlieghe Publication Date: March 01, 2007
http://virtrix.blogspot.com/search?q=this+tuning+list
Notes from the field
In the following section you will find, as the title indicates: Notes from the field. These notes are written by various people whos been working on migrating physical machines installed with citrix presentation server (CPS) to a VMWare environment or installing CPS in a VMWare environment from scratch. As you properly already are aware of, nothing is the same from one implementation to another, as the underlying circumstances changes from one to another. For that same reason, please consider the information in this section as guidens only, and consider each setting or advice carefully before making chances to your environment. And, as always, tests things I your T&D setup, not in production!! You will properly also find information in this section that contradicts other advice you have seen, heard or read about in various communities and forums. Again, this means that there is no right or wrongs one advice or hint could have helped others, but is not necessarily the right solution in you environment! Also, this is NOT OFFICIAL VMWARE MATERIAL, as its written by people outside VMWARE!!
Hands on hints: - I used the ballooning driver. Some Citrix forums will tell you not to use it but for us the ballooning driver made a complete difference. - Start by using only one vCPU per VM and if possible use affinity to make sure that the VM is not running on the same core as the console or another VM. -The sweet spot we found was to assign only 2GB to the VM and something between 30 and 40 users per VM. - Our target was not to beat a physical CPS server with a single VM but get more aggregated users using 2 or 3 VMs (depending on the number of cores available) with no more than 40 users per VM. Do not over commit the cores as that will lose advantage. - The final target for us was to demonstrate that the VMs running simultaneously on the same physical server can get a higher number of users (between 70 and 90% more) than a normal CPS installed on the same HW while user experience (keyboard-screen response times, login times, app launch times, etc) are very similar. - Some times we have to be patient and wait a few minutes for the VM to get steady, then the magic shows up and the VMs will surpass the physical server regarding load tolerance. - Regarding login times, the VM can show longer times; however, once the user is in, the VMs will look fast. Check than DNS servers are not getting messy as this is commonly the problem with long login times. - Make sure that the network interfaces are using fixed speed when connecting to the network, do not leave auto negotiated speeds. The best is to use 1000 mbps FULL DUPLEX. -Use one virtual disk for Windows and CPS and a different virtual disk for Windows paging of the same VM. -When installing VMware tools use a custom installation and remove the shared folder feature. This is very important as Citrix seems not to like that and it is a useless feature on ESX as it s meant for Workstation.
Overall considerations: Follow VMwares best practices for performance tuning on ESX (http://www.vmware.com/pdf/vi_performance_tuning.pdf) Build your template Citrix virtual machine from scratch (dont convert an existing physical server). Use a single virtual CPU for the template vm This will allow the Windows operating system in the guest to use a uni-processor HAL, as opposed to a SMP HAL, streamlining the guest operating system. Configure the template vm for 2-4 GB RAM. Configure separate virtual disks (VMDK files) for the operating system and the pagefile. Ensure you align the NTFS partition in the VMDK prior to the Windows installation in the guest at Netapp - http://media.netapp.com/documents/tr-3593.pdf at VMware - http://www.vmware.com/vmtn/resources/608). Use a 64-bit Windows installation. Have an understanding of what an acceptable threshold of users will be Some customers see an increase in the number of users per Citrix instance when virtualized, Some see fewer. You should go into it with the expectation that you may get fewer users, as well as what you would like to see (ie 80% of physical or better? 70%?).
Bear in mind that even if you get fewer users per vm than in a physical environment, there are many other benefits to using virtualized Citrix servers: Deployment o One of the things many Citrix shops struggle with is their deployment process how do we maintain an up-to-date image for the farm that incorporates the required applications and accommodates the hardware in question rolling out Windows, including updates and patches, and the Citrix software (though this could be handled by Citrix Installation Manager). Either way, you are maintaining server images somewhere either through the use of a complicated installation script, or through imaging software such as Ghost. o Deploying a virtual machine through the use of templates is far quicker and more efficient than any other physical imaging process you might have used. VMs can be deployed in a matter of minutes using templates. The templates themselves can be created from existing virtual machines, and can be copied and used with VMware snapshots or SAN/NAS snapshots, giving you the ability to easily maintain a library of templates for different types of operating systems, applications, etc. Disaster recovery o Setting up a Citrix farm to failover to another site requires a large investment in hardware, and manhours to configure the remote site to handle all the applications necessary. Furthermore, the hardware in the remote site has to be of the same type as the primary, or your deployment strategy has to take hardware differences into account. o Using virtual machines, all you need to do to enable a DR site is have a copy of the required virtual machines in the remote location hence you only need to set up the farm once, and maintain a copy of it in the remote location. Spinning up your DR or business continuity site is a matter of powering up the virtual machines. VMware Site Recovery Manager may even help automate that process. Stability o Since the citrix system is accessed by users like a PC on a regular basis, a Citrix server is more prone to failure than a regular server (though, with proper maintenance, hopefully less prone than a desktop). Server outages mean lost productivity for your users, and a significant effort in troubleshooting the problem, since Terminal Services is a good deal more complicated than a regular server. o To properly design for the outages we know we will have, you have to have extra capacity in the farm to handle the overflow users when one of the servers is down. This is true for both planned and unplanned downtime. Application Deployment o Many Citrix shops do a good deal of work maintaining multiple images deploying applications in stovepipe configurations that is to say, multiple small groups of Citrix servers, each dedicated to a specific set of applications. Frequently, this is due to application incompatibility. However, it results in the Citrix admin being required to maintain several different images for the Citrix farm. o Even if the shop has standardized on a single Citrix image, they will not be using the companys standard application deployment methodology Terminal Services is too funky with regards to application deployment, and requires much handholding. Most Citrix shops has completely separate processes for packaging applications for a PC versus a Citrix server.
VMware ThinApp (http://www.thinstall.com) can be used to image your applications separately from the Citrix image In fact, an application that has been packaged with ThinApp on Windows 2003 will work on Terminal Services, Citrix, Windows XP, and Vista, eliminating the need to package that application for the different platforms. Furthermore, ThinApp includes a sandbox to prevent applications from conflicting with each other. You simply place the packaged application on a file share on the network, accessible to the Citrix servers (or PCs, or both), and you are done. Your users simply execute the application from the shared directory, and they are off and running. This results in a win-win for everyone the ability to package an application once, and use it for either a PC environment or a Citrix environment.
Citrix: Optimizing Citrix Presentation Server on Vmware ESX: http://download3.vmware.com/vmworld/2006/med0115.pdf Citrix and Vmware: http://download3.vmware.com/vmworld/2006/tac9728.pdf Best practices for deploying Citrix on ESX: http://virtrix.blogspot.com/2007/03/vmware-best-practices-for-deploying.html Improving Scalability for Citrix Presentation Server: http://www.vmware.com/pdf/esx_citrix_scalability.pdf To virtualize or not Citrix and Terminal Server: http://www.vmware.com/community/thread.jspa?messageID=671864 Citrix and VMware: Oil and Water? http://redmondmag.com/features/article.asp?EditorialsID=718 BriForum 2006 Video: Ron Oglesby on the feasibility of running Citrix in a VM http://www.brianmadden.com/content/article/BriForum-2006-Video-Ron-Oglesby-on-the-feasibility-of-running-Citrix-in-aVM
Vous aimerez peut-être aussi
- Lessons Learned Template Prince2Document3 pagesLessons Learned Template Prince2Ebitomo Anthony Tobi100% (1)
- Cheat Sheet For Common PortsDocument1 pageCheat Sheet For Common PortsSaba Wasim100% (1)
- Solo401k Vendor ListDocument11 pagesSolo401k Vendor ListEbitomo Anthony TobiPas encore d'évaluation
- Cloud Computing Discussion Starters - ReviewDocument34 pagesCloud Computing Discussion Starters - ReviewEbitomo Anthony TobiPas encore d'évaluation
- Exchange White Paper - by Data StrategyDocument3 pagesExchange White Paper - by Data StrategyEbitomo Anthony TobiPas encore d'évaluation
- Configure and run a live migration job in PlatespinDocument17 pagesConfigure and run a live migration job in PlatespinEbitomo Anthony TobiPas encore d'évaluation
- Train Signal (Lab 03) - Web ServersDocument73 pagesTrain Signal (Lab 03) - Web Serversrmsaqib1Pas encore d'évaluation
- Citrix On VMware V2.3Document10 pagesCitrix On VMware V2.3Ebitomo Anthony TobiPas encore d'évaluation
- An Introduction To Server Virtualisation: Alan McsweeneyDocument86 pagesAn Introduction To Server Virtualisation: Alan McsweeneyEbitomo Anthony TobiPas encore d'évaluation
- The Subtle Art of Not Giving a F*ck: A Counterintuitive Approach to Living a Good LifeD'EverandThe Subtle Art of Not Giving a F*ck: A Counterintuitive Approach to Living a Good LifeÉvaluation : 4 sur 5 étoiles4/5 (5794)
- The Little Book of Hygge: Danish Secrets to Happy LivingD'EverandThe Little Book of Hygge: Danish Secrets to Happy LivingÉvaluation : 3.5 sur 5 étoiles3.5/5 (399)
- A Heartbreaking Work Of Staggering Genius: A Memoir Based on a True StoryD'EverandA Heartbreaking Work Of Staggering Genius: A Memoir Based on a True StoryÉvaluation : 3.5 sur 5 étoiles3.5/5 (231)
- Hidden Figures: The American Dream and the Untold Story of the Black Women Mathematicians Who Helped Win the Space RaceD'EverandHidden Figures: The American Dream and the Untold Story of the Black Women Mathematicians Who Helped Win the Space RaceÉvaluation : 4 sur 5 étoiles4/5 (894)
- The Yellow House: A Memoir (2019 National Book Award Winner)D'EverandThe Yellow House: A Memoir (2019 National Book Award Winner)Évaluation : 4 sur 5 étoiles4/5 (98)
- Shoe Dog: A Memoir by the Creator of NikeD'EverandShoe Dog: A Memoir by the Creator of NikeÉvaluation : 4.5 sur 5 étoiles4.5/5 (537)
- Elon Musk: Tesla, SpaceX, and the Quest for a Fantastic FutureD'EverandElon Musk: Tesla, SpaceX, and the Quest for a Fantastic FutureÉvaluation : 4.5 sur 5 étoiles4.5/5 (474)
- Never Split the Difference: Negotiating As If Your Life Depended On ItD'EverandNever Split the Difference: Negotiating As If Your Life Depended On ItÉvaluation : 4.5 sur 5 étoiles4.5/5 (838)
- Grit: The Power of Passion and PerseveranceD'EverandGrit: The Power of Passion and PerseveranceÉvaluation : 4 sur 5 étoiles4/5 (587)
- Devil in the Grove: Thurgood Marshall, the Groveland Boys, and the Dawn of a New AmericaD'EverandDevil in the Grove: Thurgood Marshall, the Groveland Boys, and the Dawn of a New AmericaÉvaluation : 4.5 sur 5 étoiles4.5/5 (265)
- The Emperor of All Maladies: A Biography of CancerD'EverandThe Emperor of All Maladies: A Biography of CancerÉvaluation : 4.5 sur 5 étoiles4.5/5 (271)
- On Fire: The (Burning) Case for a Green New DealD'EverandOn Fire: The (Burning) Case for a Green New DealÉvaluation : 4 sur 5 étoiles4/5 (73)
- The Hard Thing About Hard Things: Building a Business When There Are No Easy AnswersD'EverandThe Hard Thing About Hard Things: Building a Business When There Are No Easy AnswersÉvaluation : 4.5 sur 5 étoiles4.5/5 (344)
- Team of Rivals: The Political Genius of Abraham LincolnD'EverandTeam of Rivals: The Political Genius of Abraham LincolnÉvaluation : 4.5 sur 5 étoiles4.5/5 (234)
- The Unwinding: An Inner History of the New AmericaD'EverandThe Unwinding: An Inner History of the New AmericaÉvaluation : 4 sur 5 étoiles4/5 (45)
- The World Is Flat 3.0: A Brief History of the Twenty-first CenturyD'EverandThe World Is Flat 3.0: A Brief History of the Twenty-first CenturyÉvaluation : 3.5 sur 5 étoiles3.5/5 (2219)
- The Gifts of Imperfection: Let Go of Who You Think You're Supposed to Be and Embrace Who You AreD'EverandThe Gifts of Imperfection: Let Go of Who You Think You're Supposed to Be and Embrace Who You AreÉvaluation : 4 sur 5 étoiles4/5 (1090)
- The Sympathizer: A Novel (Pulitzer Prize for Fiction)D'EverandThe Sympathizer: A Novel (Pulitzer Prize for Fiction)Évaluation : 4.5 sur 5 étoiles4.5/5 (119)
- Her Body and Other Parties: StoriesD'EverandHer Body and Other Parties: StoriesÉvaluation : 4 sur 5 étoiles4/5 (821)
- FactoryTalk VantagePoint EMI Server - 8.20.00 (Released 10 - 2020)Document10 pagesFactoryTalk VantagePoint EMI Server - 8.20.00 (Released 10 - 2020)Ary Fernando PissoPas encore d'évaluation
- HP Proliant Server Foundation Test 01047329Document9 pagesHP Proliant Server Foundation Test 01047329Emerson0% (3)
- RDS LicensingDocument28 pagesRDS LicensingrockysheddyPas encore d'évaluation
- Step-by-Step Build A FREE System Center 2012 Configuration Manager SP1 Lab in The Cloud - KeithMayerDocument12 pagesStep-by-Step Build A FREE System Center 2012 Configuration Manager SP1 Lab in The Cloud - KeithMayerShahdad KhanPas encore d'évaluation
- COC3 Institutional AssessmentDocument2 pagesCOC3 Institutional AssessmentCons Agbon Monreal Jr.Pas encore d'évaluation
- Vmware Vsphere: What'S New: Lab Manual Esxi 6.5 and Vcenter Server 6.5Document98 pagesVmware Vsphere: What'S New: Lab Manual Esxi 6.5 and Vcenter Server 6.5gr8jassPas encore d'évaluation
- Wonderware - InTouch Access Anywhere UserManual 2020Document38 pagesWonderware - InTouch Access Anywhere UserManual 2020efPas encore d'évaluation
- Practical Implementation of Software Asset Management (SAM) 'Document25 pagesPractical Implementation of Software Asset Management (SAM) 'jcbr1999Pas encore d'évaluation
- Simatic Instructions On The TIA Portal Cloud ConnectorDocument56 pagesSimatic Instructions On The TIA Portal Cloud ConnectorMANUEL ALEJANDRO MANZANO PORTILLA100% (1)
- b0700gm CDocument102 pagesb0700gm CBen SahraouiPas encore d'évaluation
- Microsoft 365 Solution and Architecture CenterDocument290 pagesMicrosoft 365 Solution and Architecture CenterionPas encore d'évaluation
- WVD Design and Architecture Reference (WHAT) Guide-V1.3Document18 pagesWVD Design and Architecture Reference (WHAT) Guide-V1.3Rizki Fauzi100% (2)
- Ax Installation GuideDocument198 pagesAx Installation GuideBranimir KabelkaPas encore d'évaluation
- Mapinfo Professional: SupplementDocument164 pagesMapinfo Professional: SupplementSushant SauravPas encore d'évaluation
- Lab 14 WorksheetDocument7 pagesLab 14 WorksheetMarcio100% (1)
- TWSP Narrative ReportDocument5 pagesTWSP Narrative ReportLeoj EdlarocPas encore d'évaluation
- DPI73Document160 pagesDPI73GouravJenaPas encore d'évaluation
- Building Automation SystemsDocument77 pagesBuilding Automation SystemsGil Lopez IIIPas encore d'évaluation
- CIS 415 Lecture 3 - Big Data Platform Elements - Part 1Document23 pagesCIS 415 Lecture 3 - Big Data Platform Elements - Part 1Bear CooporPas encore d'évaluation
- One Touch For Windows SDK COM ActiveX Developer GuideDocument171 pagesOne Touch For Windows SDK COM ActiveX Developer GuideAlex Reis100% (1)
- General Troubleshooting of STOP MessagesDocument19 pagesGeneral Troubleshooting of STOP MessagesSocraticM3thodPas encore d'évaluation
- SourceOne Product Compatibility GuideDocument110 pagesSourceOne Product Compatibility GuideJose Angel OropezaPas encore d'évaluation
- Ansible For Cisco Nexus Switches v1Document22 pagesAnsible For Cisco Nexus Switches v1pyxpdrlviqddcbyijuPas encore d'évaluation
- Ad Audit Plus Use CasesDocument32 pagesAd Audit Plus Use CasesShyam Ji SahuPas encore d'évaluation
- Virtual DesktopsDocument258 pagesVirtual DesktopscomtegraduPas encore d'évaluation
- Securos Administration GuideDocument143 pagesSecuros Administration Guidegalawers100% (1)
- Amresh Kumar Upadhyay: Career ObjectiveDocument2 pagesAmresh Kumar Upadhyay: Career ObjectiveRipunjay MishraPas encore d'évaluation
- SuccessEHS - Technical Specifications 2017-07-05Document19 pagesSuccessEHS - Technical Specifications 2017-07-05David LawhornPas encore d'évaluation
- Windows XP Features: Backup-XP Pro Has The Standard Win2K Backup Program Available AsDocument8 pagesWindows XP Features: Backup-XP Pro Has The Standard Win2K Backup Program Available AsManojPas encore d'évaluation
- Intouch 9.5: Visualization SoftwareDocument8 pagesIntouch 9.5: Visualization Softwareknightfelix12Pas encore d'évaluation