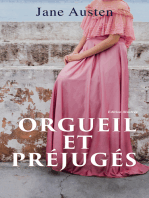Académique Documents
Professionnel Documents
Culture Documents
Book4yours.blogspot.com(149)
Book4yours.blogspot.com(149)
Transféré par
siklay sissoko0 évaluation0% ont trouvé ce document utile (0 vote)
20 vues113 pagesCopyright
© © All Rights Reserved
Formats disponibles
PDF ou lisez en ligne sur Scribd
Partager ce document
Partager ou intégrer le document
Avez-vous trouvé ce document utile ?
Ce contenu est-il inapproprié ?
Signaler ce documentDroits d'auteur :
© All Rights Reserved
Formats disponibles
Téléchargez comme PDF ou lisez en ligne sur Scribd
0 évaluation0% ont trouvé ce document utile (0 vote)
20 vues113 pagesBook4yours.blogspot.com(149)
Book4yours.blogspot.com(149)
Transféré par
siklay sissokoDroits d'auteur :
© All Rights Reserved
Formats disponibles
Téléchargez comme PDF ou lisez en ligne sur Scribd
Vous êtes sur la page 1sur 113
<
oot
ie Jean-Mare Lagoda Frédéric Rosard
sane ss
v s
30 modéles percutants pour See re
© présenter des synthéses,
© analyser des résultats,
© construire des simulations visuelles.
ae
Sommaire
Introduction
Les graphiques de synthase
Sitver les ventes : Power Mop et ses cartes
Equilibrer ses domaines de performance : radar
Mesurer sa progression : tochymetre et aiguille
Atteindre ses objectifs : groy
iques combinés
Evaluer ses résultats : jauge
Se positionner par rapport aux concurrents : bulles
Identifier ses performances : graphique sparkline
Repérer un fait marquant : période et cumul
Les graphiques pour l'analyse
Mesurer les résultats : courbe et histogramme
Comparer lévolution de deux indicateurs majeurs :
graphique avec axe double
Réportir les données entre elles : botle & moustaches
Faire un choix : Pareto
Corréler deux variables : nuage de points
Identifier les principales causes de la performance
graphique bridge
Visvaliser les composantes de sa performance :
anneaux et secteurs
n
4
18
2
24
27
30
33
39
42
45
50
53
56
=
Visualiser les composantes de ta performance : borres
Les graphiques prospectifs
Rechercher les axes d’analyse de ses performances
graphique et tableau croisé dynamique
Donner une dynamique & ses graphiques :
graphiques interactifs Power View et Business Intelligence
Changer la valeur d'une variable
graphique lié aux boutons curseurs
é des leviers d'action
sur lo trésorerie : jeu de couleurs
Mesurer la sensil
Etablir une tendance des ventes : courbe de tendance
Identifier une soisonnalité de sos ventes :
moyenne mobile
Visvaliser la vitesse d’apprentissage
de sa force de vente : fonctions usuelles
Etablir une projection de la masse salariale : aire et bridge
Evalver le risque de vieillissement de son personnel :
pyramide des éges
organisation des graphiques dans un tableau de bord
Utiliser les meilleures astuces de mise en forme
Faire passer un message
échelle des axes et filtre de données
Partager et diffuser des graphiques
Définir une charte et automatiser
la mise & jour des graphiques
Progresser grace aux modales types de tableaux de bord
‘Conclusion
67
70
73
75
78
80
84
88
93
103
106
109
112
7
© Groupe Eyres
Introduction
Jai souvent recherché, en tant que manager, quel
graphiquo utiliser pour bion illustrer mes pré-
sentations. Puis, en tant que formateur, j'ai
constaté que de nombreux professionnels se
posaient la méme question.
r, une présentation gagne indéniablement en
efficacité lorsqu’elle s’appuie sur les bons gra-
phiques. En effet, ceux-ci vont servir & illustrer
visuollemont et de manidre percutante le pro-
pos tenu, Un graphique bien adapté & une pré-
sentation sera A méme d’ancrer une tendance
dans les osprits.
Cot ouvrage vous livre les meilleures réponses
graphiques aux problématiques métior et des
conseils pour réaliser les graphiques Excel les
plus adaptés aux objectifs que vous visez.
Cot ouvrage s'adresse aux assistants et gestion-
naires qui souhaitent utiliser des graphiques
dans des présentations de résultats. Les auteurs
{ proposent les principaux graphiques utilisés
dans le monde de l’entreprise pour présenter des
syntheses, analyser des résultats et réaliser des
simulations visuelles.
ORGANISATION DE L’OUVRAGE
Loouvrage s'articule en modules autour de trois
problématiques, de trois temps bien distincts :
le temps de la synthase, le temps de Vanalyse,
et le temps de la prospective.
‘Nous répondons ainsi a trois questions
1. Quel est le problame?
2. Dod vient-il ?
3. Quiadviendratil si...?
Un quatriéme module aborde la question de
organisation des graphiques dans un tableau
de bord.
Chaque module se décompose en fiches pra-
tiques qui vous guideront dans l'utilisation
Excel et vous apporteront les réponses aux
questions clefs que se pose tout gestionnaire lors
de I’élaboration d'une présentation.
Les différentes fiches sont mumérotées et font
référence a des fichiors Excol (sauvogardés sur lo
CD-Rom) dont les noms reprennent systémati-
quement le numéro du chapitre, celui de la fiche,
puis le nom de la feuille (onglet) que vous devez
rejoindre ; cela vous permettra de visualiser les
résultats et de pratiquer avec l’exemple présenté.
Les fiches sont constituées de cing parties :
2 les objectifs visés avec Excel ;
= une illustration pratique qui figure dans le
fichier Excel référenos ;
= le mode opératoire des fonctionnalités pré-
sentées
1 des conseils complémentaires ;
= un brof résumé roprenant los points clefs do
la fiche de manidre synthétique.
0) | TERETE ESIC ET RIS RENN ee aE ES
FONCTIONNALITES ET VERSIONS D’EXCEL
Nous avons réalisé tous les graphiques en utili-
sant Ja version 2013 d'Excel pour Windows.
Nous avons précis6 quellos étaient les nouveau-
tés 2013 mais vous pourrez réaliser la plupart
des graphiques méme si la version dont vous
disposez est antérioure. De plus, certaines
fonctions apparaissent sur plusieurs fiches de
maniére a yous montrer leur utilisation dans
des finalités variées.
Vous noterez que la commande Power map
Excel 2013 ne fonctionne, a l'heure oi nous
éditons Youvrage, que sur les versions 8 et anté-
rioures de Windows.
Vous tronverez. en fin de livre le classement
crois6 des principales fonctions Excel.
Fichiers pu CD-Rom
Tous les chapitres font référence & un ou plu-
sieurs fichiers Excel.
Vous trouverez ensemble de ces fichiers sur le
CD-Rom qui accompagne cet ouvrage. N’hésitez
pas a les associer a votre lecture. Les cas pra-
tiques débutent ainsi souvent par la phrase : « A
partir du CD-Rom, ouvrez tel fichier, puis tel
onglet > : ces fichiers illustrent les fonctions
graphiques d’Excel ts utiles & un manager.
Los données de base vous sont signalées par la
couleur jaune dans chacun des onglets
Los commandes essentielles figurent en rouge et
vous rappellent comment mettre en auvre les
formes visuelles présentées dans lo fichior.
‘Nous vous souhaitons une bonne lecture et une
‘miso en cuvre officace !
Jean-Marc Lagoda et Frédéric Rosard
Introduction ll
Module 1
LES GRAPHIQUES DE SYNTHESE
ans un environnement toujours plus complexe, ot les problémes posés sont
variés et nécessitent la collecte de nombreuses informations, savoir choisir
les données pertinentes ot les présentor de manidre synthétique devient un
atout majeur. On doit pouvoir présenter une situation résumée en une page aux déci-
deurs, afin quills la comprennent immédiatement et soient a méme d’agir rapidement.
A la différence des tableaux de chiffres, les apports visuels contribuent a la présen-
tation rapide de Pinformation en mettant en évidence les points importants tout en
donnant une vision d’ensemble, dans un espace réduit. Nous présentons dans ce
modulo les principales questions business qui se posant dans toute entreprise avec
les modes graphiques de représentation le mieux adaptés.
Situer les ventes : Power Map et sos cartes
Equilibrer ses domaines de performance : radar
‘Mesurer sa progression : tachymatre et aiguille
Atteindre ses objectifs : graphiques combinés
Evaluer ses résultats : jauge
Se positioner par rapport aux concurrents : bulles
Identifier ses performances : graphique sporkline
Repérer un fait marquant : période et cumul
les grophiques de symhise ll
n
4
18
21
24
7
30
33
© Crowe EyroHes
|
Excel 2013 comporte une nouveauté intéressante qui consiste en une représentation des données
sous forme de cartographie. Cetle nouveauté porte le nom de Power Map. Leffet est naturellement
trés visuel et le rendu permet de situer tout de suite les points importants.
Les OBJECTIFS visés
Les ventes sont le moteur de la croissance et de
la création de richesse d'une entreprise. Ce
n’est pas un hasard si 90% des rapports annuels
des grands groupes commencent par présenter
Jarépartition géographique du chiffre d'affaires.
Ce dernier traduit. en effet, les choix straté-
Exemple
giques et souvent Vhistoire de Ventité présen-
t6e.
Visualiser son chiffre d'affaires sur son territoire
national ou international revét donc une impor-
taneo toute particuliére pour los dirigeants,
Power Map est un nouvel add-in d’Excel 2013
qui permet de visualisor des données sous forme
G A partir du CD-Rom, ouvrez le fichier CHI-F1
Por exemple, nous souhaitons roprésentor le chile doffaires réalisé & une date donnée sur différentes vlles
| du tortor frangais : Bordeaux, Nancy, Nantes et Marseille
S|
| Sur cette carie, nous pouvons remarquer que les ventes (chiffre d’affoires exprimé en millions d’euros) sont
représentées sous forme d'histogrammes dans les quatre vlles choisies.'On voit tout de suite que enteprise
| concenite ses venles sur la région Ovest et cherche & se développer dans IEs! de la France.
les paraméires de représentation figurent dans le mew de droite.
les flaches de direction nous permetient de nous déplacer sur le plonisphére et les boutons + et ~ donnent la
possibilié de s‘opprocher ou de roprendire une vue d'ensomble
I Les grophiques de synthase un
FICHE 1
‘STUER LES VENTES
er |
de carte gdographique (globe terrestre ou planis-
phare) et ainsi mesurer leur importance relative.
Une représentation graphique sous forme d’his-
togrammes ou de secteurs est proposée.
L'utilisation de Power Map nécessite une
connexion Intemet, qui permettra la reconnais-
sance des villes ou pays de votre fichier de
données.
COMMENT UTILISER EXCEL ?
L'installation de Power Map
Power Map est un complément d’Excel 2013.
Pour Putiliser vous devez avoir la version d'Of
fice 365 Pro Plus ou 2013 Pro Plus. Mais atten-
tion, la fonctionnalité n’est pas opérationnelle
sur Windows 10 actuellement, a fin 2015 ! Pour
pouvoir y avoir accds, il vous faudra utiliser une
version antérieure du systéme d’exploitation.
Vous pouvez le télécharger gratuitement & la
page suivante : http://www.microsoft.com/en-
1us/download/details.aspxtid=38395,
Une fois que le téléchargement est terminé, lan-
coz.'installation en double-cliquant sure fichier.
Cola ne prend que quelques secondes. Puis vous
activerez manuellement add-in Power Map en
suivant les instructions suivantes :
1, Allez dans le menu Fichier > Options, Dans
Ja botte de dialogue qui apparatt & V’écran, sélec~
tionnez Complément dans les menus de gauche.
2. Dans Vencadré, a droite, sélectionnez
Microsoft Power Maple puis, en bas, dans la
zone Gérer, déroulez le monu et choisissez
‘Complément COM.
3. Une nouvelle botte de dialogue apparait ;
cochez-y l'option Power Map.
Maintenant, dans votre menu Insertion, le menu
Power Map apparait sous la forme d'une icone.
12
Liinterface graphique
Power Map s’ouvre dans une nouvelle applica-
tion on dohors d’Excol. Assurez-vous d’étro
& Internet. Au démarrage, le globe
terrestre apparait. En cliquant dessus et en
maintenant le bouton de la souris enfoncs, vous
pouvez le faire tourner sur lui-méme,
I va maintenant falloir fournir vos données &
Power Map.
Paramétrage et utilisation des données
Llutilisation do Powor Map nécossite que vos
données soient stockées dans le Modele de
données (Excel. Pour cela, vos données conte-
nuos dans un classour doivent étre formatéos on
‘Tableau (Insertion > Tableau).
Vous remarquerez alors que la premidre ligne
(en-tete) de vos colonnes contient le bouton
habituel du filte de données (une fliche poin-
tant vors lo bas dans un carr),
Sélectionnez vos données, puis lancez
Power Map. Dans le menu contextuel de droite,
les en-tétes de vos colonnes apparaissent.
Excel crée automatiquement un calque numé-
rot6, II s'agit d'une représentation type que vous
allez paramétrer. Vous pourrez-en définir autant
quo nécessaire on cliquant sur le bouton Ajouter
un calque dans le menu.
‘Commencez par sélectionner la ou les colonnes
qui correspondent & des positions géographiques
(pays, région, département, ville...
Dans notre exemple, vous choisissez done Ville
otPays, que vousglissezdanslazone Géographie.
En cliquant sur Mapper par... vous verrez alors
apparaitre les points géographiques sur la carte
de France.
Excel a ainsi reconnu le nom des villes. Il est
‘6vident que Vorthographe des villes doit tre
Les grophiques de synthése ll
FICHE 1
STUER LES VENTES
Ea ee
iméprochable de maniére & opérer le mapping
souhaité.
Pour représenter 'importance du chiffre d'af-
faires réalisé sur les différentes villes, sélection-
nez ot faites glissor le champ CA en ME dans la
rubrique Hauteur.
Ace stade, les points géographiques se différen-
cient sur la carte par la valeur de Vattribut qui
Jeurest associé (CA en ME dans notre exemple) :
Bordeaux et Nantes présentent ainsi des histo-
grammes élovés ou une couverture géographique
importante si vous avez choisi la forme gra-
phique en bullo, sectour ou aire.
6 CONSEIL
Vous pouvez posiionner la zone géographique
Gtudiée au conte du globe en utlisont les bou
tons situés en bas & gauche du globe (hout, bas,
gouche, droite); il en est de méme pour afficher
plus ou moins de détails (bouton + ov bouton }
Dans le menu Power Map, il est également
possible diafficher le nom des zones géogra
phiques avec la commande Etiquettes de carte.
WW Les grophiques de syrthse
Le choix du type de graphique dépendra des
valeurs des données a représenter (niveau
amplitude) et de Vespace disponible pour y
insérer votre carte, Mais le graphique en histo-
gramme est souvent le plus pratique car il offre
do plus grandes posstbilités : empilage, juxtapo-
sition.
Dans le cas de multiples attributs sélectionnés,
le type de graphique sera & adapter.
Par exemple, si vous souhaitez faire apparattre
en méme temps le chiffre d'affaires et le nombre
actions promotionnelles, vous cocherez ces
deux champs de votre tableau dans la zone
Géographie puis sélectionnerez, par exemple, le
graphique on histogrammes juxtaposés ou en
bulles.
oe POUR RESUMER
*A partir de données formatées sous
forme d'un tableau Excel, la fonction
Power Map figurant dans le menu insérer
génére un globe terrestre,
‘© Vous paramétrez le mapping dons lo zone
Choisir une géographie ; Niveau de géogra-
phie et de carte et lo représentation graphique
souhaitée des données chiffrées dans lo zone
Houteur
13
EQUILIBRER S
2
S DOMAINES DE PERFORMANCE : RADAR
Manager, c’est choisir ! Avec des conséquences que l'on pourra mesurer par des indicateurs de
performance. Mais, personne n‘étant parfait, il est fort probable que toutes les décisions prises
rentraineront pas les performances attendues. De plus, certains résultats seront parfois atteints
au détriment des autres. Aussi est-il important de s’assurer & la fois des progrés accomplis mais
également de I'équilibre entre tous ces indicateurs
LES OBJECTIFS VISES
La mission d'une organisation comprend tou-
jours plusieurs composantos qu'il s‘agit de gérer.
On doit appréhender les objectifs fixés pour
‘chacune d’elles dans leur ensemble en veillant
leur équilibre. Par exemple, privilégier une
livraison rapide au détriment d'un objectif de
stock réduit n’aurait pas de sons, car il faut
considérer les deux objectifis & la fois.
Le radar est certainement le meillour outil gra-
phique pour représenter cette notion d’équilibre
dans les performances. Avec ses multiples di-
mensions, il donne une vue d’ensemble et mot
en évidence les domaines qui doivent focaliser
attention du management pour redresser la
situation.
‘Egalement nommé « graphique en araignée » ou
en étoile » on raison de son apparence, il
présente les valeurs de chaque catégorie le long
axes distincts, qui partent de son centre ot se
terminent sur l'anneau extérieur. Ces axes
peuvent étre exprimés en valeur absolue ou en
pourcentage pour permettre des comparaisons
ar rapport & des objectifs. S'ils sont exprimés
en valeur absolue, il faudra cependant veiller &
ce que les unités de mosure soient homogines.
Le radar permet également des comparaisons
entre organisations, que ce soit en benchmark
interne ou externe. Les profils respectifs des
organisations peuvent ainsi permettre d'identi-
fier de bonnes pratiques & partager ot & copier
pour plus d'efficacité,
4
Excel offre de larges possibilités de paramétrage
des mises en forme : échelle de Paxe, profil en
aire pleine ou en droite, panel de couleurs,
6paisseur des traits...
COMMENT UTILISER ExceL ?
Les différents radars
Les graphiques en radar peuvent étre présentés
selon les deux options suivantes :
1. Radar et radar avec marqueurs : les gra-
phiques affichent les données par rapport &
tun point central. Chaque point du radar est
relié aux autres pour donner un profil géné-
ral; ces points pouvent éventuolloment étro
marqués, comme sur le radar de droite.
2, Radar plein : dans un radar plein, la zone
couverte par une
rement colorée.
ie de données est entid-
Les graphiques de synthése ll
| ee se
caster ses DCHANES
DE PERICRNANCE RADAR
6 Exemple
A partir du CD-Rom, ouvrez le fichier CHI-F2-F8, onglet Rador
Par exemple, nous présentons les performances obtenues par deux organisations sur différents critéres
Financier, commercial, social, envirornemental e! innovation.
he i ae [Organisation
dans zone jaune [Fmancier| Soa) oo
social 70%] 50m
[Commarea 305) 50%
[Environnement BOR] 30%
lnrevation 70% 10055
‘partir du tableau sélectionné: Insertion Graphiques Radar
Pour modifier la mise en forme: clic drt sur la série de données puis Metre en forme des ries de donnes
Titre du graphique
Sorption 2 -orteton2
~)
Organisation 1
ey
Sur ce rodar présentant les pourcentages d’otieinte des objectifs, nous observons que les deux organisations
cont des profis differen : lune es! assez avancée sur ses objecifs soul en matiére denvironnement, tandis que
Foutre es! plutdt en retard, notamment sur les domaines social et commercial, ce qui déséquilibre son profil de
performance globale.
Ces deux organisations auraient sirement des choses & opprendre l'une de l'autre
WW Les grophiques de synthase 15
FICHE 2
Le paramétrage
Dans le menu d’Excel, choisissez Insertion puis
Graphiques et enfin le type de graphique sou-
haité : Radar.
1 est important de proter attention au caractére
homogene des unités de mesure.
En effot, les critéres peuvent s'exprimer dans
des unités différentes : milliers d’euros, pour-
centage de satisfaction, nombre de brevets obto-
nus, nombre de clients visités... Or, si les
6chelles sont de natures trop diverses, le gra-
phiquo pordra do sa lisibilité ot n’aura done pas
grand intérét, Aussi est-il préférable de ne gar-
der qu'une seule unité de mesure exprimant le
résultat obtenu vis-2-vis d'une norme interne
définie (budget, résultat de l'année passée,
concurrence...)
Vous pouver modifier la mise en forme propo-
s¢e par Excel. Faites un clic droit sur la série de
données 8 modifier. La botte de dialogue Mettre
en forme des séries de données s'ouvre sur la
partie droite de l’écran.
Ellecomprend plusieurs options qui concernent::
= le type de trait, sa couleur;
= la présence éventuelle d'une étiquette ;
= la présence dventuelle d’un axe secondaire,
© CONSEIL
le radar présente plusieurs critéres en un
méme grophique, mais il faut veiller 6 ne pas
en obuter car avdelé de dix, le grophique
dovient ilsible. En outra, n’uiilisez le rador
plein que lorsque les profls mesurés sont bion
distints, sinon I'un des profils sera couvert
por l'autre
Si vous soubaitez créer un autre graphique avec
les mémes caractéristiques d’aspect quo colui
que vous venez de créer, vous pouvez. enregis-
trer ce dernier en tant que modéle. Cliquez. sur
le graphique a enregistrer comme moddle. Faites
GGraphiques recommancés Tous les graghiques
Ae Recents Mes modéles
Graphiquet
lid. Hitogrme
Courbes
Secteurs: aN,
= A)
sin =
nage porto
ne
sete
tat
CGraphique combiné
le
8
=
ie
ki
tid
e
*
iy
Les grophiques de syhase
un clic droit et choisissez Enregistrer comme
modiéle, Dans la zone Nom de fichier, ontrez un
hom pour votre mode.
Pour appliquer un modelo de graphique & un
nouveau graphique, c'est ensuite trds simple :
sous l'onglet Graphiques, Insérer un g:
phique, cliquez sur Autre, puis sous Modéles,
cliquez sur le modéle de graphique que vous
avez cr66,
> fiche 3
Mesure 5a progression: chymibre ot cigulle
IF Les grophiques de synthase
FICHE 2
EQUUBRER SES DOMAINES
DDE PERFORWANCE : RADAR
POUR RESUMER
* Un tableau de données présentant
différents critéres peut éire offiché sous forme
de radar, mais il est nécessaire duniformiser
les unités de mesure.
puis dans le menu d'Excel, choisistez Insorion,
Grophiques et le typo sovhaits.
> fiche 7
|Wenifier ss performances: grophiguesparkine
7
Ua ey
Le tableau de bord que nous utilisons le plus couramment, c'est celui de notre automobile ! Il est
ROGRESSION
TACHYMETRE ET AIGUILLE
tras visuel et organisé par cadrans avec des aiguilles qui nous indiquent si une action est requise =
vitesse, compte tours, niveau d’essence, température du moteur... Ces mémes qualités peuvent
aire reprises dons le tableau de bord des organisations.
LES OBJECTIFS VISES
Un indicateur n’a d'intérét que s'il mesure un
élément & mettre sous controle : ressource, acti-
vité ou résultat a atteindre. Cette mesure doit
inciter prendre des décisions, a réagir.
Mais encore faut-il qu'il ne soit pas trop tard...
Gest la raison pour laquelle il est intéressant de
situer des zones d’alerte au regard des valeurs
obtenues. Ces zones donneront Je niveau d'ur-
‘gence pour wgir, Par convention, une zone rouge
impliquera une action immédiate ; une zone
6 Exemple
orangée indiquera un danger qui se profile si une
décision n’intervient pas prochainoment ot une
zone verte montrera que tout est sous contrdle.
C'est 1a tout intérét des tachymétres, notam-
ment couplés avec des aiguilles. Excel offre cette
roprésontation graphique en combinant plu-
sieurs types de graphiques (anneaux et secteurs)
ot en masquant certaines zones d'affichage.
Les données seront présentées selon un format
bien défini pour faciliter la réalisation des
graphiques
A partir du CD-Rom, ouvrez le fichier CHI-F2-F8, onglets Tochy(1) et Tochy(2)
Nous présentons ici un chiffre d'affaires exprimé en millions d'euros av regord de normes de performance
prédefinies on interne.
Donner pour graphique en snes
raphiques Secteurs-Anneaur
Tachymetre
IN
CCombinsison par copier des deux graphiquesrélués sur
ta fev Tach)
Nous conslatons sur le graphique cidessus que le chiffre d’affoires réalisé (55 ME) est en retrait por rapport &
celui atlendu (supérieur & 60 ME, soit 30 + 30) : il se sitve dons une zone orangée, co qui signifio qu'il est tomes
de réagir pour redrester lo situation des périodes & venir. C'est une olerie pour le management. Le tochymaire
‘apporte ainsi une intorprétation du résuliat obtenu:
18 les grophiques de synthise ll
FICHE 3
MESURER SA PROGRESSION
TACHYMETRE ET AGUUE
COMMENT UTILISER ExceL ?
La rvalisation d’un tachymotre avec aiguille
nécessite de procéder en deux étapes bien dis-
tinctes.
Premiére étape
Lapremiére étape consiste & « dossinor » la base
du tachymétre comme tel. Pour cela, vous devez
tracer un graphique en anneau.
Si vous souhaitez avoir trois zones dans votre
tachymbtre (par exemple : rouge, orange et vert),
@ablissez un tableau avec ces trois zones et une
zone appelée « Blanc » de maniére & ce que la
valeur de cette demniére soit égale a la somme des
trois autres zones (par exemple ; 30, 30, 30, 90).
Ensuite, jouez simplement avec les couleurs en
utilisant l'option Sans remplissage pour la sec-
tion de larc qui correspond la zone Blanc,
Remplissage uni couleur rouge pour la section
Rouge et ainsi de suite. Pour cela, faites un clic
droit sur la section de Varc & 360 degrés, puis
choisissez la commande Metre en forme des
séries de données.
Lanneau n’apparait alors que pour sa moitié
supérioure en couleur.
Ensuite, utilisez Voption Angle du premier sec-
teur pour bien positioner la base de votre tachy-
mitre a Vhorizontale, c’est-d-dire & 270 degrés
(> illustration ci-dessous),
Seconde étape
Nous allons maintenant « dessiner » l'aig
Pour cela, vous devez tracer un graphic
secteur (aussi appelé « en camembert »).
Réalisez un tableau qui contiendra quatre
données :
= la largeur de l'aiguille (1 sera souvent suffi-
sant) ;
«= Ja valour atteinte par Vaiguille ;
«= la différence entre 100 et la somme des deux
valours précédentes ;
= une zone de 100 (pour la partie en dessous).
Assurez-vous, comme précédemment pour
Vaneau, que la zone dite « de 100 » se trouve
‘orientée vers le bas. Sinon, il faut refaire une
rotation A 270 degrés de cette section.
OPTIONS DES SERIES ¥
oO ml
4 OPTIONS DES SERIES
Angle du premier secteur
Eclatement en anneaux
—
Taille du centre
I 2: graphiques de synthase
Mettre en forme des séries de données —s
| se
FICHE 3
MESURER SA PROGRESSION
TACHYMETRE ET AIGUUE
Ensuite, vous devez enlever les « remplissages »
des zones qui ne composent pas laiguille et
donner une teinte noire a votre aiguille.
Nroublioz pas d'enlever également le « remplis-
sage » de la zone de graphique et du contour.
Vous n’avez plus qu’ combiner les deux gra-
phiques en copiant le graphique en anneau sur
Vaiguille.
© consen
Vous pouvez construire un tochymitre avec
aiguile en combinant deux séries de données
la premivre série tesle celle pour afficher
éiape. Puis
de données
correspondant oux valeurs nécessaires ou
Vorneay comme dans la premi
vous ojeutez une deuxiéme séi
graphique en forme de secteur en faisant un
clic droit sur le graphique, puis en sélection
nant des données et en choisissant Ajouter.
Vous pourrez ensuite metre en forme le gra
phique : sélectionnez le type de graphique
pour cetie deuxiéme série de données, enlevez
le remplissage couleur pour ne garder que
calle de laiguille et opérez une rototion &
270 degrés av besoin
> fiche 2
Equilsrr ses domaines de performance : rador
> fiche 4
Ateindee set objets: graphiques combings
20
Pensez également a retirer les légendes éven-
tuolles : faites un clic droit sur le graphique, puis
cliquezsur le bouton + apparaissant sur la droite
du graphique (éléments de graphique) et déco-
chez les éléments nécessaires : légende, titre ou
étiquette.
Vous obtenez. alors un tachymbtre (http://www.
Tecfomasque.com/wp-content/uploads/2013/02/
tachyme3a8tro-do-baso1 jpg). Si vous changez la
« valeur atteinte » par une autre valeur, vous
verrez votre aiguille bouger sur le tachymetre.
POUR RESUMER
* Le tochymetre avec aiguille se réalise &
partir de deux séries de données auxquelles
‘sont associés deux types de grophiques : I'un
‘en anneau et l'autre en secteur.
+ Il faut ensuite modifier lat zones pour ebtenir
‘un remplissage 4 la couleur souhaitée, ofin de
‘ne faire apparaitre que le tachymétre of son
iguille. II restera alors & opérer une rotation
des graphiques pour les situer dons lo partie
haute horizontal du cadre.
> fiche 15
Visualiser les composonies de sa performance : cnneaux
et sectouts|
> fiche 16
Visuolizor los composantes de sa performance : barres
Les graphiques de synthase ll
TTEINDRE SES O
Présenter un résultat, c’est lui donner un sens. Dans le cadre d'un tableau de bord, les indicateurs
sélectionnés se comparent toujours a une norme : un objectif budgétaire, le plus souvent. Ce sont
donc deux mesures par période, qu'il s‘agit de faire figurer sur le graphique.
LES OBJECTIFS visés
Les graphiques combinés visent principalement
donner une vision d’ensemble tout en limitant
Vespace utilisé. L’aspect visuel est essentiel.
Pour quo le visuel reste lisible, Excel permet de
‘combiner plusieurs types de graphiques dans
‘une méme représentation. 1l peut étre renforcé
avec |'utilisation de deux axes : un axo principal
pour une série de données et un axe secondaire
°
Exemple
pour une autre série qui présenterait des valeurs
assez différentes de la premiere série ou expri-
mes dans une autre unité de mesure,
Par exemple, sur un axe on pourrait représenter
le chiffre d'affaires exprimé en millions d'euros
sous forme d’un histogramme et sur un axe
secondaire le taux de rentabilité commercial
exprimé en pourcentage des ventes sous forme
de courbe.
A partir du CD-Rom, ouvrez le fichier CH1-F2-£8, onglet Combines
Nous souhaitons présenter le chiffre d'alfaires mensvel réalisé comparé & son objectif sur les six premiers mois,
| Nous powons adopter une présentation classique sous forme dhisogrammes juxiaposés ou une représentation
| combinan’ histogramme et courbe. La courbe de couleur orange représeniera l'objectif et Ihistogramme en bleu
affichera les réolisotons pastées.
= oni ep cent
a
Tels orga apse peaterewar oe pea etree
a al
2
Nous présentons ainsi deux graphiques : un affiche les deux séries de données selon un méme type de graphique
(ci, thistogramme} et Foutre combine deux types de grophiques (un pour chaque série}
Sur le graphique de gauche, novs notons que les histogrammes sont plus serrés par manque de place. $i nous
‘ovions di présentor dix mois, la lisibilié serait encore réduite. lls se comporent deux & deux
le grophique de droite est plus aéré ot donne plus facilement une vision d’ensemble.
I Les grophiques de synthase
a
FICHE 4
ATTEINDRE SES OBECTES
‘GRAPHIGUES COMBINES
Le graphique combiné le plus fréquemment uti-
lisé marie l'histogramme avec la courbe. Mais il
existe bien d'autres combinaisons possibles. On
citera parmi les plus usuelles : histogramme et
aire, barres ot aire, barres et courbe, aire et courbe.
11 faudra, cependant, étre attentif aux couleurs
utilisées pour garder aspect visuel primordial.
COMMENT UTILISER ExceL ?
Sélectionner les types de graphiques
a combiner
Commencez par déterminer la combinaison
voulue : par exemple, un histogramme pour le
réalisé et une courbe pour les objectifs.
‘Sélectionnez les données du tableau compre-
nant les réalisés et objectifs des différentes pé-
riodes. Ensuite, cliquez sur la séquence de
commandes suivante : Insérer graphiques puis
Graphiques recommandés.
Ghoisissez le graphique en courbe ou en histo-
gramme,
Si vous avez choisi I’histogramme, faites un clic
droit sur celut représentant la série des objectifs
et dans le menu qui s'ouvre, Modifier le type de
graphique, puis séloctionnez Courbes.
6 CONSEIL
En cos de multiples graphiques combinés d'un
tableau de bord, il est recommandé de garder
toujours le méme type de présentation : les
objectifs présentés en courbe, par exemple
pour éviter de mauvoises interprétations. Vous
pouvez done créer un madéle type : cliquez sur
le graphique, puis sur Créotion dans le menu
Ouiils de graphique.
Vous pouvez également garder un méme jeu de
coulours : orange ou rouge pour lobjectif ot
bleu pour le réalisé, Ces couleurs sont poromé
trables : faites un clic droit sur la série puis
2
les graphiques de synthése ll
choisissez Metire en forme des séries de don.
es, et terminez en modifiant lo couleur de
remplissoge qui apparait
Finaliser V'affichage des graphiques combinés
Ta botte de dialogue, telle que vous pouvez la
voir ci-dessous, vous indique les options pos-
sibles pour le réalisé ot l'objectif. Les boutons
sur la droite offrent un menu déroulant conte-
nant cos options. Vous pouvez ainsi choisir
votre graphique standard ou le modéle que vous
avez préalablement enregistré.
Par ailleurs, vous pouvez ajouter des axes
secondaires si les valeurs des séries présentent
tune dispersion trop importante.
Dans ce cas, toujours dans cette bofte de dia-
logue, il vous faudra cocher sur la droite la case
Axe secondaire (> illustration ci-contre).
> fiche 3
Mesuror so progrostion : tachymatre ot ciguille
> fiche 24
obs une projection de lo masse soorile:cire et bridge
I Les graphiques de synthése
FICHE 4
ATTENDRE SES OBIECTIS
(GRAPHIQUES COMBINES
POUR RESUMER
** Les graphiques combinés permetient de
présenter ou moins deux séries de données.
Pour deux séries de données sélectionnées,
‘commencez par la commande Insérer gra:
phique ; poursuivez avec un clic droit sur une
des deux séries représentées pour obtenir la
commande Modifier le type de graphique et
choisir celui désiré.
* Le choix des couleurs et des axes vous sera
également proposé.
> fiche 30
Progresser gréce cux modéles types de tableaux de bord
23
ALUER SES RESULTATS IGE
o
Dans le cadre d'une stratégie d'entreprise, des objectifs sont fixés. Ils sont souvent ambitieux et
nécessitent du temps pour étre réalisés, mais, 4 tout moment, vous devez étre en mesure de juger
si les résultats atteints sont convenables. Excel offre pour cela de nombreuses possibilités, dont
une tras visuelle : les jauges.
LES OBJECTIFS VISES
Une jauge est un instrument de mesure qui
permet de situer un indicateur par rapport a des
valeurs définies.
Cotte représentation est tres utilisée dans les
mondes de la physique et de la gestion, mais
également dans la vie de tous les jours. En effet,
sur le tableau de bord de notre automobile, nous
trouvons des indicateurs jaugeant la chaleur du
moteur et les niveaux d’buile et d'essence, par
‘exemple,
Uno jauge graphique peut se présenter de ma-
nibre verticale ou horizontale. On peut méme
associer & d'autres types de graphiques, comme
Ja jauge d'un tachymétre.
En matidre do gestion, la jauge aide & situor lo
niveau d’un résultat. La comparaison peut
s‘exprimer au regard de seuils dalerte prédéti-
nis ou en fonction des résultats aiteints par la
concurrence. A ce titre, la jauge est donc un
mode de représentation synthétique trés usité
dans los tableaux de bord des entreprises ou
6 Exemple
A portir du CD-Rom, ouvrez le fichier CH1-F2-F8, onglet Jauge
Lo jouge d'un indicoteur est présentée sur une échelle & trois ov quote niveaux. Tout changement de la valeur
de l'indicateur entrainera une évolution de Io zone grisée, comme dans l'exemple ci-dessous.
nen wae averse ng a me
enema
Dans cote istration, on nate que le résultat obfenu, figurant dons la parte centrale, aitint & peine la moité du
potenti! espéré. Elle suggére donc que des efforts supplémentaires sont souhaitables pour se roppracher des niveaux
‘otendus. Co mode de représentation est focile @ comprendre et chacun est ains! incité @ réagir en conséquence.
24 Les graphiques de synthése ll
dans la présentation des résultats & Yensemble
du personnel.
Sa réalisation nécossite quelques opérations or-
données manuelles et un formatage particulier
des données de base,
COMMENT UTILISER ExceL ?
Organiser les données de base
1 faut, tout d’abord, organiser le tableau conte-
nant les dor
le graphique souhaité,
fes pour pouvoir ensuite réaliser
les
Dans une premiare colonne, on fera figu
valeurs des gradations successives a afficher
{par exemple : 20%, 50%, 80% et 100%) aux-
quelles sera ajouté le libellé « Indicateur ». En
FICHE 5
VALUER SES RESULTATS
SAUCE
fait, cette promidre colonne ne va servir qu’a
désigner les différentes séries de données.
Dans la deuxitme colonne, calculez la diffé-
rence entre les valeurs de cette premiére colonne,
prises deux a deux, soit : 20% — 0% = 20%,
puis 50% — 20% = 30% et ainsi de suite,
Enfin, précisez la valour de V'indicateur mesuré
(> tableau de lencadré page précédente, o2
Vindicateur est marqué en jaune).
Mise en forme graphique
Apres avoir sélectionné les valeurs des deux
colonnes, Insérez un histogramme (ou barre)
empilé 100%. Puis, dans le menu Excel, cli-
ignes/
quez sur la commande Interver
colonnes.
[seaninomnin oe oxran
eRE
I Les grophiques de synthase
= | mm in
ee cere
2 a Bs ‘Tere du graphique : |
re :
og] on
(naosaneenot- [=]
25
FICHE 5.
EVALUER SES RESULTATS :
JAUGE
Le graphique affiché prend alors la forme d'un
histogramme unique empilant toutes les valeurs,
y compris celle de V'indicateur.
iquez maintenant sur la série nommée
Indicateur puis, par un clic droit, toujours sur
cette série, utilisez la commande Mettre en forme
des séries de données pour l’utiliser en tant qu’axe
secondaire ot pour modifier la langeur de V'inter-
valle de 150 & 500%. Cela permettra d’élargir la
roprésontation de Vhistogramme empilé.
Ine reste plus qu’a intégrer 'histogramme des
realisations
Pour cela, toujours en restant sur cette série,
utilisez, dans le menu Excel, la commando
Modifier le type de graphique.
Une boite de dialogue s'affiche,
Vous n’avez plus qu’a changer, pour la série
Indicateur, le graphique en Histogramme
groupé au lieu d’Histogramme empilé.
Faites un clic droit sur cot axe secondaire,
choisissez Mise en forme de l'axe puis, dans
Options d’axe, fixez.la limite maximum a 1
Il ne vous reste plus qu’a finaliser la mise en
forme de votre graphique. Faites un clic droit sur
colui-ci; le bouton + apparaft sur la droite, Il
s‘agit des options Eléments de graphique qui
permettent de faire disparaitre la légende. les
axos, le titre... Décochez donc les éléments que
vous soubaitez afficher.
> fiche 4
Ateindre sos objects: grophiques combinés
> fiche &
RepSrer un fot marquant: période et cumul
26
oO CONSEIL
La réalisation dune jouge nest pas irs compl
quée mais il est impératif de bien respecter
Menchainement des séquences décrites.
Procédez donc étape par étope,
Por cillours, uilisoz un jou de couleurs assez
contrasiées pour rendre bien visible la jauge. Le
pane! de couleurs offert por Excel est sufisom:
ment large.
Vous pourrez également modifier les remplis-
sages de chaquo série avec la commande Mettre
en forme une série de données.
e POUR RESUMER
* Formotez vos données en deux colonnes
distinctes : V'une avec les données initiales
@t Koutre qui sera calculée pour présenter
les différences d’intervalles et la valeur de
Vindicateur @ présenter sur la jauge.
* Insérez onsuite un graphique histogramme
tempilé 100% en inversant Lignes/Colonnes.
Pour la série de données Indicateur, choisissez_
‘une mise en forme sur un axe secondaire,
une largeur cinervale & 500% et un type de
grophique en Histogromme groupé.
ll ne vous restera alors qu’a finaiser les
lémenis de graphique et couleurs souhoités
» fiche 9
Mesure ls résulats - courbe et histogramme
> fiche 30
Progressor gréce cux modales types de tobleaux de bord
Les grophiques do synhise al
SE POSITIONNER PAR RAPPORT AUX CONCURRENTS : BULLES
6
Une performance peut présenter différents aspects sur une méme dimension. On peut, en effet,
souhaiter montrer 4 la fois un chiffre d'affaires et son taux de croissance, ov la part de
marché et le nombre de clients actifs. Excel permet de présenter de multiples dimensions avec
le graphique en bulles
Les OBJECTIFS VISES
Certains éléments juxtaposés donnent la
dynamique du moddle d'affaires retenu par
Yentreprise. Aussi est-il important de savoir
si cette dynamique est suffisante en regard
des concurrents. Un graphique en bulles est
Je bon outil pour le savoir. Il s'agit d'une va-
riante du graphique en nuages de points dans
Los graphiques en bulles sont souvent utilisés
pour présenter des données financidres comme
le résultat d'exploitation, le chiffre d'affaires ou
Je niveau d'investissement, mais on peut y faire
figurer également des données plus qualitatives,
comme le taux de satisfaction des clients.
Ce type de graphique est adapté quand trois
types de données sont & mettre en relation,
Jequel les points de données sont remplacts Les différentes tailles de bulles sont utiles pour
par des bulles.
6 Exemple
A portir du CD-Rom, ouvrez le fichier CH1-F2-F8, onglet Bulles
Nous avons choisi de présenter notre performance commerciale au regard de deux dimensions ou critéres,
1 @ savoir : le chiffre d'affaires exprimé en millions d’euros et le taux de croissance de ces ventes. Cos criteres
| combinés nous positionnent visévis de deux concurrents principaux.
souligner, de manitre visuelle, des valours
| Tos valeurs sont requises pour chaque bulle: x,y
(Gules
y [faux de crosance io cI
2 [me ca 4
[-|
i
fim
Bw
~~
a
insertion Graphiques Nuage de poins Bulls puis Bulles avec effet 30
ut c® graphique, la taille des bulles roprésonto le niveau de chiftre d‘ofaires en millions d'euros [voricble 2). 'oxe
dos ordonnées indique le toux de croissance (voriable y). V'axe des abscisses seri, dans cet exemple, & présenter les
| diférentes entreprises (variable x). Nous révélons donc le profl de ces entreprises selon deux criéres quontioif
I Les grophiques de synthase D7
FICHE 6
SE POSITIONNER PAR RAPPORT
‘AUX CONCURRENTS : BULES
spécifiques ot los mettre en perspective. Excel
offre la possibilité de présenter ces bulles en
graphique enrichi d'un effet 2D ou 3D avec un
panel large de couleurs. Vous disposez égale-
ment de différents styles déja prédéfinis.
On notera, copendant, que le nombre d'indica-
teurs affichables se limite & trois. Il s'agit done
de bien les choisir en fonction du message que
Yon veut faire passer.
COMMENT UTILISER EXxcet ?
Verification préalable
Vous devez disposer de trois séries de don-
néos qui contionnent chacune un ensemble
de valeurs. Les tailles de bulles sont détermi-
nées par les valeurs de la troisitme série de
données.
Pour créer un graphique en bulles, disposez
vos données dans des lignes ou des colonnes
sur une feuille de calcul, de sorte que les va-
lours x soient répertoriées dans la promiére
ligne ou colonne et que les valeurs y ainsi que
les valeurs de taille de bulle (2) correspon-
dantes soient répertoriées dans les lignes ou
colonnes adjacentes.
© conse
Organisez dons le tobleau de données fa posi
tion de la série que vous voulez metre en évi
dence. Placez-lo au milieu du tableou pour
qu'elle opparaisse au centre du graphique.
Si vous avez trois séries de valeurs numé
riques caractérisont différentes organisations,
soit quatre voriables, vous pouvez malgré tout
utiliser une représentation graphique sous
forme de bulles en ne sélectionnant que les
trois variables numériques et en ojoutont ma:
reliemen! une étiquette d’identification pour
choque bulle
28
Paramétrage du graphique
‘Trois valeurs sont requises pour chaque bulle.
Cos valours peuvent dtre classées dans dos lignes
ou colonnes sur la feuille de caleul, mais elles
doivent l’étre dans l'ordre suivant : valeur x,
valour y, puis valeur z comme le montre I'illus-
tration précédente.
Séloctionnez les valeurs de votro tableau ainsi
défini. Notez qu'il est préférable de ne pas in-
clure d’en-téte de ligne ou de colonne dans la
sélection.
Choisissez ensuite Insertion. Dans le groupe
Graphiques, cliquez sur Nuage de points puis
sur Bulles, et Bulles avec effet 3D.
‘Vous pouvez souhaiter afficher le nom des dif-
férentes séries sur ou dans les bulles ear, & e2
stad, un simple numéro séquentiel (1, 2, 3...)
est affiché. Il faut, pour cela, formater les 6
quettes de données : faites un clic droit sur une
bulle et, dans la boite de dialogue qui s‘ouvro
(voir V'illustration suivante), cochez Valeur x.
Format des étiquettes de données
‘omoxs otnorrs ¥ ornensce rot
O° im
4 ormons emus
Certo dt
ae cor
Dimes
Over
Oey
Crass
[eine ee |
od
Les graphiques de synthése ll
FICHE &
‘SE POSTIONNER PAR RAPPORT
‘AUX CONCURRENTS : BULLS
8 POUR RESUMER
'* Orgonisez vos données en trois séries de moniére & ce que la demiére donne la taille des bulles.
| Agree avoir selection la valour, insérez le graphique en sélacionnant Nuoge do points, puis Bulle.
| = Vous pourrez affcher une identification des bules en formotont les étiquettes de données sur la valeur x.
> fiche 13
Corréler deux veriobles : nuage de poin's
IW Les graphiques de syrthése 29
=
Nous avons vu que le graphique de type radar permettait de donner une vue d’ensemble sur
les performances d’une organisation, mais il ne donne que la position 4 la fin d'une période.
II nous manquait I’évolution historique. Les derniéres versions d’Excel proposent pour cela les
grophiques sparkline
IDENTIFIER SES PERFORMANCES : GRAPHIQUE SPARKLINE
LES OBJECTIFS Visés Les graphiquos sparklino ont pour but de don-
ner, en un minimum d’espace, une idée sur
vi
I s‘agit juste de présenter le profil de cotte
Un sparkline est un type d'information caracté-
ris6 aussi bien par sa potite taille que par son
importante densité en données.
‘olution historique de nombreux indicateurs.
évolution : Jes résultats sont-ils en. progression
‘ou demeurent-ils erratiques ?
Exemple
6 P
A partir du CD-Rom, ouvrez le fichier CH1-F2-F8, onglet Sparkline
Nous présenions, sur cing domaines lechniques, les grophiques sparkline d'une série comprenant fois périodes,
‘Sparkiine
a | 6S E
faancer = [= 3 7
Ccommercst — =
et A A x
Environnemental Eo
et A 4
soci now
—_ a al
sox
cox]
Stearns | eee
Insertion Graphiques sperkine
Modifies la hauteur de vos lignes
Il est facile de commenter cas graphiques. Nous voyons que sur l'ensemble des domaines, hormis l'environnement,
Ia sinetion progresse mais avec des profis différents : havsse continue ou haussa suivie d'une stagnation. Ce
type de représentation donne donc une we d'ensemble en un minimum d'espace
30 Les graphiques de synthése ll
Las graphiques sparkline s'insdrent dans une
collule d'une fouille Excel. On peut done en
multiplier le nombre, sans toutefois en abuser.
Tis peuvent également venir en complément des
graphiques classiques détaillant la composition
un résultat en un minimum d’espace.
Attention, aucun détail n'apparait sur le gra-
phique ni titre, ni légende ou étiquette. De plus,
Jes graphiques sparkline n’autorisent qu’une
seule série de données. Enfin, dans la version de
base d’Excel, les types de graphiques sparkline
sont limités aux courbes et histogrammes.
Néanmoins, des add-in existent pour compléter
Ia liste standard proposée par Excel.
COMMENT UTILISER EXxceL ?
Les spécificités
Dans la fouille de calcul, commencez. par délimi-
ter la zone od les graphiques sparkline seront
insérer et la zone oti vous allez saisir les données
chiffrées permettant de générer les graphiques.
Pour chaque graphique sparkline, vous ne
pouvez avoir qu'une série de données chronolo-
sgiques. Saisissez. donc, dans les différentes co-
FICHE 7
IDENTIFIER SES PERFORMANCES
‘GRAPHIQUE SPARKUNE
Jonnes de votre zone de données, les valeurs des
périodes. Pour que le graphique sparkline soit
assez. visible, il est conseillé d’augmenter la
hauteur standard des lignes de la fouille de
calcul sur la zone du graphique. Sélectionnez
sur la gauche de la feuille les différentes lignes,
puis faites un clic droit pour choisir Yoption
Hauteur de ligne.
oO CONSEIL
Pour qu'un grophique sporkline soit vraiment
ile, 0s données doivent montrar des évoly
tions nettes : forte hausse, possage du négotif
‘ou posi... $i les variations sont minimes, le
{grophique ne pourra montrer qu'une stagnation.
existe des addin d’Excel qui viennent comple
ter les types de graphique proposés en version
standard, mais ils sont souvent en anglois
Attention donc cor les formules risquent fort de
re pas are reconnues. Voici un site Internet qui
vous détille les possibilts : hi://www excel
downloads.com
Modifiez la hauteur standard de 15 & 25 (au
moins) et confirmez. par OK.
Vous pouvez maintenant insérer les graphiques
sparkline. Sélectionnez les colonnes contenant
‘Sélectionnez les données de votre choix
Plage de données: | 17:k7 Ss
‘Sélectionnez emplacement des graphiques sparkline
I Les graphiques de synthase
31
FICHE 7
IDENTIER SES PERFORMANCES,
(GRAPHIQUE SPARKUNE.
Ja sério de valours a représentor graphiquement
puis, dans le menu d'Excel, choisissez Insérer POUR RESUMER
graphiques sparkline et le type de graphique * Augmentez lo havteur des lignes de
rea ere la fevile de cole! (Rites un cle droit sur
souhaité : courbe ou histogramme,
la gauche des lignes et choisissez Foption
Une boite de dialogue s'ouvre (> illustration de Hockeur de Wgtes): Mockee 1 Revive Wa
Ja page précédente) : elle fait apparaitre la plage moins 25.
de données que vous venez de sélectionner et «© Sovtionex puis sblectionnex une térie de don-
elle vous demande de renseigner la plage nées dans une zone spécifique de voire fell,
emplacements de votre graphique. ‘avant de choisir Insérer graphique sparkline.
* Excel vous demandera alors de définir la zone
Positionnez alors votre curseur sur la cellule ‘ai poakinnar W grophiee
souhaitée de la feuille de calcul et confirmez <
par OK.
Le graphique sparkline est maintenant apparent.
Recommencez l'opération autant de fois que
nécessaire.
> fiche 2 > fiche 23
Equilbrer ses domaines de pedormonce : rodar Yale a vss dopprentsoge de afore de vere
32 Les graphiques de synthése ll
PERIODE ET
EPERER UN FAIT MARQUANT
Les graphiques, a la différence des tableaux de chiffres, permettent de visualiser instantanément
les faits marquants d’une organisation sur toute une série de périodes. Mais pour présenter &
la fois les résultats des différentes périodes et leur cumul, mieux vaut utiliser un graphique avec
‘axe double.
Les OBJECTIFS VISES
Lintérét des graphiques — la visibilité immé-
diate des résultats — peut disparaftre si les
données sont trop nombreuses, lorsque on
doit prosonter ala fois los résultats de plusieurs
périodes et leur cumul par exemple. Pour peu
que la série soit assez longue (six, neuf ou
douze mois par exemple), les résultats cumulés
6 Exemple
A partir du CD-Rom, ouvrez le fichier CHI-F2+
vont, par l'effet d’échelle, venir « écraser » la
visibilité des résultats mensuels. Excel propose
donc d'utiliser des graphiques avec un axe
double : l'un pour les résultats mensuels et
Vautze pour le cumul.
Les graphiques avec axe double présentent
Vavantage principal d'afficher deux séries de
données dont les valeurs sont nettement diffé-
, onglet Double axe
Graphique du chiffre d'affaires mensuel et cumulé sur les neuf premiers mois,
(cone [ota
free zi = ’
Evolution du cite dafares on ME
Ce graphique présente, on histogramme, le chiffe d‘affaires mensuel mesuré sur Vaxe de droite mais également
le chifre d'affaire cumulé, présenté sous forme de courbe, sur axe de gauche.
Ces deve indicatours montrent aussi bien le réalisé que lobjecif. Sur les neuf mois, ce graphique inlégre done
‘ rente-six données |
On remorque ainsi que méme si sur les deux derniers mois les ventes sont en dessous de I'objectf, le cumul resto
‘bien en phase avec l'objectif
1 Les grophiques de synthase a
FICHE 8
REPERER UN FAT MARQUANT
ERODE ET CUMLL
rentes (valeurs éloignées ou exprimées dans une
autre unité de mesure). En effet, laissor
deux types de données (quantités vendues et
chifite d'affaires en euros, par exemple) sur le
méme axe rend le graphique pou lisible : les
données en quantités apparaitront trop petites
par rapport aux données en chitire d'affaires.
En matiére de gestion, cette fonctionnalité est
trs utile pour présenter non seulement de ma-
niére conjointe des résultats de périodes et leur
curmul mais aussi, par exemple, V'évolution des
ventes en curos tout en affichant leur taux de
rentabilité.
Pour chaque axe, nous pouvons adapter ’échelle
pour amplifier ou néduire les écarts. Si besoin
est, le type d'axe peut également étre changé de
linéaire & logarithmique,
Le graphique pourra étre encore plus aéré avec,
pour chaque série ot axo, un type différent do
graphique.
COMMENT UTILISER ExceL ?
Les principales étapes
Dans un premier temps, en sélectionnant le ta-
bleau do données, vous insérez un graphique en
histogramme. Puis, sur une série du graphique,
faites un clic droit : vous obtenez. la commande
Modifier le type de graphique, La botte de dia-
logue ci-dessous s'ouvre.
11 vous faut alors, pour chaque série, choisir son
axe ainsi que son type de graphique en veillant
a rostor homogone : mémo paramétrage pour le
mois, méme paramétrage pour le cumul.
embinaison personnalsge
i
= 2 dear hk
34
ioe a te ED
PPE OVA ES.
Les grophiques de synthase: ll
La mise en forme du graphique
‘Vous pouvez ensuite mottre en forme Vaxe : sélec-
tionnez-le, puis
Mise en forme de axe. Précisez alors les valours
Mini et Maxi, l'unité principale et secondaire.
Yous pouvez ensuite finaliser la mise en forme
du graphique on ajoutant un titre, des légendes
et des étiquettes de données et en sélectionnant
Jes couleurs désirées (faites un clic droit sur lo
graphique pour obtenir la commande Modifier
les éléments de graphique, ou sur une série du
graphique pour avoir accds A la commande
Mattre en forme des séries de données).
oO CONSEIL
Pour eéoliser une onimation de votre graphique,
vous pouvez, en faisont un clic droit sur le
graphique, activer les boutons Eléments de
graphique ot utliser option Filer. Sélectionnez
| alors es données que vous voulez aficher. C'est
‘uno nouveavié Excel 2013.
ites un clic droit et choisissex
» fiche 5
Evolver ses résuhots:jouge
W Les grophiques de synthese
FICHE 8
REFERER UN FAIT MARQUANT
PERIODE ET CUMUL
Ce n'est pas systématique, mais nous vous
conseillons de choisir un style différent pour les
deux séries. Vous pourrez enregistrer votre gra-
phique & axe double comme modele et ainsi le
réutilisor une autre fois pour une autre série de
données.
POUR RESUMER
Insérez un graphique @ partir du tobleou
de données, puis faites un clic droit sur une
série du graphique pour choisir les axes et
le type de graphique. Ensuite, vous pourrez
mettre en forme les fires, couleurs et axes.
> fiche 10
Comparer l'évolution de deux indicateurs majeurs :
graphique avec axe douk
35
Module 2
LES GRAPHIQUES
POUR L’ANALYSE
our pouvoir synthétiser une situation, il est nécessaire, auparavant, de situer
P les résultats par rapport aux objectifs ot d'analyser en détail comment la
performance a été obtenue : est-elle homogéne dans le temps ? Quels sont les
factours contributifs ? Od sont les priorités d'action ? Crest a ces questions que co
nouveau module va répondre.
7
38
Mesurer les résultats : courbe et histogramme
Comparer 'évolution de deux indicateurs majeurs :
graphique avec axe double
Réportir les données entre elles : boite a moustaches
Faire un choix : Pareto
Corréler deux variables : nuage de points
Identifier les principales causes de la performance :
graphique bridge
Visualiser les composantes de so performance :
anneaux et sectours
Visualiser les composantes de sa performance : barres
les grophiques pour analyse All
39
42
45
50
53
56
60
Passer d'une multitude de nombres entassés dans un tableau & un graphique simple, explicite et
foi
4 lire fait instantanément « parler » les chiffres. En effet, la présentation des résultats d’une
activité ov d'une étude sous forme graphique permet de visualiser les tendances des paramétres
mesurés et facilite leur analyse.
Ls OBJECTIFS visés
Le graphique est une forme visuelle de présen-
tation des résultats qui sera trés appréciée lors
dune réunion ou une conférence. Lorsque nous
voulons suivre l’évolution des résultats d'une
activité, par exemple V’évolution des ventes de
produits dans Ie temps, il est ts simple, grace
4 Excel, de les présenter sous forme graphique.
Excel nous offre lo choix entre plusieurs types
de graphiques dont les plus adaptés & ce genre
de taches sont les courbes, les histogrammes ot
Jos histogrammes empilés.
Ia présentation des résultats sous forme de
courbes ou d’histogrammes permet de visualiser
les tendances d’évolutions de plusieurs séries de
données de méme nature et de les comparer
entro olles,
Les diegrammes empilés nous offrent une
possibilité de voir en plus I’évolution du total
de ces données et d’évaluer la part de chacune
ds séries dans le total. Par exemple, il peut étre
intéressant pour une entreprise qui exerce plu-
sieurs types d’activités d’évaluer, grace & un
histogramme empil6, 'évolution do la part de
chacune de celles-ci dans son chifire d'affaires.
I es grophiques pour Fanalyse
COMMENT UTILISER ExceL ?
Etapes a suivre
Sélectionnez les données de votre tableau, y
compris Jes titres des lignes et des colonnes.
Sous l'onglet Insertion, cliquez sur Graphiques
recommandés,
Choisissez le graphique en courbe ou en histo-
gramme. Pour le second, séloctionnez le type
souhaité : Histogramme groupé, Histogramme.
empilé ou Histogramme empilé 100%.
© consen
Utilisez les graphiques en histogramme groups
pout représenter I'évolution d'une série au
cours d'une période de temps. Préférez les
grophiques en courbes lorsque le nombre de
séries & représenter est imporiont ou sles séries
sont longues.
Vous pouvez faire apparattre sur votre graphique
des éléments que vous jugez utiles, comme les
titres des axes ou des étiquettes des données
comportant les valours des séries. Pour cola,
cliquez sur votre graphique puis sur le bouton
Eléments de graphique, qui apparattra en haut
& droite, et cochez la caso correspondante
(> illustration p. 41).
39
FICHE 9
-MESURER LES RESLRTATS
(COURBE ET HISTOGRAMME
oe Exemple |
A portir du CD-Rom, ouvrer le fichier CH2-F9-F16, onglet Fiche 9
Par exemple, nous souhitons présenter grophiquement 'évolfion des ventes mensvelles de deux procuis [en unités
vendues}cinsi que lévoltion de Fensemble des ventes et évaluer la port de chaque produit dans les venies totales
ssefnci_| ame [ef aa [oe Ta a eae ee
a a tz | 28 | Be —] 359
2 250 —[ 285 [aa] no] ‘10 —[ ne | 208 ris
‘Vertes mensuelles en unkés vers) Vertes mensueies (en units vendues)
») courte whisoeramme
Comme on peut le voir, les deux grophiques cidessus nous donnent les mémes informations a le choix du type de
Présentation des données se fera en fonction du nombre de séres & représenter histogramme risquant Bir vite
| encombré et moins sible si le nombre de séries es! élevé ou si la série comprend un grand nombre de données
(Reteress [ie [ee see ea
Preaoer tao | aes a6] —a0s fo] ams Tape | gen] — | oes
‘ents mensuetes en utes venues) Pars des prods dans ies ventes mersuees
Fens
mee
en)
rare
=
=a
aE
az
eee
BSe
a
seasad
fiche 16
Visualiser los composortes de so performance : borres
ves pour analyse al
GRAPHIQUE AVE!
Les résultats d’une act
LES OBJECTIFS VISES
Imaginez que vous présentiex deux indicateurs
clefs sur un graphique, par exemple le chiffre
affaires ot le taux de rontabilits de votre
entroprise au cours d'une période donnée. Cala
vous permettrait non seulement d’avoir un
visuel des variations de chacun de ces indica-
tours, mais aussi de juger de homogénsité do
Jour évolution grace a la vision d’ensemble
ainsi obtenue.
‘Afficher deux indicateurs majeurs d'une activits
sur un méme graphique comporte un avantage
°
Exemple
rentobilité dune entreprise entre 2009 et 2015.
COMPARER L’EVOLUTION DE DEUX INDICATEURS MAJEURS
DO
ne peuvent étre réellement jugés qu'aprés une analyse de plusieurs
indicateurs relatifs & cette activité. Aussi peut-il étre trés instructif d’en présenter deux indicateurs
clefs sur un méme graphique. C'est a cela que servent les graphiques avec axe double.
A partir du CD-Rom, ouvrez le fichier CH2-F9-F16, onglet Fiche 10
Far exemple, nous souhaitons présenier sur un méme graphique |’évolution dy chifhe d’offaires et du taux de
ets
réel pour V'analyse des résultats. Mais la gran-
deur des valeurs de ces indicatours ainsi que
lours unités do mosure risquent d’étre diffé-
rontes, ce qui rendra difficile la représentation
sur une méme échelle, Ce problame peut étre
facilement résolu dans Excel grice aux
graphiques & deux axes.
Le principe est simple ; les doux séries de don-
nées sont représentées sur le méme graphique,
mais chacune d’entre elles posséde son propre
axe d'ordonnées adapté & la grandeur de ses
valeurs ot a le (6 de mesure.
FE ET EEL ET
ie ares me tio) 300] 20) 25] 57] 160] 175)
re a a: a
Evolution du chifre dattaires et du taux de remtabiité entre
12009 et 2015
Sur cate image, le chifre d'affaires est prés
6 sous la forme d'un histogramme bleu et le toux de reniobilité
sous la forme d'une courbe rouge. Lo grandeur des valeurs des deux séries et leur unité de mesure n’étont pos
les mémes, nous avons attribué un axe différent & chacune des deux séries. Les valeurs du chiffre d'affaires sont
les sur l'oxe de gauche et celles du taux de rentabilité sur celui de droite.
42
Les graphiques pour Vanalyse ll
COMMENT UTILISER ExceL ?
Ftapes a suivre
Sélectionnez. les données de votre tableau.
‘Sous l'onglet Insertion, cliquez sur Graphiques
recommandés. Dans la fenétre qui s‘ouvre, eli
quez sur l’onglet Tous les graphiques et
choisissez dans la liste Graphique combing.
‘Parmi les quatre icdnes affichées en haut, sélec-
tionnez la deuxi?me : Colonne groupée - Ligne
sur Vaxe secondaire
Vous obtenez ainsi un graphique combiné ot
Tune des séries est représentée en histogramme
et Vautro on ligne, chacune possédent son
propre axe des ordonnées adapté aux échelles
de ses valeurs (> illustration ci-dessous).
FICHE 10
‘COMPARER LEVOLUTION DE DEUX INDICATEURS MAJEURS.
(GRAPHIQUE AVEC AXE DOUBLE
Si vous le souhaitez, vous pouvez ensuite modi-
fior le typo do graphique de vos sérios en on
sélectionnant un pour chaque série en bas de la
fendtre. Veillez a ce que la case Axe secondaire
soit cochée pour l'une des séries.
oO CONSEIL
Pour rendre la lecture de vos données encore
plus claire, vous pouver utiliser les couleurs
identiques pour une série de données et 'oxe
qui lui est associé. Pour cela, doublecliquez
sur axe, Dans la fenéire Format de l'axe qui
s'ouvre (voir ci-dessous), sous l'onglet Remplis-
sage et ligne (représenté por un pot de pein:
ture), choisissez la couleur du rot identique &
la couleur de la série de données correspon
dante.
-eeeebeuees
IF Les grophiques pour Vanalyse
Colonne groupée- Ligne sur ae secondaire
Teredu graphique
43
FICHE 10
‘COWPARER VEVOLUTION DE DEUX NDICATEURS MAJEURS
(GRAPHQUE AVEC AXE DOUBLE
——— =
ELEMENTS OF GRAPHIQUE
oes
Tae ds mses
7 Taree graphique
nquenes de données
Table de donner
Raves €ereut
Omaenage
Lagende
1D) Comtiedetendence
beats
Evolution du chiffre d'affaires et du taux de
rentabilité entre 2009 et 2015
200 © 200
zon 220 20M 2s
Tite de Fon
Enfin, insérez les titres des axes pour bien
identifier Yaxe de chaque série. Pour cela, cli- @ POUR RESUMER
quez sur la zone du graphique, puis sur le * Les grophiques avec axe double per
bouton Eléments de graphique apparu en haut mettent de présenter de maniére trés claire
droite du graphique ot cochoz la caso Titres deux indicatours cel.
des axes. Remplacez ensuite les mots « Titre de ** Sélectionnez vos données et cliquez sur Insertion
puis Graphiques recommandés. Dans longlet
ee Cmae
précisor los unitée do mesure. ee cee eee ee
ccombinés proposés, choisssez Colonne groupée
= ligne sur Vox secondaire.
* Ajustez les types de graphique pour chaque
série de données si nécessaire, Insérez ensuite les
fires des coves verlicaux pour identifier vos axes.
axe » par le texte approprié, sans oublier de
» fiche 13
Corréler deux variables : nuage de points
44 Les graphiques pour Vanolyse ll
«boite 4 moustaches ».
LES OBJECTIFS visés
Parfois, nous sommes amends & comparer entre
elles plusieurs séries de données statistiques en
ne disposant que de tas de chiffres. Et méme si
‘2 chiffres sont soigneusement classés dans un
tableau, il reste tout de méme difficile d’en avoir
tune vision synthétique pour pouvoir les compa-
rer efficacement.
Test bien sar possible de calculor les valeurs
moyennes des séries et les comparer entre elles.
Cette méthode est cependant loin de permettre
@avoir une image claire de la situation, car si la
moyenne est un outil statistique important, il est
égalemont crucial de s'intérosser & la dispersion
des données. Notre objectif est done de repré-
senter les séries de données d’une maniére
simple et visuelle faisant apparattre des valours
statistiques importantes afin d'obtenir une vie
sion plus objective de la situation et de réaliser
lune analyse plus fine qu'une simple comparai-
son des moyennes. Pour ce faire, nous ferons
appl a des bortes & moustaches,
La bofte & moustaches est composée d'un rec-
tangle ot de deux sogmonts dont los longuours
IF Les grophiques pour lonalyse
Pour interpréter un grand nombre de données, il est nécessaire de les résumer, au risque de perdre
Vessentiel et de ne plus avoir une représentation pertinente de l'ensemble. Un outil statistique existe
pour résumer une situation et rendre visuels ses détails tout en conservant une vision globale : la
correspondent aux paramétres de la série, repré-
sentés sur un axe gradué. Elle utilise cing valeurs
statistiques qui résument les données : Je mini-
mum, le maximum ot les trois quartiles : Q1, Q2
(médiane) et Q3.
Liécart interquartile (Q3-1) est utilisé comme
indicateur de dispersion. Il comespond & 50%
des valeurs situées dans la partie centrale de la
distribution, Plus la boite est petite, plus les
valeurs du milieu sont homogenes. La médiane
indique le milieu de la série. Chaque moustache
correspond a 25% des valeurs (les plus petites
ou Tes plus grandes de la série), dont la disper-
sion est montrée par la longueur de la moustache.
COMMENT UTILISER ExceL ?
Préparation et organisation
des données
Disposez les valours de votre série dans une
colonne.
Pour réaliser une boite a moustaches, vous devez
dabord calculer les paramotres statistiques de la
série qui vont définir la taille de différentes
parties du diagramme. La bibliothéque des
fonctions Excel possdde toutes les fonctions
nécessaires pour effectuer ces calculs. Vous
pouvez les taper manuellement ou utiliser
Youtil d'insertion des fonctions. Vous aurez be-
soin des suivantes :
= MIN pour trouver la valeur minimale de la
série; ‘
= MAX pour trouver la valeur maximale de la
série:
FICHE 11
ES
BOITE A MOUSTACHES.
} Exemple
A partic du CD-Rom, ouvrez le fichier CH2-F9-F16, onglet Fiche 11
Par exemple, nous voulons comparer age des solariés de deux entreprises, dort une emploie frente
personnes et laure vingt trois, Lage moyen colcvlé est égal @ 45 ane pour lentreprise A et & 42 ans pour
Ventroprise 8
Entreprise A__ Entreprise 8
@ 35
33 30
“3 35
40 2
82 2
38 37
a g Age des salariés de deux entreprises
a 56 70
a 40
56 32 60
51 35
“9 3 50
a 2
4 a os
32 38
58 35 =
sa 7 co
> Es) ntreprise ntreprise
= 3 Entreprise A Entreprise B
59 4
a sa
32 58
53
31
a
2
34
30
rs
5 z
| Gréce & cas diagrammes, nous obtenons des informations qui nous en disent beaucoup plis que les moyennes
de deux séries. En anclysant les diogrammes, nous pouvons consiater
~ d'opiés la distance entre les exirémiiés des moustaches, que la dispersion des ages des solariés de l'entieprise
Acest plus imporianie que celle de l'entreprise B:
~ d'oprés la toille de la boite relative 6 l'enireprise B, plus petite, et concemant les valeurs du milieu (50% des
salariés), que entreprise B posséde des valeurs d'égo plus homegines que lentrepriso A ;
= que l'age médian des deux entreprises est assez different: 46 ons pour lentreprise A et 40 ans pour I'entreprise
8. Cote différence est plus marquée que la difference entre l’age moyen de chaque entreprse (respectivement
45 ans et 42 ans)
46 Les graphiques pour lanclyse afl
FICHE 11
.REPARTIR ES CONENEES ENTRE ELIES
[Max a 33]
Entreprise A] Entreprise 5
lar 3s 355
fazax us 43]
fa3.a2. 63 g
[Moust-Int 125] Z|
[Moust. Sup. 925 70)
= QUARTILE pour calculer des quartiles ;
= MEDIANE pour calculer la médiane.
Pour calculer les paramétres statistiques de la
série Entreprise A de notre exemple, les for-
mules suivantes doivent tre utilisées :
= =MIN(B2:B31)
= =MAX(B2:B31)
1 =MEDIANE(B2:B31)
= =QUARTILE(B2:B31;1) (pour Q1)
# -QUARTILE(B2:B31;3) (pour Q3)
Dans toutes ces formules, (B2:B31) est la plage
do données occupée par les valeurs de la série.
Maintenant, & partir du tableau des statistiques,
vous avez besoin de créer encore un tableau
auxiliaire qui contiendra les valeurs que vous
allez utiliser pour la construction du dia-
gramme. Ce tableau contiendra cing valeurs
pour chaque série.
Lapromidre valeur, Q1, correspond la distance
entre axe horizontal et le bas de la boite.
Ensuite, vous calculerez les différences entre les
valeurs statistiques : Q2 ~ Qu (distance entre le
| bas ot la médiane), Q3 ~ Q2 (distance entre
| la médiane ot le haut de la bo‘te), Qu - Min
(longueur de la moustache inférieure), Max—Q3
I Les graphiques pour analyse
as aa a
t
25% 50% 25%
‘A MOUSTACHES
EnirepriseA | Entreprise 8
ae 22 23)
for as 355] Min a Max
[a2 medians) acl 40]
(longueur de la moustache supérieure) (> illus-
tration ci-dessus).
Création du graphique
Sélectionnez les quatre premibres lignes du ta-
bleau auxiliaire (los deux domidres lignes,
« Moust. Inf, » et « Moust. Sup. », ne dotvent pas
étre sélectionnées). Cliquez sur Insertion, puis
sur Graphiques recommandés. Dans la fendtre
qui s‘ouvre, sous longlet Tous les graphiques,
sélectionnez Histogramme, Parmi les types
histogramme proposés, sélectionnez Histo-
gramme empilé et le graphique situé & droite.
Maintenant, vous devez apporter des modifica-
res. Commencez par ajouter les
Cliquez sur la série «Qt > (rectangles du bas),
puis sur l'onglet Outil de graphique.
sseszscsi2 [Bs]
a7
FICHE 11
ea
Sore mnousnoes
Sous Vonglet Création, cliquez sur le bouton
Ajouter un élément de graphique et dans la liste
déroulanto, séloctionnez Barres d'erreur, puis
Autres options de barres d'erreur.
Dans la fonétre apparue a droite, sélectionnez
Orientation : Négative, Style final : Avec empat-
tement, Marge d'erreur : Personnaliser.
Cliquez sur le bouton Spécifier une valeur. Dans
la fenétre Barres d'erreur personnalisées, laissez
le champ Valeur d’erreur positive inchangé et
dans le champ Valeur d'erreur négative, cliquez
sur le bouton a droite et sélectionnez la plage des
cellules du tableau contenant les valeurs
« Moust. Inf. ». Cliquez. sur OK. La moustache
inférieure apparait sur le graphique,
Pour ajouter la moustache supérieure, cliquez
sur la série « Q3 Q2 » (rectangles supéricurs) et
procédez comme indiqué ci-cessus en sdlection-
nant cette fois Orientation : Positive.
Dans la fendtre Barres d'erreur personnalisées,
inchangé le champ Valeur d’erreur néga-
tive ot dans lo champ Valour derreur positive
indiquez la plage des cellules du tableau conte-
nant les valeurs « Moust. Sup. ».
L'image ci-dessous illustre le graphique obtenu.
Tre du graphique
48
oO CONSEIL
lo réalisation d'une boite 8 moustoches doit
cessentiellement montrer "homogénéité ou Ihété-
rogénéité d'une série. lost impératif de choisir
une échelle correcte afin que cola soit vsualisé
sur le graphique. Unterprétation de lo disper:
sion en sera davlant plus faclitée
Maintenant, il faut donner aux bottes leur aspect
final
Doublo-cliquez sur la série « Q1 >, Dans la fo-
nétre Mettre en forme des séries de données,
sous l'onglet Remplissage et ligne, sélectionnez
Romplissage : Aucun remplissage.
Pour les deux autres séries, sélectionnez
Remplissage : Aucun remplissage, Bordure :
‘Trait plein, couleur : noir et largeur : 1,5 pt.
Dans la mame fenétre, sous l'onglet Options des
séries, vous avez. la possibilité dajuster la lar-
geur des boites en augmentant/réduisant la
Largeur de l'intervalle.
ouveeesy
Pour terminer, supprimez la légendo, ajoutez le
titre et ajustez la valeur minimale de l'axe verti-
cal en fonction de vas données. Double-cliquez
sur I’axe et dans la fendtre Format de I'axe qui
s‘ouvre, sous l'onglet Option d’axe, modifiez la
valeur de la limite minimale.
Les grophiques pour Fanalyse ll
FICHE 1)
LES ENTRE EES:
SOTTE A MOUSTACHES
REPARTI
Les grophiques pour l'analyse
FAIRE UN
i
Le diagramme de Pareto est un outil tres simple, utilisé pour hiérarchiser les causes d’un phéno-
méne par ordre d’importance. II est fondé sur la régle des 20/80, selon laquelle 20% des causes
produisent 80% des effets et i! suffit done de concentrer les efforts sur ces 20% pour améliorer
significativement le phénoméne.
Les OBJECTIS Visés seraient donc & considérer en priorité lors de
Vélaboration des actions & entreprendre.
Nous pouvons identifier ainsi les facteurs
responsables de 80% de la défectuosité d’un
produit ou mettre en évidence les principales
Utilisé dans le markoting, la gestion ou le mana-
gomont qualité, le principe do Pareto est utiliss
lors de la prise dos décisions et permet de défi-
nir les actions prioritaires. causes de retard de paiement des factures ou
pris avoir collecté des données sur les causes encore, mieux cibler les clients ou les produits
d'un phénoméne, nous aimerions les analyser qui rapportent 80% de notre chiffre d'affaires.
pour mettre en évidence les facteurs ayant la Toutes ces informations seront utilisées lors de
plus grande influence sur ce phénomene ot qui la prise des décisions afin de pouvoir se
oS Exemple
A partir du CD-Rom, ouvrez le fichier CH2-F9-F16, onglet Fiche 12
Par exemple, un directeur de magasin souhaite analyser les
afin de higrarchiser des actions & entreprendre pour améliorer le niveau de satisfaction
Causes d'insatisfaction des clients
° wx
2» 4%
0 a a us |
© \eponibiité i) Chen der Fieliationdes| Amabité du Competence ou, wt - i
Grdce & une enquéte de satisfaction, les principales couses de mécontentement des clients ont é¥6 idenifées
Pour alficher les résullots de enquéte, un giaphique combiné es! uilisé. Les fréquences des causes d’insotisloction
évoquées par les clients sont représeniées por un hisiogramme en bleu et le pourceniage cumulé de ces causes
par une courbe rouge. le graphique met en évidence que plus de la moitié (52%) dinsatisfaction globale est
due aux deux premiéres causes ot que les trois premiéres causes sont responsables de 73% d'insatsfaction. Les
actions prioritaires devront donc porter sur lo résolution de ces trois problémes majeur
50 les grophiques pour lanalyse ll
concentrer sur l’essentiel et ne pas disperser
Jes efforts en s‘attaquant a des choses sans
grande importance.
COMMENT UTILISER ExceL ?
Préparation des données
Préparez. votre tableau do données. 11 doit otre
composé de deux colonnes : dans la premiére,
‘yous inscrivez les catégories et dans la deuxidme,
Ios fréquences.
(Gualté des produrs
Chote des produits
Disponible du personnel
Ccompatence du personnel
Amabilté du persernel
Fidsisation des cents
Triez. vos données par colonne Fréquence ot par
‘ordre décroissant. Pour cela, sélectionnez. votre
tableau ot cliquez, sous onglet Fichier, sur Trier
et filtrer puis sur‘Tri personnalisé. Dans la fendtre
mnnez Trier par: Fréquence
élect
Triqui souvre,
FICHE 12
FARE UN CHO.
PARETO
et Ordre : Du plus grand au plus petit (> illus-
tration en bas de page).
Maintenant quo vos données sont réorganisées
par ordre décroissant, calculez Ie total de vos
fréquences.
Dans la troisiéme colonne, calculez le pourcen-
tage de chaque catégorie, en rapportant la fré-
quence do la catégorio au total calcul.
Dans Ja quatriéme colonne, calculez le pour
contage cumul6. Vous devez obtenir un tableau
comparable & celui représenté sur la figure
ci-dessous.
en ee ee eee
fbi penone 2 | ie | em
te a | om | Sx
Cormeen senor!
= [aceon een] + ~ [optens.
IF Les graphiques pour lanalyse
51
FICHE 12
FARE UN HOOK:
eae
© conse
Vous pouvez utiliser les diogrammes Pareto
pour identifier les produits ou les clients qui vous
ropporient la plus grosse partie de votre chifire
diaffaires. Dans ce cos, au lieu des fréquences,
yous inscrirez dons voire tableau les données
de la réparition du chifie daltoires par clieni,
le totol étant 6gol au chiffre d’offaires global de
Venireprise,
Les données de la colonne Pourcentage ne
doivent pas apparaitre sur le graphique. Pour les
ignorer, masquez. cette colonne en procédant
ainsi: sélectionnez-la entidrement, cliquez des-
Création du graphique
‘Sélectionnez le tableau de données (sans le total)
composé a présent de trois colonnes.
Cliquez sur Graphiques recommandés
Dans la fonétre qui s‘ouvte, sélectionnez le type
de graphique Colonne groupée — Ligne sur Vaxe
secondaire.
Tne vous reste plus qu’ ajuster les éléments de
votre graphique. Par exemple, vous pouvez
> fiche 11
Réport los données env eles : bot & mousoches
52
afficher les étiquottes de la série Pourcentage
cumulé, ajouter les titres des axes ou encore
insérer la table de données. Pour cela, cliquez
sur la zone du graphique, puis sur le bouton
Eléments de graphique apparu en haut a droite
du graphique, ot cochez les cases correspondant
aux éléments que vous souhaitez.ajouter. Veillez
08 que votre graphique soit clair et facile a lire,
ne le surchargez, pas d'information,
POUR RESUMER
* Tout d’abord, organisez vos données en
les triant par ordre décroissant en fréquences.
'*Calculez ensuite les pourcentages des
cotégories et le pourceniage cumulé.
'* Masquez la colonne des pourcentages.
Sélectionnez votre tableau sans le total et
cliquez sur insertion, puis sur Graphiques
recommandés. Parmi les types de graphique:
propotés, chosisez le type Colonne groupée
= Ligne sur V'oxe secondaire. Ajoutez les
éléments de graphique nécessaires pour le
rendre sufisomment informatif et facile lire,
les graphiques pour analyse ll
ARIABLES : NUAGE DE POINTS | 3
Pour visualiser instantanément et clairement la possible relation entre deux variables, le sens
dévolution de cette relation pour une période donnée et également déterminer une tendance,
Bree! nous propose de positionner ensemble sur un graphique en nuage de points.
CORRELER DEUX \
LES OBJECTIFS Vises de Vaxe des y dépendant des valeurs de la va-
riable de l'axe des x (variable indépendante).
La mesure de la dépendance d'une variable par
rapport & Vautre s'appelle le « coefficient de
Le mage de points est un diagramme mathéma-
tique montrant a V'aide de coordonnées carté-
sionnes comment évoluent deux variables pour
‘unensemble de données. Celles-ci sont reportées corrélation ».
dans lo rpére, chaque point ayant une variable Dans le cas od le coefficient de corrélation
rprisontée sur l'axe horizontal et une autre sur linéaire est suffisamment élevé (c'est-Adire que
Vaxe vertical. Souvent on présente les variables la dépendance entre deux variables ost forte),
E> Exemple
A portir du CD-Rom, ouvrez le fichier CH2-F9-F16, onglet Fiche 13
1 Nous décidons de représenter sur un méme graphique deux variables : le montant investi dans la publicié et
‘He volume des ventos. Cas deux variables représentées par un nuage de points nous permetront de metre en
| Gdence une relation sil en existe une, et d'en extrapoler une tendance
Ba
5 is pT,
2 my Titre du graphigu
32, 5, = regan?
i ‘= re
rm is
{ Voxe des abscisses indique le montont investi dans lo public (variable x. exe des ordonnées donne le volume
dos venies qui on dépend (variable y). La droite de régression es! visualisée et son équotion affichée
IF es grophiques pour Hanalyse 53
FICHE 13
‘CORRELER DEUX VARIABLES ;
NUAGE DE POINTS.
il est possible de représenter une droite qui
symbolise cette dépendance linéaire. Cette
droite, appelée « droite de régression », posside
pour équation y= aX + b avec a définissant ta
pente de la droite et b une valeur constante.
11 existe différentes sortes do relations entro les
variables :
= rolation positive ou directe (les variables
6voluent ensemble dans le méme sens) ;
= rolation négative ou indirecte (les variables
6voluent ensemble en sens inverse) ;
= nulle (les variables évoluent indépendam-
ment lune par rapport & autre)
COMMENT UTILISER Excel ?
Organiser le tableau
11 faut, tout dabord, organiser Ie tableau. conte-
nant les données pour pouvoir ensuite réaliser
Je graphique souhaits.
object est de visualiser l’évolution des ventes
par rapport au montant investi dans la publicité.
La variable « indépendante » est donc ici le
montant investi dans la publicité ot doit étre
placée dans la premiere colonne, la variable
«dépendante » étant le volume des ventes et
devant étre placée dans la deuxiéme colonne.
Mise en forme graphique
‘Séloctionnoz les valours des doux colonnes.
Dans le menu Excel, cliquez sur Insertion et
sélectionnez Graphiques recommandés. Dans
Ja fenétre qui s’ouvre, sous l’onglet Tous les
graphiques, sélectionnez Nuage de points.
Lo graphiquo affiché prond alors la forme d'un
nuage de points, Pour le rendre plus lisible, vous
avez besoin d’ajuster 'échelle des axes & vos
valeurs. Pour cela, double-cliquez sur l’axe.
Dans la fenétre Format de axe qui souvre (voir
image ci-dessous), modifiez la limite minimale
en saisissant au lieu de zéro la valeur appropriée.
© consen
Pour qu'un graphique Nuage de poinis soit
vroiment utile, sas données doivent montrar
des évolutions nettes ot les relations enire los
variables. N’hésitez pas & modifier I'échelle
des axes, notamment le minimum et le maxi
ss o
‘rege rane
Les graphiques pour Vanalyse ll
Maintenant, il ne reste plus qu’a ajouter les
Géments qui apporteront les précisions néces-
saires 4 votre graphique : titre du graphique,
titres dos axos, droite de régression.
Pour cela, cliquez sur votre graphique, puis sur
J bouton Eléments de graphique apparu en
haut a droite de celui-ci, et cochez les cases
correspondantes (> illustration de la page
précédente).
Format de courbe detendance * *
‘OFTIONS DE COURBE DE TENDANCE +
oO m
Lz 0 enna
Lda ie)
Enwaet (Com
inente [so] pede |
(1 Den Ftrception 99
pe
Seen enet |
ca u
> fiche 9
Masur los résutts : courbe et histograms
IW Les graphiques pour Fanalyse
FICHE 13
‘CORRELER DEUX VARABLES,
NUAGE DE POINTS,
Ensuite, vous pouvez modifier le format de la
courbe de tendance (couleur, style de trait, etc.)
Vous pouvez. également ajouter l’équation de la
droite de régression. Pour cela, double-cliquez
dessus et dans la fenétre qui s’ouvre, sous l'onglet
Remplissage et ligne, s6lectionnez Trait plein ot
modifiez la couleur, le style, etc., suivant vos
préfférences. Dans la méme fenétre, sous V'onglet
Options de courbe de tendance, cochez. la case
Afficher "équation sur le graphique.
e POUR RESUMER
* Orgonisez vos données en tableau
Excel, puis insérez votre graphique 4 portir du
fableau via la commande Insérer Graphique
‘Nuoge de points.
* Ensuite, vous pourrez mettre en forme
les fitres, couleurs et axes pour que voire
graphique soit le plus « parlant » possible.
Pour foire apparatire la droite de régression
rmontrant le niveou de dépendance entre les
variables, foites un clic droit sur un des points
et choisissez Ajout d'une droite de tendance,
> fiche 10
Comparer I'évolution de deux indicatours majeure :
graphique avec axe douk
IDENTIFIER LES PRINCIPA
PaO) i ia\N Ol M eA Pate)
14
Un graphique bridge, également appelé « graphique en cascade », est utilisé pour visualiser la
voriation d’un indicateur de performance 4 travers les variations particuliéres, positives et/ou
négatives, de plusieurs éléments qui ont influencé la performance et de comprendre les causes
responsables de cette évolution.
LES OBJECTIFS ViséS mettro en évidence ses offets positifs ot négatifs
; 5 sur la performance. Pour ce faire, nous allons
Le graphique en histogramme nous permet de
visualiser l’6volution d’un indicateur de perfor-
mance dans le temps, mais il ne nous donne © CONSEIL
aucune information sur les causes de la hausse
construire un graphique bridge.
Voss pouvax vise les rorhiques bridge pou
représenter vos résuliats financiers en illusirant,
analyse plus profonde, nous devons détailler la fv evarple be ecko dv benaice nol 8 par
variation entre deux barres de l’histogramme et du chifice d'offoires (dons ce cos, il n'y curait
So Exemple
A partir du CD-Rom, ouvrez le fichier CH2-#9-F16, onglet Fiche 14
Por exemple, novs voulons visualizer leffet da la variation de différents types dactivitéexercés par une sociéns
[vente de logiciels et de matériel, services dassistance et de formation] sur la variation de son chiffre d'affaires.
ou de la baisse de cet indicateur. Pour une
Evolution du chiffre d'affaires
Ce graphique est composé de six barres. Les barres bleves nous monirent les moniants du chiffe d'offares réalisés
par lentreprise en 2014 et 2015. Les types d'octivté ayant contribué & la hausse du chiffre dioffaires sont
epréseniés por des barres vertes et ceux qui ont contribué & sa boisse par des bartes rouges, leurs tales étant
proportionnells & leurs contributions respectives. Nous constatons done que la vente du matériel et les services
assistance ont ropporté & lentreprise en 2015 moins qu'en 2014, mais que cette boisse a 616 compensée por
une meilleure performance de la vento des logiciels ot colle des services de formation qui ont permis finaloment
diavoir une légére cugmeniation du chiffre d’afaires en 2015.
56 les grophiques pour Yanalyse ll
que det contributions négatives), 'évolution de
votre portefeuilo boursier, ou encore expliquer
grophiquement ‘augmeniation d’un prix ov lo
différence entre les résultats réels et les object
COMMENT UTILISER ExceL ?
Iexiste plusieurs fagons de construire un gra-
phique bridge dans Excel 2013, mais ils ont tous
un point commun : pour la construction du
graphique, les données doivent étre organisées
dune maniére particulire, C’est sirement
Vétape qui demande le plus d'efforts.
Préparation des données
Tout d’abord, remplissez votre tableau de
données a la fagon de l'image ci-dessous. Pour
simplifier la réorganisation ultérieure de
données, calculez la variation des valeurs de vos
éléments ainsi que les totaux.
[ent togie 75730) aD 3 sud
atari seo] 2120) a 700
Instance 20660] 18460) 23
formation 258io] 30570) __a76
Maintenant, vous devez réorganiser vos données
en remplissant un deuxidme tableau sur le mo-
dole de Vimage ci-dessous.
FICHE 14
IDENTIFER LES PRINCPALES CAUSES
DDELA PERFORMANCE : GRAPHIQUE BRIDGE
Le remplissage de ce tableau mérite des explica-
tions plus détaillées. Les formules inscrites dans
ses cellules sont représontées sur l'image de la
page suivante,
Comme vous le voyez, les colhules H2 ot K7,
contenant les chiffres d'affaires réalisés en 2014
et 2015, reproduisent le contenu des cellules
B7 et D7.
Les variations positives ot négatives doivent étre
réparties dans deux colonnes différentes. Pour
cola, nous avons utilisé la fonction SI.
Pour la colonne Hausse, la formule inscrite dans
la cellule 13 est la suivante : =SI(D3>0;D3;0).
Cotte fonction vérifie si la valeur de la cellule
D3 est positive ot si le résultat est vrai, la valeur
de la cellule D3 s‘inscrit dans la cellule 13 ; dans
le cas contraire, c’est zéro qui sera inscrit dans
Ja cellule 13. La formule inscrite dans la cellule
13 doit étre recopiée (simple copier-coller) dans
los autres cellules de la colonne 1.
Dans la cellule J3 de la colonne Baise, nous avons
inscrit la formule suivante : =SI(D3<0;-D3,0).
Remarquer le signe « moins » devant le second
D3 : nous inscrivons dans ce nouveau tableau les
valeurs absolues des écarts. Comme pour la co-
Jonne |, la formule inscrite dans la cellule J3 doit
étre recopiée dans les autres cellules de la colonne).
Et enfin, nous devons remplir la colonne CA
corrigé. Elle contiendra les valeurs du chifire
es grophiques pour 'enalyse
o7
FICHE 14,
IDENTIFER 1S PRINCIPALES CAUSES
Stina Cecio:
affaires compte tenu de l'effet successif de
chacune des quatro variations. La formule ins-
crite dans la cellule G3 est : =G2+H2+1243. Elle
doit étre recopiée (simple copier-coller) dans les
‘autres cellules de la colonne G.
Lorsque vos données sont préparées de cette
facon, vous pouvez passer a I’étape suivante.
Création du graphique
Sélectionnoz votre tableau et cliquez sur
Insertion, puis sur Graphiques recommandés,
Parmi les types de graphiques proposés, sélec-
tionnez Histogramme empilé. Votre graphique
est cré mais il n’est pas trés informatif, car
58
échelle automatique de V'axe vertical n'est pas
adaptée a toutes les séries de valeurs.
Pour modifior l’écholle, double-cliquez sur
Vaxe. Dans la fenétre Format de V'axe qui
s'ouvre, modifiez la limite minimale en saisis-
sant au lieu de zéro la valeur appropriée. Dans
notre exemple, le chiffre d'affaires varie entre
178 080 ot 181 500 €, nous avons done pris
160 000 € comme limite minimale.
Maintenant, vous devez rendre votre graphique
réellement informatif. Gommengons par rendre
invisibles les données inutiles (série «CA cor-
rigé » dans notre exemple),
Les graphiques pour lonalyse ll
Doublo-cliquoz sur la série a faire disparaltre sur
voire graphique (les rectangles bleus de la série
CA corrigé dans notre exemple). Dans la fenétre
Mettre en forme des séries de données qui
Sfouvre, sous V'onglet Remplissage et ligne, sé-
Jectionnez Aucun remplissage. Sur notre gra-
phique, les barres de la série CA corrigé dispa-
raissent
Mattre en forme des séries de d... * *
‘ormions oes strats
oo fl
“+ rmows oes Sins
Cea ieee
© hoe rcp
oeseconae
Storpatien cess
Lagrerdetutenate
(elitin du ie dfs
De la méme facon, apportez. des modifications
aux couleurs de remplissage de vos séries pour
que les couleurs des barres commencent &
> fiche 7
Ionior s0s performances : graphique sporkline
IW Les grophiques pour analyse
FICHE 14
IDENTFEER LES PRINCIPLES CAUSES
ELA PERFORWANCE : GRAPHIGUE BRDGE
«parler». Dans la fonétre Mettre en forme des
séries de données, sous Vonglet Remplissage et
ligne, sélectionnez Remplissage uni et choisis-
sez la couleur souhaitée, Dans notre exemple,
nous allons colorier
dant aux chiffres d'affaires 2014 et 2015 en bleu,
Jes hausses en vert ot les baisses en rouge.
ss dewx barres correspon-
Pour accentuer encore plus V’effet des variations
positives et négatives, supprimez l'espace entre
Jes barres. Pour ce faire, double-cliquez.sur une
dos séries et dans la fenétre Mettre en forme des
séries de données, sous l'onglet Options des sé-
ries, réduisez a zéro la Largeur de l'intervalle.
Pour finir, supprimez la légende ot saisissez le
titre du graphique. Si vous le souhaitez, vous
pouvez faire apparaitre les étiquettes des
données.
POUR RESUMER
‘* Réalisez votre tableau de données @
partic duquel vous en eréerez un second en
‘opportant un soin particulier & Forganisation
des données : ordre des colonnes et inscription
des formules.
‘ Insérez le grophique en sélectionnant le type
Histogramme empilé. Apportez des modifica-
tions aux couleurs des barres pour masquer la
‘série corrective et donner aux barres visibles
‘une signification oppropriée. Réduisez 6 zéro
Vintervolle entre les barres pour accentuer
effet des variations intermédiaires.
59
es
VISUALISER LES COMPOSANTES
ANNEAUX ET SECTEURS
DE SA PERFORMANCE
Lorsque nous voulons visualiser les données qui représentent les composantes d’un ensemble,
les graphiques en secteurs ou en anneaux sont particuliérement utiles. lls permettent d’iden-
tifier la part de chaque composante dans l'ensemble et de mettre en avant les éléments les
plus importants.
LES OBJECTIFS VISES
Mettre en évidence les composantes d’un
ensemble, identifier et visualiser la part de
chacune de ses composantes, attirer l'atten-
tion sur les éléments que nous considérons
essontiols. Voici les tachos qui peuvent tro
faciloment réalisées grace aux graphiques en
secteurs ou en anneaux. Les graphiques en
} Exemple
soctours, quo l'on appelle courammont les
illustration ci-dessus).
‘Le graphique 4 deux anneaux permet de repré-
senter deux séries de données, chaque anneau
@ant associé a une série. Tout comme dans le
cas des camemberts, on peut « éclater » les gra-
phiques en anneaux ou en détacher une seule
part que l'on souhaite mettre en valeur.
COMMENT UTILISER EXceL ?
Création du graphique
Sélectionnez vos données et cliquez sur
Insertion.
W Les grophiques pour 'onalyse
Baent 1
Baent 2
dlient 3
Saute
Dans le menu Graphiques, sélectionnez l'icone
représentant le camembert. Ensuite, dans la liste
découlante, choisissez Secteurs ou Anneau.
Ajout des étiquettes
Cliquez sur votre graphique, puis sur le bouton
Eléments de graphique apparu en haut a droite
de celui-ci, et cochez la case Etiquettes de
données.
Par défaut, les étiquettes contiennent les valeurs
du tableau de données. Pour les changer en
pourcentages, double-cliquez sur l'une des
6tiquettes et, dans la fendtre Format d
étiquettes de données qui s‘ouvre a droite de
Yécran, décochoz la caso Valeurs et cochez la
case Pourcentages.
Identifiez los doux anneauxa aide des étiquettes
en cliquant sur Insérer—Texte — Zones de texte.
4
FICHE 15
\VISUALSER ES COMPOSANTES
DE SA PERFORMANCE : ANVEAUX ET SECTEURS.
1. Ajout des étiquettes de données. Pour « éclater » votre camembert ou anneau
(soparer ses parts), cliquez dessus ot, sans lacher
Sara pe | Je bouton de la souris, faites glisser les secteurs
at nae en dehors du centre du graphique.
oom © consen
+ orvonsotnatres Evitez de surchorger votre comembert ou gra
Contr de igetie phique en cnneaux en le morcelant en un grand
Cp deci nombre de pars, Les catégories dont les pars
Ci amdaati sont pev importantes peuvent are regroupées
nem de eatégaie en une seule catégorie Autres.
Oxine
1 toncetge Pour détacher un seul secteur, cliquez dabord
Serna sur le graphique, puis double-cliquez sur le
pan secteur que vous voulez détacher ot faites-le
glisser en dehors du graphique.
2, Modification des étiquettes de données.
Pour faire pivoter votre camembert ou votre an-
neat, double-cliquez sur l'un des secteurs. Dans e POUR RESUMER
la fendtre Mettre on forme des séries de données ‘Sélectionnez vos données ot cliquez sur
qui s‘ouvre a droite de I’écran, modifiez l’Angle Insertion, puis sur Graphiques et sélectionnez
du premier secteur en déplagant le curseur. Secieurs ou Anneau:
* Ajoutez les étiquettes de données et changez
leur formet pour affcher les pourcentages.
Mettre en forme des séries de d... * Si nécessaire, ogencez volre graphique en
“OPTIONS 06s StS + éclatant ou en le faisant pivoter.
oom
> fiche 16
Visuolzr les compesontes de sa performance : bares |
82 Les graphiques pour l'anclyse ll
VISUALIS!
[p)eeyamnaid
Les graphiques en secteurs et en anneaux, aussi visuels soient
[Utero Nee
ORMANCE : BARRES.
16
ils, ont leurs limites. Ils sont diffici
lement exploitables si, par exemple, on souhaite représenter une série contenant un nombre de
données supérieur & cing. Dans ce cas, il est préférable dutilser les graphiques en barres.
Les OBJECTIFS visés
Silo nombre de données & représenter est impor-
tant, les graphiques en sectours ot en anneaux
deviennent peu explicites, voire ilisibles. Il vant
mieux alors faire appel aux graphiques en barres,
beaucoup plus appropriés dans co cas. Ils per-
mettont, tout comme les sectours ou Jes anneaux,
dovisualiser les différentes parties d'un ensemble,
do mettre en avant les 61éments souhaités tout en
ayant une vision claire ot compldte de la situation.
A condition d’étre bien organisé, un graphiqui
ane présentation des
sn barres permet d’obti
fe. Il est particulitrement
utile lorsque Yon veut attirer attention sur la
comparaison des valeurs ot peut étre conseillé
pour représonter les données & comparer faisant
partio d'un petit nombre de séries, ou d'une
seule. Comme les histogrammes, les barres
données trés exp!
peuvent étre groupées ou empilées et permottent
de comparer les données de plusieurs séries.
6 Exemple
A partir du CD-Rom, ouvrer le fichier CH2-F9-F16, onglet Fiche 16
Par exemple, on sovhaite analyser la cont
} réalisées au cours d'une période donnée.
tion (en pourcentage) de huit commerciaux dans les ventes
Jean-Charles 9%
i Mwe ae Contribution des commerciaux dans les ventes
‘cha 14%
‘Sytvle tT 13 %
Mohamed 5, 2)
exe VQ i LS 22
Maxime
mi
Charlotte nt ar
~ 5 56
SE |
_ a 7%
nO TT | 5
Von des avaniages de ce grophique est lo possibilité d’officher aisément los étiqueties longues, en l'occurrence
$ es prénoms (il n'y aurait pas assez de place dans le cas d’un histogramme).
Pour une meilleuce lisibilité, sur le graphique ci-dessus, les étiqueties de données ont 6 ojoutées et axe horizontal
n outte, deux séries du graphique ont été mises en voleur @ l'aide d'une couleur diférente afin d’accentuer lo
Bib seprrins.
|
JP) | visttts ‘dota performance des deux meilevrs commerciaux
We: grophiques pour lenalyse 63
FICHE 16
‘ISUALISER LES COMPOSANTES
DE SA PERFORMANCE» BARRES
© consen
Pour rendre voire grophique encore plus expli-
cite, vous pouvez trier préclablement vos don-
nées por ordre croissant (ov décroissoni). Le
résultat sera plus structuré et toujours lisible
rméme avec un nombre important de données.
COMMENT uTiIsER Excet ?
Création du graphique
Sélectionnez vos données.
Sous Yonglet Insertion, cliquez sur Graphiques
recommandés.
Choisissez le type de graphique Barres groupées.
Ajout des étiquettes
Liajout des étiquettes de données se fait & Vaide
du bouton Eléments de graphique qui apparait
‘en haut a droite du graphique lorsque on clique
dessus. Cochez la case Etiquettes de données.
Modification de couleur d'une série
Pour modifier la couleur d'une série en parti-
culier, cliquez d'abord sur l'une des barres.
Ensuite, double-cliquez sur la série que vous
soubaitez. mettre en valeur. Dans la fenétre qui
s‘ouvre a droite do I’écran, sous longlet
Remplissage et ligne, signifié par un petit pot de
peinture, cochez Remplissage uni et sélection-
nex, la couleur voulue.
> fiche 15
Visualiser les composanies de sa performance
dsedens
64
Mettre en forme le point de don... *
OPTIONS DES SéRIES +
oO im
(© Aucan empianige
© Remptaeage uni
> Rerpzage degre
Rerapssage sec rage ou tetire
© Mott dererpinsage
Automate
CO prverersi ndgatt (
(Yaris cones par point !
Soules
‘Tonsparence ea
8 POUR RESUMER
Sélectionnez vos données et cliquez sur
insertion, puis sur Grophiques recommandés.
Sélecionner Bares groypées Metz en forme
votre graphique en ojovient les éiquetios de
données et en suppriment éventvellement axe
horizon
* Modifiez la couleur des séries que vous
sovhaitez mettre en valeur,
Les grophiques pour Vnalyse All
Module 3
LES GRAPHIQUES PROSPECTIFS
our atteindre ses objectifs, un gestionnaire cherchera A déterminer quelles
P décisions sont les plus adaptées. Il devra, d'une part, tester différentes
alternatives en mesurant lour sensibilité et, d’autre part, bien comprendre
Yonvironnemont dans loquol ces actions soront entreprises. Les graphiques vont
Vaider & mieux visualiser cas deux dimensions.
65
6
5
Rechercher les axes d’analyse de ses performances
graphique et tableau croisé dynamique
Donner une dynamique 4 ses graphiques :
graphiques interacts Power View et Business Intelligence
Changer la valeur d'une variable :
graphique lié aux boutons curseurs
Mesurer la sensil des leviers d'action
sur lo trésorerie : jeu de couleurs
Etablir une tendance des ventes : courbe de tendance
Identifier une saisonnalité de ses ventes :
moyenne mobile
Visu
de sa force de vente : fonctions usuelles
er a vitesse d’apprentissage
Etablir une projection de la masse salariale : aire et bridge
Evalver le risque de vi
pyramide des ages
ment de son personnel :
Les grophiques prospectits ll
67
73
75
78
80
84
93
FORMAN
SE DYNAMIQU
RECHERCHER LES AXES D’ANALYSE DE S
ES
RAPHIQUE ET TABLEAU CRO}.
ie
‘Nous avons vu, jusqu’a présent, comment réaliser des graphiques & partir de tableaux de données
simple aux données choisies. Excel permet également de synthétiser des tableaux de données
‘assez volumineux grace aux tableaux croisés dynamiques (TCD), que |’on peut lier 4 des
LES OBJECTIFS VISES
Varior les angles d’analyse est un préalable &
toute modélisation, En effet, i s‘agit de recher-
chor les leviers majeurs sur lesquels les mana-
gers pourront agir. Mais les données sont sou-
vent brutes, issues des syst®mes opérants avec
un niveau de détail élev6. Pour pouvoir orienter
des décisions et des actions, les données doivent
re agnégées.
Excel fournit une fonctionnalité bien utile avec
Je tableau croisé dynamique. Ce type de tableau
‘cumule les données quantitatives des différents
graphiques qui deviendront la base du modale prospectt
individus d'une population étudiée. I croise les
caractéristiques entre elles ; par exemple, un
tableau croisé dynamique peut présenter le
cchiffre d'affaires par catégorie et par année ou la
quantit6 vendue par zone géographique ot par
gamme de prix.
Ce type de tableau est directement paramétrable
par I'utilisatour, Do plus, dos graphiques
etre obtenus & partir du tableau croisé
dynamique. Ils sont alors comparables aux gra-
phiques classiques mais, en plus, ils affichent
les crittres de formatage. Cola permet de
modifier facilement et dessein lareprésentation
oO Exemple
A partir du CD-Rom, ouvrez le fichier CH3-F17-F18, onglet TCD2
1 A partir d'un fichier Excel de 650 lignes [onglet BU ventes Fr) présentant les différents produits et services
4 vendus mensuellement sur deux zones géographiques pendant trois années, des synthases variées peuvent étre
“fales via les TCD et présentées sous forme graphique
épareon du chte cates de 20x
Se —
le tableau croisé dynamique généré & portir d’une Feuille de 650 lignes est présenté sur lo gauche. Il fire
lange 20K4 dans sa lotalité et croise le type de ventes avec les zones géographiques en présentant le chifre
affaires en euros. Ces fires apparaissent en haut du graphique. Nous retrouvons, sur la droite du graphique,
les colonnes du TCD et en bas & gauche du grophique, les lignes du TCD.
IF Les grophiques prospectits a
FICHE 17°
RECHERCHER LES AXES D/ANALYSE DE SES PERFORMANCES.
(GRAPHIQUE ET TABLEAU CROISE DYNAMQUE.
visuelle: filtres de données, type d’agrégat, type
de graphique.
Cos différentes options permottent ainsi de
mieux se représenter la réalité et d'orienter les
décisions.
COMMENT UTILISER EXceL ?
Le tableau croisé dynamique (TCD)
Vous dovez disposer d'un jou de données dans
tune feuille Excel avec en premiére ligne les
différents intitulés des colonnes.
Sélectionnez ensemble du tableau de données
en cliquant sur la zone a ’intersection des lignes
‘etdoscolonnesd'Excel. Puis choisissez Insertion
Tableau croisé dynamique.
Une botte de dialogue vous demandera alors de
préciser od insérer le TCD : sur une nouvelle
fouille ou dans la feuille existante.
1 faut maintenant disposer les variables voulues
appel6es par Excel « Champs » dans le TCD en
précisant si la variable doit apparaitre en ligne,
en colonne, en filtre ou en valeur résultante. I
suffit pour cola de cocher le champ désiré puis
do le faire glisser vers une des quatre options
proposées :Filtres, Lignes, Colones ou Valeurs
(© illustration ci-contre),
Pour la valeur numérique positionnée en tent
que valours, vous pouvez choisir comment
Vutiliser : en tant que somme (le plus souvent)
ou comme nombre d’individus, moyenne ou
variance...
© consen
Dans lo zone Valeurs de la boite de dialogue
dy TCD, pensez & sélectionner le paramare qui
convient car, por défaut, ces le dénombrament
qui opparoita
8
Si vous avez des cellules vides, eles ne doivent
pas figurer sur le grophique : filrez ou limitoz
la sélection manvelle des données du TCD.
Si vous n’éles pas encore familior avec les TCD,
il est recommandé de dessiner sur une feuille de
Papier le format que vous souhaitez oblenir.
Double-cliquez sur le champ, puis sur la
‘commande Paramétres cos champs do Valeurs,
Champs de tableau croisé dynamique
Ow eatanee
Une rience
(Fare rad sevies
ame
CMe
ents
pe veme
Dame
YY aes
Le tableau croisé dynamique est alors finalisé.
‘Vous pouvez, au besoin, ajouter des colonnes de
calcul et mettre en forme le résultat (police,
alignement, couleurs...).
En cas de Filtres, cliquez sur le bouton symbole
en haut a droite de la cellule pour sélectionner
Ja valour ou les valeurs souhaitées.
LE GRAPHIQUE DU TCD
‘Sélectionnez les données du TCD, puis Insertion
Graphiques on choisissant le graphique adapté.
La particularité de ce graphique tient au fait que
les différents champs du TCD sont également
positionnés sur le graphique et leurs valeurs
Les graphiques prospectifs il
Vous aimerez peut-être aussi
- The Subtle Art of Not Giving a F*ck: A Counterintuitive Approach to Living a Good LifeD'EverandThe Subtle Art of Not Giving a F*ck: A Counterintuitive Approach to Living a Good LifeÉvaluation : 4 sur 5 étoiles4/5 (5810)
- The 7 Habits of Highly Effective PeopleD'EverandThe 7 Habits of Highly Effective PeopleÉvaluation : 4 sur 5 étoiles4/5 (353)
- The Iliad: The Fitzgerald TranslationD'EverandThe Iliad: The Fitzgerald TranslationÉvaluation : 4 sur 5 étoiles4/5 (5646)
- The Odyssey: (The Stephen Mitchell Translation)D'EverandThe Odyssey: (The Stephen Mitchell Translation)Évaluation : 4 sur 5 étoiles4/5 (7771)
- The Subtle Art of Not Giving a F*ck: A Counterintuitive Approach to Living a Good LifeD'EverandThe Subtle Art of Not Giving a F*ck: A Counterintuitive Approach to Living a Good LifeÉvaluation : 4.5 sur 5 étoiles4.5/5 (20055)
- Pride and Prejudice: Bestsellers and famous BooksD'EverandPride and Prejudice: Bestsellers and famous BooksÉvaluation : 4.5 sur 5 étoiles4.5/5 (20479)
- Never Split the Difference: Negotiating As If Your Life Depended On ItD'EverandNever Split the Difference: Negotiating As If Your Life Depended On ItÉvaluation : 4.5 sur 5 étoiles4.5/5 (3295)
- Wuthering Heights Complete Text with ExtrasD'EverandWuthering Heights Complete Text with ExtrasÉvaluation : 4 sur 5 étoiles4/5 (9955)
- The Picture of Dorian Gray (The Original 1890 Uncensored Edition + The Expanded and Revised 1891 Edition)D'EverandThe Picture of Dorian Gray (The Original 1890 Uncensored Edition + The Expanded and Revised 1891 Edition)Évaluation : 4 sur 5 étoiles4/5 (9054)
- Art of War: The Definitive Interpretation of Sun Tzu's Classic Book of StrategyD'EverandArt of War: The Definitive Interpretation of Sun Tzu's Classic Book of StrategyÉvaluation : 4 sur 5 étoiles4/5 (3321)
- Anna Karenina: Bestsellers and famous BooksD'EverandAnna Karenina: Bestsellers and famous BooksÉvaluation : 4 sur 5 étoiles4/5 (7503)
- Orgueil et Préjugés - Edition illustrée: Pride and PrejudiceD'EverandOrgueil et Préjugés - Edition illustrée: Pride and PrejudiceÉvaluation : 4.5 sur 5 étoiles4.5/5 (20391)
- The 7 Habits of Highly Effective People: The Infographics EditionD'EverandThe 7 Habits of Highly Effective People: The Infographics EditionÉvaluation : 4 sur 5 étoiles4/5 (2484)
- Wuthering Heights (Seasons Edition -- Winter)D'EverandWuthering Heights (Seasons Edition -- Winter)Évaluation : 4 sur 5 étoiles4/5 (9974)
- Habit 1 Be Proactive: The Habit of ChoiceD'EverandHabit 1 Be Proactive: The Habit of ChoiceÉvaluation : 4 sur 5 étoiles4/5 (2558)
- Habit 3 Put First Things First: The Habit of Integrity and ExecutionD'EverandHabit 3 Put First Things First: The Habit of Integrity and ExecutionÉvaluation : 4 sur 5 étoiles4/5 (2507)
- American Gods: The Tenth Anniversary EditionD'EverandAmerican Gods: The Tenth Anniversary EditionÉvaluation : 4 sur 5 étoiles4/5 (12954)
- Habit 6 Synergize: The Habit of Creative CooperationD'EverandHabit 6 Synergize: The Habit of Creative CooperationÉvaluation : 4 sur 5 étoiles4/5 (2499)
- How To Win Friends And Influence PeopleD'EverandHow To Win Friends And Influence PeopleÉvaluation : 4.5 sur 5 étoiles4.5/5 (6533)
- The 7 Habits of Highly Effective PeopleD'EverandThe 7 Habits of Highly Effective PeopleÉvaluation : 4 sur 5 étoiles4/5 (2568)
- The Iliad: A New Translation by Caroline AlexanderD'EverandThe Iliad: A New Translation by Caroline AlexanderÉvaluation : 4 sur 5 étoiles4/5 (5719)
- The Picture of Dorian Gray: Classic Tales EditionD'EverandThe Picture of Dorian Gray: Classic Tales EditionÉvaluation : 4 sur 5 étoiles4/5 (9760)