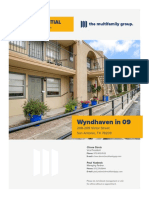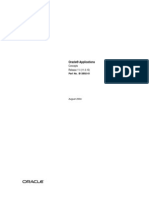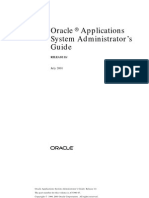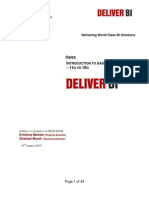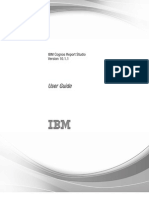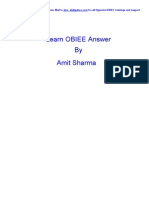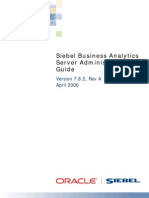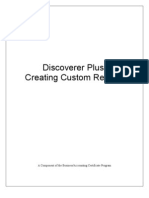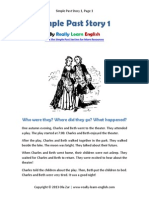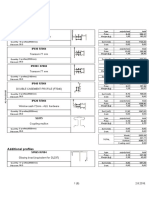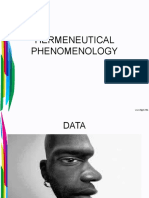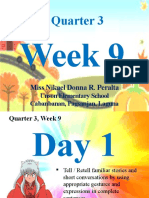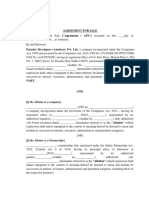Académique Documents
Professionnel Documents
Culture Documents
Steps To Run Discoverer Queries
Transféré par
varma98Description originale:
Titre original
Copyright
Formats disponibles
Partager ce document
Partager ou intégrer le document
Avez-vous trouvé ce document utile ?
Ce contenu est-il inapproprié ?
Signaler ce documentDroits d'auteur :
Formats disponibles
Steps To Run Discoverer Queries
Transféré par
varma98Droits d'auteur :
Formats disponibles
UMS Financials
Steps to Run Discoverer Queries
7/5/2005
Steps to Run Pre-Built Discoverer Queries
Page 1 of 24
UMS Financials
Steps to Run Discoverer Queries
7/5/2005
This document describes how to
Connect to Discoverer Set up Discoverer with certain display defaults for your reports How to run pre-built queries How to save queries if you change them for your own purposes How to print a report How to export the results of a query to Excel Helpful tips
Page 2 of 24
UMS Financials
Steps to Run Discoverer Queries
7/5/2005
Connecting to Discoverer
1) Prior to connecting to Discoverer you should: a. Disable all pop-up blockers you might have set through various programs on your computer (e.g. Internet Explorer, Google, AOL, AIM) or you can hold down the Ctrl key on your computer while selecting a button or link that opens a new window. b. Make certain the security settings set for your default browser allow Active X controls and plug-ins to run (Tools > Internet Options > Security > Custom Level). Call your Help Desk if you dont know how to set browser options.
Page 3 of 24
UMS Financials
Steps to Run Discoverer Queries
7/5/2005
2) Connect to Discoverer. To connect to Discoverer, a. Enter the following URL in a browser: http://discoverer.maine.edu b. Choose Start Discoverer 10g c. Sign in using your UMS id and password (unless your UMS id password has changed since the Financials Go-live on July 5th, 2005. d. Choose a connection. If you followed the instructions in Steps to Install and Connect Discoverer, you will have created a connection to the GLSnap data. If you have not installed Discoverer or created a connection, please read and follow that document. Remember that when you click on the connection, a second window opens. That window may not appear up front on your on it) monitor. Check the toolbar (the Miscroft Toolbar with for an icon labeled http://spruce...or OracleBIClick on it to bring it up on your monitor.)
Setting Workbook Defaults
The first time you connect to Discoverer, you should set your workbook defaults. You will only need to do this the FIRST time, unless you wish to change the options later. All of these defaults are suggestions. You should feel free to experiment with other values for these options and customize the display as you wish. We recommend you start with these first.
Page 4 of 24
UMS Financials
Steps to Run Discoverer Queries
7/5/2005
When your connection to Discoverer is established, the Workbook Wizard screen opens:
Click
From your Discoverer menu select Tools > Options. The Options screen will open (see next page). You will not need to hit until you have finished you
making changes on each of the tabs below. When you finally click will leave the Options screen.
Page 5 of 24
UMS Financials
Steps to Run Discoverer Queries
7/5/2005
1. General options: 1. In the Workbooks section, select the Ask for Confirmation radio button. 2. In the Measurement unit section, select the drop-down arrow and choose Inches. 2. Query Governor options:
1.
Enter 4000, or a number that is appropriate for your needs, in the Retrieve data incrementally in groups of: field.
Page 6 of 24
UMS Financials
Steps to Run Discoverer Queries
7/5/2005
3. Sheet options: 1. Uncheck show row numbers in the Table headers section. You may find you want this on if you like row numbers on your reports.
4. Formats options: No settings need to be adjusted. 5. Advanced options: 1. Check Disable automatic querying from database in the Automatic Querying section.
Page 7 of 24
UMS Financials
Steps to Run Discoverer Queries
7/5/2005
6. EUL options: 1. Make certain GLSNAP_EUL10G is selected for Select a default EUL.
2.
If it isnt, choose it from the drop down selection box and click . If you have changed other items on other
pages, click anyway! 7. If you changed the EUL, you will need to connect again to Discoverer. Select File > Exit to exit out of Discoverer. 1. Re-Connect to Discoverer. From the Connect to OracleBi Discoverer window select your preset connection from the Choose Connection section. 2. Discoverer opens with the Workbook Wizard screen displayed. In the next section on Running a Pre-Built Query, you will find a section on using the Workbook Wizard.
Running a Pre-Built Query
There are two ways to run queries in Discoverer: the Workbook Wizard and Open Workbook from Database. The Workbook Wizard appears whenever you connect to Discoverer. You will notice above that you clicked Cancel when the Workbook Wizard appeared and you needed to edit your workbook settings.
Page 8 of 24
UMS Financials
Steps to Run Discoverer Queries
7/5/2005
You will use Open Workbook from Database whenever you have edited defaults, or have finished with one query and want to run another. You will recognize the Open Workbook from Database screen within the Workbook Wizard as it is used there.
Open Workbook from Database When you are done editing the default settings or closed a workbook (query) you will see the following page:
1. Select File>Open from the Discoverer menu. The following page appears:
Page 9 of 24
UMS Financials
Steps to Run Discoverer Queries
7/5/2005
You will have more workbooks listed than you see here! 2. Click on the or double-click on the workbook name to open the workbook. If a workbook has more than one worksheet, you will see the worksheets listed as below. (Note: Occasionally you will get the message The workbook cannot be expanded. If this happens, click to run the report.)
Page 10 of 24
UMS Financials
Steps to Run Discoverer Queries
7/5/2005
Very often the worksheet name is the default name when there is only one in the workbook. The default name is Sheet 1.
3) Select the Workbook: a. In the Workbooks section, double click on the query (worksheet) you want to run. OR b. Highlight the workbook or worksheet name and click .
The message will display:
b. Click either or will remain empty.
. If you click
the worksheet
At this point, you are about to run the report and will need to provide parameters for the report. Go to the Parameters section on page 15 for instructions.
Page 11 of 24
UMS Financials
Steps to Run Discoverer Queries
7/5/2005
Using the Workbook Wizard When you open Discoverer, the Workbook Wizard appears. In the Workbook Wizard, you may choose between recently used Workbooks or browsing for other workbooks.
Choose a Query: If you wish to run a workbook in the Recently used list, double click on it to run it OR a) Click opens: . The Open Workbook from Database screen
Page 12 of 24
UMS Financials
Steps to Run Discoverer Queries
7/5/2005
b) In the Workbooks section, double click on the query you want to run or click on it to highlight and click display: . The message will
Whether youve chosen a recently used workbook or chosen one by browsing, once you have chosen the workbook, the following message will appear.
Click either
or
Proceed to the Parameters section.
Page 13 of 24
UMS Financials Parameters
Steps to Run Discoverer Queries
7/5/2005
1) The workbook opens with the Edit Parameter Values screen displayed:
adjacent to each field to select the a. Click the Look Up value icon desired value. The Select Value screen for that value opens:
Page 14 of 24
UMS Financials
Steps to Run Discoverer Queries
7/5/2005
b. Click on the value to select it and click to enter the selected value in the Selected Values section. Or you may double click the value to select it. Or, if you know the value, such as 2004 for the Fiscal Year, you may type the values in directly without using the lookup. If you enter your own values, please remember that parameters are case sensitive (ums08 will not return any values. You must enter UMS08).
Page 15 of 24
UMS Financials
Steps to Run Discoverer Queries
7/5/2005
c. Click
when finished.
d. Follow the same procedure for the remaining parameters.
. Your report will automatically run e. When finished, click and the results will display when finished.
Saving a Query
You do not need to save a query unless you want to customize it yourself. You may add totals, change the columns you wish to display or add page breaks. If you change the query, you will need to save it as your own. The parameters are not saved with the query, so if you want different parameter values, you do not need to save the query. NOTE: If you save the query as your own, you will not have the advantage of any changes or enhancements the query owner has made to the shared query.
The first time you try to save a Shared query, select File > Save As from the Discoverer menu.
Page 16 of 24
UMS Financials
Steps to Run Discoverer Queries
7/5/2005
The Save Workbook to Database screen will open: a. Change the workbook name prior to saving it.
If you try to save the workbook without first changing the name the following message will appear:
Page 17 of 24
UMS Financials
Steps to Run Discoverer Queries
7/5/2005
In the future, you can run this report with the name you have saved it as.
Printing the Report
To print the report, you have two options: Print Preview and Print. With both options you can preview and change the Page Setup. The major difference is that Print will re-run the query if there are parameters for the query. The parameter page will appear and you may change the parameters. This option might be handy if you want the report printed using a number of different parameters. To Print your report, select File > Print Preview from the Discoverer menu. Click the . button to make any necessary adjustments and then Click
Exporting the Report
To Export your report select File > Export from the Discoverer menu.
Page 18 of 24
UMS Financials
Steps to Run Discoverer Queries
7/5/2005
The Export screen opens:
a. Export process Step 1: Click
b. Export process Step 2: Select the Table drop-down arrow to select the format:
Page 19 of 24
UMS Financials
Steps to Run Discoverer Queries
7/5/2005
c. Click on the desired file type to select it. d. Click to choose the Export destination.
e. Once you select the location click
Page 20 of 24
UMS Financials
Steps to Run Discoverer Queries
7/5/2005
f. Verify the correct file name appears in the Name field.
g. When finished click . h. Export process Step 3: Verify the correct parameters are entered.
i.
When finished click
Page 21 of 24
UMS Financials
Steps to Run Discoverer Queries
7/5/2005
j. Export process Step 4: Choose whether you want the process to be Supervised or Unsupervised and click .
k. When finished click l.
. .
The Export Log screen will open. Click
k. When the Export Log appears, click
Page 22 of 24
UMS Financials
Steps to Run Discoverer Queries
7/5/2005
Helpful Tips
Re-running the Query You may have any number of reasons to re-run a query: change the parameters, add another column of data, etc. To re-run the query, you use the recycle symbol on the Discoverer Toolbar:
Graphs and Text Area If you run the report and end up with a graph you dont want, select View>Graph. Note the check mark beside Graph. Select Graph to turn off the graph. If you want a graph, select it to turn the graph on.
If you wish to turn off the Text Area, use the View menu item and select Text Area to turn it off or on.
Page 23 of 24
UMS Financials
Steps to Run Discoverer Queries
7/5/2005
Using Different Workbooks in the Same Session You can close and open workbooks within Discoverer. If you are done with a workbook, you can choose File>Close. To open another workbook, choose File>Open and follow the steps above to choose and run the workbook.
Page 24 of 24
Vous aimerez peut-être aussi
- A Heartbreaking Work Of Staggering Genius: A Memoir Based on a True StoryD'EverandA Heartbreaking Work Of Staggering Genius: A Memoir Based on a True StoryÉvaluation : 3.5 sur 5 étoiles3.5/5 (231)
- The Sympathizer: A Novel (Pulitzer Prize for Fiction)D'EverandThe Sympathizer: A Novel (Pulitzer Prize for Fiction)Évaluation : 4.5 sur 5 étoiles4.5/5 (121)
- Grit: The Power of Passion and PerseveranceD'EverandGrit: The Power of Passion and PerseveranceÉvaluation : 4 sur 5 étoiles4/5 (588)
- Devil in the Grove: Thurgood Marshall, the Groveland Boys, and the Dawn of a New AmericaD'EverandDevil in the Grove: Thurgood Marshall, the Groveland Boys, and the Dawn of a New AmericaÉvaluation : 4.5 sur 5 étoiles4.5/5 (266)
- The Little Book of Hygge: Danish Secrets to Happy LivingD'EverandThe Little Book of Hygge: Danish Secrets to Happy LivingÉvaluation : 3.5 sur 5 étoiles3.5/5 (399)
- Never Split the Difference: Negotiating As If Your Life Depended On ItD'EverandNever Split the Difference: Negotiating As If Your Life Depended On ItÉvaluation : 4.5 sur 5 étoiles4.5/5 (838)
- Shoe Dog: A Memoir by the Creator of NikeD'EverandShoe Dog: A Memoir by the Creator of NikeÉvaluation : 4.5 sur 5 étoiles4.5/5 (537)
- The Emperor of All Maladies: A Biography of CancerD'EverandThe Emperor of All Maladies: A Biography of CancerÉvaluation : 4.5 sur 5 étoiles4.5/5 (271)
- The Subtle Art of Not Giving a F*ck: A Counterintuitive Approach to Living a Good LifeD'EverandThe Subtle Art of Not Giving a F*ck: A Counterintuitive Approach to Living a Good LifeÉvaluation : 4 sur 5 étoiles4/5 (5794)
- The World Is Flat 3.0: A Brief History of the Twenty-first CenturyD'EverandThe World Is Flat 3.0: A Brief History of the Twenty-first CenturyÉvaluation : 3.5 sur 5 étoiles3.5/5 (2259)
- The Hard Thing About Hard Things: Building a Business When There Are No Easy AnswersD'EverandThe Hard Thing About Hard Things: Building a Business When There Are No Easy AnswersÉvaluation : 4.5 sur 5 étoiles4.5/5 (344)
- Team of Rivals: The Political Genius of Abraham LincolnD'EverandTeam of Rivals: The Political Genius of Abraham LincolnÉvaluation : 4.5 sur 5 étoiles4.5/5 (234)
- The Gifts of Imperfection: Let Go of Who You Think You're Supposed to Be and Embrace Who You AreD'EverandThe Gifts of Imperfection: Let Go of Who You Think You're Supposed to Be and Embrace Who You AreÉvaluation : 4 sur 5 étoiles4/5 (1090)
- Outwitting The DevilDocument15 pagesOutwitting The Devilapi-159494076Pas encore d'évaluation
- Hidden Figures: The American Dream and the Untold Story of the Black Women Mathematicians Who Helped Win the Space RaceD'EverandHidden Figures: The American Dream and the Untold Story of the Black Women Mathematicians Who Helped Win the Space RaceÉvaluation : 4 sur 5 étoiles4/5 (895)
- Her Body and Other Parties: StoriesD'EverandHer Body and Other Parties: StoriesÉvaluation : 4 sur 5 étoiles4/5 (821)
- Elon Musk: Tesla, SpaceX, and the Quest for a Fantastic FutureD'EverandElon Musk: Tesla, SpaceX, and the Quest for a Fantastic FutureÉvaluation : 4.5 sur 5 étoiles4.5/5 (474)
- Managing Individual Differences and BehaviorDocument40 pagesManaging Individual Differences and BehaviorDyg Norjuliani100% (1)
- The Unwinding: An Inner History of the New AmericaD'EverandThe Unwinding: An Inner History of the New AmericaÉvaluation : 4 sur 5 étoiles4/5 (45)
- The Yellow House: A Memoir (2019 National Book Award Winner)D'EverandThe Yellow House: A Memoir (2019 National Book Award Winner)Évaluation : 4 sur 5 étoiles4/5 (98)
- Ritual 2 Turning Attraction Into LoveDocument2 pagesRitual 2 Turning Attraction Into Lovekrlup0% (1)
- On Fire: The (Burning) Case for a Green New DealD'EverandOn Fire: The (Burning) Case for a Green New DealÉvaluation : 4 sur 5 étoiles4/5 (73)
- Tableau Study GuideDocument37 pagesTableau Study GuideBalachandar Ganesan67% (3)
- Product Profitability DashboardDocument92 pagesProduct Profitability DashboardAmit Sharma100% (1)
- A Terence McKenna Audio Archive - Part 1Document203 pagesA Terence McKenna Audio Archive - Part 1BabaYagaPas encore d'évaluation
- OBIEE11g Building Brand Analysis DashboardDocument84 pagesOBIEE11g Building Brand Analysis DashboardAmit Sharma100% (5)
- Commercial LawDocument61 pagesCommercial LawthebfilesPas encore d'évaluation
- MCQ On ErgonomicsDocument4 pagesMCQ On Ergonomicszoom milind67% (3)
- In Holland V Hodgson The ObjectDocument5 pagesIn Holland V Hodgson The ObjectSuvigya TripathiPas encore d'évaluation
- Ipsoot Rating ClarificationsDocument9 pagesIpsoot Rating ClarificationsJerry PanPas encore d'évaluation
- Case Study Beta Management Company: Raman Dhiman Indian Institute of Management (Iim), ShillongDocument8 pagesCase Study Beta Management Company: Raman Dhiman Indian Institute of Management (Iim), ShillongFabián Fuentes100% (1)
- Book - IMO Model Course 7.04 - IMO - 2012Document228 pagesBook - IMO Model Course 7.04 - IMO - 2012Singgih Satrio Wibowo100% (4)
- Admission English Test 10thDocument4 pagesAdmission English Test 10thEduardo100% (1)
- Sample Deployment OBIEE DeploymentDocument69 pagesSample Deployment OBIEE DeploymentRaju KattaPas encore d'évaluation
- Data AnalyticsDocument51 pagesData Analyticsvarma98Pas encore d'évaluation
- Sample Deployment OBIEE DeploymentDocument69 pagesSample Deployment OBIEE DeploymentRaju KattaPas encore d'évaluation
- Ebook SanantionioDocument19 pagesEbook Sanantioniovarma98Pas encore d'évaluation
- 506whatsnew1 2592803Document15 pages506whatsnew1 2592803varma98Pas encore d'évaluation
- Designing Efficient Tableau Workbooks2Document33 pagesDesigning Efficient Tableau Workbooks2varma98Pas encore d'évaluation
- AppsDocument154 pagesAppsKs ReddyPas encore d'évaluation
- Oracle Apps System AdminDocument680 pagesOracle Apps System Adminskeleton85Pas encore d'évaluation
- Improving Database Query Performance - Tableau SoftwareDocument8 pagesImproving Database Query Performance - Tableau Softwarevarma98Pas encore d'évaluation
- AppsDocument154 pagesAppsKs ReddyPas encore d'évaluation
- AppsDocument154 pagesAppsKs ReddyPas encore d'évaluation
- Mrittman 140629051559 Phpapp02Document36 pagesMrittman 140629051559 Phpapp02varma98Pas encore d'évaluation
- OBIEE 11g Basic SecurityDocument34 pagesOBIEE 11g Basic SecurityPrasad BillahalliPas encore d'évaluation
- 115 DevgDocument848 pages115 DevgFahmeda KhanPas encore d'évaluation
- Oracle Business Intelligence Cloud Service AgileDocument11 pagesOracle Business Intelligence Cloud Service Agilevarma98Pas encore d'évaluation
- OBIEE 10.1.3.4 Server Installation: Oravision Oracle Online Training/Consultancy SolutionDocument24 pagesOBIEE 10.1.3.4 Server Installation: Oravision Oracle Online Training/Consultancy SolutionChiedu OranyePas encore d'évaluation
- OBIEE 11g Reports and Dash BoardsDocument34 pagesOBIEE 11g Reports and Dash BoardsVarma DantuluriPas encore d'évaluation
- Cognos 10.1.1 (ReportStudioUserGuide)Document1 023 pagesCognos 10.1.1 (ReportStudioUserGuide)varma98Pas encore d'évaluation
- Oracle OBIEE Tutorial Answer To BI PublisherDocument24 pagesOracle OBIEE Tutorial Answer To BI PublisherAmit Sharma100% (2)
- XSLT (EXtensible Style Sheet Language)Document35 pagesXSLT (EXtensible Style Sheet Language)varma98Pas encore d'évaluation
- Oracle® Fusion Middleware: 2 Day Administration Guide 11g Release 1 (11.1.1)Document114 pagesOracle® Fusion Middleware: 2 Day Administration Guide 11g Release 1 (11.1.1)varma98Pas encore d'évaluation
- Siebel AdmintoolDocument450 pagesSiebel Admintoolvarma98Pas encore d'évaluation
- Discoverer Plus Guide 011504Document52 pagesDiscoverer Plus Guide 011504nitingoyal1988Pas encore d'évaluation
- Case Digest Labor DisputeDocument5 pagesCase Digest Labor DisputeMysh PDPas encore d'évaluation
- BA BBA Law of Crimes II CRPC SEM IV - 11Document6 pagesBA BBA Law of Crimes II CRPC SEM IV - 11krish bhatia100% (1)
- The Interplay of Religion and PoliticsDocument10 pagesThe Interplay of Religion and PoliticsThompson mercyPas encore d'évaluation
- Comparative Analysis of Levis Wrangler & LeeDocument10 pagesComparative Analysis of Levis Wrangler & LeeNeelakshi srivastavaPas encore d'évaluation
- Lsp404 How To Write An Argumentative Essay NewDocument52 pagesLsp404 How To Write An Argumentative Essay Newagegae aegaegPas encore d'évaluation
- Simple Past Story 1Document7 pagesSimple Past Story 1Ummi Umarah50% (2)
- The Squeezing Potential of Rocks Around Tunnels Theory and PredictionDocument27 pagesThe Squeezing Potential of Rocks Around Tunnels Theory and PredictionprazPas encore d'évaluation
- Live Leak - SSC CGL Tier II English Model Question Paper (Based On Predicted Pattern 2016)Document44 pagesLive Leak - SSC CGL Tier II English Model Question Paper (Based On Predicted Pattern 2016)Testbook BlogPas encore d'évaluation
- Review of Related LiteratureDocument5 pagesReview of Related LiteratureRJ PareniaPas encore d'évaluation
- Lista Materijala WordDocument8 pagesLista Materijala WordAdis MacanovicPas encore d'évaluation
- House of Wisdom - Bayt Al Hikma (For Recording) - ArDocument83 pagesHouse of Wisdom - Bayt Al Hikma (For Recording) - ArMaeda KPas encore d'évaluation
- Projectile Motion PhysicsDocument3 pagesProjectile Motion Physicsapi-325274340Pas encore d'évaluation
- Hermeneutical Phenomenology and Human Enviroment SystemDocument12 pagesHermeneutical Phenomenology and Human Enviroment SystemAllen Rose Buenaflor BuenoPas encore d'évaluation
- QUARTER 3, WEEK 9 ENGLISH Inkay - PeraltaDocument43 pagesQUARTER 3, WEEK 9 ENGLISH Inkay - PeraltaPatrick EdrosoloPas encore d'évaluation
- FrankensteinDocument51 pagesFrankensteinapi-272665425100% (1)
- Engineering Academy: ESE Conventional Revision TEST - IDocument8 pagesEngineering Academy: ESE Conventional Revision TEST - Ividya chakitwarPas encore d'évaluation
- Anesthesia Considerations in Microlaryngoscopy or Direct LaryngosDocument6 pagesAnesthesia Considerations in Microlaryngoscopy or Direct LaryngosRubén Darío HerediaPas encore d'évaluation
- Ethics - FinalsDocument18 pagesEthics - Finalsannie lalangPas encore d'évaluation
- Agreement - AFS - RERA Punjab 20190906pro - Forma - Agreement - of - Sale - To - Be - Signed - With - AllotteesDocument35 pagesAgreement - AFS - RERA Punjab 20190906pro - Forma - Agreement - of - Sale - To - Be - Signed - With - AllotteesPuran Singh LabanaPas encore d'évaluation
- Internship Report-2020Document77 pagesInternship Report-2020Hossen ImamPas encore d'évaluation