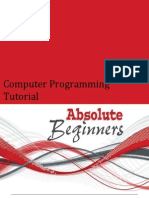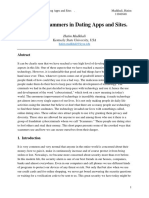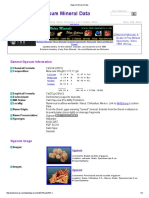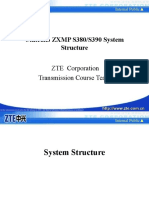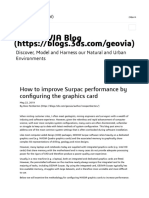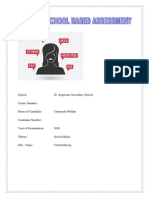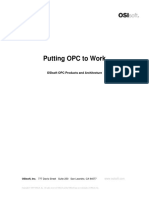Académique Documents
Professionnel Documents
Culture Documents
Intranet Functional
Transféré par
api-3711350Description originale:
Titre original
Copyright
Formats disponibles
Partager ce document
Partager ou intégrer le document
Avez-vous trouvé ce document utile ?
Ce contenu est-il inapproprié ?
Signaler ce documentDroits d'auteur :
Formats disponibles
Intranet Functional
Transféré par
api-3711350Droits d'auteur :
Formats disponibles
1.
ADMINISTRATOR
Description:
The Administrator is the only person who has privilege to perform all the
functions. The main page of the admin module contains the following nine
menus.
1. Class
2. Fee Structure
3. Time-table
4. Password
5. Export
6. Module
7. Edit
8. Search
9. Report
10. Help
1.1 Class: The following options will allow the admin to create the new class as
well as section.
Copyright © 2008 Surya Infolab Private Ltd. 1
text box =Class
Combo Box = Priority
Button = “<<”
Button = “>>”
Button = submit
Button =”Add”
Button =”Next”
Button =Change”
Button = Cancel
1.1.1 Create class: On clicking this option it will open a ‘Class Creation’ page in
which the class and the priority fields are present, in class the user can enter
the name of the class and the priority combo box which show priority up to 15
,were show and any one of them to be selected, after selection by clicking the
left arrow marked button (<<), that class with the corresponding priority will
be listed, but not submitted. There is another button with same as the
previous one but right arrow marked (>>), this is used to delete the listed
class by selecting the appropriate class in the list, which is displayed. By the
help of submit button the all listed classes will be finally stored, and the user
will be displayed with the message of successfully stored.
Copyright © 2008 Surya Infolab Private Ltd. 2
1.1.2 Create section: This option helps to create the sections to the classes which
are already created in the above option, on clicking this option, will open the
‘Enter Section’ page in which the user has enter the required section name by
selecting the particular class which are displayed, after naming the classes
with sections the (<<) marked button lists it, to store as an information, and
the (>>) marked button to delete it form the list (first select) before storing it
finally.
1.1.3 Student Promotion: This option is used to promote the students belonging
to a particular class and section, from selecting their combo box & on clicking
the button ‘Next’, the ‘Class Wise Student Details’ page will be displayed in
which the serial no of all student are mentioned along with the student id &
name, the next class will be displayed automatically, taking the information
from the storage, in which the classes with their sections are already stored
according to the priority. The value in the Next Class can be changed, the
Next Section & the Roll No should be entered manually, & on clicking the
change button the change values are again stored with the updating.
Copyright © 2008 Surya Infolab Private Ltd. 3
1.2 Fee Structure: This option allows the user to deal with fixing the fees
categorically.
The various buttons and boxes are;
Text field = Fee Type
combo box =Type
Button = Create
Text field = Category
Text field = Amount
Label = School ID
Label = Name
Label= Section
Text field = Paid Amount
Label =Mode of Payment
Radio Button =By Cash
Radio Button = By Cheque
Radio Button =By DD
Radio Button = By Others
Button = Submit
Button = Print
Copyright © 2008 Surya Infolab Private Ltd. 4
1.2.1 Add Fee Type: On clicking this option the ‘Create Fee Type’ page will open, in
this page the Type of a fee’ that is what type of the fee you want to fix and
the ‘Type’ that weather it is Regular or Non Regular type should be entered in
the respective text box, and on clicking the ‘Create’ button the Fee Type will
be stored. If it is of type ‘Non Regular’ than the “Fee Type Month Entry” will
be displayed in which the combo box ‘Month’ will allow to fix the ‘Fee Type’ for
various months. And the (>>) marked button will lists it in the list which the
user can view before clicking on button Add to store.
1.2.2 Category Addition: This option allow to store the fee by category wise .on
clicking this button it will open ‘Add Category’ page in which the use give the
name of the category and the corresponding amount to the particular ‘Fee
Type’ which was already stored by the previous option, in the page called
‘Create Fee Type’ .
Copyright © 2008 Surya Infolab Private Ltd. 5
1.2.3 Add Student Fee Structure Without Fee: This option is used to assign a
particular fee to the individual student depending upon their Id. On entering
the correct id the ‘Admission Bill’ page will open, with the student id, name
class, section, and receipt no, and the month on which the admission was
commenced, and the year combo box will display the next coming years. In
the paid amount field the user has to enter the amount paid for a particular
student with the relevant mode, to enable these mode on clicking the radio
button the respective detailed pages with the required information will be
displayed, here the user has to furnish the details, like in the page ‘Cheque
Entry’ the Name, Cheque No, Book Name, and in the page ‘Demand Draft’ DD
No, Bank Name, Payable At, and in the page ‘By Others’ Card Type, Card No,
Bank Name should be entered.
On clicking the various types of values in the ‘Head’ field the
corresponding category & amount will be displayed in the ‘category-amount’
tabular form, than selecting the required fee category form that tabular form
the ‘category’ of fee and it’s ‘Amount’ will be assigned in the adjacent table
form and in the ‘Applicable’ column the field will become NA- Not applicable to
A- applicable, and on clicking the submit button the fee type with specified
Copyright © 2008 Surya Infolab Private Ltd. 6
amount will be stored. This same amount and fee category will be passed in
billing section.
1.3 Time Table: This menu has only one option.
1.3.1 Create Class Time Table: This option exclusively allow the user to make a
time table of a class which may be having one or more than one sections. And
he can view the created time table as well as delete it. On clicking this
option, the ‘Time Table Creation’ page will open with all the values of the,
Class, Section, Day, Teacher, Subject fields in the combo box. And on
clicking create button the values will be displayed in the below existing
tabular form. The ‘Delete’ column in this tabular form will allow the user to
delete the particular row of the table.
Copyright © 2008 Surya Infolab Private Ltd. 7
1.4 Password: This menu has also only one option about the user account and
the respective privileges, the admin can give only four access privileges to
any user in the whole application.
1.4.1 Create User: On Clicking this option the ‘Create User’ Page will open with
various fields to be entered, like ‘User, Password, Role, Read, Write, Update’
in the user and password fields the user name and the password which can be
used in the login page, and the role specifies the modules or sections like,
library, transport, etc which he get the authority to access under the read,
write, and update mode which can be set by just clicking single time. The all
three access privileges are by default set to ‘0’, after providing the privileges
the particular mode(s) will be set ‘1’. The buttons ‘Create User and Delete
User’ are used to add a new user account and delete the already existing one
by means of selecting the particular.
Copyright © 2008 Surya Infolab Private Ltd. 8
1.5 Export: This option has the very important functionality as per the web based
and the intranet applications are concerned. Using this option the school
admin will export the student details in the web based application. The
options are ;
1.5.1 Attendance
1.5.2 Student Details
1.5.3 Results
The operation is same for all the three option. The admin has to click on the
option according to his requirement. If he want to export the data regarding
the attendance than he has to use the option “Attendance”, similarly the
“Student Details and the Results”. The admin has to just click and wait for the
message to display “Exported Successfully”, no need to perform any extra
operation for exporting.
1.6 Modules: The user can login into the any module present in the application
form here with the all privileges to access.
Copyright © 2008 Surya Infolab Private Ltd. 9
1.7 Edit: This menu helps the admin to edit the factors relating to the fee, fee
category, class time table & some access authorities. The important factor in
this menu is to unlocked the application of particular user.
The various options present are as follows.
1.7.1 Fee Type Deletion: On clicking this option the ‘Fee Type Deletion’ page will
open in which the ‘Fee Type’ field will display the all types of fees in a combo
box, the selected fee type will be deleted form the storage.
Copyright © 2008 Surya Infolab Private Ltd. 10
1.7.2 Category Deletion: The operation of this field is as same as that of above
one; it will delete the fee type by ensuring the category. On selecting the fee
type value the category will be displayed automatically.
Copyright © 2008 Surya Infolab Private Ltd. 11
1.7.3 Late Fee Change: This option displays the page ‘Late Fee Entry’ with two
fields, Date and Amount and their values in a tabular representation. Both the
fields are editable; the admin can set of fix the late fee to the student
according to date, and the result will be used in the billing section.
Copyright © 2008 Surya Infolab Private Ltd. 12
1.7.4 Change Class Time Table: This option is mainly related to changing the
class time table, on clicking the ‘Update Time Table’ page will open in which
the Class, Section, Day, Period, Teacher, Subject’ will be displayed along with
the values, which are already stored. The section value is fetched depending
on the class, that the sections which are present only in the particular class
will be displayed in the combo box. On clicking the update button it details will
be updated.
1.7.5 Change User password: On clicking this option the ‘Change Password’ page
will be opened, with all fields which are mentioned in the ‘Create User’ option.
It will display all the existing user accounts their passwords and the various
access privileges with the particular role. All the fields in this page are
editable. And the submit and delete buttons are used for the operation.
Copyright © 2008 Surya Infolab Private Ltd. 13
1.7.6 Unlock System: This option allows the admin to unlock the particular user
account. The page ‘Unlock User’ which contains the whole user account details
but the last column value of a locked user account changed to ‘1’ mode, by
clicking single time on that value again it will be set to ‘0’mode ,that is it is
unlocked, & the ensured message will be displayed. At the same time he can
block the specific user to access the particular module again by setting the
mode back to ‘0’.
Copyright © 2008 Surya Infolab Private Ltd. 14
1.8 Search: Mainly this menu is helpful for searching for fee and it category, class
and teacher’s time table. Under different criteria, under this menu there are
three options present.
1.8.1 Category: On clicking this option it will ask which category of fees to search,
and on pressing the display button the ‘Category Display’ page will show the
details about the selected category, like Sl.No, Head, Category Name, and
Amount’ and it is viewable only.
1.8.2 Class Time Table: This option helps to view the details about the already
created time table of the various classes.
On clicking this will open the page ‘Search Time Table’ on selecting the
class the all sections under that class will display, the required section and the
day have to select, on clicking the search button another page ‘Time Table
Search Display’ will display the details like, Day, Period, Subject, Class,
Section, Teacher’.
Copyright © 2008 Surya Infolab Private Ltd. 15
1.8.3 Teacher Time Table: On clicking this option the ‘Search Teacher Time Table’
by selecting the teacher name & the day, another page ‘Teacher Time Table
Display’ consist of details like name, class, section, subject, day, period’ will
be displayed.
Copyright © 2008 Surya Infolab Private Ltd. 16
1.8 Report: This menu is to generate the reports on Teacher’s time table and
reports by class wise time table.
1.8.1 Teacher Time Table Weekly: This option will open the page ‘Weekly
Teacher Time Table Display’ in which the teacher name should be selected
from the combo box, & on clicking the button ‘Display’ it will generate the
report page on a word document and it is ready to take print out.
1.8.2 Class Wise Time Table: On clicking this open the page ‘Search Class Time
Table ‘will ask particular class & the required section, because a single class
can have more than one sections. This report is also ready to print.
Copyright © 2008 Surya Infolab Private Ltd. 17
1.9 Help: This option is kept for the user to provide the online information
regarding the operation of the whole application. It has two options in it.
1.9.1 About Us: This option displays the page regarding our company’s strategies
and its forecasts.
1.9.2 Help Contents : on clicking this option is will display online help page, at the
extreme left most top corner one text field with a label called ‘Type Keyword
to Find’ is present, on entering the single alphabet the relevant help topics will
be displayed, among the list of topics.
Copyright © 2008 Surya Infolab Private Ltd. 18
2. STUDENT
Description:
This module contains all the details regarding each and every individual
student of a school. This module helps to maintain the information about all
the aspects of the student weather it is personal details or academic. The
main page of the Student contains 6 menus.
1. Student
2. Edit
3. Search
4. Syllabus
5. Results
6. Report
Textbox = Name
Textbox = Father’s Name
Textbox = Mother’s Name
Text Area = Address
Combo Box = Class
Textbox = Date of Admission
Radio Buttons = Gender Male, Female, ID wise, Name Wise, Class wise, All
Student
Combo Box = Blood Group
Textbox = Date of Birth
Button = Select Image– Display the path of the image.
Textbox = Father’s Occupation
Textbox = Mother’s Occupation
Textbox = Section – Student section.
Textbox = School ID
Textbox = Mobile No
Textbox = Phone No
Combo box = Month
Combo box = Class
Textbox = Class Name
Textbox = Pattern
Button = Add
Textbox = Exam Name
Textbox = Session
Copyright © 2008 Surya Infolab Private Ltd. 19
Textbox = Subject
2.1 Student: This menu consists of two options in it.
2.1.1 Create Student: This is the option where the user will login to enter the
student details first time, in the respective text fields like details regarding his
name, parent’s details, and in the class and section fields the user should
enter which class and section does the student under going the admission
process currently.
The star marked fields are mandatory in this ‘Student Details’ page.
2.1.2 Attendance Entry: On clicking this option the ‘Add attendance’ page will
display in which the month, class and the particular section should be
selected. On selection all the student id and name will be displayed and by
default the all values of days will be ‘A’ - absent on single click the user can
change it to ‘P’ – present on another single mouse click it will be changed to
‘H’ i.e. Holiday.
“A-P–H” finally the button “Add” is provided to store the user created
attendance in to the database and “Cancel” to come back.
Copyright © 2008 Surya Infolab Private Ltd. 20
2.2 Edit: This option is very important as per the change regarding student
details and examination, syllabus, and subject is concerned. For these
purpose this menu has the following options in it, they are;
2.2.1 Student: This option has another two more options in it for deleting as well
as to changing the details of a particular student.
2.2.1.1 Delete Students Details: The user need to be little cautious while
executing this option. On clicking this option an alert message will appear
to alert the user to really proceed further, on choosing the yes option the
user has to enter the valid student id in the next message and on clicking
the “OK” button the entire details of a student will be deleted from the
database.
Copyright © 2008 Surya Infolab Private Ltd. 21
2.2.1.2 Change Students Details: To change the details of a particular student,
the user has to enter the valid id, and on opening the page ‘Change
Student Details’ accept the student id and the date of admission all other
fields are editable hence the user can modify the details and on clicking
button “OK” the details are updated in the database.
Copyright © 2008 Surya Infolab Private Ltd. 22
2.2.2 Exam: This option is used to make any changes in the exam section. Here
the user can only modify, actually the exam name, it’s session and the
subjects are all created in the option ‘Exam’ of the menu ‘Results’ which is
explained later. The two options under this are;
2.2.2.1 Delete Exam: On clicking this option the ‘Delete Exam’ Page will open
along with the combo box ‘Exam Name’ after selecting the name the
delete button to be used to delete it form the database.
2.2.2.2 Delete Exam Subject: In this option the user has to enter the ‘Exam
Name with the particular class ‘to delete the subject in the page called
‘Exam Subject Deletion’.
Copyright © 2008 Surya Infolab Private Ltd. 23
2.2.3 Syllabus: This also has two options for the operations for deleting and
changing the syllabus, particularly for the class.
2.2.3.1 Delete Syllabus: This refers to the deletion of syllabus of a class, for this
user has to enter the name of the class from the displayed combo box.
And after clicking the delete button the syllabus details will be deleted
from the database.
Copyright © 2008 Surya Infolab Private Ltd. 24
2.2.3.2 Change Syllabus: In the page ‘Syllabus Updation’ the user has select
again the class name from the combo box. on selecting the name, the
relevant pattern with all the subjects and their author, publisher, and book
name will be displayed in a tabular form, the user can edit and finally
update all the fields accept the pattern and the name of the subjects.
2.2.4 Delete Subject: This option is used to delete the either single or the entire
subject bearing to a particular class. In the page ‘Subject Deletion’ on
selecting the class all it’s subjects will be displayed in the bellow ‘Subject’
combo box, from which the subject is selected and using the “Delete” button
it is deleted form the database.
Copyright © 2008 Surya Infolab Private Ltd. 25
2.3 Search: This menu mainly helps the user to search the various information
about the student, exam schedule, and various subjects of different classes.
2.3.1 Search Student: On clicking this option the user has to select any one of the
following options;
ID Wise
Name Wise
Class Wise
and All Student
To view the details of a particular student in the page ‘Student Search’. On
selecting, the page ‘(Criteria) wise Student Details’ will display all students
‘ID, Name, Father’s Name, Class Name, Section, and Date of Birth & Mobile
Number’ in serial.
Copyright © 2008 Surya Infolab Private Ltd. 26
2.3.2 Search Exam: On clicking this option the page ‘Search Exam’ will display all
name of the exams in the combo box on selection in the class combo box all
the classes under this exam name will be displayed along with the session.
And after clicking the ‘Search” button the details of ‘Subject, Date, and Time’
will be displayed.
Copyright © 2008 Surya Infolab Private Ltd. 27
2.3.3 Search Subjects: This option as the name suggests is to search all the
subjects of a particular class. On clicking this option the page ‘Search Subject’
will ask the name of a class to view its subjects, on selecting the class all the
names of the subjects of that class will be displayed in the box named
‘Subjects’.
2.4 Syllabus: To create the new syllabus for all the class with the pattern this
option is used. It has only one option in it;
2.4.1 Create Syllabus: on clicking this option the ‘Add Syllabus’ page will open in
which the user has to select the class from the combo box , on selection all
the corresponding subjects will be listed in the bellow present tabular form,
along with the other fields like ‘Author, Publisher, and Book Name’ . And the
required pattern to be entered in the ‘Pattern’ field by the user, after clicking
the “Add” button the created syllabus of that class is stored in the database.
Copyright © 2008 Surya Infolab Private Ltd. 28
2.5 Results: This option mainly deals with adding the new subject to any existing
class, and creating exam schedule, and addition and deletion of subjects for
exam of particular class, and keeping the exam details of a student.
The options present in this menu are;
2.5.1 Subjects: To add any subject for a class this option will provide the facility. In
the page ‘Enter Subject’’ to add any subject in the text field provided, first the
respective class should be selected. And by using the “>>”marked button the
typed subject will be added to the list and will be displayed to the user before
storing it in the database with help of “SUBMIT” button.
To delete any added or any subject from the list the respective subject
should be selected and by clicking on the “>>” marked button the selected
subject will be deleted from the database.
Copyright © 2008 Surya Infolab Private Ltd. 29
2.5.2 Exam: This menu provides the facility of creating the exam and the subjects
for any exam to the user. The following two option will avail the user to
perform the operation.
2.5.2.1 Exam: Using this option the required exams can be created in the page
‘Exam Creation’. The page consists of two fields ‘Exam Name and Session’
where the users has to enter the name of the exam like quarter, mid term,
or annual, and in the session only numerical are allowed. The exact format
of the session is as given bellow.
“2008-2009”: First four characters should be integers and no space
allowed and a hyphen must and next four characters integers.
Copyright © 2008 Surya Infolab Private Ltd. 30
2.5.2.2 Exam Subject Creation: On clicking this page the ‘Enter Exam subject’
page will open. There were three combo boxes are present, the exam
name is to be selected from the combo box and on selection of class, all
the subjects belonging to that class will be listed in the subject combo
box. On selecting the subjects one by one, it will be added to the list
appearing to the user. This list contains the columns like ‘Exam Subjects’
already added, and “Time & Date’ fields along with the option ‘Delete’ to
delete any row of exam subject. The “CREATE” button will carry out this
operation.
Copyright © 2008 Surya Infolab Private Ltd. 31
2.5.3 Add Result: Using this option the status report of a student is maintained.
The page ‘Add Result’ is navigated by entering the valid student id. In
this page, the provision has been made to the user to enter the details of
marks, total marks, grade, & the status of respective subjects. The combo
box ‘Exam Name’ will display all the names of the examination. The status
report contains only two values either P–Pass & F-fail, & will change on single
mouse click. Finally using the “ADD” button the data is stored in the database
otherwise the error message will display.
2.6 Report: This menu exclusively helps to generate the reports on student
details, syllabus and the results. This menu has three options in it.
2.6.1 Student:
2.6.1.1 All Student Details: Using this option the details of a student regarding
name, parents name & occupation, and address details, the same details
which are entered while storing the student details. The user can generate
report on all the students.
2.6.1.2 Class Wise Details: On clicking this option the page ‘Enter Class for
Report’ will open in this the user has to select the particular class and
using the button “GENERATE” the report will be generated.
Copyright © 2008 Surya Infolab Private Ltd. 32
2.6.1.3 Student Wise Details: To generate the report of an individual student
details the user has to enter the valid student Id in the page “Enter
Student ID for Report” and click the generate button.
2.6.1.4 Attendance: This option is used to generate the report on attendance of
a class by selecting the exact class and section and the required month
and academic year, from their respective combo box.
2.6.1.5 Name Wise Report: This is also same as that of student wise here the
user has to specify the name of the student, instead of id.
2.6.2 Syllabus: This option is used to generate the reports on the details about the
class either single or all classes. Depending upon this usability there are two
options in it.
2.6.2.1 All Classes: On clicking this option the report of all the classes’ syllabus
is generated. The name of the class will be mentioned at the extreme left
top. This has the details like book, author, publisher, etc.
2.6.2.2 Class Wise: This is to generate the report of a single class syllabus. On
clicking this option the page ‘Enter Class for Report’ will open the user has
to select the class from the list displayed in the combo box, and on
clicking the “GENERATE” button the report is generated.
2.6.3 Results: Under this menu the following options are present to generate the
reports on exam details.
2.6.3.1 Exam Wise: This nothing but progress report by exam wise. To get the
report of student’s particular exam like quarter, midterm, or annual. This
option is used. On clicking this option the page ‘Exam Wise Report’ will be
displayed in which the user has to select the name of the examination,
and on clicking the “DISPLAY” button the “Result Report” of a particular
student is generated.
2.6.3.2 Class Wise: On clicking this option the page ‘Class Wise Result’ will be
displayed. The class, section, & the name of the exam to be selected from
their respective combo box. And on clicking the “DISPLAY” button the
report is generated. This report will contain the name, id, total, grade, &
status of all the students.
2.6.3.3 Student Wise: This nothing but progress report by student id wise. On
clicking this option the page ‘Student Wise Report’ which will ask for a
Copyright © 2008 Surya Infolab Private Ltd. 33
valid student Id & the name of the examination should be furnished. And
On clicking the button “DISPLAY” the report is generated.
3 BILLING
Description:
This module mainly deals with the maintaining the fee structure of student and the
salary status of each and every employee, & any other purchase made by the school
authority & reports on all financial related transaction. The Billing part consists of
the following menus.
3.1 Fee
3.2 Purchase Entry
3.3 Salary
3.4 Edit
3.5 Report
3.5
Fee: This option helps the user to collect the regular fee of a student, and monthly
fee generation, and fee collection of a newly entered student. This menu has
the following three options in it.
3.5.1 Regular Fee Collection: The user must use this option for monthly bill
collection. Before going to this the user has to enter the exact student id, i.e.
which student’s fee he is opting to collect. This ‘Fee Collection page will
Copyright © 2008 Surya Infolab Private Ltd. 34
display his id, name, class, section, and date on which he got admitted. The
receipt number is automatically generated.
And the month & year are related to each other, that is by selecting
the particular year, the month in which the fee has not been paid (due) will be
displayed, and the date field will take a current date.
Both the fields, ‘Paid Amount’ and the Opening Balance ‘are related to
each other, Initially the value in the field “Opening Balance” will be 0.0, if the
paid amount is more than the total amount, the remaining amount will be
treated as a balance, and it is displayed in the field labeled by ‘Opening
Balance’ in the current page.
There is a tabular representation present, which contains Head (name
of the fees) category, and amount. The values in these three fields are stored
during the time of admission. It will be explained in the option ‘Admission
Fees’.
Finally clicking on the “SUBMIT” button the message will be displayed
before actually storing in database.
3.5.2 Fee Generation: This option is used to get the single line of information
about the current month fee generation.
Copyright © 2008 Surya Infolab Private Ltd. 35
3.5.3 Admission Fees: The user has to enter the student id of which he is
generating the admission fees. This is the option where the user has to login,
when the student’s fee structure to be fixed depending on his class and
collecting the money first time.
There are two tabular representation one on user left side which
contains the columns like ‘Head, Category, Amount, and Applicable’ and
another on right side which contains only ‘category and amount’ column. The
Head (name of the fee) will be listed and on clicking the respective category
value in the ‘Category’ column the list of all the existing categories with their
amount will be displayed. Then user has to select the required among them.
Then the category name and the corresponding amount will be listed in the
table and the Applicable field will be set to “A – Applicable” form “NA – Not
applicable”.
The user finally has to enter the amount in the field “Paid Amount” and
the mode of payment.
If the user selects the option the page ‘CHEQUE ENTRY’ will open in
which the user has to enter the Name of the person, Cheque Number, and
Bank Name, and click on submit button.
If he prefers to accept the Demand Draft, then in the page ‘Demand
Draft Entry’ he has to enter the “DD No, Bank Name, Payable At’ details and
click on submit button.
In case of any card transaction, in the page ‘By Others’ the detail like
type of card, its number, Bank Name’ to be entered.
Copyright © 2008 Surya Infolab Private Ltd. 36
3.6 Purchase Entry: In “Purchase Entry” only one option is there. That is,
3.6.1 Purchase Entry: On clicking this option the page ‘Purchase Entry “ will open
in which the user has to enter the all details of the transaction like
transaction name , and quantity , price, and total number of items , and all
transaction are listed in the tabular form .After clicking the submit button
the list will be added or stored in the database.
Copyright © 2008 Surya Infolab Private Ltd. 37
3.7 Salary: The only option present in this menu is;
3.7.1 Pay Salary: If staff ID is stored in the database if it matches successfully
then it will display the name and designation of the corresponding staff and
the details which are displayed in the Description text area, and the no of
holiday, and the no of leaves that a particular staff has taken, in the page
‘SALARY PAYMENT’ .and adding whole salary details to the database with the
help of submit button. Other wise the error message will be displayed that the
particular month salary has been added already.
3.8 Edit: The main usage of this option is to change the structure of the student.
This also has only one option.
3.8.1 Change Fee Stricture: On clicking this option the user has to enter the id of
the student whose fee structure is to be changed. On successful, the page
‘CHANGE FEE STRECTURE’ will appear in which the detail of that student will
be mentioned. Like student Id, Name, Class, and Section, etc.
In the ‘Current Fee Structure’ tabular form all the old fee structure
details will be displayed.
In the bellow table the user can select the new fee structure by
clicking the category field in the adjacent table. And on clicking the button
“CHANGE” the details of the corresponding student fees will be changed.
Copyright © 2008 Surya Infolab Private Ltd. 38
3.9 Report: Using this option the user can generate the various reports on the
student fees, purchases made by the school, and the salaries of the
employee. Under this there are four more option are present;
3.9.1 Fee: This option is particularly meant for generating the reports on student
fees the following all four options were used to generate the reports
depending upon the different criteria.
3.9.1.1 Today’s Fee Collection
3.9.1.2 Current Month Fee Collection
3.9.1.3 Data Wise Fee Collection
3.9.1.4 Date Wise Student Paid
3.9.1.5 Student Id wise Fee Collection
In all the above mentioned condition the contents of the report will remains
same, that the details as ‘Student ID, Name, Opening Balance, Total, Paid
Amount, Month, Payment Mode’.
At end of the page two fields, “Total & Total Collection” is present. The “Total”
amount represents total amount of the column “Total” and “Total Collection” is
the total amount of the column “Paid Amount”.
Copyright © 2008 Surya Infolab Private Ltd. 39
1. Today’s Fee Collection: Using this option the user will be allowed to
generate the “Today’s “report. If no fee is collected, than the user will
receive the message like ‘The document has no pages’ .
2. Current Month Fee Collection: This option is used to generate the billing
report by monthly.
3. Data Wise Fee Collection : On clicking this option the ‘Date Wise Collection
Report Entry’ will open in which the user has to select the Form Date’ and
‘To Date’ to generate the report. On pressing the button “GENERATE” the
report will be generated.
4. Date Wise Student Paid: This option will generate the report of each and
every individual student regarding the various tuition fees and the amount
details , and paid and balance amount details. For this the user has to
enter the “To and From Dates” in the page ‘Date Wise Paid Report Entry’.
5. Student Id wise Fee Collection: To generate the report about the fee
details based on the student Id this option is used. In the page ‘Student
Wise Fee Report’ the user has to enter the valid id.
ii. Dues Fees: This is mainly used to generate the billing report on the student
dues according to the user requirement; the following options will provide the
facility.
In all the bellow mentioned criteria the generated report contains the details
about the student with the due detail like, Particular, Amount, Total, and
Advance amount.
1. Month Wise Due Fees: On clicking this option the report with above said
details will be created for all the students.
2. Student Wise Due Fees: In this option, the user has to enter the valid
student id to generate the due fees about the specific student, in the page
‘Student Wise Due Report’.
3. Class Wise Due Fee : In the page ‘Class Wise Due Fees’ the user has to
select the particular class to generate the due fee of the entire class.
iii. Purchase: This option will be used to generate the report on purchasing
depending on date wise or the present day. There are two options are present
in this. In the following reports the details like ‘Item Name, Price, Quantity,
and Total’ are present.
Copyright © 2008 Surya Infolab Private Ltd. 40
1. Today’s Purchase: On clicking this option directly it will generate the report
on the purchase transaction no need to give the date by user explicitly.
2. Date Wise Purchase: On clicking this option the user has to enter the
“From and To” dates in the page ‘Date Wise Purchase Report Entry’. The
report will be generated will above mentioned details.
iv. Salary: This is to generate the billing report on the employee monthly paid
salary, using the following option.
1. Monthly: On clicking this option the reports are generated of all the
employees who got their salary for the current month.
Copyright © 2008 Surya Infolab Private Ltd. 41
4. TRANSPORTATION
Description:
This section deals with all the information regarding the transportation of the
running organization. The various menus under this module are as follows.
1. Vehicle
2. Vendor
3. Route
4. Edit
5. Search
6. Report
7. Help
4.1 Vehicle: This menu helps to keep the information about the particular vehicle
and its route. There are two options present in this menu.
Text Field = Vehicle Name
Text field = Vehicle No
Text field = Vehicle Model
Radio Button = Self
Copyright © 2008 Surya Infolab Private Ltd. 42
Radio Button = Vendor
Text field = Vehicle Rout
Combo Box= Driver Name
Time = Combo box
4.1.1 Add Vehicle: This option mainly allows the user to enter the details about
the new vehicle to be used in the transportation. On clicking this option the
page ‘Vehicle Entry’ will open in which the fields, Vehicle name, number and
the model to be entered by stating weather the vehicle belong to the
organization or a vendor, on clicking this vendor button all the registered
vendor’s name will be displayed in the combo box, (The details regarding the
vendor are added in the menu called ‘Vendor’ , it will be explained later on)on
selecting the name the id will automatically displayed and with help of ‘ADD’
button both the values are added , and again in the main page by the submit
button the details are stored.
4.1.2 Vehicle Route Entry: This option allows storing the details about a vehicle
and its routes with timings. On clicking this option the page ‘Vehicle Route
Entry’ will be displayed in which the ‘Vehicle Route’ will be a combo box it
Copyright © 2008 Surya Infolab Private Ltd. 43
fetches the values which are stored in option ‘Route Entry’ of the menu Route,
and the ‘Vehicle No’ will be fetched form the ‘Add Vehicle’ option in which the
vehicle No has been added already, and the ‘Drive Name’ is fetched from
‘Designation’ option of the “staff” module. And on clicking the submit button
the data will be stored successfully.
4.2 Vendor: Under this menu the user can add the information regarding the
vendor and his contract dates and all. Only one option is present in this
menu.
4.2.1 Vendor Entry: On clicking this option the page Create Vendor’ will be
opened. This page consists of the fields like ‘Vendor Name, Vendor ID,
Contract Starting Date, Contract Ending Date, and Amount’ to be entered.
The small two square boxes will allow the user to open the calendar for
entering the date. And by using the submit button the details are stored.
Copyright © 2008 Surya Infolab Private Ltd. 44
4.3 Route: This option allows the user to enter the various routes that the single
vehicle or more vehicles can follow. This also has only one option.
4.3.1 Route Entry: On clicking this option the ‘Route Entry’ page will be displayed,
in which the route name should be specified along with the id by the user
manually.
Copyright © 2008 Surya Infolab Private Ltd. 45
4.4 Edit: This option mainly helps either to change or to delete the particular
details of the vehicle, route, and vendor. The following options are present in
this menu.
4.4.1 Vehicle: This option has both the update and Delete options in it to edit the
details regarding the vehicle information.
4.4.1.1 Update: On clicking this option the page ‘Vehicle Updation’ will be
displayed with the fields, vehicle number combo box will display all the
vehicle numbers already present ,after selecting the vehicle name can be
edited, and finally using the update button the name is updated.
4.4.1.2 Delete : To delete the details of a particular vehicle the page ‘Vehicle
Deletion’ will display the details by selecting the vehicle number form the
combo box, and after successful deletion the vehicle number will not be
displayed in the ‘Vehicle’ menu.
Copyright © 2008 Surya Infolab Private Ltd. 46
4.4.2 Vehicle Route: This option also has the facility to update and to delete the
vehicle route form the bellow mentioned options.
4.4.2.1 Update: This option is used to update the vehicle route with the driver
and time. On clicking this option the ‘Vehicle Route Updation’ will display.
The vehicle route and number are selected form their respective combo
box, along with drive name and the required time is specified. On clicking
the update button the updated vehicle with new route and timing will be
stored.
4.4.2.2 Delete: On clicking this option the page ‘Vehicle Route Deletion’ will be
displayed with the fields like ‘Vehicle Route, Vehicle No, Driver Name, and
Copyright © 2008 Surya Infolab Private Ltd. 47
the time will display the previous timing’. All these fields will display the
values in their respective combo box, on selecting the required
combination the ‘DELETE’ button should be clicked.
4.4.3 Route: This option allow to the user to update and delete the route name of
particular route number.
4.4.3.1 Update: By using this option the name of the route can be changed. In
the page ‘Route Update’ the on selecting the particular route no the
previous route name will be displayed, it can be editable and the change
route name for the route number is updated by clicking the “UPDATE’’
button.
Copyright © 2008 Surya Infolab Private Ltd. 48
4.4.3.2 Delete: This option is used to delete the route number with the
corresponding route name in the page called ‘Route Delete’.
4.4.4 Vendor: This option is used to change the details of vendor, and can be
deleted the vendor details. For this the following option are used.
Copyright © 2008 Surya Infolab Private Ltd. 49
4.4.4.1 Update : On clicking this option ‘ Update Vendor Details’ will display the
details like his name, contract dates and amount , for this the user has to
select the particular vendor id form the combo box. And the details can
changed as per the requirements, and finally clicking the “UPDATE” button
the changed details are updated.
4.4.4.2 Delete: Using this option, the entire details about the particular vendor
can be deleted, for this the user has to enter his id and the vendor name
will be automatically displayed. So before deletion the user can confirm his
name.
Copyright © 2008 Surya Infolab Private Ltd. 50
4.5 Search: This option provides the exact and entire information about the each
and every individual route and the vendor details and the details regarding
the vendor vehicle like its name, model etc. For this the following menus will
help.
4.5.1 Vehicle Route: Using this option we can get the exact vehicle route we have
specify the correct vehicle number in the page ‘Vehicle Route Search’ on
clicking the button “SEARCH” the page ‘Vehicle Route Display’ will display the
‘Vehicle No, Vehicle Route, Drive Name, and Time ‘all the fields are viewable
the user is restricted either to change or to modify.
Copyright © 2008 Surya Infolab Private Ltd. 51
4.5.2 Vendor: To get the details regarding the particular vendor name, and
contracting dates, this option is used. The page ‘Search Vendor Details’ will
take the value of correct vendor id form the combo box, the name of the
vendor will be displayed automatically. Who’s details were going to display in
the ‘Vendor Details’ page.
Copyright © 2008 Surya Infolab Private Ltd. 52
4.5.3 Vendor Vehicle: On clicking this option the details of the vehicles belonging
to the various vendor can be know. The page ‘Search Vendor Vehicle’ will ask
the valid vendor id, form the combo box, than the name of the vendor name
will be automatically displayed. On clicking the button “SEARCH’’ the page
‘Vendor Vehicle Display’ will show all the information of the particular vehicle
belonging to that vendor.
4.6 Report: Under this menu the user can generate the reports for all
information regarding the vehicles, their route, and vendor vehicle, and only
all existing routes.
4.6.1 Vehicle
4.6.1.1 Self: This option is used to generate the report to get the information
regarding the vehicles owned by the organization. Which are running for
the transportation?
4.6.1.2 Vendor: on clicking this option the report is generated on all the vendor
who are providing the transportation service. With specific information like
‘Vehicle No, Vehicle Name, Vehicle Model, and it’s owner’.
Copyright © 2008 Surya Infolab Private Ltd. 53
4.6.1.3 All: This same as that of above mentioned option, in this the report
consists of both vendor as well as self vehicle details.
4.6.2 Vehicle Route: This option has only one sub option as mentioned bellow.
This is mainly concerned with the service of transportation. On clicking this
option it will generate the report on ‘Vehicle Route, Vehicle No, Driver Name,
and Time’.
4.6.2.1 All:
4.6.3 Vendor: Using this option the information of all the vendors and the details of
agreement like id, name, contract dates and the amount, will be generate as
a report.
4.6.3.1 All:
4.6.4 Route: This option is exclusively to generate the report on all the route with
their id.
4.6.4.1 All :
Copyright © 2008 Surya Infolab Private Ltd. 54
5. LIBRARY
Description:
There were various functionalities embedded pertaining to the library. This
maintains the information regarding the books as well as CD section.
The various menus under the library are;
1. Books
2. CD
3. Search
4. Issue/Return
5. Edit
6. Report
7. Help
Again the above menus consist of various options to enhance the functionality.
5.1 Books: Only one option is present under this menu, that is “Add Book”, this
option enables the person to add a new book as a stock in the library by
providing the entire details about a particular book.
5.1.1 Add Book: On clicking this option the labels with the blank text fields where
the details pertaining to a book, to be entered, will be displayed.
Copyright © 2008 Surya Infolab Private Ltd. 55
The labels & the optional radio button are; in which all the fields are
mandatory accept the ‘Author and Edition‘. The Reset and Close buttons are
used to clear the previous values entered and closing the running page,
respectively.
Labels:
ISBN
Book Type
Book Name
Author
Edition
Publisher
No of Copies
Cost
Book Id
If the name of any mandatory field is not entered or empty than it will
give & error message, in case of the fields ‘ISBN’ the characters should be
between 4 -8, and in case of ‘Book Name’ it is between 4-25, and in case of
‘Publisher’ 3-20, and in case of ‘Book Id’ it is 3-8.
The field ‘Book Id‘ is very important as per the all transactions are
concerned, because this same ‘Book Id‘ has been used in other book related
transactions like, ‘Issue/Return Book’, ‘Edit’ for editing the book details, and in
‘Reports’ to generate the reports based on the book details .
Radio Button:
Add Book Type: On clicking, The “Add New Book Type” page will be displayed
in which the type of a particular book to be entered in the field called, Book
Type, on submitting the type name will be added as one of the value to the
list which is there in the page “Add Book”.
Copyright © 2008 Surya Infolab Private Ltd. 56
5.2 CD: This menu has the following mentioned options in it to store information
about the type, number, and description .It has only one option in it.
5.2.1 Add CD: On clicking this option the page ‘Add CD’ will be displayed with the
following labels and their text fields to be entered. Like Title, Description,
Type, No of Copies, Cost, CD ID’. Accept the CD type all are mandatory fields.
Radio button:
Add CD Type will allow adding a new type of CD by opening the page ‘Add
New CD Type’ the label ‘CD Type’ with the text field in which the name should
be entered, and on clicking the ‘Add’ button the name will be added and the
added name will appear as one of the value in the combo box, in first page,
that is in ‘Add CD’. The button ‘Reset’ will allow the user to erase the last
name to enter the new CD name.
Copyright © 2008 Surya Infolab Private Ltd. 57
5.3 Search: This menu mainly used to search the details regarding the book as
well as CD. It has the following options in it.
5.3.1 Search Book By: This option again has two search criteria as options.
5.3.1.1 Book Id: on clicking this option it will ask to type the exact ‘Book Id’ in
the page called ‘Search Book by Book Id’. And displays the details
regarding ‘Book ID, ISBN, Book Name, Book Type, Author, Publisher,
Edition, No of Books, Price’ in that same page in the tabular
representation.
Copyright © 2008 Surya Infolab Private Ltd. 58
5.3.1.2 Book Name: This is also same as that of the above option, but the
selection criteria is different, that is depending upon the book name. The
book name will be displayed in a combo box after selecting the name and
on clicking the search button it will display in the bellow tabular form.
Copyright © 2008 Surya Infolab Private Ltd. 59
5.3.1.3 Author: This is also completely same as that of above two mentioned
options. This search depends on the criteria ‘Author’.
5.3.2 Search CD By: This option also has two more another option to search the
details regarding the CD.
5.3.2.1 CD ID: On clicking this option the page ‘Search CD By Title’ will displayed,
in which the required title of the CD has to be entered ,and on clicking the
search button the details regarding the CD like, CD ID, CD Name, CD
Description, CD Type, No of CDs, and Price will be displayed in the tabular
representation.
Copyright © 2008 Surya Infolab Private Ltd. 60
5.3.2.2 CD Name: This option’s operation is exactly same as that of above one
only the search condition is the name of the CD.
Copyright © 2008 Surya Infolab Private Ltd. 61
5.4 Issue / Return: This menu mainly deals with the transaction relating to the
issuing and returning the book as well as CD. A student can be issued a
maximum of five items, all five may be books or CDs of three book and two
CDs or vice versa, The option under this menu are ;
5.4.1 Book: Under this with help of the following mentioned options the book will
be issued or returned information collection.
The field ‘Student ID’ in both the bellow options is editable, to enhance
the user friendly the combo box will display the all student IDs in case of
first option ‘Issue Book’ if it is invalid then error message is generated.
Incase of the second option the field ‘Student ID’ can be entered of selected
from the combo box, provided the id must be listed in the issue list.
5.4.1.1 Issue Book: This option is used to issue the book to a student. On
clicking, the ‘Issue Book’ in which the details like student Id, Book Id, &
issue date (by default taken by the system) should be entered, then finally
on clicking the button ‘ISSUE’ the book will be issued, and the user will be
displayed the confirmation message.
The ‘RESET’ button is used to clear off the previous values for the
fresh entries.
Copyright © 2008 Surya Infolab Private Ltd. 62
5.4.1.2 Return Book: By using this option the page ‘Return Book’ will be
displayed, consists of student Id, only those student’s id who had
barrowed the book from library, return date (default taken by the system),
and the fine amount depends on the number of day(s) delayed, this
amount is calculated in the code it self, according to the code written no
fine up to first 10 days beyond day 10th each day one rupee.
On entering the correct student id, the book id will be
displayed automatically and the fine is also calculated automatically,
because the issue date has been already entered in the issue book option
the issue date & the return date will be taken in to consideration for the
fine. And on clicking the button ‘RETURN’ if at all fine the message ‘Your
Fine is RS … with one ‘ok’ button if the student pays the fine then another
message ‘He or She Paid the fine’ on clicking the ‘No’ button again the
reminding message ‘Please pay the fine’ will be displayed, if ‘Yes’ the ‘CD
Returned’ message will be displayed.
5.4.2 CD: This is also same as that of the above ‘Book’ option, for issuing or return
information collection. But instead of book id, the CD id will be taken into
consideration.
Copyright © 2008 Surya Infolab Private Ltd. 63
5.5 Edit: This menu has the following mentioned options to edit the information
regarding the book and CD.
5.5.1 Edit Book: This option has the two more options to change the book details.
5.5.1.1 Update Book ID: Depending upon the book id the updating will be done.
On clicking this option in the ‘Update Book’ page the all book ids will be
displayed and the update field is editable also. After selecting the search
button should be used to display the details in which the ‘Book ID, ISBN
will were not editable, and the reaming fields like Name, type, author,
publisher, edition, copies, & the price can be changed, & after clicking the
‘UPDATE’ button the details of a book has been updated successfully with
the confirmation message
Copyright © 2008 Surya Infolab Private Ltd. 64
5.5.1.2 Delete Book: Depending upon the correct book id the detail about that
book will be deleted form the stored information. And the successful
deletion message will be received
Copyright © 2008 Surya Infolab Private Ltd. 65
5.5.1.3 Update By Name: On clicking this option the page ‘Update Book By
Name’ will be displayed with the book name in the combo box, on
selecting the book name the details about the book can be viewed at the
same time can be edited and the updated details could be stored.
5.5.2 Edit CD: This option is used to edit or delete the information regarding the
CD. The option present in this are;
5.5.2.1 Update CD: Depending upon the id of a CD the details regarding the CD
can be updated, the CD id will remain non editable, because the purpose
of updating is to change the details of a particular CD.
Copyright © 2008 Surya Infolab Private Ltd. 66
5.5.2.2 Delete CD: Depending upon the exact id of a CD the entire details will be
deleted form the stored information.
Copyright © 2008 Surya Infolab Private Ltd. 67
5.6 Report: This menu helps the user to generate the various reports, which are
ready to print. The repots can be generated about the books and CDs.
5.6.1 Books: The reports can be generated about the books in the first four options
by selecting the required selection criteria, in ‘Today’s Books’ criteria the
reports will be generated of the date taken by the system .
In the date wise report date will be selected, and report will be
generated by clicking on the button ‘GENERATE’.
5.6.1.1 All Books
5.6.1.2 Book Type
5.6.1.3 Publisher
5.6.1.4 Book Author
5.6.1.5 Today’s Books
5.6.1.6 Date Wise Issue
5.6.2 CDs: This option is for the CD report generation, the operation of the options
under this is exactly same as that of the above explained option ‘Books’.
Copyright © 2008 Surya Infolab Private Ltd. 68
3. HOSTEL
Description:
There were various functionalities embedded pertaining to the hostel. This maintains
the information regarding the rooms allocated in hostel.
The various menus under the library are;
1. Room
2. Search
3. Edit
4. Report
5. Help
Above menus consist of various options to enhance the functionality.
Text box = Room No
Text box = No of Beds
Text box = Student ID
Text box = Class
Text box = Name
Text box = Section
Combo box = Room Type
Combo box = Student ID
Combo box = Room No
Combo box = Student Name
Combo box = Name
Button = ADD
Button =CHANGE
Button = SSIGN
Button = SEARCH
Button = CHANGE
Button = UPDATE
Button = DISPLAY
Label = Student Name
Label = Name
Copyright © 2008 Surya Infolab Private Ltd. 69
6.1 Room: It is used for creating, deleting and updating the details of room. It
has 3 submenus. These are,
1. Create Room
2. Assign room
6.1.1 Create Room: It is used for creating new room. It contains the room No.,
type of room, No. of bed. We need to enter room No, type of room, no. of
bed.
Fields:
Room No. = text box.
Type of room = combo box.
No. of bed = text box.
BUTTONS:
Add: After filling the entire details user will click this button then data
will store in the date base.
Cancel: This help to close the window.
Copyright © 2008 Surya Infolab Private Ltd. 70
6.1.2 Assign Room: It is used for assigning the room to the students. We need to
enter the name of the student, class, section, school id, room No.
Fields:
Student name = text box.
Class = combo box.
Section = combo box.
School id = combo box.
Room No. = combo box.
BUTTON:
Assign: After filling the entire entries user will click this button
then data will store in the data base.
Cancel: This help to close the window.
Copyright © 2008 Surya Infolab Private Ltd. 71
6.2 Search:
It is used for searching the room. We can search the room by room number
wise and by student.
6.2.1 Room No. Wise:
This menu is used to search room-no wise. Room number has to be Select in
combo-box. In this form when the user clicks on the ‘Search’ button after the
selection of room No. Another form will be opened named ‘Room No Wise
Details’ and in that form it will display details like room No., type and number
of beds of room.
BUTTONS:
Search: After filling the entire entries user will click this button
then details will display.
Cancel: This help to close the window
Copyright © 2008 Surya Infolab Private Ltd. 72
6.2.2 Student:
It is used for searching the room by student ID and Name.
Student Id Wise
Student Name Wise
6.2.2.1 Student Id Wise: This option helps the user to search student, ID Wise.
In the ‘Search ID Wise’ form the user wants to select the ‘student ID’, and
then automatically the name will be displayed. After selecting the student
Id click on the ‘Search’ button will another form named ‘ID Wise Display’
and in this form it will display the details such as Student ID, name, room-
no.
BUTTONS:
Search: After filling the entire entries user will click this button
then details will display.
Cancel: This help to close the window
Copyright © 2008 Surya Infolab Private Ltd. 73
6.2.2.2 Student Name Wise: This option helps the user to search student, Name
Wise. In the ‘Search Name Wise’ form the user wants to select the
‘student Name’ after selecting the student Name click on the ‘Search’
button will another form named ‘ID Wise Display’ and in this form it will
display the details such as Student ID, name, room-no.
BUTTONS:
Search: After filling the entire entries user will click this button
then details will bedisplayed.
Cancel: This help to close the window
Copyright © 2008 Surya Infolab Private Ltd. 74
6.3 Edit: This menu has the following mentioned options to edit the information
regarding the Change room, Update room and change fee structure.
6.3.1 Change Room: Change room form helps the user to change the room for a
student from one room to another. Here the user want to select the student
ID automatically the student name will be displayed. Here the room No is also
displayed on combo and person can change room.
BUTTONS:
Copyright © 2008 Surya Infolab Private Ltd. 75
Change: After filling the entire entries user will click this button
then details will change in the date base.
Cancel: This help to close the window
6.3.2 Update Room: Update room is used to update the beds in the room. Here
the user wants to select the room-type and room. No. ,After selecting the
room type and the room No the user can update the no of beds. After
updating the details in the form click on the ‘Update’ button it will display one
message as ‘Updated Successfully’.
BUTTONS:
Update: After filling the entire entries user will click this button
then details will updated in the data base.
Cancel: This help to close the window
6.3.36.3.3Change Fee Structure: This form helps the user to change the fee
structure. Here when the user clicks on the Change Fee Structure it will
display one input dialog box, where the user has to enter the student ID.
After when the user clicks on the OK button it will display the name, class,
section and student id of that entered student ID. In this form it will display
the current fee structure. Below one table is providing. In that table it allows
the user to change the fee structure for the student. If the user is selecting
Copyright © 2008 Surya Infolab Private Ltd. 76
the row of the table and changing the fee it will come in the table that is
displayed on the side of the form.
6.4 Report: It is used for getting the reports of hostel. We can take the printout
also.
6.4.1 Rooms:
Click on this menu will display two options “All Room” and “Vacancies”
6.4.1.1 All Room:
Copyright © 2008 Surya Infolab Private Ltd. 77
Here the user wants to select the student ID automatically the student
name will come. The student ID is coming from the table named as
‘student details’. After the selection of Student ID automatically the
student name corresponding to that selected will come. After that when
the user is clicking on the ‘Display’ button it will generate the report that
contains the fields such as name, father name, address, date of birth,
gender, blood group, mobile, phone, class, student id, room No etc.
6.4.1.2 Vacancies:
When the user clicks on the ‘Vacancies’ it will display the vacancies that
are available in the hostel. The table contains the field such as room No
and no of beds.
6.4.2 Students:
6.4.2.1 Name Wise:
When the user clicks on the name-wise it will display the details of
student. It contains the fields such as name, father name, address, date
of birth, gender, blood group, mobile, phone, class, student id, room No.
etc.
6.4.2.2 ID Wise:
When the user clicks on the ID-wise it will display one page there the user
can select the student-id, and this form provides the following fields and
the buttons. When the user clicks on the ‘Search’ button after the
selection of the student ID it will display the details such as Student ID,
name, room No. etc.
6.4.2.3 Room No. Wise:
Click on this option will display form consists of room No., selecting room
No and clicking ‘display’ button will display room number wise report. Click
on cancel will close the form.
6.4.2.4 All:
Click on this option will display details of all students and their room
numbers.
Copyright © 2008 Surya Infolab Private Ltd. 78
7. MIS Module
Description:
MIS module has the fowling menus –
1. Employee
2. Student
3. Billing
4. Balance
5. Salary
6. Help.
Copyright © 2008 Surya Infolab Private Ltd. 79
7.1 Employee: From “Employee” menu user can check the staff details,
attendance of staff, and leave of the staff. It will help the user to view the
report of staff-designation wise, all and personal. It has three submenus,
these are -
1.1 Employee Details: From this submenu user can check all the details of the
employee. User can check the details by designations wise or personal or all
employees.
7.1.1.1 All Employee: When user clicks on “All Employee” option a page will open
where the user can see all the details like – Name, ID, Qualification,
Designation, Contact Number, and Date of Birth.
7.1.1.2 Designation: When user click on “Designation” option then a page called
“Designation Wise Report” will open. Here user has to enter the
designation.
BUTTONS:
Display – When user click on this button then a page will be open with
all the relevant details to view.
Cancel – By clicking this button user can close the window.
7.1.1.3 Personal: When user click on “Personal” then a page will open where user
has to enter the ID.
Copyright © 2008 Surya Infolab Private Ltd. 80
BUTTONS:
Ok –On click this button details will bedisplayed.
Cancel - By clicking this button user can close the window.
1.2 Employee Attendance: From this menu user can check the attendance
monthly or yearly.
7.1.2.1 Monthly: On clicking this “Monthly” a page by the name “Attendance
Report Form” will open where user has to enter the month by using
calendar, after this user has two options button.
BUTTONS:
Display – It will display the details.
Cancel –this button closes the window.
Copyright © 2008 Surya Infolab Private Ltd. 81
7.1.2.2 Yearly: On clicking this “Yearly” a page by the name “Attendance Report
Form” will open where user has to enter the year by using calendar, after
this user has two options button.
BUTTONS:
Display – This button will display all the details on a separate page.
Cancel – By using this button user can close the window
1.3 Employee Leave: From this menu user can check the leave of all employee
and designation wise.
7.1.3.1 All Employee: When user click on “All Employee” then one page is open
with header name “All Staff Leave Report” where user has to enter the
year, after this user has two options button.
BUTTONS:
Display – When user click on this button then one page is open and
there all details can be seeing by the user.
Cancel – By using this button user can close the window
Copyright © 2008 Surya Infolab Private Ltd. 82
7.1.3.2 Designation Wise: When user click on “Designation Wise” then one page
is open with header name “Designation Wise Leave Report” where user
has to enter the designation & year, after this user has two options button.
BUTTONS:
Display – When user click on this button then one page is open and
there all details can be seeing by the user.
Cancel – By using this button user can close the window
Copyright © 2008 Surya Infolab Private Ltd. 83
7.2 Student: Here user can check the details of student. User has different
options to choose like “All Student, Discontinued Student, ID Wise Student,
Class Wise Student, and Name Wise Student” and he/she can she the all
details.
2.1 All Students: When user click on “All Student” submenu then one page is
open where user have to select the option for generate the report. After
choosing the option user have two option buttons.
BUTTONS:
Generate – When user click on this button then one page is open and
there all details can be seeing by the user.
Cancel – By using this button user can close the window.
2.2 Discontinued Student: When user click on “Discontinued Student” then it
display the list of discontinued student.
2.3 Id Wise Student: When user click on “Id Wise Student” submenu then one
page is open with header name “Enter Student ID For Report” where user
have to enter Student ID and they have two option button.
Copyright © 2008 Surya Infolab Private Ltd. 84
BUTTONS:
Generate – When user click on this button then one page is open and
there all details can be seeing by the user.
Cancel – By using this button user can close the window.
2.4 Class Wise Student: When user click on “Class Wise Student” submenu then
one page is open with header name “Enter Class For Report” where user have
to enter Class and they have two option button.
BUTTONS:
Generate – When user click on this button then one page is open and
there all details can be seeing by the user.
Cancel – By using this button user can close the window.
Copyright © 2008 Surya Infolab Private Ltd. 85
2.5 Name Wise Student: When user click on “Name Wise Student” submenu
then one page is open with header name “Enter Student Name For Report”
where user have to enter Class and they have two option button.
BUTTONS:
Generate – When user click on this button then one page is open and
there all details can be seeing by the user.
Cancel – By using this button user can close the window
Copyright © 2008 Surya Infolab Private Ltd. 86
7.3 Billing: In “Billing” user can enter and make the bill like Fee and Purchase. In
both menus they have different options, these are -
7.3.1 Fees: In this section user can generate the report for fees. They have
different options, these are –
7.3.1.1 Today Fees Collection – When user click on this submenu then one page
is open with all the details.
7.3.1.2 Date Wise Collection - When user click on this submenu then one page
is open with header name of “Date Wise Collection Report Entry”. Where
user has to enter the month from calendar, after that they have two
option buttons.
BUTTONS:
Generate – When user click on this button then one page is open and
there all details can be seeing by the user.
Cancel – By using this button user can close the window
Copyright © 2008 Surya Infolab Private Ltd. 87
7.3.1.3 Due Fees: From this menu user can generate the due fee report month
wise and year wise.
7.3.1.3.1 Month Wise – When user click on “Month Wise” then one page is open
where user will see all the details.
7.3.1.3.2 Student Name Wise – When user click on “Student Name Wise” menu
then one page is open with header name “Student Wise Fee Report”.
Here user has to enter the student name. User has two option buttons.
BUTTONS:
Generate – When user click on this button then one page is open and
there all details can be seeing by the user.
Cancel – By using this button user can close the window
Copyright © 2008 Surya Infolab Private Ltd. 88
7.3.1.4 ID Wise Fees Collection: When user click on “Student ID Wise” menu
then one page is open with header name “Student ID Fee Report”. Here
user has to enter the student ID and year. User has two option buttons.
BUTTONS:
Generate – When user click on this button then one page is open and
there all details can be seeing by the user.
Cancel – By using this button user can close the window
7.3.1.5 Current Month Collection: When user click on this submenu then one
page is open with all the details.
Copyright © 2008 Surya Infolab Private Ltd. 89
7.3.2 Purchase: From this submenu user can create the purchase report by
two types. These are -
7.3.2.1 Today Purchase: When user will click on this option then one page is
open where user can see all the details of purchase.
7.3.2.2 Date Wise Purchase: When user will click on this option then one page
is open with header name “Date Wise Purchase Report”, in this page user
has to select the date from calendar after that he/she has two option
buttons.
BUTTONS:
Generate – When user click on this button then one page is open and
there all details can be seeing by the user.
Cancel – By using this button user can close the window
7.4 Balance: In “Balance” user can check the balance yearly wise and monthly
wise. When user click on “Balance” menu there is two option, these options
and function are -
Copyright © 2008 Surya Infolab Private Ltd. 90
7.4.1 Yearly: When user clicks on “Yearly” submenu then one page is open with
header name “Enter Year for Report” where user has to enter the year,
after that user has two option buttons.
BUTTONS:
Generate – When user click on this button then one page is open and
there all details can be seeing by the user.
Cancel – By using this button user can close the window.
7.4.2 Monthly: When user clicks on “Monthly” submenu then one page is open
with header name “Enter Month for Report” where user has to enter the
month, after that user has two option buttons.
BUTTONS:
Generate – When user click on this button then one page is open and
there all details can be seeing by the user.
Cancel – By using this button user can close the window
Copyright © 2008 Surya Infolab Private Ltd. 91
7.5 Salary: In “Salary” user can check the salary yearly wise and monthly wise.
When user click on “Salary” menu there is two option, these options and
function are -
7.5.1 Yearly: When user clicks on “Yearly” submenu then one page is open with
header name “Enter Year for Salary Report” where user has to enter the
year, after that user has two option buttons.
BUTTONS:
Generate – When user click on this button then one page is open and
there all details can be seeing by the user.
Cancel – By using this button user can close the window.
7.5.2 Monthly: When user clicks on “Monthly” submenu then one page is open
with header name “Enter Month for Salary Report” where user has to
enter the month, after that user has two option buttons.
BUTTONS:
Generate – When user click on this button then one page is open and
there all details can be seeing by the user.
Cancel – By using this button user can close the window.
Copyright © 2008 Surya Infolab Private Ltd. 92
8. EMPLOYEE
Description:
Employee module helps the user to add the staff details, attendance of staff, update
the basic salary, and the reports related to staff. It also helps the user to search and
delete the staff. It will help the user to view the report of staff-designation wise, all
and personal.
Employee page consists of following menus on “Menu Bar”
1. Staff
2. Attendance
3. Edit
4. Report
5. Help
By clicking on specific module will show the all options.
8.1 Staff: In Staff menu available option is “Add”. Add Staff form helps the user
to add the details of the staff.
Button:
Copyright © 2008 Surya Infolab Private Ltd. 93
Submit - When the user clicks on 'Submit' button, after the entry of
staff details those details will be stored in database.
Reset - This button helps the user to clear the data before clicking
'Submit' button
Cancel - Helps to close the window
8.2 Attendance: In Attendance menu available option is
1. Entry
2. Exit
8.2.1 Entry: By selecting “Entry” submenu from the Attendance menu employee
will enter the attendance. If the user wants to enter details into table double
click on table columns. This page will have header as “Staff Attendance”.
LABELS:
1. Sl. No. – Serial number is auto generated. Number is increases as the
staff entering the attendance.
2. ID – This is the text field and this is unique number, which is given to the
each employee by the school. This number is entering by the user.
3. Name - This is the text field, where user is enter his/her number.
Copyright © 2008 Surya Infolab Private Ltd. 94
4. Date – Here user has to click and it’s automatically system date will take.
5. Entry Time - Here user has to click and it’s automatically take the system
time.
6. Exit Time – This is not active in “Entry” submenu.
7. Status – It will show either staff is present or absent.
Button:
Footer has “Submit” and “Cancel” button. Functions of these buttons are -
Submit – By clicking this button user can submit the data in the data
base.
Cancel – By clicking this button user can cancel the entry before
submitting the data in to the data base.
8.2.2 Exit: By selecting “Exit” submenu from the Attendance menu employee will
enter the exit time. If the user wants to enter details into table double click
on table columns. This page will have header as “Staff Attendance”.
LABELS:
1. Sl. No. – This is not active in “Exit” submenu. This will be not changed by
the user.
2. ID – This is not active in “Exit” submenu. This will show the ID of staff.
Copyright © 2008 Surya Infolab Private Ltd. 95
3. Name - This is not active in “Entry” submenu. This will be not changed by
the user. It will show the name of staff.
4. Date – This is not active in “Exit” submenu. This will be not changed by
the user. It will show the date.
5. Entry Time - This is not active in “Exit” submenu. This will be not changed
by the user. This will show the entry time of the staff.
6. Exit Time - User has to click & it’s automatically take the system time.
7. Status – It will show either staff is present or absent.
BUTTONS:
Footer has “Submit” and “Cancel” button. Functions of these buttons are -
Submit – By clicking this button user can submit the data in the data
base.
Cancel – By clicking this button user can cancel the entry before
submitting the data in to the data base.
8.3 Edit: In Edit menu available option is
1. Search and Update Staff Details
2. Delete
3. Update Basic Salary
Copyright © 2008 Surya Infolab Private Ltd. 96
8.3.1 Search and Update Staff Details: By clicking the “Search and Update Staff
Details” submenu one form is open. This form helps the user to search and
update the staff details. User can select the name, and then automatically the
ID will come. This form provides two buttons.
BUTTONS:
Search - After the selection of name, when the user clicks on 'Search'
button it will display the staff details.
Close - By clicking this button user can close the window.
Copyright © 2008 Surya Infolab Private Ltd. 97
8.3.2 Delete: By clicking the “Delete” submenu one form is open. This form helps
the user to delete the staff-details. Here when the user clicks on staff-ID,
automatically the staff-name will come. This form provides two buttons.
BUTTONS:
Delete - After the ID selection, when the user clicks on 'Delete' button,
the staff details will be deleted from database
Close - By clicking this button user can close the window
8.3.3 Update Basic Salary: By clicking the “Update Basic Salary” submenu one
form is open. This Salary form helps the user to update the basic salary of the
Copyright © 2008 Surya Infolab Private Ltd. 98
staff. Here the user can select the staff Id, and then automatically the staff
name will come. Here the user can enter the new salary. This form provides
three buttons.
BUTTONS:
Update - After entering the new salary when the user clicks on
'Update' button the salary will be updated in the database
Reset - This button helps the user to clear the data before clicking the
'Update' button.
Cancel - By clicking this button user can close the window.
8.4 Report: In Report menu available option is
1. Staff
a. Designation Wise
b. All
c. Personal
2. Attendance
3. Leave
a. All Staff Leave
b. Designation Wise Leave
Copyright © 2008 Surya Infolab Private Ltd. 99
8.4.1 Staff: In “Staff” submenu, there are three option for user to choose, these
are Designation Wise, All and Personal. User can choose as per requirement.
8.4.1.1 Designation Wise: When users choose “Designation Wise” option, then it
helps the user to view the report of staff-designation wise. Here when the
user selects the designation, the report of staff corresponding to that
designation will be displayed. This form provides two buttons.
BUTTONS:
Display - After the selection of designation, when the user clicks on
'Display' button, the report page will be displayed.
Cancel - Helps to close the window.
8.4.1.2 All: When users choose “All” option, then it helps the user to view the
report of all staff. This report contains the fields such as Name, ID,
Qualification, Designation, Mobile No, Phone No and Date of Birth. This
form provides two buttons.
BUTTONS:
Copyright © 2008 Surya Infolab Private Ltd. 100
Save – When user click this button then it save the particular page.
Print - Helps the user to take the print-out of that page
8.4.1.3 Personal: When user chooses “Personal” option, and then helps the user
to view the report of individual staff. Here the user wants to enter the
staff-ID. This form provides one button.
BUTTONS:
Ok - When the user clicks the 'OK' button it will display the report
page. This page contains the details such as name, id, qualification,
address, experience, husband/father name, designation, email, joining
date etc.
Cancel - Helps to close the window.
8.4.2 Attendance: In “Attendance” submenu, user can make attendance of the
employee. In this user has to enter the date/month using calendar. In this
page there is two buttons.
BUTTON:
Display - After the selection of date/month, when the user clicks on
'Display' button, the report page will be displayed.
Cancel - Helps to close the window.
Copyright © 2008 Surya Infolab Private Ltd. 101
8.4.3 Leave: In “Leave” submenu, there are two options for user to choose, these
are All Staff Leave and Designation Wise Leave. It helps the user to view the
report of staff attendance. User can choose as per requirement.
8.4.3.1 All Staff Leave: When users choose “All Staff Leave” option, one page is
open, which has header as “All Employee Leave Report”. In this page one
label of name “Year”. User has to enter the year in this field and there is
two buttons name as “Display” and “Cancel”.
BUTTONS:
Display – When user click on this button then it display the all details.
Cancel - When user click on this button then window is closed.
Copyright © 2008 Surya Infolab Private Ltd. 102
8.4.3.2 Designation Wise Leave: When users choose “Designation Wise Leave”
option, one page is open, which has header as “Designation Wise Leave
Report”. In this page two label of name “Designation” and “Year”. User has
to enter the Designation and year in respective field and there is two
buttons name as “Display” and “Cancel”.
BUTTONS:
Display – When user click on this button then it display the all details.
Cancel - When user click on this button then window is closed
Copyright © 2008 Surya Infolab Private Ltd. 103
9. TOOLS MODULE
Description:
Tools module helps the user to add events and calculate the fees. Tools Module
consists of three menus on the menu bar. These are –
1. Events,
2. Fee Calculator
3. Help
9.1 Events: In “Events” menu there are four options available, these are
1. Yearly Plan
2. Add Event
3. Update Event
4. Delete Event
Copyright © 2008 Surya Infolab Private Ltd. 104
9.1.1 Yearly Plan: When user click on “Yearly Plan” submenu then one calendar
will open with header name of “Year plan”. In this form when the user
selects the month and year then the events of that selected month will be
retrieved from table event and displayed at the bottom of this form.
9.1.2 Add Event: When user click on “Add Event” submenu one form will open
with header name of “Add Event”. Add Event form helps the user to add
the details of event. There are two labels one is date and other one is
event. In date user can put the date by using calendar and in the event
text field user have to type the event name.
Button:
Add : When the user clicks on 'Add' button, after the entry of details
those details will be stored in events table in the school database.
Reset: This button helps the user to clear the data in the text fields
before clicking 'Add' button
Close: Helps to close the current window.
Copyright © 2008 Surya Infolab Private Ltd. 105
9.1.3 Update Event: When user click on “Update Event” submenu one form will
open with header name of “Update Event”. Update Event form helps the
user to update the event of existing event. There are two labels one is
date and other one is event. In date user has to select the date form the
combo box which is coming from events tables after that he can update
the event of particular date.
Button:
Update: When the user clicks on ' Update ' button, after the entry of
details those event details of particular date will be updated and stored
in events table in school database.
Close: Helps to close the window.
Copyright © 2008 Surya Infolab Private Ltd. 106
9.1.4 Delete Event: When user click on “Delete Event” submenu one form will
open with header name of “Delete Event”. Delete Event form helps the
user to delete the event. There are two labels one is date and other one is
event. In date user has to select the date from the combo box which is
coming form events table. The event text field will fill automatically
corresponding to date. This form contains two buttons. These are
Button:
Delete: When the user clicks on ' Delete ' button, after select the date
of particular event. It will delete selected event details from events
table in school database.
Close: Helps to close the window.
Copyright © 2008 Surya Infolab Private Ltd. 107
9.2 Fee Calculator: Fees Calculator helps the user to view the admission fees,
library fees and hostel fees. In “Fee Calculator” menu there are three options,
these are
1. Fee Calculator
2. Add Fee
3. Update Fee
9.2.1 Fee Calculator: When the user click on “Fee Calculator” submenu one
from will open with header name “Fee Calculator”. Fee Calculator form
help the user to view the Class wise Admission fee, Library fee, Hostel fee
and Total fee.
Button:
1. Admission fee
2. Library fee
3. Hostel fee
4. Total fee
5. Clear
Copyright © 2008 Surya Infolab Private Ltd. 108
Admission fee: When the user click on the “Admission Fee” Button
after selecting the class from the combo box then it will show the
Admission fee of the selected class.
Library fee: When the user click on the “Library Fee” Button after
selecting the class from the combo box then it will show the Library fee
of the selected class.
Hostel fee: When the user click on the “Hostel Fee” Button after
selecting the class from the combo box then it will show the Hostel fee
of the selected class.
9.2.2 Add Fee: When user click on “Add Fee” submenu then one form is open
with header name of “Add Fee”.
Labels:
Class: This is combo box from which user have to select the class.
Admission Fee: This is text field where user has to fill the Admission
fee amount.
Library Fee: This is text field where user has to fill the Library fee
amount.
Hostel Fee: This is text field where user has to fill the Hostel fee
amount.
Copyright © 2008 Surya Infolab Private Ltd. 109
Buttons:
Add: When user wants to “Add” button after filling all the fields and
selecting the particular class, then the fee details for the selected class
will be stored in the data then he/she click the “Add” button, and then
data will be stored in the feecalc table in school data base.
Reset: When user wants to reset the text fields then user has to clicks
the “Reset” button.
Close: When user click this button windows will closed.
9.2.3 Update Fee: When user click on “Update Fee” submenu then one form is
open with header name of “Update Fee”.
Labels:
Class: This is combo box from which user have to select the class
which is coming form feecalc table in school database.
Admission Fee: In this field where admission fee amount will be
automatically filled of the selected class. Here user can update the
admission fee if he wants.
Copyright © 2008 Surya Infolab Private Ltd. 110
Library Fee: In this field where library fee amount will be automatically
filled of the selected class. Here user can update the library fee if he
wants.
Hostel Fee: In this field where hostel fee amount will be automatically
filled of the selected class. Here user can update the hostel fee if he
wants.
Button:
Update: When user clicks the “Update” button after updating the fee
details of selected class then the updated fee details of selected class
will updated and stored in feecalc table in school database.
Reset: When user wants to reset the text fields then user has to clicks
the “Reset” button.
Close: When user click this button windows will closed.
Copyright © 2008 Surya Infolab Private Ltd. 111
Copyright © 2008 Surya Infolab Private Ltd. 112
Vous aimerez peut-être aussi
- Shoe Dog: A Memoir by the Creator of NikeD'EverandShoe Dog: A Memoir by the Creator of NikeÉvaluation : 4.5 sur 5 étoiles4.5/5 (537)
- Grit: The Power of Passion and PerseveranceD'EverandGrit: The Power of Passion and PerseveranceÉvaluation : 4 sur 5 étoiles4/5 (587)
- Hidden Figures: The American Dream and the Untold Story of the Black Women Mathematicians Who Helped Win the Space RaceD'EverandHidden Figures: The American Dream and the Untold Story of the Black Women Mathematicians Who Helped Win the Space RaceÉvaluation : 4 sur 5 étoiles4/5 (890)
- The Yellow House: A Memoir (2019 National Book Award Winner)D'EverandThe Yellow House: A Memoir (2019 National Book Award Winner)Évaluation : 4 sur 5 étoiles4/5 (98)
- The Little Book of Hygge: Danish Secrets to Happy LivingD'EverandThe Little Book of Hygge: Danish Secrets to Happy LivingÉvaluation : 3.5 sur 5 étoiles3.5/5 (399)
- On Fire: The (Burning) Case for a Green New DealD'EverandOn Fire: The (Burning) Case for a Green New DealÉvaluation : 4 sur 5 étoiles4/5 (73)
- The Subtle Art of Not Giving a F*ck: A Counterintuitive Approach to Living a Good LifeD'EverandThe Subtle Art of Not Giving a F*ck: A Counterintuitive Approach to Living a Good LifeÉvaluation : 4 sur 5 étoiles4/5 (5794)
- Never Split the Difference: Negotiating As If Your Life Depended On ItD'EverandNever Split the Difference: Negotiating As If Your Life Depended On ItÉvaluation : 4.5 sur 5 étoiles4.5/5 (838)
- Elon Musk: Tesla, SpaceX, and the Quest for a Fantastic FutureD'EverandElon Musk: Tesla, SpaceX, and the Quest for a Fantastic FutureÉvaluation : 4.5 sur 5 étoiles4.5/5 (474)
- A Heartbreaking Work Of Staggering Genius: A Memoir Based on a True StoryD'EverandA Heartbreaking Work Of Staggering Genius: A Memoir Based on a True StoryÉvaluation : 3.5 sur 5 étoiles3.5/5 (231)
- The Emperor of All Maladies: A Biography of CancerD'EverandThe Emperor of All Maladies: A Biography of CancerÉvaluation : 4.5 sur 5 étoiles4.5/5 (271)
- The Gifts of Imperfection: Let Go of Who You Think You're Supposed to Be and Embrace Who You AreD'EverandThe Gifts of Imperfection: Let Go of Who You Think You're Supposed to Be and Embrace Who You AreÉvaluation : 4 sur 5 étoiles4/5 (1090)
- The World Is Flat 3.0: A Brief History of the Twenty-first CenturyD'EverandThe World Is Flat 3.0: A Brief History of the Twenty-first CenturyÉvaluation : 3.5 sur 5 étoiles3.5/5 (2219)
- Team of Rivals: The Political Genius of Abraham LincolnD'EverandTeam of Rivals: The Political Genius of Abraham LincolnÉvaluation : 4.5 sur 5 étoiles4.5/5 (234)
- The Hard Thing About Hard Things: Building a Business When There Are No Easy AnswersD'EverandThe Hard Thing About Hard Things: Building a Business When There Are No Easy AnswersÉvaluation : 4.5 sur 5 étoiles4.5/5 (344)
- Devil in the Grove: Thurgood Marshall, the Groveland Boys, and the Dawn of a New AmericaD'EverandDevil in the Grove: Thurgood Marshall, the Groveland Boys, and the Dawn of a New AmericaÉvaluation : 4.5 sur 5 étoiles4.5/5 (265)
- The Unwinding: An Inner History of the New AmericaD'EverandThe Unwinding: An Inner History of the New AmericaÉvaluation : 4 sur 5 étoiles4/5 (45)
- The Sympathizer: A Novel (Pulitzer Prize for Fiction)D'EverandThe Sympathizer: A Novel (Pulitzer Prize for Fiction)Évaluation : 4.5 sur 5 étoiles4.5/5 (119)
- Her Body and Other Parties: StoriesD'EverandHer Body and Other Parties: StoriesÉvaluation : 4 sur 5 étoiles4/5 (821)
- Computer Programming TutorialDocument79 pagesComputer Programming Tutorialsidsimth100% (7)
- Romance Scammers in Dating Apps and Sites.: Hatim Madkhali Kentucky State University, USADocument11 pagesRomance Scammers in Dating Apps and Sites.: Hatim Madkhali Kentucky State University, USAAnonymous fyU9mDk6A100% (1)
- Gypsum Mineral DataDocument4 pagesGypsum Mineral Datamalaya tripathy0% (1)
- How To Install MySQL On CentOS 7 - A Step-by-Step GuideDocument9 pagesHow To Install MySQL On CentOS 7 - A Step-by-Step GuideOnliners TNPas encore d'évaluation
- URS Admission Online Application Step by Step Procedure URBODocument7 pagesURS Admission Online Application Step by Step Procedure URBOerellevePas encore d'évaluation
- 1756-En2T (EN2F) ControlLogix EtherNet-IP Bridge Module Release NotesDocument8 pages1756-En2T (EN2F) ControlLogix EtherNet-IP Bridge Module Release NotesJoshua PattersonPas encore d'évaluation
- Cyber SecurityDocument41 pagesCyber SecuritySuhotra GuptaPas encore d'évaluation
- Allegation of Neglect of Duty and Gross Negligence by Larry Bishop, Airport Service Manager, Ground Transportation, N.O. Aviation BoardBishop ROI & ExhibitsDocument144 pagesAllegation of Neglect of Duty and Gross Negligence by Larry Bishop, Airport Service Manager, Ground Transportation, N.O. Aviation BoardBishop ROI & ExhibitsNew Orleans Office of Inspector GeneralPas encore d'évaluation
- SMART DAS Solutions Ver01Document79 pagesSMART DAS Solutions Ver01Anup Kumar40% (5)
- Information Security Management by Rajat SinghalDocument259 pagesInformation Security Management by Rajat SinghalRajat Singhal100% (3)
- Innovihealth Releases New Look and Feel, Enhanced Feature-Set For Find-A-Code (TM)Document3 pagesInnovihealth Releases New Look and Feel, Enhanced Feature-Set For Find-A-Code (TM)PR.comPas encore d'évaluation
- Introduction To Plagiarism: Vroniplag and All Related Platforms Are Ethical or Not?Document3 pagesIntroduction To Plagiarism: Vroniplag and All Related Platforms Are Ethical or Not?Ayesha AlamPas encore d'évaluation
- Strahlenfolter - TI - 9nania - My Story - Secret Tech, Mind Control & Other Weird Stuff - Playlist - YoutubeDocument13 pagesStrahlenfolter - TI - 9nania - My Story - Secret Tech, Mind Control & Other Weird Stuff - Playlist - YoutubeTimo_KaehlkePas encore d'évaluation
- ZXMP s380 and s390Document49 pagesZXMP s380 and s390محيي الدين الكميشى100% (1)
- How To Improve Surpac Performance by Configuring The Graphics CDocument6 pagesHow To Improve Surpac Performance by Configuring The Graphics CJoseph MofatPas encore d'évaluation
- Automation Test StrategyDocument14 pagesAutomation Test StrategyEmily JordanPas encore d'évaluation
- E-Commerce Hybrid Recommendation SystemDocument3 pagesE-Commerce Hybrid Recommendation Systemvamsi karnatapuPas encore d'évaluation
- System Administrator BiodataDocument3 pagesSystem Administrator BiodataPankaj NinganiaPas encore d'évaluation
- ABM Fundamentals of ABM 1 CGDocument5 pagesABM Fundamentals of ABM 1 CGMaria Angelica BermilloPas encore d'évaluation
- Install Jenkins on Ubuntu 20.04Document8 pagesInstall Jenkins on Ubuntu 20.04Nirajan ShresthaPas encore d'évaluation
- IITB Summer Internship Project Report on EkShiksha Question BankDocument159 pagesIITB Summer Internship Project Report on EkShiksha Question BankparadoxPas encore d'évaluation
- Cyberbullying ResearchDocument14 pagesCyberbullying ResearchChynnade Phillips74% (50)
- F5 201 - Study Guide - TMOS AdministrationDocument104 pagesF5 201 - Study Guide - TMOS Administrationell_magico67% (3)
- Flare August September 09Document102 pagesFlare August September 09rizwan4everyonePas encore d'évaluation
- Diagnostics InformationDocument10 pagesDiagnostics InformationabyzPas encore d'évaluation
- Update IB-COM firmware in IG-NTC-BB and IS-NTC-BB controllersDocument6 pagesUpdate IB-COM firmware in IG-NTC-BB and IS-NTC-BB controllersIbrahim AL-SORAIHIPas encore d'évaluation
- Data Communications Notes Unit 4Document13 pagesData Communications Notes Unit 4narradoPas encore d'évaluation
- PI OPC Clients PDFDocument8 pagesPI OPC Clients PDFrznajibPas encore d'évaluation
- Preserving IEC Materials For A Healthy NationDocument48 pagesPreserving IEC Materials For A Healthy NationJoseph Marmol YapPas encore d'évaluation