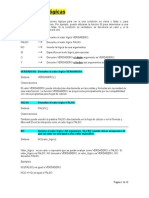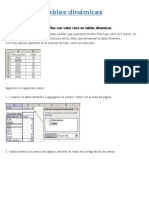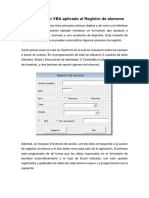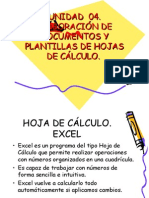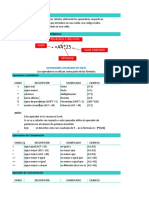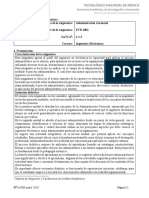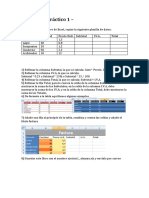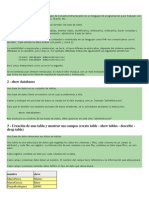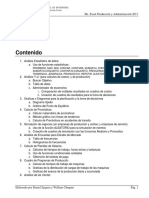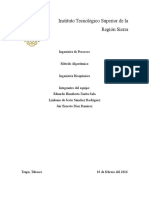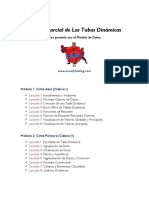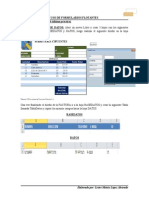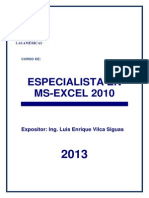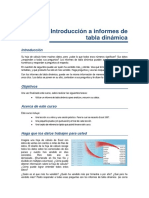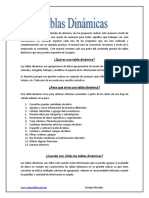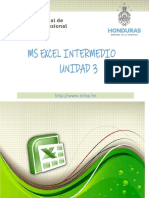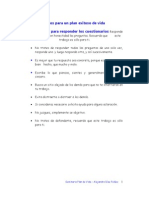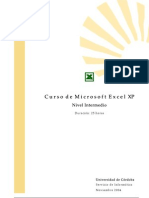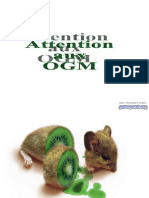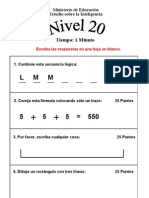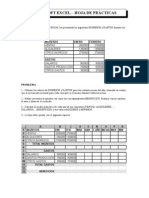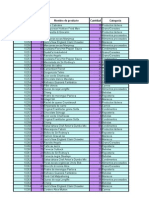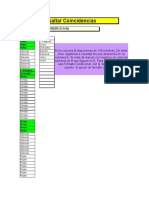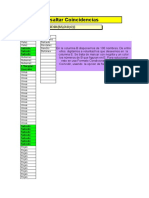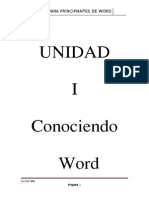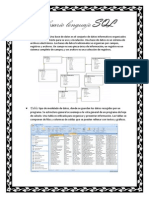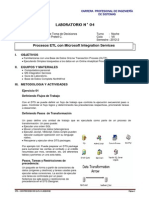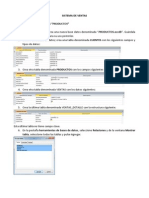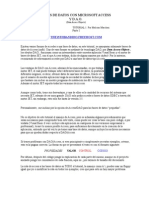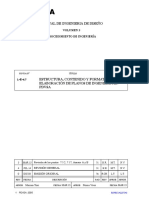Académique Documents
Professionnel Documents
Culture Documents
Curso Tablas Dinamicas
Transféré par
api-3700232Copyright
Formats disponibles
Partager ce document
Partager ou intégrer le document
Avez-vous trouvé ce document utile ?
Ce contenu est-il inapproprié ?
Signaler ce documentDroits d'auteur :
Formats disponibles
Curso Tablas Dinamicas
Transféré par
api-3700232Droits d'auteur :
Formats disponibles
Excel
Curso Asistido de Tablas dinámicas
Preparado por: luis e. vásquez r.
Medellín, Septiembre de 2006
Índice de contenido
Introducción...................................................................................................................3
Los Pasos Iniciales.........................................................................................................4
Las Preguntas Iniciales..................................................................................................5
Sesión de prácticas.........................................................................................13
Sugerencias....................................................................................................13
Tamaño de la descarga: 74 KB (<1 mín. a 56 Kbps).....................................13
Lo importante es realizar el Diseño.............................................................................19
Sesión de prácticas.........................................................................................20
Tamaño de la descarga: 75 KB (<1 mín. @ 56 Kbps)...................................20
Cambio en los valores y Presentación del Reporte......................................................21
Cuando solo Sumar no es Suficiente .........................................................................25
Sugerencias....................................................................................................26
Tamaño de la descarga: 105 KB (<1 mín. @ 56 Kbps).................................27
Calículos adicionales y creación de grupos.................................................................27
Sesión de prácticas.........................................................................................34
Sugerencias....................................................................................................35
Tamaño de la descarga: 57 KB (<1 mín. a 56 Kbps).....................................35
Generación de Resúmenes y Cálculos personalizados................................................36
Sugerencias....................................................................................................43
Tamaño de la descarga: 57 KB (<1 mín. a 56 Kbps).....................................43
Introducción de Campos y atributos Calculados........................................................44
Sesión de prácticas.........................................................................................49
Sugerencias....................................................................................................50
Curso asistido de Tablas dinámicas pagina 2
Introducción
¿Tiene más datos de los que necesita? ¿Desea ver las tendencias y los
modelos de un vistazo? En ese caso, los informes de tablas dinámicas son
la solución. Permiten crear en cuestión de segundos nuevas vistas de los
datos de hojas de cálculo. Cientos o miles de fragmentos de información
van encajándose y revelan el significado de los datos. En este breve curso,
va a comprobar cuáles son las ventajas de los informes de tablas
dinámicas y va a crear rápidamente un informe de tablas dinámicas
Imagínese una hoja de cálculos de Excel con cifras de ventas de la
compañía y cientos, no, miles de filas de datos. Todo el mundo tiene
preguntas sobre el significado de los datos. ¿Cómo obtienen las
respuestas? Los informes de tablas dinámicas organizan y resumen los
datos de modo que no sólo formen parte de una hoja de cálculos. Los
informes de tablas dinámicas ofrecen comparaciones, revelan modelos y
relaciones, además de analizar las tendencias. En esta lección, va a
comprobar cómo los informes de tablas dinámicas facilitan todo eso:
comparan, revelan y analizan mostrando diferentes vistas de los datos y
convirtiendo los datos en información que tiene sentido.
Curso asistido de Tablas dinámicas pagina 3
Los Pasos Iniciales
Usted decide qué datos desea analizar y cómo organizarlos. En lugar de
ser un solo formulario arbitrario que realmente no se adapte a sus
necesidades, cada informe de tabla dinámica le proporciona una vista
distinta de sus datos, respondiendo al instante a sus preguntas, y está
personalizada para sus objetivos.
Para comparar datos, para buscar sus significados, comience por plantear
preguntas. ¿Necesita conocer las cifras totales de ventas por región, por
vendedor, por trimestre o por mes? ¿Iría mejor su negocio si los mejores
vendedores sólo vendieran los mejores productos? ¿O significaría eso que
habría líneas completas de productos sin generar ingresos?
Una vez que tenga en mente las preguntas, Excel proporciona respuestas
con facilidad. En primer lugar, ofrece un asistente para ayudarle a
preparar los datos para mostrarlos en una nueva vista. A continuación,
puede arrastrar y colocar los datos desde su lista de cifras de ventas
hasta una nueva vista de informe de tabla dinámica.
Curso asistido de Tablas dinámicas pagina 4
Las Preguntas Iniciales
Crear informes de tabla dinámica consiste en llevar piezas de información
de unos lugares a otros para ver cómo encajan entre sí. ¿No está
satisfecho con este primer informe? Se tarda un par de segundos en
cambiar la disposición de las filas y las columnas, algo parecido a girar un
caleidoscopio para ver distintos patrones.
Los informes de tabla dinámica ayudan tanto a hacer que los datos sean
manejables que pueden hacerle perder la cabeza, pero no debe
preocuparse por organizar el informe de una forma "equivocada". Lleve los
datos de un lugar a otro, una y otra vez, para conseguir tantas respuestas
directas y claras como preguntas plantee.
Por tanto, en cuestión de segundos puede convertir un informe que
muestre las ventas de cada vendedor en otro que enumere las ventas por
país o en otro que clasifique a los vendedores por cantidades de pedidos:
es como convertir un grupo desordenado de personas en una banda de
música desfilando y tocando al unísono.
En esta lección, va a conocer al Asistente. (No se preocupe de lo que
sucede en privado.) Va a aprender a arrastrar datos seleccionados hasta
el área de diseño de la tabla dinámica y comprobará cómo la nueva vista
Curso asistido de Tablas dinámicas pagina 5
responde a las preguntas sobre una lista de cifras de ventas en Excel. En
la sesión práctica al final de la lección, tendrá la oportunidad de crear un
informe de tablas dinámicas.
Imagine que Excel está abierto y que está mirando las cifras de ventas.
En este ejemplo hay 799 filas de ventas ordenadas por país, vendedor e
importe de los pedidos.
Curso asistido de Tablas dinámicas pagina 6
¿Cómo puede hacer que los datos sean más comprensibles? Para
averiguarlo, empiece por preguntarse qué necesita saber:
• ¿Qué nivel de ventas tiene cada vendedor?
• ¿Qué cantidades se han vendido por país?
Cuando esté listo para obtener las respuestas, haga click en cualquier
punto de los datos e inicie el Asistente haciendo click en la opción
Informe de tablas y gráficos dinámicos del menú Datos.
Nota El Asistente para tablas y gráficos dinámicos también se utiliza
para crear informes de tabla dinámica, representaciones gráficas de los
informes de tabla dinámica. En este curso no se incluyen los informes de
gráficos dinámicos.
Una vez abierto el asistente, haga click en Finalizar. Eso es todo. Puede
dedicar más tiempo a estudiar el Asistente, pero para este ejemplo no es
necesario. Haciendo click en Finalizar directamente indica al Asistente
que debe usar la configuración predeterminada. Si no se especifica lo
contrario, el Asistente:
• Utilizará los datos contenidos en una lista de Excel o en una base
de datos.
Curso asistido de Tablas dinámicas pagina 7
• Preparará una área de diseño para crear un informe de tabla
dinámica.
• Utilizará todos los datos contenidos en la lista.
• Colocará el área de diseño del informe en una nueva hoja de cálculo.
El Asistente tarda menos de un segundo en preparar una hoja de cálculo
con todo lo necesario para crear una vista de tabla dinámica de sus datos:
la Lista de campos de tabla dinámica desde la que arrastrar los
elementos, el área de diseño en la que colocar los elementos y la barra de
herramientas Tabla dinámica.
En la sesión de práctica del final de la lección lo podrá comprobar usted
mismo: sólo se tarda unos segundos más en diseñar la vista de tabla
dinámica que lo que tarda el Asistente en preparar el área de la hoja de
cálculo.
La Lista de campos de tabla dinámica contiene los nombres de las
columnas del origen de datos (las cifras de ventas): País, Vendedor,
Cantidad del pedido, Fecha del pedido e ID del pedido.
Curso asistido de Tablas dinámicas pagina 8
Cada una de las columnas de datos de origen se ha convertido en un campo
con el mismo nombre. Para crear una vista de tabla dinámica de sus datos
debe arrastrar los campos desde la lista de campos hasta el área de
diseño.
El área de diseño está dividida en cuatro áreas de colocación
independientes señaladas en las que puede arrastrar y colocar los campos
desde la lista de campos. El área de diseño se convertirá en su informe de
tabla dinámica.
Curso asistido de Tablas dinámicas pagina 9
Las etiquetas de las áreas de colocación le indican dónde colocar los datos
para mostrarlos con una orientación específica. Por ejemplo, si deseara
arrastrar el campo Vendedor al área etiquetada como Coloque los campos
de fila aquí, por ejemplo, vería una fila por cada nombre de vendedor. Si
arrastrara el campo Vendedor y lo colocara en el área etiquetada con
Coloque los campos de columna aquí, obtendría una columna por cada
nombre de vendedor.
A continuación verá cómo saber qué campos debe arrastrar hasta el área
de diseño (no es necesario utilizarlos todos).
Ahora es el momento de encajar las piezas. Supongamos que su primera
pregunta es: ¿Cuánto ha vendido cada vendedor? Para conocer la
respuesta utilizaría dos de los campos de la lista de campos: el campo
Vendedor para mostrar los nombres de los vendedores y el campo
Cantidad del pedido para presentar la cantidad vendida por cada persona.
Curso asistido de Tablas dinámicas pagina 10
Después de decidir qué campos utilizar, debe determinar dónde colocar
cada campo. Para mostrar un nombre de vendedor por cada fila, debe
arrastrar el campo Vendedor hasta el área de colocación identificada
como Coloque los campos de fila aquí. Cuando coloque el campo
Vendedor, en el diseño aparecerán los nombres de los vendedores.
Para ver la cantidad vendida por cada persona, arrastre el campo
Cantidad del pedido hasta el área etiquetada como Coloque datos aquí. El
área de colocación de elementos es el lugar donde normalmente se colocan
datos numéricos, porque Excel los suma automáticamente en esta área. A
continuación, los totales se muestran en el informe de tabla dinámica.
Cuando coloque el campo Cantidad del pedido en el área de colocación de
datos, el contorno coloreado desaparecerá y verá la vista del informe.
Curso asistido de Tablas dinámicas pagina 11
Ahí lo tiene. El informe de tabla dinámica resume 799 filas de información
para que pueda conocer inmediatamente el nivel de ventas de cada
vendedor. Puede utilizar la información como mejor le parezca: mostrarlo
a otras personas, copiarlo en un documento de Word o publicarlo en una
página Web.
Para obtener las respuestas a otras preguntas con tanta facilidad y
rapidez, puede arrastrar otros campos al área de diseño. O también puede
ordenar los datos o utilizarlos dinámicamente colocando campos en las
columnas o en las filas para mostrar distintas relaciones existentes entre
ellos simplemente arrastrando los campos desde una área de colocación a
otra
En esta sesión de práctica usará el Asistente para tablas y gráficos
dinámicos para crear un informe de tabla dinámica a partir de las mismas
cifras de ventas usadas en la lección. También puede probar algo nuevo:
consultar las ventas correspondientes a los distintos países (arrastrando
un campo en el área de colocación Página).
Curso asistido de Tablas dinámicas pagina 12
Sesión de prácticas
En la pagina www.esnips.com/web/excelbasico, encontrara el archivo
tablas_dinámicas_practica_uno con la que podrá desarrollar de modo
integral lo expuesto en esta parte del curso.
Sugerencias
• Si las instrucciones de la práctica no están visibles, o desaparecen
al hacer click en Excel, haga click en el botón de la barra de tareas
Ayuda de Excel y después en el botón Mosaico automático en la
esquina superior izquierda de las instrucciones.
• Si las instrucciones de la práctica ocultan Excel, haga click en el
botón Mosaico automático en la esquina superior izquierda de las
instrucciones.
Tamaño de la descarga: 74 KB (<1 mín. a 56 Kbps)
Imagine que es viernes por la tarde y que su jefe quiere las cifras de
Curso asistido de Tablas dinámicas pagina 13
ventas divididas por vendedor para el lunes. Mientras todo el mundo
intenta desaparecer, usted recuerda rápidamente que un informe de tabla
dinámica puede hacer el trabajo, por lo que se ofrece voluntario.
En este curso aprenderá los principales secretos del éxito, así como
diversas maneras de mejorar la presentación de su informe de tabla
dinámica antes de entregárselo a su jefe.
No hace falta que sea un experto en Excel, pero estupendo si lo es, para
crear un informe de tabla dinámica. Sólo tiene que:
• Decidir qué preguntas desea que respondan los datos.
• Usar el Asistente para informes de tabla dinámica para preparar
los datos para el informe.
• Diseñar el informe arrastrando y colocando datos en el área de
diseño y ¡listo!, ya tiene un informe de tabla dinámica.
En esta lección conocerá la importancia de disponer de datos de origen
bien organizados que permitan crear un informe de tabla dinámica y cómo
saber dónde ubicar esos datos. En la lección práctica podrá probar todo lo
aprendido en la lección.
Curso asistido de Tablas dinámicas pagina 14
Antes de usar el Asistente para tablas y gráficos dinámicos para crear un
informe de tabla dinámica, compruebe en sus datos de origen lo siguiente:
• La primera fila debe tener un encabezado para cada columna. El
asistente usará estos encabezados de columna como nombres para
los campos (término referido a los agrupamientos de datos) que
puede arrastrar y soltar en el área de diseño de la tabla dinámica.
• No debe haber filas o columnas vacías dentro del rango de datos
utilizado para el informe. Por ejemplo, deberá quitar las filas vacías
utilizadas para separar los bloques de datos entre sí.
• Cada columna debe contener sólo un tipo de datos. Por ejemplo,
incluya texto en una columna y valores numéricos en otra distinta.
• Excel crea automáticamente subtotales y totales generales en un
informe de tabla dinámica. Si los datos de origen contienen
subtotales y totales generales automáticos creados con el comando
Subtotales del menú Datos, use dicho comando para quitarlos antes
de crear el informe.
Los datos con subtotales y totales generales automáticos creados
con el comando Subtotales se organizan de manera que pueda ver
Curso asistido de Tablas dinámicas pagina 15
su estructura.
Campos de fila muestra los datos verticalmente, un elemento por fila.
Campos de columna muestra los datos horizontalmente, un elemento en
cada columna.
Campos de página muestra los datos como páginas, agrupando o
separando los elementos de los datos que coloque aquí.
Elementos de datos es donde se muestran y resumen los datos
numéricos.
Recuerde que el asistente le mostrará una nueva área de hoja de cálculo
que contiene todo lo necesario para diseñar una vista de tabla dinámica
con sus datos: la lista de campos de tabla dinámica de la que arrastrará
los campos y un área de diseño. Su trabajo consiste en arrastrar los
campos seleccionados en la lista hasta las cuatro opciones disponibles en
el área de diseño, las áreas de: fila, columna, datos o página.
Comience por preguntarse lo que necesita saber y sabrá qué campos
utilizar. Su jefe quiere que le diga cuánto ha vendido cada vendedor, por
Curso asistido de Tablas dinámicas pagina 16
lo que deberá usar los campos Vendedor e Importe del pedido. En cuanto
a dónde colocar los campos:
• El área Campos de fila muestra los datos verticalmente, un
elemento por fila. Ese es un buen lugar para arrastrar el campo
Vendedor y así ver el nombre de cada vendedor en su propia fila.
• El área Campos de columna muestra los datos horizontalmente, un
elemento en cada columna. Si, por ejemplo, arrastró el campo
Vendedor aquí en lugar de al área de filas, el nombre de cada
vendedor estará en su propia columna. Como hemos decidido usar el
área de filas, podemos dejar esta área vacía; no es necesario que
use todas las áreas de diseño.
• El área Campos de página agrupa y muestra los datos como si éstos
estuvieran en páginas independientes, de manera que sólo se pueden
ver aquellas partes de los datos que se desea cada vez. Por ejemplo,
si arrastra aquí el campo País, puede elegir si desea ver únicamente
los datos para Reino Unido, como si estuviesen en una página propia.
Encontrará más información acerca de los campos de página en la
sesión práctica del final de la lección.
• El área Elementos de datos es donde se muestran y resumen los
datos, casi siempre datos numéricos. Por ejemplo, éste sería el
lugar para arrastrar el campo Importe del pedido, ya que desea ver
sumas individuales y un total general.
Nota Si no le entusiasma el método de arrastrar y soltar, puede usar los
comandos de menú para moverse por los campos. En la sesión de práctica,
averiguará cómo hacerlo.
Ya ha aprendido los tres pasos básicos para realizar un buen diseño del
informe de tabla dinámica:
1. Comprobar sus datos de origen antes de empezar (los datos han
pasado de manera satisfactoria la prueba del “diamante”),
2. preguntarse qué necesita para saber los campos que debe usar y
Curso asistido de Tablas dinámicas pagina 17
3. acordarse de colocar campos que se muestren en filas en el área de
filas, etc. Recordar de manera especial la clara diferenciacion que
se requiere entre las clases de atributos cualificables y
cuantificables.
Curso asistido de Tablas dinámicas pagina 18
Lo importante es realizar el Diseño
El secreto final es simple, pero si tiende a ser perfeccionista (como una
gran mayoría) puede suponer algo de esfuerzo: No se preocupe por
colocar su diseño de forma "incorrecta".
La creación de un informe de tabla dinámica implica variar la disposición
de los elementos para ver los resultados. Resulta fácil cambiar de sitio las
piezas tantas veces como se desee. Eso se llama "cambiar el diseño", que
generalmente tarda en hacerse pocos segundos, y es una parte esperada
del proceso, como sostener un cuadro en varias paredes para ver donde
queda mejor.
En esta sesión práctica va a crear un informe de tabla dinámica, cambiar
el diseño del informe y ver lo que los campos de página pueden hacer.
También practicará el uso de comandos para mover campos al área de
diseño en lugar de usar el método de arrastrar y colocar.
Curso asistido de Tablas dinámicas pagina 19
Sesión de prácticas
En la pagina www.esnips.com/web/excelbasico, encontrara el archivo
tablas_dinámicas_practica_dos con la que podrá desarrollar de modo
integral lo expuesto en esta parte del curso.
Sugerencias
Si las instrucciones de la práctica no están visibles, o desaparecen al
hacer click en Excel, haga click en el botón de la barra de tareas Ayuda
de Excel y después en el botón Mosaico automático en la esquina superior
izquierda de las instrucciones. Si las instrucciones de la práctica ocultan
Excel, haga clic en el botón Mosaico automático en la esquina superior
izquierda de las instrucciones. Antes de empezar.
Tamaño de la descarga: 75 KB (<1 mín. @ 56 Kbps)
Curso asistido de Tablas dinámicas pagina 20
Cambio en los valores y Presentación del Reporte
Examine este informe de tabla dinámica. Puede ver de un vistazo cuánto
ha vendido cada vendedor.
Pero ¿no cree que el informe queda un poco raro? ¿Qué sucede con los
cuadros grises que crea Excel para los nombres de los campos? ¿De dónde
salió el campo Suma del importe de pedido y por qué está en la parte
superior del cuadro Vendedor?
En esta lección conocerá las respuestas a estas preguntas, aprenderá a
modificar el informe para facilitar su lectura y conocerá algunos trucos
interesantes para tablas dinámicas. En la lección práctica podrá probar
todo lo aprendido en la lección.
Cada cuadro gris del informe de tabla dinámica contiene el nombre de un
campo. Excel coloca automáticamente los nombres de campo en cuadros,
con lo que resultan más fáciles de ver.
Curso asistido de Tablas dinámicas pagina 21
Respecto a Suma del importe de pedido, dado que Excel resumió los
datos numéricos del campo Importe del pedido, agregó un encabezado de
campo llamado "Suma de" los datos del campo "Importe del pedido."
Si Suma del importe de pedido no es el texto que mejor se ajusta a sus
necesidades, cámbielo a, por ejemplo, "Todos los pedidos" o cualquier otro
que resulte más adecuado. Para cambiar el nombre, selecciónelo, escriba
el nuevo y presione ENTRAR.
Una última cosa: Suma del importe de pedido se coloca encima del campo
Vendedor porque, bueno, porque sí. Cuando hay sólo un campo de datos
resumido, como en este ejemplo, Excel coloca el encabezado para el
campo de datos sobre el encabezado del campo de fila. Al menos ahora ya
sabe dónde buscarlo, ¿verdad?
El propósito del informe de tabla dinámica es ver cuánto ha vendido cada
vendedor, de manera que tendría sentido ver los nombres en una lista
ordenada por cantidad vendida en vez de alfabéticamente. De esa manera,
su jefe puede ver de un vistazo, por ejemplo, quién obtiene el incentivo
mayor.
Curso asistido de Tablas dinámicas pagina 22
Para comenzar la ordenación, haga click en Tabla dinámica de la barra de
herramientas Tabla dinámica y, a continuación, seleccione Ordenar y las
10 más. En la sesión práctica, encontrará instrucciones paso a paso para
ordenar los datos
Curso asistido de Tablas dinámicas pagina 23
También puede facilitar a su jefe la lectura del informe si aplica formato
de moneda a las cantidades vendidas por cada vendedor.
Para aplicar formato a los números, haga click en cualquier celda del área
de datos, haga click en el botón Configuración de campo de la barra de
herramientas Tabla dinámica y, a continuación, haga click en Número y
seleccione el formato de moneda.
Es lunes por la mañana y llega la hora de entregar el informe de tabla
dinámica a su jefe. Pero espere un minuto, hay un cambio de última hora
en los datos de origen (Peacock hizo una venta más) y ahora el informe es
incorrecto.
No se preocupe, tardará unos segundos en aplicar los cambios al informe.
Haga click en el botón Actualizar datos de la barra de herramientas
Tabla dinámica para actualizar el informe con los cambios.
Curso asistido de Tablas dinámicas pagina 24
Cuando solo Sumar no es Suficiente
Los informes de tabla dinámica resumen automáticamente datos
numéricos agregándolos (o contándolos, que es una historia parecida),
pero puede cambiar la manera de resumir los datos.
Suponga que durante la reunión su jefe desea saber no sólo cuánto vende
cada vendedor, sino la cuenta de ventas individuales que ha hecho cada
vendedor.
Para buscar la cuenta, haga click en cualquier celda del área de datos,
haga click en el botón Configuración de campo de la barra de
herramientas Tabla dinámica y, a continuación, seleccione de la lista
Resumir por un elemento para contar, buscar el promedio, buscar el
máximo o el mínimo u otra de las posibilidades existentes.
Curso asistido de Tablas dinámicas pagina 25
En esta sesión práctica cambiará el nombre de un encabezado de campo,
el criterio de ordenación, el formato de números y la manera de resumir
los datos. Además, podrá probar algo nuevo: eliminar un informe.
Sesión de prácticas
En la pagina www.esnips.com/web/excelbasico, encontrara el archivo
tablas_dinámicas_practica_tres con la que podrá desarrollar de modo
integral lo expuesto en esta parte del curso.
Sugerencias
• Si las instrucciones de la práctica no están visibles, o desaparecen
al hacer click en Excel, haga click en el botón de la barra de tareas
Ayuda de Excel y después en el botón Mosaico automático en la
esquina superior izquierda de las instrucciones.
• Si las instrucciones de la práctica ocultan Excel, haga click en el
botón Mosaico automático en la esquina superior izquierda de las
instrucciones.
Curso asistido de Tablas dinámicas pagina 26
Tamaño de la descarga: 105 KB (<1 mín. @ 56 Kbps).
Calículos adicionales y creación de grupos
En "Ponerse en marcha con informes de tabla dinámica", ha aprendido a
crear un informe de tabla dinámica que resume las cifras de ventas
diarias y las convierte en las cifras totales conseguidas por cada
vendedor.
En este curso aprenderá a ajustar el informe agrupando cifras diarias
para obtener resultados trimestrales. A continuación, verá cómo girar el
informe para mostrar los cuatro trimestres de cada vendedor. También
aprenderá cómo usar el informe para calcular las cifras de bonificación
correspondientes a cada vendedor y muchos otros modos de retocar el
informe para que pueda mostrar realmente sus habilidades con las tablas
dinámicas.
Aquí está el informe de tabla dinámica de "Ponerse en marcha con
informes de tabla dinámica". El informe resume las cifras de ventas
diarias y las convierte en las ventas totales efectuadas por cada
vendedor.
Curso asistido de Tablas dinámicas pagina 27
En esta lección, aprenderá a agrupar fechas para mostrar los totales de
ventas de todos los vendedores correspondientes a cada trimestre. a
continuación, verá cómo girar el informe para mostrar los cuatro
trimestres juntos para cada vendedor. En la sesión de práctica tendrá la
oportunidad de probar lo que ha aprendido.
No se muestra ninguna información de fecha en el informe, de modo que
¿cómo puede comparar las ventas por trimestre? Para agregar la
información de fecha, haga que aparezca de nuevo la Lista de campos de
tabla dinámica.
Curso asistido de Tablas dinámicas pagina 28
El campo Fecha de pedido de la lista contiene las ventas diarias, no las
trimestrales. Pero no tiene porqué preocuparse de esto; más adelante
aprenderá a agrupar estas fechas en trimestres.
Nota Recuerde, ya debe saber cómo usar la Lista de campos de tabla
dinámica. Si no es así, puede aprender a hacerlo en la sección "Cómo
ponerse en marcha con informes de tabla dinámica".
Para mostrar la información de fecha en el informe, simplemente agregue
otro campo. Esto es muy fácil de hacer; no tiene que deshacer el informe
original para realizar el cambio. La pregunta es, ¿dónde se coloca el campo
Fecha de pedido en el informe?
Curso asistido de Tablas dinámicas pagina 29
Se puede aplicar la orientación de fila al campo para que las fechas se
muestren en filas al lado de los nombres de los vendedores, pero el campo
Vendedor ya se encuentra en el área de colocación Fila.
Eso no es ningún problema, porque puede arrastrar más de un campo a
cualquiera de las áreas de colocación en el informe. Para ver las fechas en
filas enfrente de los nombres también en filas, arrastre el campo Fecha
de pedido al área de colocación Fila, situada a la izquierda del campo
Vendedor. Verá exactamente cómo en la sesión práctica.
Ahora los campos Fecha de pedido y Vendedor tienen la orientación de
fila en el informe. Pero el resultado de las ventas es por día, seguido por
el total del día, lo cual no resulta muy útil, ¿verdad?
Siga leyendo para aprender a agrupar las cifras de ventas diarias en
resultados trimestrales.
Un informe de tabla dinámica antes y después de agregarle el campo
Fecha de pedido. Los campos Fecha de pedido y Vendedor tienen la
orientación de fila, pero el resultado no es la información trimestral.
Curso asistido de Tablas dinámicas pagina 30
Use la agrupación para ver resúmenes menos detallados; por ejemplo, para
ver datos por trimestre en lugar de por día.
A propósito, antes de agrupar las cifras de ventas diarias en resultados
trimestrales en la imagen, el nombre del campo Fecha de pedido se
cambió a Trim. , seleccionando el campo y escribiendo el nuevo nombre,
simplemente para que el título describa con mayor exactitud la nueva
agrupación.
Para agrupar las ventas por trimestre, haga click con el botón secundario
en el campo Trim. recién cambiado, seleccione Agrupar y mostrar
detalle, haga click en Agrupar y, a continuación, haga click en Trimestres.
El resultado será una nueva vista: una comparación de las cifras de cada
vendedor por trimestre.
Sugerencias
• Dependiendo del origen de datos, también puede agrupar datos por
Curso asistido de Tablas dinámicas pagina 31
segundos, minutos, horas, días y meses.
• Puede agrupar datos incluso aunque sólo haya un campo de fila en el
informe.
• Para desagrupar datos, haga click con el botón secundario en el
campo, seleccione Agrupar y mostrar detalle y, a continuación,
haga click en Desagrupar.
En la vista del nuevo informe, se muestran las ventas correspondientes a
cada vendedor por trimestre. Observe que se ha cambiado el nombre del
campo Fecha de pedido por Trim. para que el encabezado coincida con la
nueva agrupación
Hay una manera de destacar de verdad: girar el informe para mostrar los
datos en una nueva vista con el resultado de cada vendedor
correspondiente a los cuatro trimestres conjuntamente.
¿Cómo? Arrastre el campo Trim. a la derecha del campo Vendedor. Esto
gira la posición de los dos campos de fila y crea otra vista.
Es fácil volver a girar el informe a la vista anterior. Simplemente arrastre
de nuevo el campo Trim. a la izquierda del campo Vendedor.
Curso asistido de Tablas dinámicas pagina 32
Haga click en Reproducir encima de la imagen para ver el giro en acción
La animación muestra un informe que se gira para ver vistas diferentes de
los mismos datos. Haga click en Reproducir para iniciar la animación.
Un informe de tabla dinámica con varios campos de fila tiene un campo de
fila interior, el más cercano al área de datos. Los demás campos de fila
son exteriores.
¿Por qué es esto importante? La posición interior o exterior de una fila
determina cuántas veces se repiten en el informe los elementos incluidos
en el campo de fila, lo cual resulta útil para saber cuando debe girar por
su cuenta.
• Los elementos del campo de fila situado más hacia al exterior sólo
se muestran una vez.
• Los elementos del resto de los campos de fila se repiten según sea
necesario.
En el primer informe de la ilustración de la izquierda, Vendedor es el
Curso asistido de Tablas dinámicas pagina 33
campo interior, por lo que se enumeran todos los nombres de los
vendedores. En el mismo informe, Trim. es el campo exterior, de modo
que los trimestres se muestran uno cada vez.
En el segundo informe de la ilustración, el informe se ha girado de forma
que Trim. es el campo interior, por lo que se enumeran todos los
trimestres, mientras que Vendedor es ahora el campo exterior y los
nombres se enumeran uno cada vez.
Nota Tenga en cuenta que el campo Trim. ya se ha agrupado en
trimestres, y se mostrará como tal cada vez que se gire el informe
El que un campo de fila sea interior o exterior determina cómo se
muestran los datos.
Trim. es el campo exterior y Vendedor el interior.
Vendedor es el campo exterior y Trim. el interior.
En esta sesión de práctica, utilizará dos campos en la misma área de
colocación y creará un grupo trimestral para comparar el resultado de
cada vendedor en comparación con los demás por trimestre. A
continuación, girará de nuevo el informe para obtener otra vista, e
intentará algo nuevo observando el origen de datos que subyace al éxito
de un vendedor.
Sesión de prácticas
En la pagina www.esnips.com/web/excelbasico, encontrara el archivo
tablas_dinámicas_practica_cuatro con la que podrá desarrollar de modo
integral lo expuesto en esta parte del curso.
Curso asistido de Tablas dinámicas pagina 34
Sugerencias
• Si las instrucciones de la práctica no están visibles, o desaparecen
al hacer click en Excel, haga click en el botón de la barra de tareas
Ayuda de Excel y después en el botón Mosaico automático en la
esquina superior izquierda de las instrucciones.
• Si las instrucciones de la práctica ocultan Excel, haga clic en el
botón Mosaico automático en la esquina superior izquierda de las
instrucciones.
Tamaño de la descarga: 57 KB (<1 mín. a 56 Kbps)
Curso asistido de Tablas dinámicas pagina 35
Generación de Resúmenes y Cálculos personalizados
En la última lección, Excel sumó automáticamente las cifras de ventas
trimestrales mediante Suma, que se denomina función de resumen. Excel
tiene otras funciones de resumen, como Contar, Máximo y Promedio, y en
esta lección utilizará la función Contar para aprender a calcular el número
de ventas realizado por cada vendedor.
También aprenderá a utilizar un cálculo personalizado para mostrar los
totales de los vendedores como un porcentaje del total de dólares
vendidos. En la sesión de práctica tendrá la oportunidad de probar lo que
ha aprendido.
Imagine que le preguntan cuántas ventas realizó cada vendedor. El campo
Cantidad del pedido que ya se encuentra en el informe hasta ahora se ha
resumido en el área de datos del informe para obtener los totales de las
ventas. Para hallar la respuesta a la nueva pregunta, puede agregar de
nuevo este campo al área de datos y cambiar el método de cálculo de
Suma a Cuenta. Es cierto, puede arrastrar el mismo campo al área de
colocación más de una vez para que se puedan resumir los datos del campo
Curso asistido de Tablas dinámicas pagina 36
de varias formas.
Muestre de nuevo la Lista de campos de tabla dinámica y, a
continuación, arrastre el campo Cantidad del pedido al informe una
segunda vez, sobre los datos totales de ventas existentes.
¿Y el resultado? Como puede ver en la ilustración de la izquierda, existe
un nuevo encabezado Datos. Los pedidos todavía no se cuentan, aún se
suman; y el segundo conjunto de totales es ligeramente diferente del
primero porque no hay formato de moneda.
Antes de aprender a convertir el segundo campo de datos de una Suma a
una Cuenta, se va a observar más detenidamente todo lo que ha ocurrido
en este paso.
Nota Por cierto, en lugar de agregar el campo Cantidad del pedido al
informe una segunda vez, podría cambiar el cálculo del campo que ya se
encuentra en el informe de Suma a Cuenta. Pero entonces el informe sólo
mostraría el número de pedidos. El informe resulta más útil con Suma y
Cuenta.
Si el campo Cantidad del pedido se vuelve a arrastrar al área de
colocación, se denominará automáticamente Suma de Cantidad del
Curso asistido de Tablas dinámicas pagina 37
pedido2. Los datos aún no tienen el formato de moneda, de forma que el
segundo resultado parece diferente del primero. En la siguiente sección
verá cómo convertir el segundo resumen en una cuenta.
La primera vez que se arrastró el campo Cantidad del pedido al informe,
Excel lo resumió automáticamente, llamó al campo Suma de Cantidad del
pedido y colocó el título del campo en la esquina superior izquierda del
informe de tabla dinámica, justo encima del campo de fila Vendedor.
Cuando se arrastró el campo Cantidad del pedido al informe por segunda
vez, Excel lo sumó de nuevo automáticamente y lo denominó Suma de
Cantidad del pedido2.
Excel también creó un nuevo encabezado Datos y colocó de forma
predeterminada ambos campos de datos debajo de dicho encabezado, a la
derecha de los campos de fila. Esto es lo mismo que ocurre cuando hay
más de un campo de datos resumido en un informe.
Hace falta un paso más para convertir el segundo campo en la Cuenta de
pedidos en lugar de en la Suma de pedidos.
Curso asistido de Tablas dinámicas pagina 38
Si hay más de un campo en el área de colocación Datos, Suma de
Cantidad del pedido se traslada debajo de un nuevo encabezado de campo
Datos.
Para cambiar la Suma por una Cuenta, seleccione una función de resumen
diferente en la lista Resumir por:
1. Haga click en una de las celdas con el título Suma de Cantidad del
pedido2.
2. Haga click en el botón Configuración de campo en la barra de
herramienta Tabla dinámica.
3. Seleccione Cuenta en la lista Resumir por.
Observe en la imagen que si se selecciona Cuenta, el texto del cuadro
Nombre del cuadro de diálogo cambia a Cuenta de Cantidad del pedido2.
Sugerencia La lista Resumir por contiene otras funciones de resumen
como Promedio, Máx y Mín.
Cambiar el resumen de Suma a Cuenta en el cuadro de diálogo Campo de
Curso asistido de Tablas dinámicas pagina 39
tabla dinámica.
Ahora puede ver el número de pedidos, cuyo nombre se ha cambiado por
Cuenta de Cantidad del pedido2. El título es aún "2" porque es el
segundo resumen del mismo campo de datos. Pero el informe no es fácil de
leer, ¿no es cierto?
Después de girar durante un rato, puede que ya no parezca tan extraño,
pero puede aplicar formato al informe para que resulte más fácil de leer.
Haga click en el informe y en el botón Dar formato al informe de la
barra de herramientas Tabla dinámica y seleccione uno de los formatos
de tabla dinámica del cuadro de diálogo Autoformato.
Sugerencias
• El nombre del campo Cuenta de Cantidad del pedido2 se cambió a
No de pedido, y Cantidad del pedido a $ de pedido, para ahorrar
algo de espacio en la imagen. ¿Recuerda que hizo en la primera
lección? Simplemente seleccione el encabezado y escriba el nuevo
nombre. Puede cambiar el nombre en cualquier momento; no tiene
Curso asistido de Tablas dinámicas pagina 40
porqué esperar hasta que el informe tenga formato.
• Espere hasta que acabe de girar un informe antes de aplicar el
formato automático. Si cambia el formato, el giro del informe
puede que no funcione del modo esperado. En la Tarjeta de
referencia rápida al final del curso verá cómo restaurar el formato
original
Dar formato a un informe puede hacerlo más fácil de leer, pero deje el
formato hasta que acabe de girar el informe.
Vaya, ahora le han hecho otra pregunta. ¿Cuál es el porcentaje del total
general de ventas correspondiente a cada vendedor? Por ejemplo, cuál fue
el resultado de Leverling en relación al total?
Podría arrastrar el campo Cantidad del pedido al informe una tercera vez
y, a continuación, realizar un cálculo personalizado en el tercer campo de
datos para mostrarlos de otro modo más. Pero no es necesario;
simplemente cambie la forma en que Excel calcula el campo Nº de pedido
que ya se encuentra en el informe. Los cálculos personalizados, como verá
aquí en la sesión práctica, están en la lista Mostrar datos como del
cuadro de diálogo Campo de tabla dinámica.
Curso asistido de Tablas dinámicas pagina 41
Para cambiar la Cuenta a un porcentaje del total, haga click en una de las
celdas del campo No de pedido. A continuación, realice lo siguiente:
1. Haga click en el botón Configuración de campo de la barra de
herramientas Tabla dinámica.
2. En la lista Resumir por, cambie la función de resumen de Cuenta
otra vez a Suma. Se desea mostrar un porcentaje de los totales
sumados, no contados.
3. A continuación, haga click en Opciones en el cuadro de diálogo
Campo de tabla dinámica, y en la lista Mostrar datos como,
seleccione % del total.
Leverling realizó el 16% de las ventas totales.
Sugerencias
• Podría cambiar el título No de pedido por % del pedido
escribiendo el nuevo título en el encabezado del campo.
• La lista Mostrar datos como contiene otros cálculos personalizados
como Diferencia de, % de y % de la diferencia de.
Mostrar datos como un porcentaje del total en lugar de como el número
de pedidos.
En esta sesión de práctica, resumirá datos de forma diferente usando dos
veces el mismo campo de datos y, a continuación, utilizando Excel para
contar el número de pedidos y mostrarlos como un porcentaje del total.
También aplicará formato al informe.
Curso asistido de Tablas dinámicas pagina 42
Sesión de prácticas
En la pagina www.esnips.com/web/excelbasico, encontrara el archivo
tablas_dinámicas_practica_cinco con la que podrá desarrollar de modo
integral lo expuesto en esta parte del curso.
Sugerencias
• Si las instrucciones de la práctica no están visibles, o desaparecen
al hacer click en Excel, haga click en el botón de la barra de tareas
Ayuda de Excel y después en el botón Mosaico automático en la
esquina superior izquierda de las instrucciones.
• Si las instrucciones de la práctica ocultan Excel, haga click en el
botón Mosaico automático en la esquina superior izquierda de las
instrucciones.
Tamaño de la descarga: 57 KB (<1 mín. a 56 Kbps)
Curso asistido de Tablas dinámicas pagina 43
Introducción de Campos y atributos Calculados
Hasta ahora ha hecho mucho, pero aún hay más cosas que puede hacer.
Imagine que ha llegado el tiempo de la bonificación, y le piden que calcule
el porcentaje y la cifra de bonificación correspondiente a cada vendedor.
En esta lección aprenderá a usar un campo calculado para obtener dichas
cifras. Un campo calculado, al contrario que los cálculos personalizados
predefinidos que aprendió en la pasada lección, es una fórmula que puede
crear desde cero para averiguar cualquier cosa que desee saber. En la
sesión de práctica tendrá la oportunidad de probar lo que ha aprendido.
¿Cuánta bonificación debe recibir cada vendedor?
Todos los vendedores reciben un 7 por ciento de bonificación cada
trimestre, pero este año hay una bonificación adicional como incentivo.
Cada vendedor que supere los 50.000 dólares en pedidos percibirá un 12
por ciento de bonificación en lugar de un 7 por ciento para dicho
trimestre.
Curso asistido de Tablas dinámicas pagina 44
Para calcular las cifras de la bonificación, deberá crear su propia fórmula
en el área de datos del informe, que requiere el uso de un campo
calculado. Este el modo en el que Excel gestiona las fórmulas que crea
usted mismo dentro de un informe.
Para crear un campo calculado, haga click en Tabla dinámica en la barra
de herramientas Tabla dinámica, seleccione Fórmulas y, a continuación,
haga click en Campo calculado. En el cuadro de diálogo Insertar campo
calculado, especifique la fórmula en el cuadro Fórmula mediante los
campos de la lista Campos.
A continuación se cita la fórmula creada para averiguar el porcentaje de
bonificación que percibió cada vendedor en cada trimestre:
=IF('Cantidad del pedido'>50000,12%,7%)
La fórmula dice que si la cantidad del pedido es mayor de 50.000 dólares,
la bonificación será de un 12 por ciento. Si no, la bonificación será de un 7
por ciento.
Sugerencia ¿Observó que la fórmula contiene el nombre de campo
Cantidad del pedido, aunque anteriormente se cambió por $ de pedido?
Curso asistido de Tablas dinámicas pagina 45
Los nombres de campo enumerados en el cuadro de diálogo Insertar
campo calculado son los nombres de campo originales, no los nuevos
nombres creados
Para determinar si la bonificación es el 12 o el 7 por ciento, especifique
una fórmula como un campo calculado. La lista Campos del cuadro de
diálogo contiene los campos del informe que puede usar en la fórmula.
Ahora se mostrará el porcentaje de bonificación de cada trimestre. Pero
observe que el porcentaje de bonificación total de Peacock
correspondiente a los cuatro trimestres de la celda D9 es del 12%, incluso
aunque ella no obtuvo un 12 por ciento de bonificación para cada
trimestre.
Excel sumó las cantidades de los pedidos en la columna C para cada
vendedor, fila por fila, porque los subtotales automáticos están activados
de forma predeterminada (independientemente de que el informe tenga
formato o no). Por ejemplo, el subtotal anual de Peacock se enumera en la
celda C9: 225.764 dólares.
Curso asistido de Tablas dinámicas pagina 46
Excel también ejecutó la fórmula de campo calculado fila por fila. Cuando
Excel llegó a la fila del subtotal, en la que total de los cuatro trimestres
supera los 50.000 dólares, la fórmula funcionó del mismo modo que para
las filas anteriores. Recuerde, la fórmula decía que si se superaban los
50.000 dólares, se daba un porcentaje de bonificación del 12 por ciento,
lo que en esta fila es matemáticamente correcto, pero no es la respuesta
adecuada.
¿La solución? Desactivar los subtotales automáticos, cosa que aprenderá a
hacer en la sesión de práctica.
El informe con subtotales.
El informe con los subtotales automáticos desactivados.
Ahora que ha calculado el porcentaje de bonificación, el siguiente paso
será averiguar la cifra de la bonificación correspondiente a cada vendedor
por trimestre. Esta vez necesita una fórmula para multiplicar los totales
trimestrales de $ de pedido por el % de bonificación trimestral.
De nuevo, use un campo calculado haciendo click en Tabla dinámica en la
barra de herramientas Tabla dinámica, seleccionando Fórmulas y, a
continuación, haciendo click en Campo calculado. En el cuadro de diálogo
Insertar campo calculado, especifique esta fórmula, que multiplica las
cantidades de los pedidos por el porcentaje de bonificación:
Curso asistido de Tablas dinámicas pagina 47
='$ de pedido'*'% de bonificación'
El informe con la cifra de bonificación calculada
Finalmente, ha calculado la bonificación total correspondiente a cada
vendedor mediante una fórmula que está fuera del informe. Eso significa
que no va a usar un campo calculado, que sólo se utiliza dentro de un
informe. Esto se indica sólo para hacerle saber que no tiene porqué estar
dentro del informe para usar sus datos en fórmulas.
• Haga click en una celda fuera del informe.
• Escriba =SUMA(.
• Resalte los números que desee sumar.
• Presione ENTRAR.
Peacock tiene motivos para sentirse satisfecha. Su bonificación es de
23.083 dólares. Usted lo ha conseguido, así que ¡salga a saludar! Todo el
mundo debería estar más que impresionado con sus habilidades con las
tablas dinámicas.
Nota Si trabaja solo, probablemente le sorprenderá la función
Curso asistido de Tablas dinámicas pagina 48
IMPORTARDATOSDINAMICOS, que emerge en frente de usted al crear
una fórmula fuera de un informe. La función es una característica más
avanzada, que se mostrará en la sesión de práctica.
Usar datos del informe en una fórmula especificada fuera del área del
informe
En esta sesión de práctica, girará el informe para averiguar si cada
vendedor ganó un 10 o un 7 por ciento de bonificación (las cifras de la
práctica son algo diferentes de la lección, sólo por cambiar algo las cosas).
A continuación, calculará la cifra de la bonificación. Finalmente, usará los
datos de la tabla dinámica en una fórmula fuera del informe para
descubrir la cifra de bonificación total de uno de los vendedores.
Sesión de prácticas
En la pagina www.esnips.com/web/excelbasico, encontrara el archivo
tablas_dinámicas_practica_seis con la que podrá desarrollar de modo
integral lo expuesto en esta parte del curso.
Curso asistido de Tablas dinámicas pagina 49
Sugerencias
• Si las instrucciones de la práctica no están visibles, o desaparecen
al hacer click en Excel, haga click en el botón de la barra de tareas
Ayuda de Excel y después en el botón Mosaico automático en la
esquina superior izquierda de las instrucciones.
• Si las instrucciones de la práctica ocultan Excel, haga click en el
botón Mosaico automático en la esquina superior izquierda de las
instrucciones.
Tamaño de la descarga: 56 KB (< 1 mín. a 56 Kbps)
Curso asistido de Tablas dinámicas pagina 50
Vous aimerez peut-être aussi
- Funciones LOGICASDocument10 pagesFunciones LOGICASapi-3700232100% (1)
- Todo Sobre Tablas DinámicasDocument73 pagesTodo Sobre Tablas DinámicasAntonio Tebas75% (4)
- Manual de Excel 2007Document22 pagesManual de Excel 2007raig1583Pas encore d'évaluation
- Manual Oracle Hyperion Usuario DesarrolladorDocument27 pagesManual Oracle Hyperion Usuario DesarrolladormanuPas encore d'évaluation
- Modulo 1 Base de Datos en Excel V2007Document11 pagesModulo 1 Base de Datos en Excel V2007PABLO GRANJAPas encore d'évaluation
- Formulario en VBA Aplicado A Registro de Venta de Entradas para El CineDocument5 pagesFormulario en VBA Aplicado A Registro de Venta de Entradas para El CineZenaidaCristinaShica100% (1)
- Formulario en VBA Aplicado Al Registro de AlumnosDocument2 pagesFormulario en VBA Aplicado Al Registro de AlumnosGiovanniBanegasPas encore d'évaluation
- Principio de Excel.Document94 pagesPrincipio de Excel.Nuria CelisPas encore d'évaluation
- SQL 3Document21 pagesSQL 3Carlos Apolaya SánchezPas encore d'évaluation
- Guia de Ejercicios Olimpiadas Informaticas-ExcelDocument3 pagesGuia de Ejercicios Olimpiadas Informaticas-Excellgvas71Pas encore d'évaluation
- FÓRMULASDocument21 pagesFÓRMULASDavid saavedra espinozaPas encore d'évaluation
- Aprenda SQL Con SQLiteDocument39 pagesAprenda SQL Con SQLiteRaúl Oramas BustillosPas encore d'évaluation
- XML en ExcelDocument21 pagesXML en ExcelAxel DuartePas encore d'évaluation
- Ejercicios Algoritmos Estructuras DecisionDocument2 pagesEjercicios Algoritmos Estructuras DecisionAlexanderPas encore d'évaluation
- Calc BasicoDocument32 pagesCalc BasicoCap AcefPas encore d'évaluation
- Administracion Gerencial PDFDocument8 pagesAdministracion Gerencial PDFLuis GorguaPas encore d'évaluation
- Mantenimiento Preventivo y CorrectivoDocument5 pagesMantenimiento Preventivo y CorrectivoLuis Alberto Sanchez0% (1)
- Laboratorio Algoritmo UNADDocument12 pagesLaboratorio Algoritmo UNADAnonymous YCxjjpvPas encore d'évaluation
- SESIÓN1 ExAv CIPDocument36 pagesSESIÓN1 ExAv CIPDennis ZavaletaPas encore d'évaluation
- Base de DatosDocument30 pagesBase de Datoskikess116Pas encore d'évaluation
- Practicas de ExcelDocument19 pagesPracticas de ExcelVIRGINIA MENDOZA CARVAJALPas encore d'évaluation
- Temario Macros en ExcelDocument3 pagesTemario Macros en ExcelZ Mary MoonPas encore d'évaluation
- My SQLDocument74 pagesMy SQLwilly_acPas encore d'évaluation
- Programación Básica Unidad 2: Algoritmos y Diagramas de FlujoDocument34 pagesProgramación Básica Unidad 2: Algoritmos y Diagramas de FlujoEdgar Hernández García100% (1)
- Introducción A Los AlgoritmosDocument4 pagesIntroducción A Los AlgoritmosVictor Andres Mera SantanderPas encore d'évaluation
- Formato de Presentacion de Trabajos PracticosDocument12 pagesFormato de Presentacion de Trabajos PracticosFlopi ObelarPas encore d'évaluation
- Manual Excel PAD 2013Document131 pagesManual Excel PAD 2013Anonymous RpFyZv7iYPas encore d'évaluation
- 01 Ejercicio de Guia de Codificacion de Macros Con Vba Excel Facturacion1Document8 pages01 Ejercicio de Guia de Codificacion de Macros Con Vba Excel Facturacion1Julieth CatañoPas encore d'évaluation
- Tablas Dinámicas Con Fuentes de Datos Externas.Document14 pagesTablas Dinámicas Con Fuentes de Datos Externas.hunter2040100% (2)
- Antologia de Administracion de Proyectos EstudiarDocument65 pagesAntologia de Administracion de Proyectos EstudiarAbejita JoshPas encore d'évaluation
- Modulos Excel Avanzado PDFDocument35 pagesModulos Excel Avanzado PDFhugo_galvanPas encore d'évaluation
- Método AlgorítmicoDocument4 pagesMétodo AlgorítmicoEduardo ZuritaPas encore d'évaluation
- El Arte Marcial de Las Tabas DinámicasDocument2 pagesEl Arte Marcial de Las Tabas DinámicasMiguelPas encore d'évaluation
- Guia Practica ExcelDocument69 pagesGuia Practica ExcelMiguel Angel PorrasPas encore d'évaluation
- Algoritmos Complejos PDFDocument15 pagesAlgoritmos Complejos PDFbismark_17_10Pas encore d'évaluation
- Temario Excel para Ingenieros PDFDocument3 pagesTemario Excel para Ingenieros PDFjuannartPas encore d'évaluation
- Sistema de Encuestas PHP y MySQLDocument6 pagesSistema de Encuestas PHP y MySQLalextroyer100% (1)
- Ejercicio ParqueaderoDocument3 pagesEjercicio ParqueaderoMabel RojasPas encore d'évaluation
- Manual Software Control de Inventarios Contpaq Punto de VentaDocument10 pagesManual Software Control de Inventarios Contpaq Punto de VentaIvan Alejandro Talamantes MoralesPas encore d'évaluation
- Formularios Flotantes en ExcelDocument7 pagesFormularios Flotantes en ExcelOmier AlejandroPas encore d'évaluation
- Arreglos y VectoresDocument4 pagesArreglos y VectoresAngel LoarcaPas encore d'évaluation
- Mantenimiento Intuitivo de PCsDocument29 pagesMantenimiento Intuitivo de PCsJuanito EdgarPas encore d'évaluation
- Manual de Excel 2010Document28 pagesManual de Excel 2010Luis VenturaPas encore d'évaluation
- Excel Nivel IntermedioDocument30 pagesExcel Nivel Intermedioapi-237673027Pas encore d'évaluation
- Códigos Más Comunes en MacrosDocument3 pagesCódigos Más Comunes en MacrosMiguel BalanzaPas encore d'évaluation
- Ejemplos de Macros en ExcelDocument10 pagesEjemplos de Macros en ExcelFreddy GonzalezPas encore d'évaluation
- T2 Excel - 2007 - M - IHI47-15-24Document10 pagesT2 Excel - 2007 - M - IHI47-15-24Viktor RodriguezPas encore d'évaluation
- Manual Excell Tablas DinamicasDocument17 pagesManual Excell Tablas Dinamicasgatos1036Pas encore d'évaluation
- Excel 2013 HERRAMIENTAS PARA LA INTELIGENCIA DE DATOSDocument59 pagesExcel 2013 HERRAMIENTAS PARA LA INTELIGENCIA DE DATOSGustavo MuñozPas encore d'évaluation
- Tablas dinámicas y Gráficas para Excel: Una guía visual paso a pasoD'EverandTablas dinámicas y Gráficas para Excel: Una guía visual paso a pasoPas encore d'évaluation
- Torres Ibarra MadeleineDocument10 pagesTorres Ibarra MadeleineCarlos MielesPas encore d'évaluation
- Algoritmos y Lenguajes de ProgramaciónDocument14 pagesAlgoritmos y Lenguajes de ProgramaciónSánchez EsmeraldithaPas encore d'évaluation
- Analisis DimensionalDocument9 pagesAnalisis DimensionalMorin BetsPas encore d'évaluation
- Unidad 3 - Tablas DinámicasDocument7 pagesUnidad 3 - Tablas DinámicasEsteban Emilio Pineda MorenoPas encore d'évaluation
- Manual Excel Macros IDocument39 pagesManual Excel Macros IEliclaurePas encore d'évaluation
- 1.5 Manual Tablas DinamicasDocument17 pages1.5 Manual Tablas DinamicasElvi VázquezPas encore d'évaluation
- 7 - Introduccion A Los Tableros de Mando Del PowerBIDocument12 pages7 - Introduccion A Los Tableros de Mando Del PowerBILuis alarconPas encore d'évaluation
- Proyecto FinalDocument9 pagesProyecto FinalJhon VilcaPas encore d'évaluation
- Test de HomeroDocument17 pagesTest de HomeroPedrovidal06Pas encore d'évaluation
- PasosparaunplanexitosoDocument19 pagesPasosparaunplanexitosoapi-3700232Pas encore d'évaluation
- NetetiqueteDocument6 pagesNetetiqueteapi-3700232100% (1)
- Formatos Sus SecretosDocument34 pagesFormatos Sus Secretosapi-3700232Pas encore d'évaluation
- Excel XPIntermedioDocument156 pagesExcel XPIntermedioapi-3700232Pas encore d'évaluation
- Mide Tu Inteligencia DiapositivasDocument6 pagesMide Tu Inteligencia Diapositivaskeyssy0% (1)
- Proyecto de VidaDocument3 pagesProyecto de Vidaapi-3700232100% (1)
- Practica 3Document1 pagePractica 3api-3700232Pas encore d'évaluation
- Foto MontajesDocument36 pagesFoto Montajesapi-3748285100% (2)
- Atajos de Teclados ExcelDocument41 pagesAtajos de Teclados Excelapi-3700232100% (5)
- Practica 4Document1 pagePractica 4api-3700232Pas encore d'évaluation
- Neuro PilatesDocument16 pagesNeuro PilatesfranciscopensuPas encore d'évaluation
- Test de InteligenciaDocument12 pagesTest de Inteligencianel_cruiser5658100% (1)
- Test Inteligencia LogicoDocument4 pagesTest Inteligencia Logicofotosyvideos100% (7)
- Practica 1Document1 pagePractica 1api-3700232Pas encore d'évaluation
- Practica 2Document1 pagePractica 2api-3700232Pas encore d'évaluation
- Bromas 19 - Test de Agilidad MentalDocument6 pagesBromas 19 - Test de Agilidad MentalRENEPas encore d'évaluation
- Test QiDocument23 pagesTest Qiapi-3700232100% (1)
- Curso Tablas DinamicasDocument50 pagesCurso Tablas Dinamicasapi-3700232Pas encore d'évaluation
- Lista ProductosDocument129 pagesLista Productosapi-3700232Pas encore d'évaluation
- Practica 5Document1 pagePractica 5api-3700232Pas encore d'évaluation
- Graficos Con ExcelDocument29 pagesGraficos Con Excelapi-3700232100% (5)
- EncuestaDocument1 503 pagesEncuestaapi-3700232Pas encore d'évaluation
- Comparar ListasDocument3 pagesComparar Listasapi-3700232Pas encore d'évaluation
- Tengo Un SueñoDocument2 pagesTengo Un Sueñoapi-3700232Pas encore d'évaluation
- FormularioDocument6 pagesFormularioapi-3700232Pas encore d'évaluation
- Manual Excel FinancieroDocument79 pagesManual Excel Financieroapi-370023277% (13)
- Fechas y Horas en ExcelDocument44 pagesFechas y Horas en ExcelJonhestradarPas encore d'évaluation
- Comparar ListasDocument2 pagesComparar Listasapi-3700232Pas encore d'évaluation
- Fase5 Andres Augusto Base Datos Basico UnadDocument15 pagesFase5 Andres Augusto Base Datos Basico UnadAndres Augusto Garcia EcheverryPas encore d'évaluation
- Explicacion I-NodosDocument68 pagesExplicacion I-Nodoslince5esPas encore d'évaluation
- Manual de SQL Server 2016Document61 pagesManual de SQL Server 2016jorge guzman100% (1)
- Ejemplos Extensos de ABAPDocument98 pagesEjemplos Extensos de ABAPjujochoPas encore d'évaluation
- Norma Cubana 1Document79 pagesNorma Cubana 1nielorojaPas encore d'évaluation
- Añadir Campos en Transacciones AFDocument27 pagesAñadir Campos en Transacciones AFLuis Inga Gálvez100% (11)
- bd1 1generalidadesDocument25 pagesbd1 1generalidadesSantiago Ramirez GallegoPas encore d'évaluation
- CursoVB11 PDFDocument25 pagesCursoVB11 PDFAlberto Saul Rivero PlazaPas encore d'évaluation
- Informes de Tabla DinámicaDocument16 pagesInformes de Tabla Dinámicacarlos100% (1)
- Ejemplo HTMLDocument57 pagesEjemplo HTMLLuis OlascoagaPas encore d'évaluation
- Manual para Principiantes de WordDocument33 pagesManual para Principiantes de WordMarvin Sagastume100% (2)
- Act 4Document2 pagesAct 4JOSE LUIS CARDENAS CASTROPas encore d'évaluation
- Sisgeco 4Document55 pagesSisgeco 4Jose Javier Bobadilla BarredaPas encore d'évaluation
- Datapro ManualDocument90 pagesDatapro Manualnestor349100% (3)
- CARDINALIDADDocument31 pagesCARDINALIDADoscar2091100% (3)
- XCXXZXZDocument4 pagesXCXXZXZanon_570244062Pas encore d'évaluation
- LOGUEODocument14 pagesLOGUEOCarlo MagnoPas encore d'évaluation
- Glosario SQLDocument8 pagesGlosario SQLapi-236835158Pas encore d'évaluation
- Laboratorio-N-04 Poblando Un DWDocument15 pagesLaboratorio-N-04 Poblando Un DWJenn H.P.Pas encore d'évaluation
- Diagrama Relacional de Recorrido y Actividades.Document31 pagesDiagrama Relacional de Recorrido y Actividades.Marlen AlarcónPas encore d'évaluation
- Base de Datos de Un ConcesionarioDocument4 pagesBase de Datos de Un ConcesionarioMaria Paula Patiño Carrillo100% (3)
- Optimizacion de Consultas SQLDocument9 pagesOptimizacion de Consultas SQLwilliamPas encore d'évaluation
- Ejemplo de Programación Visual Basic 2010 Con AccessDocument8 pagesEjemplo de Programación Visual Basic 2010 Con AccessRichi GL50% (2)
- Unidad 3 Access Talleres PracticosDocument10 pagesUnidad 3 Access Talleres Practicos0202309340Pas encore d'évaluation
- Bases de Datos Con Microsoft Access y DaoDocument17 pagesBases de Datos Con Microsoft Access y Daoapi-26022024100% (2)
- Calculo de Demamnda de EDocument23 pagesCalculo de Demamnda de EEder FelizzolaPas encore d'évaluation
- MySQL SecurityDocument29 pagesMySQL SecurityJonathan MolinaPas encore d'évaluation
- MAU - Buenas Practicas ETL - V1.0Document13 pagesMAU - Buenas Practicas ETL - V1.0jjaimes3Pas encore d'évaluation
- L-E-4 - 7 - R5 Norma para Planos PDFDocument33 pagesL-E-4 - 7 - R5 Norma para Planos PDFDAVID SOTOPas encore d'évaluation