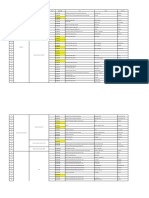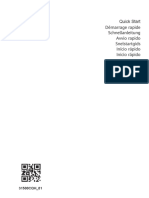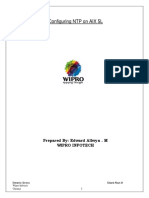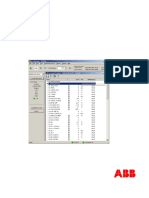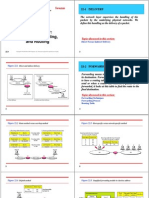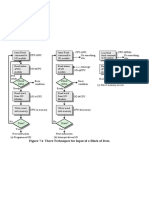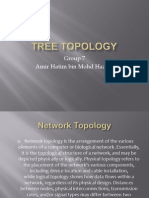Académique Documents
Professionnel Documents
Culture Documents
Manual Do Usuário 3COM DUAL SPEED HUB 500 MGMT MODULE
Transféré par
Chris AnisDescription originale:
Titre original
Copyright
Formats disponibles
Partager ce document
Partager ou intégrer le document
Avez-vous trouvé ce document utile ?
Ce contenu est-il inapproprié ?
Signaler ce documentDroits d'auteur :
Formats disponibles
Manual Do Usuário 3COM DUAL SPEED HUB 500 MGMT MODULE
Transféré par
Chris AnisDroits d'auteur :
Formats disponibles
http://www.3com.
com/
SuperStack
II
Dual Speed Hub 500
Management Module
User Guide
Software Version: 2.14
Part No. DUA1668-5AAA04
Published November 2000
3Com Corporation s 5400 Bayfront Plaza s Santa Clara, California s 95052-8145
Copyright 2000, 3Com Technologies. All rights reserved. No part of this documentation may be reproduced in any
form or by any means or used to make any derivative work (such as translation, transformation, or adaptation)
without written permission from 3Com Technologies.
3Com Technologies reserves the right to revise this documentation and to make changes in content from time to time
without obligation on the part of 3Com Technologies to provide notification of such revision or change.
3Com Technologies provides this documentation without warranty, term, or condition of any kind, either implied or
expressed, including, but not limited to, the implied warranties, terms or conditions of merchantability, satisfactory
quality, and fitness for a particular purpose. 3Com may make improvements or changes in the product(s) and/or the
program(s) described in this documentation at any time.
If there is any software on removable media described in this documentation, it is furnished under a license agreement
included with the product as a separate document, in the hard copy documentation, or on the removable media in a
directory file named LICENSE.TXT or !LICENSE.TXT. If you are unable to locate a copy, please contact 3Com and a copy
will be provided to you.
UNITED STATES GOVERNMENT LEGEND
If you are a United States government agency, then this documentation and the software described herein are
provided to you subject to the following:
All technical data and computer software are commercial in nature and developed solely at private expense. Software is
delivered as Commercial Computer Software as defined in DFARS 252.227-7014 (June 1995) or as a commercial item
as defined in FAR 2.101(a) and as such is provided with only such rights as are provided in 3Coms standard commercial
license for the Software. Technical data is provided with limited rights only as provided in DFAR 252.227-7015 (Nov 1995)
or FAR 52.227-14 (June 1987), whichever is applicable. You agree not to remove or deface any portion of any legend
provided on any licensed program or documentation contained in, or delivered to you in conjunction with, this User Guide.
Unless otherwise indicated, 3Com registered trademarks are registered in the United States and may or may not be
registered in other countries.
3Com, the 3Com logo, DynamicAccess, Net Age, SmartAgent, SuperStack, and Transcend are registered trademarks
of 3Com Corporation. ATMLink, AutoLink, CoreBuilder, FDDILink, NetProbe, and PACE are trademarks of
3Com Corporation.
CompuServe is a registered trademark of CompuServe, Inc. Microsoft, Windows, and Windows NT are registered
trademarks of Microsoft Corporation. UNIX is a registered trademark of X/Open Company, Ltd. in the United States
and other countries.
All other company and product names may be trademarks of the respective companies with which they are associated.
ENVIRONMENTAL STATEMENT
It is 3Coms policy to be environmentally friendly in all its operations. This manual is printed on paper that comes from
sustainable, managed European forests. The production process for making the pulp has a reduced AOX level
(adsorbable organic halogen) resulting in elemental chlorine free paper.
The paper is fully bio-degradable and recyclable.
CONTENTS
IMPORTANT SAFETY INFORMATION
LINFORMATION DE SCURIT IMPORTANTE
WICHTIGE SICHERHEITSHINWEISE
ABOUT THIS GUIDE
Conventions 11
Related Documentation 13
Product Registration 13
Year 2000 Compliance 13
Documentation Comments 14
1 OVERVIEW AND INSTALLATION OF THE MANAGEMENT
MODULE
Introduction 15
Smart Auto-sensing Feature 16
Management of the Dual Speed Hub 500 16
Management of the Distance Extender Modules 17
Management of a Different Hub or Stack 17
How the Management Module Can Be Used 18
Management Resilience 18
Installing and Removing the Management Module 19
Before You Start 19
Installing the Management Module 20
Removing the Management Module 21
Powering On the Hub or Stack 22
Upgrading the Smart Agent Version 22
2 MANAGING THE DUAL SPEED HUB 500
Management Features 24
Management of the Dual Speed Hub 500 24
Management of the Distance Extender Modules 25
Management of a Different Hub or Stack 25
Removing Management From the Hub 25
How You Can Manage the Dual Speed Hub 500 26
Command Line Interface 26
Web Interface 26
SNMP Network Management 27
RMON 27
Methods of Management 28
Requirements for Managing Over the Network 29
IP Addresses 30
Command Line Interface 31
Through the Console Port 31
Over the Network 34
Web Interface 35
Through the Console Port 35
Over the Network 35
Which Web Browsers are Supported? 35
3 USING THE COMMAND LINE INTERFACE
Accessing the Command Line Interface 37
Initial Access 38
Logging On 38
Logging Off 39
Using the Menus 39
Menu Structure 40
Navigating the Menus and Entering Commands 42
Quick Guide to the Commands 43
Commands 46
Changing the Password 46
Configuring Other System Parameters 46
Configuring Another Unit in the Stack 50
Configuring the Units Ports 54
Ethernet Segment Management 61
Resetting the Stack 66
Initializing the Stack 66
Enabling and Disabling Remote Access to the Stack 67
Enabling and Disabling RMON Filter Capture 67
Using PING to Test the Connections to Other Devices 68
Resetting the IP Configuration 68
Upgrading the Management Software 69
Displaying and Changing SNMP-related Information 70
4 USING THE WEB INTERFACE
Accessing the Web Interface 73
About the Web Interface 75
Management Categories 76
External Links 77
Page Components 78
Web Interface Map 79
Using the Web Interface 80
Unit View and Unit Pages 80
User Access Levels 81
Exiting the Web Interface 81
Online Help System and Documentation 82
Unit Pages 83
Unit View 83
Unit Status 84
Management Address 85
Port Setup 86
Console Port Configuration 87
Segment Configuration 88
Management Settings Pages 91
Documentation 91
Getting Started 92
Password Setting 93
System Name 94
Configuration Pages 94
Initialize 94
Reset 95
Resilient Links 95
Add Resilient Link 97
Smart Auto-sensing 98
Software Upgrade 99
Health Pages 100
Segment Graphs 100
Accessing a Different Hub or Stack 101
Configuring Your Browser 103
5 PROBLEM SOLVING
Isolating a Problem 106
Solving Problems With the Command Line Interface 106
Solving Problems With the Web Interface 107
Solving Problems With an SNMP Network Management
Application 110
A CABLING AND MANAGEMENT SETTINGS
Management Settings 111
Cabling 111
10BASE-T and 100BASE-TX Cable 111
Console Cable 113
Modem Cable 114
Cascade Connections 115
B SERIAL WEB UTILITY
Introduction 117
Installing the Serial Web Utility 117
Using the Serial Web Utility 119
Solving Problems With the Serial Web Utility 120
C RMON
What is RMON? 121
About the RMON Groups 122
Benefits of RMON 124
RMON and the Dual Speed Hub 500 124
RMON Features of the Dual Speed Hub 500 125
Default Events 126
D SERIAL UPDATE UTILITY
Using the Update Utility 127
Solving Problems With the Serial Update Utility 129
E TECHNICAL SUPPORT
Online Technical Services 131
World Wide Web Site 131
3Com Knowledgebase Web Services 131
3Com FTP Site 132
Support from Your Network Supplier 132
Support from 3Com 132
Returning Products for Repair 135
GLOSSARY
INDEX
3COM CORPORATION LIMITED WARRANTY
REGULATORY NOTICES
IMPORTANT SAFETY INFORMATION
WARNING: Warnings contain directions that you must follow for
your personal safety. Follow all instructions carefully.
Please read the following safety information thoroughly before
installing the Dual Speed Hub Management Module.
Installation and removal of the module must be carried out by
qualified personnel only. Before installing the module into a unit, you
must first disconnect the unit from the mains power supply. For full
safety instructions, refer to the user guide that accompanies the unit.
U.K. Users Only
The Dual Speed Hub 500 Management Module is covered by Oftel
General Approval, NS/G/12345/J/100003, for indirect connection to
a public telecommunications system. This can be achieved using the
console port on the Dual Speed Hub 500 and an approved modem.
LINFORMATION DE SCURIT
IMPORTANTE
AVERTISSEMENT: Les avertissements contiennent les directions que
vous devez suivre pour votre scurit personnelle. Suivez toutes les
directives avec soin.
Veuillez lire fond l'information de la scurit suivante avant
d'installer le Dual Speed Hub Management Module.
Confiez l'installation et la dpose de ce module un personnel
qualifi. Avant d'installer ce module dans un groupe, vous devez au
pralable dbrancher ce groupe de l'alimentation secteur. Pour
prendre connaissance des consignes compltes de scurit, consultez
le guide utilisateur qui accompagne ce groupe.
10 WICHTIGE SICHERHEITSHINWEISE
WICHTIGE SICHERHEITSHINWEISE
WARNHINWEIS: Warnungen enthalten Anweisungen, die zur
eigenen Sicherheit unbedingt zu beachten sind. Bitte befolgen Sie
alle Anweisungen sorgfltig und genau.
Bitte unbedingt vor dem Einbauen des Dual Speed Hub Management
Module Einheit die folgenden Sicherheitsanweisungen durchlesen.
Die Installation und der Ausbau des Moduls darf nur durch
Fachpersonal erfolgen. Vor dem Installieren des Moduls in einem
Gert mu zuerst der Netzstecker des Gerts abgezogen werden.
Vollstndige Sicherheitsanweisungen sind dem Benutzerhandbuch
des Gerts zu entnehmen.
ABOUT THIS GUIDE
This guide describes how to install the SuperStack
II Dual Speed
Hub Management Module, and how to use the management
systems it provides to manage the Dual Speed Hub 500.
This guide is intended for users who have networking experience.
If you have not managed a networking product before, we
recommend that you read through this guide before using the hub,
so that you can gain knowledge of the features and how you can use
them.
If release notes are shipped with your product and the information
there differs from the information in this guide, follow the
instructions in the release notes.
Most user guides and release notes are available in Adobe Acrobat
Reader Portable Document Format (PDF) or HTML on the 3Com
World Wide Web site:
http://www.3com.com/
Conventions
Table 1 and Table 2 list conventions that are used throughout this
guide.
Table 1 Notice Icons
Icon Notice Type Description
Information note
Information that describes important features or
instructions
Caution
Information that alerts you to potential loss of
data or potential damage to an application,
system, or device
Warning
Information that alerts you to potential personal
injury
12 ABOUT THIS GUIDE
Table 2 Text Conventions
Convention Description
Screen displays This typeface represents information as it appears on
the screen.
Commands The word command means that you must enter the
command exactly as shown and then press Return or
Enter. Commands appear in bold. Example:
To exit, enter the following command:
logout
When using the command line interface, only the first
few letters of each command need to be typed (the
letters that make the command unique from the other
commands). For example, you can enter l to exit the
command line interface, instead of typing the whole
command.
The words enter
and type
When you see the word enter in this guide, you
must type something, and then press Return or Enter.
Do not press Return or Enter when an instruction
simply says type.
Keyboard key names If you must press two or more keys simultaneously, the
key names are linked with a plus sign (+). Example:
Press Ctrl+Alt+Del
Words in italics Italics are used to:
s Emphasize a point.
s Denote a new term at the place where it is defined
in the text.
s Identify menu names, menu commands, and
software button names. Examples:
From the Help menu, select Contents.
Click OK.
Related Documentation 13
Related Documentation
The following documents accompany this user guide:
s Quick Reference Guide
This contains some useful information from this guide which you
may need to refer to regularly.
The following documentation accompanies the Dual Speed Hub 500:
s Dual Speed Hub 500 User Guide
This contains information on how to install and use the Dual
Speed Hub 500.
Product Registration
You can now register your SuperStack II Dual Speed Hub 500
Management Module on the 3Com Web site to receive
up-to-date information on your product:
http://support.3com.com/registration/frontpg.pl
Year 2000 Compliance
For information on Year 2000 compliance and 3Com products, visit
the 3Com Year 2000 Web page:
http://www.3com.com/products/yr2000.html
14 ABOUT THIS GUIDE
Documentation Comments
Your suggestions are very important to us. They will help make our
documentation more useful to you. Please e-mail comments about
this document to 3Com at:
pddtechpubs_comments@3com.com
Please include the following information when commencing:
s Document title
s Document part number (on the title page)
s Page number (if appropriate)
Example:
s Dual Speed Hub 500 Management Module User Guide
s Part Number DUA1668-5AAA03
s Page 25
1
OVERVIEW AND INSTALLATION
OF THE MANAGEMENT MODULE
This chapter contains the following topics:
s An introduction to the management module and the products it
can be used with
s How the management module can be used
s Installing and removing the management module
Introduction
The SuperStack
II Dual Speed Hub Management Module, as shown
in Figure 1, is an easy to use management module that provides
SNMP and RMON support for the SuperStack II Dual Speed Hub 500
range of units. It also enables a number of automatic features that
enhance the capabilities of the Dual Speed Hub 500, including:
s Security
s Resilient links
Figure 1 The SuperStack II Dual Speed Hub Management Module
The management module can be used with the web interface or
command line interface (provided free by the management module),
or with a Transcend
network management application. For more
information about these management methods, refer to How You
Can Manage the Dual Speed Hub 500 on page 26.
16 CHAPTER 1: OVERVIEW AND INSTALLATION OF THE MANAGEMENT MODULE
Smart Auto-sensing Feature
Smart auto-sensing only works if it is enabled (it is enabled for the
stack by default) and the device to which the port is connected
supports 10/100 auto-negotiation.
When a 100Mbps connection is made to one of the ports on the
Dual Speed Hub 500, the Smart auto-sensing feature checks the
quality of the connection. If the connection is unsuitable (probably
due to low quality cabling or too many patch panel connections),
Smart auto-sensing will automatically downgrade the port to operate
at 10Mbps. The LED for that port (on the front of the unit) is
changed to reflect the new speed, and a warning trap is sent to the
management station (if traps have been configured).
If you subsequently repair a faulty link that has been downgraded by
Smart auto-sensing, the feature will automatically recheck the
connection as soon as the link is made.
When the management module is used with Dual Speed Hub 500
units running management agent software version 1.11 or later, the
Smart auto-sensing feature can be managed for the stack.
You may disable the Smart auto-sensing feature for the entire stack.
For information on doing this using the web interface, refer to
Smart Auto-sensing on page 98. Alternatively, you can fix a
particular port to either 10Mbps or 100Mbps while allowing other
ports to engage in Smart auto-sensing, refer to Port Setup on
page 86.
Management of the Dual Speed Hub 500
The management module can be fitted into either of the two
transceiver module slots in the Dual Speed Hub 500, and provides
management for the whole stack.
Currently the management module can be used with these units:
s 3C16610 SuperStack II Dual Speed Hub 500 12-port
s 3C16611 SuperStack II Dual Speed Hub 500 24-port
Contact your supplier for information about any other units that the
management module may be used with. For information on how to
use the Dual Speed Hub 500, refer to the documentation that
accompanies the hub.
Introduction 17
Management of the Distance Extender Modules
The Dual Speed Hub 500 can be fitted with these modules:
s 3C16683 100BASE-TX Distance Extender Module
s 3C16684 100BASE-FX Distance Extender Module
The slide-in modules for the Dual Speed Hub 500 are not
hot-swappable. Swapping modules while the unit is powered on will
result in the module port being disabled until the unit is powered off
and on again. Please follow the instructions for the correct
procedures given in Installing and Removing the Management
Module on page 19.
The Half/Full Duplex selector on the 100BASE-FX Distance Extender
Module is not intended for hot-selection. The correct procedure for
changing the Duplex mode is to power off the unit, set the selector
and power on the unit.
The management module allows you to manage the operation of
these modules in the stack. For an overview of the management you
can perform, refer to Management of the Distance Extender
Modules on page 25.
Management of a Different Hub or Stack
A different hub or stack can be connected to the Dual Speed
Hub 500 stack using a Cascade Converter Kit. A Dual Speed Hub 500
Hub 10 Cascade Converter Kit (part number 3C16686) is available
allowing you to connect a managed Hub 10 stack directly to the Dual
Speed Hub 500 stack. For information on installing and using the
Cascade Converter Kit, refer to the user guide that accompanies it.
The management module allows you to access the management
screens of an attached hub or stack (such as a Hub 10 stack) while
managing the Dual Speed Hub 500. For information on doing this
using the web interface, refer to Accessing a Different Hub or
Stack on page 101.
18 CHAPTER 1: OVERVIEW AND INSTALLATION OF THE MANAGEMENT MODULE
How the Management Module Can Be Used
The management module can be fitted into either of the transceiver
module slots in the Dual Speed Hub 500; refer to Installing the
Management Module on page 20 for information on how to do
this.
When multiple Dual Speed Hub 500 units are connected together
with cascade cables, they form a single hub (called a stack). The
management module can be fitted into any one of the units and
provides management for the whole stack.
Management Resilience
Protection Against Unit Failure
The cascade cables that carry the network and management
communication between the units in the stack, have resilience built
into them which protects the communication channel should a unit
fail. You can further this resilience by using Hot Swap Cascade Units,
which allow you to remove and replace units in the stack, without
affecting the other units in the stack.
For more information about Hot Swap Cascade Units, contact your
supplier.
Protection Against Losing Management
If the stack splits in two (if one of the cascade cables becomes
disconnected), one half of the stack will lose connection to the
management module if there is just one management module in the
stack. You can protect against this by having multiple management
modules in the same stack (for example one in the top unit and one
in the bottom unit). Then, if the stack does split, both halves can be
managed because they both have access to a management module.
Installing and Removing the Management Module 19
Installing and Removing the Management Module
Before You Start
WARNING: Ensure you have read the Important Safety Information
section carefully before you start.
AVERTISSEMENT: Assurer que vous avez lu soigneusement la
section de Linformation de Scurit Importante avant que vous
commenciez.
WARNHINWEIS: Versichern Sie sich, da Sie den Abschnitt mit den
wichtigen Sicherheitshinweisen gelesen haben, bevor Sie das Gert
benutzen.
Handling the Management Module
CAUTION: The management module can be damaged easily by
electrostatic discharge.
To prevent damage, please observe the following:
s Do not remove the management module from its packaging until
you are ready to install it into the hub.
s Do not touch any of the pins, connections or components on the
management module.
s Handle the management module only by its edges and front
panel.
s Always wear an anti-static wristband connected to a suitable
earth point.
s Always store or transport the management module in appropriate
anti-static packaging when not in use.
20 CHAPTER 1: OVERVIEW AND INSTALLATION OF THE MANAGEMENT MODULE
Installing the Management Module
Before you install the management module, please ensure that any
equipment to be attached to the Dual Speed Hub 500 has the latest
version of its driver software installed, especially any network
interface card.
The slide-in modules for the Dual Speed Hub 500 are not
hot-swappable. Swapping modules while the unit is powered on will
result in the module port being disabled until the unit is powered off
and on again. Please follow the instructions for the correct procedure
for inserting and removing the modules given below.
To install the management module into the Dual Speed Hub 500:
1 Ensure that the hub is disconnected from the power supply, and that
you are wearing an anti-static wristband connected to a suitable
earth point.
2 Place the hub on a flat surface. Using a suitable screwdriver, remove
the blanking plate that covers the transceiver module slot (on the
rear of the hub) that you are going to insert the management
module into (you can use either slot). Do not remove any other
screws from the rear of the hub. Refer to the user guide supplied
with the hub if uncertain of the position of the blanking plate.
3 Keep the blanking plate in a safe place. If you remove the
management module at any time, you must replace the blanking
plate to prevent dust and debris entering the hub and to aid the
circulation of cooling air.
4 Hold the management module so that the text on the front panel is
upright, and slide it into the hub, as shown in Figure 2, ensuring the
edge connector is fully engaged. The front panel of the management
module should lie flush against the rear panel of the hub.
Installing and Removing the Management Module 21
Figure 2 Inserting the Management Module (either slot can be used)
5 Fix the front panel of the management module to the hub using the
two screws from the blanking plate, as shown in Figure 3.
Figure 3 Fixing the Management Module in Place
Removing the Management Module
To remove the management module from the Dual Speed Hub 500:
1 Ensure that the hub is disconnected from the power supply, and that
you are wearing an anti-static wristband connected to a suitable
earth point.
2 Place the hub on a flat surface. Using a suitable screwdriver, remove
the screws that hold the management module in place. Do not
remove any other screws from the rear of the hub.
3 Remove the management module and place it in the packaging that
it was supplied in (or other appropriate anti-static packaging).
22 CHAPTER 1: OVERVIEW AND INSTALLATION OF THE MANAGEMENT MODULE
4 Replace the blanking plate over the empty transceiver module slot in
the rear of the hub, and use the two screws to fix the blanking plate
in place.
For information on how the hubs configuration is affected by the
removal of the management module, refer to Removing
Management From the Hub on page 25.
Powering On the Hub or Stack
When you have fitted the management module correctly, you can
power on the hub. If the hub is connected to other Dual Speed
Hub 500 units with cascade cables, those units become managed
units within 20 seconds.
For information on making a management connection to the hub or
stack, refer to Methods of Management on page 28.
In rare circumstances, repeatedly powering units off and on in a stack
may cause an interruption to the management of the stack. To avoid
this, it is recommended that the bottom unit in the stack is powered
on first, followed by the unit above it, and so on.
Upgrading the Smart Agent Version
Supplied with every management module you will find the latest
management agent software. You should check the version on your
Dual Speed Hub 500 by either:
s Entering system display on the Command Line Interface
(CLI);
or
s Accessing the Unit Status page through the Web Interface.
If the version number is less than the version supplied with your
management module, upgrade the agent following the instructions
in Upgrading the Management Software on page 69 (CLI) or
Software Upgrade on page 99 (Web interface).
2
MANAGING THE DUAL SPEED
HUB 500
This chapter contains the following topics:
s An overview of the management provided by the management
module
s What you can use to manage the hub or stack
s How you can make a management connection to the hub or
stack
A stack of Dual Speed Hub 500 units is treated as a single
manageable entity, and the management is distributed. This guide
uses the word stack to refer to a stack of one or more units, and
management station to refer to the piece of equipment you are
using to manage the stack (for example a computer).
For an overview of the management tasks you can perform, refer
to Management Features on page 24.
24 CHAPTER 2: MANAGING THE DUAL SPEED HUB 500
Management Features
With management, you can change and view the way the hub or
stack operates.
Management of the Dual Speed Hub 500
Using the management interfaces that are provided by the
management module (the command line interface and web
interface), you can:
s Display a graphical representation of the stack and quickly view
the status of each hub and its ports.
s Display general information for the hub or stack.
s Enable and disable ports.
s Configure Smart auto-sensing for the stack.
s Configure security for the ports, including specifying what
equipment is allowed to communicate through the ports on the
hub.
s Reset the IP information on the hub or the stack.
s Set up resilience; specify a backup connection that takes over
should a main connection fail.
s View statistics.
s Configure the console port for connection to a modem.
s Configure security for the hub or stack; change the passwords for
the management user levels.
s Upgrade the management software in the stack with any future
management agent software upgrade.
s Restart the hub or stack to refresh its statistics and use any new
configurations.
s Initialize the hub or stack to return it to its factory settings
(any IP information that has been configured is retained).
s Configure the stack to send messages (called traps) to an SNMP
network management application if certain conditions arise.
For an overview of the interfaces that are provided by the
management module, refer to How You Can Manage the Dual
Speed Hub 500 on page 26.
Management Features 25
3Coms Transcend
Enterprise Manager enables you to perform all of
the tasks that the command line interface and web interface can.
It also allows you to perform remote monitoring using RMON.
For more information about Transcend Enterprise Manager and other
3Com SNMP network management applications, refer to SNMP
Network Management on page 27. For more information about
RMON, refer to RMON on page 27.
Management of the Distance Extender Modules
Using the management interfaces that are provided by the
management module, you can:
s Enable and disable the Distance Extender Module port.
s View traffic statistics, the link status and the port state.
Management of a Different Hub or Stack
If you have connected a different unit or stack to the Dual Speed
Hub 500 stack with a Cascade Converter Kit, you can use the web
interface that is provided by the management module to access the
attached stacks management screens. For information on doing this,
refer to Accessing a Different Hub or Stack on page 101. You can
use the Dual Speed Hub 500 Hub 10 Cascade Converter Kit to
connect a Hub 10 stack to the Dual Speed Hub 500 stack.
Removing Management From the Hub
If the management module is removed from the hub (or the hub is
separated from a unit with a module in it), there is a 3 minute period
during which the hub remains managed (this is so that it is not
affected by any quick disconnections between the units in the stack).
If the hub does not have access to a management module after that
period, the hub can no longer be managed but retains its
configuration so that it can continue to operate as configured.
Without a management module, the hub cannot:
s Respond to any type of management communication
s Perform resilient links
s Generate SNMP traps
s Perform RMON
26 CHAPTER 2: MANAGING THE DUAL SPEED HUB 500
How You Can Manage the Dual Speed Hub 500
The management module includes two complete management
interfaces for the Dual Speed Hub 500, that you can access locally
(through the console port on the Dual Speed Hub 500) or remotely
(over the network):
s Command line interface can be used to set up network
address information for the hub or stack.
s Web interface provides easy point and click graphical
management of the hub or stack from any suitable Web browser.
Command Line Interface
The command line interface is a simple text-based user interface
which allows you to configure some of the network information for
the hub or stack. The command line interface provides a subset of
the web interfaces functionality but is intended as a quick setup tool,
to get your hub ready for management over the network. You can
use a terminal or terminal emulator to access the command line
interface using a direct connection or across the network using Telnet
(with IP configured).
For information on making a management connection to the
command line interface, refer to Command Line Interface on
page 31.
Web Interface
The web interface provides easy management of the hub or stack.
It behaves in a similar way to a Web site on the World Wide Web,
and you access it using a Web browser. The web interface is
protected by a password panel, which prevents unauthorized access.
You use the different pages of the web interface to change the
network information in you hub or stack, and perform different
management tasks.
For information on making a management connection to the web
interface, refer to Web Interface on page 35.
How You Can Manage the Dual Speed Hub 500 27
SNMP Network Management
As your network grows, you may need a more powerful SNMP
network management application that can control all of your
managed units. Whether your network is large or small, its ongoing
performance, growth and security are only as good as its
management system.
3Com produces a range of powerful graphical SNMP network
management applications (for example Transcend Enterprise
Manager for Windows) that give you total control over your entire
3Com network from a single management station.
Using intelligent 3Com software distributed throughout the network
(TranscendWare
), 3Coms management applications support all of
todays platforms and manage a wide variety of 3Com products.
For further information about which Transcend management
application can benefit your growing network, call your local sales
office; refer to the Dual Speed Hub 500 User Guide for contacts.
Upgrading Your Transcend Management Application
If you currently use a Transcend management application to control
your network, you must have these software versions (or later) for it
to support the Dual Speed Hub 500:
s UNIX:
s Transcend Enterprise Manager Version 4.2.2
s Windows:
s Transcend Enterprise Manager 97 for NT and software patch
P0078
s Transcend Enterprise Manager Version 6.1 and software
patch P0078
s Transcend Workgroup Manager Version 6.1 and software
patch P0078
The documentation that accompanies your Transcend management
application has information on obtaining and upgrading to a higher
version.
RMON
The management module provides the Dual Speed hub 500 with
RMON (Remote Monitoring) capabilities that can be used by network
28 CHAPTER 2: MANAGING THE DUAL SPEED HUB 500
administrators to improve the efficiency of the network and reduce
the load on the network.
You can only use the RMON features of the hub if you have an
RMON management application, such as the RMON application
supplied with 3Coms Transcend Enterprise Manager, or using a MIB
browser.
RMON and the RMON capabilities of the Dual Speed Hub 500 are
described in Appendix C, RMON.
Methods of Management
There are many ways you can connect your management station to
the stack, as shown in Figure 4. You can manage the stack:
s Through the console port (known as out-of-band management):
s Using a Web browser
s Using a terminal emulator
s Using a terminal
s Over the network (known as in-band management):
s Using a Web browser
s Using a terminal emulator (over Telnet)
s Using an SNMP network management application
If you are going to manage the stack over the network, the quickest
way to set it up with the necessary network information is to connect
to the console port on one of the units and use the command line
interface.
Methods of Management 29
Figure 4 Different Management Connections to the Stack
Requirements for Managing Over the Network
When managing your stack over the network, you must remember
that (regardless of your method of management):
s The stack must be correctly configured with IP information. You
must make a direct management connection through the console
port to do this (or use a BOOTP server).
IP addresses are unique, no two units must have the same IP address.
If you have no previous knowledge of IP, refer to IP Addresses on
page 30.
If you have a BOOTP server, it can automatically assign your network
equipment, including the Dual Speed Hub 500 units, with IP
information so that it can be communicated with and managed over
the network. Refer to the documentation that accompanies your
BOOTP server for more information.
s Any IP information configured for a unit in the stack can be used
to access the whole stack.
s IP must be correctly set up for your management station.
s You can manage the stack over the network, through any of the
ports on the units. However, for the communication to work over
30 CHAPTER 2: MANAGING THE DUAL SPEED HUB 500
the network, the port through which your communication
reaches the stack must not be disabled by management.
IP Addresses
If you are uncertain about what IP addresses to assign your
equipment, contact your network administrator.
To operate correctly, each device on your network (for example a hub
or management station) must have a unique IP address (if one is
configured). IP addresses have the format n.n.n.n where n is a
decimal number between 0 and 255. An example IP address is
192.168.100.8.
The IP address can be split into two parts:
s The first part (192.168 in the example) identifies the network on
which the device resides.
s The second part (100.8 in the example) identifies the device
within the network.
If your network is internal to your organization only, you may use an
arbitrary IP address. We suggest you use addresses in the series
192.168.100.X (where X is a number between 1 and 254) with a
subnet mask 255.255.255.0. Use the default SLIP address of
192.168.101.1 with a subnet mask of 255.255.255.0.
These suggested IP addresses are part of a group of IP addresses that
have been set aside specially for use in house only.
CAUTION: If your network has a connection to the external IP
network, you must apply for a registered IP address. This system
ensures that every IP address used is unique; if you do not have a
registered IP address, you may be using an identical address to
someone else and your network will not operate correctly.
Obtaining a Registered IP Address
InterNIC Registration Services is the organization responsible for
supplying registered IP addresses. The following contact information
is correct at time of publication:
World Wide Web site: http://www.internic.net
Command Line Interface 31
Command Line Interface
The command line interface allows you to configure a limited set of
parameters for the unit. You can access the command line interface:
s Through the console port
s Over the network
This section has information on accessing the command line
interface. For more information on using it, refer to
Chapter 3Managing the Dual Speed Hub 500.
Through the Console Port
Table 3 shows the settings for the hubs console port.
You can access the console port through a direct local connection, or
you can set up a remote connection using a modem.
The terminal or management station (with the terminal emulator)
connected to the console port must use the same settings as the
unit. By default, the unit has auto-configuration enabled which
changes the hubs console port settings to match those of the
connected equipment and automatically detects the baud rate (line
speed). The unit can auto-detect baud rates of 1200, 2400, 4800,
9600 and 19,200.
You need to use a null modem cable for connecting your terminal or
management station directly to the console port. This should be
available from your supplier. There are a variety of null modem cables
that you can use. For an example of one of these, refer to Examples
of Null Modem Cables You Can Use on page 113.
If you are using a modem in your setup, you need to use a modem
cable. For an example of one of these, refer to Modem Cable on
page 114. For information on setting up and connecting the modem,
refer to the documentation that accompanies the modem.
Table 3 Console Port Settings
Data bits (character size) 8
Stop bit 1
Parity None
32 CHAPTER 2: MANAGING THE DUAL SPEED HUB 500
To connect your equipment:
1 Connect the serial port on your terminal or management station to
the console port on the unit, using a null modem cable.
2 Ensure that the terminal or management stations serial port settings
match those of the console port on the unit.
Using a Terminal Emulator
If you do not have a terminal, you can use a terminal emulator to
access the command line interface. Microsoft Windows comes with a
suitable terminal emulator:
s Windows 95 and Windows NT (version 4 or later) have a program
called HyperTerminal.
s Other versions of Windows have a program called Terminal.
For other types of management stations and operating systems, refer
to the documentation that accompanies your application for
information on how to use it.
HyperTerminal
HyperTerminal can usually be found from the Windows Start menu,
in Programs, Accessories. To start a HyperTerminal session (after
connecting to the units console port):
1 Double-click on the Hypertrm.exe icon to start the application. The
Connection Description dialog box appears.
2 Type a name for the session in the Name field and click OK. The
Phone Number dialog box appears.
3 Select the serial port (for the management station) that you are using
to connect to the unit, in the Connect using field.
The COM Properties dialog box appears.
4 Configure the fields as follows and click OK:
s Bits per second any setting no higher than 19,200
s Data bits 8
s Parity None
s Stop bits 1
s Flow control None
Command Line Interface 33
5 Click in the main HyperTerminal window and press Return twice to
start the communication.
Terminal
Terminal can usually be found from the Main window, in the
Accessories program group. To start a Terminal session (after
connecting to the units console port):
1 Double-click on the Terminal icon to start the application.
2 If the Default Serial Port dialog box appears, select the serial port (for
the management station) that you are using to connect to the unit
and click OK.
3 From the Settings menu in the main Terminal window, select Terminal
Emulation. The Terminal Emulation dialog box appears.
4 Select DEC VT-100 (ANSI) and click OK.
5 From the Settings menu, select Communications. The
Communications dialog box appears.
6 Configure the fields as follows and click OK:
s Baud Rate any setting no higher than 19,200
s Data Bits 8
s Stop Bits 1
s Parity None
s Flow Control None
7 Click in the main Terminal window and press Return twice to start
the communication.
34 CHAPTER 2: MANAGING THE DUAL SPEED HUB 500
Over the Network
You can access the CLI over a TCP/IP network using Telnet. To run
Telnet, you need a suitable terminal or management station running
a terminal emulator.
You can have multiple command line interface management sessions
at the same time. If a connection is lost inadvertently, the connection
is closed by the unit after about 30 minutes of inactivity.
Telnet
Microsoft Windows 95 comes with a suitable program called Telnet.
To open a Telnet session, you must specify the IP address of the unit
you want to manage. For other types of management stations and
operating systems, refer to the documentation that accompanies
your Telnet terminal emulator for information on how to do this.
The Telnet application (Telnet.exe) can usually be found in the
Windows directory on your PC. To start a Telnet session:
1 Run the Telnet.exe application. The Telnet applications window
appears.
2 From the Connect menu, select Remote System. The Connect dialog
box appears.
3 Type the IP address of the unit in the Host name field, select telnet
for the Port field, and select vt-100 for the TermType field.
4 Click Connect.
Web Interface 35
Web Interface
You can manage the stack using the management modules web
interface. You can access the web interface:
s Through the console port
s Over the network
This section has information on accessing the web interface. For
more information on using the web interface, refer to
Chapter 4Managing the Dual Speed Hub 500..
Through the Console Port
You can access the web interface through the console port of a unit
in the stack, using a management station running SLIP (Serial Line
Interface Protocol).
If your management station is running Windows 95, you must use a
SLIP driver that sets up SLIP access for web interface management.
A suitable SLIP driver (the 3Com serial web utility) is supplied on the
CD-ROM that accompanies the management module. To install and
use the 3Com serial web utility, refer to Appendix B.
You need to use a null modem cable for connecting your
management station directly to the console port. This should be
available from your supplier. There are a variety of null modem cables
that you can use. For an example of one of these, refer to Examples
of Null Modem Cables You Can Use on page 113.
Over the Network
You must have IP software correctly installed on your management
station and a connection to the local network, to be able to manage
over a TCP/IP network. An easy way to check this is that if you have
access to the Internet and can download Web pages from it, your
management station has already got correctly installed IP software.
Which Web Browsers are Supported?
To access the web interface correctly, your Web browser must
support:
s JAVA
s Frames
s HTML 3.2
36 CHAPTER 2: MANAGING THE DUAL SPEED HUB 500
Suitable Web browsers are:
s Netscape Navigator Version 3.0 or later
s Microsoft Internet Explorer Version 3.0 or later
For information on using your Web browser, or finding out what it
supports, refer to the documentation that accompanies it or visit the
Web site of the company that produces your Web browser.
The web interface displays on screens that have 16 colors and a
resolution as low as 640 x 480 pixels. However, the ideal screen setup
should have at least 256 colors and a resolution of 800 x 600 pixels.
Configuring Your Browser
Before you use your Web browser to access the web interface, you
must make one small configuration change to it, so that it always
downloads the latest version of a page.
To do this for Netscape Navigator:
1 Start Netscape Navigator.
2 From the Options menu, select Network Preferences. The preferences
dialog box appears.
3 Select the Cache tab.
4 In the Cache property sheet, check the Every Time checkbox.
5 Click OK.
To do this for Microsoft Internet Explorer:
1 Start Microsoft Internet Explorer.
2 From the View menu, select Options. The Options dialog box
appears.
3 Select the Advanced tab, and in the Advanced property sheet click
Settings.
4 Check the Every visit to the page checkbox.
5 Click OK.
3
USING THE COMMAND LINE
INTERFACE
This chapter describes how to use the command line interface. The
command line interface is a quick and simple interface which allows
you to enter various IP address settings, reset the stack and initialize
the stack. The web interface can perform most of the tasks that the
command line interface can do.
You would normally use the command line interface if you have
many units that you want to set up quickly with IP address
information, for eventual management using an SNMP network
management application. Simple help is provided with each
command in the command line interface.
Ensure that your terminal or management station (which has the
terminal emulator) has been appropriately set up for your particular
management method and that any necessary connections have been
made. Refer to Command Line Interface on page 31.
If you have any problems using the command line interface, refer to
Solving Problems With the Command Line Interface on page 106.
Accessing the Command Line Interface
By default, the Dual Speed Hub 500 automatically configures the
baud rate of its console port to operate with the connected
management station or terminal, provided the parity, stop bits and
character size are identical to the connected management station or
terminal. You may need to perform the wake-up procedure to initiate
the communication. To do this, press Return several times at the
management station or terminal.
The login sequence for the command line interface begins as soon as
the hub detects a connection to its console port, or as soon as a
Telnet session is started.
38 CHAPTER 3: USING THE COMMAND LINE INTERFACE
Initial Access
The Login: prompt is displayed.
As the initial user, enter the default user name admin and press
Return at the Password: prompt. The first time you access the
command line interface using the Admin level, there is no password.
CAUTION: Your system is open to anyone until you set a password
for the Admin level. Use the system password command to set a
password immediately you gain access.
We recommend that when you have accessed the unit, you change
the default passwords for the other user levels (if you have not
already done so) by logging in as the different user levels.
Logging On
At subsequent logins, enter your user name and then your password
(at the Password: prompt). You must enter your user name and
password correctly before you can continue with your management
session.
If you have logged on correctly, the initial menu appears. If you have
not logged on correctly, the message Incorrect password
appears and the login sequence starts again.
Default User Names and Passwords
Table 4 shows the default users that can access the unit and their
level of access. We recommend that setting a password is the first
task you carry out on the unit. Setting a password prevents
unauthorized management access to the unit or stack.
Table 4 Default Users
User Name
Default
Password Access Level
monitor monitor Monitor this user can view but not change
any operational parameters
manager manager Manager this user can access and change
the operational parameters but not
special/security features
security security Security this user can access and change all
manageable parameters
admin (none) Security
Using the Menus 39
Logging Off
At the top level of the command line interface, if you enter the
command logout the management session is terminated.
Automatic Logout
As a security measure, a management session will be terminated if
there is a period of inactivity lasting longer than 30 minutes.
After the session has terminated, the first key that you press returns
you to the login prompt.
Using the Menus
When you log on to the command line interface correctly, the
top-level menu is displayed, as shown in Figure 5. The unit
description, unit name and unit number are shown (Dual Speed
Hub 500 and Marketing (1) in this example).
Figure 5 Top-level Menu
If the stack is connected and configured as recommended in the user
guide that accompanies the unit, the bottom unit in the stack is unit
number 1, the next unit up is unit number 2, and so on.
Use the command line interface by selecting options from this menu
and from the others below it. Each menu option is accompanied by a
brief description of what that option does.
Menu options: ----------3Com SuperStack II Dual Speed Hub 500-----------
ethernet - Administer Ethernet ports
ip - Administer IP
logout - Logout of the Command Line Interface
snmp - Administer SNMP
system - Administer system-level functions
Type ? for help.
----------------------------------------- (1)---------------------------
Select menu option:
40 CHAPTER 3: USING THE COMMAND LINE INTERFACE
Menu Structure
Figure 6 shows the menu/command structure for the command line
interface.
A number of new commands and their hierarchies were introduced
with version 2 agent. These are:
s The ethernet commands autoNegotiation, detail,
portMode, security, segment and smartAutosensing
s All snmp commands
s The system commands information and security
Using the Menus 41
Figure 6 Command Line Interface Menu Structure
ip
logout
bootp
define
display
Top-level menu
ethernet autoNegotiation
detail
portMode
portState
security
segment
smartAutosensing
summary
cascadeConnection
detail
label
summary
switch switchState
snmp
system
initializeConfig
interface
ping
community
get
next
set
trap define
display
modify
remove
access
user
display
modify
define
display
modify
remove
capture
display
information
initialize
inventory
password
remoteAccess
reset
security
softwareUpgrade
unit
42 CHAPTER 3: USING THE COMMAND LINE INTERFACE
From the top-level menu, you can access four sub-menus:
s Ethernet Menu From here you can enable or disable ports,
view status information about them, and configure Smart
auto-sensing for the entire stack.
s IP Menu From here, you can configure IP parameters and
PING other devices in your network. You can also reset all IP
information back to factory defaults.
s SNMP From here, you can set the community string for users
on all units in a stack, and configure trap parameters.
s System Menu From here, you can view system configuration,
configure unit parameters, change your password, reset the stack
and initialize the stack.
Navigating the Menus and Entering Commands
You can navigate the menus using any of the following methods:
s Following the menu hierarchy at the Select menu
option: prompt, type your selected menu name and press
Return. The screen changes to show the next level of menus
available or the list of commands available within your selected
menu.
s Entering multiple menu names on the same line if you are
familiar with the menu structure you can enter the complete
command path on the same line at the Select menu
option: prompt. For example, to display the system
configuration, the command line interface would read:
Select menu option: system display
s Abbreviated commands for quick navigation of the menus,
you need only enter enough characters to uniquely identify the
menu you want at the prompt. For example, to display system
configuration, the command line interface would read:
Select menu option: sy di
As you navigate through the menus, the prompt changes to display
your current position in the hierarchy. For example, if you are in the
system menu, ready to enter your next option, the prompt reads:
Select menu option (system):
Quick Guide to the Commands 43
Entering Commands
When you reach the menu level containing the specific command
you want to enter, you are prompted for a command name.
Commands can also be entered at the end of the menu string.
Where applicable, default values for commands are shown in
parentheses after the prompt. If you press Return for a command
with such a value, the unit continues to use that value.
Returning to the Previous Menu
You can return to the previous menu, by entering q at the prompt.
Returning to the Top-level Menu
You can return to the top-level menu by pressing Esc.
Obtaining Help
You can get help at any time by entering ? at the prompt.
Quick Guide to the Commands
Table 5 lists all the commands available below the top level headings.
Table 5 Command Line Interface Commands
Command What does it do?
Described
on...
Ethernet Menu
autoNegotiation Enables and disables auto-negotiation for
ports on the current unit in the stack.
page 56
detail Displays detailed information and statistics
about a single Ethernet port.
page 56
portMode Specifies the speed of ports on the current
Hub in the stack.
page 59
portState Enables and disables ports on the current
unit in the stack.
page 54
security Allows you to set security on a port. page 59
(continued)
44 CHAPTER 3: USING THE COMMAND LINE INTERFACE
segment cascade-
Connection
Connects or disconnects a segment from
the cascade unit.
page 64
detail Displays detailed information and statistics
about a single Ethernet segment.
page 61
label Allows you to set the name (label) of an
Ethernet segment.
page 61
summary Displays summary information about a
single Ethernet segment or all segments.
page 63
switch
switchState
Allows you to disable the segment switch
between segments.
page 65
smartAutosensing Enables and disables Smart auto-sensing for
the stack.
page 65
summary Displays information about the ports on the
current unit in the stack.
page 54
IP Menu
initializeConfig Allows you to reset the IP configuration
back to factory defaults. This command
operates on the entire stack.
page 68
interface bootp Enables and disables BOOTP for the current
unit in the stack.
page 52
define Specifies IP and SLIP information for the
current unit in the stack.
page 51
display Displays IP and SLIP information for the
current unit in the stack.
page 52
ping Allows you to PING other devices on your
network.
page 68
SNMP Menu
community Allows you to set the SNMP community
string for all units in a stack.
page 70
get Performs an SNMP GET instruction, that
allows you to retrieve values of SNMP
objects from the stack.
page 72
next Performs an SNMP GETNEXT instruction,
that allows you to specify an SNMP object
and then retrieve the next few SNMP
objects from the stack.
page 72
(continued)
Table 5 Command Line Interface Commands (continued)
Command What does it do?
Described
on...
Quick Guide to the Commands 45
set Performs an SNMP SET instruction, that
allows you to modify the value of an SNMP
object in the stack.
page 72
trap define Specifies the trap destination details for the
stack.
page 70
display Displays the details of the current trap
destinations for the stack.
page 71
modify Modifies trap destination details for the
stack.
page 71
remove Removes trap destination details from the
stack.
page 72
System Menu
capture Enables and disables RMON Filter capture. page 67
display Displays configuration information for the
current unit in the stack.
page 52
information Allows you to set system name, location
and contact.
page 47
initialize Resets the unit to its default settings. page 66
inventory Lists the units in the stack. page 53
password Specifies the password for the current user. page 46
remoteAccess Enables and disables all forms of remote
access to the stack.
page 67
reset Simulates powering off and powering on
the stack.
page 65
security access display Displays the access rights for all access
levels in the stack.
page 49
access modify Modifies the access rights of the access
levels in the stack.
page 49
user define Specifies the user details for the stack. page 47
user display Displays the user details for the stack. page 48
user modify Modifies user details for the stack. page 48
user remove Removes user details from the stack. page 49
softwareUpgrade Upgrades the management agent with a
new version.
page 69
(continued)
Table 5 Command Line Interface Commands (continued)
Command What does it do?
Described
on...
46 CHAPTER 3: USING THE COMMAND LINE INTERFACE
Commands
The remaining sections in this chapter describe the management
functions that can be carried out from the command line interface.
Changing the Password
We recommend that setting a password is the first task you carry out
on the unit. Setting a password prevents unauthorized management
access to the unit or stack.
If you forget your password while logged out of the hub, refer to
Solving Problems With the Command Line Interface on page 106.
To set a new password or change an existing password:
1 At the top-level menu, enter:
system password
2 You are prompted for your old password:
Old password:
If there is no current password, press Return without entering any
text. If you already have a password set up, then enter the password.
3 The prompt changes to show:
Enter new password:
Enter your new password. The prompt asks you to confirm your new
password by entering it again.
The command line interface displays a message to tell you that your
password has successfully changed.
Configuring Other System Parameters
You can display and change information about the Hub units in the
stack, or the stack as a whole, using the commands on the System
menu.
unit Moves the focus of the command line
interface to another unit in the stack.
page 50
Table 5 Command Line Interface Commands (continued)
Command What does it do?
Described
on...
Commands 47
Setting System Information
These commands allow you to set a system name, contact and
location for all units in a stack.
At the Top-level menu enter:
system information
The CLI prompt shows you the current system information in square
parentheses, and allows you to set the new information:
Specifying User Details
You can specify user details for the stack using the define
command on the System/Security/User menu.
To specify user details for the stack:
1 From the Top-level menu, enter:
system security user define
The following prompt is displayed:
Enter a new user name:
2 Enter a name for the new user.
The following prompt is displayed:
Enter the access level (monitor,manager,security)
[security]:
3 Enter an access level for the new user.
The following prompt is displayed:
Enter the password:
4 Enter a password for the new user.
The following prompt is displayed:
Re-enter the password:
5 Enter the password for the new user again.
The following prompt is displayed:
Enter system name [Marketing]: Tech Pubs
Enter system [John Smith]: Theta
Enter system [Marketing]: Marketing
48 CHAPTER 3: USING THE COMMAND LINE INTERFACE
Enter the community string [<user>]:
6 Enter a community string for the new user.
Displaying User Details
You can display the user details for the stack using the display
command on the System/Security/User menu.
It is recommended that all of the default passwords are changed.
To display the user details for the stack:
s From the Top-level menu, enter:
system security user display
The user details are displayed.
An example of the details is shown below:
Modifying User Details
You can modify user details for the stack using the modify
command on the System/Security/User menu.
To modify user details for the stack:
1 From the Top-level menu, enter:
system security user modify
The following prompt is displayed:
Enter the user name:
2 Enter the name of the user to be modified.
The following prompt is displayed:
Enter the password:
3 Enter a password for the user.
The following prompt is displayed:
Name Access Level Community String
admin security admin
manager manager manager
monitor monitor monitor
security security security
Commands 49
Re-enter the password:
4 Enter the password for the user again. The following prompt is
displayed:
Enter the community string [<user>]:
5 Enter a community string for the user.
Removing User Details
You can remove user details from the stack using the remove
command on the System/Security/User menu.
To remove user details from the stack:
1 From the Top-level menu, enter:
system security user remove
The following prompt is displayed:
Enter the user name (<users>,all):
2 Enter the name of the user that is to have its details removed, or
enter all to remove the details of all users (except default users).
Displaying Access Rights
You can display the access rights for all access levels in the stack
using the display command on the System/Security/Access menu.
To display the access rights for the stack:
s From the Top-level menu, enter:
system security access display
The access rights are displayed.
An example of the access rights information is shown below:
Modifying Access Rights
You can modify access rights for the access levels in the stack using
the modify command on the System/Security/Access menu.
To modify the access rights for the stack:
1 From the Top-level menu, enter:
system security access modify
Access Level SNMP Console Telnet Web
monitor enable enable enable enable
manager enable enable enable enable
security enable enable enable enable
50 CHAPTER 3: USING THE COMMAND LINE INTERFACE
The following prompt is displayed:
Enter access level (monitor,manager,security):
2 Enter the access level to be modified. The following prompt is
displayed:
Enter new value for SNMP (enable,disable) [enable]:
3 Enter enable if the access level allows SNMP management, or
disable if it does not. The following prompt is displayed:
Enter new value for console (enable,disable) [enable]:
4 Enter enable if the access level allows management through a
console port of the stack, or disable if it does not. The following
prompt is displayed:
Enter new value for telnet (enable,disable) [enable]:
5 Enter enable if the access level allows telnet management, or
disable if it does not. The following prompt is displayed:
Enter new value for web (enable,disable) [enable]:
Enter enable if the access level allows web management, or
disable if it does not.
Configuring Another Unit in the Stack
Many commands in the command line interface perform actions on a
specific unit in the stack (the unit you are managing). You can move
the focus of the command line interface to another unit easily.
To configure another unit in the stack:
1 At the top-level menu, enter:
system unit
You are prompted for the units number:
Select unit:
2 Enter the units number.
If the stack is correctly connected and configured as recommended,
the bottom unit in the stack is unit number 1, the next unit is unit
number 2, and so on.
When you have finished configuring the unit, simply log out to
return to the previous unit.
Commands 51
Configuring the Units IP Information
Before you can manage the unit or stack over the network, you must
assign it an IP address and subnet mask. You may also need to enter
a default gateway (sometimes known as the default router) address.
The default router is the router (if you have one) that is used by the
stack to communicate with other networks. For serial management,
you may need to configure the SLIP address and SLIP subnet mask.
If you have no previous knowledge of IP, refer to IP Addresses on
page 30. If you change any of these values, you may need to
re-access the hub using the new values.
The IP information is stored in the unit but can be used to access the
whole stack.
If you enable BOOTP for the unit and there is a BOOTP server on your
network, the server can automatically allocate an IP address, subnet
mask and default router address to the unit. For information on how
to use your BOOTP server, refer to the documentation that
accompanies it.
Configuring the IP Information
To enter new IP settings:
1 At the top-level menu, enter:
ip interface define
2 You are prompted for the units IP address:
Enter IP address [0.0.0.0]:
Enter a valid IP address for the unit.
3 You are prompted for the units subnet mask:
Enter subnet mask [255.255.255.0]:
Enter a subnet mask.
4 You are prompted for a default router address:
Enter default gateway [0.0.0.0]:
Enter a default gateway address or press Return if it is not required.
5 You are prompted for a SLIP address:
Enter SLIP address [192.168.101.1]:
52 CHAPTER 3: USING THE COMMAND LINE INTERFACE
Enter a SLIP address or press Return if it is not required.
6 Finally, you are prompted for a SLIP subnet mask:
Enter SLIP subnet mask [255.255.255.0]:
Enter a SLIP subnet mask or press Return if it is not required.
Any changes that you make will take effect after a few seconds. You
do not need to reset the stack.
Enabling and Disabling BOOTP
To enter new IP settings:
1 At the top-level menu, enter:
ip interface bootp
2 You are prompted for the units new BOOTP state:
Enter new value (enabled, disabled) [enabled]:
Enable or disable BOOTP as required.
Viewing the Configuration
You can use the display command to show current configuration
information for your unit or stack.
Displaying the IP Information
At the top-level menu, enter:
ip interface display
The command line interface displays the IP address, subnet mask,
default router address, SLIP address and SLIP subnet mask for the
unit.
Displaying the Administration Information
At the top-level menu, enter:
system display
The command line interface displays information similar to this
example:
3Com Dual Speed Hub 500 (3C16611)
Unit Name: Marketing
Location: Top floor
Contact: James
Commands 53
Time since reset: 2 days, 3 hours, 10 minutes
Operational Version: 2.14
Hardware Version: 2.00
Boot Version: 1.00
MAC Address : 08:00:4e:4f:9c:42
Product Number : 3C16611
Serial Number: 2103332
In the example above, you will see the term Operational Version.
This is the same as the software agent version. It is diffentiated to
avoid confusion with the BOOT version.
This information is in the units MIB (Management Information Base)
and is read-only. You can change the Unit name, Location and
Contact using the web interface.
If a problem occurs and you need advice from your support
representative, you may be asked for some of the information shown
on this screen.
Displaying Summary Information for the Stack
The inventory command allows you to list the units in the stack.
At the top-level menu, enter:
system inventory
The command line interface displays the position, description, name
and state of the units in the stack.
Where:
s Position The position of the unit in the stack; if the stack is
correctly connected and configured as recommended, the bottom
unit in the stack is unit number 1, the next unit is unit number 2,
and so on.
s Description The type of unit.
s Unit Name The name that you have assigned to the unit.
s State The current operating status of the unit:
s Unit Operational Indicates that the unit is operating
normally.
s Unit Loading Indicates that there is a process taking place,
for example a software upgrade.
54 CHAPTER 3: USING THE COMMAND LINE INTERFACE
Configuring the Units Ports
You can view and change information about the ports on the unit
using the command line interface. You can:
s Enable and disable the ports.
s View information about the status of the ports.
To view and change information about the ports on another unit in
the stack, use the unit command to change unit; refer to
Configuring Another Unit in the Stack on page 50.
Enabling and Disabling the Ports
By default, all ports on the unit are enabled. To prevent unauthorized
access to the unit, we recommend that you disable any ports that are
not being used.
To configure a port:
1 At the top-level menu, enter:
ethernet portState
2 You are prompted for the port number:
Select Ethernet port (1-26):
Enter the number of the port (ports 25 and 26 are the transceiver
module ports).
3 Enable or disable the port as required.
Displaying the Port Status
To view the port status information:
1 At the top-level menu, enter:
ethernet summary
2 You are prompted for the port number:
Select Ethernet port (1-26,all) [all]:
Enter the number of the port (ports 25 and 26 are the transceiver
module ports), or enter all if you wish to view all of the ports.
The command line interface displays the port status, including the
number of packets, octets and errors it has received, similar to this
example:
Port State RX Packets RX Octets Errors
3 enabled 460380 487234 0
Commands 55
If there is a high number of errors, it could indicate that there is faulty
equipment somewhere on the network segments that are connected
to the ports, or that the network is badly configured.
Displaying and Changing Port Information
From the Ethernet sub-menu you can display information about your
network since the Hub was last reset, initialized or powered off/on.
The new commands allow you to:
s Enable and disable auto-negotiation for Ethernet ports on the
Hub
s Display statistical information about Ethernet ports on the Hub
s Specify the speed of Ethernet ports on the Hub
s Enable and disable security for Ethernet ports on the Hub
56 CHAPTER 3: USING THE COMMAND LINE INTERFACE
Enabling and Disabling Auto-negotiation
Auto-negotiation is a system that allows the Hub to automatically
detect the speed of twisted pair links, and thereby set the speed of its
twisted pair ports. If auto-negotiation is enabled on a
10BASE-T/100BASE-TX port, the speed of the link is automatically
detected and set accordingly.
You can enable and disable auto-negotiation for Ethernet ports on
the Hub using the autoNegotiation command on the Ethernet
menu.
1 At the Top-level menu, enter:
ethernet autoNegotiation
The following prompt is displayed:
Select Ethernet port (1-24):
2 Enter the number of the port to have auto-negotiation enabled or
disabled.
The following prompt is displayed:
Enter new value (enable,disable) [enable]:
3 Enter enable or disable.
Fiber ports and Transceiver Module ports are not auto-negotiating. If
the port is one of these ports, auto-negotiation cannot be enabled.
If auto-negotiation is disabled, the speed of the port is set using the
portMode command. For more information, see Specifying the
Speed of a Port on page 59.
Ethernet Port Statistics
You can display detailed information about a single Ethernet port by
entering the following:
ethernet detail
The command line interface shows a screen of information similar to
the following:
Commands 57
The screen shows the following statistics:
s Good Frames This is the total number of frames with no
errors seen at the port. Examining this statistic regularly can help
you monitor your networks overall performance. For example
unusual increases in traffic rate may indicate a potential problem.
s Good Octets This field shows the total number of octets
(bytes) received as part of Good Frames at the port. The total
includes the header, data and FCS (Frame Check Sequence) octets
of each frame. The Good Octets value allows you to calculate the
throughput, in terms of bytes per second, and the average frame
size on your network.
s FCS Errors Frame Check Sequence (FCS) errors indicate
that frames of data are being corrupted. FCS errors are counted
when incoming frames fail the Cyclic Redundancy Check (CRC). If
the number of FCS errors is a large percentage of the total data
traffic, check the transceiver or adapter card of the device
connected to the port that is the source of the problem. If the
card appears to be operating correctly, check the cable and cable
connections for breaks or damage. Occasionally the problem may
be caused by interference from other cables or machinery.
s Alignment Errors The alignment errors count is the
number of frames that are not a whole number of octets in
length and do not pass the FCS check. Alignment errors are likely
to be caused by a fault at the transmitting device. Check the
transceiver or adapter card of the device connected to the port
that is the source of the problem. If the card appears to be
58 CHAPTER 3: USING THE COMMAND LINE INTERFACE
operating correctly, check the cable and cable connections for
breaks or damage.
s Frames Too Long These are frames that exceed the
maximum size for Ethernet frames (1518 octets). If you see a high
number of such frames you will need to isolate the source of
these frames and examine the transceiver or adapter card at the
device.
s Short Events Short events are smaller than runt frames
and are errors. They may indicate externally generated noise
causing problems on the network. Check the cable routing and
re-route any cabling which may be affected by external noise
sources.
s Runts Runt frames are frames that are smaller than the
minimum frame size defined for Ethernet frames, but are longer
than Short Events. Runts may occur as the result of collision, and
will be propogated around the network. This is a normal part of
Ethernet operation and is not an error.
s Collisions Collisions are a normal part of Ethernet
operation and occur if two devices attempt to transmit at the
same time. A sudden sustained increase in the number of
collisions may indicate a problem with a device or cabling on the
network, particularly if this is not accompanied by a general
increase in traffic.
s Late Events A late event is an out-of-window collision,
which may occur if you have a network that exceeds the
maximum size (defined by IEEE Ethernet standards). A late event
is also counted as a collision.
s Very Long Events The very long event statistic shows how
many times the hub has had to protect against jabbers seen at a
port. Isolate the source of very long events and check that the
transceiver or adapter card in the device is operating correctly.
s Data Rate Mismatches These are frames received at the
port whose timing was outside the permitted frequency range.
This may indicate non-compliant or faulty devices on your
network.
s Autopartitions This is the number of times the port has
automatically partitioned. Autopartitioning occurs when excessive
(more than 64) consecutive collisions occur at a single port.
Commands 59
s Total Errors This number should be a small proportion of
the Good Frames number. It is the sum of the following errors
seen at the port:
s FCS Errors
s FCS Alignment Errors
s Short Events
s Frames Too Long
s Very Long Events
s Data Rate Mismatches
s Late Events
Specifying the Speed of a Port
You can specify the speed of Ethernet ports on the Hub using the
portMode command on the Ethernet menu.
To specify the speed of a port:
1 At the Top-level menu, enter:
ethernet portMode
The following prompt is displayed:
Select Ethernet port (1-24):
2 Enter the speed required:
Enter new value (100half,10half): 10half
Port speeds specified using the portMode command do not take
effect until auto-negotiation is disabled on the port. For more
information, see Enabling and Disabling Auto-negotiation on
page 59.
Port Security Feature
You can enable and disable security features on an Ethernet port
using the security command on the Ethernet menu. These
security features are Disconnect Unauthorised Device (DUD) and
Need to Know (NTK).
Disconnect Unauthorised Device (DUD) If a packet address is
seen on a port that is not known by the Hub (it has not been
learnt), that port will be disabled.
60 CHAPTER 3: USING THE COMMAND LINE INTERFACE
Need to Know (NTK) In normal Hub operation, packets received
are sent to all ports irrespective of the packet destination address.
With NTK enabled, the Hub sends a packet to its destination
address, but will scramble it when sending the packet to all the
other secure ports.
1 To enable and disable DUD and NTK using the command line
interface, at the Top-level menu enter:
ethernet security
The following prompt is displayed:
Select Ethernet port (1-26): 5
2 You are then prompted to enter the security operation mode
required:
Enter mode (noSecurity, continuallyLearn, autoLearn)
[noSecurity]:
a If you enter noSecurity, all security features will be disabled.
b If you enter continuallyLearn, the following prompt is
displayed:
Enter the number of authorized addresses (033) [1]:
The number of authorized addresses you enter is the number of
devices allowed to transmit or receive on that port. For example, if
you enter 3, the Hub will learn three addresses at any one time for
the specified port. When a new address is received, the most
recent three addresses received will be remembered, and the
oldest one dropped.
c If you enter autoLearn, the following prompt is displayed:
Enter the number of authorized addresses (033) [1]:
The number of authorized addresses you enter is the number of
devices allowed to transmit or receive on that port. For example, if
you enter 3, the Hub will remember three addresses only for the
specified port. Any new addresses will not be allowed to transmit
or receive from this port.
3 If you have entered continuallyLearn or autoLearn the
following prompt is displayed:
Need to Know Mode (enable, disable) [disable]:
a If you have entered continuallyLearn enable or disable NTK as
required.
Commands 61
b If you have entered autoLearn, enable or disable NTK as
required. You are then prompted with the following:
Enter Disconnect Unauthorized Device mode
(enable,disable) [disable]:
Enable or disable DUD as required.
Ethernet Segment Management
Naming an Ethernet Segment
The label command allows you to create a name (or label) for a
segment.
1 At the Top-level menu enter:
ethernet segment label
2 You are prompted to enter the number of the Ethernet segment:
Select Ethernet segment (10,100) : 10
3 You are then prompted to enter a new name for the segment:
Enter new value [Seg-2] : Sales
Ethernet Segment Statistics
You can display detailed information about a single Ethernet
segment since the last reset.
1 At the Top-level menu enter the following:
ethernet segment detail
2 You are then prompted to enter the number of the segment.
The command line interface shows a screen of information similar to
the following:
62 CHAPTER 3: USING THE COMMAND LINE INTERFACE
The screen shows the following statistics:
s Octets This is the number of octets transmitted/received on
this segment. This calculation includes the MAC header and FCS,
but excludes preamble/Start-of-Frame Delimiter.
s Frames This is the total number of frames since last reset.
Examining the statistic regularly can help you monitor network
traffic.
s Broadcast Frames This is the total number of broadcast
frames seen on the segment. Broadcast frames are frames that
are addressed to all MAC addresses (that is, all devices) in a
segment. A high level of broadcast frames can adversely affect
network performance.
s Errors per 10K FramesThis is the number of errors seen on the
segment per 10,000 frames, sampled every 60 seconds.
s Frames per second This is the average number of frames
seen per second at the segment, sampled every 60 seconds.
s Multicast Frames This is the total number of multicast
frames seen at the segment. A multicast frame is one that is
addressed to a group of MAC addresses (that is, several devices)
on the network. A high level of multicast frames can adversely
affect network performance.
s FCS Alignment Errors The alignment errors count is the
number of frames that are not an integral number of octets in
length and do not pass the FCS check. Alignment errors may be
caused by a fault at the transmitting device. Check transceiver or
adapter cards of devices connected to this segment. If this does
not solve the problem, check cables and connections for damage.
s Undersized Frames The total number of error packets
seen on this segment, which are smaller than the minimum size
defined for packets (defined by IEEE Ethernet standards).
Undersize packets may indicate externally generated noise
causing problems on the network. Check the cabling routing and
re-route any cabling which may be affected by external noise
sources.
s Oversized Frames The total number of packets seen on
this segment that exceed the maximum length defined for
packets (1518 octets). If you see a high number of oversize
packets on your network segment, you need to isolate the source
Commands 63
of these packets and examine the transceiver or adapter card at
the device. Some protocols may generate these packets.
s Fragments The total number of packets received that were
not an integral number of octets in length or that had a bad
Frame Check Sequence (FCS), and were less than 64 octets in
length (excluding framing bits but including FCS octets).
s Jabbers The total number of packets received on this
segment that were longer than 8,000 octets (excluding framing
bits, but including FCS octets). Jabber is the uncontrolled
transmission of oversized packets to the network by a faulty
device.
s Collisions An estimate of the total number of collisions
that occurred when transmitting on the segment.
Displaying Ethernet Segment Summary Information
You can use the summary command to display summary
information about a single Ethernet segment or all segments on a
Hub since last reset. From the Top-level menu enter:
ethernet segment summary
The command line interface shows a screen of information similar to
the following:
The statistics that are displayed are accumulated over the time
interval since the last reset, initialization or power-off/on cycle. The
Errors (Total) statistic is the sum of the following errors:
s FCS Alignment Errors
s Undersized Packets
s Oversized Packets
s Fragments
s Jabbers
64 CHAPTER 3: USING THE COMMAND LINE INTERFACE
Managing the Ethernet Segment Cascade Connection
When you connect 10Mbps and 100Mbps equipment to the unit,
the ports are automatically connected to the relevant segment.
The segment switch joins the 10Mbps and 100Mbps segments so
that all of the equipment connected to the segments can
communicate.
By default, the Dual Speed Hub 500 is configured so that all of its
segments are connected, and its switch is in AutoConfigure mode.
This ensures that all equipment connected to the stack can
communicate through the stack. Only alter these settings if you want
to alter the operation of the units switch. See Configuring the
Switch Between Segments below.
This command allows you to connect or isolate a labeled segment
to/from the cascaded segment of the same speed connected to other
units in the stack.
Isolating the segment means that traffic received by the unit is not
passed on to other units in the stack.
Traffic may be passed on by the segment of the other speed, if that
segment is not isolated and the units segment switch is operational.
If you have a Dual Speed Hub 500 with a serial number less than
0600/00000000000, upgrading the software to version 2.1x or
above will not give you support for segment isolation.
1 At the Top-level menu enter the following:
ethernet segment cascadeConnection
You are then prompted to enter the label of the segment.
Enter segment label:
2 Enter the label of the segment to be managed.
You are then prompted for the management operation.
Change the cascadeConnection (connect, isolate)
[connect]
Enter the new state.
Commands 65
Configuring the Switch Between Segments
You can enable or disable the segment switch between segments
using the ethernet segment switch switchState
command.
1 At the Top-level menu enter:
ethernet segment switch switchState
The following prompt is displayed:
Enter new value (autoConfigure,disabled)
[autoConfigure]:
2 Enter the new value as required.
CAUTION: If you are managing any unit of a stack over a 100Mbps
connection, disabling the segment switch on the bottom unit will
prevent further management of the unit. If you do lose management
in this way, follow the procedure below.
Management Recovery Procedure To recover management
connection over the 100Mbps segment, enter the following into the
Top-level menu of the local command line interface (on the bottom
unit):
ethernet segment switch switchState
The following prompt is displayed:
Enter new value (autoConfigure,disabled)
[autoConfigure]:
Enter the new value as required.
Enabling and Disabling Smart Auto-sensing
Smart auto-sensing checks the quality of any new 100Mbps
connection made to the stack. If the connection is unsuitable at
100Mbps, it automatically downgrades the connection to 10Mbps.
By default, Smart auto-sensing is enabled for the stack. For more
information on Smart auto-sensing, refer to Smart Auto-sensing
Feature on page 16.
66 CHAPTER 3: USING THE COMMAND LINE INTERFACE
To configure Smart auto-sensing:
1 At the top-level menu, enter:
ethernet smartAutosensing
2 You are prompted for the stacks new Smart auto-sensing state:
Enter new value (enable, disable) [enable]:
Enable or disable Smart auto-sensing as required.
Resetting the Stack
Resetting the stack simulates powering off and powering on the
stack. You may want to do this if you want to reset the stacks
statistics counters.
CAUTION: Performing a reset may cause some of the data being
transmitted over the network to be lost.
To reset the stack:
1 At the top-level menu, enter:
system reset
2 The command line interface asks you to confirm the reset. Enter y if
you wish to proceed, or n if you want to stop the reset.
During a reset, you are unable to communicate with the stack. After
the reset, press Return twice to restore communication (if required).
The reset process takes about 10 seconds.
Initializing the Stack
Initializing the stack causes it to return to its factory default settings,
and the stack is reset. You may want to do this if the stack has been
previously used in a different part of your network, and its settings
are incorrect for its new environment.
CAUTION: Initializing the stack removes all configuration
information including resilient links and passwords (you will need to
use the default password to re-access the stack). However, IP, SLIP
and default router information is retained to ensure you can continue
management communication with the stack over the network. If you
have any resilient links set up for the stack, you may experience
network loops after the initialize.
Commands 67
To initialize the stack:
1 At the top-level menu, enter:
system initialize
2 The command line interface asks you to confirm the initialize. Enter y
if you wish to proceed, or n if you want to stop the initialize.
During an initialize, you are unable to communicate with the stack.
After the initialize, press Return twice to restore communication
(if required). The initialize process takes about 10 seconds.
Enabling and Disabling Remote Access to the Stack
As a security measure, you can enable or disable remote access to
the management software of the stack:
s When remote access is enabled, users can access the
management software using all management methods.
s When remote access is disabled, users cannot access the
management software over the network. This includes remote
access using:
s The command line interface (over Telnet)
s The web interface
s An SNMP network management application
s An RMON management application
To configure remote access:
1 At the top-level menu, enter:
system remoteAccess
2 Enable or disable remote access as required.
Enabling and Disabling RMON Filter Capture
You can enable or disable RMON Filter capture. By default this is
enabled. You may wish to disable this if you have no requirement to
perform RMON packet monitoring and wish to increase the security
of your network.
RMON Filter capture is enabled and disabled on a per unit basis.
If you want to change Filter capture for the whole stack, you must
perform the command for each unit (accessing each unit in turn).
68 CHAPTER 3: USING THE COMMAND LINE INTERFACE
If you have a Dual Speed Hub 500 with a serial number less than
0600/00000000000, upgrading the software to version 2.1x or
above will not give you support for the RMON Filter and Capture
groups on the 100Mbps segments, which means that you cannot
perform RMON Filter Capture for the 100Mbps segments.
To configure RMON Filter capture:
1 At the top-level menu, enter:
system capture
2 Enable or disable RMON Filter capture as required.
Using PING to Test the Connections to Other Devices
From the command line interface you can send out a PING request to
test that a device on your network can receive and transmit
information to the stack. You can use PING to ensure that the stack is
installed correctly, and that your network connections are good.
To PING a device:
1 At the top-level menu, enter:
ip ping
2 You are prompted for the devices IP address:
Enter destination IP address:
Enter the IP address of the device.
The command line interface transmits a single PING request to the
device. It then displays a message telling you if it received a response,
for example:
Starting ping, resolution of displayed time is
10 milli-sec
Response from 192.168.100.30: 1 router hop. time = 10ms
Resetting the IP Configuration
You can reset the IP configuration for the whole stack back to factory
defaults.
To do this:
1 At the top-level menu, enter:
ip initializeConfig
The following warning is displayed:
Commands 69
WARNING: This change will lock out all SNMP, Telnet and
Web based management access.
Do you wish to continue (yes/no) [no]:
2 Enter yes to reset the IP configuration.
Upgrading the Management Software
When 3Com issues a new version of the management software
agent for the Dual Speed Hub 500, you can upgrade the units in your
stack.
You must copy the new management software agent into the
appropriate directory on a TFTP server (use the directory that the TFTP
server has been configured to look in). For information on how to
use your TFTP server, refer to the documentation that accompanies it.
During a software upgrade, you are unable to communicate with the
stack. After a successful upgrade, the stack resets itself and
communication is restored. The upgrade process may take up to
5 minutes for each unit.
When you upgrade a stack, the new management software is stored
in each unit. If you add a unit that is running a different version of
management software, you must upgrade the unit to ensure that all
of the units have the same functionality.
To upgrade the management software for the stack:
1 At the top-level menu, enter:
system softwareUpgrade
2 You are prompted for the TFTP servers IP address:
TFTP Server Address [0.0.0.0]:
Enter the IP address of the TFTP server that contains the new
management software agent.
3 You are prompted for the file name of the new management
software agent:
File Name [DSH01_01.bin]:
The file name format is DSHxx_yy.bin, where xx_yy is the version
of agent software, for example DSH02_00.bin.
The command line interface starts the software upgrade.
70 CHAPTER 3: USING THE COMMAND LINE INTERFACE
A power interrupt during the software upgrade may cause a
corrupted agent image on the hub. If this occurs then subsequent
rebooting of the unit will be unsuccessful and the power LED will
flash. In this event the software should be updated using the Serial
Update Utility. See Appendix D on page 127 for details.
Displaying and Changing SNMP-related Information
You can display and change SNMP-related information for the stack
using the commands on the SNMP menu. These commands allow
you to:
s Specify SNMP community strings for the stack
s Specify the trap destination details for the stack
s Display the trap destination details for the stack
s Modify trap destination details for the stack
s Remove trap destination details for the stack
s Perform an SNMP GET instruction on the stack
s Perform an SNMP GETNEXT instruction on the stack
s Perform an SNMP SET instruction on the stack
Specifying SNMP Community Strings
You can specify SNMP community strings for the users defined on
the stack using the community command on the SNMP menu.
To specify the SNMP community strings:
1 At the Top-level menu, enter:
snmp community
The following prompt is displayed:
Enter new community for user <user>:
2 Enter the community string for the user.
3 Repeat step 2 for the other users defined on the stack.
Specifying Trap Destination Details
You can specify the community string and IP address of devices that
are to be the destination for traps on your network using the
define command on the SNMP/Trap menu.
To specify the details of a trap destination device:
1 At the Top-level menu, enter:
Commands 71
snmp trap define
You are then prompted to enter the trap community string:
Enter the trap community string [monitor]:
2 You are then prompted to enter the trap destination address:
Enter the trap destination address:
Displaying Trap Destination Details
You can display the community string and IP addresses of the current
trap destinations using the display command on the SNMP/Trap
menu.
To display trap destination details, at the Top-level menu, enter:
snmp trap display
The trap destination details are displayed.
An example of the information is shown below:
Modifying Trap Destination Details
You can modify the community string and IP address of a current trap
destination using the modify command on the SNMP/Trap menu.
To modify trap destination details:
1 At the Top-level menu, enter:
snmp trap modify
The following prompt is displayed:
Select trap index (1,2,3):
2 Enter the index number of the trap destination to be modified.
The following prompt is displayed:
Enter the trap community string [monitor]:
3 Enter the new community string of the trap destination.
The following prompt is displayed:
Index Community String Destination Address
1 monitor 192.168.100.1
2 monitor 192.168.100.2
3 monitor 192.168.100.3
4 monitor 192.168.100.4
72 CHAPTER 3: USING THE COMMAND LINE INTERFACE
Enter the trap destination address [<ip address>]:
4 Enter the new IP address of the trap destination.
Removing Trap Destination Details
You can remove the details of a current trap destination device using
the remove command on the SNMP/Trap menu.
To remove trap destination details:
1 At the Top-level menu, enter:
snmp trap remove
The following prompt is displayed:
Select trap index (1,2,3,all):
2 Enter the index number of the trap destination device that is to have
its details removed, or enter all to remove all trap destination
device details.
Displaying and Setting SNMP Object Values
We have provided a set of very powerful SNMP commands for use by
those of wide experience within networking. These commands may
be found in the SNMP menu. Their use will be understood by the
intended manager.
CAUTION: If you are not very familiar with SNMP management, you
will create problems by attempting to use these commands.
If you must know how to use them, use the contacts given in the
SuperStack II Dual Speed Hub 500 User Guide (DUA1661-0AAA0x).
4
USING THE WEB INTERFACE
This chapter describes how to use the web interface. If you have any
problems using the web interface, refer to Solving Problems With
the Web Interface on page 107.
Accessing the Web Interface
You can access the web interface for the stack either through the
console port or over the network. Ensure that your management
station has been appropriately set up for your particular
management method and that any necessary connections have been
made, refer to Web Interface on page 35.
If you want to access the web interface through a serial link from a
Windows 95 management station (connected to the console port of
a unit in the stack), you must use a SLIP driver that sets up SLIP access
for web interface management. A suitable SLIP driver (the 3Com
serial web utility) is supplied on the CD-ROM that accompanies the
management module; refer to Appendix B.
Any number of people can access the web interface over the
network, at the same time. There is a password panel to prevent
unauthorized management of the stack.
To access the web interface:
1 Start your Web browser.
2 In the browser, select the option for opening a location.
3 In the browsers open location window or area, enter the Web
address URL (Uniform Resource Locator) for the stack.
The Web address URL for a stack is in the format:
http://nnn.nnn.nnn.nnn/
74 CHAPTER 4: USING THE WEB INTERFACE
Where nnn.nnn.nnn.nnn is:
s The SLIP address for the stack, which is 192.168.101.1 by
default, if managing through the console port
s The IP address for the stack, if managing over the network
For example, to access a stack with an IP address of 192.168.100.8
you would enter:
http://192.168.100.8/
4 When the browser has located the stack, a password panel is
displayed, as shown in Figure 7. Enter your user name and password
as requested.
Figure 7 Password Panel
The user names and passwords are the same as those that you use to
access the command line interface. For a list of the user names and
the default passwords, refer to Default User Names and Passwords
on page 38.
We recommend that when you have accessed the stack, you change
the default passwords for the user levels (if you have not already
done so) by logging in as the different user levels. If you forget your
password while logged out of the stack, refer to Solving Problems
With the Web Interface on page 107.
When the correct user name and password have been entered, the
web interface appears. You are now ready to manage the stack.
If you are unable the access the web interface, refer to Solving
Problems With the Web Interface on page 107.
About the Web Interface 75
While managing the stack, you can use your Web browser to look at
other Web pages or interfaces, and then simply use the back button
to re-access the web interface. You do not need to re-enter your user
name and password when doing this.
At the start of your management session, the web interface displays
one of two pages, as shown in Figure 8:
s Getting Started page This is displayed if it is your first
management session from a new management station. For
information on how to use the Getting Started pages, refer to
Getting Started on page 92.
s Unit Status page This is displayed on all other occasions.
Figure 8 The Web Interface
About the Web Interface
The web interface has been designed so that it is easy to use. It is
made up of three areas, as shown in Figure 9; the banner, side bar
(always displayed) and page (changes to show the different
information about the stack).
76 CHAPTER 4: USING THE WEB INTERFACE
Some fields are only displayed after a software upgrade failure. These
provide information about the software upgrade.
Figure 9 Components of the Web Interface
If you click on the:
s Management categories (on the side bar) The page area
changes to show different management information about the
stack, for example network addresses and graphs.
s External links (on the banner) The Web browser displays
general information which is external to the web interface, for
example help and contact information.
Management Categories
Table 6 shows the management categories that are on the side bar.
External
links
Side bar
Banner Unit view
Page
Management
categories
Table 6 Management Categories
Management Settings Displays information about the
stacks management settings.
About the Web Interface 77
Stack Icon
The stack icon is a representation of the units in the stack. Table 7
shows the different types of units that can be a part of the stack.
External Links
Table 8 shows the external links that appear on the banner. You can
also click on the 3Com logo to display the 3Com Web site.
Configuration Displays information about the
configuration of some of the stacks features.
Health Displays statistics for the stacks segments.
Stack icon Selecting a unit displays information about
the unit, including the Unit View and unit information, as
shown in Figure 9.
Table 7 Units in the Stack Icon
Manageable Dual Speed Hub 500 (with no access
to a management module).
Managed Dual Speed Hub or PS Hub 40 with:
s 12 TP ports
s 24 TP ports
PS Hub 50 with:
s Active internal switch
s Inactive internal switch
Cascade Module icon A different type of
managed unit or stack is connected to the Dual
Speed Hub 500 stack by a Cascade Converter Kit.
For example, you can use the Dual Speed Hub 500
Hub 10 Cascade Converter Kit to connect a
Hub 10 stack to the Dual Speed Hub 500 stack.
Table 6 Management Categories
Table 8 General Icons
Help Displays the online help system for the web interface.
Documentation Displays the online version of this user guide.
3Com Library Displays the 3Com online library from the 3Com Web site.
78 CHAPTER 4: USING THE WEB INTERFACE
Before you can use the online help system and online version of this
user guide, you may need to copy the files from the CD-ROM onto
your management station, refer to Online Help System and
Documentation on page 82.
If you do not have a connection to the Internet, your Web browser is
unable to display 3Com pages from the external links (3Com Library,
3Com Contacts, 3Com Support).
Page Components
When you click on the management categories or stack icon, the
page area changes to show various kinds of information. A page can
consist of these components:
s Fields Display current values and allow you to enter new
values if required.
s Checkboxes Show whether options are enabled (checked) or
disabled (unchecked). Click on the checkboxes to change them.
s Action buttons Affect the information in the fields and
checkboxes for that page.
s Page links Link to other pages of information within the same
management category.
3Com Contacts Displays the 3Com contact page from the 3Com Web site.
3Com Support Displays the 3Com customer support page from the 3Com
Web site.
Table 8 General Icons
Web Interface Map 79
Web Interface Map
Figure 10 shows how the pages in the web interface are linked. The
page number under each box is where the description is in this
chapter.
Figure 10 Web Interface Map
Management Settings
Configuration
Health
Management of an Attached Stack
Unit
(Click the Cascade Module icon under the stack icon)
Document-
ation
Getting
Started
Password
Setting
System
Name
Segment
Graphs
Cascade Module
Attached Unit(s) page
91 92 93 94
100
101
79
Unit
Status
Segment
Configuration
Management
Addresses
84 88 86 87
85
Initialize Reset
94 95 95 98 99
Add Resilient
Link
Resilient
Links
Smart
Auto-sensing
Software
Upgrade
97
Port
Setup
Console Port
Configuration
80 CHAPTER 4: USING THE WEB INTERFACE
Using the Web Interface
To display management category pages:
1 Click on the management category (on the side bar) that you require.
The page area changes to show a row of page links and the first
page in that category, as shown in Figure 11. You can make changes
to the information on the current page and click Apply when
finished.
Figure 11 A Management Category Page
2 To display another page in that management category, click on the
link in the row of links. The page area changes to show the new
page.
3 Make changes to the information on the page as necessary (click
Apply when finished) and choose another when ready. When you
have finished, simply choose another management category from
the side bar.
Unit View and Unit Pages
To display the Unit View and the Unit pages:
1 Click on the unit in the stack icon. The page area changes to show
the Unit View and the Unit Status page. You can make changes to
the information on the current page and click Apply when finished.
2 To display another page, click on part of the Unit View or the links
underneath it, as shown in Figure 12.
Using the Web Interface 81
Figure 12 Areas of the Unit View
If you click on:
s The unit (but not on a port or button) The Unit Status page is
redisplayed.
s A 10BASE-T or transceiver module port The Port Setup page is
displayed for that port.
s The console port The Console Port Configuration page is
displayed.
s A segment button The Unit View is redisplayed indicating the
ports that are connected to that segment.
s The Segment Configuration link The Segment Configuration
page is displayed.
3 You can make changes to the information on the page (click Apply
when finished) and choose another when ready. When you have
finished, simply choose another management category from the side
bar.
For more information on the Unit View, refer to Unit View on
page 83.
User Access Levels
For information on what the different user levels can manage, refer
to Default User Names and Passwords on page 38.
Exiting the Web Interface
You can exit from the web interface at any time by closing your Web
browser.
82 CHAPTER 4: USING THE WEB INTERFACE
Online Help System and Documentation
The CD-ROM supplied with the management module has an online
help system and online documentation which can be used with the
web interface:
s The online help system is in Web format (HTML) so when it is
launched, it appears in your Web browser.
s The online documentation is an online version of this user guide
in Web format (HTML).
To use the online help system and user guide:
1 Decide how you want the web interface to access the files. You can
either:
s Copy the files onto your management stations local drive or place
the CD-ROM in your management stations CD-ROM drive.
s Copy the files onto a network drive or place the CD-ROM in a
network CD-ROM server.
s Copy the files onto a Web server.
2 Copy all of the files into a chosen directory (if required). On the
CD-ROM, the files are in these directories:
s Help system Agent\version\Help
s Documentation Agent\version\Docs
When copying the files, ensure that all the filenames are copied in
lowercase letters. If copying to a UNIX system, there may be an
option on your File Transfer program that will do this for you.
3 In the Documentation page (in the Management Settings category),
specify the location of the online files. For information on how to do
this, refer to Documentation on page 91.
The web interface always tries to point to the address you give it.
If you have the online files on your management stations local drive,
when other users try to access the files, the web interface will try to
point to your files on their management stations, which may or may
not exist. For this reason, it is a good idea to use a network drive or
network CD-ROM server that is accessible to everyone who is going
to use the web interface, so that the files are always in the same
drive and directory for all users.
Unit Pages 83
Unit Pages
This section describes the fields that appear on the pages in the Unit
category. The first page displayed is the Unit Status page (together
with the Unit View).
Unit View
The Unit View is a graphical version of the unit, as shown in
Figure 13.
Figure 13 Unit View
To refresh the Unit View (to show any new changes), click Refresh. If
the Unit View fails to show the latest port changes after a refresh,
you must make a small configuration change to your Web browser;
refer to Configuring Your Browser on page 36.
Port Status
The TP ports and transceiver module ports (if modules are fitted) are
color coded to show their condition. To display this information in
the web interface, click Color Key:
s Black The port is enabled and has no connection.
s Green The port is enabled and has a connection.
s Gray The port has been disabled by management.
s Red The port has partitioned (disabled itself). This may be due
to:
s A network loop This occurs when there are too many active
paths around the network.
s Receive jabber This occurs when the transmitting device is
sending continuous data.
s False carrier events This occurs when poor quality cabling is
used for 100Mbps.
s TP connector with a red cable The connection has been
changed from 100Mbps to 10Mbps by Smart auto-sensing. This
may be due to poor quality cabling.
84 CHAPTER 4: USING THE WEB INTERFACE
Identifying Which Ports Belong to a Segment
To view which ports belong to a segment, click on the 10Mbps or
100Mbps segment buttons on the Unit View. The graphic changes
and ports that are members of that segment are highlighted with a
dark blue surround.
Unit Status
This page provides detailed information about the unit:
System Name The name configured for the stack.
Location Where the stack is located.
Contact The person to contact if there is a problem with the stack.
The System Name can be configured using the System Name page (in
the Management Settings category), refer to System Name on
page 94. The Location and Contact can be configured using an
SNMP network management application.
Unit Description The units product name.
Hardware Rev The version of hardware inside the unit.
MAC Address The units MAC (Ethernet) address.
Software Version The version of management software that the
unit is running.
Boot PROM Version The version of software on the Boot PROM
inside the unit.
Product Number Displays the 3Com product number of the unit.
TFTP Server (optionally displayed) Displays the IP address of the
last TFTP server used to upgrade the units management software.
Filename (optionally displayed) Displays the name of the
management software file that was used during the last software
upgrade attempt.
Software Upgrade Status (optionally displayed) Displays the
reason for a software upgrade failure.
Unit Uptime The time that has elapsed since the unit was last reset,
initialized or powered on.
Unit Attention Light Causes the units Mgmt/Attn LED to flash. You
can use this LED to help identify the unit in the stack.
Unit Pages 85
To display the Management Addresses page, click IP Setup at the
bottom of the Unit Status page.
Management Address
This page specifies a unique IP address for the unit (which can be
used to access the stack over the network), as shown in Figure 14.
If you have no previous knowledge of IP, refer to IP Addresses on
page 30. If you change any of these values, you may need to
re-access the stack using the new values.
Any changes that you make will take effect after a few seconds. You
do not need to reset the stack.
Figure 14 Management Address Page
The fields are:
IP Address Provides a box for you to type the IP address of the stack.
Subnet Mask Provides a box for you to type the subnet mask for the
IP address.
Default Router Provides a box for you to type the IP address of the
default router (if you have one) which is used by the stack to
communicate with other networks.
BOOTP Off / On
Specifies whether you want your BOOTP server (if you have one) to
automatically allocate the stack an IP address and subnet mask.
86 CHAPTER 4: USING THE WEB INTERFACE
Port Setup
This page specifies the port state (enable or disable), port speed, link
state and partition state of the port, as shown in Figure 15.
Figure 15 Port Setup Page
The fields are:
Connector Type Shows the type of cable connector used to connect
to the port.
Link State Shows the state of the port. This can be Present or Not
present. If this field is blank, the cable connected to the port does
not transmit a link state.
Port State Enabled / Disabled
Specifies whether the port can repeat information to and from the
network.
If the port is part of a resilient link, you cannot enable or disable the
port. You must first delete the resilient link. For more information on
resilient links, refer to What are Resilient Links? on page 96.
Partition State Shows whether the port is capable of repeating
traffic, or has automatically partitioned (isolated itself). If the port has
partitioned, it may be due to a network loop, receive jabber or false
carrier events (on 100Mbps).
Port Speed AutoSensing / 10Mbps HD / 100Mbps HD
Specifies the speed of the port. Different options are available
depending on the port type (or what is connected to the port). By
default, the ports on the front of the unit are set to auto-sensing
Unit Pages 87
(auto-negotiation). We recommend that you keep this setting so that
you have maximum flexibility when connecting devices to the unit.
The front panel ports on the Dual Speed Hub 500 and any transceiver
modules (that are used in the transceiver module slots) can only
operate in half duplex mode (shown by HD).
The Distance Extender Module is a 100Mbps transceiver module that
you can use with the Dual Speed Hub 500. The 100BASE-TX module
can only operate in half duplex mode, and the 100BASE-FX module
can operate in either full duplex mode or half duplex mode (this is
selectable by using the switch on the module). Refer to the
documentation that accompanies the module for information on
how to use it.
There are two levels of auto-sensing: 10/100 auto-sensing and Smart
auto-sensing. By default Smart auto-sensing is enabled for the stack.
It extends the normal auto-sensing functionality by monitoring any
100Mbps connections and, if necessary, downgrading them to
10Mbps connections if they are unsuitable at 100Mbps and will
operate better at 10Mbps.
If you set a port to a specific speed and then try to use the port with
equipment that operates at a different speed, the port will isolate
itself and the Port Status LED for that port may flash on the unit.
Smart auto-sensing will not affect ports that have been fixed to a
specific speed (either 10Mbps or 100Mbps) using the Port Speed
field.
Current Port Speed Shows the current port speed and duplex mode
(HD is half duplex, FD is full duplex).
If the connection has been downgraded from 100Mbps to 10Mbps
by Smart auto-sensing (probably due to poor quality cabling), there is
a line of red text under the Current Port Speed field informing you of
this change. For information on configuring Smart auto-sensing,
refer to Smart Auto-sensing on page 98.
Console Port Configuration
This page configures the console port.
The console port on the Dual Speed Hub 500 is already correctly
configured by default, for direct connection to a management
station. Only alter these default settings if you are connecting a
modem to the console port.
88 CHAPTER 4: USING THE WEB INTERFACE
CAUTION: Do not change any of these settings unless you fully
understand what you are doing. Incorrect settings may lock you out
from the units console port, and you may have to contact your
supplier for information on recovering management communication
if you cannot access the unit over the network.
If you want to change the settings but are unsure of the correct
settings to use, refer to the user documentation that accompanies
your terminal or modem.
The fields are:
Console connection Terminal / Modem
Specifies what you are connecting directly to the console port. If you
are connecting to a modem, select Modem, otherwise leave as
Terminal (management station).
Port Speed AutoConfig / 1200 / 2400 / 4800 / 9600 / 19,200
Specifies the baud rate of your management station or modem. The
unit can automatically configure its baud rate to work with your
management station or modem. Leave this field as AutoConfig if
you require auto-configuration.
Flow Control None / Hardware RTS/CTS
Specifies the flow control option that corresponds to your
management station or modem.
Segment Configuration
This page configures the segments (10Mbps and 100Mbps) and the
segment switch for the unit, as shown in Figure 16.
When you connect 10Mbps and 100Mbps equipment to the unit,
the ports are automatically connected to the relevant segment.
The segment switch joins the 10Mbps and 100Mbps segments so
that all of the equipment connected to the segments can
communicate.
By default, the Dual Speed Hub 500 is configured so that all of its
segments are connected, and its switch is in AutoConfigure mode.
This ensures that all equipment connected to the stack can
communicate through the stack. Only alter the settings on this page
if you want to alter the operation of the units switch.
Unit Pages 89
Figure 16 Segment Configuration
The fields are:
10Mbps segment connected to Cascade Allows you to connect or
isolate the 10Mbps segment from the 10Mbps cascaded segment
that is connected to other units in the stack, as shown in Figure 17.
Isolating the segment (unchecking the checkbox) means that
10Mbps traffic received by the unit is not passed on to other units in
the stack (unless it is passed on by the 100Mbps segment, if that
segment is not isolated and the units segment switch is operational).
90 CHAPTER 4: USING THE WEB INTERFACE
Figure 17 Connected and Isolated 10Mbps Segments (Logical View)
100Mbps segment connected to Cascade Allows you to connect
or isolate the 100Mbps segment from the 100Mbps cascaded
segment that is connected to other units in the stack. Figure 17
shows an example of connected and isolated 10Mbps segments.
Isolating the segment (unchecking the checkbox) means that
100Mbps traffic received by the unit is not passed on to other units
in the stack (unless it is passed on by the 10Mbps segment, if that
segment is not isolated and the units segment switch is operational).
Set Switch Mode To AutoConfigure / Off
Specifies whether you want the units internal switch to be
automatically configured by the stack or disabled. If set to
AutoConfigure, the switch may be active or inactive depending on
the configuration of other units in the stack.
There can only be one active switch linked to the stacks cascaded
segments, in order to avoid a network loop.
Management Settings Pages 91
Current State Of Switch Displays the mode of operation for the
units internal switch. The switch can be:
s Operational The switch is active and passing traffic between
the 10Mbps and 100Mbps segments in the unit.
s Standby The switch is inactive but will become active if
required by the stack (and if the unit is the bottom unit in the
stack). This may happen if the currently active switch is disabled
or disconnected from one or both of the stacks cascaded
segments.
s Off The switch is disabled.
CAUTION: The Hubs management facilities are accessed internally
via the 10Mbps segment. If you try to disable the segment switch on
the bottom unit of the stack over a 100Mbps connection (via the
command line interface or the web management interface), you will
lose the management connection. If this should occur, follow the
procedure given on page 65, Management Recovery Procedure.
If you have a Dual Speed Hub 500 with a serial number less than
0600/00000000000, upgrading the software to version 2.1x or
above will not give you support for segment configuration.
Management Settings Pages
This section describes the fields that appear on the pages in the
Management Settings category. The first page displayed is the
Documentation page.
Documentation
This page specifies the directories or URLs that are used to access the
online help system and documentation, as shown in Figure 18.
To access to online help system and documentation, the files must be
set up; refer to Online Help System and Documentation on
page 82. When specifying the locations of the files in the fields on
this page, use forward-slashes (/) instead of back-slashes (\). For
example, c:\myfile becomes c:/myfile.
92 CHAPTER 4: USING THE WEB INTERFACE
Figure 18 Documentation Page
The fields are:
Help Specifies where the online help system can be found. Enter the
appropriate directory or Web address. Examples are:
s file://f:/help/index.htm
s http://yournetwork.com/help/index.htm
Documentation Specifies where the online documentation can be
found. Enter the appropriate directory or Web address. Examples are:
s file://f:/documentation/index.htm
s http://yournetwork.com/docs/index.htm
The locations specified for the help system and documentation must
both have index.htm on the end.
Getting Started
The Getting Started pages are a series of pages which set up basic
information for the stack. You are asked:
s For a descriptive name for the stack.
s If you want to allocate the stack IP information or leave the
allocation to a BOOTP server on your network (if you have one).
A BOOTP server automatically allocates IP addresses to all
equipment on your network.
If you chose to allocate the IP information, you are asked:
s For an IP address and subnet mask for the selected unit.
s For an IP address for a default router You may have a
default router which you want the unit to use to communicate
with other networks.
Management Settings Pages 93
s The file path or Web address (URL) for the online help system and
documentation files.
s To enter a new password (you can leave it blank if you dont want
to change it).
If you have no previous knowledge of IP, refer to IP Addresses on
page 30.
You do not need to use the Getting Started pages to configure this
information, as it can all be configured using other pages in the web
interface.
If you have already configured some of this information for the stack,
it appears in the appropriate fields on the pages.
When you have entered the information in a page, click Apply to
display the next page. You can use the back button of your Web
browser to return to a previous page. When you display the last
page, click Finish to accept the changes you have made and to exit
from the Getting Started pages.
If you have changed any of the IP information, you may need to
re-access the web interface using the new IP address.
Password Setting
This page changes the password for the user level that you are using,
as shown in Figure 19. The passwords that you type do not appear
on the screen.
Figure 19 Password Setting Page
94 CHAPTER 4: USING THE WEB INTERFACE
The fields are:
New Password Type the new password you want to use.
Confirm Password Retype the password for confirmation.
Clear Button Clears the New Password and Confirm Password fields
so that you can retype your new password if you make a mistake
when typing into those fields.
If you change the password, a message appears informing you that
the Web browser can no longer access the stack (this is because the
Web browser is still using the old password). If you click OK to accept
the message, the password panel appears so you can enter the new
password to re-access the stack.
System Name
This page allows you to enter a name for the stack. Use a descriptive
name, for example First floor stack.
The name that you specify for the stack appears on some of the
command line interface and web interface pages.
Configuration Pages
This section describes the fields that appear on the pages in the
Configuration category. The first page displayed is the Initialize page.
Initialize
This page is used to initialize the stack. Initializing the stack causes it
to return to its factory default settings, and the stack is reset. You
may want to do this if the stack has been previously used in a
different part of your network, and its settings are incorrect for its
new environment.
CAUTION: Initializing the stack removes all configuration
information including resilient links and passwords (you will need to
use the default password to re-access the stack). However, IP, SLIP
and default router information is retained to ensure you can continue
management communication with the stack over the network.
If you have any resilient link set up for the stack, you may experience
network loops after the initialize.
Configuration Pages 95
During an initialize, the Web browser is unable to communicate with
the stack. After the initialize, communication is restored. The
initialize process takes about 10 seconds.
Reset
This page is used to reset the stack. Resetting the stack simulates
powering on and powering off the stack. You may want to do this if
you want to reset the stacks statistics counters.
CAUTION: Performing a reset may cause some of the data being
transmitted over the network to be lost.
During a reset, the Web browser is unable to communicate with the
stack. After the reset, communication is restored. The reset process
takes about 10 seconds.
Resilient Links
This page shows the resilient links that have been set up for the
stack, as shown in Figure 20.
Only media that generates a link pulse (for example twisted pair and
fiber optic) can be part of a resilient link. This means that you can use
the TP ports on the front of the Dual Speed Hub 500 and the
transceiver module ports on the rear (if fitted with modules that have
the required media).
Figure 20 Resilient Links Page
96 CHAPTER 4: USING THE WEB INTERFACE
The fields are:
Main Link Shows the unit and port number of the main link, and the
state of the link.
Standby Link Shows the unit and port number of the standby link,
and the state of the link.
Pair State Shows whether the resilient link pair is operational or not.
When operational either the main port or the standby port can
repeat traffic.
Adding, Deleting and Swapping Links
To add a resilient link pair to the list, click Add. The Add Resilient Link
page is displayed.
To delete a resilient link pair from the list, click on the entry in the list
and then click Delete. The resilient link pair is deleted, and the
current active link remains enabled and the standby link is cancelled.
To swap the main and standby ports for a resilient link pair in the list,
click on the entry in the list and then click Swap.
What are Resilient Links?
You can make the network more robust by adding resilience to it.
When a link fails all communication between equipment on each
side of the link is lost. To ensure important communication is not lost,
the network needs to be reinstated immediately which could be very
inconvenient for the network manager. If a spare link was configured
to automatically pick up when the broken link failed, the network
would appear to function normally to the user. At worst, a few
packets would be corrupted or lost.
This is the concept of resilient links. One link is on standby (called the
standby link) waiting to take over if another link (called the main link)
fails. This pair is called a resilient link pair. The resilient link ports can
be on different units in the stack, and any network devices can be at
the other ends of the links.
When the network is in use, the stack that has been used to set up
the resilient link pair, monitors the state of both the main link and the
standby link. If the main link fails, the standby link becomes active.
You can use the Resilient Links page to view the status of the links.
If you have an SNMP network management application, you can
Configuration Pages 97
configure the unit to send traps (messages) to the SNMP network
management application, if the states of the links change.
Resilient Link Pairs
To set up a resilient link pair, you need to manage the stack that both
links in the pair are connected to. The number of resilient link pairs
you can set up is only restricted by the number of ports you have in
the stack.
When you set up the resilient link pair, you need to specify the ports
that the main link and standby link are connected to.
Resilient Link Rules
Always follow these rules when setting up a resilient link pair:
s Only media that generates a link pulse (for example 10BASE-T,
100BASE-TX, 100BASE-FX and fiber optic) can be part of a
resilient link. This means that you can use the TP ports on the
front of the Dual Speed Hub 500 and the transceiver module
ports on the rear (if fitted with modules that have the required
media).
s Configure the resilient link pair at only one end of the link. In
other words, only one stack controls each resilient link pair you
set up.
s Each resilient link pair can only have one main link and one
standby link (the ports used can be on different units in the
stack).
s Each link must not belong to more than one resilient link pair.
s Do not enable security for ports that are part of a resilient link
pair.
If the main link fails, the standby link becomes active.
Add Resilient Link
This page is used for adding resilient links to the stack. Choose the
main link and click Next, and then choose the standby link and click
Next. The resilient link pair appear in the list on the Resilient Links
page.
98 CHAPTER 4: USING THE WEB INTERFACE
Smart Auto-sensing
You can use the Smart Auto-sensing page to configure Smart
auto-sensing for the stack, as shown in Figure 21. By default, Smart
auto-sensing is enabled for the stack.
Smart auto-sensing checks the quality of any new 100Mbps
connection made to the stack. If the connection is unsuitable, it
automatically downgrades the connection to 10Mbps. For more
information on Smart auto-sensing, refer to Smart Auto-sensing
Feature on page 16.
Smart auto-sensing does not affect ports that are fixed to a specific
speed (10Mbps or 100Mbps). To fix a port to a specific speed, use
the Port Speed field on the Port Setup page. Refer to Port Setup
on page 86.
Figure 21 Smart Auto-sensing Page
The fields are:
Smart auto-sensing Enabled / Disabled
Specify whether you want Smart auto-sensing enabled or disabled
for the stack.
Recheck all links If Smart auto-sensing is enabled for the stack, this
checkbox is displayed allowing you to prompt the Smart auto-sensing
feature to recheck all connections. Note that Smart auto-sensing
automatically rechecks all new cable connections. Rechecking all
links is useful to do if abnormal conditions have caused network
errors (such as electrical interference near to the network). To recheck
all connections, select this checkbox and click Apply.
Configuration Pages 99
Software Upgrade
When 3Com issues a new version of the management software
agent for the Dual Speed Hub 500, you can upgrade the units in your
stack. This page is used to upgrade the stack, as shown in Figure 22.
You must copy the new management software agent into the
appropriate directory on a TFTP server (use the directory that the TFTP
server has been configured to look in). For information on how to
use your TFTP server, refer to the documentation that accompanies it.
During a software upgrade, the Web browser is unable to
communicate with the stack. After a successful upgrade, the stack
resets itself and communication is restored. The upgrade process
may take up to 5 minutes for each unit.
When you upgrade a stack, the new management software is stored
in each unit. If you add a unit that is running a different version of
management software, you must upgrade the unit to ensure that all
of the units have the same functionality.
Figure 22 Software Upgrade Page
The fields are:
Filename Type the file name of the upgrade file. The file name
format is DSHxx_yy.bin, where xx_yy is the version of agent
software, for example DSH02_00.bin.
Server Address Enter the IP address of the TFTP server that has the
software upgrade on it.
A power interrupt during the software upgrade may cause a
corrupted agent image on the hub. If this occurs then subsequent
rebooting of the unit will be unsuccessful and the power LED will
100 CHAPTER 4: USING THE WEB INTERFACE
flash. In this event the software should be updated using the Serial
Update Utility. See Appendix D on page 127 for details.
Health Pages
This section describes the fields that appear on the Segment Graphs
page in the Health category.
Segment Graphs
This page shows two graphs for a unit in the stack. The first graph
shows information for the last hour, the second graph shows
information for the last 48 hours, as shown in Figure 23. These
graphs are generated using JAVA.
Figure 23 Segment Graphs Page
The fields are:
Unit Specifies the unit that has the segment.
Segment Specifies the segment that the graphs are displayed for.
Graph Type Specifies the type of graph that is displayed:
s Utilization Shows the current amount of bandwidth that is
used on the segment. A high bandwidth level could indicate high
network activity, which can slow network response times.
s Total Errors Shows the current total number of packets with
errors that have been seen by the ports (for that segment) since
the stack was last reset or initialized. A high number of errors
Accessing a Different Hub or Stack 101
could indicate that there is faulty equipment somewhere on the
network, or that the network is badly configured.
Accessing a Different Hub or Stack
If a different type of unit or stack is connected to the Dual Speed
Hub 500 stack with a Cascade Converter Kit, you can access its
management screens from the Dual Speed Hub 500 web interface.
Management software agent version 1.20 (shipped with the Cascade
Converter Kit) or later must be installed on the Dual Speed Hub 500.
For information on upgrading, refer to Software Upgrade on
page 99.
Using the Dual Speed Hub 500 Hub 10 Cascade Converter Kit, you
can connect a managed Hub 10 unit or stack to the Dual Speed
Hub 500 stack. For more information, refer to Management of a
Different Hub or Stack on page 17.
To access the management screens of the attached stack:
1 Click on the Cascade Module icon that is below the stack icon on the
side bar of the web interface, as shown in Figure 24.
Figure 24 Cascade Module Icon
The Cascade Module icon does not reflect the number of units in the
attached stack. When you connect the unit or stack to the Dual
Speed Hub stack, it may take 30 seconds to register the connection.
If the Cascade Module icon is not present, you may need to reload
the web interface page at your Web browser.
The web interface changes to show the Cascade Module Attached
Unit(s) page, as shown in Figure 25. The management categories on
the side bar are inactive except for the stack icon, which returns you
102 CHAPTER 4: USING THE WEB INTERFACE
to the Dual Speed Hub 500 web interface when one of the units in
the icon is clicked.
Figure 25 Cascade Module Attached Unit(s) Page
2 In the IP Address field, specify the IP address of the attached stack
(for example a Hub 10 stack) and click Launch Telnet Session. The
specified IP address is remembered by the Dual Speed Hub 500 and is
displayed in the IP Address field for future management sessions.
Remember that:
s If you enter an IP address of 0.0.0.0, you get an error.
s If you change the IP address of the attached stack, you must
re-enter the new IP address in the Cascade Module Attached
Unit(s) page when starting the next management session.
s If you enter the wrong IP address, the web interface fails to find
the attached stack and may display the management screens for
a different device on your network (that has the IP address you
entered).
If your Web browser has been configured to start a Telnet
application, the web interface starts the Telnet application and passes
the IP address to it. When the attached stack is found, its
management interface is displayed in the Telnet application, and you
are now ready to manage the unit or stack. Refer to the
documentation that accompanies the attached stack (or its
management module) for information on using its management
interface.
If your Web browser has not been configured to start a Telnet
application, a message appears asking you to pick a suitable
application to view the management interface. Browse for a Telnet
application. To configure your Web browser to start a Telnet
application for future management sessions, refer to Configuring
Your Browser on page 103.
Accessing a Different Hub or Stack 103
The attached stacks management session in the Telnet application is
completely separate from the web interface, so you can:
s Launch multiple Telnet sessions this is restricted by the number
of management sessions allowed by the attached stacks
management.
s Continue to manage the Dual Speed Hub 500 stack while
managing the attached stack.
Configuring Your Browser
If you are accessing a Hub 10 stacks management screens through
the Dual Speed Hub 500 stacks web interface, your Web browser
must be configured to start a Telnet application.
To do this for Netscape Navigator:
1 In Netscape Navigator, from the Options menu, select General
Preferences. The preferences dialog box appears.
2 Select the Apps tab.
3 In the Apps property sheet, specify the location and filename of the
Telnet application (browse for it if required). For Windows 95,
a suitable application is telnet.exe which may be found in the
Windows directory on your hard drive.
4 Click OK.
104 CHAPTER 4: USING THE WEB INTERFACE
5
PROBLEM SOLVING
The Dual Speed Hub 500 has been designed to aid you when
detecting and solving possible problems with your network. These
problems are rarely serious, the cause is usually a disconnected or
damaged cable, or incorrect configuration.
This chapter has information on solving management problems, that
involves the use of the management module. If the information given
does not solve your problem, contact your supplier for information
on what to do next. If you have a problem with the unit, refer to the
user guide that accompanies the unit.
If you have a problem with the serial web utility, refer to Solving
Problems With the Serial Web Utility on page 120.
Perform these actions first:
s Ensure that any equipment to be attached to the Dual Speed Hub
500 has the latest version of its driver software installed,
especially any network interface card.
s Ensure all equipment is powered on.
s Power each unit off, wait about 5 seconds and then power them
on so they perform a self test. The self test only takes a few
seconds, during which the Power/Self Test LED flashes.
106 CHAPTER 5: PROBLEM SOLVING
Isolating a Problem
A good way of isolating a problem is to see whether it occurs on a
particular port only. This can be done by:
s Using a different port to see if the problem still exists.
s Using management to view how a port has been set up. In
particular, see if the port is:
s Partitioned due to a network loop, receive jabber or false
carrier events (on 100Mbps)
s Disabled by management
s Part of a resilient link pair
s Performing security
s Operating at the correct speed (10Mbps or 100Mbps)
Solving Problems With the Command Line Interface
The terminal or terminal emulator cannot access the stack
through the console port on one of the units. Check that:
s Your terminal or terminal emulator is correctly configured to
operate as a standard terminal. If this doesnt work, try
configuring it to operate as a VT100 terminal.
s You have performed the wake-up procedure correctly, by pressing
Return twice.
s Check the settings on your terminal or emulator. The parity must
be set to none, the stop bit 1 and the data bits (character size)
8. The management facilitys auto-configuration works only with
speeds 1200, 2400, 4800, 9600 and 19,200.
s You are using the right cable. For examples of the pin wiring for
suitable cables, refer to Console Cable on page 113.
If you still cannot access the stack, reset the stack using the web
interface and retry the wake-up procedure. If this does not work,
initialize the stack.
The Telnet application cannot access the stack over the
network. Check that:
s The stacks IP address, subnet mask and default router are
correctly configured. Your Telnet application must point to the
same IP address.
Solving Problems With the Web Interface 107
s The port through which you are trying to access the stack has not
been disabled by another user (using the web interface or an
SNMP network management application).
s You are using the right network cables. For examples of the pin
wiring for suitable cables, refer to 10BASE-T and 100BASE-TX
Cable on page 111.
If your management station has a PING application, you can use it to
try to access the stack to see if it can communicate with your
management station. Check that you can access other devices. If you
cannot access any other devices, there may be a problem with your
Telnet application or management station.
If you still cannot access the stack, reset the stack using the web
interface and try to re-access the command line interface. If this does
not work, initialize the stack.
Initial password prompt is not displayed after a logout. Some
Telnet applications require you to reconnect to the stack.
You forget your password. If you can access the stack using the
security or admin user level, you can initialize the stack to reset the
passwords. If you have forgotten all of your passwords, you must
contact your supplier.
Solving Problems With the Web Interface
The Web browser cannot access the stack through the console
port. Check that:
s If you have a management station running Windows
95, you are
using the 3Com serial web utility (SLIP Driver). Refer to
Appendix B.
s You are using the correct SLIP address and SLIP subnet mask. The
default SLIP address is 192.168.101.1, and the default SLIP
subnet mask is 255.255.255.0.
s You are using the right cable. For examples of the pin wiring for
suitable cables, refer to Console Cable on page 113.
108 CHAPTER 5: PROBLEM SOLVING
The Web browser cannot access the stack over the network.
Connect to the stacks console port and use the command line
interface to check that:
s The stacks IP address, subnet mask and default router are
correctly configured; refer to Displaying the IP Information on
page 52.
s The port through which you are trying to access the stack has not
been disabled.
s You are using the right network cables. For examples of the pin
wiring for suitable cables, refer to 10BASE-T and 100BASE-TX
Cable on page 111.
If your management station has a PING application, you can use it to
try to access the stack to see if it can communicate with your
management station.
The Web browser can no longer access the stack over the
network. Check that the port through which you are trying to
access the stack has not been disabled. If it is enabled, check the
connections and network cabling at the port. Try accessing the stack
through a different port. If you can now access the stack, a problem
with the original port is indicated. Re-examine the connections and
cabling.
Possibly there is a network problem preventing you from accessing
the stack over the network. Try accessing the stack through its
console port and reset the stack.
The Web browser cannot access the stack over a serial link
from a Windows 95 management station. You must use the
3Com serial web utility (SLIP Driver). Check that it is installed
correctly. Refer to Installing the Serial Web Utility on page 117.
Some of the web interface is not displayed in the Web
browser after downloading. This is probably due to large amounts
of traffic over the network. Either reload (download) the web
interface, or click in the part of the web interface that has not
displayed and select the reload frame option in your Web browser.
The Unit View does not display the latest port states. Every
time you want to change the port states or want to update the Unit
View, simply click Refresh (underneath the Unit View). If the Unit
View fails to show the latest port changes after a refresh, you must
Solving Problems With the Web Interface 109
make a small configuration change to your Web browser; refer to
Configuring Your Browser on page 36.
The Unit View shows a TP connector with a red cable. This
particular 100Mbps connection has been downgraded to a 10Mbps
connection by the Smart auto-sensing feature (indicated by the red
cable), as it a poor quality connection and performs better at
10Mbps. The reason for the poor quality may be the use of incorrect
or damaged cables (Category 5 twisted-pair is required for Fast
Ethernet), or that the connection travels through many patch panels
before reaching the attached device.
The error message Incorrect user access level is displayed on
the web interface page. You are trying to perform a management
operation that is not permitted for your user level.
The Cascade Module icon is not shown on the side bar, when a
different unit or stack is connected with a Cascade Converter
Kit. When you make the connection to the Dual Speed Hub stack, it
may take 30 seconds to register the connection. If the Cascade
Module icon is not present, you may need to reload the web
interface page on your Web browser, or (if this does not work) close
the Web browser and reconnect to the web interface. If the Cascade
Module icon is still not shown, the Cascade Module may be fitted
incorrectly.
Cannot access an attached unit or stack with the Cascade
Module Attached Unit(s) page. Ensure that the IP address
specified in the IP Address field matches the IP address of the
attached unit or stack. The management module within the attached
unit or stack may be fitted incorrectly.
After changing the password, the Web browser displays a
message informing you that it can no longer access the stack.
This is because the Web browser is still using the old password. If you
click OK to accept the message, the password panel appears so you
can enter the new password to re-access the stack.
You forget your password. If you can access the stack using the
security or admin user level, you can initialize the stack to reset the
passwords. If you have forgotten all of your passwords, you must
contact your supplier.
110 CHAPTER 5: PROBLEM SOLVING
Solving Problems With an SNMP Network Management
Application
The SNMP network management application cannot access
the stack. Check that:
s The stacks IP address, subnet mask and default router are
correctly configured, using either:
s The command line interface refer to Displaying the IP
Information on page 52.
s The web interface refer to Management Address on
page 85.
s The stacks IP address is correctly recorded by the management
application. For information on how to do this, refer to the
documentation that accompanies the application.
s You can access other devices. If you cannot access any other
devices, there may be a problem with your SNMP network
management application or management station.
The SNMP network management application can no longer
access the stack. Check that the port through which you are trying
to access the stack has not been disabled. If it is enabled, check the
connections and network cabling at the port. Try accessing the stack
through a different port. If you can now access the stack, a problem
with the original port is indicated. Re-examine the connections and
cabling.
Possibly there is a network problem preventing you from accessing
the stack over the network. Try accessing the stack through the
console port of one of the hubs, and reset the stack.
A
CABLING AND MANAGEMENT
SETTINGS
Management Settings
Table 9 shows the settings you need to set your management
stations serial port to, if you are managing the Dual Speed Hub 500
directly through its console port.
Cabling
This section shows the pin-outs for the various cables that are used
with the Dual Speed Hub 500. These cables are available from your
supplier.
10BASE-T and 100BASE-TX Cable
Figure 26 Pin Numbering for 10BASE-T and 100BASE-TX
Table 9 Management Station Settings
Data bits (character size) 8
Stop bit 1
Parity None
112 APPENDIX A: CABLING AND MANAGEMENT SETTINGS
Straight-through
Figure 27 Straight-through 10BASE-T and 100BASE-TX Cabling
Crossover
Figure 28 Crossover 10BASE-T and 100BASE-TX Cabling
TxD+
TxD-
RxD+
RxD-
1
2
3
6
Pins 4, 5, 7 and 8 are not used
1
2
3
6
RxD+
RxD-
TxD+
TxD-
Hub
Network Interface
Card (NIC)
TxD+
TxD-
RxD+
RxD-
1
2
3
6
Pins 4, 5, 7 and 8 are not used
1
2
3
6
TxD+
TxD-
RxD+
RxD-
Hub Hub
Cabling 113
Console Cable
Figure 29 Pin Numbering for Console
Examples of Null Modem Cables You Can Use
Figure 30 Example of Null Modem Cabling for 9-pin Management Station
114 APPENDIX A: CABLING AND MANAGEMENT SETTINGS
Figure 31 Example of Null Modem Cabling for 25-pin Management Station
Modem Cable
Figure 32 Example of Modem Cabling for 25-pin Management Station
Cabling 115
Cascade Connections
Cascade cables are available in a range of lengths from your supplier.
There are also Hot Swap Cascade Units which increase the resilience
of your cascade connections, and Converters which enable you to
connect PS Hubs and a Hub 10 stack to your Dual Speed Hub 500
stack. Table 10 shows the product numbers for these items. Contact
your supplier for information about any other equipment that can be
used with the Dual Speed Hub 500.
Table 10 Cascade Cables and Units
Number Product
3C16695 0.3m (11.8in.) Cascade cable
3C16690 Hot Swap Cascade Unit
3C16686 Dual Speed Hub 500 Hub 10 Cascade Converter Kit
3C16692 Dual Speed Hub PS Hub Cascade Converter Kit
116 APPENDIX A: CABLING AND MANAGEMENT SETTINGS
B
SERIAL WEB UTILITY
Introduction
If you are using a management station running Microsoft
Windows
95 or 98 and want to access the web interface through
the units console port, you must use the 3Com serial web utility
(SLIP Driver) supplied on the CD-ROM that accompanies the
management module.
The 3Com serial web utility only works on Windows 95 or 98.
Every time you want to access the web interface, use the serial web
utility to set up the connection to the web interface; it launches your
Web browser and accesses the web interface using SLIP for you.
If you have any problems accessing the web interface using the serial
web utility, refer to Solving Problems With the Serial Web Utility on
page 120.
Installing the Serial Web Utility
The serial web utility can be installed on to a management station
that already has other 3Com management applications installed on
it. The default directory into which the serial web utility is installed is
C:\Program Files\3Com\3Com Serial Web. This can be
changed during the installation if required.
The installation program is a standard Windows based installation. To
install the serial web interface:
1 Start Windows.
If you already have an existing Transcend
management application
running, ensure that it is closed down.
2 Insert the CD-ROM into your CD-ROM drive.
3 Select Run from the Start menu.
118 APPENDIX B: SERIAL WEB UTILITY
4 In the Run dialog box, type drive:\Win95\Drivers\Slip\
SETUP (where drive is the letter of your CD-ROM drive) and click OK.
The installation program starts and checks your system configuration;
enter any information that is requested.
If the setup program cannot find specific files on your management
station, it asks you to insert your Windows CD-ROM. If it still cannot
find the files, you must obtain them directly from Microsoft. Contact
Microsoft for more information.
5 When the installation program has ensured all the relevant files are
installed, it asks you to select the COM port. This is the serial port on
your management station that you are going to use when
connecting to the units console port.
If you click Advanced, the Advanced Configuration Parameters dialog
box is displayed, showing all of the settings the serial web utility will
use when it is run. These default settings are already correct for
connection to the unit so you should not need to change them.
The fields are:
Connection name Allows you to enter a name for the connection.
Modem name Allows you to enter a name for the modem
connection.
PC SLIP Address The SLIP address that is to be allocated to the
management station. The default address is 192.168.101.2.
Device URL The URL that the serial web utility uses to access the
unit, which includes the units SLIP address. For example, the default
SLIP address for the unit is 192.168.101.1 so the URL is:
http://192.168.101.1/
Flow Control None / XON/XOFF / Hardware RTS/CTS
Allows you to specify the flow control that the management station
is to use.
Data bits, Stop bits and Parity are all fixed.
Speed 1200 / 2400 / 4800 / 9600 / 19,200
Allows you to specify the baud rate that the management station is
to use.
You also have the option of changing the PC SLIP Address, Device
URL, Flow Control and Speed after the installation is complete.
Using the Serial Web Utility 119
6 When you have finished, the final installation dialog box is displayed
informing you that the serial web utility has been installed on your
management station. Click on Finish to close the dialog box.
7 You are asked if you want to restart Windows so that it can use the
new settings you have configured. You must restart Windows before
running the serial web utility.
When you return to the Windows desktop, the serial web utility
shortcut (Serial Web Management) created by the installation
program is visible. The utility also has its own program group called
Serial Web under the default program group specified during the
install, which contains:
s Serial Web Management Launches the serial web utility.
s Serial Web Setup Displays the Advanced Configuration
Parameters dialog box, which allows you to view and change
some of the settings the serial web utility uses when it is run.
s License agreement.
Using the Serial Web Utility
Every time you want to access the web interface through a serial link,
make your management connection (refer to Through the Console
Port on page 35) and use the serial web utility to set up your
connection:
1 Do one of the following:
s Double-click on the Serial Web Management shortcut.
s Select the Serial Web Management program item in the Serial
Web program group.
2 The serial web utility opens and asks you if you want to use the URL
that has been set up. The URL includes the units SLIP address. For
example, if the SLIP address for the unit is 192.168.101.1, the URL
is: http://192.168.101.1
If you want to change the URL, click URL. If the URL is correct, click
OK.
3 The serial web utility attempts to establish a connection.
If successful, the standard Windows Dial-Up Networking dialog box
is displayed, showing the various connection details. Your default
Web browser is then launched with the specified URL.
120 APPENDIX B: SERIAL WEB UTILITY
4 The connection is successful if the web interfaces password panel is
displayed. You are now ready to manage the unit; refer to Using the
Web Interface.
Solving Problems With the Serial Web Utility
If you are unable to connect to the units web interface, it may be
that:
s The unit is not powered on.
s You are not using a proper null modem cable, refer to Examples
of Null Modem Cables You Can Use on page 113.
s The following settings are different on your unit and
management station:
s Flow control.
s Speed (baud rate).
s The unit has automatically configured its communication speed,
but you have subsequently changed the speed configured on
your management station (the device only automatically
configures the speed the first time it connects).
s You have selected the wrong COM port on your management
station.
To change some of the settings for the management station, use the
Advanced Configuration Parameters dialog box. To display this, select
the Serial Web Setup program item in the Serial Web program group.
C
RMON
This appendix describes the concept of RMON and how it is
implemented in the Dual Speed Hub 500. It contains the following
topics:
s Overview of RMON and its benefits
s RMON features of the Dual Speed Hub 500
What is RMON?
Using the RMON (Remote Monitoring) capabilities of your Dual
Speed Hub 500 allows network administrators to improve their
efficiency and reduce the load on their network.
The following sections explain more about the RMON concept and
the RMON features supported by the unit.
You can only use the RMON features of the unit if you have an
RMON management application, such as the RMON application
supplied with 3Coms Transcend
Enterprise Manager, or using a MIB
browser.
RMON is the common abbreviation for the Remote Monitoring MIB
(Management Information Base), a system defined by the IETF
documents RFC 1271 and RFC 1757, which allows you to monitor
LANs remotely. The Dual Speed Hub 500 supports RMON Version 1.
A typical RMON setup consists of two components:
s The RMON probe an intelligent, remotely-controlled device
or software agent that continually collects statistics about a LAN
segment or VLAN, and transfers the information to a
management workstation on request or when a pre-defined
threshold is crossed.
s The management workstation communicates with the
RMON probe and collects the statistics from it. The workstation
does not have to be on the same network as the probe and can
manage the probe by in-band or out-of-band connections.
122 APPENDIX C: RMON
About the RMON Groups
The IETF define nine groups of Ethernet RMON statistics. This section
describes these groups, and details how they can be used.
Statistics
The Statistics group provides traffic and error statistics showing
packets, bytes, broadcasts, multicasts and errors on a LAN segment.
Information from the Statistics group is used to detect changes in
traffic and error patterns in critical areas of your network.
History
The History group provides historical views of network performance
by taking periodic samples of the counters supplied by the Statistics
group. The group features user-defined sample intervals and bucket
counters for complete customization of trend analysis.
The group is useful for analysis of traffic patterns and trends on a
LAN segment, and to establish baseline information indicating
normal operating parameters.
Alarms
The Alarms group provides a versatile, general mechanism for setting
thresholds and sampling intervals to generate events on any counter
or integer variable. Both rising and falling thresholds are supported,
and thresholds can be on the absolute value of a variable or its delta
value. In addition, the 3Com SmartAgent allows alarm thresholds to
be autocalibrated.
Alarms are used to inform you of a network performance problem
and they can trigger automated action responses through the Events
group.
Hosts
The Hosts group specifies a table of traffic and error statistics for
each host on a LAN segment. Statistics include packets sent and
received, octets sent and received, as well as broadcasts, multicasts,
and error packets sent.
The group supplies a simple discovery mechanism listing all hosts that
have transmitted. The next group, Hosts Top N, requires
implementation of the Hosts group.
What is RMON? 123
Hosts Top N
The Hosts Top N group extends the Hosts table by providing sorted
host statistics, such as the top 20 nodes sending packets or an
ordered list of all nodes according to the errors they sent over the last
24 hours.
Matrix
The Matrix group shows the amount of traffic and number of errors
between pairs of devices on a LAN segment. For each pair, the Matrix
group maintains counters of the number of packets, number of
octets, and error packets between the nodes.
The conversation matrix helps you to examine network statistics in
more detail to discover who is talking to whom or if a particular PC is
producing more errors when communicating with its file server, for
example. Combined with Hosts Top N, this allows you to view the
busiest hosts and their primary conversation partners.
Filter
The Filter group provides a mechanism to instruct the RMON probe
to capture packets that match a specific criterion or condition.
Capture
The Capture group allows you to create capture buffers on the probe
that can be requested and uploaded to the management station for
decoding and presentation.
Events
The Events group provides you with the ability to create entries in an
event log and/or send SNMP traps to the management workstation.
Events can originate from a crossed threshold on any RMON variable.
In addition to the standard five traps required by SNMP (link up, link
down, warm start, cold start, and authentication failure), RMON adds
two more: rising threshold and falling threshold.
Effective use of the Events group saves you time; rather than having
to watch real-time graphs for important occurrences, you can
depend on the Event group for notification. Through the SNMP
traps, events can trigger other actions providing a mechanism for an
automated response to certain occurrences.
124 APPENDIX C: RMON
Benefits of RMON
Using the RMON features of the Dual Speed Hub 500 has three main
advantages:
s It improves your efficiency
Using RMON probes allows you to remain at one management
station and collect information from widely dispersed LAN
segments. This means that the time taken to reach a problem site,
set up equipment, and begin collecting information is largely
eliminated.
s It allows you to manage your network in a more proactive
manner
If they are configured correctly, RMON probes deliver information
before problems occur. This means that you can take action
before they impact on users. In addition, probes record the
behavior of your network, so that you can analyze the causes of
problems.
s It reduces the load on the network and the management
station
Traditional network management involves a management station
polling network devices at regular intervals to gather statistics and
identify problems or trends. As network sizes and traffic levels
grow, this approach places a strain on the management station
and also generates large amounts of traffic.
An RMON probe, however, autonomously looks at the network
on behalf of the management workstation without affecting the
characteristics and performance of the network. The probe
reports by exception, which means that it only informs the
management workstation when the network has entered an
abnormal state.
RMON and the Dual Speed Hub 500
RMON requires one probe per LAN segment, and stand-alone RMON
probes have traditionally been expensive. Therefore, 3Coms
approach has been to build an inexpensive RMON probe into the
SmartAgent
of each Dual Speed Hub 500. This allows RMON to be
widely deployed around the network without costing more than
traditional network management.
RMON Features of the Dual Speed Hub 500 125
One other problem with stand-alone RMON probes is that they are
passive; able to monitor and report, but nothing more. Placing probe
functionality inside the network device allows integration of RMON
with normal device management to allow proactive management.
As an example, statistics can be related to the segments and the unit
can take autonomous actions such as disabling a port on a segment
(temporarily or permanently) if errors on that segment exceed a
pre-defined threshold.
RMON Features of the Dual Speed Hub 500
All nine groups of RMON are supported fully for 10Mbps and
100Mbps segments.
If you have a Dual Speed Hub 500 with a serial number less than
0600/00000000000, upgrading the software to version 2.1x or
above will not give you support for the RMON Filter and Capture
groups on the 100Mbps segments, which means that you cannot
perform RMON Filter Capture for the 100Mbps segments.
Table 11 details the RMON support provided by the unit.
Table 11 RMON Support Provided by the Unit
RMON Group Support supplied by the unit
Statistics One default session per segment. All segments and
counters are supported.
History Two default sessions per segment:
s 30 second intervals, 120 historical samples stored
s 1800 second intervals, 96 historical samples stored
Alarms No default sessions created. Maximum of 200 alarms per
unit.
Hosts One session per segment. All segments supported.
Hosts Top N No default sessions created.
Matrix One session per segment. All segments supported.
Filter No default sessions created. All segments supported.
Capture No default sessions created. All segments supported.
Events There are many default events. They are described in
Default Events on page 126.
126 APPENDIX C: RMON
Default Events
Table 12 details the default read-only events for the unit.
Table 12 Default Read-only Events for the Unit
Description of Event
No action
Send trap
Turn port off for 5 seconds, notify network management application
Turn port off, notify network management application
Turn port on, notify network management application
Turn port off for 5 seconds
Turn port off
Turn port on
Swap resilient link pair, notify network management application
Indicate port state change
Indicate port entering jabber
System started
Software upgrade report
Capability upgraded
Capability downgraded
D
SERIAL UPDATE UTILITY
The Serial Update Utility (also known as the Management Agent
Upgrade Utility) can be used to update the Management Agent of
selected SuperStack
II units. The CD-ROM supplied with the unit has
the latest version of the utility on it.
You would only use this utility if a previous software update has
failed and you are unable to communicate with your hubs using the
management interfaces. At all other times you should use the
management interfaces to update your units.
If you have any problems using the Serial Update Utility, refer to
Solving Problems With the Serial Update Utility on page 129.
Using the Update Utility
The update utility works from an MS-DOS prompt, and it updates
one unit at a time. Updating a unit may take several minutes.
To updateupdate the management software of a unit:
1 Connect the serial (COM) port of your PC to the console port of the
unit using a null modem cable.
2 If you are using Microsoft Windows 3.1 or earlier, close it down so
that you are at the MS-DOS prompt. If you are using Windows 95 or
98, open an MS-DOS window.
3 At the MS-DOS prompt:
a Create a directory called 'update' in the root directory of your PCs
hard drive.
b Copy the contents of the '\agent\update\' directory on the
CD-ROM to the 'update' directory on the hard drive.
c Copy the management software file to the 'update' directory on
the hard drive.
128 APPENDIX D: SERIAL UPDATE UTILITY
d Change your directory to the 'update' directory on the hard drive.
4 At the MS-DOS prompt, enter the update command:
update <file>
<file> is the name of the management software file. Note that the
software files have the format zzzxx_yy.bin, where:
s zzz is an abbreviation for the unit. For example:
dsh = Dual Speed Hub
psh = PS Hub 40
psf = PS Hub 50
s2s = SuperStack II Switch
s xx_yy is the version number
CAUTION: You must use the zzzxx_yy.bin format, otherwise the
update fails.
You can also use the following parameter with the update command
to specify the serial (COM) port to use for the PC (COM 1) or (COM
2) the default for this is COM 1:
-c 1 or -c 2
An example of the update command with this parameter is:
update -c 1 s2sxx_yy.bin
5 Power-down the unit.
6 At your PC, press [Return].
7 Power-up the unit immediately (within 5 seconds).
The utility transfers the management software to the unit.
When the management software has been transferred, your PC
displays the following message:
Update completed successfully.
Update another unit? (y/n)
8 If you want to update the management software of another unit,
enter y (for yes), otherwise, enter n (for no).
Solving Problems With the Serial Update Utility 129
Solving Problems With the Serial Update Utility
If you have any problems using the update utility, use the following
actions to solve your problems.
An error occurs when the utility attempts to connect through
the serial port of the PC.
Meaning: The serial port being used is not the same as the serial
port specified in the update command.
Action: Retry the command ensuring that you specify a value of
'1' or '2' for the serial port.
An error occurs when the utility attempts to communicate
with the unit.
Meaning: There could be a number of reasons for this:
The unit is not being powered-up within 5 seconds of
pressing [Return] (step 7 in the update procedure).
The null modem cable is not connected to the console
port of the unit.
The null modem cable is not connected to the serial port
of the PC, or, the serial port being used is not the same
as the serial port specified in the update command.
The unit is not being powered-off and on as directed.
Action: Retry the command ensuring that you follow all the
steps.
An error occur when the utility attempts to open the
Management Software file for reading.
There could be two reasons for this:
Meaning: The file specified in the update command does not exist
or is in a different directory to the one given.
Action: Check the filename and its location.
Meaning: You do not have read access for the file.
Action: Check the properties of the file using Explorer (in
Windows 95 or 98) or File Manager (in other versions of
Windows).
130 APPENDIX D: SERIAL UPDATE UTILITY
The error message USAGE: update [-c comport]
filename is displayed.
Meaning: You are not specifying the correct number of parameters
for the update command.
Action: Retry with the correct parameters.
An error occurred when the utility tried to transfer the file.
There could be a number of reason for this:
s The null modem cable has become disconnected from the hub or
the PC during the file transfer. Reconnect the cable and start
again.
s Power to the hub has been disrupted during the file transfer.
Check the power connection to the hub and start again.
s An incorrect file has been specified and transferred to the hub.
Check the filenames and start again.
s The utility must be run from MS-DOS. It cannot be used from an
MS-DOS Window within Microsoft Windows 3.1.
There are several very uncommon error messages. These are detailed
in the readme.txt file in the Agent\Update directory on the CD
accompanying the module.
E
TECHNICAL SUPPORT
3Com provides easy access to technical support information through
a variety of services. This appendix describes these services.
Information contained in this appendix is correct at time of publication.
For the most recent information, 3Com recommends that you access
the 3Com Corporation World Wide Web site.
Online Technical Services
3Com offers worldwide product support 24 hours a day, 7 days a
week, through the following online systems:
s World Wide Web site
s 3Com Knowledgebase Web Services
s 3Com FTP site
World Wide Web Site
To access the latest networking information on the
3Com Corporation World Wide Web site, enter this URL into your
Internet browser:
http://www.3com.com/
This service provides access to online support information such as
technical documentation and software, as well as support options
that range from technical education to maintenance and professional
services.
3Com Knowledgebase Web Services
This interactive tool contains technical product information compiled
by 3Com expert technical engineers around the globe. Located on
the World Wide Web at http://knowledgebase.3com.com, this
service gives all 3Com customers and partners complementary,
132 APPENDIX E: TECHNICAL SUPPORT
round-the-clock access to technical information on most 3Com
products.
3Com FTP Site
Download drivers, patches, software, and MIBs across the Internet from
the 3Com public FTP site. This service is available 24 hours a day, 7 days
a week.
To connect to the 3Com FTP site, enter the following information into
your FTP client:
s Hostname: ftp.3com.com
s Username: anonymous
s Password: <your Internet e-mail address>
You do not need a user name and password with Web browser
software such as Netscape Navigator and Internet Explorer.
Support from Your Network Supplier
If you require additional assistance, contact your network supplier.
Many suppliers are authorized 3Com service partners who are
qualified to provide a variety of services, including network planning,
installation, hardware maintenance, application training, and support
services.
When you contact your network supplier for assistance, have the
following information ready:
s Product model name, part number, and serial number
s A list of system hardware and software, including revision levels
s Diagnostic error messages
s Details about recent configuration changes, if applicable
If you are unable to contact your network supplier, see the following
section on how to contact 3Com.
Support from 3Com
If you are unable to obtain assistance from the 3Com online technical
resources or from your network supplier, 3Com offers technical
telephone support services. To find out more about your support
Support from 3Com 133
options, call the 3Com technical telephone support phone number at
the location nearest you.
When you contact 3Com for assistance, have the following
information ready:
s Product model name, part number, and serial number
s A list of system hardware and software, including revision levels
s Diagnostic error messages
s Details about recent configuration changes, if applicable
Here is a list of worldwide technical telephone support numbers:
Country Telephone Number Country Telephone Number
Asia, Pacific Rim
Australia
Hong Kong
India
Indonesia
Japan
Malaysia
New Zealand
Pakistan
Philippines
1 800 678 515
800 933 486
+61 2 9937 5085
001 800 61 009
0531 61 6439
1800 801 777
0800 446 398
+61 2 9937 5083
1235 61 266 2602
P.R. of China
Singapore
S. Korea
From anywhere in
S. Korea:
From Seoul:
Taiwan, R.O.C.
Thailand
10800 61 00137 or
021 6350 1590
800 6161 463
00798 611 2230
(0)2 3455 6455
0080 611 261
001 800 611 2000
Europe
From anywhere in
Europe, call:
+31 (0)30 6029900 phone
+31 (0)30 6054396 fax
Europe, South Africa, and Middle East
From the following countries, you may use the toll-free numbers:
Austria
Belgium
Denmark
Finland
France
Germany
Hungary
Ireland
Israel
Italy
Luxembourg
0800 297468
0800 71429
800 17309
0800 113153
0800 917959
0800 1821502
06800 12813
1800 553117
1800 9453794
1678 79489
0800 3625
Middle East
Netherlands
Norway
Poland
Portugal
Russia
South Africa
Spain
Sweden
Switzerland
U.K.
1800 9453794
0800 0227788
800 11376
00800 3111206
0800 831416
0800 995014
0800 995014
900 983125
020 795482
0800 55 3072
0800 966197
Latin America
Argentina
Brazil
Colombia
5411 4510 3200
0800 13 3266
571 629 4827
Mexico
Peru
South America
01 800 CARE (01 800
2273)
800 666 5065
1800 666 5065
134 APPENDIX E: TECHNICAL SUPPORT
North America 1 800 NET 3Com
(1 800 638 3266)
Enterprise Customers:
1 800 876-3266
Country Telephone Number Country Telephone Number
Returning Products for Repair 135
Returning Products for Repair
Before you send a product directly to 3Com for repair, you must first
obtain an authorization number. Products sent to 3Com without
authorization numbers will be returned to the sender unopened, at
the senders expense.
To obtain an authorization number, call or fax:
Country Telephone Number Fax Number
Asia, Pacific Rim + 65 543 6500 + 65 543 6348
Brazil 5511 523 2725
Europe, South Africa, and
Middle East
+ 31 30 6029900 + 31 30 6029999
Central and South America 521 201 0075
From the following countries, you may call the toll-free numbers; select option 2
and then option 2:
Austria
Belgium
Denmark
Finland
France
Germany
Hungary
Ireland
Israel
Italy
Netherlands
Norway
Poland
Portugal
South Africa
Spain
Sweden
Switzerland
U.K.
0800 297468
0800 71429
800 17309
0800 113153
0800 917959
0800 1821502
00800 12813
1800553117
1800 9453794
1678 79489
0800 0227788
800 11376
00800 3111206
0800 831416
0800 995014
900 983125
020 795482
0800 55 3072
0800 966197
U.S.A. and Canada 1 800 NET 3Com
(1 800 638 3266)
Enterprise Customers:
1 800 876 3266
1 408 326 7120
(not toll-free)
136 APPENDIX E: TECHNICAL SUPPORT
GLOSSARY
10BASE-T
This is a technical specification used for Ethernet networks. 10BASE-T
is part of the IEEE standards body specification for Ethernet (10Mbps)
over Category 3, 4 or 5 twisted pair cable (two pairs of wire one
pair for transmitting data and the other for receiving data). 10BASE-T
has a distance limit of approximately 100m (328ft) per segment.
100BASE-TX
This is a technical specification used in Fast Ethernet networks.
100BASE-TX is part of the IEEE standards body specification for
100Mbps (Fast Ethernet) Category 5 UTP (unshielded twisted pair) or
STP (shielded twisted pair) cable (two pairs of wire one pair for
transmitting data and the other for receiving data).
auto-sensing
The ports on the Dual Speed Hub 500 are 10/100 auto-sensing,
which means that they auto-sense the speed of the connected
equipment. See also Smart auto-sensing.
bandwidth
Information capacity, measured in bits per second (bps), that a
channel can transmit. The bandwidth of Ethernet is 10Mbps.
baud
This is the signalling rate of a line, in other words, the rate at which
data travels along a line. Baud is the number of transitions (voltage or
frequency changes) made per second.
BOOTP
The BOOTP protocol allows you to automatically map an IP address
to a given MAC address each time a device is started. In addition, the
protocol can assign the subnet mask and default gateway to a
device.
138 GLOSSARY
broadcast
A message sent to all destination devices on the network.
broadcast storm
Multiple simultaneous broadcasts that typically absorb available
bandwidth and can cause network failure.
cascaded segments
The segments that run up and down the stack by the cascade cables,
to which the Dual Speed Hub 500 units 10Mbps and 100Mbps
internal segments connect (or are isolated from).
console port
The port on the Dual Speed Hub 500 accepting a terminal or modem
connector. It changes the parallel arrangement of data within
computers to the serial form used on data transmission links. This
port is most often used for dedicated local management.
Ethernet
A LAN specification developed jointly by Xerox, Intel and Digital
Equipment Corporation (DEC). Ethernet networks operate at
10Mbps using CSMA/CD (a collision detection mechanism) to run
over coaxial, twisted pair and fiber optic cabling.
Fast Ethernet
Fast Ethernet operates at 100Mbps and so has 10 times more
bandwidth than Ethernet, enabling it to cope with larger amounts of
traffic; this results in operation 10 times faster than Ethernet. Fast
Ethernet runs over the various 100BASE (cables), such as
100BASE-TX. Fast Ethernet networks operate at 100Mbps and are
based on the 10BASE-T Ethernet CSMA/CD network access method,
an extension to the IEEE 802.3 specification.
full duplex
The ability of a device or line to transmit data simultaneously in both
directions over the same communications link, potentially doubling
the throughput of traffic.
Glossary 139
half duplex
The term half duplex is used to describe data transmission that can
occur in two directions over the same communications link, in only
one direction at a time.
HTTP
HyperText Transfer Protocol. The client/server protocol used to
connect servers on the World Wide Web.
Internet
The name given to a public network which spans the world and
consists of thousands of pieces of network equipment. If you
connect to the Internet, you can communicate with equipment and
users across the world. The Internet uses a set of protocols called
TCP/IP. The World Wide Web is part of the Internet.
intranet
The name given to a large private network usually based on Internet
technology. Many businesses have Intranets so their employees can
exchange information between offices in many countries. Employees
are often given access to the Internet but the Intranet is protected
from external access by firewalls (security restrictions imposed on
incoming traffic).
IP address
Internet Protocol address. A unique identifier for a device attached to
a network using TCP/IP. The address is written as four octets
separated with full-stops (periods), and is made up of a network
section, an optional subnet section and a host section.
IPX
Internetwork Packet Exchange. A protocol allowing communication
in a NetWare network.
LAN
Local Area Network. A network of connected computing resources
(for example workstations, printers, servers) covering a relatively
small geographic area (usually not larger than a floor or building).
Characterized by high data rates and low error rates.
140 GLOSSARY
line speed
See baud rate.
main port
The port in a resilient link that carries data traffic in normal operating
conditions.
MIB
Management Information Base. Stores a devices management
characteristics and parameters. MIBs are used by Simple Network
Management Protocol (SNMP) to contain attributes of their managed
systems. The Dual Speed Hub 500 contains its own internal MIB.
multicast
Single packets copied to a specific subset of network addresses.
These addresses are specified in the destination-address field of the
packet.
PING
Packet INternet Groper. A utility that sends out requests (and waits
for a responses) to a device on your network to test whether it can
communicate with that device. You can use PING to ensure that your
network connections are good.
protocol
A set of rules for communication between devices on a network. The
rules dictate format, timing, sequencing and error control.
resilience
Tolerance. For example, the Dual Speed Hub cascaded cables make a
stack of Dual Speed Hub 500 units resilient because you can power
off a unit without it affecting the other units in the stack. You can
also build resilience into your network by having extra equipment
and cabling that carries your traffic if other equipment and cabling
fails. See resilient link.
resilient link
A pair of ports that can be configured so that one will take over data
transmission should the other fail. See also main port and standby
port.
Glossary 141
RJ-45
Standard 8-wire connector for IEEE 802.3 10BASE-T networks.
RMON
Remote Monitoring. Subset of SNMP MIB II which allows monitoring
and management capabilities by addressing up to 10 different
groups of information.
RPS
Redundant Power System. Part of the SuperStack
II product range,
provides a backup source of power when connected to the Dual
Speed Hub 500.
segments
The separate 10Mbps and 100Mbps networks within a Dual Speed
Hub 500 to which the ports connect (depending on what speed they
are operating at). The segments can be connected to or isolate from
the cascade segments (which extend the segments across other units
in the stack).
SLIP
Serial Line Internet Protocol. A protocol which allows IP to run over a
serial line connection.
Smart auto-sensing
A feature on the Dual Speed Hub 500 which is an extension to
10/100 auto-sensing. Smart auto-sensing monitors 100Mbps
connections and if they are unsuitable and will operate better at
10Mbps, the feature downgrades the connections. See auto-sensing.
SmartAgent
Intelligent management agents in devices and logical connectivity
systems that reduce the computational load on the network
management station and reduce management-oriented traffic on the
network. SmartAgent is a 3Com product.
SNMP
Simple Network Management Protocol. A protocol originally
designed to be used in managing TCP/IP internets. SNMP is presently
implemented on a wide range of computers and networking
142 GLOSSARY
equipment and may be used to manage many aspects of network
and end-station operation.
stack
A group of units which are connected together in such a way that
they function as a single logical repeater.
standby port
The port in a resilient link that takes over data transmission if the
main port in the link fails.
TCP/IP
A layered set of communications protocols providing Telnet terminal
emulation, FTP file transfer, and other services for communication
among a wide range of computer equipment.
Telnet
A TCP/IP application protocol that provides a virtual terminal service,
letting the user log in to another computer system and access a host
as if the user were connected directly to the host.
TFTP
Trivial File Transfer Protocol. Allows you to transfer files (for example
software upgrades) from a remote device.
Transcend
3Coms management system used to manage all of 3Coms
networking solutions.
UDP
User Datagram Protocol. An internet standard protocol that allows
an application program on one device to send a datagram to an
application program on another device.
URL
Uniform Resource Locator. A URL is a unique address of a Web page.
Using just the URL, your Web browser can find Web pages on the
World Wide Web.
VT100
A type of terminal which uses ASCII characters. VT100 screens have a
text-based appearance.
Glossary 143
Web
See World Wide Web.
World Wide Web
The World Wide Web (often known as the Web) is a global network
which is part of the Internet. It is made up of thousands of different
Web pages and Web sites (collections of Web pages) which are
inter-linked. These Web pages are electronic pages of text and
graphics which can be viewed using a Web browser. Many
businesses, non-profit organizations and individuals have created
Web pages and sites which cover a wide range of information. All
Web pages and sites have a unique URL so that they can be located.
144 GLOSSARY
INDEX
Numbers
100BASE-TX cable 111
100Mbps 87
segment 64, 90
10BASE-T cable 111
10Mbps 87
segment 89
3Com Knowledgebase Web Services 131
3Com serial web utility 117
3Com URL 131
A
about resilient links 96
access levels 38, 81
accessing
another unit in the stack 50
command line interface 37
different hub or stack 101
web interface 73
Add Resilient Link page 97
adding resilient links 96
addresses
IP 30
URL 73
administration information, displaying 52
agent software
upgrading 69, 99
version 84
agent upgrade utility 127
agent version 22
another unit in the stack, accessing 50
automatic logout of command line
interface 39
auto-sensing
10/100 87
Smart 16
B
bandwidth utilization 100
baud rate 31, 88
before you start 19
benefits of RMON 124
BOOTP 29, 51, 85
enabling and disabling 52
C
cables 111
carrier events, false 83
cascade connections 115
Cascade Converter Kit, Dual Speed Hub 500
Hub 10 17, 25
categories, management 76
CD-ROM 82
changing your password 93
colors, ports 83
command line interface 26, 31
accessing 37
commands 43
entering commands 43
help 43
initializing the stack 66
logging on and off 37
map 40
navigating 42
resetting the stack 66
solving problems 106
using 37
command structure 40
commands 43
commands, new 40
components of the web interface 76
Configuration pages 94
configuration, viewing 52
configuring
another unit in the stack 50
console port 87
IP 85
146 INDEX
IP information 51
password 46
ports 54
resilient links 95
segment switch 88
segments 88
Web browser 36, 103
connections
console port 32
testing 68
connector type 86
console cable 113
console port
command line interface
management 31
connecting to 32
management 28
settings 31, 111
web interface management 35
Console Port Configuration page 87
conventions
notice icons, About This Guide 11
text, About This Guide 12
crossover cabling 112
current port speed 87
D
default gateway (router) 51, 85
default router 51, 85
default user names and passwords 38
define command (System/Security/User
menu) 47
deleting resilient links 96
description
command line interface 39
management module 15
resilient links 96
RMON 121
web interface 75
diagrams of cabling 111
different hub or stack, accessing 101
disabling 67
BOOTP 52
ports 54, 86
RMON Filter capture 67
Smart auto-sensing 65, 98
displaying
configuration 52
graphs 100
port status 54
Distance Extender Modules
management features 25
managing 17
Documentation page 91
download utility 127
Dual Speed Hub 500
management features 24
managing 16, 23, 26
Dual Speed Hub 500 Hub 10 Cascade
Converter Kit 17, 25
duplex 87
E
enabling
BOOTP 52
ports 54, 86
remote access 67
RMON Filter capture 67
Smart auto-sensing 65, 98
entering commands 42
errors, solving 105
exiting the web interface 81
external links 77
F
false carrier events 83
fast configuration of the stack 92
features
management 24
RMON 125
Filter capture (RMON) 67
flow control 88
full duplex 87
G
gateway 51, 85
Getting Started pages 92
graphs 100
groups, RMON 122
guide to commands 43
H
half duplex 87
handling the management module 19
Index 147
hardware versions 84
Health pages 100
help
command line interface 43
web interface 91
how the management module can be
used 18
Hub 10 17, 25
management 101
HyperTerminal application 32
I
icon, stack 77
identifying which ports are on a
segment 84
in-band management 28
initial access to the command line
interface 38
initialize 66, 94
Initialize page 94
installing
management module 20
serial web utility 117
Internet
addresses 30
management 26
InterNIC 30
introduction to the management
module 15
IP 29, 51, 74
IP address 30, 85, 102
obtaining 30
IP information 85
configuring 51
displaying 52
resetting 68
isolated port 83, 86
isolating a problem 106
J
jabber 83
JAVA 100
L
levels of access 38
line speed 88
link
external 77
main and standby 96
resilient 95
state 86
list of commands 43
local management 31
M
MAC addresses 84
main link 96
management
categories 76
Distance Extender Modules 17
Dual Speed Hub 500 16
features 24
Hub 10 17, 25, 101
methods 28
removing 25
requirements 29
resilience 18
settings 111
software, upgrading 69, 99
Management Address page 85
management module
handling 19
how to use it 18
installing 20
introduction 15
removing 21
Management Settings pages 91
managing the Dual Speed Hub 500 23, 26
map
command line interface 40
web interface 79
messages 97
methods of management 28
Mgmt/Attn LED 84
MIB browser 121
MIBs 132
mode, switch 90
modem 31, 88
cable 114
N
naming the stack 94
navigating the command line interface 42
network
addresses 30
148 INDEX
command line interface
management 34
loop 83
management 28
mask 85
testing connections 68
web interface management 35
network supplier support 132
new commands 40
new Smart auto-sensing 16
null modem cable 113
O
obtaining
help 43, 82
registered IP address 30
online help system and documentation 82,
91
online technical services 131
operational version 53
out-of-band management 28
overview
command line interface 39
management module 15
RMON 121
web interface 75
P
page components 78
partition state 86
partitioned port 83, 86
parts of the web interface 76
password 38, 74
configuring 46
Password Setting page 93
patches, software 27
PING 68
pin-outs 111
port
colors 83
configuring 54
current speed 87
displaying status 54
enabling and disabling 54
Smart auto-sensing 83
speed 87
state 86
status 83
Port Setup page 86
powering on the hub or stack 22
probe, RMON 121
problem solving 105
prompt 42
protecting the stack 18
Q
quick configuration of the stack 92
quick guide to commands 43
R
receive jabber 83
refreshing the Unit View 83
registered IP address, obtaining 30
remote access 67
remote monitoring 27, 121
Filter capture 67
remove command (SNMP/Trap menu) 72
removing
management from the hub 25
management module 21
requirements, management 29
reset 66, 95
Reset page 95
resetting IP information 68
resilience, management 18
resilient links 25
Resilient Links page 95
returning products for repair 135
RMON 25, 27, 121
benefits 124
features supported 125
Filter capture 67
groups supported 125
probe 121
router 51, 85
rules, resilient links 97
S
security 38
Segment Configuration page 88
Segment Graphs page 100
segment switch 88
segments
graphs 100
Index 149
identifying which ports are part of
one 84
serial web utility 35, 117
solving problems 120
server, TFTP 69, 99
setting
console port 87
IP information 51
password 46, 93
ports 54
resilient links 95
segment switch 88
segments 88
setting up the online help system and
documentation 82
settings for the console port 31
SLIP 51, 74
driver 35, 117
Smart auto-sensing 16, 87
enabling and disabling 65, 98
port color 83
Smart Auto-sensing page 98
SNMP 25
network management 27
SNMP network management application
solving problems 110
software
Transcend versions 27
upgrading 69, 99
versions 84
Software Upgrade page 99
software version 22, 53
solutions 105
solving problems 105
serial web utility 120
specifying the Hub 10 stack IP address 102
speed
console port 88
port 87
stack
displaying information 53
icon 77
initializing 66
naming 94
resetting 66, 94, 95
standby link 96
state of the segment switch 91
storing the management module 19
straight-through cabling 112
structure
command line interface 40
web interface 79
subnet mask 51, 85
summary information, displaying 53
swapping resilient links 96
switch mode 90
switch, segment 88
system information, displaying 52
System Name page 94
T
TCP/IP 35
technical support
3Com Knowledgebase Web
Services 131
3Com URL 131
network suppliers 132
product repair 135
Telnet 34
terminal 88
Terminal application 33
terminal emulator, using 32
testing connections 68
TFTP server 69, 99
total errors 101
transceiver module
ports 83, 87
slot 16
Transcend Enterprise Manager 25, 27
Transcend management application,
upgrading 27
TranscendWare 27
traps 97
trouble shooting 105
U
Uniform Resource Locator (URL) 73
Unit pages 80, 83
Unit Status page 84
Unit View 80, 83
unit, powering on 22
upgrade utility 127
upgrading
management software in the stack 69,
99
Transcend management application 27
URL 73, 131
user access levels 38, 81
user name 38, 74
150 INDEX
defaults 38
using
agent upgrade utility 127
management module 18
serial web utility 119
Telnet 34
terminal emulator 32
web interface 73, 80
utilization 100
V
version
agent software 84
hardware 84
Transcend software 27
version,agent software 22
viewing
configuration 52
graphs 100
W
ways of using the management module 18
web
address 73
help system 82, 91
Web browser
configuring 36, 103
supported versions 35
web interface 26
accessing 73
connecting to 35
exiting 81
initializing the stack 94
map 79
overview 75
resetting the stack 95
solving problems 107
structure 79
supported Web browsers 35
using 73, 80
what are resilient links 96
what is RMON 121
World Wide Web (WWW) 131
3Com Corporation LIMITED WARRANTY
Thus warranty applies to customers located in the United States, Australia, Canada (except
Quebec), Ireland, New Zealand, UK, and other English language countries for which a translation
into the local language is not provided.
SUPERSTACK
II DUAL SPEED HUB 500
HARDWARE 3Com warrants to the end user (Customer) that this hardware product will be free from defects
in workmanship and materials, under normal use and service, for the following length of time
from the date of purchase from 3Com or its authorized reseller:
Lifetime, for as long as the original Customer owns the product (not transferable to a subsequent
end user).
3Coms sole obligation under this express warranty shall be, at 3Coms option and expense, to
repair the defective product or part, deliver to Customer an equivalent product or part to replace
the defective item, or if neither of the two foregoing options is reasonably available, 3Com may,
in its sole discretion, refund to Customer the purchase price paid for the defective product. All
products that are replaced will become the property of 3Com. Replacement products may be
new or reconditioned. 3Com warrants any replaced or repaired product or part for ninety (90)
days from shipment, or the remainder of the initial warranty period, whichever is longer.
SOFTWARE 3Com warrants to Customer that each software program licensed from it, except as noted
below, will perform in substantial conformance to its program specifications, for a period of
ninety (90) days from the date of purchase from 3Com or its authorized reseller. 3Com warrants
the media containing software against failure during the warranty period. No updates are
provided unless specifically included in the Included Services section. 3Com's sole obligation
under this express warranty shall be, at 3Com's option and expense, to refund the purchase price
paid by Customer for any defective software product, or to replace any defective media with
software which substantially conforms to applicable 3Com published specifications. Customer
assumes responsibility for the selection of the appropriate applications program and associated
reference materials. 3Com makes no warranty or representation that its software products will
meet Customers requirements or work in combination with any hardware or applications
software products provided by third parties, that the operation of the software products will be
uninterrupted or error free, or that all defects in the software products will be corrected. For any
third party products listed in the 3Com software product documentation or specifications as
being compatible, 3Com will make reasonable efforts to provide compatibility, except where the
non-compatibility is caused by a "bug" or defect in the third party's product or from use of the
software product not in accordance with 3Coms published specifications or user manual.
THIS 3COM PRODUCT MAY INCLUDE OR BE BUNDLED WITH (1) THIRD PARTY SOFTWARE, OR
(2) 3COM SOFTWARE THAT IS LICENSED AS IS, THE USE OF WHICH IS GOVERNED BY A
SEPARATE END USER LICENSE AGREEMENT. THIS 3COM WARRANTY DOES NOT APPLY TO
SUCH THIRD PARTY SOFTWARE OR 3COM SOFTWARE LICENSED AS IS. FOR THE APPLICABLE
WARRANTY, PLEASE REFER TO THE END USER LICENSE AGREEMENT GOVERNING THE USE OF
SUCH SOFTWARE OR THE ACCOMPANYING DOCUMENTATION RELATING TO SUCH
SOFTWARE.
YEAR 2000
WARRANTY
In addition to the Hardware Warranty and Software Warranty stated above, 3Com warrants that
each product sold or licensed to Customer on and after January 1, 1998 that is date sensitive will
continue performing properly with regard to such date data on and after January 1, 2000,
provided that all other products used by Customer in connection or combination with the 3Com
product, including hardware, software, and firmware, accurately exchange date data with the
3Com product, with the exception of those products identified at 3Coms Web site,
http://www.3com.com/products/yr2000.html, as not meeting this standard. If it appears that
any product that is stated to meet this standard does not perform properly with regard to such
date data on and after January 1, 2000, and Customer notifies 3Com within ninety (90) days of
purchase of the product from 3Com or its authorized reseller, 3Com shall, at its option and
expense, provide a software update which would effect the proper performance of such product,
repair such product, deliver to Customer an equivalent product to replace such product, or if
none of the foregoing is feasible, refund to Customer the purchase price paid for such product.
Any software update or replaced or repaired product will carry a Year 2000 Warranty for ninety
(90) days after purchase.
OBTAINING
WARRANTY
SERVICE
Customer must contact a 3Com Corporate Service Center or an Authorized 3Com Service Center
within the applicable warranty period to obtain warranty service authorization. Dated proof of
purchase from 3Com or its authorized reseller may be required. Products returned to 3Com's
Corporate Service Center must be pre-authorized by 3Com with a User Service Order (USO)
number (or a Return Material Authorization (RMA) number or Service Repair Order (SRO)
number, whichever was issued) marked on the outside of the package, and sent prepaid and
packaged appropriately for safe shipment, and it is recommended that they be insured or sent by
a method that provides for tracking of the package. Responsibility for loss or damage does not
transfer to 3Com until the returned item is received by 3Com. The repaired or replaced item will
be shipped to Customer, at 3Com's expense, not later than thirty (30) days after 3Com receives
the defective product, and 3Com will retain risk of loss or damage until the item is delivered to
Customer.
3Com shall not be responsible for any software, firmware, information, or memory data of
Customer contained in, stored on, or integrated with any products returned to 3Com for repair,
whether under warranty or not.
Dead-or-Defective-on-Arrival. In the event a product completely fails to function or exhibits a
defect in materials or workmanship within the first forty-eight (48) hours of installation but no
later than thirty (30) days after the date of purchase, and this is verified by 3Com, it will be
considered dead- or defective-on-arrival (DOA) and a replacement shall be provided prior to
3Com receiving the defective product, but only if Customer provides a purchase order number,
credit card number, or other method of payment acceptable to 3Com, to be used if 3Com needs
to charge Customer for the replacement, as explained below. The replacement product will
normally be shipped not later than three (3) business days after 3Coms verification of the DOA
product, but may be delayed due to export or import procedures. The shipment of a replacement
product prior to 3Com receiving the defective product is subject to local legal requirments and
may not be available in all locations. When such a replacement is provided and Customer fails to
return the original product to 3Com within fifteen (15) days of shipment of the replacement,
3Com will charge Customer for the replacement product, at list price.
Shipment of a Replacement Prior to 3Com Receiving the Defective Product is provided for five (5)
years, after which time it may be available for a specified fee, but in either case only if Customer
provides a purchase order number, credit card number, or other method of payment acceptable
to 3Com, to be used if 3Com needs to charge Customer for the replacement, as explained
below. 3Com will make commercially reasonable efforts to to ship the product not later than five
(5) business days after receiving the request for a replacement, but may be delayed due to
product availability or export or import procedures. The shipment of a replacement product prior
to 3Com receiving the defective product is subject to local legal requirments and may not be
available in all locations. When such a replacement is provided and Customer fails to return the
original product to 3Com within fifteen (15) days of shipment of the replacement, 3Com will
charge Customer for the replacement product, at list price. This replacement prior to 3Com
receiving the defective product is different from the fee-based Advance Hardware Replacement
Service, which is available as a contracted service offering.
INCLUDED
SERVICES
3Coms Electronic Support Services, available at no charge, include 3Com Knowledgebase,
information on known bugs, documentation, release notes, and publicly available software and
firmware upgrades. 3Com reserves the right to modify or cancel this offering at any time,
without advance notice.
Telephone Technical Support, with coverage for basic troubleshooting only, will be provided at
no additional charge for 12 months form the date of purchase, on a commercially reasonable
efforts basis. Telephone support is provided by 3Com only if Customer purchased this product
directly from 3Com, or if Customers reseller is unable to provide telephone support. To qualify
for this telephone technical support, Customer must register on the 3Com Web site at
http://support.3Com.com/index.htm and state the date of purchase, product number, and serial
number. 3Coms response to a request for telephone technical support will be in the form of a
return call froma 3Com representative by close of business the following business day, defined as
9 a.m. to 5 p.m, local time, Monday through Friday, excluding local holidays. Please refer to the
Technical Support appendix in the User Guide for telephone numbers.
Software Updates. All software and Firmware upgrades and the latest code for this product
downloaded through the 3Com Software Library.
WARRANTIES
EXCLUSIVE
IF A 3COM PRODUCT DOES NOT OPERATE AS WARRANTED ABOVE, CUSTOMER'S SOLE
REMEDY FOR BREACH OF THAT WARRANTY SHALL BE REPAIR, REPLACEMENT, OR REFUND OF
THE PURCHASE PRICE PAID, AT 3COM'S OPTION. TO THE FULL EXTENT ALLOWED BY LAW, THE
FOREGOING WARRANTIES AND REMEDIES ARE EXCLUSIVE AND ARE IN LIEU OF ALL OTHER
WARRANTIES, TERMS, OR CONDITIONS, EXPRESS OR IMPLIED, EITHER IN FACT OR BY
OPERATION OF LAW, STATUTORY OR OTHERWISE, INCLUDING WARRANTIES, TERMS, OR
CONDITIONS OF MERCHANTABILITY, FITNESS FOR A PARTICULAR PURPOSE, SATISFACTORY
QUALITY, CORRESPONDENCE WITH DESCRIPTION, AND NON-INFRINGEMENT, ALL OF WHICH
ARE EXPRESSLY DISCLAIMED. 3COM NEITHER ASSUMES NOR AUTHORIZES ANY OTHER
PERSON TO ASSUME FOR IT ANY OTHER LIABILITY IN CONNECTION WITH THE SALE,
INSTALLATION, MAINTENANCE OR USE OF ITS PRODUCTS.
3COM SHALL NOT BE LIABLE UNDER THIS WARRANTY IF ITS TESTING AND EXAMINATION
DISCLOSE THAT THE ALLEGED DEFECT OR MALFUNCTION IN THE PRODUCT DOES NOT EXIST
OR WAS CAUSED BY CUSTOMER'S OR ANY THIRD PERSON'S MISUSE, NEGLECT, IMPROPER
INSTALLATION OR TESTING, UNAUTHORIZED ATTEMPTS TO OPEN, REPAIR OR MODIFY THE
PRODUCT, OR ANY OTHER CAUSE BEYOND THE RANGE OF THE INTENDED USE, OR BY
ACCIDENT, FIRE, LIGHTNING, OTHER HAZARDS, OR ACTS OF GOD.
LIMITATION
OF LIABILITY
TO THE FULL EXTENT ALLOWED BY LAW, 3COM ALSO EXCLUDES FOR ITSELF AND ITS
SUPPLIERS ANY LIABILITY, WHETHER BASED IN CONTRACT OR TORT (INCLUDING NEGLIGENCE),
FOR INCIDENTAL, CONSEQUENTIAL, INDIRECT, SPECIAL, OR PUNITIVE DAMAGES OF ANY KIND,
OR FOR LOSS OF REVENUE OR PROFITS, LOSS OF BUSINESS, LOSS OF INFORMATION OR DATA,
OR OTHER FINANCIAL LOSS ARISING OUT OF OR IN CONNECTION WITH THE SALE,
INSTALLATION, MAINTENANCE, USE, PERFORMANCE, FAILURE, OR INTERRUPTION OF ITS
PRODUCTS, EVEN IF 3COM OR ITS AUTHORIZED RESELLER HAS BEEN ADVISED OF THE
POSSIBILITY OF SUCH DAMAGES, AND LIMITS ITS LIABILITY TO REPAIR, REPLACEMENT, OR
REFUND OF THE PURCHASE PRICE PAID, AT 3COM'S OPTION. THIS DISCLAIMER OF LIABILITY
FOR DAMAGES WILL NOT BE AFFECTED IF ANY REMEDY PROVIDED HEREIN SHALL FAIL OF ITS
ESSENTIAL PURPOSE.
DISCLAIMER Some countries, states, or provinces do not allow the exclusion or limitation of implied warranties
or the limitation of incidental or consequential damages for certain products supplied to
consumers, or the limitation of liability for personal injury, so the above limitations and exclusions
may be limited in their application to you. When the implied warranties are not allowed to be
excluded in their entirety, they will be limited to the duration of the applicable written warranty.
This warranty gives you specific legal rights which may vary depending on local law.
GOVERNING
LAW
This Limited Warranty shall be governed by the laws of the State of California, U.S.A. and by the
laws of the United States, excluding its conflicts of laws principles. The United Nations
Convention on Contracts for the International Sale of Goods is hereby excluded in its entirety
form application to this Limited Warranty.
3Com Corporation
5400 Bayfront Plaza
Santa Clara, CA 95054
(408) 326-5000
3Com reserves the right to modify or cancel this offering at any time, without advance notice.
This offering is not available where prohibited or restricted by law.
REGULATORY NOTICES
FCC
STATEMENT
This equipment has been tested and found to comply with the limits for a Class A digital device,
pursuant to part 15 of the FCC rules. These limits are designed to provide reasonable protection
against harmful interference when the equipment is operated in a commercial environment. This
equipment generates, uses and can radiate radio frequency energy and, if not installed and used
in accordance with the instructions, may cause harmful interference to radio communications.
Operation of this equipment in a residential area is likely to cause harmful interference to radio
communications, in which case the user will be required to correct the interference at their own
expense.
INFORMATION
TO THE USER
If this equipment does cause interference to radio or television reception, which can be
determined by turning the equipment off and on, the user is encouraged to try to correct the
interference by one or more of the following measures:
s Reorient the receiving antenna.
s Relocate the equipment with respect to the receiver.
s Move the equipment away from the receiver.
s Plug the equipment into a different outlet so that equipment and receiver are on different
branch circuits.
If necessary, the user should consult the dealer or an experienced radio/television technician for
additional suggestions. The user may find the following booklet prepared by the Federal
Communications Commission helpful:
How to Identify and Resolve Radio-TV Interference Problems
This booklet is available from the U.S. Government Printing Office, Washington, DC 20402, Stock
No. 004-000-00345-4.
In order to meet FCC emissions limits, this equipment must be used only with cables which
comply with IEEE 802.3.
CSA
STATEMENT
This Class A digital apparatus meets all requirements of the Canadian Interference-Causing
Equipment Regulations.
Cet appareil numrique de la classe A respecte toutes les exigences du Rglement sur le matriel
brouilleur du Canada.
CE
STATEMENT
(EUROPE)
This product complies with the European Low Voltage Directive 73/23/EEC and EMC Directive
89/336/EEC as amended by European Directive 93/68/EEC.
VCCI
STATEMENT
BSMI
STATEMENT
Vous aimerez peut-être aussi
- The Sympathizer: A Novel (Pulitzer Prize for Fiction)D'EverandThe Sympathizer: A Novel (Pulitzer Prize for Fiction)Évaluation : 4.5 sur 5 étoiles4.5/5 (119)
- Devil in the Grove: Thurgood Marshall, the Groveland Boys, and the Dawn of a New AmericaD'EverandDevil in the Grove: Thurgood Marshall, the Groveland Boys, and the Dawn of a New AmericaÉvaluation : 4.5 sur 5 étoiles4.5/5 (265)
- The Little Book of Hygge: Danish Secrets to Happy LivingD'EverandThe Little Book of Hygge: Danish Secrets to Happy LivingÉvaluation : 3.5 sur 5 étoiles3.5/5 (399)
- A Heartbreaking Work Of Staggering Genius: A Memoir Based on a True StoryD'EverandA Heartbreaking Work Of Staggering Genius: A Memoir Based on a True StoryÉvaluation : 3.5 sur 5 étoiles3.5/5 (231)
- Grit: The Power of Passion and PerseveranceD'EverandGrit: The Power of Passion and PerseveranceÉvaluation : 4 sur 5 étoiles4/5 (587)
- Never Split the Difference: Negotiating As If Your Life Depended On ItD'EverandNever Split the Difference: Negotiating As If Your Life Depended On ItÉvaluation : 4.5 sur 5 étoiles4.5/5 (838)
- The Subtle Art of Not Giving a F*ck: A Counterintuitive Approach to Living a Good LifeD'EverandThe Subtle Art of Not Giving a F*ck: A Counterintuitive Approach to Living a Good LifeÉvaluation : 4 sur 5 étoiles4/5 (5794)
- Team of Rivals: The Political Genius of Abraham LincolnD'EverandTeam of Rivals: The Political Genius of Abraham LincolnÉvaluation : 4.5 sur 5 étoiles4.5/5 (234)
- Shoe Dog: A Memoir by the Creator of NikeD'EverandShoe Dog: A Memoir by the Creator of NikeÉvaluation : 4.5 sur 5 étoiles4.5/5 (537)
- The World Is Flat 3.0: A Brief History of the Twenty-first CenturyD'EverandThe World Is Flat 3.0: A Brief History of the Twenty-first CenturyÉvaluation : 3.5 sur 5 étoiles3.5/5 (2219)
- The Emperor of All Maladies: A Biography of CancerD'EverandThe Emperor of All Maladies: A Biography of CancerÉvaluation : 4.5 sur 5 étoiles4.5/5 (271)
- The Gifts of Imperfection: Let Go of Who You Think You're Supposed to Be and Embrace Who You AreD'EverandThe Gifts of Imperfection: Let Go of Who You Think You're Supposed to Be and Embrace Who You AreÉvaluation : 4 sur 5 étoiles4/5 (1090)
- The Hard Thing About Hard Things: Building a Business When There Are No Easy AnswersD'EverandThe Hard Thing About Hard Things: Building a Business When There Are No Easy AnswersÉvaluation : 4.5 sur 5 étoiles4.5/5 (344)
- Her Body and Other Parties: StoriesD'EverandHer Body and Other Parties: StoriesÉvaluation : 4 sur 5 étoiles4/5 (821)
- Hidden Figures: The American Dream and the Untold Story of the Black Women Mathematicians Who Helped Win the Space RaceD'EverandHidden Figures: The American Dream and the Untold Story of the Black Women Mathematicians Who Helped Win the Space RaceÉvaluation : 4 sur 5 étoiles4/5 (894)
- Elon Musk: Tesla, SpaceX, and the Quest for a Fantastic FutureD'EverandElon Musk: Tesla, SpaceX, and the Quest for a Fantastic FutureÉvaluation : 4.5 sur 5 étoiles4.5/5 (474)
- The Unwinding: An Inner History of the New AmericaD'EverandThe Unwinding: An Inner History of the New AmericaÉvaluation : 4 sur 5 étoiles4/5 (45)
- The Yellow House: A Memoir (2019 National Book Award Winner)D'EverandThe Yellow House: A Memoir (2019 National Book Award Winner)Évaluation : 4 sur 5 étoiles4/5 (98)
- On Fire: The (Burning) Case for a Green New DealD'EverandOn Fire: The (Burning) Case for a Green New DealÉvaluation : 4 sur 5 étoiles4/5 (73)
- Smart Home Specifications (OPTIONAL)Document23 pagesSmart Home Specifications (OPTIONAL)Abdul BasithPas encore d'évaluation
- Network 101 Cheat SheetDocument75 pagesNetwork 101 Cheat SheetChristopher C. ChengPas encore d'évaluation
- Cisco UCCE SRND 9.0Document400 pagesCisco UCCE SRND 9.0Basudev Bandyapadhyay100% (2)
- Protocol Labs Confidential Private Placement MemorandumDocument31 pagesProtocol Labs Confidential Private Placement MemorandumIron Hand 88Pas encore d'évaluation
- 44 - Down - Book DetailsDocument14 pages44 - Down - Book DetailsSmit VoraPas encore d'évaluation
- Article - K38201755 - BIG-IP AFM Operations Guide - Chapter 1 - Guide Introduction and ContentsDocument3 pagesArticle - K38201755 - BIG-IP AFM Operations Guide - Chapter 1 - Guide Introduction and ContentsAdi AnggaraPas encore d'évaluation
- S7plcsim Advanced Readme en-US en-US PDFDocument5 pagesS7plcsim Advanced Readme en-US en-US PDFDalethSepúlvedaPas encore d'évaluation
- IDPA 2.7 Product GuideDocument63 pagesIDPA 2.7 Product GuidemchanPas encore d'évaluation
- IntelliNAC_Datasheet_A4_46038A_0611Document1 pageIntelliNAC_Datasheet_A4_46038A_0611haivadiPas encore d'évaluation
- NDS - Presentación ISR 4000Document26 pagesNDS - Presentación ISR 4000Jorge Luis PomachaguaPas encore d'évaluation
- HUAWEI 4G Router 3 Pro Quick Start - (B535-235,01, En)Document88 pagesHUAWEI 4G Router 3 Pro Quick Start - (B535-235,01, En)Danny ArcherPas encore d'évaluation
- Configuring NTP On AIX 5LDocument6 pagesConfiguring NTP On AIX 5LIla IlanPas encore d'évaluation
- Time Magazine - January 19, 2015Document58 pagesTime Magazine - January 19, 2015János Szabó100% (1)
- Etsi Benchmarking MethodologyDocument33 pagesEtsi Benchmarking MethodologyHamza BouchebbahPas encore d'évaluation
- OS6850 Broch 031806rD 07janDocument16 pagesOS6850 Broch 031806rD 07janPruePas encore d'évaluation
- Driver Ware User Manual EN ACS550Document49 pagesDriver Ware User Manual EN ACS550Ricardo dos Reis MaestrelloPas encore d'évaluation
- (HFR) Carrier Ethernet Solution Introduction - OriginalDocument24 pages(HFR) Carrier Ethernet Solution Introduction - OriginalHafiz SafwanPas encore d'évaluation
- L11CN :network Layer:Delivery, Forwarding, and Routing.Document23 pagesL11CN :network Layer:Delivery, Forwarding, and Routing.Ahmad Shdifat100% (1)
- COA Lecture 24 DMA PDFDocument25 pagesCOA Lecture 24 DMA PDFA3 AashuPas encore d'évaluation
- Telecommunication Switching Theory and ApplicationsDocument134 pagesTelecommunication Switching Theory and ApplicationsbrsreddyPas encore d'évaluation
- Tree Topology 2Document11 pagesTree Topology 2Jamiah Abdullah50% (2)
- Website: Vce To PDF Converter: Facebook: Twitter:: 300-535.vceplus - Premium.Exam.60QDocument35 pagesWebsite: Vce To PDF Converter: Facebook: Twitter:: 300-535.vceplus - Premium.Exam.60QAla JebnounPas encore d'évaluation
- Andrew Emrazian ResumeDocument1 pageAndrew Emrazian Resumeapi-240736473Pas encore d'évaluation
- CG Report NCC-2Document40 pagesCG Report NCC-2sakshi sPas encore d'évaluation
- CCNA 2 Final Exam (A)Document27 pagesCCNA 2 Final Exam (A)Lemafoa MatalaveaPas encore d'évaluation
- Ug Aes A7mb 7a35t G Arty Lwip Ethernetlite Viv2015 v1Document59 pagesUg Aes A7mb 7a35t G Arty Lwip Ethernetlite Viv2015 v1Rakesh KhannaPas encore d'évaluation
- Isis Design GuideDocument37 pagesIsis Design GuideBao NguyenPas encore d'évaluation
- DVR User ManualDocument103 pagesDVR User ManualCarlos Roberto Honorato ZuñigaPas encore d'évaluation
- DASAN Catalogue 2014Document44 pagesDASAN Catalogue 2014Rafal ZPas encore d'évaluation
- Technical Seminar Documentation On GifiDocument28 pagesTechnical Seminar Documentation On Gifideekshith kumarPas encore d'évaluation