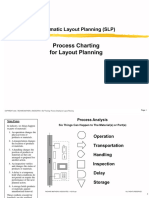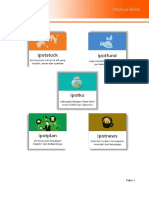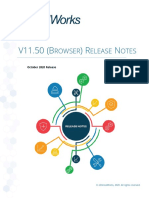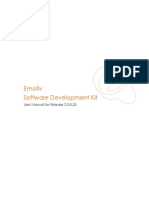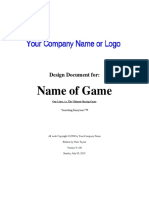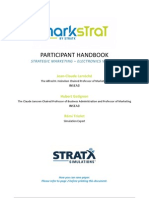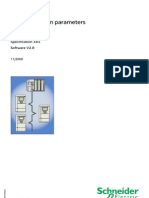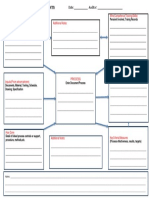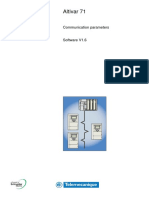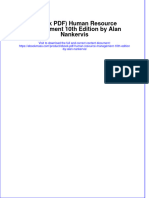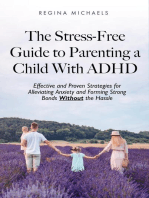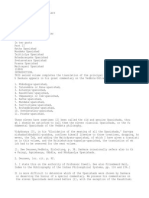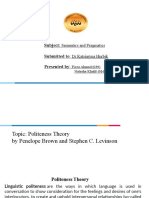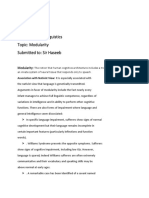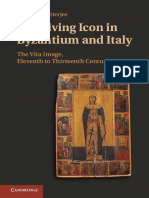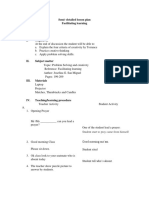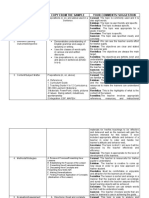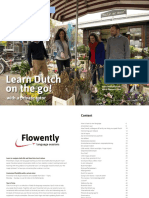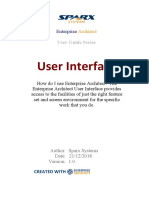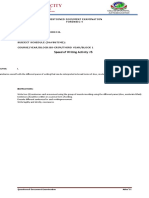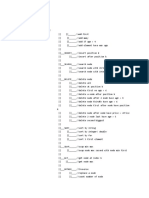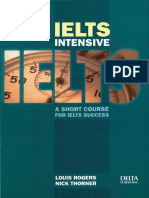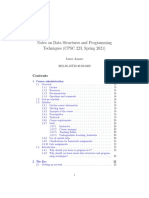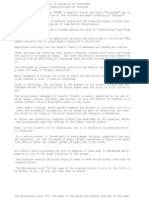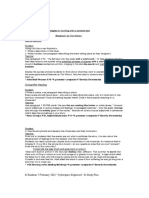Académique Documents
Professionnel Documents
Culture Documents
Ad Toolkit User Guide 5
Transféré par
naveed81Description originale:
Copyright
Formats disponibles
Partager ce document
Partager ou intégrer le document
Avez-vous trouvé ce document utile ?
Ce contenu est-il inapproprié ?
Signaler ce documentDroits d'auteur :
Formats disponibles
Ad Toolkit User Guide 5
Transféré par
naveed81Droits d'auteur :
Formats disponibles
User's Guide
Copyright 2002 - 2009 Javelina Software, LLC All rights reserved. No part of this document may be reproduced in any form or by any means without the express written permission of Javelina Software, LLC. This document is for informational purposes only. Javelina Software makes no warranties, express or implied, in this document. Microsoft, Active Directory, Windows NT, Windows 2000, and Exchange 2000 are either registered trademarks or trademarks of Microsoft Corporation. Other product and company names mentioned herein may be the trademarks of their respective owners.
Javelina Software, LLC
3524 South River Terrace
Edgewater, MD 21037
USA
ADtoolkit
Table of Contents
Table of Contents ________________________________________________________ i Chapter 1: Introduction __________________________________________________ 1
ADtoolkit Toolset ___________________________________________________________ 1
User Tools _______________________________________________________________________ 2 Groups Tools _____________________________________________________________________ 4 Contacts Tools____________________________________________________________________ 6 Computers Tools __________________________________________________________________ 7 Reporting Tools ___________________________________________________________________ 8 Security Tools ___________________________________________________________________ 11 Directory Tools __________________________________________________________________ 13
Key Features ______________________________________________________________ 14
Chapter 2: Getting Started ______________________________________________ 15
System Requirements _______________________________________________________ 15 Obtaining ADtoolkit ________________________________________________________ 15 Installing ADtoolkit ________________________________________________________ 15 Uninstalling ADtoolkit ______________________________________________________ 15 Registering ADtoolkit _______________________________________________________ 16 Product Support ___________________________________________________________ 16
Chapter 3: Client Overview ______________________________________________ 17
Title Bar__________________________________________________________________ 17 Menu Bar_________________________________________________________________ 18
File Menu ______________________________________________________________________ 18 Edit Menu ______________________________________________________________________ 19 View Menu _____________________________________________________________________ 19 Tools Menu _____________________________________________________________________ 20 Run Menu ______________________________________________________________________ 22 Help Menu ______________________________________________________________________ 24
Toolbar___________________________________________________________________ 24 Shortcut Bar ______________________________________________________________ 24 Information Tabs __________________________________________________________ 25 Status Bar ________________________________________________________________ 25 Splitter Bar _______________________________________________________________ 25
Chapter 4: User Tools __________________________________________________ 26
Add Users Tool ____________________________________________________________ 26
How To Add Users _______________________________________________________________ 26 Users Tab_______________________________________________________________________ 28 Names Tab______________________________________________________________________ 31
Table of Contents
ADtoolkit
ii
Account Tab ____________________________________________________________________ 35 Personal Tab ____________________________________________________________________ 36 Security Tab ____________________________________________________________________ 37 Profile Tab______________________________________________________________________ 40 Groups Tab _____________________________________________________________________ 42 Email Tab ______________________________________________________________________ 43 Terminal Tab ____________________________________________________________________ 45 Dial-in Tab _____________________________________________________________________ 47 Attributes Tab ___________________________________________________________________ 49 Output Tab______________________________________________________________________ 50
Modify Users Tool__________________________________________________________ 53
How To Modify Users_____________________________________________________________ 53 Select Users Tab _________________________________________________________________ 54 Personal Tab ____________________________________________________________________ 56 Security Tab ____________________________________________________________________ 57 Profile Tab______________________________________________________________________ 60 Groups Tab _____________________________________________________________________ 62 Email Tab ______________________________________________________________________ 63 Terminal Tab ____________________________________________________________________ 66 Dial-in Tab _____________________________________________________________________ 69 Attributes Tab ___________________________________________________________________ 70 Output Tab______________________________________________________________________ 71
Delete Users Tool __________________________________________________________ 73
How To Delete Users Accounts _____________________________________________________ 73 Select Users Tab _________________________________________________________________ 74 Options Tab _____________________________________________________________________ 75 Output Tab______________________________________________________________________ 76
Reset User Passwords Tool __________________________________________________ 77
How To Reset User Passwords ______________________________________________________ 77 Select Users Tab _________________________________________________________________ 79 Options Tab _____________________________________________________________________ 80 Output Tab______________________________________________________________________ 82
Search & Replace User Attributes Tool ________________________________________ 84
How To Search & Replace User Attributes_____________________________________________ 84 Search Criteria Tab _______________________________________________________________ 85 Search Locations Tab _____________________________________________________________ 87 Filters Tab ______________________________________________________________________ 88 Output Tab______________________________________________________________________ 89
Move Users Tool ___________________________________________________________ 91
How to Move Users_______________________________________________________________ 91 Select Users Tab _________________________________________________________________ 91 Options Tab _____________________________________________________________________ 93 Output Tab______________________________________________________________________ 94
Clone User Tool____________________________________________________________ 95
How To Clone A User _____________________________________________________________ 95 New Users Tab __________________________________________________________________ 97 Names Tab_____________________________________________________________________ 100 Account Tab ___________________________________________________________________ 104 Profile Tab_____________________________________________________________________ 106 Email Tab _____________________________________________________________________ 108 Terminal Tab ___________________________________________________________________ 109 Attributes Tab __________________________________________________________________ 111
Table of Contents
ADtoolkit
iii
Output Tab_____________________________________________________________________ 112
Chapter 5: Group Tools ________________________________________________ 115
Add Groups Tool _________________________________________________________ 115
How To Add Groups _____________________________________________________________ 115 New Groups Tab ________________________________________________________________ 116 Account Tab ___________________________________________________________________ 118 Members Tab___________________________________________________________________ 120 E-Mail Tab ____________________________________________________________________ 121 Member Of Tab _________________________________________________________________ 122 Managed By Tab ________________________________________________________________ 123 Attributes Tab __________________________________________________________________ 124 Output Tab_____________________________________________________________________ 125
Modify Groups Tool _______________________________________________________ 126
How to Modify Groups ___________________________________________________________ 127 Select Groups Tab _______________________________________________________________ 127 Account Tab ___________________________________________________________________ 129 Members Tab___________________________________________________________________ 131 E-Mail Tab ____________________________________________________________________ 132 Member Of Tab _________________________________________________________________ 134 Managed By Tab ________________________________________________________________ 135 Attributes Tab __________________________________________________________________ 136 Output Tab_____________________________________________________________________ 137
Delete Groups Tool ________________________________________________________ 138
How To Delete Groups ___________________________________________________________ 138 Select Groups Tab _______________________________________________________________ 139 Output Tab_____________________________________________________________________ 140
Search & Replace Group Attributes Tool _____________________________________ 142
How To Search & Replace Group Attributes __________________________________________ 142 Search Criteria Tab ______________________________________________________________ 143 Search Locations Tab ____________________________________________________________ 145 Filters Tab _____________________________________________________________________ 146 Output Tab_____________________________________________________________________ 147
Move Groups Tool ________________________________________________________ 148
How to Move Groups ____________________________________________________________ 148 Select Groups Tab _______________________________________________________________ 149 Options Tab ____________________________________________________________________ 150 Output Tab_____________________________________________________________________ 151
Chapter 6: Contacts Tools ______________________________________________ 153
Add Contact Tool _________________________________________________________ 153
How To Add Contacts ____________________________________________________________ 153 Contact Names Tab ______________________________________________________________ 154 Account Tab ___________________________________________________________________ 156 Personal Tab ___________________________________________________________________ 158 Groups Tab ____________________________________________________________________ 159 E-Mail Tab ____________________________________________________________________ 160 Attributes Tab __________________________________________________________________ 162 Output Tab_____________________________________________________________________ 163
Modify Contact Tool_______________________________________________________ 165
How To Modify Contacts _________________________________________________________ 165 Select Contacts _________________________________________________________________ 166
Table of Contents
ADtoolkit
iv
Personal Tab ___________________________________________________________________ 168 Groups Tab ____________________________________________________________________ 169 E-Mail Tab ____________________________________________________________________ 170 Attributes Tab __________________________________________________________________ 172 Output Tab_____________________________________________________________________ 173
Delete Contact Tool _______________________________________________________ 174
How To Delete Contacts __________________________________________________________ 174 Select Contacts Tab ______________________________________________________________ 175 Output Tab_____________________________________________________________________ 176
Search and Replace Contact Attributes Tool___________________________________ 179
How To Search & Replace Contact Attributes _________________________________________ 179 Search Criteria Tab ______________________________________________________________ 180 Search Locations Tab ____________________________________________________________ 182 Filters Tab _____________________________________________________________________ 183 Output Tab_____________________________________________________________________ 184
Move Contacts Tool _______________________________________________________ 185
How to Move Contacts ___________________________________________________________ 185 Select Contacts Tab ______________________________________________________________ 186 Options Tab ____________________________________________________________________ 187 Output Tab_____________________________________________________________________ 188
Chapter 7: Computers Tools____________________________________________ 191
Add Computers Tool ______________________________________________________ 191
How To Add Computers __________________________________________________________ 191 Computer Names Tab ____________________________________________________________ 192 Account Tab ___________________________________________________________________ 194 Groups Tab ____________________________________________________________________ 195 Managed By ___________________________________________________________________ 196 Dial-in Tab ____________________________________________________________________ 197 Attributes Tab __________________________________________________________________ 199 Output Tab_____________________________________________________________________ 200
Modify Computers Tool ____________________________________________________ 202
How To Modify Computers _______________________________________________________ 202 Select Computers Tab ____________________________________________________________ 203 Account Tab ___________________________________________________________________ 205 Member of Tab _________________________________________________________________ 206 Managed By ___________________________________________________________________ 208 Dial-in Tab ____________________________________________________________________ 209 Attributes Tab __________________________________________________________________ 211 Output Tab_____________________________________________________________________ 212
Delete Computers Tool_____________________________________________________ 213
How To Delete Computer Accounts _________________________________________________ 214 Select Computers Tab ____________________________________________________________ 214 Options Tab ____________________________________________________________________ 215 Output Tab_____________________________________________________________________ 216
Reset Local Account Passwords Tool _________________________________________ 217
How To Reset Local Account Passwords _____________________________________________ 217 Select Computers Tab ____________________________________________________________ 218 Options Tab ____________________________________________________________________ 220 Output Tab_____________________________________________________________________ 221
Search & Replace Computer Attributes Tool __________________________________ 223
Table of Contents
ADtoolkit
How To Search & Replace Computer Attributes _______________________________________ 223 Search Criteria Tab ______________________________________________________________ 225 Search Locations Tab ____________________________________________________________ 227 Filters Tab _____________________________________________________________________ 228 Output Tab_____________________________________________________________________ 229
Move Computers Tool _____________________________________________________ 231
How To Move Computers _________________________________________________________ 231 Select Computers Tab ____________________________________________________________ 232 Options Tab ____________________________________________________________________ 233 Output Tab_____________________________________________________________________ 234
Chapter 8: Reporting Tools ____________________________________________ 236
User Reports Tool _________________________________________________________ 236
How To Generate User Reports_____________________________________________________ 236 Select Domains/OUs Tab _________________________________________________________ 237 Report Type Tab ________________________________________________________________ 238 Output Tab_____________________________________________________________________ 240
Group Reports Tool _______________________________________________________ 243
How To Generate Group Reports ___________________________________________________ 243 Select Domains/OUs Tab _________________________________________________________ 244 Report Type Tab ________________________________________________________________ 245 Output Tab_____________________________________________________________________ 247
Contact Reports Tool ______________________________________________________ 249
How To Generate Contact Reports __________________________________________________ 249 Select Domains/OUs Tab _________________________________________________________ 250 Report Type Tab ________________________________________________________________ 251 Output Tab_____________________________________________________________________ 252
Computer Reports Tool ____________________________________________________ 255
How To Generate Computer Reports ________________________________________________ 255 Select Domains/OUs Tab _________________________________________________________ 256 Report Type Tab ________________________________________________________________ 257 Output Tab_____________________________________________________________________ 258
Printer Reports Tool_______________________________________________________ 261
How To Generate Printer Reports ___________________________________________________ 261 Select Domains/OUs Tab _________________________________________________________ 262 Report Type Tab ________________________________________________________________ 263 Output Tab_____________________________________________________________________ 264
OU Reports Tool __________________________________________________________ 267
How To Generate OU Reports _____________________________________________________ 267 Select Domains/OUs Tab _________________________________________________________ 268 Report Type Tab ________________________________________________________________ 269 Output Tab_____________________________________________________________________ 270
Chapter 9: Security Tools ______________________________________________ 275
AD Security Reports Tool __________________________________________________ 275
How To Generate AD Security Reports ______________________________________________ 275 Select Domains/OUs Tab _________________________________________________________ 276 Report Type Tab ________________________________________________________________ 277 Output Tab_____________________________________________________________________ 279
File Security Reports Tool __________________________________________________ 281
How To Generate File Security Reports ______________________________________________ 281
Table of Contents
ADtoolkit
vi
Select Shares Tab _______________________________________________________________ 282 Report Type Tab ________________________________________________________________ 283 Output Tab_____________________________________________________________________ 285
Mailbox Security Reports Tool ______________________________________________ 287
How To Generate Mailbox Security Reports __________________________________________ 287 Select Domains/OUs Tab _________________________________________________________ 288 Report Type Tab ________________________________________________________________ 289 Output Tab_____________________________________________________________________ 290
Printer Security Reports Tool _______________________________________________ 293
How To Generate Printer Security Reports ____________________________________________ 293 Select Domains/OUs Tab _________________________________________________________ 294 Report Type Tab ________________________________________________________________ 295 Output Tab_____________________________________________________________________ 296
Analyze & Clean AD ACLs Tool_____________________________________________ 299
How To Analyze & Clean AD ACLs ________________________________________________ 299 Select Domain/OUs Tab __________________________________________________________ 300 Options Tab ____________________________________________________________________ 301 Output Tab_____________________________________________________________________ 303
Analyze & Clean Share ACLs Tool___________________________________________ 305
How To Analyze & Clean Share ACLs_______________________________________________ 305 Select Shares Tab _______________________________________________________________ 306 Options Tab ____________________________________________________________________ 307 Output Tab_____________________________________________________________________ 309
Search & Replace AD ACLs Tool ____________________________________________ 311
How To Search & Replace AD ACLs ________________________________________________ 311 Select Domains/OUs Tab _________________________________________________________ 312 Options Tab ____________________________________________________________________ 313 Output Tab_____________________________________________________________________ 315
Search & Replace Share ACLs Tool __________________________________________ 317
How To Search & Replace Share ACLs ______________________________________________ 317 Select Shares Tab _______________________________________________________________ 318 Options Tab ____________________________________________________________________ 319 Output Tab_____________________________________________________________________ 321
Chapter 10: Directory Tools ____________________________________________ 323
Resynch Active Directory Tool ______________________________________________ 323
How To Resynchronize Active Directory _____________________________________________ 323 Select Domains Tab______________________________________________________________ 324 Output Tab_____________________________________________________________________ 325
Chapter 11: Custom Tools ______________________________________________ 327
Importing Custom Tools ___________________________________________________ 327 Removing Custom Tools ___________________________________________________ 328 Managing Custom Tools ___________________________________________________ 329 Adding/Modifying a Custom Tool____________________________________________ 330 Distributing Custom Tools__________________________________________________ 332
Chapter 12: Setting Program Options_____________________________________ 337
Email Settings Tab ______________________________________________________________ 337
Table of Contents
ADtoolkit
vii
LDAP Settings Tab ______________________________________________________________ 338 Import Settings Tab ______________________________________________________________ 339 Reports Settings Tab _____________________________________________________________ 340 Log File Settings Tab ____________________________________________________________ 341 Servers Settings Tab _____________________________________________________________ 342
Appendix A: Importing ________________________________________________ 343
Importing Users __________________________________________________________ 343 Importing Groups _________________________________________________________ 345 Importing Contacts________________________________________________________ 346 Importing Computers______________________________________________________ 347 Import Field Names _______________________________________________________ 349 Setting an Import File______________________________________________________ 351
Appendix B: Creating a Custom Template _________________________________ 352 Appendix C: Common Dialogs __________________________________________ 353
Column Data Dialog _______________________________________________________ 353 Configure Grid Dialog _____________________________________________________ 354 Custom Report Dialog _____________________________________________________ 355 Extended Terminal Services Settings Dialog Add Users Tool ____________________ 357 Extended Terminal Services Settings Dialog Modify Users Tool _________________ 358 Filter Dialog______________________________________________________________ 360 Home Directory Security Dialog _____________________________________________ 367 ILS Settings Dialog ________________________________________________________ 368 Logon Hours Dialog _______________________________________________________ 369 Mailbox Options Dialog Add Groups/Contacts Tool ___________________________ 370 Mailbox Options Dialog Add Users Tool _____________________________________ 372 Mailbox Options Dialog Modify Groups/Contacts Tool ________________________ 378 Mailbox Options Dialog Modify Users Tool __________________________________ 380 Modify Computer Info Dialog _______________________________________________ 386 New Computer Info Dialog _________________________________________________ 388 Password File Layout Dialog ________________________________________________ 390 Random Password Options Dialog ___________________________________________ 391 Share Permissions Dialog___________________________________________________ 392 SMTP Email Address Template Dialog _______________________________________ 393 Specify Custom Attributes Dialog Add Tools _________________________________ 394 Specify Custom Attributes Dialog Modify Tools ______________________________ 395 Static Routes Dialog _______________________________________________________ 396
Table of Contents
ADtoolkit
Chapter 1: Introduction
ADtoolkit is an innovative product that ensures simplified, expedient management of tasks essential to the administration of Active Directory (AD). The tools included in ADtoolkit ease the day-to-day management of Active Directory by providing bulk task execution and streamlined configuration of common administrative tasks. ADtoolkit is a comprehensive toolkit designed for Active Directory administrators of all skill levels. ADtoolkit provides tools to administrators in two different ways. Primarily, any administrator in charge can use all of the standard set of ADtoolkit tools to handle the complex, time-consuming AD tasks. At the same time, ADtoolkit provides administrators with a powerful, secure way to hand off any tasks they choose by creating Custom Tools for other designated end users. These Custom Tools provide a means for administrators in charge to create, modify and distribute only the tools they choose, lock down access to only their portion of the tree, and give them the ability to assign default pre-filled data to any tool created. In addition, ADtoolkit also includes features that allow users to simulate tasks and schedule tasks at a convenient time for them and their network. A concise review of the ADtoolkit toolset follows.
ADtoolkit Toolset
ADtoolkit includes a number of tools that help administrators complete the abundance of tasks associated with managing users in AD. Without these tools, administrators who want to perform tasks on more than one user at a time are faced with using command line tools that have many switches and settings, or they end up scripting a custom solution each time they need to perform a different task. ADtoolkit, designed for users who want to tackle AD chores in bulk, streamlines the configuration and execution of common administrative tasks. ADtoolkit Tools perform bulk operations to multiple areas at once. These tools are separated into the following categories: Users Groups Contacts Computers Reports Security Directory Tools
Introduction
ADtoolkit
User Tools
ADtoolkit includes a number of tools that help administrators complete the abundance of tasks associated with managing users in AD. Without these tools, administrators who want to perform tasks on more than one user at a time are faced with using command line tools that have many switches and settings, or they end up scripting a solution. ADtoolkit User Tools perform bulk operations to multiple areas at once and include Add Users, Modify Users, Delete Users, Reset User Passwords, Search and Replace User Attributes, Move Users and Clone User. Add Users When new employees are hired, adding users to the directory is only one of the many tasks that need to be accomplished in record time. Having multiple users to add manually means that you could spend many hours doing this single task. The Add Users tool in ADtoolkit will allow you to add users in bulk and configure the numerous additional settings needed to complete this common task, such as: Set user location, or OU Set Windows logon name formula Set password options Set personal information such as address and organizational attributes Set user security options Set logon hours Set profile path Set home folder Set mailbox settings Set group memberships Set additional AD attributes Import user names and attributes from a CSV file Create output file of tool results
Modify Users If user properties, such as group memberships or telephone area codes have changed for a group of users, then Active Directory must be updated with new information. ADtoolkit provides a number of options for changing user attributes and common properties (a set of attributes and settings that users configure often), including: Select users and attributes in AD or import from a .CSV file Modify addresses Modify organizational attributes Modify security settings Modify user profiles Modify home folders Modify group memberships Modify AD attributes
Introduction
ADtoolkit
Delete Users If employees leave a company or students graduate or finish classes, their user accounts may need to be deleted or disabled and all their network resources removed. ADtoolkit provides many options to administrators who need to delete or disable user accounts and properties, including: Deleting accounts Disabling accounts Removing Home Directories and files Removing home directory ACLs Removing mailboxes Removing users from Groups
Reset User Passwords Resetting passwords is sometimes the most repetitive task for AD administrators. Thus, it is critical to provide a tool that easily enables administrators to change passwords and account settings. ADtoolkit provides an easy to use tool that can be launched directly from a desktop shortcut with saved configurations settings, including: Setting a blank password Setting a specific password Unlock user accounts Setting the password to random User can change password Password required Password expires
Search and Replace User Attributes If an attribute, such as address or area code changes for one group of users, but not another, administrators may be faced with mining through AD to find which users need the new attribute. ADtoolkit allows administrators to search and replace throughout AD, changing either common properties or user attributes for any users that meet the search criteria: Search by attribute or common property Specify search location by either entire subtree or only by immediate children Set filters either by common property or by AD attribute Replace options include replace always, replace if attribute is empty, replace if attribute is not empty and remove the attribute
Introduction
ADtoolkit
Move Users Occasionally you may have the need to move a user or group to a new domain or OU. This might occur when the user changes jobs within the company or if a department or other group is being re-named. ADtoolkit makes it easy for administrators to identify these users and quickly and easily move them to the new domain or OU. The Move tool allows you to: Clone User Sometimes, when adding several new user accounts, it may be easier to copy the settings from a pre-existing user account, eliminating the need to re-key all the settings for each new user. For example, you might create a dummy user for your accounting group which has all the appropriate group memberships, address information, and terminal server settings. You could then use the Clone User tool whenever adding a new employee to the accounting group. The Clone tool allows you to: Set user location, or OU Set Windows logon name formula Set password options Clone address and organization attributes Clone security settings Set profile path Set home folder Clone mailbox settings Clone group membership Set additional AD attributes Import new user names and attributes from a CSV file Create output file of tool results Select users in AD or import from a .CSV file Browse AD objects to select the new Domain or OU for the user(s) Create an output file, giving you a record of the move.
Groups Tools
ADtoolkit includes several tools that are important to help administrators manage groups in AD. ADtoolkit Group Tools perform bulk operations and include Add Groups, Modify Groups, Delete Groups, Search and Replace Group Attributes and Move Groups. Add Groups There are many aspects to managing groups that can be done more swiftly when you have a good tool. The Add Group tool in ADtoolkit will allow you to create groups, assign members, set group type and scope, set the group as a member of other groups and set additional group settings: Set group location, or OU Set Group Type and Scope
Introduction
ADtoolkit
Set Description and Notes Set mailbox settings Set group memberships Set group membership of other groups Set Managed By attributes and additional AD attributes Import group names and attributes from a CSV file Create output file of tool results
Modify Groups Changes to group membership can become an ongoing event. ADtoolkit provides a number of options for changing group settings to alleviate the burden and make quick changes including: Search for and Select groups in AD or import from a .CSV file to modify Modify groups scope and type Modify group email settings Modify group memberships Modify AD attributes
Delete Groups ADtoolkit provides a quick and easy way for administrators to delete groups in bulk: Search for and select groups to delete Import a list of groups to delete
Search and Replace Group Attributes ADtoolkit allows administrators to search and replace throughout AD, to quickly change either common properties or attributes to groups that meet the search criteria: Search by attribute or common property Specify search location by either entire subtree or only by immediate children Set filters either by common property or by AD attribute Replace options include replace always, replace if attribute is empty, replace if attribute is not empty and remove the attribute
Move Groups Occasionally you may have the need to move a group to a new domain or OU. ADtoolkit makes it easy for administrators select these groups and quickly and easily move them, with all their members to the new domain or OU. The Move Groups tool allows you to: Select groups in AD or import from a .CSV file Browse AD objects to select the new Domain or OU for the group(s) Create an output file, giving you a record of the move.
Introduction
ADtoolkit
Contacts Tools
Many companies have special relationships with other vendors or organizations that require contact information to be accessible to employees. ADtoolkit includes a number of tools that help administrators complete the abundance of tasks associated with managing contacts in AD. Without these tools, administrators who want to perform tasks on more than one contact at a time are faced with using command line tools that have many switches and settings, or they end up scripting a solution. ADtoolkit Contact Tools perform bulk operations to multiple areas at once and include Add Contacts, Modify Contact, Delete Contact, Search and Replace Contact Attributes and Move Contact. Add Contacts Once special relationships develop, things can move very quickly, and people depend on the directory to be up to date for them to perform their jobs correctly. The Add Contact tool in ADtoolkit will allow you to add contacts in bulk and configure additional settings, such as: Set contact location, or OU Set Display Name (displayed in Address Book) Set Full Name (displayed in MMC) Set personal information such as address and organizational attributes Set mailbox settings Set group memberships Set additional AD attributes Import contact names and attributes from a CSV file
Modify Contacts Keeping up to date information for contacts is also very important, so it becomes necessary to constantly make changes to the contact information you have stored in AD. ADtoolkit provides a number of options for changing contact attributes and common properties (a set of attributes and settings that users configure often), including: Search for and Select contact and attributes in AD or import from a .CSV file Modify addresses Modify organizational attributes Modify group memberships Modify AD attributes
Delete Contacts There will also come a time when contacts are no longer necessary, as relationships change, so ADtoolkit provides a quick and easy way for administrators to delete contacts in bulk: Search for and select Contacts to delete Import a list of contacts to delete
Search and Replace Contact Attributes If an attribute, such as address or area code changes for one group of contacts, but not another, administrators may be faced with mining through AD to find which contacts need
Introduction
ADtoolkit
the new information. ADtoolkit allows administrators to search and replace throughout AD, changing either common properties or user attributes to any users that meet the search criteria: Search by attribute or common property Specify search location by either entire subtree or only by immediate children Set filters either by common property or by AD attribute Replace options include replace always, replace if attribute is empty, replace if attribute is not empty and remove the attribute
Move Contacts When you need to move contacts to a new domain or OU, ADtoolkit makes it easy for administrators to identify these contacts and quickly and easily move them to the new domain or OU. The Move tool allows you to: Select contacts in AD or import from a .CSV file Browse AD objects to select the new Domain or OU for the contact(s) Create an output file, giving you a record of the move.
Computers Tools
ADtoolkit includes several tools that are important to help administrators manage computers in AD. ADtoolkit Computer Tools perform bulk operations that include Add, Modify, Delete, Search and Replace Attributes and Move. Add Computers There are many aspects to managing computers that can be done more swiftly when you have a good tool. The Add Computer tool in ADtoolkit will allow you to create computer records, identifying them by name, NetBIOS name, description and location: Set computer name Set Domain/OU of the computers Set Description and Location Set group memberships Set Managed By attributes and additional AD attributes Set Dial-in attributes and permissions Import computer names and attributes from a CSV file Create output file of tool results
Modify Computers Changes to computers can occur often. ADtoolkit allows administrators to easily make changes including: Search for and Select computers in AD or import from a .CSV file to modify Modify location and description Modify group memberships Modify computer manager
Introduction
ADtoolkit
Modify Dial-in attributes and permissions Modify AD attributes
Delete Computers ADtoolkit provides a quick and easy way for administrators to delete computers in bulk: Search for and select computers to delete Delete or Disable computers Import a list of computers to delete
Reset Local Account Passwords When you need to reset the passwords for a local account on several computers, ADtoolkit provides a solution. The Reset Local Account Passwords tool enables administrators to reset the passwords of local user accounts: Search for and select computers whose users to target Reset the password for the local admin account or another user Specify a new password or create a random password
Search and Replace Computer Attributes ADtoolkit allows administrators to search and replace throughout AD, to quickly change either common properties or attributes for computers that meet the search criteria: Search by attribute or common property Specify search location by either entire subtree or only by immediate children Set filters either by common property or by AD attribute Replace options include replace always, replace if attribute is empty, replace if attribute is not empty and remove the attribute
Move Computers Occasionally you may have the need to move a computer to a new domain or OU. ADtoolkit makes it easy for administrators select these computers, and quickly and easily move them to the new domain or OU. The Move Computers tool allows you to: Select computers in AD or import from a .CSV file Browse AD objects to select the new Domain or OU. Create an output file, giving you a record of the move.
Reporting Tools
One of the crown jewels of ADtoolkit is its easy-to-use AD Reporting engine. This feature allows you to report on nearly all the AD attributes as well as many other common properties, such as your Exchange mailbox statistics. And, in addition to the numerous standard reports that come with ADtoolkit, you can use the built in custom report designer to develop your own unique reports. ADtoolkits Reporting Engine allows you report on users, groups, computers, contacts, printers, and OUs: User Reports Standard reports included such as: Mailbox information
Introduction
ADtoolkit
Users groups Users last logon Locked out users Expired users Inactive users
Custom Report creation by common property or AD user attribute Filters available to narrow down selected criteria further Report output can be saved for import into other tools
Group Reports Standard reports included such as: Address Information Group Creation Dates Group Managers Group Membership Size, Type and/or Scope Nested members and Groups Security Last Modified Time Managers
Custom Report creation by common property or AD attribute Filters available to narrow down selected criteria further Report output can be saved for import into other tools
Contact Reports Standard reports included such as: Address Information Contact Creation Dates Contact names in all formats Contact Phone Numbers Group Membership Last Modified Time for contacts Managers
Custom Report creation by common property or AD attribute Filters available to narrow down selected criteria further Report output can be saved for import into other tools
Computer Reports Includes standard reports, such as: Basic Computer Information
Introduction
ADtoolkit
10
Computer Creation Dates Computer Description and Location Group Membership Disabled Computer Accounts Last Modified Time for computers Managers Login information by Date, Server and/or DC OS Name, version and service pack Local Users and Groups OS, BIOS, and Processor Info
Custom Report creation by common property or AD attribute Filters available to narrow down selected criteria further Report output can be saved for import into other tools
Printer Reports Includes standard reports, such as: Printer Names Color Printers Creation Date for Printers Paper Types Supported Printer Characteristics Printer Containers Printer Managers Printer Shares Printer Server Names
Custom Report creation by common property or AD attribute Filters available to narrow down selected criteria further Report output can be saved for import into other tools
OU Reports Includes standard reports, such as: OU Names and Containers OU Addresses OU Creation Dates OU Descriptions OU Managers
Custom Report creation by common property or AD attribute Filters available to narrow down selected criteria further Report output can be saved for import into other tools
Introduction
ADtoolkit
11
Security Tools
ADtoolkit provides several tools that allow administrators to easily document, find, and fix their networks security problems. Using the ADtoolkit security reports, it is easy to report on security rights for Files and Shares, AD objects, Exchange mailboxes, or even Printers. Also, the Analyze and Clean tools allow administrators to quickly scan Active Directory to find and fix missing or invalid ACLs. AD Security Reports ADtoolkits AD Security Reporting tool enables administrators to quickly document the security rights for Active Directory objects. Use one of the several standard reports or create your own custom report to easily filter through AD and grab the security rights you need. Includes standard reports, such as: All Security Rights Auditing Rights Only Computer Rights Contact Rights Container Rights Explicit Rights Only Group Rights Inheritance Flags Owner Rights Only User Rights
Custom Report creation Filters available to narrow down selected criteria further
File Security Reports ADtoolkits File Security Reporting tool enables administrators to quickly document the security rights for Files and Shares. Use one of the several standard reports or create your own custom report to easily filter through network shares and grab the security rights you need. Includes standard reports, such as: All Security Rights Auditing Rights Only Directory Rights Explicit Rights File Rights Inheritance Report Permissions Only Owner Rights Only Share Permissions
Custom Report creation
Introduction
ADtoolkit
12
Filters available to narrow down selected criteria further
Mailbox Security Reports ADtoolkits Mailbox Security Reporting tool enables administrators to quickly document the security rights for user mailboxes on your network. Use one of the several standard reports or create your own custom report to easily filter through Exchange mailboxes and grab the security rights you need. Includes standard reports, such as: Advanced Mailbox Rights Basic Mailbox Rights Explicit Mailbox Rights Mailbox Owners
Custom Report creation Filters available to narrow down selected criteria further
Printer Security Reports ADtoolkits Printer Security Reporting tool enables administrators to quickly document the security rights for print queues on your network. Use one of the several standard reports or create your own custom report to easily filter through print queues and grab the security rights you need. Includes standard reports, such as: Advanced Printer Share Permissions Basic Printer Share Permissions Printer Share Owners
Custom Report creation Filters available to narrow down selected criteria further
Analyze AD ACLs Some loose rules apply to ACLs that affect performance when accessing ACLs. For example, using user names in ACLs instead of group names makes an ACL more cluttered, and performance may suffer. Thats why ADtoolkit finds these conditions and provides a way to address them, easily and efficiently, with the Analyze ACL tool. Features of this tool include: Find user names in ACLs Find user names appearing in the owner field Find computer names appearing in the owner field and ACLs Find empty and missing ACLs Find missing ACLs Find deleted or invalid SIDs in ACEs Clean ACLs by removing invalid or deleted SIDs from ACEs Undo remove actions
Introduction
ADtoolkit
13
Analyze File ACLs Like Active Directory ACLs, File ACLs also have a direct impact on performance and maintenance. This tool is designed to locate and address issues that affect performance and/or maintenance easily and efficiently. These features include: Find user names in ACLs Find user names appearing in the owner field Find computer names appearing in the owner field Find empty ACLs Find missing ACLs or invalid SIDs in ACEs Clean ACLs by removing invalid or deleted SIDs from ACEs Undo Remove ACL
Search and Replace AD ACLs Using the Analyze ACLs tool may show you when user names are used instead of group names in AD ACLs. In order to change this condition efficiently, ADtoolkit provides a tool that allows for efficient searching and replacing of objects in ACLs. Options of this tool include: Specify search location Search by object name Replace in owner fields Replace in ACLs Undo Replace action
Search and Replace File ACLs If a user finds problems with their ACLs, such as user names in the list instead of group names, ADtoolkit provides a way to efficiently change it. By using the Search and Replace tool, you can make changes throughout a share in one single action: Specify search location Search by object name Replace in owner fields Replace in ACLs Undo Replace action
Directory Tools
Resynch AD Sometimes, in order to ensure your tasks can be completed efficiently and changes are pushed out immediately, users may want to force their Domain Controllers to replicate immediately. The Resynch AD tool provides a way for administrators to perform this activity with just a few simple steps: Select the Domain or Domain Controller to resynch
Introduction
ADtoolkit
14
Key Features
ADtoolkit provides the following key features: Perform search and replace on user, group, computer and contact data Add, delete, move and modify user, group, computer and contact attributes and properties Create, configure and delete Exchange mailboxes Clean up ACLs and remove deleted or unknown SIDs in AD and on Files and Shares Search through ACLs to perform search and replace on group and user names Undo changes made to ACLs Distribute customized tools to other administrators Report on account data and resource usage for Users, Groups, Computers, Contacts, Printers and OUs Use report data to drive other tools Schedule tasks to run at your convenience Customize the user interface to mandate data entry on specific fields Disable data entry on fields you choose Launch pre-configured tools from desktop
Introduction
ADtoolkit
15
Chapter 2: Getting Started
This chapter describes the requirements for ADtoolkit, as well as how to obtain, install and register the product.
System Requirements
Following is a list of the minimum client requirements for running ADtoolkit: PC running Microsoft Windows 2000 Professional, Server or Advance Server, Windows Server 2003, Windows XP, or Windows Vista Connection to a Windows 2000/2003 network 128 MB of RAM 75 MB of disk space
You must be logged into the Windows 2000/2003 network as a user with administrative rights in the destination Domain (or Organizational Unit). More specifically, the logged in user must have the right to create users in the destination container. In addition, some features require the logged in account to already have an Exchange mailbox created and configured for use or access to an SMTP server from which to send email.
Obtaining ADtoolkit
ADtoolkit is available exclusively through our website, www.javelinasoftware.com. You can download ADtoolkit from the Downloads page of our website at: http://www.javelinasoftware.com/download.php. Because the download file is roughly 25 MB in size, we recommend that you use a high-speed connection to the Internet for downloading the file.
Installing ADtoolkit
Once you have downloaded the software, to install ADtoolkit follow these steps: From the chosen PC, execute the ADtoolkit.exe installation program. Select NEXT on the Welcome to ADtoolkit installation screen Select I Agree To This License checkbox and click NEXT Select an installation directory, and click NEXT. Select whether to make ADtoolkit available to all users, and click NEXT. Select a Group to add the program icon to, and click NEXT. Click the NEXT button to start the installation. Once the installation is complete, click FINISH to close the installation program.
Uninstalling ADtoolkit
To uninstall the ADtoolkit software, from the Start Menu select Programs | ADtoolkit | Uninstall ADtoolkit. Or you can use the Add/Remove Programs applet from the Control Panel to uninstall the software.
Getting Started
ADtoolkit
16
Registering ADtoolkit
By default, the software is installed with a 15-day license, which allows you to evaluate a fully operational version of the product. Once you decide to purchase ADtoolkit, you must contact Javelina Software directly at 1-800-514-5484 or info@javelinasoftware.com to obtain a production license and register the product. Once you have received the new registration information from Javelina Software, simply run the product, select the Help | Register menu command, enter the new information, then click OK to license and register the product.
Product Support
If you have a question about ADtoolkit, first refer to the documentation or online Help. If you cannot find the answer, contact Javelina Software. Technical support is available at no charge for the first year after purchase. After the first year, you may purchase additional support through Javelina Softwares Maintenance Agreement. Technical support is available between 8:00 A.M. and 5:00 P.M. (EST), Monday through Friday, excluding holidays. For technical support, contact Javelina Software at the following address, telephone numbers or email address: Javelina Software, LLC 3524 South River Terrace Edgewater, MD 21037 Phone: 302-422-0230 Fax: 410-798-5425 Email: support@javelinasoftware.com Toll-free phone: 1-800-397-5484
Getting Started
ADtoolkit
17
Chapter 3: Client Overview
To start ADtoolkit, double-click on the ADtoolkit icon on your desktop. Or, from the Start Menu select Programs | ADtoolkit V | ADtoolkit V. This will launch the ADtoolkit client where you can select the tool to be executed. The ADtoolkit client is similar to the popular MS Outlook interface. More specifically, it features a shortcut bar on the left side of the screen with an icon for each tool. Clicking on one of the icons will select that tool as the current tool. Meanwhile, the right side of the screen displays a set of tab pages for setting up the currently selected tool. To use an ADtoolkit tool: Select the tool you wish to use from the shortcut bar (left pane) or from the Tools menu on the menu bar. Enter the desired settings on each of the tab pages (right pane). Select the RUN SIMULATION button or Run | Run Simulation menu command to check for possible errors. Make the necessary changes to fix the errors exposed during the simulation. Select the RUN NOW button or the Run | Run Now menu command to begin the tasks. (Or select the RUN LATER button or the Run | Run Later menu command to schedule when to begin the tasks.)
The ADtoolkit client runs on Windows 2000, Windows XP, Windows Vista, or Windows Server 2008 and provides the primary interface to all aspects of ADtoolkit. It contains the following main components: Title Bar displays the name of the application and document or workspace. Menu Bar contains pull-down menus for accessing commands. Toolbar provides quick access to commonly used commands. Shortcut Bar provides quick access to the ADtoolkit tools. Information Tabs tabbed pages that allow you to enter the necessary information required to run the selected tool. Status Bar displays information about the selected command.
Title Bar
The title bar is located along the top of a window and contains the name of the application and document or workspace. You can move a window or dialog box by dragging its title bar. The title bar contains the following information and controls: Name of the application (e.g., ADtoolkit) Name of the document or workspace Minimize button Maximize button Close button Application Control-menu button
Client Overview
ADtoolkit
18
Menu Bar
The menu bar is located under the title bar. The ADtoolkit menus follow the same convention as standard Windows menus, where commands are grouped under a menu on the menu bar. Some commands perform an action immediately, whereas others display an additional dialog allowing you to select various options or specify additional information. ADtoolkit commands are grouped under the following menus on the menu bar: File Menu Edit Menu View Menu Tools Menu Run Menu Help Menu
File Menu
Use the File Menu commands to create, open and save a workspace and to exit the product. The following commands are available under the File Menu. New Workspace Ctrl + N Open Workspace Ctrl + O Save Workspace Ctrl + S Saves the active workspace using its current file name and directory. Note: Items in the grid lists for each tool will also be saved. Because these lists can be excessively long, they are saved to separate files which are in turn stored in the Workspace Files sub-directory, regardless of where the Workspace file itself is stored. Saves the active workspace using a different file name and/or directory. Saves the settings for the current custom tool. Saves a copy of the current workspace and creates a desktop shortcut to launch it. Allows you to select a recently opened workspace file. Exits your ADtoolkit session. Opens an existing workspace in a new window. Creates a new workspace with the default options.
Save Workspace As Save Custom Tool Create Shortcut Recent File Exit
Client Overview
ADtoolkit
19
Edit Menu
The Edit Menu commands are available whenever your cursor is positioned in a text box field on the various tabs. The following commands are available under the Edit Menu. Undo Ctrl + Z Reverses the last editing operation. The name of the command changes, depending on what the last action was. The Undo command changes to Cant Undo if you cannot reverse your last action. Cut Ctrl + X Deletes the currently selected data from the current edit window and moves it to the clipboard. This command is not available if there is no data currently selected. Copy Ctrl + C Paste Ctrl + V Delete Del Copies the currently selected data from the current edit window to the clipboard. This command is not available if there is no data currently selected. Inserts data from the clipboard into the current edit window at the insertion point. This command is not available if the clipboard is empty. Deletes the currently selected data.
View Menu
Use the View Menu commands to control what is displayed on the screen. A check mark appears next to the menu item when the screen component is being displayed. The following commands are available under the View Menu. Toolbar Status Bar Shows or hides the Toolbar, which includes buttons for some of the most common commands in the product. Shows or hides the Status Bar, which describes the action to be executed by the selected menu item or depressed toolbar button, and keyboard latch state. Shows or hides the Shortcut Bar, which is displayed along the left side of the application. The Shortcut Bar provides quick access to all the tools available. Shows or hides the Title Bar, which displays the name of the currently selected tool and appears directly above the tool window.
Shortcut Bar
Title Bar
Client Overview
ADtoolkit
20
Tools Menu
Use the Tools Menu commands to select one of the ADtoolkit tools. A check mark appears next to the menu item of the tool that is currently active. Additionally, if the Title Bar option is selected/checked (View | Title Bar), the Title Bar above the tool window displays the name of the active tool. The following commands are available under the Tools Menu. My Custom Tools Import Displays the Import Custom Tools dialog allowing you to import an existing custom tool. Displays the Remove Custom Tools dialog allowing you to remove a custom tool from the My Custom Tool menu and shortcut bar. Displays the Manage Custom Tools allowing you to add, modify, delete, or copy a custom tool. It also allows you to email or add the custom tool to the "My Custom Tools" menu and shortcut bar. Launches the Distribution Wizard allowing you to create custom tool distributions to be shared with other administrators in your organization.
Remove
Manage
Distribute
Users Add Modify Delete Reset Passwords Search & Replace Move Clone Groups Add Modify Delete Search & Replace Activates the Add Groups tool. Activates the Modify Groups tool. Activates the Delete Groups tool. Activates the Search & Replace Group Attributes tool. Activates the Add Users tool. Activates the Modify Users tool. Activates the Delete Users tool. Activates the Reset User Password tool. Activates the Search & Replace User Attributes tool. Activates the Move User tool. Activates the Clone User tool.
Client Overview
ADtoolkit
21
Move Contacts Add Modify Delete Search & Replace Move Computers Add Modify Delete Reset Passwords Search & Replace Move Reports User Reports Group Reports Contact Reports Computer Reports Printer Reports OU Reports Security AD Security Reports File Security Reports Mailbox Security Reports Printer Security Reports Analyze AD ACLs Analyze File ACLs
Activates the Move Groups tool.
Activates the Add Contacts tool. Activates the Modify Contacts tool. Activates the Delete Contacts tool. Activates the Search & Replace Contact Attributes tool. Activates the Move Contacts tool.
Activates the Add Computers tool. Activates the Modify Computers tool Activates the Delete Computers tool. Activates the Reset Local Account Passwords tool. Activates the Search & Replace Computer Attributes tool. Activates the Move Computers tool.
Activates the User Reports tool. Activates the Group Reports tool. Activates the Contact Reports tool. Activates the Computers Reports tool. Activates the Printer Reports tool. Activates the OU Reports tool.
Activates the AD Security Reports tool. Activates the File Security Reports tool. Activates the Mailbox Security Reports tool. Activates the Printer Security Reports tool. Activates the Analyze AD ACLs tool. Activates the Analyze File ACLs tool.
Client Overview
ADtoolkit
22
Search & Replace AD ACLs Search & Replace File ACLs Directory Tools Resynch AD Undo
Activates the Search & Replace AD ACLs tool. Activates the Search & Replace File ACLs tool.
Activates the Resynch AD tool. Displays the Undo Tool Actions dialog allowing you to select the undo file to be used to undo a tool's actions. Displays the Application Options dialog allowing you to modify the program options, such as the log file settings and LDAP port settings.
Options
Run Menu
Use the Run Menu commands to specify when to run the selected tool and whether to run in simulation mode. The following commands are available under the Run Menu. Run Now
(green flag)
Runs the currently active tool. The program will validate all of the data that has been entered. If there is an error in the data, the cursor will be moved to the erroneous field and a warning message will be displayed. To continue running the tool, fix the error and once again activate the Run Now option. If all the data is valid, the active tool will then be launched as a separate application. NOTE: As a precautionary measure, we recommend using the Run Simulation command before using the Run Now command. This will expose any problems before actually executing the tool.
Client Overview
ADtoolkit
23
Run Later
Allows you to schedule when to run the currently active tool. Upon selecting this command, the program will validate all of the data that has been entered. If there is an error in the data, the cursor will be moved to the erroneous field and a warning message will be displayed. To continue running the tool, fix the error and once again select the Run Later command. Once all the data has been validated, the Run Later Wizard will be launched where you can select a schedule for the tool to run on and enter a name and password to be used when running the tool. After entering this data, a task will be added to the Windows 2000 Task Scheduler that will automatically launch the tool at the designated time(s). In order for the tool to run at a later time, the machine must remain running. However, the Windows 2000 user may log out.
Run Simulation
(yellow flag)
Runs the currently active tool in simulation mode. Upon selecting this command, the program will validate all of the data that has been entered. If there is an error in the data, the cursor will be moved to the erroneous field and a warning message will be displayed. To continue running the tool, fix the error and once again select the Run Simulation command. If all the data is valid, the active tool will then be launched as a separate application. The simulation mode is designed to expose any problems (such as incorrect access rights) without actually performing the requested action. If the tool runs properly in simulation mode, then no errors should occur when performing the Run Now or Run Later commands.
Manage Tasks
Launches the scheduled task manager. The scheduled task manager allows you to see all of your current ADtoolkit tasks set to run on a specific schedule. You can also edit the schedule or settings associated with each tool from this dialog.
Client Overview
ADtoolkit
24
Help Menu
Use the Help Menu commands to register the product and to obtain online assistance with the ADtoolkit application. The following commands are available under the Help Menu. Help Topics What's This? Offers you an index to topics on which you can get help. Allows you to access context sensitive help for the product. When you choose the toolbar's Whats This? button, the mouse pointer will change to an arrow and question mark. When you click somewhere in the application, such as another toolbar button, the Help topic for that item will be displayed. About ADtoolkit V Register Displays the copyright information and version number of this application. Allows you to register the product or view the current registration information.
Toolbar
The toolbar is displayed across the top of the application window, below the menu bar. The toolbar command buttons provide quick mouse access to the most commonly used commands in ADtoolkit. To hide or show the toolbar, use the View | Toolbar menu command. See the table under the previous section (Menu Bar) for a description of the toolbar buttons and their menu command equivalents.
Shortcut Bar
The Shortcut Bar is displayed on the left side of the application. It provides quick access to all of the tools available in the ADtoolkit product. Each tool is displayed as an icon with a title below it. The icons are separated into categories by header buttons: Users, Groups, Contacts, Computers, Reports, Security, Directory Tools, and My Custom Tools (if custom tools are defined). To switch between the different categories, simply click on the header button which will then display the tools available for the selected category. NOTE: If there are more icons than can be displayed at once, scrolling arrows will appear in the upper and lower right-hand corners of the Shortcut Bar. Use these buttons to scroll up and down through the Shortcut Bar.
To hide or show the shortcut bar use the View | Shortcut Bar menu command.
Client Overview
ADtoolkit
25
Information Tabs
The tab pages to the right of the shortcut bar display all of the information and options required to run the selected tool. Each tool has a Selection tab page for selecting the objects to be acted upon. The remainder of the tab pages vary depending on the tool selected. See the appropriate chapter for a description of each of these tab pages.
Status Bar
The status bar is displayed across the bottom of the ADtoolkit window. The left area of the status bar describes the actions of menu commands as you navigate through menus. This area similarly displays messages describing the actions of the toolbar buttons as you depress them, before releasing them. The right area of the status bar indicates the keys that are latched down: Object Count - the number of objects contained in the grid of the currently selected tool. CAP - the Caps Lock key is latched down. NUM - the Num Lock key is latched down. SCRL - the Scroll Lock key is latched down.
Use the View | Status Bar menu command to hide or show the status bar.
Splitter Bar
The splitter bar between the Shortcut bar and the information windows can be used to resize the two windows. To resize the windows using the splitter bar: Place the mouse cursor over the splitter bar. Click and hold the left mouse button. Drag the splitter bar to the left or right. Release the button when you have reached the desired position.
Client Overview
ADtoolkit
26
Chapter 4: User Tools
The User Tools in ADtoolkit allow administrators to complete the abundance of tasks associated with managing users in Active Directory. Without these tools, administrators who want to perform tasks on more than one user at a time are faced with using command line tools remembering the many switches and settings available or writing scripts to perform these tasks. ADtoolkit User Tools allow administrators to perform bulk operations to multiple areas at once. This chapter provides a step-by-step procedure for using the various user tools as well as detailed descriptions of all the tab pages associated with each of the following User tools: Add Users Modify Users Delete Users Reset Passwords Search and Replace User Attributes Move Users Clone User
Add Users Tool
The Add Users tool in ADtoolkit allows you to add users in bulk including configuring the numerous additional settings needed to complete this common task.
How To Add Users
1. Open the Add Users tool by selecting the TOOLS | USERS | ADD menu command or shortcut bar icon. 2. Proceed to the Users tab and select the ADD button. Enter the first and last name of the user you wish to add. If there is any other personal information for this user that you wish to add such as a description or phone number, do so by selecting the appropriate tab page and entering the information. When you are finished adding information for this user, select the OK button. NOTE: Settings made in the grid on the Users tab will override any settings made on the other tab pages. 3. Repeat step 2 for each additional user to be created. You can also use the IMPORT button to add multiple users to the grid at once or set an import file to import the users at the time the tool runs. 4. If an error was made entering the user information, edit the information by clicking on the appropriate cell in the grid or by selecting/highlighting the user and using the EDIT button. 5. Proceed to the Account tab and select the BROWSE button to select the domain or OU where the new user account is to be created.
User Tools
ADtoolkit
27
6. On the Name tab page, select the method for converting the users' names into Windows 2000 logon names. Also choose the suffix to be added to the logon name. 7. To automatically create an Exchange mailbox for each new user, proceed to the Email tab and select (check) the CREATE EXCHANGE M AILBOXES checkbox. 8. To write the new account names and passwords to a file for future reference, proceed to the Output tab and select (check) the CREATE A FILE WITH USER NAMES AND PASSWORDS checkbox and type a filename and location in the corresponding fields. 9. The remainder of the tab pages and settings are optional, but it is highly recommended that you examine each page and fill in the appropriate values. NOTE: Although most settings are optional, pay close attention to the Security and the Profile tab pages. The settings on these pages are the most important for setting up user accounts correctly. Settings made using the Attributes tab will override any settings made on the other tab pages with the exception of the settings made in the grid on the Users tab.
NOTE:
10. To test the tool, select the RUN | RUN SIMULATION menu command or toolbar button. The simulation process will verify that all the necessary data has been entered and will display any errors that would be encountered during an actual run. NOTE: When running the simulation, a dummy user is added with all the specified settings and then deleted to ensure that the process will work correctly.
11. Once you have corrected any problems encountered during the simulation run, select the RUN | RUN NOW menu command or toolbar button (or RUN | RUN LATER to schedule the execution of this tool). The Add Users tool will be launched and the users will be created.
User Tools
ADtoolkit
28
Users Tab
Use this tab to specify the names of new users to be created. User names can be added one at a time using the ADD button or multiple user names can be added from a file using the IMPORT button. You can also use this tab page to specify attributes for individual users. If you do so, the data entered into the grid will override any settings made on the other tab pages. For instance, if you specify a users street address both in the grid and on the address tab page, the address entered in the grid will be the one used to set the users street address attributes in Active Directory.
This tab contains the following controls: Add Click this button to enter basic information required to create a new user account, such as first and last name. Selecting this button will display the New User Info dialog, which allows you to enter the new user information. Click on this button to remove all selected names from the list of users below. You may also use this button to remove all the names in the list below, even those that are not selected. To do so simply click on the down arrow on the right side of the button and select Remove All from the drop down menu. Edit Click this button to modify the basic information, such as first and last name, of the selected user. This will display the Modify Users Info dialog allowing you to modify the selected user's basic information.
Remove
User Tools
ADtoolkit
29
Import
Click this button to import one or more user names from a CSV file to populate the user list. This will display the Import Users dialog allowing you to locate the file to be used for importing user names. Or, you can set an import file to import the users at the time the tool is run. For more information about importing users, see Appendix A: Importing Users on page 343. This field displays the name of the file to import whenever the tool is run. To set an import file, click on the down arrow on the right side of the Import button and select Set Import File from the drop down menu. To clear this field, click on the down arrow on the right side of the Import button and select Clear Import File from the drop down menu. This grid contains the names of the users you wish to create. Click this button to display the Configure Grid dialog which allows you to modify the grid's display of columns. Through the dialog you can show or hide columns and change their order of appearance within the grid. See a description of the Configure Grid Dialog in Appendix C: Configure Grid Dialog on page 354. NOTE: If you hide a column that contains a value, the value is simply hidden from your view and will still be used when the tool is executed.
Import File Name
User Grid Configure Grid
The user grid on this tab contains the following information about the new user. The following table lists the tab where the data can be added or modified and a brief description of the field. NOTE: Settings made in the grid tab will override any settings made on the other tab pages. User Information (*Required) First Name* Last Name* Middle Name Full Name Display Name Description Office Email Home Phone Biz Phone Tab where data is added/modified General Info General Info General Info General Info General Info General Info General Info General Info Phone Numbers Phone Numbers Description User's first name. User's last name. Users middle name. User's full name. Users name as it will be displayed in the Address book. User's description. User's office location. User's email address. User's home telephone number. User's business telephone number.
User Tools
ADtoolkit
30
Cell Phone Pager Fax Street PO Box City State Zip Code Country NetBIOS Name Logon Name Password Other Attributes
Phone Numbers Phone Numbers Phone Numbers Address Address Address Address Address Address Account Data Account Data Account Data Attribute Data
User's cell phone number. User's pager number. User's fax number. User's street address. User's post office box number. City where user is located. State or Province where user is located. Zip Code or Postal Code where user is located. Country or Region where user is located. User's NetBIOS or pre-Win2K name (i.e., sAMAccountName) User's logon name (i.e., userPrincipalName). User's password. Other specified user attributes.
User Tools
ADtoolkit
31
Names Tab
Use this tab page to specify the naming information for the currently selected group of users. These settings will determine how the new account names will be generated.
This tab contains the following information: Unique User Names Add digits to the names if they already exist Check this box to add a digit to the end of the Windows 2000 name, Pre-Win2K name, or the Full Name if the name already exists. If the new name with the digit also exists, the tool will increment the number being added until a unique name is found. If this option is not checked and the name already exists, the tool will notify you of its failure to create the user, and then continue with the next user in its list.
Windows 2000 Logon Name Use the fields in this section to define the method to be used for converting user names into Windows 2000 logon names for the group of users selected on the Users tab. Name Format Click on the arrow to select a method for converting the first, middle and last names into the Windows 2000 logon name. See table below for valid formats.
User Tools
ADtoolkit
32
Custom Template
This is a read-only field, which displays the current Custom Template to be used for converting user names into account names. This field is only used when Use Custom Template has been chosen as the Name Format. Click this button to modify the Custom Template. Click the arrow to select a user principal name suffix from the provided list. The default suffix is the full DNS name of the domain containing the accounts you are administering. NOTE: Alternate suffixes can be created using the MMC console for Domains and Trusts.
Edit Logon Name Suffix
Convert Name to Lowercase Sample Name
Check this box to convert the name to lowercase letters. This is a read-only field, which displays an example of what a user logon name would look like using the currently selected options.
Pre-Win2K Name (NetBIOS Name) Name Format Click on the arrow to select a method for converting the first, middle and last names into the pre-Windows 2000 name (NetBIOS name). See table below for valid formats. This is a read-only field, which displays the current Custom Template to be used for converting user names into account names. This field is only used when Use Custom Template has been chosen as the Name Format. Click this button to modify the Custom Template.
Custom Template
Edit
Display Name (Displayed in Address Book) Use this section to specify the format to be used for displaying names. Name Format Click on the arrow to select a method for converting the first, middle and last names into the display name, (i.e., the name displayed in the address book). See table below for valid formats. This is a read-only field, which displays the current Custom Template to be used for converting user names into account names. This field is only used when Use Custom Template has been chosen as the Name Format. Click this button to modify the Custom Template.
Custom Template
Edit
Full Name (Displayed in MMC) Name Format Click on the arrow to select a method for converting the first, middle and last names into the full name displayed in MMC. See table below for valid formats. This is a read-only field, which displays the current Custom Template to be used for converting user names into account names. This field is only used when Use Custom Template has been chosen as the Name Format. Click this button to modify the Custom Template.
Custom Template
Edit
User Tools
ADtoolkit
33
Name Conversion Options The following table describes and illustrates the different methods available for converting user names for the various account names (i.e. logon name, display name, pre-Win2k name, and full name). Windows 2000 Logon Name and Pre-Win2K Name Options Use First.Middle.La st Choose this option to use the user's full name as the Windows 2000 logon name prefix. This option is selected by default. For example: John Q. Public becomes John.Q.Public@yourdomain.com Use First Name Initial + Last Name Choose this option to use the first letter of the first name and the last name of the user's full name as the Windows 2000 logon name prefix. For example: John Q. Public becomes JPublic@yourdomain.com Use First Name + Last Name Initial Choose this option to use the first name and the first letter of the last name of the user's full name as the Windows 2000 logon name prefix. For example: John Q. Public becomes JohnP@yourdomain.com Use First.Last Choose this option to use the first name plus a "." and the last name of the user's full name as the Windows 2000 logon name prefix. For example: John Q. Public becomes John.Public@yourdomain.com. Use Last.First. Middle Choose this option to use the Last Name plus a . plus the First Name plus a . plus the middle name. For example: John Quentin Public becomes Public.John.Quentin@yourdomain.com. Use Last Name + First Initial Choose this option to use the Last Name plus the first initial. For example: John Quentin Public becomes PublicJ@yourdomain.com. Use Last Name + First Initial + Middle Initial Choose this option to use the Last Name plus the first initial plus the middle initial. For example: John Quentin Public becomes PublicJQ@yourdomain.com Use Last Name + First Name Choose this option to use the Last Name plus the First Name. For example: John Q Public becomes PublicJohn@yourdomain.com
User Tools
ADtoolkit
34
Use Custom Template
Choose this option to use your own custom template for creating account names. If this option is selected, use the EDIT button to create or modify the Custom Template to be used. For more information, see Appendix B: Creating a Custom Templateon page 352.
Display Name and Full Name Options First Middle Last Select this option to force the Display Name/Full Name to appear in the First Middle Last order. This will affect the order in which names are displayed in the user's address book. This option is selected by default. Select this option to force the Display Name/Full Name to appear in the Last, First Middle order. This will affect the order in which names are displayed in the user's address book. Choose this option to use your own custom template for creating account names. If this option is selected, use the EDIT button to create or modify the Custom Template to be used. For more information, see Appendix B: Creating a Custom Templateon page 352.
Last, First Middle
Use Custom Template
User Tools
ADtoolkit
35
Account Tab
Use this tab to specify the account information for the currently selected group of users. These settings will determine where the accounts will be created (i.e., which domain or OU) and how the passwords will be generated.
This tab contains the following fields and controls: Create Users In (Domain/Organizational Unit) This field displays the Domain or Organizational Unit (OU) where the new accounts will be created. An entry in this field is mandatory. Use the BROWSE button to select a Domain or OU. Selecting the BROWSE button will display the Browse Active Directory dialog where you can locate and select the appropriate Domain or OU. Password Use this section to select the option for establishing the passwords for each of the newly created Windows 2000 accounts. Create a Random Password Select this option to create a unique random password for each newly created Windows 2000 account. This option is selected by default. Select the OPTIONS button to the right of this field to modify the options for creating random passwords. Options include password length and character types. For a description of the Random Password Options Dialog, see Appendix C: Random Password Options Dialog on page 391. Leave Password Blank Select this option to leave the password blank for all the newly created Windows 2000 accounts.
User Tools
ADtoolkit
36
Use the Following Password
Select this option to set the password to the specified string for all the newly created Windows 2000 accounts. When this option is selected, enter the text to be used as the password for all the newly created Windows 2000 accounts in the text field to the right.
Personal Tab
Use this tab to specify address and organization data for the group of users listed on the Users tab. The data is stored in Active Directory and can be viewed using the address book of an email client, such as Outlook.
This tab contains the following information/settings: Address Attributes Street P.O. Box City State/Province Zip/Postal Code Country/ Region Enter the users street address. Enter the users Post Office box number. Enter the users city. Enter the state or province where the users are located. Enter the zip or postal code applicable for the users. Use the arrow to select the users country or region from the provided list.
User Tools
ADtoolkit
37
Organization Attributes Title Department Company Manager Enter the title for the users. Enter the name of the users department. Enter the name of the users company. This is a read-only field that displays the Windows 2000 name of the users manager. To select a different name, use the BROWSE button. To clear this entry, use the CLEAR button.
Security Tab
Use this tab to specify the security settings for the currently selected group of users.
User Tools
ADtoolkit
38
This tab contains the following fields and controls: Basic Security Options Use this section to specify the basic security options to be used for the group of users selected on the Users tab. User must change password at next login Account Is disabled Account expires on (Date) Check this box to force the users to change their password the first time they login to the network. This box is checked by default. Check this box to create disabled user accounts, (i.e. the users will be unable to login until their accounts have been enabled). Check this box to set an expiration date for the newly created accounts. Once an account expires, the user will no longer be able to login. In the box to the right, use the arrow to select a date when the newly created accounts are to expire. This field defaults to today's date. User cannot change password Password not required Check this box to prevent the newly created users from changing their passwords. Check this box to override the group policy and remove the password requirement for the newly created accounts. This option is NOT recommended for normal user accounts. Password never expires Check this box to override the group policy and prevent the passwords of the newly created user accounts from ever expiring. This option is NOT recommended for normal user accounts. Login only allowed during (Hours) Check this box to specify what times the users may login to the network. If you check this option, use the LOGIN HOURS button to specify which hours of the day and which days of the week the users are allowed to login. For a description of the Logon Hours Dialog, see Appendix C: Logon Hours Dialog on page 369.
User Tools
ADtoolkit
39
Additional Security Options Use this section to specify any additional security settings for the group of users selected on the Users tab. Store password using reversible encryption Check this box to store the users' passwords using a reversible encryption method. If you have users logging on to your Windows 2000 network(s) from Apple computers, select this option for those user accounts. Check this box to securely store public and private keys, passwords, and other types of personal information for this user account. There must be a smart card reader attached to the user's computer, and they must have a personal identification number (PIN) to be able to log on to the network. Check this box to give the user the ability to assign responsibility for management and administration of a portion of the domain namespace to another user, group, or organization. Check this box if this account cannot be assigned for delegation by another account.
Smart Card is required for interactive login
Account is trusted for delegation
Account is sensitive and cannot be delegated Use DES encryption types for this account
Check this box if you need the Data Encryption Standard (DES). DES supports multiple levels of encryption, including MPPE Standard (40-bit), MPPE Standard (56-bit), MPPE Strong (128-bit), IPSec DES (40-bit), IPSec 56-bit DES, and IPSec Triple DES (3DES). For more information on any of these encryption types, see Windows 2000 Help. Check this box if the account uses another implementation of the Kerberos protocol. Not all implementations or deployments of the Kerberos protocol use this feature. The Kerberos Key Distribution Center uses ticket-granting tickets for obtaining network authentication in a domain. The time at which the Key Distribution Center issues a ticket-granting ticket is important to the Kerberos protocol. Windows 2000 uses other mechanisms to synchronize time, so using the Kerberos pre-authentication option works well.
Do not require Kerberos reauthentication
User Tools
ADtoolkit
40
Profile Tab
Use this tab to specify the profile data for the currently selected group of users.
This tab contains the following fields and controls: User Profile Use this section to specify the user profile data to be used for the group of users selected on the Users tab. Profile Path Enter the full path of the user's profile. For example: \\server\share\%username% Logon Script Enter the name of the logon script to be used by the user accounts. Logon scripts are placed in the NETLOGON share located at %SYSTEMROOT%\SYSVOL\<DNS Domain Name>\scripts. Home Folder The home folder is a folder that is accessible to the user and can contain files and programs for that user. A network home folder can be assigned to an individual user or can be shared by many users. If no local or network home folder is assigned here, the default local home folder is located on the user's computer.
User Tools
ADtoolkit
41
Local Path
Select this option to specify a folder on the user's computer for their home directory, such as c:\users\%username%. This option is selected by default. In the text box to the right, enter the name of the home folder to be used. NOTE: When using the Local Path option, you must create the path and give the user permission to it before the home directory can be used.
Connect
Select this option to choose a network path to use as the home directory. In the first box, select a drive letter (for an existing network share). In the TO: text box, enter the network path for the home directory (e.g., \\server\share\%username%).
Set Home Folder Security
Check this option to specify access rights on the selected users home folders. Click the SECURITY button to open the Home Directory Security dialog where you can specify permissions for the directory. For a description of this dialog, see Appendix C: Home Directory Security Dialog on page 367.
Create home folder share (if necessary)
Check this option if a Share to the home folder is to be automatically created. Click the PERMISSIONS button to specify permissions for the share. Click the SHARE PATH button to define the path for the share.
User Tools
ADtoolkit
42
Groups Tab
Use this tab to specify the group(s) where each of the new users is to be included.
This tab contains the following information/buttons: Add to the following groups: Add Remove List Box Click this button to browse for one or more groups to be added to the list of groups. Click this button to remove all of the currently selected groups from the list of groups. This list box contains a list of the groups where you wish to add the newly created users. Use the ADD and REMOVE buttons to control the contents of this list box.
Primary Group Set Primary Group Click this button to browse for a group to set as the users Primary Group. If the user is not a member of this group, he/she will be added to this group automatically. Click this button to clear the primary group associated with the user. This field will display the current primary group, if one has been selected.
Clear Primary Group Primary Group Name
User Tools
ADtoolkit
43
Email Tab
Use this tab to create Exchange mailboxes for the newly created user accounts.
This tab contains the following fields and controls: Create Exchange Mailboxes Check this box to have the Add Users tool create an Exchange mailbox for each new user. Use the M AILBOX OPTIONS button to access some advanced settings for the newly created mailboxes, such as mailbox size restrictions and message sending restrictions. For a description of the Mailbox Options dialog, see Appendix C: Mailbox Options Dialog Add Users Tool on page 372. Mailbox Location Use this section to define where the users' mailboxes are to be stored on the network.
User Tools
ADtoolkit
44
Server
Use the arrow to select a Mail Server where the selected users' mailboxes are to be placed. After you have selected a server, you must also select which Mailbox Store to use. NOTE: One server may have multiple Mailbox Stores.
Store
After selecting a Mail Server, use the arrow to select the Mailbox Store where the selected users' mailboxes are to be placed.
Mail Alias Creation Use these options to define the mail alias creation settings to be used for the new Exchange mailboxes. Use Win2K Logon Name Use Custom Template Select this option to use the Windows 2000 logon name as the email alias name. This option is selected by default. Select this option to use a custom template to define the email alias name. If you select this option, you must create a Custom Template by clicking on the EDIT button next to the Custom Template field. For more information, see Appendix B: Creating a Custom Template on page 352. Custom Template This is a read-only field, which displays the current custom template being used. To create or modify the template, use the EDIT button to the right of this field. This will open the Custom Template Editor to define a template for creating email alias names. E-mail Addresses This control contains a list of templates used to generate alternate e-mail addresses. These addresses are meant to supplement those that are automatically generated by your Recipient Update Policy. Add Click this button to create a new E-mail Address template and add it to the list of templates to the left. Clicking this button will launch the New Email Address Dialog which allows you to choose a type of template to create. For a detailed description of the SMTP Email Address Template Dialog, see Appendix C: SMTP Email Address Template Dialog on page 393. The other address template dialogs are similar. Click this button to remove all the selected templates from the list of templates to the left. Click this button to set the currently selected template (in the list to the left) to a primary address.
Remove Set As Primary Advanced
Use these additional options to set other E-mail features. Hide from ExchangeAddress lists Check this box to prevent a mail-enabled user from appearing in address lists. If you select this option, the mail-enabled users will be hidden from all address lists.
User Tools
ADtoolkit
45
Downgrade high priority mail bound for X.400 ILS Settings
Enable (check) this option to downgrade any high priority e-mail being sent from this address to X.400. Click on this button to specify the Internet Locator Service (ILS) server and account name for a mailbox-enabled contact. ILS gives Internet service providers and Web site managers the ability to increase communication between users visiting a Web site. ILS stores information about each user, including their Internet Protocol (IP) address. This enables online users to find each other.
Terminal Tab
Use this tab page to specify the terminal server settings for the currently selected group of users.
This tab contains the following fields/controls: Allow Logon To Terminal Servers Advanced Settings Check this box to allow the users to logon to a terminal server. Click this button to access some advanced settings for the Terminal Services, such as remote control settings and session limits. For a description of the Extended Terminal Service Settings dialog, see Appendix C: Extended Terminal Service Settings Dialog on page 357.
User Tools
ADtoolkit
46
Terminal Services User Profile Use this section of this tab to specify the user profile for the selected terminal services. Profile Path Enter the full path of the user's terminal server profile. For example, \\server\share\%username%
Terminal Services Home Folder Use this section of this tab to specify the home folder for the selected terminal services. Local Path Select this option to specify a folder on the user's computer for their terminal server home folder, such as c:\users\%username%. NOTE: You must create the path and give the user permission to it before the home directory can be used. The terminal server home folder is a folder that is accessible to the user and can contain files and programs for that user. A network home folder can be assigned to an individual user or can be shared by many users. If no local or network home folder is assigned here, the default local home folder is located on the user's computer on which Windows 2000 is installed. Connect Select this option to choose a network path to use as the terminal server home folder. Click on the arrow and select a drive letter for an existing network share. Enter the network path for the terminal server home folder in the text box to the right. To specify a network path for the home directory, you must first create the network share and set the permissions to grant the users access. Starting Program Use this section of this tab to define the application that is to be started when you log into the terminal server. Start the following program at logon File Name Start In Client Devices Use this section of this tab to specify the client devices to be reconnected and/or used. Connect client drives at logon Connect client printers at logon Default to main client printer Check this checkbox to automatically reconnect to mapped client drives. This option is for ICA clients only. Check this checkbox to automatically reconnect to mapped client printers. Check this checkbox to automatically print to the clients default printer. Check this checkbox to run the program specified in the File Name box when the user logs on to the terminal server. Enter the path and file name of the application that you want to start when the user logs on to the terminal server. Enter the working directory path for the application that you want to start when the user logs on to the terminal server.
User Tools
ADtoolkit
47
Dial-in Tab
Use this tab page to specify the settings for accessing the Remote Access Service (VPN or Dial-in).
This tab contains the following fields/controls: Remote Access Permission (Dial-in or VPN) Use this section to define the users permissions for accessing the Remote Access Service. Allow Access Deny Access Control access through Remote Access Policy Verify Caller ID Select this option to allow the users to access the Remote Access Service (VPN or Dial-in). Select this option to deny the user(s) access to the Remote Access Service (VPN or Dial-in). Select this option to control access to the Remote Access Service (VPN or Dial-in) through the Remote Access Policy.
Check this box to force the users to dial in from a specific phone number. Enter the phone number to be used when users dial in to access the Remote Access Service in the text box to the right.
User Tools
ADtoolkit
48
Callback Options Use this section to define the callback options to be used. No Callback Set by Caller Always Callback to Assign a Static IP Address Select this option to disable the use of the callback feature for the selected users. Select this option to allow the users to set their own callback options. (Routing and Remote Access Service only) Select this option to force the users to use the callback feature. Enter the number to callback in the text box to the right. Check this box to ignore the group dial-in profile settings and assign these users a static IP address. Enter the static IP address to be used in the text box to the right. Static Routes Use this section to predefine static routes to be used. By properly defining the static route that corresponds to the small office LAN, the answering router properly delivers packets to the entire range of addresses that exist on the small office LAN. For more information on one-way initiated demand-dial connections, see One-way initiated demand-dial connections in the Windows 2000 help. Apply Static Routes Check this box to configure predefined routes for one-way initiated demand-dial routed connections. By selecting this option and defining one or more static routes, the answering router adds the configured routes to its routing table when the demand-dial connection is made. For example, users on a small office LAN may need to communicate with users on a larger main office LAN. See page Error! Bookmark not defined. for a description of the Static Routes dialog which is displayed when this option is selected. Click this button to enter one or more static routes for this connection.
Static Routes
User Tools
ADtoolkit
49
Attributes Tab
Use this tab to specify one or more AD attributes to modify for the group of users listed on the Users tab. NOTE: Settings made on the Attributes tab will override any settings made on the other tab pages with the exception of the settings made in the grid on the Users tab.
This tab contains the following controls: Add Click this button to browse for the AD attribute you wish to modify and to enter a new value for that attribute. The attribute and its new value will be added to the attribute list. Click this button to modify the currently selected attribute or its value. Click this button to remove the selected attribute(s) from the attribute list. This list contains the AD attributes you wish to modify and their new values.
Modify Remove AD Attribute List
The attribute list on this tab contains the following columns: AD Attribute New Value The name of the AD attribute to be modified. The new value assigned to the attribute.
User Tools
ADtoolkit
50
Output Tab
Use this tab to create either a Password output file for the newly created user names and/or a Screen output file containing the tool's output. If you choose to create a Password output file, a comma separated value (CSV) file will be created that contains a list of all the users who were successfully added along with their new names and password. The CSV format will allow you to import the file into an Excel spreadsheet should you wish to modify or format the data. If you choose to write the Screen output to a file, the entire contents of the tool's output screen will be written to a text file whenever the tool has completed execution. This is a handy method for documenting the changes made using ADtoolkit.
This tab contains the following fields and controls: Password File Use this section to create a comma delimited (CSV) file containing all of the new user names and their passwords.
User Tools
ADtoolkit
51
Create a file with user names and passwords
Check this box to have the Add Users tool create a password output file with a list of all the successfully created users and their corresponding account names and passwords. When this box is checked, the remaining fields/options in this section will become available.
Password File Name Password File Directory Append to password file if it already exists
Enter the name of a password file or use the down arrow to select a name template instead. Enter the name of a directory in which to store the password file. Check this checkbox to have the Add Users tool append the newly created users to the Password file, if it already exists. If the file does not already exist, a new one will be created. This option is selected by default. Clear this checkbox to have the Add Users tool overwrite any file with the same name.
File Layout
Click this button to define the fields to be included in the password file. For a description of the Password File Layout dialog, see Appendix C: Password File Layout Dialog on page 390.
Screen Output File Use this section to create a file containing the contents of the tool output screen. Create a file containing the contents of the tool output screen Output File Name Output File Directory Append to screen output file if it already exists Check this box to have the Add Users tool create a text file containing the entire contents of the tool output screen. When this box is checked, the remaining fields/options in this section will become available. Enter the name of an output file or use the down arrow to select a name template instead. Enter the name of a directory in which to store the ouput file. Check this checkbox to have the Add Users tool append the screen output to the Screen output file, if it already exists. If the file does not already exist, a new one will be created. This option is selected by default. Clear this checkbox to have the Add Users tool overwrite any file with the same name. Send To Use this section to have the tool send an email upon completion containing the output file. Send Output via Email Check this option to have the tool automatically send an email upon completion of the tool's execution. You can optionally add the output window file as an attachment to the email.
User Tools
ADtoolkit
52
To Send Output To
Click on this button to browse through Active Directory for an email address. The automatically generated email will be sent to the email address entered here. Use the TO button to the left of this field to browse for an email address in Active Directory. Check this option to attach the output file to the email. This option will only be available if you have checked the option to create a screen output file. Check this option to attach the password file to the email. This option will only be available if you have checked the option to create a password file. Click on this button to launch a dialog box with optional email settings, such as the CC or BCC field.
Output Window
Password File
Options
User Tools
ADtoolkit
53
Modify Users Tool
If user properties, such as group memberships or telephone area codes change for a group of users, Active Directory must be updated with this new information. ADtoolkit provides a number of options for changing user attributes and common properties. This chapter provides a step-by-step procedure for modifying users as well as detailed descriptions of the tab pages associated with the Modify Users tool.
How To Modify Users
1. Open the Modify Users tool by selecting the TOOLS | USERS | MODIFY menu command or shortcut bar icon. 2. On the Select Users tab click the SELECT button. Browse through the list of users in your network and select one or more users you wish to modify. To select all the users in an OU, click the TREE VIEW button then right click on the desired OU. On the pop-out menu click ADD CHILDREN. When you are finished selecting users, select the OK button. Or use the IMPORT button to add multiple users from a CSV file or set an import file to import the users at the time the tool runs. 3. To change the personal information of a single user, click on the appropriate cell in the grid or select/highlight the user and use the EDIT button. 4. On the Personal tab select the checkbox next to the setting(s) you wish to change. After selecting a checkbox, be sure to fill in the necessary information. If you do not wish to change any of the Personal settings, then leave all the checkboxes on this page unchecked. 5. To modify the security settings for the selected users, proceed to the Security tab. The majority of the settings on this tab page are pairs of checkboxes. Selecting the first checkbox will set the value on; selecting the opposite will turn the value off, while setting neither will leave the value in its current state. For example, you could check the Enable Account checkbox to cause the user accounts to be enabled or its opposite Disable Account to disable the accounts, or neither box to leave the accounts in their current state. Note that if you wish to avoid modifying any security settings, make sure all the checkboxes on this page are unchecked. 6. The Profile tab allows you to modify the profile path, the logon script and the home folder settings. In addition to the normal settings found in MMC, there are a few advanced features available for changing the Home Folder. More specifically, you can copy the contents of the old Home Folder to the new location, and/or delete the contents of the old Home Folder. Note that in order for these options to work, the location of the new and old home folders must be a network drive. The copy and delete is done directly from the workstation running ADtoolkit and therefore Home Folders that are local to another user's machine cannot be accessed. 7. To add the selected users to one or more groups, proceed to the Groups tab and select the ADD button. Browse through the list of groups in your network and select one or more. When you have finished selecting groups, select the OK button. 8. The Attribute tab allows you to update information in the Active Directory attributes for each of the selected users. Select the ADD button, select the appropriate AD attribute name from the list of possible user attributes, and then enter the data you
User Tools
ADtoolkit
54
wish to place in the selected attribute. Note that while ADtoolkit can update many of the attributes, it cannot update all of them. If you select one that cannot be updated by ADtoolkit, you will receive a message asking you to select a different attribute. 9. To test the tool, select the RUN | RUN SIMULATION menu command or toolbar button. The simulation process will verify that all the necessary data has been entered and will display any errors that would be encountered during an actual run. NOTE: When running the simulation, a dummy user is added with all the specified settings and then deleted to ensure that the process will work correctly.
10. Once you have corrected any problems encountered by the simulation process, select the RUN | RUN NOW menu command or toolbar button (or RUN | RUN LATER to schedule the execution of the tool). The Modify Users tool will be launched and the users will be modified.
Select Users Tab
Use this tab to select a group of users whose attributes or properties are to be modified. Use the SELECT button to browse AD to select user names or the IMPORT button to add user names/data from a CSV file or select a file to import at the time the tool is run. You can also use this tab page to modify attributes for individual users by simply modifying any of the fields in the grid with new information. If you do so, the data entered into the grid will override any settings made on the following tab pages. For instance, if you specify a new street address both in the grid and on the address tab page, the address entered in the grid will be the one used to set that specific users street address attribute in Active Directory. The information entered on the address tab will still apply to those users whose data you did not enter in the grid.
User Tools
ADtoolkit
55
This tab contains the following controls: Select Click this button to browse through the list of users in your directory to locate the user(s) to be modified. Selecting this button will display the AD Browser dialog where you can select the users. Click on this button to remove all selected names from the list of users below. You may also use this button to remove all the names in the list below, even those that are not selected. To do so simply click on the down arrow on the right side of the button and select Remove All from the drop down menu. Edit Import Click this button to edit the basic information about the selected user. Click this button to import one or more user names from a CSV file to populate the user list. This will display the Import Users dialog allowing you to locate the file to be used for importing user names. Or, you can set an import file to import the users at the time the tool is run. For more information, see the Import File Name description below. This field displays the name of the file to import whenever the tool is run. To set an import file, click on the down arrow on the right side of the Import button and select Set Import File from the drop down menu. To clear this field, click on the down arrow on the right side of the Import button and select Clear Import File from the drop down menu. This list contains the names of the users you wish to modify. Click this button to display the Configure Grid dialog, which allows you to modify the grid's display of columns. Through this dialog you can show or hide columns and change their order of appearance within the grid. For a description of the Configure Grid dialog, see Appendix C: Configure Grid Dialog on page 354. NOTE: If you hide a column that contains a value, the value is simply hidden from your view and will still be used when the tool is executed.
Remove
Import File Name
User List Configure Grid
User Tools
ADtoolkit
56
Personal Tab
Use this tab to modify address and organization data for the currently selected group of users. This data is stored in Active Directory and can be viewed using the address book of an email client, such as Outlook.
This tab contains the following information/settings: Address Attributes Check the checkbox to the left of the field(s) you wish to modify. This will activate the text box(es) allowing you to modify the current information. Street P.O. Box City State/Province Zip/Postal Code Country/ Region Organization Attributes Title Modify the title of the users. Modify the users street address. Modify the users Post Office box number. Modify the users city. Modify the state or province where the users are located. Modify the zip or postal code applicable for the users. Use the arrow to modify the users country or region from the provided list.
User Tools
ADtoolkit
57
Department Company Manager
Modify the name of the users department. Modify the name of the users company. This is a read-only field that displays the Windows 2000 name of the users manager. To select a different name, use the BROWSE button. To clear this entry, use the CLEAR button.
Security Tab
Use this tab to modify the security settings for the selected group of users.
This tab contains the following fields and controls: Basic Security Options Use this section to specify the basic security options to be used for the group of users selected on the Select Users tab. Enable account Disable account User can change Check this box to enable the selected user account(s). Check this box to disable the selected user account(s). Check this box to allow the selected user(s) to change
User Tools
ADtoolkit
58
password User cannot change password Password not required
their own password. Check this box to prevent the selected user(s) from changing their own passwords. Check this box to prevent the selected user account(s) from needing a password. Note that this option will override any group policy setting. Note: This option is NOT recommended for normal user accounts.
Password required via group policy Password expires
Check this box to force the selected user accounts to adhere to the group policy requiring passwords. This is the default setting for user accounts. Check this box to force the password for the selected user(s) to expire per the password expiration settings in the group policy. Check this box to allow the passwords for the selected user account(s) to never expire, regardless of the group policy settings. Note: This option is NOT recommended for normal user accounts.
Password never expires
Unlock user account if locked Login only allowed during (Hours)
Check this box to unlock the selected user account(s) if they are currently locked. Check this box to specify what times the selected user(s) may login to the network. If you check this option, use the LOGIN HOURS button to specify the allowable login times. For a description of the Login Hours dialog, see Appendix C: Logon Hours Dialog on page 369. Check this box to remove any expiration date for the selected user accounts. Check this box to set an expiration date for the selected user account(s). Once an account expires, the user will no longer be able to login. In the box to the right, use the arrow to select a date when the selected user accounts are to expire. This field defaults to today's date.
Account Never Expires Account Expires On
Additional Security Options Use this section to specify any additional security settings for the group of users selected on the Select Users tab. Store password using reversible encryption Check this box to store the users' passwords using a reversible encryption method. If you have users logging on to your Windows 2000 network from Apple computers, select this option for those user accounts. Check this box to remove the reversible encryption requirement for storing the users' passwords. This is
Do not use reversible
User Tools
ADtoolkit
59
encryption Smart Card is required for interactive login
Microsofts default setting. Check this box to securely store public and private keys, passwords, and other types of personal information for the selected user account(s). There must be a smart card reader attached to the user's computer, and they must have a personal identification number (PIN) to be able to log on to the network. Check this box to remove the Smart Card requirement for login. This is Microsofts default setting. Check this box to give the selected user(s) the ability to assign responsibility for management and administration of a portion of the domain namespace to another user, group, or organization. Check this box to indicate the selected user(s) are not to be trusted for delegation. This is Microsofts default setting. Check this box if the selected accounts are not sensitive and may be assigned for delegation by another account. This is Microsofts default setting. Check this box if the selected accounts cannot be assigned for delegation by another account. Check this box if the selected user(s) need to use the Data Encryption Standard (DES). DES supports multiple levels of encryption, including MPPE Standard (40-bit), MPPE Standard (56-bit), MPPE Strong (128-bit), IPSec DES (40-bit), IPSec 56-bit DES, and IPSec Triple DES (3DES). For more information on any of these encryption types, see Windows 2000 Help. Check this box if the selected user(s) are not required to use the DES encryption. This is Microsofts default setting. Check this box if the selected user account(s) are required to use Kerberos pre-authentication. This is Microsofts default setting. The Kerberos Key Distribution Center uses ticket-granting tickets for obtaining network authentication in a domain. The time at which the Key Distribution Center issues a ticket-granting ticket is important to the Kerberos protocol. Windows 2000 uses other mechanisms to synchronize time, so using the Kerberos pre-authentication option works well.
Do not require Smart Card Account is trusted for delegation
Do not trust account for delegation Account may be delegated Do not allow account to be delegated Use DES encryption types for this account
Do not use DES Encryption Require Kerberos pre-authentication
Do not require Kerberos preauthentication
Check this box if the selected user account(s) can use another implementation of the Kerberos protocol. Not all implementations or deployments of the Kerberos protocol use this feature.
User Tools
ADtoolkit
60
Profile Tab
Use this tab to modify the profile data for the selected group of users. Check the checkbox to the left of the field(s) you wish to modify. This will activate the text box(es) allowing you to modify the current information. If you do not check a specific box, the corresponding field will not be updated and the existing data will be retained.
This tab contains the following fields and controls: User Profile Use this section to modify the user profile data to be used for the group of users selected on the Select Users tab. Profile Path Enter the full path of the user's profile. For example: \\server\share\%username% Logon Script Enter the name of the logon script to be used by the user accounts. Logon scripts are placed in the NETLOGON share located at %SYSTEMROOT%\SYSVOL\<DNS Domain Name>\scripts.
User Tools
ADtoolkit
61
Home Folder The home folder is a folder that is accessible to the user and can contain files and programs for that user. A network home folder can be assigned to an individual user or can be shared by many users. Local Path Select this option to specify a folder on the user's computer for their home directory, such as c:\users\%username%. In the text box to the right, enter the name of the home folder to be used. NOTE: When using the Local Path option, you must create the path and give the user permission to it before the home directory can be used. Connect Select this option to choose a network path to use as the home directory. In the first box, select a drive letter for an existing network share. In the To: text box, enter the network path for the home directory (e.g. \\server\share\%username%). Set Home Folder Security Check this option to specify access rights on the selected users home folders. Click the SECURITY button to open the Home Directory Security dialog where you can specify permissions for the directory. Create home folder share (if necessary) Check this option if a Share to the home folder is to be automatically created. Click the PERMISSIONS button to specify permissions for the share. Click the SHARE PATH button to define the path for the share. Copy contents of old Home Folder to new location Check this box to copy the users previous home folder contents to the new location. NOTE: This option will only work if both the old and new locations are on network drives. Check this box to delete the users previous home folder contents (but not the folder itself). NOTE: This option will only work if the old home folder is on a network drive. Check this box to delete the users previous home folder directory and all of its contents. NOTE: This option will only work if the old home folder is on a network drive.
Remove contents of old Home Folder (if not local) Remove old Home Folder and all its contents (if not local)
User Tools
ADtoolkit
62
Groups Tab
Use this tab to modify the group membership of the selected users.
This tab contains the following information/buttons: Add Remove Add to the following groups Remove from the following groups Primary Group Set Primary Group Click this button to browse for a group to set as the users Primary Group. If the user is not a member of this group, he/she will be added to this group automatically. Click this button to clear the primary group associated with the selected user(s). This field will display the current primary group, if one has been selected. Click this button to browse for one or more groups to be added to the list. Click this button to remove all of the currently selected groups from the list. This list box contains a list of the groups to which you wish to add the selected users. Use the ADD and REMOVE buttons to control the contents of this list box. This control contains a list of the groups from which you wish to remove the selected users. Use the ADD and REMOVE buttons to control the contents of this list box.
Clear Primary Group Primary Group Name
User Tools
ADtoolkit
63
Email Tab
Use this tab page to create, modify or delete Exchange mailboxes for the selected accounts.
This tab contains the following information: Create Exchange Mailboxes Delete Exchange Mailboxes Mailbox Options Check this box to have the tool create an Exchange 2000 mailbox for each user. Check this box to remove the mailboxes of all the currently selected users. Click this button to access some advanced settings for the Exchange mailboxes, such as mailbox size restrictions and message sending restrictions. For a description of the Mailbox Options Dialog, see Appendix C: Mailbox Options Dialog Modify Users on page 380.
User Tools
ADtoolkit
64
Mailbox Location Server Click on the arrow to select a Mail Server to place the selected users' mailboxes. After you have selected a server, you must also select which Message Store to use. NOTE: One server may have multiple Message Stores. Store Mail Alias Creation Use Win2K Logon Name Use Custom Template Select this option to use the Windows 2000 logon name as the email alias name. This is the default option. Select this option to use a custom template to define the email alias name. If you select this option you must create a Custom Template by clicking on the EDIT button next to the Custom Template field below. This is a read-only field which displays the current Custom Template. To create or modify the template, click on the EDIT button to the right of this field. Selecting the EDIT button will open the Custom Template Editor. The Template Editor is used to define a template for creating email alias names. Email Addresses This control contains a list of templates used to generate alternate email addresses. These addresses are meant to supplement those that are automatically generated by your Recipient Update Policy. Add Remove Set As Primary Remove All Other Addresses Remove Addresses containing: Automatically update e-mail addresses Do not automatically update e-mail addresses Click this button to create a new Email Address template and add it to the list of templates to the left. Click this button to remove all the selected templates from the list of templates to the left. Click this button to set the currently selected template (in the list to the left) to a primary address. Check this box to remove all other email addresses before creating the addresses from the templates listed above. Check this box to remove email addresses which contain the specified text. Enter the text to match in the text field to the right of the checkbox. Check this box to automatically update email addresses based on changes to email policy. Check this box if you do not wish to automatically update email addresses based on changes to email policy. After selecting a Mail Server, click on the arrow to select which Message Store to place the selected users' mailboxes.
Custom Template
User Tools
ADtoolkit
65
Advanced This control contains a number of advanced mailbox options. The top four options are paired so that only one of the pair may be selected. Checking one of the options will un-check the other if it is checked. Hide from Exchange address list Do not hide from Exchange lists Downgrade high priority X.400 mail Do not downgrade X.400 mail Configure account and server information for Internet locater service Check this box to prevent a mail-enabled user from appearing in address lists. If you select this option, the mail-enabled users will be hidden from all address lists. Check this box to allow the selected mail-enabled users to appear in address lists Check this box to downgrade any high priority e-mail being sent from this address to X.400. Check this box to allow high priority email from this address to X.400. Check this box and click the ILS SETTINGS button to configure ILS information. On this dialog you can specify the Internet Locator Service (ILS) server and account name for a mailboxenabled contact. ILS gives Internet service providers and Web site managers the ability to increase communication between users visiting a Web site. ILS stores information about each user, including their Internet Protocol (IP) address. This enables online users to find each other.
User Tools
ADtoolkit
66
Terminal Tab
Use this tab page to specify the terminal server settings for the currently selected group of users.
This tab contains the following information: Allow logon To Terminal Servers Deny logon to Terminal Servers Advanced Settings Check this box to allow the users to logon to a terminal server. Check this box to restrict users from logging onto a terminal server. Click this button to access some advanced settings for the Terminal Services, such as remote control settings and session limits. For a description of the Extended Terminal Services Settings Dialog, see Appendix C: Extended Terminal Services Settings Dialog on page 358.
Terminal Services User Profile Use this section to specify the user profile for the selected terminal services.
User Tools
ADtoolkit
67
Profile Path
To modify the user's terminal server profile, check this checkbox and enter the full path of the users terminal server profile in the field to the right. For example, \\server\share\%username%
Terminal Services Home Folder Use this section to specify the home folder for the selected terminal services. Local Path Select this option and fill in the field to the right to specify a folder on the user's computer for their terminal server home folder, such as c:\users\%username%. NOTE: You must create the path and give the user permission to it before the home directory can be used. The terminal server home folder is a folder that is accessible to the user and can contain files and programs for that user. A network home folder can be assigned to an individual user or can be shared by many users. If no local or network home folder is assigned here, the default local home folder is located on the user's computer on which Windows 2000 is installed. Connect Select this option to choose a network path to use as the terminal server home folder. Click on the arrow and select a drive letter for an existing network share. Enter the network path for the terminal server home folder in the text box to the right. To specify a network path for the home directory, you must first create the network share and set the permissions to grant the users access. Do not modify the Home Folder properties Copy contents of old Home Folder to new location Remove contents of old Home Folder (if not local) Remove old Home Folder and all its contents (if not local) Select this option to avoid modifying any of the Terminal Server Home Folder properties. Check this option to copy the users previous Terminal Server home folder contents to the new location. Note that this option will only work if both the old location and new location are on network drives. Check this option to delete the users previous Terminal Server home folder contents (but not the folder). Note that this option will only work if the old home folder location is on a network drive. Check this option to delete the users previous Terminal Server home folder directory and its contents. Note that this option will only work if the old home folder location is on a network drive.
User Tools
ADtoolkit
68
Starting Program Start the following program at logon Do not start a program at logon File Name Check this box to run the program specified in the File Name text box when the user logs on to the Terminal Server. Check this box to run a normal terminal server session whenever a user logs on to the Terminal Server rather than executing a program. Enter the path and file name of the application that you want to start when the user logs on to the Terminal Server in this space. Enter the working directory path for the application that you want to start when the user logs on to the Terminal Server in this space.
Start In
Client Devices Connect client drives at logon Do not connect client drives Connect client printers at logon Do not connect client printers Default to main client printer Do not default to main client printer Check this box to automatically reconnect to mapped client drives. This option is for ICA clients only. Check this box to prevent the client from reconnecting to mapped client drives. This option is for ICA clients only. Check this box to automatically reconnect to mapped client printers. Check this box to prevent the client from reconnecting to mapped client printers. Check this box to automatically print to the clients default printer. Check this box to prevent the client from setting the default client printer as the default printer for the terminal server session.
User Tools
ADtoolkit
69
Dial-in Tab
Use this tab page to specify the settings for accessing the Remote Access Service (VPN or Dial-in).
This dialog contains the following information: Remote Access Permission (Dial-in or VPN) Allow Access Deny Access Control access through Remote Access Policy Verify Caller ID Disable Enable Check this box to allow the users to dial in from any phone number. Check this box to force the users to dial in from a specific phone number. Enter the phone number to be used when users dialin to Remote Access Service in the text box to the right. Check this option to allow the users to access the Remote Access Service (VPN or Dial-in). Check this option to deny the users access to the Remote Access Service (VPN or Dial-in). Check this option to control access to the Remote Access Service (VPN or Dial-in) through the Remote Access Policy.
Callback Options
User Tools
ADtoolkit
70
No Callback Set by Caller Always Callback To
Check this option to disable the use of the callback feature for the selected users. Check this option to allow the users to set their own callback options. Check this option to force the users to use the callback feature. Enter the number to callback in the text box to the right.
Assign a Static IP Address Disable Enable Apply Static Routes Disable Enable Static Routes Check this box to disable the use of Static Routes. Check this box to enable the use of Static Routes. Click this button to enter one or more static routes for this connection. For a description of the Static Routes dialog, see Appendix C: Static Routes Dialog on page 396. Check this box to disable Static IP Address assignments. Check this box to enable Static IP Address assignments. Enter the static IP address to be used in the text box to the right.
Attributes Tab
Use this tab to specify one or more AD attributes to be modified for the selected group of users.
User Tools
ADtoolkit
71
This tab contains the following controls: Add Click this button to browse for the AD attribute you wish to modify and to enter a new value for that attribute. The attribute and its new value will be added to the attribute list. Click this button to modify the currently selected attribute or its value. Click this button to remove the selected attribute(s) from the attribute list.
Modify Remove
The attribute list on this tab contains the following information: AD Attribute New Value The name of the AD attribute to be modified. The new value assigned to the attribute.
Output Tab
Use this tab to create a text file containing the contents of the Modify Users tool output screen. If you choose to write the Screen output to a file, the entire contents of the tool's output screen will be written to a text file whenever the tool has completed execution. This is a handy method for documenting the changes made using ADtoolkit.
User Tools
ADtoolkit
72
This tab contains the following fields and controls: Screen Output File Use this section to create a file containing the contents of the tool output screen. Create a file containing the contents of the tool output screen Output File Name Output File Directory Append to screen output file if it already exists Check this box to have the Modify Users tool create a file with the contents of the tool output screen. When this box is checked, the remaining fields/options on this tab will become available. Enter the name of an output file or click the down arrow to select a name template. Enter the name of a directory in which to store the output file. Alternatively, click the Browse button to the first to browse for a directory. Check this checkbox to have the Modify Users tool append to the Screen output file, if it already exists. If the file does not already exist, a new one will be created. This option is selected by default. Clear this checkbox to have the tool overwrite any file with the same name. Send To Use this section to have the tool send an email upon completion containing the output file. Send Output via Email Check this option to have the tool automatically send an email upon completion of the tool's execution. You can optionally add the output window file as an attachment to the email. Click on this button to browse through Active Directory for an email address. The automatically generated email will be sent to the email address entered in this space. Use the TO button to the left of this field to browse for an email address in Active Directory. Check this option to attach the output file to the email. This option will only be available if you have checked the option to create a screen output file. Click on this button to launch a dialog box with optional email settings, such as the CC or BCC field.
To Send Output To
Output Window
Options
User Tools
ADtoolkit
73
Delete Users Tool
If employees leave a company, or students graduate or finish classes, their user accounts may need to be deleted or disabled. ADtoolkit provides many options to administrators who need to delete or disable user accounts and properties. This chapter provides a step-by-step procedure for deleting or disabling user accounts as well as detailed descriptions of the tab pages associated with the Delete Users tool.
How To Delete Users Accounts
1. Open the Delete Users tool by selecting the TOOLS | USERS | DELETE menu command or shortcut bar icon. 2. Proceed to the Select Users tab and select the SELECT button. Browse through the list of users in your network and select one or more users you wish to delete or disable. When you have finished selecting users, select the OK button. Or use the IMPORT button to add multiple names from a CSV file or choose a file to import from at the time the tool is run. To select all the users in an OU, click the TREE VIEW button then right click on the desired OU. On the pop-out menu click ADD CHILDREN. 3. Proceed to the Options tab and select (check) the Disable User Accounts or Delete Users Accounts option. 4. On the same tab page, select (check) each of the resources (e.g., the users' mailbox, their home directory or profile directory) you would like to have automatically removed from the network. 5. To test the tool, select the RUN | RUN SIMULATION menu command or toolbar button. The simulation process will verify that all the necessary data has been entered and will display any errors that would be encountered during an actual run. NOTE: When running the simulation, a dummy user is added with all the specified settings and then deleted to ensure that the process will work correctly.
6. Once you have corrected any problems encountered by the simulation process, select the RUN | RUN NOW menu command or toolbar button (or RUN | RUN LATER to schedule the execution of the tool). The Delete Users tool will be launched and the users will be deleted.
User Tools
ADtoolkit
74
Select Users Tab
Use this tab to select the names of the users to be deleted or disabled. You may browse AD to select user names by clicking the SELECT button or you can add user names from a file using the IMPORT button.
This tab contains the following controls: Select Use this button to browse through the list of users in your network to locate the user(s) to be deleted or disabled. Selecting this button will display the Select Users dialog where you can select the users to be deleted. Click on this button to remove all selected names from the list of users below. You may also use this button to remove all the names in the list below, even those that are not selected. To do so simply click on the down arrow on the right side of the button and select REMOVE ALL from the drop down menu. Import Click on this button to import one or more user names from a CSV file. You may also use this button to set an import file which will cause ADtoolkit to import the names from a file whenever the tool is run rather than importing the names immediately. To set an import file, simply click on the down arrow on the right side of the button and select SET IMPORT FILE from the drop down menu.
Remove
User Tools
ADtoolkit
75
Import File Name
This field displays the name of the file to import whenever the tool is run. To set an import file, click on the down arrow on the right side of the IMPORT button and select Set Import File from the drop down menu. To clear this field, click on the down arrow on the right side of the IMPORT button and select Clear Import File from the drop down menu. This control contains a list of the users you wish to delete or disable.
User List
Options Tab
Use this tab to specify the options to be applied when deleting the selected group of users. In addition to deleting or disabling a user account, these options allow you to remove any or all of the user's associated network resources, such as mailboxes and home directories.
The following options are available on this tab: Delete Users Accounts Disable User Accounts Remove Users From Home Directory ACLs Remove Home Directories and Files Remove Mailboxes Remove Users From Check this box to have all the selected accounts permanently deleted from AD. Check this box to have all the selected accounts disabled. Check this box to remove the selected users' name from the users' Home Directory ACLs. Check this option to delete all the files and directories stored in the selected users' Home Directories and to remove the Home Directories as well. Check this option to remove the selected users' Exchange mailbox. Check this option to remove the selected users from any
User Tools
ADtoolkit
76
Groups Remove Profile Directory
group which they are currently a member of. Check this option to delete all the files and directories stored in the selected users' Profile Directories and to remove the Profile Directories as well.
Output Tab
Use this tab to create a text file containing the contents of the Delete Users tool output screen. If you choose to write the Screen output to a file, the entire contents of the tool's output screen will be written to a text file whenever the tool has completed execution. This is a handy method for documenting the changes made using ADtoolkit.
This tab contains the following fields and controls: Screen Output File Use this section to create a file containing the contents of the tool output screen. Create a file containing the contents of the tool output screen Output File Name Check this box to have the Delete Users tool create a file with the contents of the tool output screen. When this box is checked, the remaining fields/options on this tab will become available. Enter the name of an output file or click the down arrow to select a name template.
User Tools
ADtoolkit
77
Output File Directory Append to screen output file if it already exists
Enter a directory in which to store the output file. Alternatively, click the BROWSE button to the right to browse for the directory. Check this checkbox to have the Delete Users tool append to the Screen output file, if it already exists. If the file does not already exist, a new one will be created. This option is selected by default. Clear this checkbox to have the Delete Users tool overwrite any file with the same name.
Send To Use this section to have the tool send an email upon completion containing the output file. Send Output via Email Check this option to have the tool automatically send an email upon completion of the tool's execution. You can optionally add the output window file as an attachment to the email. Click on this button to browse through Active Directory for an email address. The automatically generated email will be sent to the email address entered in this space. Use the TO button to the left of this field to browse for an email address in Active Directory. Check this option to attach the output file to the email. This option will only be available if you have checked the option to create a screen output file. Click on this button to launch a dialog box with optional email settings, such as the CC or BCC field.
To Send Output To
Output Window
Options
Reset User Passwords Tool
Resetting passwords is sometimes the most repetitive task for AD administrators. This chapter provides a step-by-step procedure for resetting user passwords as well as detailed descriptions of the tab pages associated with the Reset User Password tool.
How To Reset User Passwords
1. Open the Reset User Passwords tool by selecting the TOOLS | USERS | RESET PASSWORDS menu command or shortcut bar icon. 2. Proceed to the Select Users tab and select the SELECT button. Browse through the users in your network and select one or more users whose passwords are to be reset. When you have finished selecting users, select the OK button. Or use the IMPORT button to add multiple users from a CSV file or select a file from which to import the users at the time the tool is run. 3. Proceed to the Options tab and select a password creation method. If you are changing a single password, then you will most likely want to specify a password manually by selecting the Use the Following Password option. However, if you are changing multiple passwords at once, such as for a training class, you will probably
User Tools
ADtoolkit
78
want to create random passwords by checking the Create Random Passwords option. 4. On the same tab page, you may optionally change the users' other password specific security settings. 5. To write the account names and newly created passwords to a file for future reference, proceed to the Output tab and select the Create a file with user names and passwords option. Note that this option is highly recommended if you have chosen to create random passwords. 6. To test the tool, select the RUN | RUN SIMULATION menu command or toolbar button. The simulation process will verify that all the necessary data has been entered and will display any errors that would be encountered during an actual run. NOTE: When running the simulation, security rights are checked for the logged in user to ensure that the process will work correctly.
7. Once you have corrected any problems encountered by the simulation process, select the RUN | RUN NOW menu command or toolbar button (or RUN | RUN LATER to schedule the execution of the tool). The Reset User Passwords tool will be launched and the user passwords will be reset.
User Tools
ADtoolkit
79
Select Users Tab
Use this tab to specify the users who are to have their passwords changed. User names can be added one at a time using the Select button or multiple user names can be added using the Import button.
This tab contains the following controls: Select Click this button to browse through the list of users in your directory to locate the user(s) whose passwords are to be reset. Selecting this button will display the Select Users dialog where you can select the users. Click this button to remove all selected users from the user list. You may also use this button to remove all the names in the list below, even those that are not selected. To do so simply click on the down arrow on the right side of the button and select REMOVE ALL from the drop down menu. Import Click on this button to import one or more user names from a CSV file. You may also use this button to set an import file which will cause ADtoolkit to import the names from a file whenever the tool is run rather than importing the names immediately. To set an import file, simply click on the down arrow on the right side of the button and select SET IMPORT FILE from the drop down menu.
Remove
User Tools
ADtoolkit
80
Import File Name
This field displays the name of the file to import whenever the tool is run. To set an import file, click on the down arrow on the right side of the IMPORT button and select SET IMPORT FILE from the drop down menu. To clear this field, click on the down arrow on the right side of the IMPORT button and select CLEAR IMPORT FILE from the drop down menu. This list contains the users whose passwords you wish to reset.
User List
Options Tab
Use this tab to specify which options to apply when resetting the passwords of the currently selected group of users. In addition to specifying a new password, this tab allows you to set most of the security options, which are password related.
This tab contains the following fields and controls: Password Creation Method Use this section to select the option to be used for establishing passwords for the user account(s) listed in the Select Users tab.
User Tools
ADtoolkit
81
Create random passwords
Select this option to have the selected user account(s) assigned randomly generated passwords. Select the OPTIONS button to define the type of characters allowed and the password length restrictions.
Create blank passwords
Select this option to have the selected user account(s) assigned blank passwords. Note that some security policies, such as a minimum password length, may preclude the use of this option. Select this option to set the password to the specified string for the selected user(s). When this option is selected, enter the text to be used as the password for all the selected user accounts in the text field to the right.
Use the following password
Do no change the password Account Settings
Select this option if you wish to change some of the password settings without modifying the users passwords.
Use this section to select the user account settings for the group of users selected on the Select Users tab. User Must Change Password at Next Logon Unlock User Account if Locked Disable User Account Enable User Account Password Options Use this section to specify the password options to be used when resetting the passwords for the selected group of users. User can change password User cannot change password Password not required Check this box to allow the selected user(s) to change their own password. Check this box to prevent the selected user(s) from changing their own passwords. Check this box to prevent the selected user account(s) from needing a password. Note that this option will override any group policy setting. This option is NOT recommended for normal user accounts. Check this box to force the selected users to adhere to the group policy requiring passwords. This is the default setting for user accounts. Check this box to force the selected user(s) to change their password the next time they logon to the network. Check this box to unlock any of the selected user account(s) that are currently locked. Check this box to disable all of the selected user account(s) - i.e. the users will be unable to login until their accounts have been enabled. Check this box to enable all of the selected user account(s).
Password required via group policy
User Tools
ADtoolkit
82
Password expires
Check this box to force the passwords for the selected user account(s) to expire per the password expiration settings in the group policy. Check this box to allow the passwords for the selected user account(s) to never expire, regardless of the group policy settings. This option is NOT recommended for normal user accounts.
Password never expires
Output Tab
Use this tab to create either a Password output file for the new passwords and/or a Screen output file containing the contents of the tool's output screen. If you choose to create a Password output file, a comma separated value (CSV) file will be created that contains a list of all the selected users along with their new passwords. The CSV format will allow you to import the file into an Excel spreadsheet should you wish to modify or format the data. If you choose to write the screen output to a file, the entire contents of the tool's output screen will be written to a text file whenever the tool has completed execution. This is a handy method of documenting the changes made via ADtoolkit.
User Tools
ADtoolkit
83
This tab contains the following fields and controls: Password File Use this section to create a comma delimited file containing all of the user names and their new (reset) passwords. Create a file with user names and passwords Check this box to have the Reset User Passwords tool create a Password output file with a list of all the users and their new passwords. When this box is checked, the remaining fields/options in this section will become available. Password File Name Password File Directory Append to password file if it already exists Enter the name of a password file or click the down arrow to select a name template. Enter the name of a directory in which to store the password file. Alternatively, click the BROWSE button to the right to browse for a directory. Check this checkbox to have the Reset User Passwords tool append to the Password file, if it already exists. If the file does not already exist, a new one will be created. This option is selected by default. Clear this checkbox to have the Reset User Passwords tool overwrite any file with the same name. Screen Output File Use this section to create a file containing the contents of the tool output screen. Create a file containing the contents of the tool output screen Output File Name Output File Directory Append to screen output file if it already exists Check this box to have the Reset User Passwords tool create a file with the contents of the tool output screen. When this box is checked, the remaining fields/options in this section will become available. Enter the name of an output file or click the down arrow to select a name template. Enter the name of a directory in which to store the output file. Alternatively, click the BROWSE button to the right to browse for a directory. Check this checkbox to have the Reset User Passwords tool append to the Screen output file, if it already exists. If the file does not already exist, a new one will be created. This option is selected by default. Clear this checkbox to have the Reset User Passwords tool overwrite any file with the same name. Send To Use this section to have the tool send an email upon completion containing the output file. Send Output via Email Check this option to have the tool automatically send an email upon completion of the tool's execution. You can optionally add the output window file as an attachment to the email.
User Tools
ADtoolkit
84
To Send Output To
Click on this button to browse through Active Directory for an email address. The automatically generated email will be sent to the email address entered in this space. Use the TO button to the left of this field to browse for an email address in Active Directory. Check this option to attach the output file to the email. This option will only be available if you have checked the option to create a screen output file. Check this option to attach the password file to the email. This option will only be available if you have checked the option to create a password file. Click on this button to launch a dialog box with optional email settings, such as the CC or BCC field.
Output Window
Password File
Options
Search & Replace User Attributes Tool
If an attribute, such as address or area code changes for a group of users, but not another, administrators may be faced with mining through AD to find a set of users who need the new attribute. ADtoolkit allows administrators to search and replace throughout specified containers in AD, changing either common properties or user attributes for any users that meet the search criteria.
How To Search & Replace User Attributes
1. Open the Search & Replace User Attributes tool by selecting the TOOLS | USERS | SEARCH & REPLACE menu command or shortcut bar icon. 2. Proceed to the Search Criteria tab and select an attribute to search. You may select from pre-defined common properties, or from the list of all Active Directory attributes which apply to users. Please note that not all common properties are attributes and not all attributes are common properties. The list of common properties is much smaller but does include some items that cannot be changed by modifying an attribute, for example the password required flag. 3. Once you have selected an attribute or property to search and replace, you must specify the exact search criteria, i.e., what value to search for and what value to replace it with. 4. To force the tool to do an unconditional replace, you may optionally select (check) the Replace Always checkbox from the Advanced Options group box. This will cause the tool to ignore any values placed in the Find What field and instead replace the attribute of all users in the search domain with the replacement value. 5. Once you have specified the search criteria, proceed to the Search Locations tab page and select the SELECT DOMAINS/OUS button. You may select any container name (e.g., a domain or OU) and/or any user name from the directory browser dialog. 6. To limit the search to just the immediate users of the selected containers (i.e., to NOT search into any nested OUs or domains), you must change the Search Scope setting
User Tools
ADtoolkit
85
at the bottom of the page. Click the down arrow to change the scope to Search Immediate Children. 7. To apply additional filters to the selected users, proceed to the Filters tab page and select the Add Filters button. Note that these filters are applied before any of the search and replace criteria are applied. 8. To test the tool, use the RUN | RUN SIMULATION menu command or toolbar button. The simulation process will verify that all the necessary data has been entered and will display any errors that would be encountered during an actual run. NOTE: When running the simulation, the entire search process is performed but no actual user attributes are modified. 9. Once you have corrected any problems that the simulation exposed, select the RUN | RUN NOW menu command or toolbar button (or RUN | RUN LATER to schedule the execution of the tool). The Search and Replace User Attributes tool will be launched and the user attributes will be modified based on the search criteria.
Search Criteria Tab
Use this tab to specify the properties or attributes to be replaced, the criteria to be met before replacing them, and finally the values to be used when replacing the attribute.
User Tools
ADtoolkit
86
This tab contains the following search options: Attribute to Search Use this section to specify the common property or AD attribute to be used as the search criteria. Common Property Select this option if you wish to select a common property to search and replace. Common properties are comprised of some of the more common AD attributes as well as several user properties that cannot be modified directly by changing an AD attribute. When this option is selected, use the arrow button to specify the common property to be searched. AD Attribute Select this option if you wish to select an AD attribute to search and replace. When this option is selected, use the arrow button to specify the AD attribute to be searched. Search Criteria Use this section to define what string/value is to be searched for and what string/value is to be used to replace it. Find What Replace With Advanced Options Use this section to select advanced options for searching and replacing user attributes. Replace always Check this box to force all specified users to have their attributes replaced. Any other search criteria specified on this page will be ignored. Note that the users must still match any filters specified on the Filters tab page. Replace if attribute is empty Replace if attribute is not empty Remove the attribute Case Sensitive Check this box to search for an attribute that has no value or that is undefined. Any other search criteria specified on this page will be ignored. Check this box to search for an attribute that has any value. Any other search criteria specified on this page will be ignored. Check this box to have the attribute removed completely if it matched the search criteria. Click on this button to perform case sensitive searches on the selected attribute. Enter the value you are looking for in the selected user attribute or common property. Enter the value to place in the selected attribute/property if a match is found.
User Tools
ADtoolkit
87
Match Whole String
Click on this button to indicate the attribute value must match exactly the string specified in the Find What field. If this option is not selected, the search will match if the Find What string is contained anywhere within the attribute value.
Search Locations Tab
Use this tab to specify where to search for the users in Active Directory. You may browse AD to select specific domains or OUs or even users using the SELECT DOMAINS/OUS button.
This tab contains the following controls: Select Domains/OUs Click this button to browse through your network to locate the object(s) to be searched. Selecting this button will display a dialog where you can select the domains, OUs or users to be searched through. Click this button to remove all selected objects from the list of search locations below.
Remove Objects
User Tools
ADtoolkit
88
Import Objects Location List
Click this button to import one or more domain, OU or user names from a CSV file to populate the location list. This control contains a list of the currently selected locations to search. To add locations to this list, click on either the Select Domains/OUs or Import Objects button. To remove locations from this list, click on the Remove Objects button. Use the arrow button to define the scope of the search. The search scope determines whether the tool will search just the immediate children of any selected domain or OU, or if it will search the entire subtree of the selected domains and OUs. The default search scope is to search the entire subtree.
Search Scope
Filters Tab
Use this tab to create one or more search filters. Search filters allow you to specify additional conditions that a user must match before their attributes get modified. The filters specified here are applied before the matching criteria specified on the Search Criteria tab.
User Tools
ADtoolkit
89
This tab contains the following controls: Add Filter Click this button to create a search filter and add it to the filter list. Selecting this button will display the Search Filter dialog allowing you to define additional conditions that a user must match before their attributes get modified. For more information, see Appendix C: Filter Dialog on page 360. Click this button to remove all selected filters from the filter list. Click this button to modify the selected search filter. This list contains all of the search filters you wish to apply. Check this box if a user must match all the search filters before being processed. If this option is not checked, the user will be processed if they match any one of the filters in the list.
Remove Filter Modify Filter Filter List Match All Filters
Output Tab
Use this tab to create a text file containing the contents of the Search and Replace User Attributes tool output screen. If you choose to write the Screen output to a file, the entire contents of the tool's output screen will be written to a text file whenever the tool has completed execution. This is a handy method for documenting the changes made using ADtoolkit.
User Tools
ADtoolkit
90
This tab contains the following fields and controls: Screen Output File Use this section to create a file containing the contents of the tool output screen. Create a file containing the contents of the tool output screen Output File Name Output File Directory Append to screen output file if it already exists Check this box to have the Search and Replace Users tool create a file with the contents of the tool output screen. When this box is checked, the remaining fields/options on this tab will become available. Enter the name of an output file or click the down arrow to select a name template. Enter the name of an output file directory or use the BROWSE button to the right to browse for a directory. Check this checkbox to have the Search and Replace Users tool append to the Screen output file, if it already exists. If the file does not already exist, a new one will be created. This option is selected by default. Clear this checkbox to have the Search and Replace Users tool overwrite any file with the same name. Send To Use this section to have the tool send an email upon completion containing the output file. Send Output via Email Check this option to have the tool automatically send an email upon completion of the tool's execution. You can optionally add the output window file as an attachment to the email. Click on this button to browse through Active Directory for an email address. The automatically generated email will be sent to the email address entered in this space. Use the TO button to the left of this field to browse for an email address in Active Directory. Check this option to attach the output file to the email. This option will only be available if you have checked the option to create a screen output file. Click on this button to launch a dialog box with optional email settings, such as the CC or BCC field.
To Send Output To
Output Window
Options
User Tools
ADtoolkit
91
Move Users Tool
The Move Users Tool allows administrators to move users to a new Organizational Unit. Users may be selected from an Active Directory browser or imported from a file.
How to Move Users
1. Open the Move Users Tool by selecting the TOOLS | USERS | MOVE menu command or shortcut bar icon. 2. On the Select Users tab click the SELECT button. Browse through the list of users in your network and select one or more users you wish to move. When you are finished selecting users, click the OK button. Alternately, use the IMPORT button to retrieve a list of user names from a CSV file or set a file from which to import the users at the time the tool is run. 3. Open the Options tab and use the BROWSE button to locate and select the target (move to) Domain / Organizational Unit. Click the OK button to complete your selection. 4. Move to the Output tab to enter the screen output file information. Enter the output file name and use the BROWSE button to select a directory. 5. To test the tool, select the RUN | RUN SIMULATION menu command or toolbar button. The simulation process will verify that all the necessary data has been entered and will display any errors that would be encountered during an actual run. 6. Once you have corrected any problems encountered during the simulation run, select the RUN | RUN NOW menu command or toolbar button (or RUN | RUN LATER to schedule the execution of this tool). The Move Users tool will be launched and the users will be moved.
Select Users Tab
This tab allows you to specify the names of the users to be moved. User names can be added to the list one at a time using the SELECT button or multiple user names can be added using the IMPORT button. You can also use this page to specify the destination container for a specific user by filling in the space in the grid. If you do so, the destination entered into the grid will override the destination selected on the Options tab.
User Tools
ADtoolkit
92
This tab contains the following controls: Select Click this button to browse through the list of users in your directory to locate the user(s) to be moved. Selecting this button will display the Select Users dialog where you can select the users. Click this button to remove all selected users from the user list. You may also use this button to remove all the names in the list below, even those that are not selected. To do so simply click on the down arrow on the right side of the button and select REMOVE ALL from the drop down menu. Edit Import Click this button to edit the destination container for the selected users. Click on this button to import one or more user names from a CSV file. You may also use this button to set an import file which will cause ADtoolkit to import the names from a file whenever the tool is run rather than importing the names immediately. To set an import file, simply click on the down arrow on the right side of the button and select Set Import File from the drop down menu. Import File Name This field displays the name of the file to import whenever the tool is run. To set an import file, click on the down arrow on the right side of the IMPORT button and select SET IMPORT FILE from the drop down menu. To clear this field, click on the down arrow on the right side of the IMPORT button and select CLEAR IMPORT FILE from the drop down menu.
Remove
User Tools
ADtoolkit
93
User List
This list contains the users to be moved to a new domain or OU.
Options Tab
This tab allows you to specify the default Domain/Organizational Unit where the selected users will be moved.
This tab contains one control: Browse Click this button to display a list of Active Directory Objects. Expand the list to locate the Domain/ Organizational Unit where the user(s) will be moved.
User Tools
ADtoolkit
94
Output Tab
Use this tab to create a Screen output file containing the Move Users tool's output. If you choose to write the Screen output to a file, the entire contents of the output screen will be written to a text file whenever the tool has completed execution. This is a handy method for documenting the changes made using ADtoolkit.
This tab contains the following fields and controls: Screen Output File Use this section to create a file containing the contents of the tool output screen. Create a file containing the contents of the tool output screen Output File Name Output File Directory Append to screen output file if it already exists Check this box to have the Move User tool create a file with the contents of the tool output screen. When this box is checked, the remaining fields/options in this section will become available. Enter the name of an output file or click the down arrow to select a name template. Enter the name of a directory in which to store the output file or use the BROWSE button to the right to browse for a directory. Check this checkbox to have the Move User tool append to the Screen output file, if it already exists. If the file does not already exist, a new one will be created. This option is selected by default. Clear this checkbox to have the Move User tool overwrite any file with the same name. Send To Use this section to have the tool send an email upon completion containing the
User Tools
ADtoolkit
95
output file. Send Output via Email Check this option to have the tool automatically send an email upon completion of the tool's execution. You can optionally add the output window file as an attachment to the email. Click on this button to browse through Active Directory for an email address. The automatically generated email will be sent to the email address entered in this space. Use the TO button to the left of this field to browse for an email address in Active Directory. Check this option to attach the output file to the email. This option will only be available if you have checked the option to create a screen output file. Click on this button to launch a dialog box with optional email settings, such as the CC or BCC field.
To Send Output To
Output Window
Options
Clone User Tool
The Clone User tool is designed to simplify the process of creating new users. The concept behind this tool is to use a pre-existing user account as a template for creating new accounts. For example, you might create a dummy user for your accounting group which has all the appropriate group memberships, address information, and terminal server settings. You could then use the Clone User tool whenever adding a new employee to the accounting group. Thus, rather than having to re-key all the required info, you would simply select a few checkboxes to tell ADtoolkit which info to copy from the dummy user.
How To Clone A User
1. Open the Clone User Tool by selecting the TOOLS | USERS | CLONE menu command or shortcut bar icon. 2. Proceed to the New Users tab and click on the ADD button. Enter the first and last name of the user you wish to add. If there is any other personal information for this user that you wish to add such as a description or a phone number, do so now by clicking on the appropriate tab page and entering the information. When you have finished adding information for this user click on the OK button. 3. Repeat step 2 for each additional user you wish to add. 4. If an error was made entering the user information, you can edit the information directly by clicking on the appropriate cell in the grid, or by selecting the user and clicking on the EDIT button. 5. Proceed to the Names tab and select the method for converting the users' names into their various formats, such as Windows 2000 Logon Names and Display Names. 6. Proceed to the Account tab and click on the BROWSE button in the Clone This User group box. Select the user whose settings you wish to clone (clonee).
User Tools
ADtoolkit
96
7. Now click on the BROWSE button in the Create New Users In group box. Select the Domain or Organizational Unit that you wish to create the new user accounts in. 8. On the same page, select the method for creating passwords. 9. At the bottom of the same page you may choose which attributes to clone from the selected user account. Note that the actual settings which will be copied are those which appear on the corresponding tab pages in the Add Users tool. For example, if you select the Security checkbox, all the settings which appear on the Add Users tool's Security tab page will be copied from the selected user account. 10. To automatically create an Exchange mailbox for each new user, proceed to the Email tab and select the CLONE EMAIL SETTINGS checkbox. 11. To write the new account names and passwords to a file for future reference, proceed to the Output tab and select the CREATE A FILE WITH USER NAMES AND PASSWORDS checkbox. 12. The remainder of the tab pages and settings are optional, but it is highly recommend that you examine each page and fill in the appropriate values. 13. To test the tool, click on the RUN SIMULATION button or select it from the Run Menu. The simulation process will verify that all the necessary data has been entered and will display any errors that would be encountered during an actual run. 14. Once you have corrected any problems that the simulation exposed, select the RUN | RUN NOW menu command or toolbar button (or RUN | RUN LATER to schedule the execution of this tool). The Clone User tool will be launched and the users will be created.
User Tools
ADtoolkit
97
New Users Tab
Use this tab page to specify the names of users to create. User names can be added one at a time via the ADD button or multiple user names can be added from a file using the IMPORT button. You can also use this tab page to specify attributes for individual users. If you do so, the data entered into the grid will override any settings made on the following tab pages. For instance, if you specify a user's street address in the grid and also tell the tool to clone Address attributes from the dummy user (via the Account tab), the address entered in the grid will be the one used to set the user's street address attributes in Active Directory. The other address attributes (city, state, etc) will still be cloned from the dummy user.
This tab contains the following controls: Add Remove Click on this button to enter the basic information needed to create a new user, such as a first and last name. Click on this button to remove all selected names from the list of users below. You may also use this button to remove all the names in the list below, even those that are not selected. To do so simply click on the down arrow on the right side of the button and select REMOVE ALL from the drop down menu. Edit Click on this button to modify the basic information, such as a first and last name, of the selected user.
User Tools
ADtoolkit
98
Import
Click on this button to import one or more user names from a CSV file. You may also use this button to set an import file which will cause ADtoolkit to import the names from a file whenever the tool is run rather than importing the names immediately. To set an import file, simply click on the down arrow on the right side of the button and select SET IMPORT FILE from the drop down menu.
Import File Name
This field displays the name of the file to import whenever the tool is run. To set an import file, click on the down arrow on the right side of the IMPORT button and select SET IMPORT FILE from the drop down menu. To clear this field, click on the down arrow on the right side of the IMPORT button and select CLEAR IMPORT FILE from the drop down menu. This control contains a list of the users you wish to add. To add names to this list, click on either the ADD or IMPORT button. To remove names from this list, click on the REMOVE button. Click on this button to display the Configure Grid dialog box allowing you to modify the grid's display of columns. Through the dialog box you can show or hide columns and change their order of appearance within the grid.
Name Grid
Configure Grid
The user grid on this tab contains the following information about the new user. The following table lists the tab where the data can be added or modified and a brief description of the field. NOTE: Settings made in the grid tab will override any settings made on the other tab pages. User Information (*Required) First Name* Last Name* Middle Name Full Name Display Name Description Office Email Home Phone Biz Phone Cell Phone Tab where data is added/modified General Info General Info General Info General Info General Info General Info General Info General Info Phone Numbers Phone Numbers Phone Numbers Description User's first name. User's last name. Users middle name. User's full name. Users name as it will be displayed in the Address book. User's description. User's office location. User's email address. User's home telephone number. User's business telephone number. User's cell phone number.
User Tools
ADtoolkit
99
Pager Fax Street PO Box City State Zip Code Country NetBIOS Name Logon Name Password Other Attributes
Phone Numbers Phone Numbers Address Address Address Address Address Address Account Data Account Data Account Data Attribute Data
User's pager number. User's fax number. User's street address. User's post office box number. City where user is located. State or Province where user is located. Zip Code or Postal Code where user is located. Country or Region where user is located. User's NetBIOS or pre-Win2K name (i.e., sAMAccountName) User's logon name (i.e., userPrincipalName). User's password. Other specified user attributes.
User Tools
ADtoolkit
100
Names Tab
Use this tab page to specify the naming information for the currently selected group of new users. These settings will determine how the new account names will be generated.
This tab contains the following information: Unique User Names Add digits to the names if they already exist Check this box to add a digit to the end of the Windows 2000 name, Pre-Win2K name, or the Full Name if the name already exists. If the new name with the digit also exists, the tool will increment the number being added until a unique name is found. If this option is not checked and the name already exists, the tool will notify you of its failure to create the user, and then continue with the next user in its list.
User Tools
ADtoolkit
101
Windows 2000 Logon Name Use the fields in this section to define the method to be used for converting user names into Windows 2000 logon names for the group of users selected on the Users tab. Name Format Click on the arrow to select a method for converting the first, middle and last names into the Windows 2000 logon name. See table below for valid formats. This is a read-only field, which displays the current Custom Template to be used for converting user names into account names. This field is only used when Use Custom Template has been chosen as the Name Format. Click this button to modify the Custom Template. Click the arrow to select a user principal name suffix from the provided list. The default suffix is the full DNS name of the domain containing the accounts you are administering. NOTE: Alternate suffixes can be created using the MMC console for Domains and Trusts. Convert Name to Lowercase Sample Name Check this box to convert the name to lowercase letters. This is a read-only field, which displays an example of what a user logon name would look like using the currently selected options.
Custom Template
Edit Logon Name Suffix
Pre-Win2K Name (NetBIOS Name) Name Format Click on the arrow to select a method for converting the first, middle and last names into the pre-Windows 2000 name (NetBIOS name). See table below for valid formats. This is a read-only field, which displays the current Custom Template to be used for converting user names into account names. This field is only used when Use Custom Template has been chosen as the Name Format. Click this button to modify the Custom Template.
Custom Template
Edit
Display Name (Displayed in Address Book) Use this section to specify the format to be used for displaying names. Name Format Click on the arrow to select a method for converting the first, middle and last names into the display name, (i.e., the name displayed in the address book). See table below for valid formats. This is a read-only field, which displays the current Custom Template to be used for converting user names into account names. This field is only used when Use Custom Template has been chosen as the Name Format. Click this button to modify the Custom Template.
Custom Template
Edit
User Tools
ADtoolkit
102
Full Name (Displayed in MMC) Name Format Click on the arrow to select a method for converting the first, middle and last names into the full name displayed in MMC. See table below for valid formats. This is a read-only field, which displays the current Custom Template to be used for converting user names into account names. This field is only used when Use Custom Template has been chosen as the Name Format. Click this button to modify the Custom Template.
Custom Template
Edit
Name Conversion Options The following table describes and illustrates the different methods available for converting user names for the various account names (i.e. logon name, display name, pre-Win2k name, and full name). Windows 2000 Logon Name and Pre-Win2K Name Options Use First.Middle.La st Choose this option to use the user's full name as the Windows 2000 logon name prefix. This option is selected by default. For example: John Q. Public becomes John.Q.Public@yourdomain.com Use First Name Initial + Last Name Choose this option to use the first letter of the first name and the last name of the user's full name as the Windows 2000 logon name prefix. For example: John Q. Public becomes JPublic@yourdomain.com Use First Name + Last Name Initial Choose this option to use the first name and the first letter of the last name of the user's full name as the Windows 2000 logon name prefix. For example: John Q. Public becomes JohnP@yourdomain.com Use First.Last Choose this option to use the first name plus a "." and the last name of the user's full name as the Windows 2000 logon name prefix. For example: John Q. Public becomes John.Public@yourdomain.com. Use Last.First. Middle Choose this option to use the Last Name plus a . plus the First Name plus a . plus the middle name. For example: John Quentin Public becomes Public.John.Quentin@yourdomain.com.
User Tools
ADtoolkit
103
Use Last Name + First Initial
Choose this option to use the Last Name plus the first initial. For example: John Quentin Public becomes PublicJ@yourdomain.com.
Use Last Name + First Initial + Middle Initial
Choose this option to use the Last Name plus the first initial plus the middle initial. For example: John Quentin Public becomes PublicJQ@yourdomain.com
Use Last Name + First Name
Choose this option to use the Last Name plus the First Name. For example: John Q Public becomes PublicJohn@yourdomain.com
Use Custom Template
Choose this option to use your own custom template for creating account names. If this option is selected, use the EDIT button to create or modify the Custom Template to be used. For more information, see Appendix B: Creating a Custom Template on page 352.
Display Name and Full Name Options First Middle Last Select this option to force the Display Name/Full Name to appear in the First Middle Last order. This will affect the order in which names are displayed in the user's address book. This option is selected by default. Select this option to force the Display Name/Full Name to appear in the Last, First Middle order. This will affect the order in which names are displayed in the user's address book. Choose this option to use your own custom template for creating account names. If this option is selected, use the EDIT button to create or modify the Custom Template to be used. For more information, see Appendix B: Creating a Custom Template on page 352.
Last, First Middle
Use Custom Template
User Tools
ADtoolkit
104
Account Tab
Use this tab to specify the account information for the currently selected group of users. These settings will determine: the user whose settings will be cloned to create the new users (clonee) where the new accounts will be created (i.e., which domain or OU) how the passwords will be generated which settings will be cloned from the clonee
This tab contains the following fields and controls: Clone This User This field displays the user from which you want to clone settings. An entry in this field is mandatory. Use the BROWSE button to select a user. Selecting the BROWSE button will display the AD Browser dialog where you can locate and select the appropriate user. Create Users In (Domain/Organizational Unit) This field displays the Domain or Organizational Unit (OU) where the new accounts will be created. An entry in this field is mandatory. Use the BROWSE button to select a Domain or OU. Selecting the BROWSE button will display the Browse Active Directory dialog where you can locate and select the appropriate Domain or OU.
User Tools
ADtoolkit
105
Password Use this section to select the option for establishing the passwords for each of the newly created Windows 2000 accounts. Create a Random Password Select this option to create a unique random password for each newly created Windows 2000 account. This option is selected by default. Select the OPTIONS button to the right of this field to modify the options for creating random passwords. Options include password length and character types. For a more information, see Appendix C: Random Password Options Dialog on page 391. Leave Password Blank Use the Following Password Select this option to leave the password blank for all the newly created Windows 2000 accounts. Select this option to set the password to the specified string for all the newly created Windows 2000 accounts. When this option is selected, enter the text to be used as the password for all the newly created Windows 2000 accounts in the text field to the right.
Clone Which Settings Use this section to select which settings from the clonee should be copied over to the new users. Note: See the corresponding tabs in the Add Users tool for the contents of each category. Address Attributes Organization Attributes Security Attributes Group Membership Dial-In Attributes Select this option to clone the address attributes from the clonee to the new users. Select this option to clone the organization attributes from the clonee to the new users. Select this option to clone the security attributes from the clonee to the new users. Select this option to clone the group membership data from the clonee to the new users. Select this option to clone the dial-in attributes from the clonee to the new users.
User Tools
ADtoolkit
106
Profile Tab
Use this tab to specify the profile data for the currently selected group of users.
This tab contains the following fields and controls: User Profile Use this section to specify the user profile data to be used for the group of users selected on the New Users tab. Profile Path Enter the full path of the user's profile. For example: \\server\share\%username% Logon Script Enter the name of the logon script to be used by the user accounts. Logon scripts are placed in the NETLOGON share located at %SYSTEMROOT%\SYSVOL\<DNS Domain Name>\scripts. Home Folder The home folder is a folder that is accessible to the user and can contain files and programs for that user. A network home folder can be assigned to an individual user or can be shared by many users. If no local or network home folder is assigned here, the default local home folder is located on the user's computer.
User Tools
ADtoolkit
107
Local Path
Select this option to specify a folder on the user's computer for their home directory, such as c:\users\%username%. This option is selected by default. In the text box to the right, enter the name of the home folder to be used. NOTE: When using the Local Path option, you must create the path and give the user permission to it before the home directory can be used.
Connect
Select this option to choose a network path to use as the home directory. In the first box, select a drive letter for an existing network share. In the TO: text box, enter the network path for the home directory (e.g., \\server\share\%username%).
Set Home Folder Security
Check this option to specify access rights on the selected users home directory(ies). Click the SECURITY button to open the Home Directory Security dialog where you can specify permissions for the directory.
Create home folder share (if necessary)
Check this option if a Share to the home folder is to be automatically created. Click the PERMISSIONS button to specify permissions for the share. Click the SHARE PATH button to define the path for the share.
User Tools
ADtoolkit
108
Email Tab
Use this tab to create Exchange mailboxes for the newly created Windows 2000 / 2003 accounts.
This tab contains the following fields and controls: Clone Email Settings Check this box to have the Clone User tool create an Exchange mailbox using the settings from the clonee. Mail Alias Creation Use these options to define the mail alias creation settings. Use Win2K Logon Name Use Custom Template Select this option to use the Windows 2000 logon name as the email alias name. This option is selected by default. Select this option to use a custom template to define the email alias name. If you select this option, you must create a Custom Template by clicking on the EDIT button next to the Custom Template field. For more information, see Appendix B: Creating a Custom Template on page 352. Custom Template This is a read-only field, which displays the current custom template being used. To create or modify the template, use the EDIT button to the right of this field. This will open the Custom Template Editor to define a template for creating email alias names.
User Tools
ADtoolkit
109
E-mail Addresses This control contains a list of templates used to generate alternate e-mail addresses. These addresses are meant to supplement those that are automatically generated by your Recipient Update Policy. Add Click this button to create a new E-mail Address template and add it to the list of templates to the left. Clicking this button will launch the New Email Address Dialog which allows you to choose a type of template to create. A detailed description of the SMTP Email Address Template Dialog can be found in Appendix C on page 393. The other address template dialogs are similar. Click this button to remove all the selected templates from the list of templates to the left. Click this button to set the currently selected template (in the list to the left) to a primary address.
Remove Make Primary
Terminal Tab
Use this tab page to specify the terminal server settings for the currently selected group of users.
User Tools
ADtoolkit
110
This tab contains the following fields/controls: Clone Terminal Services Settings Check this box to have the Clone User tool copy the terminal services settings from the clonee. Terminal Services User Profile Use this section of this tab to specify the user profile for the selected terminal services. Profile Path Enter the full path of the user's terminal server profile. For example, \\server\share\%username%
Terminal Services Home Folder Use this section of this tab to specify the home folder for the selected terminal services. Local Path Select this option to specify a folder on the user's computer for their terminal server home folder, such as c:\users\%username%. NOTE: You must create the path and give the user permission to it before the home directory can be used. The terminal server home folder is a folder that is accessible to the user and can contain files and programs for that user. A network home folder can be assigned to an individual user or can be shared by many users. If no local or network home folder is assigned here, the default local home folder is located on the user's computer on which Windows 2000 is installed. Connect Select this option to choose a network path to use as the terminal server home folder. Click on the arrow and select a drive letter for an existing network share. Enter the network path for the terminal server home folder in the text box to the right. To specify a network path for the home directory, you must first create the network share and set the permissions to grant the users access.
User Tools
ADtoolkit
111
Attributes Tab
Use this tab to specify one or more AD attributes to clone from the clonee to the users listed on the New Users tab. NOTE: Settings made on the Attributes tab will override any settings made on the other tab pages with the exception of the settings made in the grid on the New Users tab.
This tab contains the following controls: Available Attributes This list contains all the possible AD attributes that you can choose to clone. Attributes can be added or removed from this list using the Add and Remove buttons below. Selected Attributes This list contains the AD attributes which will be cloned from the clonee to the new users. Attributes can be added or removed from this list using the Add and Remove buttons below. Add Remove Click this button to move the selected attribute(s) from the Available Attributes list to the Selected Attributes list. Click this button to move the selected attribute(s) from the Selected Attributes list to the Available Attributes list.
User Tools
ADtoolkit
112
Output Tab
Use this tab to create either a Password output file for the newly created user names and/or a Screen output file containing the tool's output. If you choose to create a Password output file, a comma separated value (CSV) file will be created that contains a list of all the users who were successfully added along with their new names and password. The CSV format will allow you to import the file into an Excel spreadsheet should you wish to modify or format the data. If you choose to write the Screen output to a file, the entire contents of the tool's output screen will be written to a text file whenever the tool has completed execution. This is a handy method for documenting the changes made using ADtoolkit.
User Tools
ADtoolkit
113
This tab contains the following fields and controls: Password File Create a file with user names and passwords Check this box to have the Clone User tool create a password output file with a list of all the successfully created users and their corresponding account names and passwords. When this box is checked, the remaining fields/options in this section will become available. Password File Name Password File Directory Append to password file if it already exists Enter the name of an output file or click the down arrow to select a name template. Enter the name of a directory in which to store the password file or click the BROWSE button to browse for a directory. Check this checkbox to have the Clone User tool append the newly created users to the Password file, if it already exists. If the file does not already exist, a new one will be created. This option is selected by default. Clear this checkbox to have the Clone User tool overwrite any files with the same name. File Layout Click this button to define the fields to be included in the password file. For a description of the Password File Layout dialog, see Appendix C: Password File Layout Dialog on page 390.
Screen Output File Use this section to create a file containing the contents of the tool output screen. Create a file containing the contents of the tool output screen Output File Name Output File Directory Append to screen output file if it already exists Check this box to have the Clone User tool create a text file containing the entire contents of the tool output screen. When this box is checked, the remaining fields/options in this section will become available. Enter the name of an output file or click the down arrow to select a name template. Enter the name of a directory in which to store the output file or click the BROWSE button to browse for a directory. Check this checkbox to have the Clone User tool append the screen output to the Screen output file, if it already exists. If the file does not already exist, a new one will be created. This option is selected by default. Clear this checkbox to have the Clone User tool overwrite any file with the same name.
User Tools
ADtoolkit
114
Send To Use this section to have the tool send an email upon completion containing the output file and/or the password file. Send Output via Email Check this option to have the tool automatically send an email upon completion of the tool's execution. You can optionally add the output window file and/or the password file as attachments to the email. Click on this button to browse through Active Directory for an email address. The automatically generated email will be sent to the email address entered in this space. Use the TO button to the left of this field to browse for an email address in Active Directory. Check this option to attach the output file to the email. This option will only be available if you have checked the option to create a screen output file. Check this option to attach the password file to the email. This option will only be available if you have checked the option to create a password file. Click on this button to launch a dialog box with optional email settings, such as the CC or BCC field.
To Send Output To
Output Window
Password File
Options
User Tools
ADtoolkit
115
Chapter 5: Group Tools
ADtoolkit includes several tools to help administrators manage groups in Active Directory. This chapter provides step-by-step procedures for using the various group tools as well as detailed descriptions of all the tab pages associated with each of the following Group tools: Add Group Modify Group Delete Group Search & Replace Group Attributes Move Group
Add Groups Tool
The Add Groups Tool allows administrators to create groups, assign members, set group type and scope, set the group as a member of other groups and set additional group settings.
How To Add Groups
1. Open the Add Groups Tool by selecting the TOOLS | GROUPS | ADD menu command or shortcut bar icon. 2. Proceed to the New Groups tab and click on the ADD button. Enter the name of the group you wish to add. If there is any other specific information for this group that you wish to add, such as a description or a NetBIOS name, do so now by selecting the appropriate tab page and entering the information. When you have finished adding information for this group select the OK button. 3. Repeat step 2 for each additional group you wish to add. Alternatively, you may add multiple users to the grid from a file using the IMPORT button. 4. If an error was made entering the group information, edit the information by clicking on the appropriate cell in the grid or by selecting the group and clicking on the EDIT button. NOTE: Settings made in the grid on the New Groups tab page will override any settings made on the following tab pages (e.g. description). 5. Proceed to the Account tab and click on the BROWSE button to select the Domain or Organizational Unit where the new group accounts are to be created. 6. On the same tab page, select the appropriate scope and type for the new groups. 7. To add one or more members to the new groups, proceed to the Members tab and click on the ADD button. Select the desired members from the AD browser and click on the OK button. 8. To automatically mail-enable each of the new groups, proceed to the E-mail tab and select the CREATE EXCHANGE E-MAIL ADDRESS checkbox.
Group Tools
ADtoolkit
116
9. The remainder of the tab pages and settings are optional, but it is highly recommend that you examine each page and fill in the appropriate values. NOTE: Settings made using the AD Attributes tab page will override any settings made on the other tab pages with the exception of the settings made in the grid on the New Groups tab page. 10. To test the tool, click on the RUN | RUN SIMULATION menu command or toolbar button. The simulation process will verify that all the necessary data has been entered and will display any errors that would be encountered during an actual run. NOTE: When running the simulation, a dummy group is added with all the specified settings and then deleted to ensure that the process will work correctly. 11. Once you have corrected any problems encountered during the simulation run, select the RUN | RUN NOW menu command or toolbar button (or RUN | RUN LATER to schedule the execution of this tool). The Add Groups tool will be launched and the groups will be created.
New Groups Tab
Use this tab page to specify the names of groups to create. Group names can be added one at a time via the Add button or multiple group names can be added using the Import button. You can also use this tab page to specify attributes for individual groups. If you do so, the data entered into the grid will override any settings made on the following tab pages. For instance, if you specify a groups description both in the grid and on the account tab page, the description entered in the grid will be the one used to set the groups description attribute in Active Directory.
Group Tools
ADtoolkit
117
This tab contains the following controls: Add Remove Click on this button to enter the basic information needed to create a new group, such as a name and description. Click on this button to remove all selected names from the list of groups below. You may also use this button to remove all the names in the list below, even those that are not selected. To do so, simply click on the down arrow on the right side of the button and select REMOVE ALL from the drop down menu. Edit Import Click on this button to modify the basic information, such as name and description, of the selected group. Click on this button to import one or more group names from a CSV file. You may also use this button to set an import file which will cause ADtoolkit to import the names from a file whenever the tool is run rather than importing the names immediately. To set an import file, simply click on the down arrow on the right side of the button and select SET IMPORT FILE from the drop down menu. Import File Name This field displays the name of the file to import whenever the tool is run. To set an import file, click on the down arrow on the right side of the IMPORT button and select SET IMPORT FILE from the drop down menu. To clear this field, click on the down arrow on the right side of the IMPORT button and select CLEAR IMPORT FILE from the drop down menu. This control contains a list of the groups you wish to add. To add names to this list, click on either the ADD or IMPORT button. To remove names from this list, click on the REMOVE button.
Name Grid
Group Tools
ADtoolkit
118
Account Tab
Use this tab page to specify the account information for the currently selected groups. These settings will determine: where the group will be created (i.e. which domain or OU) and the type and scope of the groups.
This tab contains the following information: Create Groups In (Domain/OU) This field displays the Domain or OU where the new groups will be created. Use the BROWSE button to select a Domain or OU. This field is mandatory. Unique Group Names Add Digits to the Names Select this option to add a digit to the end of the Windows 2000 name or Pre-Win2K name, if the name already exists. If the new name with the digit also exists, the tool will increment the number being added until a unique name is found.
Group Tools
ADtoolkit
119
Group Scope Domain Local Select this option to designate the groups as domain local. Domain local groups are valid only in the domain where they are defined. Domain local group membership does not appear in the global catalog. Select this option to designate the groups as global. Global groups appear in the global catalog, but not their members. Membership changes in global groups are not replicated outside of the domain where they are defined. Select this option to designate the groups as universal. A universal group appears in the global catalog, but will primarily contain global groups from domains in the forest.
Global
Universal
Group Type Security Select this option to designate the groups as security groups. Security groups are listed in discretionary access control lists (DACLs) that define permissions on resources and objects. Security groups can also be used as an e-mail entity. Sending an e-mail message to the group sends the message to all the members of the group. Select this option to designate the groups as distribution groups. Distribution groups are not security-enabled. They cannot be listed in DACLs. Distribution groups can be used only with e-mail applications (such as Exchange), to send email to collections of users. If you do not need a group for security purposes, create a distribution group instead of a security group. Enter a brief description in this field. Enter any comments in this field. To type on subsequent lines, press Enter.
Distribution
Description Notes
Group Tools
ADtoolkit
120
Members Tab
Use this tab page to specify which members (Users, Computers, Contacts and/or Groups) to add to each of the new groups.
This tab contains the following controls: Add Remove Member List Use this button to browse for one or more users, groups, computers or contacts, to add to the list of members below. Use this button to remove all the currently selected members from the list of members below. This control contains a list of the members you wish to add to the selected groups. To add names to this list, use the ADD button. To remove names from this list, use the REMOVE button.
Group Tools
ADtoolkit
121
E-Mail Tab
Use this tab page to mail-enable the newly created Windows 2000 groups.
This tab contains the following options/controls: Create Exchange E-Mail Addresses Mail Options Check this box to have the Add Groups tool mail enable each new group. Click this button to launch the Mail Options dialog. For more information, see Appendix C: Mailbox Options Dialog on page 370. Click on the arrow to select the Exchange Administrative Group which will be responsible for managing the selected groups.
Administrative Group
Group Tools
ADtoolkit
122
Advanced Expansion Server Click on the arrow to select the expansion server used to expand a mail-enabled group into a list of group members. You can specify any server to expand a mail-enabled group. However, if e-mail sent to a group is from a mailbox on one of your Exchange servers, select the server from which the e-mail was sent to expand the group. If e-mail sent to a group is external e-mail, select the bridgehead server to expand the group. Check this box to prevent a mail-enabled group from appearing in address lists. If you select this option, the mail-enabled groups will be hidden from all address lists. Check this box to send out-of-office messages to the message originator, when a message is sent to a group while one or more of the group members has an out-of-office message in effect. Select this option to send delivery reports to the group owner, when a message sent to a group is not delivered. The delivery report lets the group owner know that the message was not delivered. Select this option to send delivery reports to a message originator, when a message sent to a group is not delivered. The delivery report lets the message originator know that the message was not delivered. Select this option if you do not want delivery reports to be sent.
Hide From Exchange Address Lists Send Out-OfOffice Messages to Originator Send Delivery Reports to Group Owner Send Delivery Reports to Message Originator Do Not Send Delivery Reports
Member Of Tab
Use this tab page to specify which groups to add the selected groups to.
Group Tools
ADtoolkit
123
This tab contains the following controls: Add Remove Group List Use this button to browse for one or more groups to add to the list of groups below. Use this button to remove all the currently selected groups from the list of groups below. This control contains a list of the groups you wish to add the newly created groups to. To add names to this list, click on the ADD button. To remove names from this list, click on the REMOVE button.
Managed By Tab
Use this tab page to specify the manager of the currently selected groups.
This tab contains the following information: Manager Name This field displays the name of the user or contact who is responsible for managing the currently selected groups. To select a different name for this field, use the BROWSE button. This will allow you to browse the list of all Windows 2000 user and contact names. To clear this entry, use the CLEAR button.
Group Tools
ADtoolkit
124
Manager can update membership list Office Street City State/Province Country/Region Telephone Number Fax Number
If this box is checked, the manager is given the ability to update the group membership list. The office location of the selected manager is displayed in this read-only space. The street address of the selected manager is displayed in this read-only space. The city of the selected manager is displayed in this space. The state or province of the selected manager is displayed in this read-only space. The country or region of the selected manager is displayed in this space. The telephone number of the selected manager is displayed in this read-only space. The fax number of the selected manager is displayed in this read-only space.
Attributes Tab
Use this tab page to specify one or more AD attributes to add for the selected groups.
Group Tools
ADtoolkit
125
This tab contains the following controls: Add Use this button to open the Specify Custom Attributes dialog where you can browse for the AD attribute you wish to add and to enter a value for that attribute. The attribute and its new value will be added to the AD Attribute List as seen in the above screen. Use this button to modify the currently selected attribute or its value from the AD Attribute List. Use this button to remove all the currently selected attributes from the AD Attribute List. This control contains a list of the AD attributes you wish to modify and their new values. To add attributes to this list, click on the ADD button. To remove attributes from this list, click on the REMOVE button.
Modify Remove AD Attribute List
Output Tab
Use this tab page to specify a screen output file. If you choose to write the screen output to a file, the entire contents of the tools output screen will be dumped to a text file whenever the tool has completed execution. This is a handy method for documenting the changes made via ADtoolkit.
Group Tools
ADtoolkit
126
This tab contains the following information: Screen Output File Use this section to create a file containing the contents of the tool output screen. Create a file containing the contents of the tool output screen Output File Name Ouput File Directory Append to screen output file if it already exists Check this box to have the Add Groups tool create a file with the contents of the tool output screen. When this box is checked, the remaining fields/options in this section will become available. Enter the name of an output file or click the down arrow to select a name template. Enter the name of a directory in which to store the output file or click the BROWSE button to browse for a directory. Check this checkbox to have the Add Groups tool append to the Screen output file, if it already exists. If the file does not already exist, a new one will be created. This option is selected by default. Clear this checkbox to have the Add Groups tool overwrite any file with the same name. Send To Use this section to have the tool send an email upon completion containing the output file. Send Output via Email Check this option to have the tool automatically send an email upon completion of the tool's execution. You can optionally add the output window file as an attachment to the email. Click on this button to browse through Active Directory for an email address. The automatically generated email will be sent to the email address entered in this space. Use the TO button to the left of this field to browse for an email address in Active Directory. Check this option to attach the output file to the email. This option will only be available if you have checked the option to create a screen output file. Click on this button to launch a dialog box with optional email settings, such as the CC or BCC field.
To Send Output To
Output Window
Options
Modify Groups Tool
The Modify Groups Tool provides a number of options for changing group settings and attributes in bulk. This chapter provides a step-by-step procedure for modifying groups as well as detailed descriptions of the tab pages associated with the Modify Groups tool.
Group Tools
ADtoolkit
127
How to Modify Groups
1. Open the Modify Groups Tool by selecting the TOOLS | GROUPS | MODIFY menu command or shortcut bar icon. 2. Proceed to the Select Groups tab and click on the SELECT button. Browse through the list of groups in your network and select one or more groups you wish to modify. When you have finished selecting groups click on the OK button. To select all the groups for a specific OU, click the TREE VIEW button then right click on the desired OU. On the pop-out menu click ADD CHILDREN. 3. If you wish to change the specific information of a single group, you can edit the information directly by clicking on the appropriate cell in the grid, or by selecting the group and clicking on the EDIT button. 4. To modify the selected groups type or scope, proceed to the Account tab page and click on the checkbox next to the desired scope or type. Note that if your domain is in mixed mode (rather than native mode), then these options will be grayed out and unavailable. 5. To modify the members for all the selected groups proceed to the Members tab page. To add new members to the selected groups, use the ADD and REMOVE buttons above the topmost list box. To remove members from the selected groups, fill in names in the lower list box using the ADD and REMOVE buttons directly above that control. 6. To make the selected groups members of one or more groups, proceed to the Member Of tab page, and select the ADD button. Browse through the list of groups in your network and select one or more. When you have finished selecting groups click on the OK button. 7. The Attributes tab page allows you to update information in the Active Directory attributes for each of the selected groups. Click on the ADD button, select the appropriate AD Attribute name from the list of all possible group attributes, and then enter the data you wish to place in the selected attribute. Note that while ADtoolkit can update many of the attributes, it cannot update all of them. If you select one that cannot be updated by ADtoolkit, you will receive a message asking you to select a different attribute. 8. To test the tool, click on the RUN SIMULATION button or select it from the Run Menu. The simulation process will verify that all the necessary data has been entered and will display any errors that would be encountered during an actual run. NOTE: When running the simulation, a dummy group is added with all the specified settings and then deleted to ensure that the process will work correctly.
9. Once you have corrected any problems that the simulation exposed, select Run Now from the Run Menu, or click on the Run Now button. The Modify Groups tool will be launched and the groups will be modified.
Select Groups Tab
Use this tab page to specify the groups to modify. You may browse AD to select group names via the SELECT button, or group names can be added from a file using the IMPORT button.
Group Tools
ADtoolkit
128
You can also use this tab page to specify attributes for individual groups. If you do so, the data entered into the grid will override any settings made on the following tab pages. For instance, if you specify a groups description both in the grid and on the account tab page, the description entered in the grid will be the one used to set the groups description attribute in Active Directory.
This tab contains the following controls: Select Remove Click this button to launch the AD Browser dialog, which will allow you to select one or more groups to modify. Click on this button to remove all selected names from the list of groups below. You may also use this button to remove all the names in the list below, even those that are not selected. To do so simply click on the down arrow on the right side of the button and select Remove All from the drop down menu. Edit Import Click on this button to modify the basic information, such as a name and description, of the selected group. Click on this button to import one or more group names from a CSV file. You may also use this button to set an import file which will cause ADtoolkit to import the names from a file whenever the tool is run rather than importing the names immediately. To set an import file, simply click on the down arrow on the right side of the button and select SET IMPORT FILE from the drop down menu.
Group Tools
ADtoolkit
129
Import File Name
This field displays the name of the file to import whenever the tool is run. To set an import file, click on the down arrow on the right side of the IMPORT button and select SET IMPORT FILE from the drop down menu. To clear this field, click on the down arrow on the right side of the IMPORT button and select CLEAR IMPORT FILE from the drop down menu. This control contains a list of the groups you wish to modify. To add names to this list, click on either the ADD or IMPORT button. To remove names from this list, click on the REMOVE button. Click on this button to display the Configure Grid dialog box allowing you to modify the grid's display of columns. Through the dialog box you can show or hide columns and change their order of appearance within the grid.
Name Grid
Configure Grid
Account Tab
Use this tab page to specify new account settings, such as group scope and type, for the selected groups.
Group Tools
ADtoolkit
130
This tab contains the following information: Group Scope Domain Local Select this option to change the groups to domain local scope. Domain local groups are valid only in the domain where they are defined. Domain local group membership does not appear in the global catalog. NOTE: This option is not available in mixed mode domains. Global Select this option to change the groups to global scope. Global groups appear in the global catalog, but not their members. Membership changes in global groups are not replicated outside of the domain where they are defined. NOTE: This option is not available in mixed mode domains. Universal Select this option to change the groups to universal scope. A universal group appears in the global catalog, but will primarily contain global groups from domains in the forest. NOTE: This option is not available in mixed mode domains. Group Type Security Select this option to change the groups to security groups. Security groups are listed in discretionary access control lists (DACLs) that define permissions on resources and objects. Security groups can also be used as an e-mail entity. Sending an e-mail message to the group sends the message to all the members of the group. NOTE: This option is not available in mixed mode domains. Distribution Select this option to change the groups to distribution groups. Distribution groups are not security-enabled. They cannot be listed in DACLs. Distribution groups can be used only with email applications (such as Exchange), to send e-mail to collections of users. If you do not need a group for security purposes, create a distribution group instead of a security group. NOTE: This option is not available in mixed mode domains. General Info Description Notes To modify the selected groups description, select this checkbox and enter a value in the space to the right. To modify the selected groups notes, select this checkbox and enter a value in the space to the right.
Group Tools
ADtoolkit
131
Members Tab
Use this tab page to specify which members to add to each of the selected groups and which members to remove.
This tab contains the following controls: Add the following members to each group: Add Click this button to browse for one or more users, groups, computers or contacts, to add to the Add Member List below. Click this button to remove all the currently selected members from the Add Member List below. This control contains a list of the members you wish to add to the selected groups. To add names to this list, click the ADD button. To remove names from this list, click the REMOVE button.
Remove Add Member List
Group Tools
ADtoolkit
132
Remove the following members from each group: Add Click this button to browse for one or more users, groups, computers, or contacts, to add to the Remove Member List below. Click this button to remove all the currently selected members from the Remove Member List below. This control contains a list of the members you wish to remove from the selected groups. To add names to this list, click the ADD button. To remove names from this list, click the REMOVE button.
Remove Remove Member List
E-Mail Tab
Use this tab page to enable, disable, or modify the e-mail capability of the selected groups.
This tab contains the following options: Create Exchange E-Mail Addresses Remove Exchange E-Mail Addresses Check this box to have the Modify Groups tool mail-enable each selected group. Check this box to have the Modify Groups tool remove the email addresses for each selected group.
Group Tools
ADtoolkit
133
Mail Options
Click this box to launch the Mail Options dialog. For more information, see Appendix C: Mailbox Options Dialog on page 378. Click on the arrow to select the Exchange Administrative Group which will be responsible for managing the selected groups.
Administrative Group
Advanced Expansion Server Click on the arrow to select the expansion server used to expand a mail-enabled group into a list of group members. You can specify any server to expand a mail-enabled group. However, if e-mail sent to a group is from a mailbox on one of your Exchange servers, select the server from which the e-mail was sent to expand the group. If e-mail sent to a group is external e-mail, select the bridgehead server to expand the group. Check this box to prevent a mail-enabled group from appearing in address lists. If you select this option, the mailenabled groups will be hidden from all address lists. Check this box to allow the selected mail-enabled groups to appear in address lists. Check this box to send out-of-office messages to the message originator, when a message is sent to a group while one or more of the group members has an out-ofoffice message in effect. If this box is not checked, no outof-office message will be sent. Check this box if you do not wish to send out-of-office messages. Select this option to send delivery reports to the group owner, when a message sent to a group is not delivered. The delivery report lets the group owner know that the message was not delivered. Select this option to send delivery reports to a message originator, when a message sent to a group is not delivered. The delivery report lets the message originator know that the message was not delivered. Select this option if you do not want delivery reports to be sent.
Hide From Exchange Address Lists Show In Exchange Address Lists Send Out-Of-Office Messages to Originator
Do not send out-ofoffice messages Send Delivery Reports to Group Owner Send Delivery Reports to Message Originator Do Not Send Delivery Reports
Group Tools
ADtoolkit
134
Member Of Tab
There are times when you want to nest groups within groups. Use this tab page to specify the groups to which the selected groups should be added. You can also remove the selected groups from other groups using the lower controls.
This tab contains the following controls: Add to the Following Groups This control contains a list of the groups to which you wish to add the selected groups. Names can be added or removed from this list using the corresponding ADD or REMOVE buttons. Remove from the Following Groups This control contains a list of the groups from which you wish to remove the selected groups. Names can be added or removed from this list using the corresponding ADD or REMOVE buttons. Add Remove Click this button to add names to the corresponding list box. Click this button to remove names from the corresponding list box.
Group Tools
ADtoolkit
135
Managed By Tab
Use this tab page to specify a manager for the selected groups.
This tab contains the following information: Manager Name To enter a new manager for the currently selected groups, Check this box and complete the field to the right by clicking on the BROWSE button. To clear the manager name field, leave the field empty or click on the Clear button. Use this button to fill in the Manager Name field by browsing the list of all Windows 2000 user and contact names. Use this button to clear the text from the Manager Name field. Check this box to allow the manager to update the group membership list. The office location of the selected manager is displayed in this read-only space. The street address of the selected manager is displayed in this read-only space.
Browse Clear Manager can update membership list Office Street
Group Tools
ADtoolkit
136
City State/Province Country/Region Telephone Number Fax Number
The city of the selected manager is displayed in this readonly space. The state or province of the selected manager is displayed in this space. The country or region of the selected manager is displayed in this read-only space. The telephone number of the selected manager is displayed in this read-only space. The fax number of the selected manager is displayed in this space.
Attributes Tab
Use this tab page to specify one or more AD attributes to add for the selected groups.
This tab contains the following controls: Add Use this button to open the Specify Custom Attributes dialog where you can browse for the AD attribute you wish to modify and to enter a new value for that attribute. The attribute and its new value will be added to the list below. Use this button to modify the currently selected attribute or its value from the list below. Use this button to remove all the currently selected attributes from the list below.
Modify Remove
Group Tools
ADtoolkit
137
AD Attribute List
This control contains a list of the AD attributes you wish to modify and their new values. To add attributes to this list, click on the ADD button. To remove attributes from this list, click on the REMOVE button.
Output Tab
Use this tab page to specify a screen output file. If you choose to write the screen output to a file, the entire contents of the tools output screen will be dumped to a text file whenever the tool has completed execution. This is a handy method for documenting the changes made via ADtoolkit.
This tab contains the following information: Screen Output File Use this section to create a file containing the contents of the tool output screen. Create a file containing the contents of the tool output screen Output File Name Output File Directory Check this box to have the Modify Groups tool create a file with the contents of the tool output screen. When this box is checked, the remaining fields/options in this section will become available. Enter the name of an output file or use the down arrow to select a name template. Enter the name of an output file directory or use the BROWSE button to browse for a directory.
Group Tools
ADtoolkit
138
Append to screen output file if it already exists
Check this checkbox to have the Modify Groups tool append to the Screen output file, if it already exists. If the file does not already exist, a new one will be created. This option is selected by default. Clear this checkbox to have the Modify Groups tool overwrite any file with the same name.
Send To Use this section to have the tool send an email upon completion containing the output file. Send Output via Email Check this option to have the tool automatically send an email upon completion of the tools execution. You can optionally add the output window file as an attachment to the email. Click on this button to browse through Active Directory for an email address. The automatically generated email will be sent to the email address entered in this space. Use the TO button to the left of this field to browse for an email address in Active Directory. Check this option to attach the output file to the email. This option will only be available if you have checked the option to create a screen output file. Click on this button to launch a dialog box with optional email settings, such as the CC or BCC field.
To Send Output To
Output Window
Options
Delete Groups Tool
The Delete Groups Tool provides a quick and easy way for administrators to delete groups in bulk.
How To Delete Groups
1. Open the Delete Groups Tool by selecting the TOOLS | GROUPS| DELETE menu command or shortcut bar icon. 2. Proceed to the Select Groups tab and click on the SELECT button. Browse through the list of groups in your network and select one or more groups you wish to delete. When you have finished selecting groups click on the OK button. To select all the groups for a specific OU, click the TREE VIEW button then right click on the Users folder of the desired OU. On the pop-out menu click ADD CHILDREN. 3. To test the tool, click on the RUN SIMULATION button or select it from the Run Menu. The simulation process will verify that all the necessary data has been entered and will display any errors that would be encountered during an actual run. NOTE: When running the simulation, a dummy group is added and then deleted to ensure that the process will work correctly
Group Tools
ADtoolkit
139
4. Once you have corrected any problems that the simulation exposed, select Run Now from the Run Menu, or click on the RUN NOW button. The Delete Groups tool will be launched and the groups will be deleted.
Select Groups Tab
Use this tab page to specify the names of groups to delete. You may browse AD to select group names via the SELECT button, or group names can be added from a file using the IMPORT button.
This tab contains the following buttons and list: Select Remove Click this button to launch the AD Browser dialog, which will allow you to select one or more groups to delete. Click on this button to remove all selected names from the list of groups below. You may also use this button to remove all the names in the list below, even those that are not selected. To do so simply click on the down arrow on the right side of the button and select REMOVE ALL from the drop down menu. Import Click on this button to import one or more group names from a CSV file. You may also use this button to set an import file which will cause ADtoolkit to import the names from a file whenever the tool is run rather than importing the names immediately. To set an import file, simply click on the down arrow on the right side of the button and select SET IMPORT FILE from the drop down menu.
Group Tools
ADtoolkit
140
Import File Name
This field displays the name of the file to import whenever the tool is run. To set an import file, click on the down arrow on the right side of the IMPORT button and select SET IMPORT FILE from the drop down menu. To clear this field, click on the down arrow on the right side of the Import button and select CLEAR IMPORT FILE from the drop down menu. This control contains a list of the groups you wish to delete. To add names to this list, click on either the ADD or IMPORT button. To remove names from this list, click on the REMOVE button.
Name Grid
Output Tab
Use this tab page to specify a screen output file. If you choose to write the screen output to a file, the entire contents of the tools output screen will be dumped to a text file whenever the tool has completed execution. This is a handy method for documenting the changes made via ADtoolkit.
Group Tools
ADtoolkit
141
This tab contains the following information: Screen Output File Use this section to create a file containing the contents of the tool output screen. Create a file containing the contents of the tool output screen Output File Name Output File Directory Append to screen output file if it already exists Check this box to have the Delete Groups tool create a file with the contents of the tool output screen. When this box is checked, the remaining fields/options in this section will become available. Enter the name of an output file or use the down arrow to select a name template. Enter the name of an output file directory or use the BROWSE button to browse for a directory. Check this checkbox to have the Delete Groups tool append to the Screen output file, if it already exists. If the file does not already exist, a new one will be created. This option is selected by default. Clear this checkbox to have the Delete Groups tool overwrite any file with the same name. Send To Use this section to have the tool send an email upon completion containing the output file. Send Output via Email Check this option to have the tool automatically send an email upon completion of the tool's execution. You can optionally add the output window file as an attachment to the email. Click on this button to browse through Active Directory for an email address. The automatically generated email will be sent to the email address entered in this space. Use the TO button to the left of this field to browse for an email address in Active Directory. Check this option to attach the output file to the email. This option will only be available if you have checked the option to create a screen output file. Check this option to attach the password file to the email. This option will only be available if you have checked the option to create a password file. Click on this button to launch a dialog box with optional email settings, such as the CC or BCC field.
To Send Output To
Output Window
Password File
Options
Group Tools
ADtoolkit
142
Search & Replace Group Attributes Tool
The Search and Replace Tool allows administrators to search and replace group attributes.
How To Search & Replace Group Attributes
1. Open the Search & Replace Group Attributes tool by selecting the TOOLS | GROUPS | SEARCH & REPLACE menu command or shortcut bar icon. 2. Proceed to the Search Criteria tab and select an attribute to search. You may select from pre-defined common properties, or from the list of all Active Directory attributes which apply to groups. Please note that not all common properties are attributes and not all attributes are common properties. The list of common properties is much smaller but does include some items that cannot be changed by modifying an attribute, for example the password required flag. 3. Once you have selected an attribute or property to search and replace, you must specify the exact search criteria, i.e., what value to search for and what value to replace it with. 4. To force the tool to do an unconditional replace, you may optionally select (check) the Replace Always checkbox from the Advanced Options group box. This will cause the tool to ignore any values placed in the Find What field and instead replace the attribute of all groups in the search domain with the replacement value. 5. Once you have specified the search criteria, proceed to the Search Locations tab page and select the ADD ITEMS button. You may select any container name (e.g., a domain or OU) and/or any group name from the directory browser dialog. 6. To limit the search to just the immediate groups of the selected containers (i.e., to NOT search into any nested OUs or domains), you must change the Search Scope setting at the bottom of the page. Click the down arrow to change the scope to Search Immediate Children. 7. To apply additional filters to the selected groups, proceed to the Filters tab page and select the Add Filters button. Note that these filters are applied before any of the search and replace criteria are applied. 8. To test the tool, use the RUN | RUN SIMULATION menu command or toolbar button. The simulation process will verify that all the necessary data has been entered and will display any errors that would be encountered during an actual run. NOTE: When running the simulation, the entire search process is performed but no actual user attributes are modified. 9. Once you have corrected any problems that the simulation exposed, select the RUN | RUN NOW menu command or toolbar button (or RUN | RUN LATER to schedule the execution of the tool). The Search and Replace User Attributes tool will be launched and the user attributes will be modified based on the search criteria.
Group Tools
ADtoolkit
143
Search Criteria Tab
Use this tab to specify the properties or attributes to be replaced, the criteria to be used/met before replacing them, and finally the values to be used when replacing the attribute.
This tab contains the following search options: Attribute to Search Use this section to specify the common property or AD attribute to be used as the search criteria. Common Property Select this option if you wish to select a common property to search and replace. Common properties are comprised of some of the more common AD attributes as well as several properties that cannot be modified directly by changing an AD attribute. When this option is selected, use the arrow button to specify the common property to be searched. AD Attribute Select this option if you wish to select an AD attribute to search and replace. When this option is selected, use the arrow button to specify the AD attribute to be searched.
Group Tools
ADtoolkit
144
Search Criteria Use this section to define what string/value is to be searched for and what string/value is to be used to replace it with. Find What Replace With Advanced Options Use this section to select advanced options for searching and replacing group attributes. Replace always Check this box to force all specified groups to have their attributes replaced. Any other search criteria specified on this page will be ignored. Note that the groups must still match any filters specified on the Filters tab page. Replace if attribute is empty Replace if attribute is not empty Remove the attribute Case Sensitive Match Whole String Check this box to search for an attribute that has no value or that is undefined. Any other search criteria specified on this page will be ignored. Check this box to search for an attribute that has any value. Any other search criteria specified on this page will be ignored. Check this box to have the attribute removed completely if it matched the search criteria. Click on this button to perform case sensitive searches on the selected attribute. Click on this button to indicate the attribute value must match exactly the string specified in the Find What field. If this option is not selected, the search will match if the Find What string is contained anywhere within the attribute value. Enter the value you are looking for in the selected group attribute or common property. Enter the value to place in the selected attribute/property if a match is found.
Group Tools
ADtoolkit
145
Search Locations Tab
Use this tab to specify where to search for the group attributes in Active Directory. You may browse AD to select specific domains or OUs or even groups using the SELECT OBJECTS button.
This tab contains the following controls: Select Domains/OUs Click on this button to select one or more Domains or OUs to search through. You may also use this buttton to select individual objects to search through. To do so, click on the down arrow on the right side of the button and select the SELECT GROUPS menu item. Click this button to remove all selected objects from the location list. Click this button to import one or more domain, OU or group names from a CSV file to populate the location list. This control contains a list of the currently selected locations to search. To add locations to this list, click on either the SELECT DOMAINS/OUS or IMPORT OBJECTS button. To remove locations from this list, click on the REMOVE OBJECTS button. Use the arrow button to define the scope of the search. The search scope determines whether the tool will search just the immediate children of any selected domain or OU, or if it will search the entire subtree of the selected domains and OUs. The default search scope is to search the entire subtree.
Remove Objects Import Objects Location List
Search Scope
Group Tools
ADtoolkit
146
Filters Tab
Use this tab to create one or more search filters. Search filters allow you to specify additional conditions that a group must match before their attributes get modified. The filters specified here are applied before the matching criteria specified on the Search Criteria tab.
This tab contains the following controls: Add Filter Click this button to create a search filter and add it to the filter list. Selecting this button will display the Search Filter dialog allowing you to define additional conditions that a group must match before their attributes get modified. For more information, see Error! Reference source not found. on page Error! Bookmark not defined.. Click this button to remove all selected filters from the filter list. Click this button to modify the selected search filter. This list contains all of the search filters you wish to apply. Check this box if a group must match all the search filters before being processed. If this option is not checked, the group will be processed if it matches any one of the filters in the list.
Remove Filter Modify Filter Filter List Match All Filters
Group Tools
ADtoolkit
147
Output Tab
Use this tab page to specify a screen output file. If you choose to write the screen output to a file, the entire contents of the tools output screen will be dumped to a text file whenever the tool has completed execution. This is a handy method for documenting the changes made via ADtoolkit.
This tab contains the following information: Screen Output File Use this section to create a file containing the contents of the tool output screen. Create a file containing the contents of the tool output screen Check this box to have the Search and Replace Groups tool create a file with the contents of the tool output screen. When this box is checked, the remaining fields/options in this section will become available. Enter the name of an output file or use the down arrow to select a name template. Enter the name of an output file directory or use the BROWSE button to browse for a directory.
Output File Name Output File Directory
Group Tools
ADtoolkit
148
Append to screen output file if it already exists
Check this checkbox to have the Search and Replace Groups tool append to the Screen output file, if it already exists. If the file does not already exist, a new one will be created. This option is selected by default. Clear this checkbox to have the Search and Replace Groups tool overwrite any file with the same name.
Send To Use this section to have the tool send an email upon completion containing the output file. Send Output via Email Check this option to have the tool automatically send an email upon completion of the tool's execution. You can optionally add the output window file as an attachment to the email. Click on this button to browse through Active Directory for an email address. The automatically generated email will be sent to the email address entered in this space. Use the TO button to the left of this field to browse for an email address in Active Directory. Check this option to attach the output file to the email. This option will only be available if you have checked the option to create a screen output file. Click on this button to launch a dialog box with optional email settings, such as the CC or BCC field.
To Send Output To
Output Window
Options
Move Groups Tool
The Move Groups Tool allows administrators to move groups to a new OU. Groups may be selected from an Active Directory browser or imported from a file.
How to Move Groups
1. Open the Move Groups Tool by selecting the TOOLS | GROUPS | MOVE menu command or shortcut bar icon. 2. On the Select Groups tab click the SELECT button. Browse through the list of groups in your network and select one or more groups you wish to move. When you are finished with your selections, click the OK button. Alternately, use the IMPORT button to retrieve a list of group names from a CSV file or select a file from which to import the groups at the time the tool is run. 3. Open the Options tab and use the BROWSE button to select the target (move to) Domain / Organizational Unit for the group(s). Click the OK button to select your choice. 4. Move to the Output tab to fill in the screen output file information. Enter an output file name then use the BROWSE button to select the directory.
Group Tools
ADtoolkit
149
5. To test the tool, select the RUN | RUN SIMULATION menu command or toolbar button. The simulation process will verify that all the necessary data has been entered and will display any errors that would be encountered during an actual run. 6. Once you have corrected any problems encountered during the simulation run, select the RUN | RUN NOW menu command or toolbar button (or RUN | RUN LATER to schedule the execution of this tool). The Move Groups tool will be launched and the groups will be moved.
Select Groups Tab
This tab allows you to specify the names of the groups to be moved. Group names can be added to the list one at a time using the SELECT button, or multiple group names can be added using the IMPORT button. You can also use this page to specify the destination Container (Move To Domain/Organizational Unit) for a specific group. If you do so, the destination entered into the grid will override the destination selected on the Options tab.
This tab contains the following controls: Select Click on this button to launch the AD Browser dialog, which will allow you to choose one or more groups to move. Click on this button to remove all selected names from the list of groups below. You may also use this button to remove all the names in the list below, even those that are not selected. To do so simply click on the down arrow on the right side of the button and select REMOVE ALL from the drop down menu.
Remove
Group Tools
ADtoolkit
150
Edit Import
Click on this button to modify the destination container of the selected group(s). Click on this button to import one or more group names from a CSV file. You may also use this button to set an import file which will cause ADtoolkit to import the names from a file whenever the tool is run rather than importing the names immediately. To set an import file, simply click on the down arrow on the right side of the button and select SET IMPORT FILE from the drop down menu.
Import File Name
This field displays the name of the file to import whenever the tool is run. To set an import file, click on the down arrow on the right side of the IMPORT button and select Set Import File from the drop down menu. To clear this field, click on the down arrow on the right side of the IMPORT button and select Clear Import File from the drop down menu. This control contains a list of the groups you wish to move. To add names to this list, click on either the ADD or IMPORT button. To remove names from this list, click on the REMOVE button.
Name Grid
Options Tab
This tab allows you to specify the default Domain/Organizational Unit where the selected groups will be moved.
This tab contains one control: Browse Click this button to display a list of Active Directory Objects. Expand the list to locate the Domain/ Organizational Unit where the group(s) will be moved. NOTE: Moves to different domains are not currently supported.
Group Tools
ADtoolkit
151
Output Tab
Use this tab to create a Screen output file containing the Move Group tools output. If you choose to write the Screen output to a file, the entire contents of the output screen will be written to a text file whenever the tool has completed execution. This is a handy method for documenting the changes made using ADtoolkit.
This tab contains the following fields and controls: Screen Output File Use this section to create a file containing the contents of the tool output screen. Create a file containing the contents of the tool output screen Output File Name Output File Directory Check this box to have the Move Groups tool create a file with the contents of the tool output screen. When this box is checked, the remaining fields/options in this section will become available. Enter the name of an output file or use the down arrow to select a name template. Enter the name of an output file directory or use the BROWSE button to browse for a directory.
Group Tools
ADtoolkit
152
Append to screen output file if it already exists
Check this checkbox to have the Move Groups tool append to the Screen output file, if it already exists. If the file does not already exist, a new one will be created. This option is selected by default. Clear this checkbox to have the Move Groups tool overwrite any file with the same name.
Send To Use this section to have the tool send an email upon completion containing the output file. Send Output via Email Check this option to have the tool automatically send an email upon completion of the tool's execution. You can optionally add the output window file as an attachment to the email. Click on this button to browse through Active Directory for an email address. The automatically generated email will be sent to the email address entered in this space. Use the TO button to the left of this field to browse for an email address in Active Directory. Check this option to attach the output file to the email. This option will only be available if you have checked the option to create a screen output file. Click on this button to launch a dialog box with optional email settings, such as the CC or BCC field.
To Send Output To
Output Window
Options
Group Tools
ADtoolkit
153
Chapter 6: Contacts Tools
ADtoolkit includes a number of tools to help administrators manage their Active Directory contacts. This chapter provides step-by-step procedures for using the various contacts tools as well as detailed descriptions of all the tab pages associated with each of the following Contacts tools: Add Contact Modify Contact Delete Contact Search and Replace Contact Attributes Move Contact
Add Contact Tool
Once special relationships develop, things can move very quickly, and people depend on the directory to be up to date for them to perform their jobs correctly. The Add Contact tool in ADtoolkit will allow you to add contacts in bulk and configure additional settings.
How To Add Contacts
1. Open the Add Contacts Tool by selecting the TOOLS | CONTACTS | ADD menu command or shortcut bar icon. 2. Proceed to the Contact Names tab and click on the ADD button. Enter the first and last name of the contact you wish to add. If there is any other personal information for this contact that you wish to add such as a description or a phone number, do so now by clicking on the appropriate tab page and entering the information. When you have finished adding information for this contact click on the OK button. 3. Repeat step 2 for each additional contact you wish to add. 4. If an error was made entering the contacts information, you can edit the information directly by clicking on the appropriate cell in the grid, or by selecting the contact and clicking on the EDIT button. NOTE: Settings made in the grid on the Contact Names tab page will override any settings made on the following tab pages. 5. Proceed to the Account tab and click on the BROWSE button. Select the Domain or Organizational Unit in which you wish to create the new contact accounts. 6. On the same page select the method for converting the contacts names into Full names and Display names. Also choose whether or not to automatically create unique names by adding digits to the names when necessary. 7. To automatically mail enable each new contact, proceed to the E-mail tab and select the CREATE EXCHANGE E-MAIL ADDRESSES checkbox. 8. The remainder of the tab pages and settings are optional, but it is highly recommend that you examine each page and fill in the appropriate values.
Contact Tools
ADtoolkit
154
NOTE:
Settings made using the AD Attributes tab page will override any settings made on the other tab pages with the exception of the settings made in the grid on the Contact Names tab page.
9. To test the tool, click on the RUN SIMULATION button or select it from the Run Menu. The simulation process will verify that all the necessary data has been entered and will display any errors that would be encountered during an actual run. NOTE: When running the simulation, a dummy contact is added with all the specified settings and then deleted to ensure that the process will work correctly.
10. Once you have corrected any problems that the simulation exposed, select Run Now from the Run Menu, or click on the RUN NOW button. The Add Contacts tool will be launched and the contacts will be created.
Contact Names Tab
Use this tab page to specify the names of contacts to create. Contact names can be added one at a time via the ADD button or multiple contact names can be added using the IMPORT button. You can also use this tab page to specify attributes for individual contacts. If you do so, the data entered into the grid will override any settings made on the following tab pages. For instance, if you specify a street address both in the grid and on the address tab page, the address entered in the grid will be the one used to set the contacts street address attributes in Active Directory.
This tab contains the following information: Add Click on this button to enter the basic information needed to create a new contact, such as a first and last name.
Contact Tools
ADtoolkit
155
Remove
Click on this button to remove all selected names from the list of contacts below. You may also use this button to remove all the names in the list below, even those that are not selected. To do so simply click on the down arrow on the right side of the button and select REMOVE ALL from the drop down menu.
Edit Import
Click on this button to modify the basic information, such as a first and last name, of the selected contact. Click on this button to import one or more contact names from a CSV file. You may also use this button to set an import file which will cause ADtoolkit to import the names from a file whenever the tool is run rather than importing the names immediately. To set an import file, simply click on the down arrow on the right side of the button and select SET IMPORT FILE from the drop down menu.
Import File Name
This field displays the name of the file to import whenever the tool is run. To set an import file, click on the down arrow on the right side of the IMPORT button and select SET IMPORT FILE from the drop down menu. To clear this field, click on the down arrow on the right side of the IMPORT button and select CLEAR IMPORT FILE from the drop down menu. This control contains a list of the contacts you wish to add. To add names to this list, click on either the ADD or IMPORT button. To remove names from this list, click on the REMOVE button. Click on this button to display the Configure Grid dialog box allowing you to modify the grid's display of columns. Through the dialog box you can show or hide columns and change their order of appearance within the grid.
Name Grid
Configure Grid
Contact Tools
ADtoolkit
156
Account Tab
Use this tab page to specify the account information for the currently selected group of contacts. These settings will determine: where the account will be created (i.e. which domain or OU) and how the new account names will be generated.
This tab contains the following information: Create Contacts In (Domain/OU) This field displays the Domain or OU where the new accounts will be created. Click the BROWSE button to the left of this field to select a Domain or OU. This field is mandatory. Click this button to select the domain or organizational unit to place in the CREATE CONTACTS IN field.
Browse (Domain/OU)
Display Name (Displayed in Address Book) Use this section to specify the format to be used for displaying names. Name Format Click on the arrow to select a method for converting the first, middle and last names into the display name, (i.e., the name displayed in the address book). This is a read-only field, which displays the current Custom Template to be used for converting user names into account names. This field is only used when Use Custom Template has been chosen as the Name Format. Click this button to modify the Custom Template.
Custom Template
Edit
Contact Tools
ADtoolkit
157
Full Name (Displayed in MMC) Name Format Click on the arrow to select a method for converting the first, middle and last names into the full name displayed in MMC. See table below for valid formats. This is a read-only field, which displays the current Custom Template to be used for converting user names into account names. This field is only used when Use Custom Template has been chosen as the Name Format. Click this button to modify the Custom Template. Click this button to add a digit to the end of the contacts name, if the name already exists. If the new name with the digit also exists, the tool will increment the number being added until a unique name is found. If this button is not checked and the name already exists, the tool will notify you of its failure to create the contact, and then continue with the next contact in its list.
Custom Template
Edit Add Digits to the Name
Contact Tools
ADtoolkit
158
Personal Tab
Use this tab page to specify address data and other personal AD attributes to fill in for the currently selected group of contacts. The address data and other attributes are stored in Active Directory and can be viewed using the address book of an email client such as Outlook.
This tab contains the following fields: Street P.O. Box City State/Province Zip/Postal Code Country/Region Title Department Type the contacts street address in this space. Type the contacts Post Office box number in this space. Type the contacts city in this space. Type the state or province where the contacts are located in this space. Type the zip or postal code applicable for the contacts in this space. Click the arrow to select the contacts country or region from the provided list. Type the title for the contacts in this space. Type the department name for the contacts in this space.
Contact Tools
ADtoolkit
159
Company Manager
Type the company name for the contacts in this space. The Windows 2000 name of the contacts' manager is displayed in this box. To select a different name for this field, click on the BROWSE button. To clear this entry, click on the CLEAR button. Click on this button to fill in the M ANAGER field by browsing the list of all Windows 2000 user names. Click on this button to clear the text from the M ANAGER field.
Browse Clear
Groups Tab
Use this page to specify the groups to which to add the new objects. You may browse AD to select group names via the ADD button.
This tab contains the following controls: Add to the following groups: Add Remove List Box Click this button to browse for one or more groups to be added to the list of groups. Click this button to remove all of the currently selected groups from the list of groups. This list box contains a list of the groups where you wish to add the newly created contacts. Use the ADD and REMOVE buttons to control the contents of this list box.
Contact Tools
ADtoolkit
160
E-Mail Tab
Use this tab page to create Exchange e-mail addresses for the new contacts.
This tab contains the following controls: Create Exchange EMail Address Mail Options Check this box to have the tool create an Exchange E-mail Address for each new contact. Click this button to access some advanced settings for mail enabled recipients such as message size restrictions. For more information, see Appendix C: Mailbox Options Dialog on page 370. Click on the arrow to select an Administrative Group to place the selected contacts mailboxes. Click on this button to use the contacts Display Name as the email alias name. This is the default option. Click on this button to use a custom template to define the email alias name. If you select this option you must create a Custom Template by clicking on the EDIT button next to the Custom Template field below.
Administrative Group Mail Alias Creation Use Display Name Use Custom Template
Contact Tools
ADtoolkit
161
Custom Template Edit (Custom Template) Email Addresses
This is a read-only field, which displays the current Custom Template. To create or modify the template, click on the EDIT button to the right of this field. Click on this button to open the Custom Template Editor. The Template Editor is used to define a template for creating email alias names.
This control contains a list of templates used to generate alternate e-mail addresses. These addresses are meant to supplement those that are automatically generated by your Recipient Update Policy. Add Click this button to create a new E-mail Address template and add it to the list of templates to the left. Clicking this button will launch the New Email Address Dialog which allows you to choose a type of template to create. Click this button to remove all the selected templates from the list of templates to the left. Click this button to set the currently selected template (in the list to the left) to a primary address. Select this check box to have the recipient's e-mail addresses automatically updated based on changes made to e-mail address policies in your organization. Check this box to prevent mail-enabled contacts from appearing in address lists. If you select this option, the mail-enabled contacts will be hidden from all address lists. Check this box to allow mailbox-enabled contacts to receive e-mail in MAPI rich-text format. MAPI allows the use of character attributes (such as bold, color, and italic) in messages. This format also allows messages to have attachments. Click on this button to specify the Internet Locator Service (ILS) server and account name for a mailbox-enabled contact. ILS gives Internet service providers and Web site managers the ability to increase communication between users visiting a Web site. ILS stores information about each user, including their Internet Protocol (IP) address. This enables online users to find each other.
Remove Make Primary Automatically Update E-mail Addresses Advanced Hide From Exchange Address Lists Use MAPI Rich Text Format
ILS Settings
Contact Tools
ADtoolkit
162
Attributes Tab
Use this tab page to specify one or more AD attributes to modify for the selected contacts.
The Attributes tab contains these controls: Add Click the ADD button to open the Specify Custom Attributes dialog where you can browse for the AD attribute you wish to modify and to enter a new value for that attribute. The attribute and its new value will be added to the AD Attribute List. Click the MODIFY button to modify the currently selected attribute or its value from the AD Attribute List. Click the REMOVE button to remove all the currently selected attributes from the AD Attribute List. This control contains a list of the AD attributes you wish to modify and their new values. To add attributes to this list, click on the ADD button. To remove attributes from this list, click on the REMOVE button.
Modify Remove AD Attribute List
Contact Tools
ADtoolkit
163
Output Tab
Use this tab page to specify a screen output file. If you choose to write the screen output to a file, the entire contents of the tools output screen will be dumped to a text file whenever the tool has completed execution. This is a handy method for documenting the changes made via ADtoolkit.
This tab contains the following information: Screen Output File Use this section to create a file containing the contents of the tool output screen. Create a file containing the contents of the tool output screen Output File Name Output File Directory Check this box to have the Add Contacts tool create a file with the contents of the tool output screen. When this box is checked, the remaining fields/options in this section will become available. Enter the name of an output file or use the down arrow to select a name template. Enter the name of an output file directory or use the BROWSE button to browse for a directory.
Contact Tools
ADtoolkit
164
Append to screen output file if it already exists
Check this checkbox to have the Add Contacts tool append to the Screen output file, if it already exists. If the file does not already exist, a new one will be created. This option is selected by default. Clear this checkbox to have the Add Contacts tool overwrite any file with the same name.
Send To Use this section to have the tool send an email upon completion containing the output file. Send Output via Email Check this option to have the tool automatically send an email upon completion of the tool's execution. You can optionally add the output window file as an attachment to the email. Click on this button to browse through Active Directory for an email address. The automatically generated email will be sent to the email address entered in this space. Use the TO button to the left of this field to browse for an email address in Active Directory. Check this option to attach the output file to the email. This option will only be available if you have checked the option to create a screen output file. Click on this button to launch a dialog box with optional email settings, such as the CC or BCC field.
To Send Output To
Output Window
Options
Contact Tools
ADtoolkit
165
Modify Contact Tool
Keeping up to date information for contacts is also very important, so it becomes necessary to constantly make changes to the contact information you have stored in AD. ADtoolkit provides a number of options for changing contact attributes and common properties.
How To Modify Contacts
1. Open the Modify Contacts Tool by selecting the TOOLS | CONTACTS | MODIFY menu command or shortcut bar icon. 2. Proceed to the Select Contacts tab and click on the SELECT button. Browse through the list of contacts in your network and select one or more contacts you wish to modify. When you have finished selecting contacts click on the OK button. To select all the contacts for a specific OU, click the TREE VIEW button then right click on the Users folder of the desired OU. On the pop-out menu click ADD CHILDREN. If you wish to change the personal information of a single contact, you can edit the information directly by clicking on the appropriate cell in the grid, or by selecting the contact and clicking on the EDIT button. 3. Proceed to the Personal tab page and click on the checkbox next to the setting(s) you wish to change. After clicking on the checkbox, be sure to fill in the field to the right with the appropriate data. If you do not wish to change any of the Personal settings, then you should leave all the checkboxes on this page unchecked. 4. To add the selected contacts to one or more groups, proceed to the Groups tab page, and select the ADD button. Browse through the list of groups in your network and select one or more. When you have finished selecting groups click on the OK button. 5. To create, remove or modify the email addresses of the selected contacts, proceed to the E-mail tab and select the appropriate checkboxes. 6. The Attributes tab page allows you to update information in the Active Directory attributes for each of the selected contacts. Click on the ADD button, select the appropriate AD Attribute name from the list of all possible contact attributes, and then enter the data you wish to place in the selected attribute. Note that while ADtoolkit can update many of the attributes, it cannot update all of them. If you select one that cannot be updated by ADtoolkit, you will receive a message asking you to select a different attribute. 7. To test the tool, click on the RUN SIMULATION button or select it from the Run Menu. The simulation process will verify that all the necessary data has been entered and will display any errors that would be encountered during an actual run. NOTE: When running the simulation, a dummy contact is added with all the specified settings and then deleted to ensure that the process will work correctly. 8. Once you have corrected any problems that the simulation exposed, select Run Now from the Run Menu, or click on the RUN Now button. The Modify Contacts tool will be launched and the contacts will be modified.
Contact Tools
ADtoolkit
166
Select Contacts
Use this tab page to specify the contacts to modify. You may browse AD to select contact names via the SELECT button, or contact names can be added from a file using the IMPORT button. You can also use this tab page to modify attributes for individual contacts by simply modifying any of the fields in the grid with new information. If you do so, the data entered into the grid will override any settings made on the following tab pages. For instance, if you specify a new street address both in the grid and on the address tab page, the address entered in the grid will be the one used to set the contacts street address attributes in Active Directory.
The tab contains the following lists and controls: Select Remove Click on this button to launch the AD Browser dialog, which will allow you to select contact(s) from your network. Click on this button to remove all selected names from the list of contacts below. You may also use this button to remove all the names in the list below, even those that are not selected. To do so simply click on the down arrow on the right side of the button and select REMOVE ALL from the drop down menu. Edit Click on this button to modify the basic information of the selected contact, such as first and last name.
Contact Tools
ADtoolkit
167
Import
Click on this button to import one or more contact names from a CSV file. You may also use this button to set an import file which will cause ADtoolkit to import the names from a file whenever the tool is run rather than importing the names immediately. To set an import file, simply click on the down arrow on the right side of the button and select SET IMPORT FILE from the drop down menu.
Import File Name
This field displays the name of the file to import whenever the tool is run. To set an import file, click on the down arrow on the right side of the IMPORT button and select SET IMPORT FILE from the drop down menu. To clear this field, click on the down arrow on the right side of the IMPORT button and select CLEAR IMPORT FILE from the drop down menu. This control contains a list of the contacts you wish to modify. To add names to this list, click on either the SELECT or IMPORT button. To remove names from this list, click on the REMOVE button. Click on this button to display the Configure Grid dialog box allowing you to modify the grid's display of columns. Through the dialog box you can show or hide columns and change their order of appearance within the grid.
Name Grid
Configure Grid
Contact Tools
ADtoolkit
168
Personal Tab
Use this tab page to specify address and organization data for the currently selected group of contacts. This data is stored in Active Directory and can be viewed using the address book of an email client such as Outlook.
The Personal tab contains the following controls and data fields: Street P.O. Box City State/Province Zip/Postal Code Country/Region To modify the contacts street address, select this checkbox and enter a value in the space to the right. To modify the contacts Post Office box number, select this checkbox and enter a value in the space to the right. To modify the contacts city, select this checkbox and enter a value in the space to the right. To modify the state or province where the contacts are located, select this checkbox and enter a value in the space to the right. To modify the zip or postal code, select this checkbox and enter a value in the space to the right. To modify the contacts country or region, select this checkbox and click the arrow to select a new country or region from the provided list.
Contact Tools
ADtoolkit
169
Title Department Company Manager
To modify the contacts title, select this checkbox and enter a value in the space to the right. To modify the contacts department name, select this checkbox and enter a value in the space to the right. To modify the contacts company name, select this checkbox and enter a value in the space to the right. To modify the contacts managers name, select this checkbox and click on the BROWSE button to select a new name. To clear the selected name, click on the CLEAR button. Click on this button to fill in the M ANAGER field by browsing the list of all Windows 2000 user names. Click on this button to clear the text from the M ANAGER field.
Browse Clear
Groups Tab
Use this page to modify the groups that the selected contacts belong to. You can browse AD to select group names via the ADD button.
This tab contains the following controls: Add to the following groups: Add Remove Click this button to browse for one or more groups to be added to the list. Click this button to remove all of the currently selected groups from the list box.
Contact Tools
ADtoolkit
170
List Box
This list box contains a list of the groups where you wish to add the selected contacts. Use the ADD and REMOVE buttons to control the contents of this list box.
Remove from the following groups: Add Remove List Box Click this button to browse for one or more groups to be added to the list. Click this button to remove all of the currently selected groups from the list. This list box contains a list of the groups from which you wish to remove the selected contacts. Use the ADD and REMOVE buttons to control the contents of this list box.
E-Mail Tab
Use this tab page to create, modify and delete Exchange e-mail addresses for the selected contacts.
The E-Mail tab contains these fields and controls: Create Exchange EMail Address Check this box to have the tool create an Exchange e-mail address for each selected contact.
Contact Tools
ADtoolkit
171
Delete E-mail Address Mail Options
Check this box to have the tool remove the Exchange e-mail address for each selected contact. Click on this button to access some advanced settings for mail enabled recipients, such as message size restrictions. For more information, see Appendix C: Mailbox Options Dialog on page 378. Click on the arrow to select an Administrative Group to place the selected contacts' mailboxes. Click on this button to use the contacts Display Name as the email alias name. This is the default option. Click on this button to use a custom template to define the email alias name. If you select this option you must create a Custom Template by clicking on the EDIT button next to the Custom Template field below. This is a read-only field, which displays the current Custom Template. To create or modify the template, click on the EDIT button to the right of this field. Click on this button to open the Custom Template Editor. The Template Editor is used to define a template for creating email alias names.
Administrative Group Mail Alias Creation Use Display Name Use Custom Template
Custom Template Edit (Custom Template) Email Addresses
This control contains a list of templates used to generate alternate e-mail addresses. These addresses are meant to supplement those that are automatically generated by your Recipient Update Policy. Add Click this button to create a new E-mail Address template and add it to the list of templates to the left. Clicking this button will launch the New Email Address Dialog which allows you to choose a type of template to create. Click this button to remove all the selected templates from the list of templates to the left. Click this button to set the currently selected template (in the list to the left) to a primary address. Check this option to remove all the other email addresses from the selected contacts. Check this option to remove all other email addresses containing the characters specified in the space to the right. Select this check box to have the recipient's e-mail addresses automatically updated based on changes made to e-mail address policies in your organization. Select this check box to force the recipient's e-mail addresses to remain unchanged regardless of e-mail address policies in your organization.
Remove Make Primary Remove all other addresses Remove addresses containing: Automatically Update E-mail Addresses Do Not Automatically Update Addresses Advanced Hide From Exchange Address Lists
Check this box to prevent mail-enabled contacts from appearing in address lists. If you select this option, the mail-enabled contacts will be hidden from all address lists.
Contact Tools
ADtoolkit
172
Do Not Hide From Exchange Address Lists Use MAPI Rich Text Format
Check this box to allow the selected mail-enabled contacts to appear in the global address lists. Check this box to allow mailbox-enabled contacts to receive e-mail in MAPI rich-text format. MAPI allows the use of character attributes (such as bold, color, and italic) in messages. This format also allows messages to have attachments. Check this box to disable the receiving of e-mail in MAPI rich-text format for the selected contacts. Check this box and click on the button to the right to specify the Internet Locator Service (ILS) server and account name for the mailbox-enabled contacts. ILS gives Internet service providers and Web site managers the ability to increase communication between users visiting a Web site. ILS stores information about each user, including their Internet Protocol (IP) address. This enables online users to find each other.
Do Not Use MAPI Rich Text Format ILS Settings
Attributes Tab
Use this tab page to specify one or more AD attributes to modify for the selected contacts.
This tab contains the following controls: Add Click on this button to browse for the AD attribute you wish to modify and to enter a new value for that attribute. The attribute and its new value will be added to the list below. Click on this button to modify the currently selected attribute or its value from the list below.
Modify
Contact Tools
ADtoolkit
173
Remove AD Attribute List
Click on this button to remove all the currently selected attributes from the list below. This control contains a list of the AD attributes you wish to modify and their new values. To add attributes to this list, click on the ADD button. To remove attributes from this list, click on the REMOVE button.
Output Tab
Use this tab page to specify a screen output file. If you choose to write the screen output to a file, the entire contents of the tools output screen will be dumped to a text file whenever the tool has completed execution. This is a handy method for documenting the changes made via ADtoolkit.
This tab contains the following information: Screen Output File Use this section to create a file containing the contents of the tool output screen. Create a file containing the contents of the tool output screen Output File Name Output File Directory Check this box to have the Modify Contacts tool create a file with the contents of the tool output screen. When this box is checked, the remaining fields/options in this section will become available. Enter the name of an output file or use the down arrow to select a name template. Enter the name of an output file directory or use the BROWSE button to browse for a directory.
Contact Tools
ADtoolkit
174
Append to screen output file if it already exists
Check this checkbox to have the Modify Contacts tool append to the Screen output file, if it already exists. If the file does not already exist, a new one will be created. This option is selected by default. Clear this checkbox to have the Modify Contacts tool overwrite any file with the same name.
Send To Use this section to have the tool send an email upon completion containing the output file. Send Output via Email Check this option to have the tool automatically send an email upon completion of the tools execution. You can optionally add the output window file as an attachment to the email. Click on this button to browse through Active Directory for an email address. The automatically generated email will be sent to the email address entered in this space. Use the TO button to the left of this field to browse for an email address in Active Directory. Check this option to attach the output file to the email. This option will only be available if you have checked the option to create a screen output file. Click on this button to launch a dialog box with optional email settings, such as the CC or BCC field.
To Send Output To
Output Window
Options
Delete Contact Tool
There will also come a time when contacts are no longer necessary, as relationships change, so ADtoolkit provides a quick and easy way for administrators to delete contacts in bulk.
How To Delete Contacts
1. Open the Delete Contacts Tool by selecting the TOOLS | CONTACTS | DELETE menu command or shortcut bar icon. 2. Proceed to the Select Contacts tab and click on the SELECT button. Browse through the list of contacts in your network and select one or more contacts you wish to delete. When you have finished selecting contacts click on the OK button. To select all the contacts for a specific OU, click the TREE VIEW button then right click on the Users folder of the desired OU. On the pop-out menu click ADD CHILDREN. 3. To test the tool, click on the RUN SIMULATION button or select it from the Run Menu. The simulation process will verify that all the necessary data has been
Contact Tools
ADtoolkit
175
entered and will display any errors that would be encountered during an actual run. 4. Once you have corrected any problems that the simulation exposed, select Run Now or Run Later from the Run Menu, or click on the corresponding toolbar buttons. The Delete Contacts tool will be launched and the contacts will be deleted.
Select Contacts Tab
Use this tab page to specify the names of contacts to delete. You may browse AD to select contact names via the SELECT button, or contact names can be added from a file using the IMPORT button.
Contact Tools
ADtoolkit
176
The Select Contacts tab has the following controls and list: Select Click on this button to launch the AD Browser dialog, which will allow you to select one or more contacts to place into the grid. Click on this button to remove all selected names from the list of contacts below. You may also use this button to remove all the names in the list below, even those that are not selected. To do so simply click on the down arrow on the right side of the button and select REMOVE ALL from the drop down menu. Import Click on this button to import one or more contact names from a CSV file. You may also use this button to set an import file which will cause ADtoolkit to import the names from a file whenever the tool is run rather than importing the names immediately. To set an import file, simply click on the down arrow on the right side of the button and select SET IMPORT FILE from the drop down menu. Import File Name This field displays the name of the file to import whenever the tool is run. To set an import file, click on the down arrow on the right side of the IMPORT button and select SET IMPORT FILE FROM the drop down menu. To clear this field, click on the down arrow on the right side of the IMPORT button and select CLEAR IMPORT FILE from the drop down menu. This control contains a list of the contacts you wish to delete. To add names to this list, click on either the SELECT or IMPORT button. To remove names from this list, click on the REMOVE button.
Remove
Name Grid
Output Tab
Use this tab page to specify a screen output file. If you choose to write the screen output to a file, the entire contents of the tools output screen will be dumped to a text file whenever the tool has completed execution. This is a handy method for documenting the changes made via ADtoolkit.
Contact Tools
ADtoolkit
177
This tab contains the following information: Screen Output File Use this section to create a file containing the contents of the tool output screen. Create a file containing the contents of the tool output screen Output File Name Output File Directory Append to screen output file if it already exists Check this box to have the Delete Contacts tool create a file with the contents of the tool output screen. When this box is checked, the remaining fields/options in this section will become available. Enter the name of an output file or use the down arrow to select a name template. Enter the name of an output file directory or use the Browse button to browse for a directory. Check this checkbox to have the Delete Contacts tool append to the Screen output file, if it already exists. If the file does not already exist, a new one will be created. This option is selected by default. Clear this checkbox to have the Delete Contacts tool overwrite any file with the same name.
Contact Tools
ADtoolkit
178
Send To Use this section to have the tool send an email upon completion containing the output file. Send Output via Email Check this option to have the tool automatically send an email upon completion of the tool's execution. You can optionally add the output window file as an attachment to the email. Click on this button to browse through Active Directory for an email address. The automatically generated email will be sent to the email address entered in this space. Use the TO button to the left of this field to browse for an email address in Active Directory. Check this option to attach the output file to the email. This option will only be available if you have checked the option to create a screen output file. Click on this button to launch a dialog box with optional email settings, such as the CC or BCC field.
To Send Output To
Output Window
Options
Contact Tools
ADtoolkit
179
Search and Replace Contact Attributes Tool
If an attribute, such as address or area code changes for one group of contacts, but not another, administrators may be faced with mining through AD to find which contacts need the new information. ADtoolkit allows administrators to search and replace throughout AD, changing either common properties or contact attributes of any contacts that meet the search criteria.
How To Search & Replace Contact Attributes
1. Open the Search & Replace Contact Attributes tool by selecting the TOOLS | CONTACTS | SEARCH & REPLACE menu command or shortcut bar icon. 2. Proceed to the Search Criteria tab and select an attribute to search. You may select from pre-defined common properties, or from the list of all Active Directory attributes which apply to contacts. Please note that not all common properties are attributes and not all attributes are common properties. The list of common properties is much smaller but does include some items that cannot be changed by modifying an attribute, for example the password required flag. 3. Once you have selected an attribute or property to search and replace, you must specify the exact search criteria, i.e., what value to search for and what value to replace it with. 4. To force the tool to do an unconditional replace, you may optionally select (check) the Replace Always checkbox from the Advanced Options group box. This will cause the tool to ignore any values placed in the Find What field and instead replace the attribute of all contacts in the search domain with the replacement value. 5. Once you have specified the search criteria, proceed to the Search Locations tab page and select the ADD ITEMS button. You may select any container name (e.g., a domain or OU) and/or any contact name from the directory browser dialog. 6. To limit the search to just the immediate contacts of the selected containers (i.e., to NOT search into any nested OUs or domains), you must change the Search Scope setting at the bottom of the page. Click the down arrow to change the scope to Search Immediate Children. 7. To apply additional filters to the selected contacts, proceed to the Filters tab page and select the Add Filters button. Note that these filters are applied before any of the search and replace criteria are applied. 8. To test the tool, use the RUN | RUN SIMULATION menu command or toolbar button. The simulation process will verify that all the necessary data has been entered and will display any errors that would be encountered during an actual run. NOTE: When running the simulation, the entire search process is performed but no actual user attributes are modified. 9. Once you have corrected any problems that the simulation exposed, select the RUN | RUN NOW menu command or toolbar button (or RUN | RUN LATER to schedule the execution of the tool). The Search and Replace User Attributes tool will be launched and the contact attributes will be modified based on the search criteria.
Contact Tools
ADtoolkit
180
Search Criteria Tab
Use this tab to specify the properties or attributes to be replaced, the criteria to be used/met before replacing them, and finally the values to be used when replacing the attribute.
This tab contains the following search options: Attribute to Search Use this section to specify the common property or AD attribute to be used as the search criteria. Common Property Select this option if you wish to select a common property to search and replace. Common properties are comprised of some of the more common AD attributes as well as several contact properties that cannot be modified directly by changing an AD attribute. When this option is selected, use the arrow button to specify the common property to be searched. AD Attribute Select this option if you wish to select an AD attribute to search and replace. When this option is selected, use the arrow button to specify the AD attribute to be searched.
Contact Tools
ADtoolkit
181
Search Criteria Use this section to define what string/value is to be searched for and what string/value is to be used to replace it with. Find What Replace With Advanced Options Use this section to select advanced options for searching and replacing contact attributes. Replace always Check this box to force all specified contacts to have their attributes replaced. Any other search criteria specified on this page will be ignored. Note that the contacts must still match any filters specified on the Filters tab page. Replace if attribute is empty Replace if attribute is not empty Remove the attribute Case Sensitive Match Whole String Check this box to search for an attribute that has no value or that is undefined. Any other search criteria specified on this page will be ignored. Check this box to search for an attribute that has any value. Any other search criteria specified on this page will be ignored. Check this box to have the attribute removed completely if it matched the search criteria. Click on this button to perform case sensitive searches on the selected attribute. Click on this button to indicate the attribute value must match exactly the string specified in the Find What field. If this option is not selected, the search will match if the Find What string is contained anywhere within the attribute value. Enter the value you are looking for in the selected contact attribute or common property. Enter the value to place in the selected attribute/property if a match is found.
Contact Tools
ADtoolkit
182
Search Locations Tab
Use this tab to specify where to search for the contact attributes in Active Directory. You may browse AD to select specific domains or OUs or even contacts using the SELECT OBJECTS button.
This tab contains the following controls: Select Domains/OUs Click on this button to select one or more Domains or OUs to search through. You may also use this buttton to select individual objects to search trhough. To do so, click on the down arrow on the right side of the button and select the SELECT CONTACTS menu item. Click this button to remove all selected objects from the location list. Click this button to import one or more domain, OU or contact names from a CSV file to populate the location list. This control contains a list of the currently selected locations to search. To add locations to this list, click on either the SELECT DOMAINS/OUS or IMPORT OBJECTS button. To remove locations from this list, click on the REMOVE OBJECTS button.
Remove Objects Import Objects Object Name List
Contact Tools
ADtoolkit
183
Search Scope
Use the arrow button to define the scope of the search. The search scope determines whether the tool will search just the immediate children of any selected domain or OU, or if it will search the entire subtree of the selected domains and OUs. The default search scope is to search the entire subtree.
Filters Tab
Use this tab to create one or more search filters. Search filters allow you to specify additional conditions that a contact must match before their attributes get modified. The filters specified here are applied before the matching criteria specified on the Search Criteria tab.
This tab contains the following controls: Add Filter Click this button to create a search filter and add it to the filter list. Selecting this button will display the Search Filter dialog allowing you to define additional conditions that contacts must match before their attributes get modified. For more information, see Error! Reference source not found. on page Error! Bookmark not defined.. Click this button to remove all selected filters from the filter list. Click this button to modify the selected search filter. This list contains all of the search filters you wish to apply. Check this box if a contact must match all the search filters before being processed. If this option is not checked, the contact will be processed if they match any one of the filters in the list.
Remove Filter Modify Filter Filter List Match All Filters
Contact Tools
ADtoolkit
184
Output Tab
Use this tab page to specify a screen output file. If you choose to write the screen output to a file, the entire contents of the tools output screen will be dumped to a text file whenever the tool has completed execution. This is a handy method for documenting the changes made via ADtoolkit.
This tab contains the following information: Screen Output File Use this section to create a file containing the contents of the tool output screen. Create a file containing the contents of the tool output screen Check this box to have the Search and Replace Contacts tool create a file with the contents of the tool output screen. When this box is checked, the remaining fields/options in this section will become available. Enter the name of an output file or use the down arrow to select a name template. Enter the name of an output file directory or use the BROWSE button to browse for a directory. Check this checkbox to have the Search and Replace Contacts tool append to the Screen output file, if it already exists. If the file does not already exist, a new one will be created. This option is selected by default. Clear this checkbox to have the Search and Replace Contacts tool overwrite any files with the same name.
Output File Name Output File Directory Append to screen output file if it already exists
Contact Tools
ADtoolkit
185
Send To Use this section to have the tool send an email upon completion containing the output file. Send Output via Email Check this option to have the tool automatically send an email upon completion of the tools execution. You can optionally add the output window file as an attachment to the email. Click on this button to browse through Active Directory for an email address. The automatically generated email will be sent to the email address entered in this space. Use the TO button to the left of this field to browse for an email address in Active Directory. Check this option to attach the output file to the email. This option will only be available if you have checked the option to create a screen output file. Click on this button to launch a dialog box with optional email settings, such as the CC or BCC field.
To Send Output To
Output Window
Options
Move Contacts Tool
The Move Contacts Tool allows administrators to move Contacts to a new Organizational Unit. Contacts may be selected from an Active Directory browser or imported from a file.
How to Move Contacts
1. Open the Move Contacts Tool by selecting the TOOLS | CONTACTS | MOVE menu command or shortcut bar icon. 2. On the Select Contacts tab click the SELECT button. Browse through the list of Contacts and select one or more that you wish to move. When you are finished selecting contacts, click the OK button. Alternately, use the IMPORT button to retrieve a list of contact names from a CSV file. 3. Open the Options tab and use the BROWSE button and expand the list to locate and select the target (move to) Domain / Organizational Unit. Click the OK button to complete your selection. 4. Move to the Output tab to select the screen output file information. Enter the output file name or use the BROWSE button to select the file. 5. To test the tool, select the RUN | RUN SIMULATION menu command or toolbar button. The simulation process will verify that all the necessary data has been entered and will display any errors that would be encountered during an actual run. 6. Once you have corrected any problems encountered during the simulation run, select the RUN | RUN NOW menu command or toolbar button (or RUN | RUN LATER to schedule the execution of this tool). The Move Contacts tool will be launched and the contacts will be moved.
Contact Tools
ADtoolkit
186
Select Contacts Tab
This tab allows you to specify the contacts to be moved. Contact names can be added to the list one at a time using the SELECT button or multiple names can be added using the IMPORT button. You can also use this page to specify the destination Container (Move To: Domain/Organizational Unit) for a specific contact. If you do so, the destination entered into the grid will override the one selected on the Options tab.
This tab contains the following controls: Select Remove Click on this button to launch the AD Browser dialog, which will allow you to add one or more contacts to the list. Click on this button to remove all selected names from the list of contacts below. You may also use this button to remove all the names in the list below, even those that are not selected. To do so simply click on the down arrow on the right side of the button and select REMOVE ALL from the drop down menu. Edit Import Click on this button to modify the target location (Domain/Organizational Unit) for the selected contact(s). Click on this button to import one or more names from a CSV file. You may also use this button to set an import file which will cause ADtoolkit to import the names from a file whenever the tool is run rather than importing the names immediately. To set an import file, simply click on the down arrow on the right side of the button and select SET IMPORT FILE from the drop down menu.
Contact Tools
ADtoolkit
187
Import File Name
This field displays the name of the file to import whenever the tool is run. To set an import file, click on the down arrow on the right side of the IMPORT button and select SET IMPORT FILE from the drop down menu. To clear this field, click on the down arrow on the right side of the IMPORT button and select CLEAR IMPORT FILE from the drop down menu. This control contains a list of the contacts you wish to move. To add names to this list, click on either the SELECT or IMPORT button. To remove names from this list, click on the REMOVE button.
Name Grid
Options Tab
This tab allows you to specify the Domain/Organizational Unit where the selected contacts will be moved.
This tab contains one control: Browse Click this button to display a list of Active Directory Objects. Expand the list to locate the Domain/ Organizational Unit where the contact(s) will be moved.
Contact Tools
ADtoolkit
188
Output Tab
Use this tab to create a screen output file containing the Move Contact tools output. If you choose to write the screen output to a file, the entire contents of the output screen will be written to a text file whenever the tool has completed execution. This is a handy method for documenting the changes made using ADtoolkit.
This tab contains the following fields and controls: Screen Output File Use this section to create a file containing the contents of the tool output screen. Create a file containing the contents of the tool output screen Output File Name Ouput File Directory Append to screen output file if it already exists Check this box to have the Move Contacts tool create a file with the contents of the tool output screen. When this box is checked, the remaining fields/options in this section will become available. Enter the name of an output file or use the down arrow to select a name template. Enter the name of an output file directory or use the BROWSE button to browse for a directory. Check this checkbox to have the Move Contacts tool append to the Screen output file, if it already exists. If the file does not already exist, a new one will be created. This option is selected by default. Clear this checkbox to have the Move Contacts tool overwrite any file with the same name.
Contact Tools
ADtoolkit
189
Send To Use this section to have the tool send an email upon completion containing the output file. Send Output via Email Check this option to have the tool automatically send an email upon completion of the tool's execution. You can optionally add the output window file as an attachment to the email. Click on this button to browse through Active Directory for an email address. The automatically generated email will be sent to the email address entered in this space. Use the TO button to the left of this field to browse for an email address in Active Directory. Check this option to attach the output file to the email. This option will only be available if you have checked the option to create a screen output file. Click on this button to launch a dialog box with optional email settings, such as the CC or BCC field.
To Send Output To
Output Window
Options
Contact Tools
ADtoolkit
191
Chapter 7: Computers Tools
Add Computers Tool
The Add Computers Tool allows administrators to add computers to Active Directory and configure the many possible settings.
How To Add Computers
1. Open the Add Computer tool by selecting the TOOLS | COMPUTERS | ADD menu command or shortcut bar icon. 2. Move to the Computer Names tab and select the ADD button. Enter the name of the computer you wish to add. If there is any other information for this computer that you wish to add such as NetBIOS name, a description or location, do so by selecting the general tab page and entering the information. You may also add other attribute data for this computer on the Attribute Data tab. When you are finished adding information for this computer, select the OK button. NOTE: Settings made directly into the grid on the Computer Names tab will override any settings made on the other tab pages. 3. Repeat step 2 for each additional computer to be created. You can also use the IMPORT button to add multiple computers at one time. 4. If an error was made entering the information, edit it by clicking on the appropriate cell in the grid or by selecting/highlighting the computer name and using the EDIT button. 5. Move to the Account tab and select the BROWSE button to select the domain or OU where the new computer account is to be added. 6. Add the description and location of the computer. 7. To add the new computers to one or more groups, proceed to the Groups tab and click on the Add button. Select the desired group names from the AD browser and click on the OK button. 8. The remainder of the tab pages and settings are optional, but it is highly recommended that you examine each page and fill in the appropriate values. NOTE: Settings made using the Attributes tab will override any settings made on the other tab pages with the exception of the settings made in the grid on the Computer Names tab.
9. To test the tool, select the RUN | RUN SIMULATION menu command or toolbar button. The simulation process will verify that all the necessary data has been entered and will display any errors that would be encountered during an actual run. NOTE: When running the simulation, a dummy computer is added with all the specified settings and then deleted to ensure that the process will work correctly.
10. Once you have corrected any problems encountered during the simulation run, select the RUN | RUN NOW menu command or toolbar button (or RUN | RUN LATER to schedule the execution of this tool). The Add Computers tool will be launched and the computers will be created in Active Directory.
Computer Tools
ADtoolkit
192
Computer Names Tab
Use this tab to specify the names of new computers to be added to Active Directory. Names can be added one at a time using the ADD button or multiple computer names can be added using the IMPORT button. You can also use this tab page to specify attributes for individual computers. If you do so, the data entered into the grid will override any settings made on the other tab pages. For instance, if you specify a computers description both in the grid and on the Account tab page, the address entered in the grid will be the one used to set the computers location attribute in Active Directory.
This tab contains the following controls: Add Remove Click on this button to enter the basic information needed to create a new computer, such as name and description. Click on this button to remove all selected names from the list of computers below. You may also use this button to remove all the names in the list below, even those that are not selected. To do so simply click on the down arrow on the right side of the button and select REMOVE ALL from the drop down menu. Edit Click on this button to modify the basic information, such as name and description, of the selected computer.
Computer Tools
ADtoolkit
193
Import
Click on this button to import one or more computer names from a CSV file. You may also use this button to set an import file which will cause ADtoolkit to import the names from a file whenever the tool is run rather than importing the names immediately. To set an import file, simply click on the down arrow on the right side of the button and select SET IMPORT FILE from the drop down menu.
Import File Name
This field displays the name of the file to import whenever the tool is run. To set an import file, click on the down arrow on the right side of the IMPORT button and select SET IMPORT FILE from the drop down menu. To clear this field, click on the down arrow on the right side of the IMPORT button and select CLEAR IMPORT FILE from the drop down menu. This control contains a list of the computers you wish to add. To add names to this list, click on either the ADD or IMPORT button. To remove names from this list, click on the REMOVE button. Click on this button to display the Configure Grid dialog box allowing you to modify the grid's display of columns. Through the dialog box you can show or hide columns and change their order of appearance within the grid.
Name Grid
Configure Grid
The computer grid on this tab displays information about the new computer. You can modify what data appears in this grid by clicking the CONFIGURE GRID button. This table lists the information available to the grid and identifies the tab where data can be added or modified. It also includes a brief description of each field. NOTE: Settings made in the grid tab will override any settings made on the other tab pages. Computer Information (*Required) Full Name* NetBIOS Name Description Location Other Attributes Tab where data is added/modified General Info General Info General Info General Info Attribute Data Description Full name of the computer Computer's NetBIOS or pre-Win2K name (i.e., sAMComputerName) Computer's description. Computer's location Other specified computer attributes
Computer Tools
ADtoolkit
194
Account Tab
Use this tab page to specify the account information for the computers. These settings will determine some basic information about the computer.
This tab contains the following fields and controls: Create Computers In (Domain/Organizational Unit) This field displays the Domain or Organizational Unit (OU) where the new computers will be entered. An entry in this field is required. Use the BROWSE button to select a Domain or OU. Selecting the BROWSE button will display the Browse Active Directory dialog where you can locate and choose the appropriate Domain or OU. Unique Computer Names Add digits to the names if they already exist Check this box to add a digit to the end of the NetBIOS name or the Full Name if the name already exists. If the new name with the digit also exists, the tool will increment the number being added until a unique name is found. If this option is not checked and the name already exists, the tool will notify you of its failure to add the computer, and then continue with the next computer in its list. Enter a description of the computers. Enter the location of the computers
Description Location Security Trust Computer(s) for delegation
Check this box to allow a trust relationship for delegation.
Computer Tools
ADtoolkit
195
Groups Tab
Use this tab to specify the group(s) to which each of the new computers is to be added.
This tab contains the following information/buttons: Add to the following groups: Add Remove List Box Click this button to browse for one or more groups to be added to the list. Click this button to remove all of the currently selected groups from the list. This list box contains a list of the groups where you wish to add the newly created computers. Use the ADD and REMOVE buttons to control the contents of this list box.
Primary Group Set Primary Group Clear Primary Group Primary Group Name Click this button to set the primary group to the currently selected group in the table above. Click this button to clear the primary group for the selected computers. The field displays the primary group to be applied to each of the new computers. Use the SET PRIMARY GROUP and CLEAR PRIMARY GROUP buttons above to edit this field.
Computer Tools
ADtoolkit
196
Managed By
Use this tab page to identify the manager information for the computers that are being added.
This tab contains the following information: Manager Name This field displays the name of the user or contact who is responsible for managing the currently selected computers. To select a different name for this field, use the BROWSE button. This will allow you to browse the list of all Windows 2000 user and contact names. To clear this entry, use the CLEAR button. Office Street City State/Province Country/Region Telephone Number Fax Number The office location of the selected manager is displayed in this read-only space. The street address of the selected manager is displayed in this read-only space. The city of the selected manager is displayed in this space. The state or province of the selected manager is displayed in this read-only space. The country or region of the selected manager is displayed in this space. The telephone number of the selected manager is displayed in this read-only space. The fax number of the selected manager is displayed in this read-only space.
Computer Tools
ADtoolkit
197
Dial-in Tab
Use this tab page to specify the settings that control access to the computers via the Remote Access Service (VPN or Dial-in).
This tab contains the following fields/controls: Remote Access Permission (Dial-in or VPN) Use this section to define the permissions for accessing the Remote Access Service on this computer. Allow Access Deny Access Control access through Remote Access Policy Verify Caller ID Select this option to allow user to access the Remote Access Service (VPN or Dial-in). Select this option to deny user access to the Remote Access Service (VPN or Dial-in). Select this option to control access to the Remote Access Service (VPN or Dial-in) through the Remote Access Policy. Check this box to force the users to dial in from a specific phone number. Enter the phone number to be used when users dial in to access the Remote Access Service in the text box to the right.
Computer Tools
ADtoolkit
198
Callback Options Use this section to define the callback options to be used. No Callback Set by Caller Always Callback to Assign a Static IP Address Select this option to disable the use of the callback feature for the selected computers. Select this option to allow the users to set their own callback options. (Routing and Remote Access Service only) Select this option to force the users to use the callback feature. Enter the number to callback in the text box to the right. Check this box to ignore the group dial-in profile settings and assign a static IP address. Enter the static IP address to be used in the text box to the right. Static Routes Use this section to predefine static routes to be used. By properly defining the static route that corresponds to the small office LAN, the answering router properly delivers packets to the entire range of addresses that exist on the small office LAN. For more information on one-way initiated demand-dial connections, see One-way initiated demand-dial connections in the Windows 2000 help. Apply Static Routes Check this box to configure predefined routes for one-way initiated demand-dial routed connections. By selecting this option and defining one or more static routes, the answering router adds the configured routes to its routing table when the demand-dial connection is made. For example, users on a small office LAN may need to communicate with users on a larger main office LAN. For a description of the Static Routes dialog, see Appendix C: Static Routes Dialog on page 396. Click this button to enter one or more static routes for this connection.
Static Routes
Computer Tools
ADtoolkit
199
Attributes Tab
Use this tab to specify one or more AD attributes for the group of computers listed on the Computer Names tab. NOTE: Settings made on the Attributes tab will override any settings made on the other tab pages with the exception of the settings made in the grid on the Computer Names tab.
This tab contains the following controls: Add Click this button to browse for the AD attribute you wish to set and to enter a value for that attribute. The attribute and its value will be added to the attribute list. Click this button to modify the currently selected attribute or its value. Click this button to remove the selected attribute(s) from the attribute list. This list contains the AD attributes you wish to set and their values.
Modify Remove AD Attribute List
Computer Tools
ADtoolkit
200
Output Tab
Use this tab to create Screen output file containing the tool's output. If you choose to write the Screen output to a file, the entire contents of the tool's output screen will be written to a text file whenever the tool has completed execution. This is a handy method for documenting the changes made using ADtoolkit.
This tab contains the following fields and controls: Screen Output File Use this section to create a file containing the contents of the tool output screen. Create a file containing the contents of the tool output screen Output File Name Output File Directory Check this box to have the Add Computers tool create a file with the contents of the tool output screen. When this box is checked, the remaining fields/options in this section will become available. Enter the name of an output file or use the down arrow to select a file template. Enter the name of an output file directory or use the BROWSE button to browse for a directory.
Computer Tools
ADtoolkit
201
Append to screen output file if it already exists
Check this checkbox to have the Add Computers tool append to the Screen output file, if it already exists. If the file does not already exist, a new one will be created. This option is selected by default. Clear this checkbox to have the Add Computers tool overwrite any file with the same name.
Send To Use this section to have the tool send an email upon completion containing the output file. Send Output via Email Check this option to have the tool automatically send an email upon completion of the tool's execution. You can optionally add the output window file as an attachment to the email. Click on this button to browse through Active Directory for an email address. The automatically generated email will be sent to the email address entered in this space. Use the TO button to the left of this field to browse for an email address in Active Directory. Check this option to attach the output file to the email. This option will only be available if you have checked the option to create a screen output file. Click on this button to launch a dialog box with optional email settings, such as the CC or BCC field.
To Send Output To
Output Window
Options
Computer Tools
ADtoolkit
202
Modify Computers Tool
If properties change for one or more computers, Active Directory must be updated with this new information. ADtoolkit provides a number of options for changing computer attributes and common properties. This chapter provides a step-by-step procedure for modifying computers as well as detailed descriptions of the tab pages associated with the Modify Computers tool.
How To Modify Computers
1. Open the Modify Computers tool by selecting the TOOLS | COMPUTERS | MODIFY menu command or shortcut bar icon. 2. On the Select Computers tab click the SELECT button. Browse through the list of computers in your network and select one or more you wish to modify. When you are finished making your selections, click the OK button. Alternately, you can use the IMPORT button to add multiple computer names from a CSV file. To select all the computers in an OU, click the TREE VIEW button then right click on the Computers folder of the desired OU. On the pop-out menu click ADD CHILDREN. To change the information for a single computer, click on the appropriate cell in the grid or select/highlight the computer and click the EDIT button. 3. Move to the Account tab. In the General Info section select the checkbox next to the setting(s) you wish to change. After selecting a checkbox, be sure to fill in the necessary information. If you do not wish to change any of the General Info Account settings, leave the checkboxes blank. 4. The Security section of the Account tab allows you to modify the security settings for the selected computers. The security settings on this tab are pairs of checkboxes. Selecting the first checkbox will set the value on, selecting the opposite will turn the value off. Selecting neither option will leave the value in its current state. Note that if you wish to avoid modifying any security settings, make sure all the checkboxes in this section are unchecked. 5. To add the selected computers to one or more groups, open the Member Of tab and select the ADD button under ADD TO THE FOLLOWING GROUPS. Browse through the list of groups in your network and select one or more. Likewise, you can remove the computers from groups by using the REMOVE FROM THE FOLLOWING GROUPS section. When you have finished editing group settings, select the OK button. 6. To change the administrator or user who manages the computers in the list, move to the Managed By tab. Click the Manager Name checkbox and then the BROWSE button. Select a name from the list and the other information will be automatically filled in. 7. You can modify the Dial-in options via the Dial-in tab. Set the Remote Access Permission values to Allow, Deny, or control access to the computer(s) via Remote Access Policy. Set the other values as desired. 8. To test the tool, select the RUN | RUN SIMULATION menu command or toolbar button. The simulation process will verify that all the necessary data has been entered and will display any errors that would be encountered during an actual run.
Computer Tools
ADtoolkit
203
NOTE:
When running the simulation, a dummy computer is added with all the specified settings and then deleted to ensure that the process will work correctly.
9. Once you have corrected any problems encountered by the simulation process, select the RUN | RUN NOW menu command or toolbar button (or RUN | RUN LATER to schedule the execution of the tool). The Modify Computers tool will be launched and the computers will be modified.
Select Computers Tab
Use this tab to select a group of computers whose attributes or properties are to be modified. Use the SELECT button to browse AD and select computer names or use the IMPORT button to import computer names from a CSV file. You can also use this tab to modify attributes for individual computers by directly editing any of the fields in the grid. If you do so, the data entered into the grid will override any settings made on the following tab pages. For instance, if you specify a new location both in the grid and on the Account tab, the location entered in the grid will be the one used to set that specific computers location attribute in Active Directory. The information entered on the Account tab will still apply to those computers whose data you did not modify in the grid.
Computer Tools
ADtoolkit
204
This tab contains the following controls: Select Click on this button to launch the AD Browser dialog which will allow you to select one or more computers to add to the grid. Click on this button to remove all selected names from the list of computers below. You may also use this button to remove all the names in the list below, even those that are not selected. To do so simply click on the down arrow on the right side of the button and select REMOVE ALL from the drop down menu. Edit Import Click on this button to modify the basic information, such as name and description, of the selected computer. Click on this button to import one or more computers from a CSV file. You may also use this button to set an import file which will cause ADtoolkit to import the names from a file whenever the tool is run rather than importing the names immediately. To set an import file, simply click on the down arrow on the right side of the button and select SET IMPORT FILE from the drop down menu. Import File Name This field displays the name of the file to import whenever the tool is run. To set an import file, click on the down arrow on the right side of the IMPORT button and select SET IMPORT FILE from the drop down menu. To clear this field, click on the down arrow on the right side of the IMPORT button and select CLEAR IMPORT FILE from the drop down menu. This control contains a list of the computers you wish to modify. To add names to this list, click on either the ADD or IMPORT button. To remove names from this list, click on the REMOVE button. Click on this button to display the Configure Grid dialog box allowing you to modify the grid's display of columns. Through the dialog box you can show or hide columns and change their order of appearance within the grid.
Remove
Name Grid
Configure Grid
Computer Tools
ADtoolkit
205
Account Tab
Use the Account tab to modify the account information for the computer(s).
This tab contains the following fields and controls: Description A description of the computer. Check this box to activate the field and enter a new description for the computer(s). If this checkbox is left blank, the description will remain as it is and will not be updated. To change a computer location, select this checkbox and enter a new location for the computer(s). If this checkbox is left blank, no changes will be made to the computer location.
Location
Security The security settings on this tab are pairs of checkboxes. Selecting the first checkbox will set the value on, selecting the opposite will turn the value off. Selecting neither option will leave the value in its current state. Trust Computer(s) for delegation Do NOT trust computer(s) for delegation Enable the computer accounts Check this box to allow a trust relationship for delegation. Selecting the box will automatically un-check the box below it if it is checked. Check this box if you do not want the computers to allow the trust for delegation. Selecting the box will automatically uncheck the box above it if it is checked. Selecting the box will automatically un-check the box below it if it is checked.
Computer Tools
ADtoolkit
206
Disable the computer accounts
Selecting the box will automatically un-check the box above it if it is checked.
Member of Tab
Use this tab to modify the group(s) each of the computers is a member of. You can add the computers to one or more groups and remove the computers(s) from groups that they currently belong to.
This tab contains the following buttons and lists: Add to the following groups: Add Remove Click this button to browse for one or more groups to be added to the list of add to groups. Click this button to remove all of the currently selected groups from the list of add to groups.
Computer Tools
ADtoolkit
207
List Box
This box contains a list of the groups you want to add the computer(s) to. Use the ADD and REMOVE buttons to control the contents of this list box.
Remove from the following groups: Add Remove List Box Click this button to browse for one or more groups to be added to the list of remove from groups. Click this button to remove all of the currently selected groups from the list of remove from groups. This box contains a list of the groups from which you want to remove the selected computers. Use the ADD and REMOVE buttons to control the contents of this list box.
Primary Group Set Primary Group Clear Primary Group Primary Group Name Click this button to set the currently selected group in the grid above to the primary group for each of the computers. Click this button to clear the primary group from the field below. The field displays the primary group to be applied to each of the new computers. Use the SET PRIMARY GROUP and CLEAR PRIMARY GROUP buttons above to edit this field.
Computer Tools
ADtoolkit
208
Managed By
Use this tab page to identify the manager information for the computers that are being modified.
This tab contains the following information: Manager Name To enter a new manager for the currently selected computers, Check this box and complete the field to the right by clicking on the BROWSE button. To clear the manager name field, leave the field empty or click on the Clear button. Use this button to fill in the Manager Name field by browsing the list of all Windows 2000 user and contact names. Use this button to clear the text from the Manager Name field. The office location of the selected manager is displayed in this read-only space. The street address of the selected manager is displayed in this read-only space. The city of the selected manager is displayed in this readonly space. The state or province of the selected manager is displayed in this space.
Browse Clear Office Street City State/Province
Computer Tools
ADtoolkit
209
Country/Region Telephone Number Fax Number
The country or region of the selected manager is displayed in this read-only space. The telephone number of the selected manager is displayed in this read-only space. The fax number of the selected manager is displayed in this space.
Dial-in Tab
Use this tab page to specify the settings that control access to the computer(s) via the Remote Access Service (VPN or Dial-in). Note: Selecting no option for a block on this tab will leave the value in its current state.
Computer Tools
ADtoolkit
210
This tab contains the following fields/controls: Remote Access Permission (Dial-in or VPN) Use this section to modify the permissions for accessing the Remote Access Service on this computer. Selecting no option will leave the value in its current state. Allow Access Deny Access Control access through Remote Access Policy Verify Caller Id Use this section to modify the caller id settings for accessing the Remote Access Service on this computer. Selecting no option will leave the value in its current state. Disable Enable Select this checkbox to allow the caller(s) to dial in from any phone number. Check this box to force the users to dial in from a specific phone number. Enter the phone number to be used when users dial in to access the Remote Access Service in the text box to the right. Callback Options Use this section to set any callback options for accessing the Remote Access Service on this computer. Selecting no option will leave the value in its current state. No Callback Set by Caller Always Callback to Static Routes Use this section to predefine static routes to be used. By properly defining the static route that corresponds to the small office LAN, the answering router properly delivers packets to the entire range of addresses that exist on the small office LAN. For more information on one-way initiated demand-dial connections, see One-way initiated demand-dial connections in the Windows 2000 help. Assign a Static IP Address Disable Select this option to disable the use of the callback feature for the selected computers. Select this option to allow the users to set their own callback options. (Routing and Remote Access Service only) Select this option to force the users to use the callback feature. Enter the number to callback in the text box to the right. Select this option to allow user to access the Remote Access Service (VPN or Dial-in). Select this option to deny user access to the Remote Access Service (VPN or Dial-in). Select this option to control access to the Remote Access Service (VPN or Dial-in) through the Remote Access Policy.
Check the Disable checkbox if you want to remove the setting that assigns a static IP Address from any computer in the list. Check the Enable checkbox to ignore the group dial-in profile settings and assign a static IP address. Enter the static IP address to be used in the text box to the right. Selecting neither option will leave the value in its current state.
Enable
Computer Tools
ADtoolkit
211
Apply Static Routes Disable
Check the Disable checkbox if you want to disable static routes for any computer in the list. Check the Enable checkbox to configure predefined routes for one-way initiated demand-dial routed connections. By selecting this option and defining one or more static routes, the answering router adds the configured routes to its routing table when the demand-dial connection is made. For example, users on a small office LAN may need to communicate with users on a larger main office LAN. For a description of the Static Routes dialog, see Appendix C: Static Routes Dialog on page 396. Selecting neither option will leave the value in its current state.
Enable
Static Routes
Click this button to enter one or more static routes for this connection.
Attributes Tab
Use this tab to specify one or more AD attributes for the group of computers listed on the Select Computers tab. NOTE: Settings made on the Attributes tab will override any settings made on the other tab pages with the exception of the settings made directly in the grid on the Select Computers tab.
Computer Tools
ADtoolkit
212
This tab contains the following controls: Add Click this button to browse for the AD attribute you wish to set and to enter a value for that attribute. The attribute and its value will be added to the attribute list. Click this button to modify the currently selected attribute or its value. Click this button to remove the selected attribute(s) from the attribute list. This list contains the AD attributes you wish to set and their values.
Modify Remove AD Attribute List
Output Tab
Use this tab to create a Screen output file containing the tools output. If you choose to write the Screen output to a file, the entire contents of the tools output screen will be written to a text file whenever the tool has completed execution. This is a handy method for documenting the changes made using ADtoolkit.
Computer Tools
ADtoolkit
213
This tab contains the following fields and controls: Screen Output File Use this section to create a file containing the contents of the tool output screen. Create a file containing the contents of the tool output screen Output File Name Output File Directory Append to screen output file if it already exists Check this box to have the Modify Computers tool create a file with the contents of the tool output screen. When this box is checked, the remaining fields/options in this section will become available. Enter the name of an output file or use the down arrow to select a name template. Enter the name of an output file or use the BROWSE button to browse for a directory. Check this checkbox to have the Modify Computers tool append to the Screen output file, if it already exists. If the file does not already exist, a new one will be created. This option is selected by default. Clear this checkbox to have the Modify Computers tool overwrite any file with the same name. Send To Use this section to have the tool send an email upon completion containing the output file. Send Output via Email Check this option to have the tool automatically send an email upon completion of the tool's execution. You can optionally add the output window file as an attachment to the email. Click on this button to browse through Active Directory for an email address. The automatically generated email will be sent to the email address entered in this space. Use the TO button to the left of this field to browse for an email address in Active Directory. Check this option to attach the output file to the email. This option will only be available if you have checked the option to create a screen output file. Click on this button to launch a dialog box with optional email settings, such as the CC or BCC field.
To Send Output To
Output Window
Options
Delete Computers Tool
The Delete Computers Tool allows administrators to remove or disable computer accounts from Active Directory. This chapter provides a step-by-step procedure for deleting or disabling computer accounts as well as detailed descriptions of the tab pages associated with the Delete Computers tool.
Computer Tools
ADtoolkit
214
How To Delete Computer Accounts
1. Open the Delete Computers tool by selecting the TOOLS | COMPUTERS | DELETE menu command or shortcut bar icon. 2. On the Select Computers tab click the SELECT button. Browse through the list of computers in your network and select one or more that you wish to delete or disable. When you have finished making your selection, click the OK button. To select all the computers in an OU, click the TREE VIEW button then right click on the Computers folder of the desired OU. On the pop-out menu click ADD CHILDREN. Alternately, you can use the IMPORT feature to add multiple names from a CSV file. 3. Move to the Options tab and select (check) the DISABLE COMPUTER ACCOUNTS or DELETE COMPUTER ACCOUNTS option. 4. To test the tool, select the RUN | RUN SIMULATION menu command or toolbar button. The simulation process will verify that all the necessary data has been entered and will display any errors that would be encountered during an actual run. NOTE: When running the simulation, a dummy computer is added with all the specified settings and then deleted to ensure that the process will work correctly.
5. Once you have corrected any problems encountered by the simulation process, select the RUN | RUN NOW menu command or toolbar button (or RUN | RUN LATER to schedule the execution of the tool). The Delete Computers tool will be launched and the computers will be deleted or disabled.
Select Computers Tab
Use this tab to select the names of the computers to be deleted or disabled. You may browse AD to select computer names by clicking the SELECT button or you can add computer names from a file using the IMPORT button.
Computer Tools
ADtoolkit
215
This tab contains the following controls: Select Remove Click on this button to launch the AD Browser dialog which will allow you to select one or more computers to delete. Click on this button to remove all selected names from the list of computers below. You may also use this button to remove all the names in the list below, even those that are not selected. To do so simply click on the down arrow on the right side of the button and select REMOVE ALL from the drop down menu. Edit Import Click on this button to modify the basic information, such as a name and description, of the selected computer. Click on this button to import one or more computers from a CSV file. You may also use this button to set an import file which will cause ADtoolkit to import the names from a file whenever the tool is run rather than importing the names immediately. To set an import file, simply click on the down arrow on the right side of the button and select SET IMPORT FILE from the drop down menu. Import File Name This field displays the name of the file to import whenever the tool is run. To set an import file, click on the down arrow on the right side of the IMPORT button and select SET IMPORT FILE from the drop down menu. To clear this field, click on the down arrow on the right side of the IMPORT button and select CLEAR IMPORT FILE from the drop down menu. This control contains a list of the computers you wish to delete. To add names to this list, click on either the ADD or IMPORT button. To remove names from this list, click on the REMOVE button.
Name Grid
Options Tab
Use this tab to specify the options to be applied when deleting the selected group of computers.
Computer Tools
ADtoolkit
216
The following options are available on this tab: Delete Computer Accounts Disable Computer Accounts Check this box to have all the selected accounts permanently deleted from AD. Check this box to have all the selected accounts disabled in AD.
Output Tab
Use this tab to create a text file containing the contents of the Delete Computers tool output screen. If you choose to write the Screen output to a file, the entire contents of the tool's output screen will be written to a text file whenever the tool runs. This is a handy method for documenting the changes made using ADtoolkit.
This tab contains the following fields and controls: Screen Output File Use this section to create a file containing the contents of the tool output screen. Create a file containing the contents of the tool output screen Output File Name Output File Directory Check this box to have the Delete Computers tool create a file with the contents of the tool output screen. When this box is checked, the remaining fields/options in this section will become available. Enter the name of an output file or use the down arrow to select a name template. Enter the name of an output file directory or use the BROWSE button to browse for a directory.
Computer Tools
ADtoolkit
217
Append to screen output file if it already exists
Check this checkbox to have the Delete Computers tool append to the Screen output file, if it already exists. If the file does not already exist, a new one will be created. This option is selected by default. Clear this checkbox to have the Delete Computers tool overwrite any file with the same name.
Send To Use this section to have the tool send an email upon completion containing the output file. Send Output via Email Check this option to have the tool automatically send an email upon completion of the tool's execution. You can optionally add the output window file as an attachment to the email. Click on this button to browse through Active Directory for an email address. The automatically generated email will be sent to the email address entered in this space. Use the TO button to the left of this field to browse for an email address in Active Directory. Check this option to attach the output file to the email. This option will only be available if you have checked the option to create a screen output file. Click on this button to launch a dialog box with optional email settings, such as the CC or BCC field.
To Send Output To
Output Window
Options
Reset Local Account Passwords Tool
The Reset Local Account Passwords Tool allows administrators to reset the passwords for local accounts on computers in your network. This chapter provides a step-by-step procedure for resetting local account passwords as well as detailed descriptions of the tab pages associated with the Reset Local Account Passwords tool.
How To Reset Local Account Passwords
1. Open the Reset Local Account Passwords Tool by selecting the TOOLS | COMPUTERS | RESET PASSWORDS menu command or shortcut bar icon. 2. Proceed to the Select Computers tab and click on the SELECT button. Browse through the list of computers in your network and select one or more computers you wish to modify. When you have finished selecting computers click on the OK button. 3. Proceed to the Options tab and select a password operation: reset or change password. Note that resetting passwords requires administrative priviledges on the destination computers, while changing the passwords only requires knowledge of the previous password. 4. On the same tab page, you must select which account on the destination computers to modify, the Administrator account or an account you specify manually.
Computer Tools
ADtoolkit
218
5. At the bottom of the Options tab select a password creation method. If you are changing a single password, then you will most likely want to specify a password manually by selecting the USE THE FOLLOWING PASSWORD checkbox. However if you are changing numerous passwords at once, such as for a training class, then you will probably wish to create random passwords by checking the CREATE RANDOM PASSWORDS checkbox. 6. To write the computer names and newly created passwords to a file for future reference, proceed to the Output tab and select the CREATE A COMMA DELIMITED FILE checkbox. Note that this option is highly recommended if you have chosen to create random passwords. 7. To test the tool, click on the RUN SIMULATION button or select it from the Run Menu. The simulation process will verify that all the necessary data has been entered and will display any errors that would be encountered during an actual run. 8. Once you have corrected any problems that the simulation exposed, select RUN NOW from the Run Menu, or click on the RUN NOW button. The Reset Local Account Passwords tool will then be launched and the passwords will be modified.
Select Computers Tab
Use this tab to select the names of the computers on which to reset local account passwords. You may browse AD to select computer names by clicking the SELECT button or you can add computer names from a file using the IMPORT button.
This tab contains the following controls: Select Click on this button to launch the AD Browser dialog which will allow you to select computers on which to change local account passwords.
Computer Tools
ADtoolkit
219
Remove
Click on this button to remove all selected names from the list of computers below. You may also use this button to remove all the names in the list below, even those that are not selected. To do so simply click on the down arrow on the right side of the button and select REMOVE ALL from the drop down menu.
Edit
Click on this button to change the password applied to the local accounts on the selected computer. You can change the password for all the chosen computers on the Options tab page. Passwords entered into this grid will override the password on the Options tab.
Import
Click on this button to import one or more computers from a CSV file. You may also use this button to set an import file which will cause ADtoolkit to import the names from a file whenever the tool is run rather than importing the names immediately. To set an import file, simply click on the down arrow on the right side of the button and select SET IMPORT FILE from the drop down menu.
Import File Name
This field displays the name of the file to import whenever the tool is run. To set an import file, click on the down arrow on the right side of the IMPORT button and select SET IMPORT FILE from the drop down menu. To clear this field, click on the down arrow on the right side of the IMPORT button and select CLEAR IMPORT FILE from the drop down menu. This control contains a list of the computers on which youd like to resent local account passwords. To add computers to this list, click on either the SELECT or IMPORT button. To remove names from this list, click on the REMOVE button.
Name Grid
Computer Tools
ADtoolkit
220
Options Tab
Use this tab to specify the options to be applied when resetting local account passwords.
The following options are available on this tab: Password Operation Reset Password Change Password Select this option to reset the local account passwords. Select this option to change the local account passwords using the current password. Enter the current password in the text field to the right.
Local Account to Modify Change the Admin Account Password Change the password for the following user Select this option to change the Admin password on the selected computers. Select this option to change the passwords for the specified account name on each of the selected computers. Enter the account name in the text field to the right.
Password Creation Method Create Random Passwords Select this option to create random passwords for the chosen account on each of the selected computers.
Computer Tools
ADtoolkit
221
Create Blank Passwords Use the following password
Select this option to create blank passwords for the chosen account on each of the selected computers. Select this option to use the text in the following field as the password for the chosen account on each of the selected computers.
Output Tab
Use this tab to create a text file containing the contents of the Reset Local Account Passwords Tool output screen. If you choose to write the Screen output to a file, the entire contents of the tool's output screen will be written to a text file whenever the tool runs. This is a handy method for documenting the changes made using ADtoolkit.
Computer Tools
ADtoolkit
222
This tab contains the following fields and controls: Password File Use this section to create a comma delimited (CSV) file containing the local user accounts and their new passwords. Create a file with account names and password Check this box to have the Reset Local Account Passwords tool create a password output file with a list of all the accounts and their passwords. When this box is checked, the remaining fields/options in this section will become available. Password File Name Password File Directory Append to password file if it already exists Enter the name of an output file or use the down arrow to select a name template. Enter the name of an output file directory or use the BROWSE button to browse for a directory. Select this option to have the Reset Local Account Passwords tool append the local users to the Password file, if it already exists. If the file does not already exist, a new one will be created. This option is selected by default. If this option is not selected, the old file will be overwritten. File Layout Click this button to define the fields to be included in the password file. For a description of the Password File Layout dialog, see Appendix C: Password File Layout Dialog on page 390.
Screen Output File Use this section to create a file containing the contents of the tool output screen. Create a file containing the contents of the tool output screen Check this box to have the Reset Local Account Passwords tool create a file with the contents of the tool output screen. When this box is checked, the remaining fields/options in this section will become available. Enter the name of an output file or use the down arrow to select a name template. Enter the name of an output file directory or use the BROWSE button to browse for a directory. Select this option to have the Reset Local Account Passwords tool append to the Screen output file, if it already exists. If the file does not already exist, a new one will be created. This option is selected by default. If this option is not selected, the old file will be overwritten.
Output File Name Output File Directory Append to screen output file if it already exists
Computer Tools
ADtoolkit
223
Send To Use this section to have the tool send an email upon completion containing the output file. Send Output via Email Check this option to have the tool automatically send an email upon completion of the tool's execution. You can optionally add the output window file as an attachment to the email. Click on this button to browse through Active Directory for an email address. The automatically generated email will be sent to the email address entered in this space. Use the TO button to the left of this field to browse for an email address in Active Directory. Check this option to attach the output file to the email. This option will only be available if you have checked the option to create a screen output file. Click on this button to launch a dialog box with optional email settings, such as the CC or BCC field.
To Send Output To
Output Window
Options
Search & Replace Computer Attributes Tool
ADtoolkit allows administrators to search and replace throughout specified containers in AD, changing either common properties or attributes for any computers that meet the search criteria.
How To Search & Replace Computer Attributes
1. Open the Search & Replace Computer Attributes tool by selecting the TOOLS | COMPUTERS | SEARCH & REPLACE menu command or shortcut bar icon. 2. On the Search Criteria tab select an attribute to search. You may select from predefined common properties, or from the list of all Active Directory attributes which apply to computers. Please note that not all common properties are attributes and not all attributes are common properties. The list of common properties is much smaller but does include some items that cannot be changed by modifying an attribute. 3. Specify the exact search criteria, i.e., what value to search for (FIND WHAT) and what value to replace it with (REPLACE WITH). 4. To force the tool to do an unconditional replace, you may optionally enable (check) the REPLACE ALWAYS checkbox in the Advanced Options section. This will cause the tool to ignore the value in the FIND WHAT field, and instead update the property or attribute for all computers identified on the Search Locations tab. 5. Move to the Search Locations tab and select the SELECT DOMAINS/OUS button. You may select any container name (e.g., a domain or OU) and/or any computer name from the directory browser dialog. 6. To limit the search to just the immediate children of the selected containers (i.e., to NOT search into any nested OUs or domains), you must change the Search Scope
Computer Tools
ADtoolkit
224
setting at the bottom of the page. Click the down arrow to change the scope to SEARCH IMMEDIATE CHILDREN. By default, the entire subtree will be included in the search and replace. 7. To apply additional filters to the selected computers, open the Filters tab and select the ADD FILTER button. Note that these filters are applied before any of the search and replace criteria are applied. 8. To test the tool, use the RUN | RUN SIMULATION menu command or toolbar button. The simulation process will verify that all the necessary data has been entered and will display any errors that would be encountered during an actual run. NOTE: When running the simulation, the entire search process is performed but no attributes are modified. 9. Once you have corrected any problems that the simulation exposed, select the RUN | RUN NOW menu command or toolbar button (or RUN | RUN LATER to schedule the execution of the tool). The Search and Replace Computer Attributes tool will be launched and the attributes will be modified based on the search and filter criteria.
Computer Tools
ADtoolkit
225
Search Criteria Tab
Use this tab to specify the properties or attributes to be replaced, the criteria to be met before replacing them, and finally the values to be used when replacing the attribute.
This tab contains the following search options: Attribute to Search Use this section to identify the common property or AD attribute to be searched and updated. Common Property Choose this option if you wish to locate and replace a common property. Common properties include some of the more common AD attributes as well as several computer properties that cannot be modified directly by changing an AD attribute. When this option is selected, use the arrow button to expand the list of available common properties and select the item to be searched. AD Attribute Select this option if you wish to select an AD attribute to search and replace. When this option is selected, use the arrow button to expand the list of available AD Attributes and select the item to be searched.
Computer Tools
ADtoolkit
226
Search Criteria Use this section to define what string or value is to be searched for, and the replacement string or value. Find What Replace With Advanced Options Use this section to select advanced options for searching and replacing computer attributes. Replace always Check this box to force all specified computers to have the designated attribute/property replaced. Any other search criteria specified on this page will be ignored. Note that the computers must still match any filters defined on the Filters tab page. Replace if attribute is empty Replace if attribute is not empty Remove the attribute Case Sensitive Match Whole String Check this box to search for an attribute or property that has no value or that is undefined. Any other search criteria specified on this page will be ignored. Check this box to search for an attribute that has any value. Any other search criteria specified on this page will be ignored. Check this box to have the attribute or property value removed completely if it matches the search criteria. Check this box to perform case sensitive searches on the identified attribute or property. Check this box to indicate the attribute value must exactly match the string specified in the Find What field. If this option is not selected, the search will find and replace the Find What value if it is contained anywhere within the attribute or property string. Enter the value you are looking for in the identified computer attribute or common property. Enter the value to place in the selected attribute/property if a match is found.
Computer Tools
ADtoolkit
227
Search Locations Tab
Use this tab to specify where to search for the computers in Active Directory. You may browse AD to select specific domains or OUs or computers using the SELECT DOMAINS/OUS button.
This tab contains the following controls: Select Domains/OUs Click on this button to select one or more Domains or OUs to search through. You may also use this buttton to select individual objects to search trhough. To do so, click on the down arrow on the right side of the button and select the SELECT OBJECT menu item. Click this button to remove all selected objects from the search location list. Click this button to import one or more domain, OU or computer names from a CSV file and populate the location list. This control contains a list of the currently selected locations to search. To add locations to this list, click on either the SELECT DOMAINS/OUS or IMPORT OBJECTS button. To remove locations from this list, click on the REMOVE OBJECTS button.
Remove Objects Import Objects
Object Name List
Computer Tools
ADtoolkit
228
Search Scope
The search scope determines whether the tool will search just the immediate children of any selected domain or OU, or if it will search the entire subtree of the selected domains and OUs. Use the arrow button to expand the list and define the scope of the search. The default search scope is to search the entire subtree.
Filters Tab
Use this tab to define one or more search filters. Search filters allow you to specify additional conditions that a computer must match before it is included in the search and replace operation. The filters defined here are applied before the match criteria specified on the Search Criteria tab.
This tab contains the following controls: Add Filter Click this button to create a search filter and add it to the filter list. Clicking this button will display the Search Filter dialog allowing you to define additional conditions that a computer must meet before it is identified as a match. For information on creating a filter, see Error! Reference source not found. on page Error! Bookmark not defined.. Remove Filter Modify Filter Click this button to remove all defined filters from the filter list. Click this button to modify the selected search filter.
Computer Tools
ADtoolkit
229
Filter List
The list of the filters you have defined. The filters in this list will be used to limit the objects searched in the search and replace process. Check this box if a computer must match all the search filters before being processed. By default this option is not checked and the computer will be processed if it matches any one of the filters in the list.
Match All Filters
Output Tab
Use this tab to create a text file containing the contents of the Search and Replace Computer Attributes tools output screen. If you choose to write the Screen output to a file, the entire contents of the tool's output screen will be written to a text file whenever the tool has completed execution. This is a handy method for documenting the changes made using ADtoolkit.
Computer Tools
ADtoolkit
230
This tab contains the following fields and controls: Screen Output File Use this section to create a file containing the contents of the tool output screen. Create a file containing the contents of the tool output screen Check this box to have the Search and Replace Computers tool create a file with the contents of the tool output screen. When this box is checked, the remaining fields/options in this section will become available. Enter the name of an output file or use the down arrow to select a name template. Enter the name of an output file directory or use the BROWSE button to browse for a directory. Check this checkbox to have the Search and Replace Computers tool append to the Screen output file, if it already exists. If the file does not already exist, a new one will be created. This option is selected by default. Clear this checkbox to have the Search and Replace Computers tool overwrite any file with the same name. Send To Use this section to have the tool send an email upon completion containing the output file. Send Output via Email Check this option to have the tool automatically send an email upon completion of the tool's execution. You can optionally add the output window file as an attachment to the email. Click on this button to browse through Active Directory for an email address. The automatically generated email will be sent to the email address entered in this space. Use the TO button to the left of this field to browse for an email address in Active Directory. Check this option to attach the output file to the email. This option will only be available if you have checked the option to create a screen output file. Click on this button to launch a dialog box with optional email settings, such as the CC or BCC field.
Output File Name Output File Directory Append to screen output file if it already exists
To Send Output To
Output Window
Options
Computer Tools
ADtoolkit
231
Move Computers Tool
The Move Computers Tool allows administrators to move Computers to a new Organizational Unit. Computers may be selected from an Active Directory browser or imported from a file.
How To Move Computers
1. Open the Move Computers Tool by selecting the TOOLS | COMPUTERS | MOVE menu command or shortcut bar icon. 2. On the Select Computers tab click the SELECT button. Browse through the list of Computers and select one or more that you wish to move. When you are finished selecting computers, click the OK button. To select all the computers in an OU, click the TREE VIEW button then right click on the Computers folder of the desired OU. On the pop-out menu click ADD CHILDREN. Alternately, use the IMPORT button to retrieve a list of computer names from a CSV file. 3. Open the Options tab and use the BROWSE button and expand the list to locate and select the target (move to) Domain / Organizational Unit. Click the OK button to complete your selection. 4. Move to the Output tab to enter the screen output file information. Enter the output file name and use the BROWSE button to select a directory. 5. To test the tool, select the RUN | RUN SIMULATION menu command or toolbar button. The simulation process will verify that all the necessary data has been entered and will display any errors that would be encountered during an actual run. 6. Once you have corrected any problems encountered during the simulation run, select the RUN | RUN NOW menu command or toolbar button (or RUN | RUN LATER to schedule the execution of this tool). The Move Computers tool will be launched and the computers will be moved.
Computer Tools
ADtoolkit
232
Select Computers Tab
This tab allows you to specify the computers to be moved. Computer names can be added to the list one at a time using the SELECT button, or multiple names can be added using the IMPORT button. You can also use this page to specify the destination Container (Move To: Domain/Organizational Unit) for a specific computer. If you do so, the destination entered into the grid will override the one selected on the Options tab.
This tab contains the following controls: Select Click on this button to launch the AD Browser dialog, which will allow you to add one or more computers to the grid. Click on this button to remove all selected names from the list of computers below. You may also use this button to remove all the names in the list below, even those that are not selected. To do so simply click on the down arrow on the right side of the button and select REMOVE ALL from the drop down menu. Edit Import Click on this button to modify the target location for the selected computer(s). Click on this button to import one or more computers from a CSV file. You may also use this button to set an import file which will cause ADtoolkit to import the names from a file whenever the tool is run rather than importing the names immediately. To set an import file, simply click on the down arrow on the right side of the button and select SET IMPORT FILE from the drop down menu.
Remove
Computer Tools
ADtoolkit
233
Import File Name
This field displays the name of the file to import whenever the tool is run. To set an import file, click on the down arrow on the right side of the IMPORT button and select SET IMPORT FILE from the drop down menu. To clear this field, click on the down arrow on the right side of the IMPORT button and select CLEAR IMPORT FILE from the drop down menu. This control contains a list of the computers you wish to move. To add names to this list, click on either the ADD or IMPORT button. To remove names from this list, click on the REMOVE button.
Name Grid
Options Tab
This tab allows you to specify the default Domain/Organizational Unit where the selected computers will be moved.
This tab contains one control: Browse Click this button to display a list of Active Directory Containers. Expand the list to locate the Domain/ Organizational Unit where the computer(s) will be moved.
Computer Tools
ADtoolkit
234
Output Tab
Use this tab to create a screen output file containing the Move Computer tools output. If you choose to write the screen output to a file, the entire contents of the output screen will be written to a text file whenever the tool has completed execution. This is a handy method for documenting the changes made using ADtoolkit.
This tab contains the following fields and controls: Screen Output File Use this section to create a file containing the contents of the tool output screen. Create a file containing the contents of the tool output screen Output File Name Output File Directory Check this box to have the Move Computers tool create a file with the contents of the tool output screen. When this box is checked, the remaining fields/options in this section will become available. Enter the name of an output file or use the down arrow to select a name template. Enter the name of an output file directory or use the BROWSE button to browse for a directory.
Computer Tools
ADtoolkit
235
Append to screen output file if it already exists
Check this checkbox to have the Move Computers tool append to the Screen output file, if it already exists. If the file does not already exist, a new one will be created. This option is selected by default. Clear this checkbox to have the Move Computers tool overwrite any file with the same name.
Send To Use this section to have the tool send an email upon completion containing the output file. Send Output via Email Check this option to have the tool automatically send an email upon completion of the tool's execution. You can optionally add the output window file as an attachment to the email. Click on this button to browse through Active Directory for an email address. The automatically generated email will be sent to the email address entered in this space. Use the TO button to the left of this field to browse for an email address in Active Directory. Check this option to attach the output file to the email. This option will only be available if you have checked the option to create a screen output file. Click on this button to launch a dialog box with optional email settings, such as the CC or BCC field.
To Send Output To
Output Window
Options
Computer Tools
ADtoolkit
236
Chapter 8: Reporting Tools
User Reports Tool
ADtoolkits User Reports tool enables administrators to retrieve information about users to generate reports that can be imported back into other ADtoolkit tools.
How To Generate User Reports
1. Open the User Reports tool by selecting the TOOLS | REPORTS | USER REPORTS menu command or shortcut bar icon. 2. On the Select Domain/OUs tab select the SELECT DOMAINS/OUS button. Browse through the list of domains and OUs in your network and select one or more containers you wish to report on. When you have finished selecting containers, select the OK button. To select individual users, click the down arrow and select the SELECT USERS menu item. 3. Open the Report Type tab and select a report from the list of reports. 4. To write the report out to a CSV file for future reference and for the ability to import results into other tools proceed to the Output tab and Check the CREATE AN OUTPUT FILE checkbox. 5. Select the RUN | RUN NOW menu command or toolbar button (or RUN | RUN LATER to schedule the execution of the tool). The User Reports tool will be launched and the report will be created. 6. Review, Save or Email the completed report. NOTE: To create a customized report, you can modify any of the existing reports by selecting the report and selecting the MODIFY button from the Report Type tab page. You can also add your own report by selecting the NEW REPORT button on the same page. (See Error! Reference source not found. below.)
Reporting Tools
ADtoolkit
237
Select Domains/OUs Tab
Use this tab to specify which containers (i.e., domains or OUs) to be used when enumerating users for generating a report.
This tab contains the following controls: Select Domains/OUs Selecting this button will display the Select Domain/OUs dialog where you can select the containers to be included in your report. You may also select individual users by clicking the down arrow and choosing the Select Users option. Remove Domains/OUs Import Objects Click this button to remove all selected objects from the displayed list. Clicking this button will display the Import Distinguished Names dialog box which will allow you to select a file from which to import the locations into the grid as well as set the delimiter used by that file. This list contains the objects you wish to include in your user report.
Object List
Reporting Tools
ADtoolkit
238
Report Type Tab
Use this tab to specify which report to run against the selected group of users. In addition to specifying the type of report to be generated, you can also create new reports and modify or delete existing reports.
The following options/buttons are available on this tab: Report List Select the report you wish to run from this list of all available reports. To see a pop-up menu with further options, simply right click on the desired report or folder name. Click on this button to create a new report. The new report will become a permanent addition to the REPORT LIST control. You may also use this button to create a new folder in the REPORT LIST. To do so, click on the drop down arrow on the right side of the button and select NEW FOLDER from the menu. Click this button to make modifications to the currently selected report. Click on this button to permanently delete the currently selected reports and/or folders. Click this button to create a duplicate copy of the currently selected report. Click this button to run the currently selected reports.
New Report
Modify Delete Copy Run Now
Reporting Tools
ADtoolkit
239
Report Types ADtoolkit provides templates for generating the following user reports: Account Creation Dates - all users and their account creation date Account Expiration Dates - all users with an expiration date Domain Admins - members of the Domain Admins Group and their account expiration date Email Address Information all users with their mail attributes Enterprise Admins - members of the Enterprise Admins Group and their account expiration date Expired Users - expired users and their resource usage Group Memberships the group membership for each user Home Folder - location and size of users home folder Inactive Users - disabled users, expired users, and users who have not logged on in the last 90 days Last Logon Date - all users and the date they last logged on Last Logon Date and Server all users and the date and server of their last logon Last Logon from Every DC Last Modified Time for Users Locked Out Users - currently locked out users Logon Hours Mail Information Mailbox Deleted Items Info Mailbox Inbox Info Mailbox Sent Items Info Managers - users and their assigned manager Managers and Their Direct Reports Password Age (All) Password Age (over 100 days old) Password Creation Dates Password Expiration Dates Profiles - location and size of users profiles Resource Usage - mail and disk usage statistics Schema Admins - members of the Schema Admins Group and their account expiration dates Soon to Expire Users - users who will expire in 30 days Terminal Services Info
Reporting Tools
ADtoolkit
240
User Addresses - all users and their addresses User Names in All Forms - all users and their various account names User Names in Various Formats User OUs User Phone Numbers - all users and their phone numbers Users Who Must Change Passwords Users With Expired Passwords Users With Passwords That Never Expire
Output Tab
Use this tab to create either a Report output file or a Screen output file. If you choose to create a Report output file, a comma separated value (CSV) file will be created that contains a list of all the users appearing in the report along with their associated data. The CSV format allows you to import this file into an Excel spreadsheet should you wish to format or modify the data. You can also use this report file to import into most of the other ADtoolkit user tools. This allows you to use the filtering within the reports to create customized lists of users to operate on with the other ADtoolkit tools. If you choose to create a Screen output file, a text file will be created containing the contents of the User Reports tool output screen. This is a handy method for documenting any actions performed by ADtoolkit.
Reporting Tools
ADtoolkit
241
This tab contains the following fields and controls: Report Output File Use this section to create a file containing all of the user names and their data from the report. Create an output file with the user names and data contained in the report File Type Separator Check this box to have the User Reports tool create an output file with a list of all the users and their corresponding data from the report being generated. When this box is checked, the remaining fields/options in this section will become available. Select the type of file you wish to create. Select the separator to use between columns in the report.
Reporting Tools
ADtoolkit
242
Output File Name Output File Directory Append to report output file if it already exists
Enter the name of an output file or use the down arrow to select a name template. Enter the name of an output file directory or use the BROWSE button to browse for a directory. Check this checkbox to have the User Reports tool append to the Report output file, if it already exists. If the file does not already exist, a new one will be created. This option is selected by default. Clear this checkbox to have the User Reports tool overwrite any file with the same name.
Format the Output File Screen Output File
Check this option to ensure the Report output file is formatted correctly for importing into other ADtoolkit tools.
Use this section to create a file containing the contents of the tool output screen. Create a file containing the contents of the tool output screen Output File Name Output File Directory Append to screen output file if it already exists Check this box to have the User Reports tool create a file with the contents of the tool output screen. When this box is checked, the remaining fields/options in this section will become available. Enter the name of an output file or use the down arrow to select a name template. Enter the name of an output file directory or use the BROWSE button to browse for a directory. Check this checkbox to have the User Reports tool append to the Screen output file, if it already exists. If the file does not already exist, a new one will be created. This option is selected by default. Clear this checkbox to have the User Reports tool overwrite any file with the same name. Send To Use this section to have the tool send an email upon completion containing the output file. Send Output via Email Check this option to have the tool automatically send an email upon completion of the tool's execution. You can optionally add the output window file as an attachment to the email. Click on this button to browse through Active Directory for an email address. The automatically generated email will be sent to the email address entered in this space. Use the TO button to the left of this field to browse for an email address in Active Directory. Check this option to attach the output file to the email. This option will only be available if you have checked the option to create a screen output file.
To Send Output To
Output Window
Reporting Tools
ADtoolkit
243
Report Window
Check this option to attach the report to the email. This option will only be available if you have checked the option to create a report output file. Click on this button to launch a dialog box with optional email settings, such as the CC or BCC field.
Options
Group Reports Tool
The Group Reports Tool enables administrators to retrieve information about groups easily, without using agents or third-party databases. These reports can then be imported back into other ADtoolkit tools, thus allowing immediate action to be taken on the information in these reports.
How To Generate Group Reports
1. Open the Group Reports tool by selecting the TOOLS | REPORTS| GROUP REPORTS menu command or shortcut bar icon. 2. Proceed to the Select Domain/OUs tab and select the SELECT DOMAINS/OUS button. Browse through the list of domains and OUs in your network and select one or more containers you wish to report on. When you have finished selecting containers, select the OK button. 3. Proceed to the Report Type tab and select a report from the list of reports. 4. To write the report out to a CSV file for future reference and for the ability to import results into other tools proceed to the Output tab, select (check) the CREATE AN OUTPUT FILE checkbox, and enter a file name and directory. 5. Select the RUN | RUN NOW menu command or toolbar button (or RUN | RUN LATER to schedule the execution of the tool). The Group Reports tool will be launched and the report will be created. 6. Review, Save or Email the completed report. NOTE: To create a customized report, you can modify any of the existing reports by selecting the report and selecting the MODIFY button from the Report Type tab page. You can also add your own report by selecting the NEW REPORT button on the same page. See Error! Reference source not found. on page Error! Bookmark not defined..
Reporting Tools
ADtoolkit
244
Select Domains/OUs Tab
Use this tab to specify which containers (i.e., domains or OUs) to be used when enumerating groups for generating a report.
This tab contains the following controls: Select Domains/OUs Use this button to browse through the list of domains and OUs in your network to locate the containers to be included in the group report. Selecting this button will display the Select Domain/OUs dialog where you can select the domains/OUs to be included in your report. You may also select individual groups by clicking on the down arrow and selecting SELECT GROUPS from the menu. Remove Domains/OUs Import Objects Click this button to remove all selected containers from the displayed list. Clicking this button will display the Import Distinguished Names dialog box which will allow you to select a file from which to import the locations into the grid as well as set the delimiter used by that file. This list contains the objects you wish to include in your group report.
Object List
Reporting Tools
ADtoolkit
245
Report Type Tab
Use this tab to specify which report to run against the selected groups. In addition to specifying the type of report to be generated, you can also create new reports and modify or delete existing reports.
The following options/buttons are available on this tab: Report List Select the report you wish to run from this list of all available reports. To see a pop-up menu with further options, simply right click on the desired report or folder name. Click on this button to create a new report. The new report will become a permanent addition to the REPORT LIST control. You may also use this button to create a new folder in the REPORT LIST. To do so, click on the drop down arrow on the right side of the button and select NEW FOLDER from the menu. Click this button to make modifications to the currently selected report. Click on this button to permanently delete the currently selected reports and/or folders. Click this button to create a duplicate copy of the currently selected report. Click this button to run the currently selected reports.
New Report
Modify Delete Copy Run Now
Reporting Tools
ADtoolkit
246
Report Types ADtoolkit provides templates for generating the following group reports: Distribution Groups Empty Groups Empty Mail Enabled Groups Group Creation Dates Group Members Group Membership in Other Groups Group Notes Group Sizes Group Type and Scope Groups with Managers Groups with no Managers Last Modified Time for Groups Member Information Nested Groups (Group Membership in Other Groups) Nested Members and Groups Nested Members Excluding Groups Security Groups
Reporting Tools
ADtoolkit
247
Output Tab
Use this tab to create either a Report output file for the groups and/or a Screen output file for the contents of the tool's output screen. If you choose to create a Report output file, a comma separated value (CSV) file will be created that contains a list of all the selected groups. The CSV format will allow you to import the file into an Excel spreadsheet should you wish to modify or format the data. If you choose to write the screen output to a file, the entire contents of the tool's output screen will be written to a text file whenever the tool has completed execution. This is a handy method of documenting the changes made via ADtoolkit.
Reporting Tools
ADtoolkit
248
This tab contains the following fields and controls: Report Output File Use this section to create a file containing all of the group names and their data from the report. Create an output file with the names and data contained in the report File Type Separator Output File Name Output File Directory Append to report output file if it already exists Check this box to have the Group Reports tool create an output file with a list of all the groups and their corresponding data from the report being generated. When this box is checked, the remaining fields/options in this section will become available. Select the type of file you wish to create. Select the separator to use between columns in the report. Enter the name of an output file or use the down arrow to select a name template. Enter the name of an output file directory or use the BROWSE button to browse for a directory. Check this checkbox to have the Group Reports tool append to the Report output file, if it already exists. If the file does not already exist, a new one will be created. This option is selected by default. Clear this checkbox to have the Group Reports tool overwrite any file with the same name. Format the Output File Screen Output File Use this section to create a file containing the contents of the tool output screen. Create a file containing the contents of the tool output screen Output File Name Output File Directory Append to screen output file if it already exists Check this box to have the Group Reports tool create a file with the contents of the tool output screen. When this box is checked, the remaining fields/options in this section will become available. Enter the name of an output file or use the down arrow to select a name template. Enter the name of an output file directory or use the BROWSE button to browse for a directory. Check this checkbox to have the Group Reports tool append to the Screen output file, if it already exists. If the file does not already exist, a new one will be created. This option is selected by default. Clear this checkbox to have the Group Reports tool overwrite any file with the same name. Check this option to ensure the Report output file is formatted correctly for importing into other ADtoolkit tools.
Reporting Tools
ADtoolkit
249
Send To Use this section to have the tool send an email upon completion containing the output file. Send Output via Email Check this option to have the tool automatically send an email upon completion of the tool's execution. You can optionally add the output window file as an attachment to the email. Click on this button to browse through Active Directory for an email address. The automatically generated email will be sent to the email address entered in this space. Use the TO button to the left of this field to browse for an email address in Active Directory. Check this option to attach the output file to the email. This option will only be available if you have checked the option to create a screen output file. Check this option to attach the report file to the email. This option will only be available if you have checked the option to create a report output file. Click on this button to launch a dialog box with optional email settings, such as the CC or BCC field.
To Send Output To
Output Window
Report Window
Options
Contact Reports Tool
The Contact Reports tool enables administrators to retrieve information about contacts easily, without any server agents or third-party database. These reports can then be imported back into other ADtoolkit tools, thus immediate action can be taken on the contacts included in one of these reports.
How To Generate Contact Reports
1. Open the Contact Reports tool by selecting the TOOLS | REPORTS | CONTACT REPORTS menu command or shortcut bar icon. 2. Proceed to the Select Domain/OUs tab and select the SELECT DOMAINS/OUS button. Browse through the list of domains and OUs in your network and select one or more containers you wish to report on. When you have finished selecting containers, select the OK button. 3. Proceed to the Report Type tab and select a report from the list of reports. 4. To write the report out to a CSV file for future reference and for the ability to import results into other tools proceed to the Output tab, select (check) the CREATE A REPORT OUTPUT FILE checkbox, and enter a file and directory. 5. Select the RUN | RUN NOW menu command or toolbar button (or RUN | RUN LATER to schedule the execution of the tool). The Contact Reports tool will be launched and the report will be created.
Reporting Tools
ADtoolkit
250
6. Review, Save or Email the completed report. NOTE: To create a customized report, you can modify any of the existing reports by selecting the report and selecting the MODIFY button from the Report Type tab page. You can also add your own report by selecting the NEW REPORT button on the same page. See Error! Reference source not found. on page Error! Bookmark not defined..
Select Domains/OUs Tab
Use this tab to specify which containers (i.e., domains or OUs) to be used when enumerating contacts for generating a report.
This tab contains the following controls: Select Domains/OUs Use this button to browse through the list of domains and OUs in your network to locate the objects to be included in the contact report. Selecting this button will display the Select Domain/OUs dialog where you can select the domains/OUs to be included in your report. You may also select individual contacts by clicking on the down arrow and selecting SELECT CONTACTS from the menu. Remove Domains/OUs Import Objects Click this button to remove all selected containers from the displayed list. Click this button to open the Import Distinguished Names dialog, where you can choose a file from which to import the locations and select the delimiter used by the file. This list contains the objects you wish to include in your contacts report.
Object List
Reporting Tools
ADtoolkit
251
Report Type Tab
Use this tab to specify which report to run against the selected contacts. In addition to specifying the type of report to be generated, you can also create new reports and modify or delete existing reports.
The following options/buttons are available on this tab: Report List Select the report you wish to run from this list of all available reports. To see a pop-up menu with further options, simply right click on the desired report or folder name. Click on this button to create a new report. The new report will become a permanent addition to the REPORT LIST control. You may also use this button to create a new folder in the REPORT LIST. To do so, click on the drop down arrow on the right side of the button and select NEW FOLDER from the menu. Click this button to make modifications to the currently selected report. Click on this button to permanently delete the currently selected reports and/or folders. Click this button to create a duplicate copy of the currently selected report.
New Report
Modify Delete Copy
Reporting Tools
ADtoolkit
252
Run Now
Click this button to run the currently selected reports.
Report Types ADtoolkit provides templates for generating the following contact reports: Address Information Contact Creation Dates Contact Names in All Formats Contact Names in Various Formats Contact OUs Contact Phone Numbers Email Address Information Group Memberships Last Modified Time for Contacts Managers
Output Tab
Use this tab to create either a Report output file for the contacts and/or a Screen output file for the contents of the tools output screen. If you choose to create a Report output file, a comma separated value (CSV) file will be created that contains a list of all the selected contacts. The CSV format will allow you to import the file into an Excel spreadsheet should you wish to modify or format the data. If you choose to write the screen output to a file, the entire contents of the tools output screen will be written to a text file whenever the tool has completed execution. This is a handy method of documenting the changes made via ADtoolkit.
Reporting Tools
ADtoolkit
253
This tab contains the following fields and controls: Report Output File Use this section to create a file containing all of the contact names and their data from the report. Create an output file with the names and data contained in the report File Type Check this box to have the Contact Reports tool create an output file with a list of all the contacts and their corresponding data from the report being generated. When this box is checked, the remaining fields/options in this section will become available. Select the type of file you wish to create.
Reporting Tools
ADtoolkit
254
Separator Output File Name Output File Directory Append to report output file if it already exists
Select the separator to use between columns in the report. Enter the name of an output file or use the down arrow to select a file template. Enter the name of an output file directory or use the BROWSE button to browse for a directory Check this checkbox to have the Contact Reports tool append to the Report output file, if it already exists. If the file does not already exist, a new one will be created. This option is selected by default. Clear this checkbox to have the Contact Reports tool overwrite any file with the same name.
Format the Output File Screen Output File
Check this option to ensure the Report output file is formatted correctly for importing into other ADtoolkit tools.
Use this section to create a file containing the contents of the tool output screen. Create a file containing the contents of the tool output screen Output File Name Output File Directory Append to screen output file if it already exists Check this box to have the Contact Reports tool create a file with the contents of the tool output screen. When this box is checked, the remaining fields/options in this section will become available. Enter the name of an output file or use the down arrow to select a name template. Enter the name of an output file directory or use the BROWSE button to browse for a directory. Check this checkbox to have the Contact Reports tool append to the Screen output file, if it already exists. If the file does not already exist, a new one will be created. This option is selected by default. Clear this checkbox to have the Contact Reports tool overwrite any file with the same name. Send To Use this section to have the tool send an email upon completion containing the output file. Send Output via Email Check this option to have the tool automatically send an email upon completion of the tool's execution. You can optionally add the output window file as an attachment to the email. Click on this button to browse through Active Directory for an email address. The automatically generated email will be sent to the email address entered in this space. Use the TO button to the left of this field to browse for an email address in Active Directory.
To Send Output To
Reporting Tools
ADtoolkit
255
Output Window
Check this option to attach the output file to the email. This option will only be available if you have checked the option to create a screen output file. Check this option to attach the report file to the email. This option will only be available if you have checked the option to create a report output file. Click on this button to launch a dialog box with optional email settings, such as the CC or BCC field.
Report Window
Options
Computer Reports Tool
ADtoolkits Computer Reports tool enables administrators to retrieve information about computers that is stored in Active Directory and generate reports for review. The data can also be imported back into other ADtoolkit tools.
How To Generate Computer Reports
1. Open the Computer Reports tool by selecting the TOOLS | REPORTS | COMPUTER REPORTS menu command or shortcut bar icon. 2. Move to the Select Domain/OUs tab and click the SELECT DOMAINS/OUS button. Browse through the list of domains and OUs in your network and select one or more containers you wish to report on. When you have finished selecting containers, click the OK button. 3. Open to the Report Type tab and select the report you want to run. 4. NOTE:To create a customized report, you can modify any of the existing reports by selecting the report and clicking the MODIFY button from the Report Type tab page. You can also create your own reports by clicking the NEW REPORT button. (See Error! Reference source not found. on page Error! Bookmark not defined..) 5. To write the report out to a CSV file, for future reference and for the ability to import results into other tools, open the Output tab and select (check) the CREATE AN OUTPUT FILE checkbox. Enter the file name then use the BROWSE button to select the output file location. 6. Select the RUN | RUN NOW menu command or toolbar button (or RUN | RUN LATER to schedule the execution of the tool). The Computer Reports tool will be launched and the report will be generated. 7. Review, Save or Email the completed report. NOTE: To create a customized report, you can modify any of the existing reports by selecting the report and selecting the MODIFY button from the Report Type tab page. You can also add your own report by selecting the NEW REPORT button on the same page. See Error! Reference source not found. on page Error! Bookmark not defined..
Reporting Tools
ADtoolkit
256
Select Domains/OUs Tab
Use this tab to specify which containers (i.e., domains or OUs) will be used when enumerating computers for the report.
This tab contains the following controls: Select Domains/OUs Clicking this button will open the Select Domain/OUs dialog. Here you can select the objects to be included in your report. You may also select individual computers by clicking on the down arrow and selecting SELECT COMPUTERS from the menu. Remove Domains/OUs Import Objects Object List Click this button to remove all selected objects from the displayed list. Click this button to select and import a list of objects. Displays a list of the objects you selected to be included in the report.
Reporting Tools
ADtoolkit
257
Report Type Tab
Use this tab to specify which report to run against the selected group of computers. In addition to specifying the type of report to be generated, you can also create new reports and modify or delete existing reports.
The following options/buttons are available on this tab: Report List Select the report you wish to run from this list of all available reports. To see a pop-up menu with further options, simply right click on the desired report or folder name. Click on this button to create a new report. The new report will become a permanent addition to the REPORT LIST control. You may also use this button to create a new folder in the REPORT LIST. To do so, click on the drop down arrow on the right side of the button and select NEW FOLDER from the menu. Click this button to make modifications to the currently selected report. Click on this button to permanently delete the currently selected reports and/or folders. Click this button to create a duplicate copy of the currently selected report. Click this button to run the currently selected reports.
New Report
Modify Delete Copy Run Now
Reporting Tools
ADtoolkit
258
Report Types ADtoolkit provides templates for generating the following computer reports: BIOS Info Date Created Date Last Modified DC or Server Workstation Description and Location Dialin Access Information Disabled Computer Accounts Domain Controllers Only Group Membership Inactive Computer Accounts IP Addresses Last Logon Date and Server Last Logon from every DC Local Admin Account Local Admins Local Groups Local Users Network Adapter Info OS Detailed Info OS Name, Version and Service Pack Processor Info Servers and Workstations Only Service Pack IDs Service Pack Descriptions Trusted for Delegation
Output Tab
Use this tab to define what happens to the report results. You can direct the results to a Report output file and/or a Screen output file. If you choose to create a Report output file, a comma separated value (CSV) file will be created, containing a list of all the computers appearing in the report along with their associated data. The CSV format allows you to import this file into an Excel spreadsheet should you wish to format or modify the data. You can also use this report file to import into most of the other ADtoolkit computer tools. This allows you to use the filtering
Reporting Tools
ADtoolkit
259
functionality within the Reports tool to create customized lists of computers to operate on with the other ADtoolkit tools. If you choose to create a Screen output file, a text file will be created containing the contents of the Reports tool output screen. This is a handy method for documenting any actions performed by ADtoolkit.
Reporting Tools
ADtoolkit
260
This tab contains the following fields and controls: Report Output File Use this section to create a file containing all of the computer names and their data from the report. Create an output file with the names and data contained in the report Output File Name Output File Directory Append to report output file if it already exists Check this box to have the Computer Reports tool create an output file with a list of all the users and their corresponding data from the report being generated. When this box is checked, the remaining fields/options in this section will become available. Enter the name of an output file or use the down arrow to select a name template. Enter the name of an output file directory or use the BROWSE button to browse for a directory Check this checkbox to have the Computer Reports tool append to the Report output file, if it already exists. If the file does not already exist, a new one will be created. This option is selected by default. Clear this checkbox to have the Computer Reports tool overwrite any file with the same name. Format the Output File Screen Output File Use this section to create a file containing the contents of the tool output screen. Create a file containing the contents of the tool output screen Output File Name Output File Directory Append to screen output file if it already exists Check this box to have the Computer Reports tool create a file with the contents of the tool output screen. When this box is checked, the remaining fields/options in this section will become available. Enter the name of an output file or use the down arrow to select a name template. Enter the name of an output file directory or use the BROWSE button to browse for a directory. Check this checkbox to have the Computer Reports tool append to the Screen output file, if it already exists. If the file does not already exist, a new one will be created. This option is selected by default. Clear this checkbox to have the Computer Reports tool overwrite any file with the same name. Send To Use this section to have the tool send an email upon completion containing the output file. Check this option to ensure the Report output file is formatted correctly for importing into other ADtoolkit tools.
Reporting Tools
ADtoolkit
261
Send Output via Email
Check this option to have the tool automatically send an email upon completion of the tool's execution. You can optionally add the output window file as an attachment to the email. Click on this button to browse through Active Directory for an email address. The automatically generated email will be sent to the email address entered in this space. Use the TO button to the left of this field to browse for an email address in Active Directory. Check this option to attach the output file to the email. This option will only be available if you have checked the option to create a screen output file. Check this option to attach the report file to the email. This option will only be available if you have checked the option to create a screen output file. Click on this button to launch a dialog box with optional email settings, such as the CC or BCC field.
To Send Output To
Output Window
Report Window
Options
Printer Reports Tool
ADtoolkits Printer Reports tool enables administrators to retrieve information about printers that is stored in Active Directory and generate reports for review. The data can also be imported back into other ADtoolkit tools.
How To Generate Printer Reports
1. Open the Printer Reports tool by selecting the TOOLS | REPORTS | PRINTER REPORTS menu command or shortcut bar icon. 2. Move to the Select Domain/OUs tab and click the SELECT DOMAINS/OUS button. Browse through the list of domains and OUs in your network and select one or more containers you wish to report on. When you have finished selecting containers, click the OK button. 3. Open to the Report Type tab and select the report you want to run. 4. NOTE:To create a customized report, you can modify any of the existing reports by selecting the report and clicking the MODIFY button from the Report Type tab page. You can also create your own reports by clicking the NEW REPORT button. (See Error! Reference source not found. on page Error! Bookmark not defined..) 5. To write the report out to a CSV file, for future reference and for the ability to import results into other tools, open the Output tab and select (check) the CREATE AN OUTPUT FILE checkbox. Enter the file name then use the BROWSE button to select the output file location.
Reporting Tools
ADtoolkit
262
6. Select the RUN | RUN NOW menu command or toolbar button (or RUN | RUN LATER to schedule the execution of the tool). The Printer Reports tool will be launched and the report will be generated. 7. Review, Save or Email the completed report. NOTE: To create a customized report, you can modify any of the existing reports by selecting the report and selecting the MODIFY button from the Report Type tab page. You can also add your own report by selecting the NEW REPORT button on the same page. See Error! Reference source not found. on page Error! Bookmark not defined..
Select Domains/OUs Tab
Use this tab to specify which containers (i.e., domains or OUs) will be used when enumerating printers for the report.
This tab contains the following controls: Select Domains/OUs Clicking this button will open the Select Domain/OUs dialog. Here you can select the objects to be included in your report. Click this button to remove all selected objects from the displayed list. Click this button to select and import a list of containers. Displays a list of the objects you selected to be included in the report.
Remove Domains/OUs Import Objects Object List
Reporting Tools
ADtoolkit
263
Report Type Tab
Use this tab to specify which report to run against the selected group of printers. In addition to specifying the type of report to be generated, you can also create new reports and modify or delete existing reports.
The following options/buttons are available on this tab: Report List Select the report you wish to run from this list of all available reports. To see a pop-up menu with further options, simply right click on the desired report or folder name. Click on this button to create a new report. The new report will become a permanent addition to the REPORT LIST control. You may also use this button to create a new folder in the REPORT LIST. To do so, click on the drop down arrow on the right side of the button and select NEW FOLDER from the menu. Click this button to make modifications to the currently selected report. Click on this button to permanently delete the currently selected reports and/or folders. Click this button to create a duplicate copy of the currently selected report. Click this button to run the currently selected reports.
New Report
Modify Delete Copy Run Now
Reporting Tools
ADtoolkit
264
Report Types ADtoolkit provides templates for generating the following printer reports: Color Printers Creation Dates Last Modified Date Non-Color Printers Paper Types Supported Printer Characteristics Printer Container Printer Location, Model, and Description Printer Managers Printer Names Printer Queue Errors Printer Queue Info Printer Server Names Printer Shares
Output Tab
Use this tab to define what happens to the report results. You can direct the results to a Report output file and/or a Screen output file. If you choose to create a Report output file, a comma separated value (CSV) file will be created, containing a list of all the computers appearing in the report along with their associated data. The CSV format allows you to import this file into an Excel spreadsheet should you wish to format or modify the data. If you choose to create a Screen output file, a text file will be created containing the contents of the Reports tool output screen. This is a handy method for documenting any actions performed by ADtoolkit users.
Reporting Tools
ADtoolkit
265
This tab contains the following fields and controls: Report Output File Use this section to create a file containing all of the printer names and their data from the report. Create an output file with the names and data contained in the report Check this box to have the Printer Reports tool create an output file with a list of all the printers and their corresponding data from the report being generated. When this box is checked, the remaining fields/options in this section will become available.
Reporting Tools
ADtoolkit
266
Output File Name Output File Directory Append to report output file if it already exists
Enter the name of an output file or use the down arrow to select a name template. Enter the name of an output file directory or use the BROWSE button to browse for a directory. Check this checkbox to have the Printer Reports tool append to the Report output file, if it already exists. If the file does not already exist, a new one will be created. This option is selected by default. Clear this checkbox to have the Printer Reports tool overwrite any file with the same name.
Format the Output File Screen Output File
Check this option to ensure the Report output file is formatted correctly for importing into other ADtoolkit tools.
Use this section to create a file containing the contents of the tool output screen. Create a file containing the contents of the tool output screen Output File Name Output File Directory Append to screen output file if it already exists Check this box to have the Printer Reports tool create a file with the contents of the tool output screen. When this box is checked, the remaining fields/options in this section will become available. Enter the name of an output file or use the down arrow to select a name template. Enter the name of an output file directory or use the BROWSE button to browse for a directory. Check this checkbox to have the Printer Reports tool append to the Screen output file, if it already exists. If the file does not already exist, a new one will be created. This option is selected by default. Clear this checkbox to have the Printer Reports tool overwrite any file with the same name. Send To Use this section to have the tool send an email upon completion containing the output file. Send Output via Email Check this option to have the tool automatically send an email upon completion of the tools execution. You can optionally add the output window file as an attachment to the email. Click on this button to browse through Active Directory for an email address. The automatically generated email will be sent to the email address entered in this space. Use the TO button to the left of this field to browse for an email address in Active Directory. Check this option to attach the output file to the email. This option will only be available if you have checked the option to create a screen output file.
To Send Output To
Output Window
Reporting Tools
ADtoolkit
267
Report Window
Check this option to attach the report file to the email. This option will only be available if you have checked the option to create a report output file. Click on this button to launch a dialog box with optional email settings, such as the CC or BCC field.
Options
OU Reports Tool
ADtoolkits OU Reports tool enables administrators to retrieve information about OUs that is stored in Active Directory and generate reports for review.
How To Generate OU Reports
1. Open the OU Reports tool by selecting the TOOLS | REPORTS | OU REPORTS menu command or shortcut bar icon. 2. Move to the Select Domain/OUs tab and click the SELECT DOMAINS/OUS button. Browse through the list of domains and OUs in your network and select one or more containers you wish to report on. When you have finished selecting containers, click the OK button. 3. Open to the Report Type tab and select the report you want to run. 4. NOTE:To create a customized report, you can modify any of the existing reports by selecting the report and clicking the MODIFY button from the Report Type tab page. You can also create your own reports by clicking the NEW REPORT button. (See Error! Reference source not found. on page Error! Bookmark not defined..) 5. To write the report out to a CSV file, for future reference and for the ability to import results into other tools, open the Output tab and select (check) the CREATE AN OUTPUT FILE checkbox. Enter the file name then use the BROWSE button to select the output file location. 6. Select the RUN | RUN NOW menu command or toolbar button (or RUN | RUN LATER to schedule the execution of the tool). The OU Reports tool will be launched and the report will be generated. 7. Review, Save or Email the completed report. NOTE: To create a customized report, you can modify any of the existing reports by selecting the report and selecting the MODIFY button from the Report Type tab page. You can also add your own report by selecting the NEW REPORT button on the same page. See Error! Reference source not found. on page Error! Bookmark not defined..
Reporting Tools
ADtoolkit
268
Select Domains/OUs Tab
Use this tab to specify which containers (i.e., domains or OUs) will be used when enumerating OUs for the report.
This tab contains the following controls: Select Domains/OUs Clicking this button will open the Select Domain/OUs dialog. Here you can select the objects to be included in your report. Click this button to remove all selected objects from the displayed list. Click this button to select and import a list of objects. Displays a list of the objects you selected to be included in the report.
Remove Domains/OUs Import Objects Objects List
Reporting Tools
ADtoolkit
269
Report Type Tab
Use this tab to specify which report to run against the selected group of OUs. In addition to specifying the type of report to be generated, you can also create new reports and modify or delete existing reports.
The following options/buttons are available on this tab: Report List Select the report you wish to run from this list of all available reports. To see a pop-up menu with further options, simply right click on the desired report or folder name. Click on this button to create a new report. The new report will become a permanent addition to the REPORT LIST control. You may also use this button to create a new folder in the REPORT LIST. To do so, click on the drop down arrow on the right side of the button and select NEW FOLDER from the menu. Click this button to make modifications to the currently selected report. Click on this button to permanently delete the currently selected reports and/or folders. Click this button to create a duplicate copy of the currently selected report. Click this button to run the currently selected reports.
New Report
Modify Delete Copy Run Now
Reporting Tools
ADtoolkit
270
Report Types ADtoolkit provides templates for generating the following OU reports: All OUs OU Addresses OU Creation Dates OU Descriptions OU Last Modified Dates OU Managers OU Names and Containers
Output Tab
Use this tab to define what happens to the report results. You can direct the results to a Report output file and/or a Screen output file. If you choose to create a Report output file, a comma separated value (CSV) file will be created, containing a list of all the computers appearing in the report along with their associated data. The CSV format allows you to import this file into an Excel spreadsheet should you wish to format or modify the data. If you choose to create a Screen output file, a text file will be created containing the contents of the Reports tool output screen. This is a handy method for documenting any actions performed by ADtoolkit users.
Reporting Tools
ADtoolkit
271
This tab contains the following fields and controls: Report Output File Use this section to create a file containing all of the OU names and their data from the report. Create an output file with the names and data contained in the report Check this box to have the OU Reports tool create an output file with a list of all the OUs and their corresponding data from the report being generated. When this box is checked, the remaining fields/options in this section will become available.
Reporting Tools
ADtoolkit
272
Output File Name Output File Directory Append to report output file if it already exists
Enter the name of an output file or use the down arrow to select a name template. Enter the name of an output file directory or use the BROWSE button to browse for a directory. Check this checkbox to have the OU Reports tool append to the Report output file, if it already exists. If the file does not already exist, a new one will be created. This option is selected by default. Clear this checkbox to have the OU Reports tool overwrite any file with the same name.
Format the Output File Screen Output File
Check this option to ensure the Report output file is formatted correctly for importing into other ADtoolkit tools.
Use this section to create a file containing the contents of the tool output screen. Create a file containing the contents of the tool output screen Output File Name Output File Directory Append to screen output file if it already exists Check this box to have the OU Reports tool create a file with the contents of the tool output screen. When this box is checked, the remaining fields/options in this section will become available. Enter the name of an output file or use the down arrow to select a name template. Enter the name of an output file directory or use the BROWSE button to browse for a directory. Check this checkbox to have the OU Reports tool append to the Screen output file, if it already exists. If the file does not already exist, a new one will be created. This option is selected by default. Clear this checkbox to have the OU Reports tool overwrite any file with the same name. Send To Use this section to have the tool send an email upon completion containing the output file. Send Output via Email Check this option to have the tool automatically send an email upon completion of the tools execution. You can optionally add the output window file as an attachment to the email. Click on this button to browse through Active Directory for an email address. The automatically generated email will be sent to the email address entered in this space. Use the TO button to the left of this field to browse for an email address in Active Directory. Check this option to attach the output file to the email. This option will only be available if you have checked the option to create a screen output file.
To Send Output To
Output Window
Reporting Tools
ADtoolkit
273
Report Window
Check this option to attach the report file to the email. This option will only be available if you have checked the option to create a report output file. Click on this button to launch a dialog box with optional email settings, such as the CC or BCC field.
Options
Reporting Tools
ADtoolkit
275
Chapter 9: Security Tools
AD Security Reports Tool
The AD Security Reports tool enables you to report on access rights throughout your network. Whether you're responding to government regulations such as Sarbanes-Oxley or simply performing your own internal security audits, the AD Security Reports tool can help you to easily generate the reports you need.
How To Generate AD Security Reports
1. Open the AD Security Reports tool by selecting the TOOLS | SECURITY | AD SECURITY REPORTS menu command or shortcut bar icon. 2. Move to the Select Domain/OUs tab and click the SELECT DOMAINS/OUS button. Browse through the list of domains and OUs in your network and select one or more containers you wish to report on. When you have finished selecting containers, click the OK button. 3. Open to the Report Type tab and select the report you want to run. 4. NOTE:To create a customized report, you can modify any of the existing reports by selecting the report and clicking the MODIFY button from the Report Type tab page. You can also create your own reports by clicking the NEW REPORT button. (See Error! Reference source not found. on page Error! Bookmark not defined..) 5. To write the report out to a CSV file, for future reference and for the ability to import results into other tools, open the Output tab and select (check) the CREATE AN OUTPUT FILE checkbox. Enter the file name then use the BROWSE button to select the output file and location. 6. Select the RUN | RUN NOW menu command or toolbar button (or RUN | RUN LATER to schedule the execution of the tool). The AD Security Reports tool will be launched and the report will be generated. 7. Review, Save or Email the completed report. NOTE: To create a customized report, you can modify any of the existing reports by selecting the report and selecting the MODIFY button from the Report Type tab page. You can also add your own report by selecting the NEW REPORT button on the same page. See Error! Reference source not found. on page Error! Bookmark not defined..
Security Tools
ADtoolkit
276
Select Domains/OUs Tab
Use this tab to specify which containers (i.e., domains or OUs) will be used when enumerating security rights for the report.
This tab contains the following controls: Select Domains/OUs Clicking this button will open the Select Domain/OUs dialog. Here you can select the containers to be included in your report. Click this button to remove all selected containers from the displayed list. Click this button to select and import a list of containers. Displays a list of the containers you selected to be included in the report. Select the scope used for the objects listed above to use only the objects above, the objects and their children, etc.
Remove Domains/OUs Import Objects Container List Report Scope
Security Tools
ADtoolkit
277
Report Type Tab
Use this tab to specify which report to run against the selected group of objects. In addition to specifying the type of report to be generated, you can also create new reports and modify or delete existing reports.
The following options/buttons are available on this tab: Report List Select the report you wish to run from this list of all available reports. To see a pop-up menu with further options, simply right click on the desired report or folder name. Click on this button to create a new report. The new report will become a permanent addition to the REPORT LIST control. You may also use this button to create a new folder in the REPORT LIST. To do so, click on the drop down arrow on the right side of the button and select NEW FOLDER from the menu. Click this button to make modifications to the currently selected report.
New Report
Modify
Security Tools
ADtoolkit
278
Delete Copy Run Now
Click on this button to permanently delete the currently selected reports and/or folders. Click this button to create a duplicate copy of the currently selected report. Click this button to run the currently selected reports.
Report Options Use this section to control which ACEs are displayed on the report. Display all ACEs on the report Display only ACEs for the object below Display only ACEs for the object and any groups to which it belongs Select this option to display all ACEs on the report. Select this option to display only ACEs for the object specified in the text field below. Select this option to display only ACEs for the selected object specified below and any groups to which it belongs on the report.
Report Types ADtoolkit provides templates for generating the following AD Security reports: All Security Rights (Basic View / Advanced View) Auditing Rights Only (Basic View / Advanced View) Computer Rights Contact Rights Container Rights Explicit Rights Only (Basic View / Advanced View) Group Rights Inheritance Flags Owner Rights Only Permissions Only (Basic View / Advanced View) Printer Rights User Rights
Security Tools
ADtoolkit
279
Output Tab
Use this tab to define what happens to the report results. You can direct the results to a Report output file and/or a Screen output file. If you choose to create a Report output file, a comma separated value (CSV) file will be created, containing a list of all the objects appearing in the report along with their associated data. The CSV format allows you to import this file into an Excel spreadsheet should you wish to format or modify the data. If you choose to create a Screen output file, a text file will be created containing the contents of the Reports tool output screen. This is a handy method for documenting any actions performed by ADtoolkit users.
Security Tools
ADtoolkit
280
This tab contains the following fields and controls: Report Output File Use this section to create a file containing all of the data from the report. Create an output file with the data contained in the report Check this box to have the AD Security Reports tool create an output file with a list of all the data from the report being generated. When this box is checked, the remaining fields/options in this section will become available. Select the type of file you wish to create. Select the separator to use between columns in the report. Enter the name of an output file or use the down arrow to select a name template. Enter the name of an output file directory or use the BROWSE button to browse for a directory. Check this checkbox to have the AD Security Reports tool append to the Report output file, if it already exists. If the file does not already exist, a new one will be created. This option is selected by default. Clear this checkbox to have the AD Security Reports tool overwrite any file with the same name. Format the Output File Screen Output File Use this section to create a file containing the contents of the tool output screen. Create a file containing the contents of the tool output screen Output File Name Output File Directory Append to screen output file if it already exists Check this box to have the AD Security Reports tool create a file with the contents of the tool output screen. When this box is checked, the remaining fields/options in this section will become available. Enter the name of an output file or use the down arrow to select a name template. Enter the name of an output file directory or use the BROWSE button to browse for a directory. Check this checkbox to have the AD Security Reports tool append to the Screen output file, if it already exists. If the file does not already exist, a new one will be created. This option is selected by default. Clear this checkbox to have the AD Security Reports tool overwrite any file with the same name. Check this option to ensure the Report output file is formatted correctly for importing into other ADtoolkit tools.
File Type Separator Output File Name Output File Directory Append to report output file if it already exists
Security Tools
ADtoolkit
281
Send To Use this section to have the tool send an email upon completion containing the output file. Send Output via Email Check this option to have the tool automatically send an email upon completion of the tool's execution. You can optionally add the output window file as an attachment to the email. Click on this button to browse through Active Directory for an email address. The automatically generated email will be sent to the email address entered in this space. Use the TO button to the left of this field to browse for an email address in Active Directory. Check this option to attach the output file to the email. This option will only be available if you have checked the option to create a screen output file. Check this option to attach the report file to the email. This option will only be available if you have checked the option to create a report output file. Click on this button to launch a dialog box with optional email settings, such as the CC or BCC field.
To Send Output To
Output Window
Report Window
Options
File Security Reports Tool
The File Security Reports tool enables you to report on file access rights throughout your network. Whether you're responding to government regulations such as Sarbanes-Oxley or simply performing your own internal security audits, ADtoolkit provides you with the tools to easily generate the reports you need. The File Security Reports tool shows you all the details you require about file and share permissions.
How To Generate File Security Reports
1. Open the File Security Reports tool by selecting the TOOLS | SECURITY | FILE SECURITY REPORTS menu command or shortcut bar icon. 2. Move to the Select Shares tab and click the SELECT SHARES button. Browse through the list of computers and shares in your network and select one or more shares you wish to report on. When you have finished selecting shares, click the OK button. 3. Open to the Report Type tab and select the report you want to run. 4. NOTE: To create a customized report, you can modify any of the existing reports by selecting the report and clicking the MODIFY button from the Report Type tab page. You can also create your own reports by clicking the NEW REPORT button. (See Error! Reference source not found. on page Error! Bookmark not defined..) 5. To write the report out to a CSV file, for future reference and for the ability to import results into other tools, open the Output tab and select (check) the CREATE AN OUTPUT FILE checkbox. Enter the file name then use the BROWSE button to select the output file location.
Security Tools
ADtoolkit
282
6. Select the RUN | RUN NOW menu command or toolbar button (or RUN | RUN LATER to schedule the execution of the tool). The File Security Reports tool will be launched and the report will be generated. 7. Review, Save or Email the completed report. NOTE: To create a customized report, you can modify any of the existing reports by selecting the report and selecting the MODIFY button from the Report Type tab page. You can also add your own report by selecting the NEW REPORT button on the same page. See Error! Reference source not found. on page Error! Bookmark not defined..
Select Shares Tab
Use this tab to specify which containers (i.e., domains or OUs) will be used when enumerating security rights for the report.
This tab contains the following controls: Select Shares Remove Shares Share List Report Scope Clicking this button will open the Share Browser dialog. Here you can select the shares to be included in your report. Click this button to remove all selected shares from the displayed list. Displays a list of the shares you selected to be included in the report. Select the scope used for the objects listed above to use only the objects above, the objects and their children, etc.
Security Tools
ADtoolkit
283
Report Type Tab
Use this tab to specify which report to run against the selected group of objects. In addition to specifying the type of report to be generated, you can also create new reports and modify or delete existing reports.
The following options/buttons are available on this tab: Report List Select the report you wish to run from this list of all available reports. To see a pop-up menu with further options, simply right click on the desired report or folder name. Click on this button to create a new report. The new report will become a permanent addition to the REPORT LIST control. You may also use this button to create a new folder in the REPORT LIST. To do so, click on the drop down arrow on the right side of the button and select NEW FOLDER from the menu.
New Report
Security Tools
ADtoolkit
284
Modify Delete Copy Run Now
Click this button to make modifications to the currently selected report. Click on this button to permanently delete the currently selected reports and/or folders. Click this button to create a duplicate copy of the currently selected report. Click this button to run the currently selected reports.
Report Options Use this section to control which ACEs are displayed on the report. Display all ACEs on the report Display only ACEs for the object below Display only ACEs for the object and any groups to which it belongs Select this option to display all ACEs on the report. Select this option to display only ACEs for the object specified in the text field below. Select this option to display only ACEs for the selected object specified below and any groups to which it belongs on the report.
Report Types ADtoolkit provides templates for generating the following File Security reports: All Security Rights (Basic View / Advanced View) Auditing Rights Only (Basic View / Advanced View) Directory Rights (Basic View / Advanced View) Explicit Rights Only (Basic View / Advanced View) File Rights (Basic View / Advanced View) Inheritance Flags Owner Rights Only Permissions Only (Basic View / Advanced View) Share Permissions
Security Tools
ADtoolkit
285
Output Tab
Use this tab to define what happens to the report results. You can direct the results to a Report output file and/or a Screen output file. If you choose to create a Report output file, a comma separated value (CSV) file will be created, containing a list of all the files appearing in the report along with their associated data. The CSV format allows you to import this file into an Excel spreadsheet should you wish to format or modify the data. If you choose to create a Screen output file, a text file will be created containing the contents of the Reports tool output screen. This is a handy method for documenting any actions performed by ADtoolkit users.
Security Tools
ADtoolkit
286
This tab contains the following fields and controls: Report Output File Use this section to create a file containing all of the data from the report. Create an output file with the names and data contained in the report File Type Separator Output File Name Output File Directory Append to report output file if it already exists Format the Output File Screen Output File Use this section to create a file containing the contents of the tool output screen. Create a file containing the contents of the tool output screen Output File Name Output File Directory Append to screen output file if it already exists Check this box to have the File Security Reports tool create a file with the contents of the tool output screen. When this box is checked, the remaining fields/options in this section will become available. Enter the name of an output file or use the down arrow to select a name template. Enter the name of an output file directory or use the BROWSE button to browse for a directory. Check this checkbox to have the File Security Reports tool append to the Screen output file, if it already exists. If the file does not already exist, a new one will be created. This option is selected by default. Clear this checkbox to have the File Security Reports tool overwrite any file with the same name. Send To Use this section to have the tool send an email upon completion containing the output file. Send Output via Email Check this option to have the tool automatically send an email upon completion of the tools execution. You can optionally add the output window file as an attachment to the email. Check this box to have the File Security Reports tool create an output file with a list of all the data from the report being generated. When this box is checked, the remaining fields/options in this section will become available. Select the type of file you wish to create. Select the separator to use between columns in the report. Enter the name of an output file or use the down arrow to select a name template. Enter the name of an output file directory or use the BROWSE button to browse for a directory. Select this option to have the File Security Reports tool append to the Report output file, if it already exists. If the file does not already exist, a new one will be created. This option is selected by default. Check this option to ensure the Report output file is formatted correctly for importing into other ADtoolkit tools.
Security Tools
ADtoolkit
287
To Send Output To
Click on this button to browse through Active Directory for an email address. The automatically generated email will be sent to the email address entered in this space. Use the TO button to the left of this field to browse for an email address in Active Directory. Check this option to attach the output file to the email. This option will only be available if you have checked the option to create a screen output file. Check this option to attach the report file to the email. This option will only be available if you have checked the option to create a report output file. Click on this button to launch a dialog box with optional email settings, such as the CC or BCC field.
Output Window
Report Window
Options
Mailbox Security Reports Tool
ADtoolkit's Mailbox Security Reports enable you to report on mailbox access rights throughout your network. Whether you're responding to government regulations such as Sarbanes-Oxley or simply performing your own internal security audits, ADtoolkit provides you with the tools to easily generate the reports you need. With the Mailbox Security Reports tool, ADtoolkit shows you all the details you require about mailbox permissions.
How To Generate Mailbox Security Reports
1. Open the Mailbox Security Reports tool by selecting the TOOLS | SECURITY | M AILBOX SECURITY REPORTS menu command or shortcut bar icon. 2. Move to the Select Objects tab and click the SELECT DOMAINS/OUS button. Browse through the list of domains and OUs in your network and select one or more containers you wish to report on. When you have finished selecting containers, click the OK button. 3. Open to the Report Type tab and select the report you want to run. 4. NOTE:To create a customized report, you can modify any of the existing reports by selecting the report and clicking the MODIFY button from the Report Type tab page. You can also create your own reports by clicking the NEW REPORT button. (See Error! Reference source not found. on page Error! Bookmark not defined..) 5. To write the report out to a CSV file, for future reference and for the ability to import results into other tools, open the Output tab and select (check) the CREATE AN OUTPUT FILE checkbox. Enter the file name then use the BROWSE button to select the output file location. 6. Select the RUN | RUN NOW menu command or toolbar button (or RUN | RUN LATER to schedule the execution of the tool). The Mailbox Security Reports tool will be launched and the report will be generated. 7. Review, Save or Email the completed report.
Security Tools
ADtoolkit
288
NOTE:
To create a customized report, you can modify any of the existing reports by selecting the report and selecting the MODIFY button from the Report Type tab page. You can also add your own report by selecting the NEW REPORT button on the same page. See Error! Reference source not found. on page Error! Bookmark not defined..
Select Domains/OUs Tab
Use this tab to specify which containers (i.e., domains or OUs) will be used when enumerating security rights for the report.
This tab contains the following controls: Select Domains/OUs Clicking this button will open the Select Domain/OUs dialog. Here you can select the containers to be included in your report. Individual mailboxes may also be selected by clicking the down arrow and selecting SELECT M AILBOXES from the menu. Remove Domains/OUs Import Objects Container List Click this button to remove all selected containers from the displayed list. Click this button to select and import a list of containers or mailboxes. Displays a list of the containers you selected to be included in the report.
Security Tools
ADtoolkit
289
Report Type Tab
Use this tab to specify which report to run against the selected group of objects. In addition to specifying the type of report to be generated, you can also create new reports and modify or delete existing reports.
The following options/buttons are available on this tab: Report List Select the report you wish to run from this list of all available reports. To see a pop-up menu with further options, simply right click on the desired report or folder name. Click on this button to create a new report. The new report will become a permanent addition to the REPORT LIST control. You may also use this button to create a new folder in the REPORT LIST. To do so, click on the drop down arrow on the right side of the button and select NEW FOLDER from the menu. Click this button to make modifications to the currently selected report.
New Report
Modify
Security Tools
ADtoolkit
290
Delete Copy Run Now
Click on this button to permanently delete the currently selected reports and/or folders. Click this button to create a duplicate copy of the currently selected report. Click this button to run the currently selected reports.
Report Options Use this section to control which ACEs are displayed on the report. Display all ACEs on the report Display only ACEs for the object below Display only ACEs for the object and any groups to which it belongs Select this option to display all ACEs on the report. Select this option to display only ACEs for the object specified in the text field below. Select this option to display only ACEs for the selected object specified below and any groups to which it belongs on the report.
Report Types ADtoolkit provides templates for generating the following Mail Security reports: Advanced Mailbox Rights Basic Mailbox Rights Explicit Mailbox Rights (Basic View / Advanced View) Mailbox Owners
Output Tab
Use this tab to define what happens to the report results. You can direct the results to a Report output file and/or a Screen output file. If you choose to create a Report output file, a comma separated value (CSV) file will be created, containing a list of all the mailboxes appearing in the report along with their associated data. The CSV format allows you to import this file into an Excel spreadsheet should you wish to format or modify the data. If you choose to create a Screen output file, a text file will be created containing the contents of the Reports tool output screen. This is a handy method for documenting any actions performed by ADtoolkit users.
Security Tools
ADtoolkit
291
This tab contains the following fields and controls: Report Output File Use this section to create a file containing all of the data from the report. Create an output file with the data contained in the report Check this box to have the Mailbox Security Reports tool create an output file with a list of all the data from the report being generated. When this box is checked, the remaining fields/options in this section will become available. Use this field to select which type of file should be created.
File Type
Security Tools
ADtoolkit
292
Separator Output File Name Output File Directory Append to report output file if it already exists
Use this field to select which character should be used to separate columns in the report. Enter the name of an output file or use the down arrow to select a name template. Enter the name of an output file directory or use the BROWSE button to browse for a directory. Check this checkbox to have the Mailbox Security Reports tool append to the Report output file, if it already exists. If the file does not already exist, a new one will be created. This option is selected by default. Clear this checkbox to have the Mailbox Security Reports tool overwrite any file with the same name.
Format the Output File Screen Output File
Check this option to ensure the Report output file is formatted correctly for importing into other ADtoolkit tools.
Use this section to create a file containing the contents of the tool output screen. Create a file containing the contents of the tool output screen Output File Name Output File Directory Append to screen output file if it already exists Check this box to have the Mailbox Security Reports tool create a file with the contents of the tool output screen. When this box is checked, the remaining fields/options in this section will become available. Enter the name of an output file or use the down arrow to select a name template. Enter the name of an output file directory or use the BROWSE button to browse for a directory. Check this checkbox to have the Mailbox Security Reports tool append to the Screen output file, if it already exists. If the file does not already exist, a new one will be created. This option is selected by default. Clear this checkbox to have the Mailbox Security Reports tool overwrite any file with the same name. Send To Use this section to have the tool send an email upon completion containing the output file. Send Output via Email Check this option to have the tool automatically send an email upon completion of the tools execution. You can optionally add the output window file as an attachment to the email. Click on this button to browse through Active Directory for an email address. The automatically generated email will be sent to the email address entered in this space. Use the TO button to the left of this field to browse for an email address in Active Directory.
To Send Output To
Security Tools
ADtoolkit
293
Output Window
Check this option to attach the output file to the email. This option will only be available if you have checked the option to create a screen output file. Check this option to attach the report file to the email. This option will only be available if you have checked the option to create a report output file. Click on this button to launch a dialog box with optional email settings, such as the CC or BCC field.
Report Window
Options
Printer Security Reports Tool
With the Printer Security Reports tool, ADtoolkit shows you all the details you require about printer permissions.
How To Generate Printer Security Reports
1. Open the Printer Security Reports tool by selecting the TOOLS | SECURITY | PRINTER SECURITY REPORTS menu command or shortcut bar icon. 2. Move to the Select Objects tab and click the SELECT DOMAINS/OUS button. Browse through the list of domains and OUs in your network and select one or more containers you wish to report on. When you have finished selecting containers, click the OK button. 3. Open to the Report Type tab and select the report you want to run. 4. NOTE:To create a customized report, you can modify any of the existing reports by selecting the report and clicking the MODIFY button from the Report Type tab page. You can also create your own reports by clicking the NEW REPORT button. (See Error! Reference source not found. on page Error! Bookmark not defined..) 5. To write the report out to a CSV file, for future reference and for the ability to import results into other tools, open the Output tab and select (check) the CREATE AN OUTPUT FILE checkbox. Enter the file name then use the BROWSE button to select the output file location. 6. Select the RUN | RUN NOW menu command or toolbar button (or RUN | RUN LATER to schedule the execution of the tool). The Mailbox Security Reports tool will be launched and the report will be generated. 7. Review, Save or Email the completed report. NOTE: To create a customized report, you can modify any of the existing reports by selecting the report and selecting the MODIFY button from the Report Type tab page. You can also add your own report by selecting the NEW REPORT button on the same page. See Error! Reference source not found. on page Error! Bookmark not defined..
Security Tools
ADtoolkit
294
Select Domains/OUs Tab
Use this tab to specify which containers (i.e., domains or OUs) will be used when enumerating security rights for the report.
This tab contains the following controls: Select Domains/OUs Clicking this button will open the Select Domain/OUs dialog. Here you can select the containers to be included in your report. Individual printer shares may be selected by clicking the arrow and selecting SELECT PRINTER SHARES from the menu. Remove Domains/OUs Import Objects Container List Click this button to remove all selected containers from the displayed list. Click this button to select and import a list of containers. Displays a list of the containers you selected to be included in the report.
Security Tools
ADtoolkit
295
Report Type Tab
Use this tab to specify which report to run against the selected group of objects. In addition to specifying the type of report to be generated, you can also create new reports and modify or delete existing reports.
The following options are available on this tab: Report List Select the report you wish to run from this list of all available reports. To see a pop-up menu with further options, simply right click on the desired report or folder name. Click on this button to create a new report. The new report will become a permanent addition to the REPORT LIST control. You may also use this button to create a new folder in the REPORT LIST. To do so, click on the drop down arrow on the right side of the button and select NEW FOLDER from the menu.
New Report
Security Tools
ADtoolkit
296
Modify Delete Copy Run Now
Click this button to make modifications to the currently selected report. Click on this button to permanently delete the currently selected reports and/or folders. Click this button to create a duplicate copy of the currently selected report. Click this button to run the currently selected reports.
Report Options Use this section to control which ACEs are displayed on the report. Display all ACEs on the report Display only ACEs for the object below Display only ACEs for the object and any groups to which it belongs Select this option to display all ACEs on the report. Select this option to display only ACEs for the object specified in the text field below. Select this option to display only ACEs for the selected object specified below and any groups to which it belongs on the report.
Report Types ADtoolkit provides templates for generating the following Printer Security reports: Advanced Printer Share Permissions Basic Printer Share Permissions Printer Share Owners
Output Tab
Use this tab to define what happens to the report results. You can direct the results to a Report output file and/or a Screen output file. If you choose to create a Report output file, a comma separated value (CSV) file will be created, containing a list of all the computers appearing in the report along with their associated data. The CSV format allows you to import this file into an Excel spreadsheet should you wish to format or modify the data. If you choose to create a Screen output file, a text file will be created containing the contents of the Reports tool output screen. This is a handy method for documenting any actions performed by ADtoolkit users.
Security Tools
ADtoolkit
297
This tab contains the following fields and controls: Report Output File Use this section to create a file containing all of the data from the report. Create an output file with the data contained in the report Check this box to have the Printer Security Reports tool create an output file with a list of all the data from the report being generated. When this box is checked, the remaining fields/options in this section will become available.
Security Tools
ADtoolkit
298
File Type Separator Output File Name Output File Directory Append to report output file if it already exists
Use this field to select which type of file should be created. Use this field to select which character should be used to separate columns in the report. Enter the name of an output file or use the down arrow to select a name template. Enter the name of an output file directory or use the BROWSE button to browse for a directory. Check this checkbox to have the Printer Security Reports tool append to the Report output file, if it already exists. If the file does not already exist, a new one will be created. This option is selected by default. Clear this checkbox to have the Printer Security Reports tool overwrite any file with the same name.
Format the Output File Screen Output File
Check this option to ensure the Report output file is formatted correctly for importing into other ADtoolkit tools.
Use this section to create a file containing the contents of the tool output screen. Create a file containing the contents of the tool output screen Output File Name Output File Directory Append to screen output file if it already exists Check this box to have the Printer Security Reports tool create a file with the contents of the tool output screen. When this box is checked, the remaining fields/options in this section will become available. Enter the name of an output file or use the down arrow to select a name template. Enter the name of an ouput file directory or use the BROWSE button to browse for a directory. Check this checkbox to have the Printer Security Reports tool append to the Screen output file, if it already exists. If the file does not already exist, a new one will be created. This option is selected by default. Clear this checkbox to have the Printer Security Reports tool overwrite any file with the same name. Send To Use this section to have the tool send an email upon completion containing the output file. Send Output via Email Check this option to have the tool automatically send an email upon completion of the tools execution. You can optionally add the output window file as an attachment to the email. Click on this button to browse through Active Directory for an email address. The automatically generated email will be sent to the email address entered in this space. Use the TO button to the left of this field to browse for an email address in Active Directory.
To Send Output To
Security Tools
ADtoolkit
299
Output Window
Check this option to attach the output file to the email. This option will only be available if you have checked the option to create a screen output file. Check this option to attach the report file to the email. This option will only be available if you have checked the option to create a report output file. Click on this button to launch a dialog box with optional email settings, such as the CC or BCC field.
Report Window
Options
Analyze & Clean AD ACLs Tool
Some loose rules apply to ACLs that affect performance when accessing them. For example, using user names in ACLs instead of group names makes an ACL more cluttered, and performance may suffer. Thats why ADtoolkit finds these conditions and provides a way to address them, easily and efficiently. This chapter provides a step-bystep procedure for analyzing and cleaning AD ACLs as well as detailed descriptions of the tab pages associated with the Analyze & Clean AD ACLs tool.
How To Analyze & Clean AD ACLs
1. Open the Analyze & Clean AD ACLs tool by selecting the TOOLS | SECURITY | ANALYZE AD ACLS menu command or shortcut bar icon. 2. Proceed to the Select Domains/OUs tab and select the SELECT DOMAINS/OUS button. Browse through the list of domains and OUs in your network and select one or more containers you wish to perform ACL maintenance on. When you have finished selecting containers select the OK button. 3. Proceed to the Options tab and select which types of ACL analyzing you would like to perform. At a minimum, we recommend scanning for user names, deleted users, and unknown objects appearing in ACLs as these represent the highest security risks and maintenance problems. 4. On the same tab page, you may optionally elect to automatically correct two of the problem conditions, i.e., remove deleted objects from ACEs and remove unknown SIDs from ACEs. Note that if a SID is categorized as unknown, then ADtoolkit was unable to find that SID in AD and it is presumed to be a SID from a deleted object. However, if the SID is categorized as a deleted object, then ADtoolkit found the SID in the list of tombstoned objects and has verified that the object was actually deleted. 5. As a safety precaution, you should use the Undo feature of this tool by selecting (checking) the CREATE UNDO FILE checkbox and entering a file name in the UNDO FILE NAME field. Checking this option will allow you to undo any changes that were made by this tool to the ACLs. 6. To test the tool, select the RUN | RUN SIMULATION menu command or toolbar button. The simulation process will verify that all the necessary data has been entered and will display any errors that would be encountered during an actual run. NOTE: When running the simulation, all ACLs will be analyzed and reported on; however, no automatic cleaning will be performed.
7. Once you have corrected any problems exposed by the simulation, select the RUN | RUN NOW menu command or toolbar button (or RUN | RUN LATER to schedule the execution of the tool). The Analyze & Clean AD ACLs tool will be launched and the ACLs will be analyzed and fixed per the selected options.
Security Tools
ADtoolkit
300
Select Domain/OUs Tab
Use this tab to specify the containers (domains and/or OUs) to be included in the Analyze and Clean ACL operation. The selected containers and all objects underneath them (i.e., their entire subtree) will have their ACLs analyzed.
This tab contains the following controls: Select Domains/OUs Use this button to browse through the list of domains and OUs in your network to locate the containers to be included in the Analyze and Clean ACL operation. Selecting this button will display the Select Domain/OUs dialog where you can select one or more domains/OUs. Click this button to remove all of the selected containers from the displayed list. Click this button to import multiple locations from a file to add to the list below. This control contains a list of the containers whose ACLs are to be analyzed and cleaned. To add containers to this list, use the SELECT DOMAINS/OUS button. To remove containers from this list, select/highlight the container(s) to be removed and select the REMOVE DOMAINS/OUS button.
Remove Domains/ OUs Import Domains/ OUs Container List
Security Tools
ADtoolkit
301
Options Tab
Use this tab page to specify what conditions to search for when analyzing the ACLs and what corrective actions to take when problems are found.
This tab contains the following options: Analyze ACLs Use this section to define the options for analyzing ACLs. Check for User Names appearing in the ACLs Check this box to have the analyzer search for user names appearing in the ACL. User names in an ACL are harder to maintain than group names and can cause a decrease in performance when evaluating the ACL. Check this box to have the analyzer search for user names appearing in the owner field of the Security Descriptor. User names in the owner field are harder to maintain than group names.
Check for User Names appearing in the Owner Field
Security Tools
ADtoolkit
302
Check for Computer Names appearing in ACLs
Check this box to have the analyzer search for computer names appearing in the ACL. Computer names in an ACL are harder to maintain than group names and can cause a decrease in performance when evaluating the ACL. Check this box to have the analyzer search for computer names appearing in the owner field of the Security Descriptor. Computer names in the owner field are harder to maintain than group names.
Check for Computer Names appearing in the Owner Field
Check for Empty ACLs
Check this box to have the analyzer search for an ACL that is empty. This condition will deny access to the object for all users, including the owner. However, the owner can still modify the ACL to grant themselves access. Check this box to have the analyzer search for an ACL that is missing. This condition will grant full access to the object for all users. Check this box to have the analyzer search for deleted objects appearing in ACEs. Because deleting an object from AD does not automatically remove the object from an ACL, ACLs can become cluttered with deleted objects over a period of time. In addition to cluttering the ACL and making it harder to read, this condition could cause performance problems.
Check for Missing ACLs Check for Deleted Objects in ACEs
Check for Unknown SIDs in ACEs
Check this box to have the analyzer search for unknown SIDs appearing in ACEs. An unknown SID is one that has no corresponding object in AD. An unknown SID usually refers to an object that was deleted and that no longer has a tombstone record. (Tombstones are created when an object is deleted and are deleted themselves after 60 days.) In addition to cluttering the ACL and making it harder to read, this condition could cause performance problems.
Clean ACLs Use this section to define the options for cleaning ACLs. Remove Deleted Objects from ACEs Check this box to have the analyzer remove deleted objects that appear in ACEs. Because deleting an object from AD does not automatically remove the object from an ACL, ACLs can become cluttered with deleted objects over a period of time. In addition to cluttering the ACL and making it harder to read, this condition could cause performance problems.
Security Tools
ADtoolkit
303
Remove Unknown SIDs from ACEs
Check this box to have the analyzer remove unknown SIDs that appear in ACEs. An unknown SID is one that has no corresponding object in AD. An unknown SID usually refers to an object that was deleted and that no longer has a tombstone record. (Tombstones are created when an object is deleted and are deleted themselves after 60 days.) In addition to cluttering the ACL and making it harder to read, this condition could cause performance problems.
Create an Undo File
Check this box to create an Undo File that will capture any ACL modifications made by the tool. After the tool has completed execution, the resulting Undo File can be used to undo any changes that the tool made to the ACLs. When you select this option, enter the name of an undo file in the UNDO FILE NAME field, or select the BROWSE button to browse for a file name.
Output Tab
Use this tab to create a text file containing the contents of the Analyze & Clean AD ACLs tool output screen. If you choose to write the Screen output to a file, the entire contents of the tools output screen will be written to a text file whenever the tool has completed execution. This is a handy method for documenting the changes made using ADtoolkit.
Security Tools
ADtoolkit
304
This tab contains the following fields and controls: Screen Output File Use this section to create a file containing the contents of the tool output screen. Create a file containing the contents of the tool output screen Output File Name Output File Directory Append to screen output file if it already exists Check this box to have the Analyze & Clean AD ACLs tool create a file with the contents of the tool output screen. When this box is checked, the remaining fields/options in this section will become available. Enter the name of an output file or use the down arrow to select a name template. Enter the name of an output file directory or use the BROWSE button to browse for a directory. Check this checkbox to have the Analyze & Clean AD ACLs tool append to the Screen output file, if it already exists. If the file does not already exist, a new one will be created. This option is selected by default. Clear this checkbox to have the Analyze & Clean AD ACLs tool overwrite any file with the same name. Send To Use this section to have the tool send an email upon completion containing the output file. Send Output via Email Check this option to have the tool automatically send an email upon completion of the tools execution. You can optionally add the output window file as an attachment to the email. Click on this button to browse through Active Directory for an email address. The automatically generated email will be sent to the email address entered in this space. Use the TO button to the left of this field to browse for an email address in Active Directory. Check this option to attach the output file to the email. This option will only be available if you have checked the option to create a screen output file. Click on this button to launch a dialog box with optional email settings, such as the CC or BCC field.
To Send Output To
Output Window
Options
Security Tools
ADtoolkit
305
Analyze & Clean Share ACLs Tool
Some administrators may already know that a few simple rules apply to ACLs that if not followed, could affect performance when accessing ACLs on Files and Shares. For example, user names in ACLs instead of group names makes an ACL more cluttered, and performance may suffer. ADtoolkit finds conditions like this and provides a way to address them easily and efficiently.
How To Analyze & Clean Share ACLs
1. Open the Analyze & Clean Share ACLs tools by selecting the TOOLS | SECURITY | ANALYZE FILE ACLS menu command or shortcut bar icon. 2. Proceed to the Select Shares tab and select the SELECT SHARES button. Browse through the list of shares and paths in your network and select one or more shares you wish to perform maintenance on. When you have finished selecting shares select the OK button. 3. Proceed to the Options tab and select which types of ACL analyzing you would like to perform. At a minimum, we recommend scanning for user names, deleted users, and unknown objects appearing in ACLs as these represent the highest security risks and maintenance problems. 4. On the same tab page, you may optionally elect to automatically correct two of the problem conditions, i.e., remove deleted objects from ACEs and remove unknown SIDs from ACEs. Note that if a SID is categorized as unknown, then ADtoolkit was unable to find that SID in AD and it is presumed to be a SID from a deleted object. However, if the SID is categorized as a deleted object, then ADtoolkit found the SID in the list of tombstoned objects and has verified that the object was actually deleted. 5. As a safety precaution, you should use the Undo feature of this tool by selecting (checking) the CREATE UNDO FILE checkbox and entering a file name in the UNDO FILE NAME field. Checking this option will allow you to undo any changes that were made by this tool to the ACLs. 6. To test the tool, select the RUN | RUN SIMULATION menu command or toolbar button. The simulation process will verify that all the necessary data has been entered and will display any errors that would be encountered during an actual run. NOTE: When running the simulation, all ACLs will be analyzed and reported on; however, no automatic cleaning will be performed.
7. Once you have corrected any problems that the simulation exposed, select the RUN | RUN NOW menu command or toolbar button (or RUN | RUN LATER to schedule the execution of the tool). The Analyze & Clean AD ACLs tool will be launched and the ACLs will be analyzed and fixed per the selected options.
Security Tools
ADtoolkit
306
Select Shares Tab
Use this tab to select the files and shares to be analyzed. The selected shares and all directories and files underneath them will have their ACLs analyzed.
This tab contains the following controls: Select Shares Use this button to browse through the list of servers and shares in your network to locate the shares to be analyzed. Selecting this button will display a dialog where you can select the shares to be included. Click this button to remove all of the selected names from the share list. This list contains the currently selected shares to be analyzed.
Remove Shares Share List
Security Tools
ADtoolkit
307
Options Tab
Use this tab page to specify what conditions to search for when analyzing the ACLs and what corrective actions to take when problems are found.
This tab contains the following options: Analyze ACLs Use this section to specify the options to be used to analyze ACLs. Check for User Names appearing in the ACLs Check this box to have the analyzer search for user names appearing in the ACL. User names in an ACL are harder to maintain than group names and can cause a decrease in performance when evaluating the ACL. Check this box to have the analyzer search for user names appearing in the owner field of the Security Descriptor. User names in the owner field are harder to maintain than group names.
Check for User Names appearing in the Owner Field
Security Tools
ADtoolkit
308
Check for Computer Names appearing in the ACLs
Check this box to have the analyzer search for computer names appearing in the ACL. Computer names in an ACL are harder to maintain than group names and can cause a decrease in performance when evaluating the ACL. Check this box to have the analyzer search for computer names appearing in the owner field of the Security Descriptor. Computer names in the owner field are harder to maintain than group names.
Check for Computer Names appearing in the Owner Field
Check for Empty ACLs
Check this box to have the analyzer search for an ACL that is empty. This condition will deny access to the object for all users, including the owner. However, the owner can still modify the ACL to grant themselves access. Check this box to have the analyzer search for an ACL that is missing. This condition will grant full access to the object for all users. Check this box to have the analyzer search for deleted objects appearing in ACEs. Because deleting an object from AD does not automatically remove the object from an ACL, ACLs can become cluttered with deleted objects over a period of time. In addition to cluttering the ACL and making it harder to read, this condition could cause performance problems.
Check for Missing ACLs Check for Deleted Objects in ACEs
Check for Unknown SIDs in ACEs
Check this box to have the analyzer search for unknown SIDs appearing in ACEs. An unknown SID is one that has no corresponding object in AD. An unknown SID usually refers to an object that was deleted and that no longer has a tombstone record. (Tombstones are created when an object is deleted and are deleted themselves after 60 days.) In addition to cluttering the ACL and making it harder to read, this condition could cause performance problems.
Clean ACLs Use this section to specify the options to be used to clean ACLs. Remove Deleted Objects from ACEs Check this box to have the analyzer remove deleted objects that appear in ACEs. Because deleting an object from AD does not automatically remove the object from an ACL, ACLs can become cluttered with deleted objects over a period of time. In addition to cluttering the ACL and making it harder to read, this condition could cause performance problems.
Security Tools
ADtoolkit
309
Remove Unknown SIDs from ACEs
Check this box to have the analyzer remove unknown SIDs that appear in ACEs. An unknown SID is one that has no corresponding object in AD. An unknown SID usually refers to an object that was deleted and that no longer has a tombstone record. (Tombstones are created when an object is deleted and are deleted themselves after 60 days.) In addition to cluttering the ACL and making it harder to read, this condition could cause performance problems.
Create an Undo File
Check this box to create an Undo File that will capture any ACL modifications made by the tool. After the tool has completed execution, the resulting Undo File can be used to undo any changes that the tool made to the ACLs. When you select this option, enter the name of an undo file in the UNDO FILE NAME field, or select the BROWSE button to browse for a file name.
Output Tab
Use this tab to create a text file containing the contents of the Analyze & Clean Share ACLs tool output screen. If you choose to write the Screen output to a file, the entire contents of the tools output screen will be written to a text file whenever the tool has completed execution. This is a handy method for documenting the changes made using ADtoolkit.
Security Tools
ADtoolkit
310
This tab contains the following fields and controls: Screen Output File Use this section to create a file containing the contents of the tool output screen. Create a file containing the contents of the tool output screen Check this box to have the Analyze & Clean Share ACLs tool create a file with the contents of the tool output screen. When this box is checked, the remaining fields/options in this section will become available. Enter the name of an output file or use the down arrow to select a name template. Enter the name of an output file directory or use the BROWSE button to browse for a directory. Check this checkbox to have the Analyze & Clean Share ACLs tool append to the Screen output file, if it already exists. If the file does not already exist, a new one will be created. This option is selected by default. Clear this checkbox to have the Analyze & Clean Share ACLs tool overwrite any file with the same name. Send To Use this section to have the tool send an email upon completion containing the output file. Send Output via Email Check this option to have the tool automatically send an email upon completion of the tools execution. You can optionally add the output window file as an attachment to the email. Click on this button to browse through Active Directory for an email address. The automatically generated email will be sent to the email address entered in this space. Use the TO button to the left of this field to browse for an email address in Active Directory. Check this option to attach the output file to the email. This option will only be available if you have checked the option to create a screen output file. Click on this button to launch a dialog box with optional email settings, such as the CC or BCC field.
Output File Name Output File Directory Append to screen output file if it already exists
To Send Output To
Output Window
Options
Security Tools
ADtoolkit
311
Search & Replace AD ACLs Tool
If an administrator finds problems with their ACLs, such as user names in the list instead of group names, ADtoolkit provides a way to efficiently change it. By using the Search and Replace tool, you can make changes in one single action. This chapter provides a step-by-step procedure for searching and replacing AD ACLs as well as detailed descriptions of the tab pages associated with the Search & Replace AD ACLs tool.
How To Search & Replace AD ACLs
1. Open the Search & Replace AD ACLs tool by selecting the TOOLS | SECURITY | SEARCH & REPLACE AD ACLS menu command or shortcut bar icon. 2. Proceed to the Select Domains/OUs tab and select the SELECT DOMAINS/OUS button. Browse through the list of domains and OUs in your network and select one or more container you wish to be searched. When you have finished selecting containers select the OK button. 3. Proceed to the Options tab and use the two BROWSE buttons to select the AD object (user, group, etc) to place in the FIND WHAT and REPLACE WITH fields. 4. To force the tool to remove the search object rather than replace it, you may optionally select the REMOVE OBJECT checkbox at the bottom of the Find & Replace group box. This will cause the tool to ignore any values placed in the REPLACE WITH field and instead remove the search object from all ACLs it is found on. 5. Once you have specified which objects to search and replace, proceed to the Replace In group box and select one of the three search areas (i.e., Owner Fields, ACLs or Both). In general, you will always want to replace the names in both the Owner Fields and the ACLs. 6. As a precaution, you should select (check) the CREATE UNDO FILE checkbox to create an Undo File that will capture any ACL modifications made by the tool. After the tool has completed execution, the resulting Undo File can be used to undo any changes that the tool made to the ACLs. 7. To test the tool, select the RUN | RUN SIMULATION menu command or toolbar button. The simulation process will verify that all the necessary data has been entered and will display any errors that would be encountered during an actual run. NOTE: When running the simulation, the entire search process is performed and matches are displayed but no actual ACLs are modified. 8. Once you have corrected any problems that the simulation exposed, select the RUN | RUN NOW menu command or toolbar button (or RUN | RUN LATER to schedule the execution of the tool). The Search & Replace AD ACLs tool will be launched and the ACLs will be modified based on the search criteria.
Security Tools
ADtoolkit
312
Select Domains/OUs Tab
Use this tab page to specify which domains and OUs to search through when looking for ACLs to replace. The ACLs of all objects underneath the selected containers will be searched.
This tab contains the following controls: Select Domains/ OUs Use this button to browse through the list of domains and OUs in your network to locate the objects to be included in the search and replace ACL operation. Selecting this button will display a dialog where you can select the objects to be included. Click this button to remove all of the selected objects from the displayed list. Click this button to import a previously saved file to be used to populate the location list. This list contains the currently selected locations to be searched. Use the down arrow to change the current search scope. The search scope determines whether the tool will search just the immediate children of any selected domain or OU, or if it will search the entire subtree of the selected domains and OUs. The default search scope is to search the entire subtree.
Remove Domains/ OUs Import Domains/ OUs Location List Search Scope
Security Tools
ADtoolkit
313
Options Tab
Use this tab to specify the objects to be replaced, the criteria to be used/met before replacing them, and finally the entry to be used when replacing the object.
This tab contains the following options: Find & Replace Use this section to define the object to be searched as well as the object to be used to replace it with if a match is found. Find What Use this field to specify the name of the object you are looking for in the ACLs. Use the BROWSE button to search Active Directory for a Distinguished Name (e.g. a User Name) to place in the FIND WHAT field. Replace With Use this field to specify what object to place in the ACLs if a match is found. Use the BROWSE button to search Active Directory for a Distinguished Name (e.g. a User Name) to place in the REPLACE WITh field.
Security Tools
ADtoolkit
314
Remove Object Instead of Replacing Replace In
Check this box if you wish to remove the search object from the ACLs that contain it rather than replacing it with some other object.
Use this section to define whether the object is to be replaced if found in the Owner Field of the Security Descriptor or in the Access Control List or both. Owner Fields Choose this option if you wish to only replace the search object when it is found in the Owner Field of the Security Descriptor. Choose this option if you wish to only replace the search object when it is found in the Access Control List of the Security Descriptor. Choose this option if you wish to replace the search object when it is found in either the Owner Field or the Access Control List of the Security Descriptor.
ACLs
Both Owner Field and ACLs Undo
Use this section to create an undo file. Create an Undo File Check this box to create an Undo File that will capture any ACL modifications made by the tool. After the tool has completed execution, the resulting Undo File can be used to undo any changes that the tool made to the ACLs. When this option is selected, enter the name of an undo file in the Undo File Name field or select the BROWSE button to the right to browse for a file name.
Security Tools
ADtoolkit
315
Output Tab
Use this tab to create a text file containing the contents of the Search & Replace AD ACLs tool output screen. If you choose to write the Screen output to a file, the entire contents of the tools output screen will be written to a text file whenever the tool has completed execution. This is a handy method for documenting the changes made using ADtoolkit.
Security Tools
ADtoolkit
316
This tab contains the following fields and controls: Screen Output File Use this section to create a file containing the contents of the tool output screen. Create a file containing the contents of the tool output screen Check this box to have the Search & Replace AD ACLs tool create a file with the contents of the tool output screen. When this box is checked, the remaining fields/options in this section will become available. Enter the name of an output file or use the down arrow to select a name template. Enter the name of an output file directory or use the BROWSE button to browse for a directory. Check this checkbox to have the Search & Replace AD ACLs tool append to the Screen output file, if it already exists. If the file does not already exist, a new one will be created. This option is selected by default. Clear this checkbox to have the Search & Replace AD ACLs tool overwrite any file with the same name. Send To Use this section to have the tool send an email upon completion containing the output file. Send Output via Email Check this option to have the tool automatically send an email upon completion of the tool's execution. You can optionally add the output window file as an attachment to the email. Click on this button to browse through Active Directory for an email address. The automatically generated email will be sent to the email address entered in this space. Use the TO button to the left of this field to browse for an email address in Active Directory. Check this option to attach the output file to the email. This option will only be available if you have checked the option to create a screen output file. Click on this button to launch a dialog box with optional email settings, such as the CC or BCC field.
Output File Name Output File Directory Append to screen output file if it already exists
To Send Output To
Output Window
Options
Security Tools
ADtoolkit
317
Search & Replace Share ACLs Tool
If an administrator finds problems with their ACLs, such as user names in the list instead of group names, ADtoolkit provides a way to efficiently address them. By using the Search and Replace tool, you can make multiple changes in one single action. This chapter provides a step-by-step procedure for searching and replacing share ACLs as well as detailed descriptions of the tab pages associated with the Search & Replace Share ACLs tool.
How To Search & Replace Share ACLs
1. Open the Search & Replace Share ACLs tool by selecting the TOOLS | SECURITY | SEARCH & REPLACE FILE ACLS menu command or shortcut bar icon. 2. Proceed to the Select Shares tab and select the SELECT SHARES button. Browse through the list of shares and paths in your network and select one or more shares to be searched. When you have finished selecting shares select the OK button. 3. Proceed to the Options tab and use the two BROWSE buttons to select an AD object (e.g., user or group) to place in the FIND WHAT and REPLACE WITH fields. 4. To force the tool to remove the search object rather than replace it, you may optionally select the REMOVE OBJECT checkbox at the bottom of the Find & Replace group box. This will cause the tool to ignore any values placed in the REPLACE WITH field and instead remove the search object from all ACLs it is found on. 5. Once you have specified which objects to search and replace, proceed to the Replace In group box and select one of the three search areas (i.e., Owner Fields, ACLs or Both). In general, you will always want to replace the names in both the Owner Fields and the ACLs. 6. As a precaution, you should select (check) the CREATE UNDO FILE checkbox to create an Undo File that will capture any ACL modifications made by the tool. After the tool has completed execution, the resulting Undo File can be used to undo any changes that the tool made to the ACLs. 7. To test the tool, select the RUN | RUN SIMULATION menu command or toolbar button. The simulation process will verify that all the necessary data has been entered and will display any errors that would be encountered during an actual run. NOTE: When running the simulation, the entire search process is performed but no actual ACLs are modified. 8. Once you have corrected any problems that the simulation exposed, select the RUN | RUN NOW menu command or toolbar button (or RUN | RUN LATER to schedule the execution of the tool). The Search & Replace Share ACLs tool will be launched and the ACLs will be modified based on the search criteria.
Security Tools
ADtoolkit
318
Select Shares Tab
Use this tab to select the shares and paths to be searched through when looking for ACLs to replace. The ACLs of all directories and files underneath the selected paths will be searched.
This tab contains the following controls: Select Shares Use this button to browse through the list of servers and shares in your network to locate the shares to be searched. Selecting this button will display a dialog where you can select the shares to be included. Click this button to remove all of the selected names from the share list. This list contains the currently selected shares.
Remove Shares Share List
Security Tools
ADtoolkit
319
Options Tab
Use this tab to specify the objects to be replaced, the criteria to be used/met before replacing them, and finally the entry to be used when replacing the object.
This tab contains the following options: Find & Replace Use this section to specify the object to be searched for as well as the object to be used to replace it if a match is found. Find What Use this field to specify the name of the object you are looking for in the ACLs. Use the BROWSE button to search Active Directory for a Distinguished Name (e.g. a User Name) to place in the FIND WHAT field. Replace With Use this field to specify what object to place in the ACLs if a match is found. Use the BROWSE button to search Active Directory for a Distinguished Name (e.g. a User Name) to place in the REPLACE WIth field. Remove Object Instead of Replacing Check this box if you wish to remove the search object from the ACLs that contain it rather than replacing it with some other object.
Security Tools
ADtoolkit
320
Replace In Use this section to specify whether the object is to be replaced if found in the Owner Field or the Security Descriptor or in the Access Control List or both. Owner Fields Select this option if you wish to only replace the search object when it is found in the Owner Field of the Security Descriptor. Select this option if you wish to only replace the search object when it is found in the Access Control List of the Security Descriptor. Select this option if you wish to replace the search object when it is found in either the Owner Field or the Access Control List of the Security Descriptor.
ACLs
Both Owner Field and ACLs Undo
Use this section to create an undo file. Create an Undo File Check this box to create an Undo File that will capture any ACL modifications made by the tool. After the tool has completed execution, the resulting Undo File can be used to undo any changes that the tool made to the ACLs. When this option is selected, enter the name of an undo file in the Undo File Name field or select the BROWSE button to the right to browse for a file name.
Security Tools
ADtoolkit
321
Output Tab
Use this tab to create a text file containing the contents of the Search & Replace Share ACLs tool output screen. If you choose to write the Screen output to a file, the entire contents of the tool's output screen will be written to a text file whenever the tool has completed execution. This is a handy method for documenting the changes made using ADtoolkit.
This tab contains the following fields and controls: Screen Output File Use this section to create a file containing the contents of the tool output screen. Create a file containing the contents of the tool output screen Check this box to have the Search & Replace Share ACLs tool create a file with the contents of the tool output screen. When this box is checked, the remaining fields/options in this section will become available. Enter the name of an output file or use the down arrow to select a name template. Enter the name of an ouput file directory or use the BROWSE button to browse for a directory.
Output File Name Output File Directory
Security Tools
ADtoolkit
322
Append to screen output file if it already exists
Check this checkbox to have the Search & Replace Share ACLs tool append to the Screen output file, if it already exists. If the file does not already exist, a new one will be created. This option is selected by default. Clear this checkbox to have the Search & Replace Share ACLs tool overwrite any file with the same name.
Send To Use this section to have the tool send an email upon completion containing the output file. Send Output via Email Check this option to have the tool automatically send an email upon completion of the tool's execution. You can optionally add the output window file as an attachment to the email. Click on this button to browse through Active Directory for an email address. The automatically generated email will be sent to the email address entered in this space. Use the TO button to the left of this field to browse for an email address in Active Directory. Check this option to attach the output file to the email. This option will only be available if you have checked the option to create a screen output file. Click on this button to launch a dialog box with optional email settings, such as the CC or BCC field.
To Send Output To
Output Window
Options
Security Tools
ADtoolkit
323
Chapter 10: Directory Tools
Resynch Active Directory Tool
Resynching Active Directory is simply the process of forcing each domain controller (DC) in a given domain to replicate any AD changes to all other DCs within that domain. Although this can be done manually from within the Active Directory Sites and Services console, it is a tedious process at best. The Resynch AD tool is designed to simplify this process as much as possible. This chapter provides a step-by-step procedure for resynchronizing Active Directory as well detailed descriptions of the tab pages associated with the Resynch AD tool.
How To Resynchronize Active Directory
1. Open the Resynch AD tool by selecting the TOOLS | DIRECTORY TOOLS | RESYNCH AD menu command or shortcut bar icon. 2. Proceed to the Select Domains tab and select the SELECT DOMAINS button. Browse through the list of domains in your network and select one or more domains that you wish to resynchronize. When you have finished selecting domains, select the OK button. 3. To force the entire domain to resynch without regard for the site boundaries, select (check) the SYNCH ACROSS SITE BOUNDARIES checkbox. If this option is not checked, only the domain controllers within each site will synch up. 4. To test the tool, select the RUN | RUN SIMULATION menu command or toolbar button. The simulation process will verify that all the necessary data has been entered and will display any errors that would be encountered during an actual run. NOTE: When running the simulation, all domain controllers are enumerated and contacted but no replication is performed.
5. Once you have corrected any problems exposed by the simulation, select the RUN | RUN NOW menu command or toolbar button (or RUN | RUN LATER to schedule the execution of the tool). The Resynch AD tool will be launched and the selected domains will be forced to immediately replicate any changes.
Directory Tools
ADtoolkit
324
Select Domains Tab
Use this tab to select the domains to be included in the resynchronization operation.
This tab contains the following fields and controls: Select Domains Use this button to browse through the list of domains in your network to locate the containers to be included in the resynchronization operation. Selecting this button will display the Select Domain dialog where you can select the domains or individual domain controllers to be resynchronized. Click this button to remove all of the selected domains from the displayed list. This list contains the currently selected domains to be resynchronized. Check this box to force the replication to cross site boundaries. If this option is not checked, AD changes will only be replicated between the domain controllers within each site.
Remove Domains Domain List Synch Across Site Boundaries
Directory Tools
ADtoolkit
325
Output Tab
Use this tab to create a text file containing the contents of the Resynch AD tool output screen. If you choose to write the Screen output to a file, the entire contents of the tools output screen will be written to a text file whenever the tool has completed execution. This is a handy method for documenting the changes made using ADtoolkit.
This tab contains the following fields and controls: Screen Output File Use this section to create a file containing the contents of the tool output screen. Create a file containing the contents of the tool output screen Output File Name Output File Directory Check this box to have the Resynch AD tool create a file with the contents of the tool output screen. When this box is checked, the remaining fields/options in this section will become available. Enter the name of an output file or use the down arrow to select a name template. Enter the name of an output file directory or use the BROWSE button to browse for a directory.
Directory Tools
ADtoolkit
326
Append to screen output file if it already exists
Check this checkbox to have the Resynch AD tool append to the Screen output file, if it already exists. If the file does not already exist, a new one will be created. This option is selected by default. Clear this checkbox to have the Resynch AD tool overwrite any file with the same name.
Send To Use this section to have the tool send an email upon completion containing the output file. Send Output via Email Check this option to have the tool automatically send an email upon completion of the tool's execution. You can optionally add the output window file as an attachment to the email. Click on this button to browse through Active Directory for an email address. The automatically generated email will be sent to the email address entered in this space. Use the TO button to the left of this field to browse for an email address in Active Directory. Check this option to attach the output file to the email. This option will only be available if you have checked the option to create a screen output file. Click on this button to launch a dialog box with optional email settings, such as the CC or BCC field.
To Send Output To
Output Window
Options
Directory Tools
ADtoolkit
327
Chapter 11: Custom Tools
ADtoolkit provides a way for administrators to deliver secure custom tools to other people in the organization, freeing up the more skilled administrators for advanced initiatives. ADtoolkits custom tool capabilities enable administrators to create and manage custom tools, as well as distribute these tools via email or via a shared distribution location. These custom tools can be added to the "My Custom Tools" shortcut bar within ADtoolkit where users execute these tools instead of the standard tools. When a custom tool is created, there are a number of things that the administrator in charge can do to customize the tools for the end user. Use the following TOOLS | MY CUSTOM TOOLS menu commands to create and manage custom tools: IMPORT - allows you to add one or more custom tools to the My Custom Tools menu and shortcut bar. REMOVE - removes one or more custom tools from the My Custom Tools menu and shortcut bar. M ANAGE - manages the master list of custom tools. DISTRIBUTE - creates a copy of the files needed to install ADtoolkit packaged with an optional set of custom tools.
Importing Custom Tools
Use the Tools | MY CUSTOM TOOLS | IMPORT menu command to add one or more custom tools to the My Custom Tools menu and shortcut bar. This command will display the Import Custom Tools dialog allowing you to specify the custom tools to be added.
Custom Tools
ADtoolkit
328
This dialog contains the following controls: Custom Tool Search Directory Enter the name of the directory that contains the custom tools to be imported. If this copy of ADtoolkit was installed from a distribution, this field will default to the Custom Tool directory of the original distribution. Or use the BROWSE button to browse for the directory containing the custom tools to be imported. Available Custom Tools Import Close This list contains all of the custom tools in the current search directory. To import one of these tools, select/ highlight it from the list and select the IMPORT button. Click this button to import all of the currently selected custom tools in the list. Click this button to close the dialog.
Removing Custom Tools
Use the TOOLS | MY CUSTOM TOOLS | REMOVE menu command to remove one or more custom tools from the My Custom Tools menu and shortcut bar. This command will display the Remove Custom Tools dialog allowing you to specify the custom tools to be removed.
This dialog contains the following controls: Custom Tool List This list contains all of the custom tools currently available in the My Custom Tools menu. To remove one of these tools, select/highlight it from the list and select the REMOVE button. Click this button to remove the currently selected custom tools from the list. Click this button to close the dialog.
Remove Close
Custom Tools
ADtoolkit
329
Managing Custom Tools
Use the TOOLS | MY CUSTOM TOOLS | M ANAGE menu command to manage the master list of custom tools. This command will display the Manage Custom Tools dialog allowing you to view/modify the master list of custom tools. Unlike your personal custom tools, which appear in the My Custom Tools menu, these custom tools may be distributed to other users.
This dialog contains the following controls: Custom Tool List This control contains the master list of custom tools on this machine. Note that this list does not include the custom tools appearing in the My Custom Tools menu. Click this button to create a new custom tool and add it to the list. This command launches the Custom Tool Wizard. Click this button to modify the currently selected custom tool in the list. This command launches the Custom Tool Wizard. Click this button to delete all of the currently selected custom tools from the list. Click this button to create a duplicate copy of each of the currently selected custom tools in the list. Click this button to add all of the currently selected tools to the My Custom Tools menu and shortcut bar. Click this button to send the currently selected tools to one or more users as an email attachment. When the recipients receive the message and launch the tools, the tools will be automatically installed to their My Custom Tools menu. Click this button to close the dialog.
Add Modify
Delete Copy Add to My Tools Send via Email
Close
Custom Tools
ADtoolkit
330
Adding/Modifying a Custom Tool
Selecting the ADD or MODIFY buttons on the Manage Custom Tools dialog will launch the custom tool wizard which allows you to modify the basic properties of one of the existing ADtoolkit tools. Simply follow the instructions provided in the wizard. The following paragraphs provide a description of each of the Custom Tool Wizard screens and the information required. Welcome Screen This screen explains that this wizard allows you to modify the basic properties of the custom tool. Select NEXT to continue. Custom Tool Properties This screen allows you to modify the basic properties of the custom tool.
This screen contains the following fields/buttons: Title Tool Type Limit the Scope Enter a unique name for the custom tool. Select the type of tool to be customized from the list of standard ADtoolkit tools. Check this box to limit the custom tool's scope to a particular OU or domain within Active Directory. Use the BROWSE button to browse for the desired OU or domain.
Custom Tools
ADtoolkit
331
Modify Default Values and Layout This screen allows you to preset the default values for all the settings within the custom tool and also to modify the layout of the controls within the custom tool.
Modifying the Default Values: To modify the default values, simply open each tab page within the tool and set the appropriate values just as you would when running the tool from the ADtoolkit console. When you are finished setting default values on each of the tab pages, return to the first tab page and begin modifying the layout of each page. Modifying the Layout: Disabling/Enabling Controls: Right-click on an individual control to enable or disable the control (based on its current state). Hiding/Showing Groupboxes: Right-click on a groupbox to hide the groupbox and all of its controls. To show a hidden groupbox, right-click in any blank space on the tab and select the groupbox name from the Show Groups menu. Hiding/Showing Tabs: To hide the current tab page, right-click anywhere on the page and select Hide Tab from the menu. To unhide a tab page, right-click and select the tab name from the Show Tabs menu. Specifying Required Fields: One final option is available for modifying the interface, which is, required fields. This option allows you to force the users of your Custom Tool to fill in certain
Custom Tools
ADtoolkit
332
fields before executing the tool. To enable this option, simply right-click on the appropriate edit field and select the M AKE FIELD REQUIRED menu command. When you have finished modifying the default values and the layout, select the FINISH button to save your Custom Tool and close the wizard.
Distributing Custom Tools
Selecting the TOOLS | MY CUSTOM TOOLS | DISTRIBUTE menu command will launch the Distribution Wizard. This wizard will help you to create a customized distribution of the ADtoolkit tools, enabling you to share your custom tools with other administrators within your organization. Simply follow the instructions provided in the wizard. The following paragraphs provide a description of each of the Distribution Wizard screens and the information required to create a customized distribution. NOTE: A distribution is simply a copy of the files needed to install ADtoolkit packaged with an optional set of custom tools. Welcome Screen The Welcome screen explains that this wizard will assist you in creating customized distributions of ADtoolkit so you can share your custom tools with other administrators in your organization. Select NEXT to proceed to the Select a Distribution Type screen. Select a Distribution Type Screen This screen allows you to choose between creating a new distribution and updating an existing one. If you decide to create a new distribution, then you must also choose between creating a local and a master distribution. From this screen, select the type of distribution to be created: Create a Local Distribution - this option is selected by default and whenever ADtoolkit is installed from a local distribution, only the custom tools in that distribution will be available for use. That is, none of the standard tools will be available. Create a Master Distribution - Select this option to create a master distribution that grants access to all the standard tools as well as the custom tools in the distribution. Update an Existing Distribution - Select this option to update an existing distribution - adding or removing custom tools for distribution.
Once you have selected the appropriate distribution option, select the NEXT button to proceed to the Select a Distribution Location screen.
Custom Tools
ADtoolkit
333
Select a Distribution Location The Select a Distribution Location screen allows you to select the location of the distribution you are trying to create or update. NOTE: If you are installing a new distribution, select a location on your network that you have read and write access to and that the administrators who will install from the distribution have at least read access to.
Enter a location on your network where the new distribution is to be installed. Or use the BROWSE button to browse your network for a location. Using the BROWSE button will display the Select a Server dialog allowing you to select the network share and path where the new distribution is to be installed.
Custom Tools
ADtoolkit
334
On the Select a Server dialog, select/highlight the share and path to be used. Select the OK button to close the dialog and return to the Select a Distribution Location screen. The location you selected will now be displayed in the text box on that screen. On the Select a Distribution Location screen, select the NEXT button to proceed to the Add Custom Tools to the Distribution screen. Add Custom Tools to the Distribution Screen This screen allows you to select which tools to be included in the distribution. If you are installing a new distribution, then you will only be able to add tools. However, if you are updating an existing distribution, you will be able to select which tools you wish to remove as well. NOTE: If you add a tool to an existing distribution that has the same name as a tool already in the distribution, the new tool will replace the old one.
Use the ADD and REMOVE buttons to modify the list of custom tools to be distributed. Once you have made your selection and the list contains the custom tools to be distributed, select the NEXT button to continue.
Custom Tools
ADtoolkit
335
Email Distribution to Admins This screen allows you to send an email notification of the distribution to one or more recipients. By default, the email will contain a link that will allow the recipients to simply double-click to launch and install the new distribution.
Check the SEND AN EMAIL checkbox and enter one or more email addresses in the TO field. If entering more than one address, use a semi-colon to separate the email addresses. Or you can use the TO button to select the addresses from your address book. Fill in the SUBJECT and MESSAGE fields. Select NEXT to continue.
Custom Tools
ADtoolkit
336
Summary Screen The Summary screen displays all of the actions and options you have selected: Whether you are creating a new local or master distribution or changing an existing distribution as well as the location A list of the custom tools included in the distribution Who is to be notified about the distribution
Review this information and if it is correct, select the NEXT button to begin the distribution process. If you wish to change any of this information, use the BACK button to return to the appropriate screen to make the necessary modification.
Finish Screen Once the distribution creation or update is complete, the Distribution Update/Creation Complete screen will be displayed. Select the FINISH button to exit the Distribution Wizard.
Custom Tools
ADtoolkit
337
Chapter 12: Setting Program Options
Use the TOOLS | OPTIONS menu command to display the Application Options dialog allowing you to set/modify various program options. This chapter will detail the specific options available in this dialog.
Email Settings Tab
Use this tab to edit the email settings ADtoolkit will use to send out mail messages as tool output, distribution notifications, etc.
This tab contains the following controls: Use an Exchange Server to Send Email Use an SMTP Server to Send Email Display Name Email Address Choose this option to use an Exchange server to send email messages and notifications. Choose this option to use SMTP server to send email messages and notifications. Use this field to enter a display name for ADtoolkit to use. Use this field to enter your email address.
Setting Program Options
ADtoolkit
338
Server Name My Server Requires Authentication Account Name Password Log On Using SPA Test Settings
Use this field to enter the name of the SMTP server. For example, smtp.javelina.com. Select (check) this checkbox if your SMTP server requires authentication. If so, enter your account name and password in the fields below. Enter your account name for your SMTP server in this field. Enter your password for your SMTP server in this field. Select (check) this checkbox to log on to the SMTP server using SPA (Secure Password Authentication). Click this button to send a test email to the email address specified above to verify that your email settings are correct. No response is necessary to this message.
LDAP Settings Tab
Use this tab to specify whether or not your network is configured for the Secure LDAP protocol for Active Directory communications.
This tab contains only one control: Use Secure LDAP port Check this box to force ADtoolkit to use a secure LDAP when communicating with domain controllers and global catalogs. If you select this option and your network does not already use the secure LDAP protocol, then ADtoolkit will be unable to communicate with Active Directory.
Setting Program Options
ADtoolkit
339
Import Settings Tab
Use this tab to specify settings pertaining to importing objects into many ADtoolkit tools.
This tab contains only one control: Select the default delimiter to use when importing CSV files Use this drop down box to select a default delimiter to use when importing objects into ADtoolkit tools. The default choices are comma, semicolon, colon, asterisk and tab. You can also type a character into the field to use as the default delimiter.
Setting Program Options
ADtoolkit
340
Reports Settings Tab
Use this tab to specify settings pertaining to ADtoolkits reporting tools.
This tab contains the following controls: Use Default Location Select this option to store the reports in the Application Data directory. This is the default setting. Use Location Below Select this option to store the reports in a location of your choice. Enter a directory path in the field provided or use the BROWSE button to search for a directory. Select this option to only check one domain controller when reporting on muti-DC attributes such as Last Logon. Note: Only checking one DC will be faster, but less accurate.
Multi Domain Controller Attributes
Setting Program Options
ADtoolkit
341
Log File Settings Tab
Use this tab to adjust ADtoolkits default logging settings including where the log files are stored and their maximum size.
This tab contains the following controls: Log Level Use the arrow to select the level of detail that is to be included in the log file. For normal operation you should leave this setting at log level 0 or 1. Valid levels are: 0 - No detail 1 - Errors 2 - Errors and Warnings 3 - Some Debugging 4 - Full Debugging Log Size Log Path Enter the maximum size, in bytes, allowed for the log file. The default value for this field is 100,000 bytes. Enter the path where the log file is to be created.
Setting Program Options
ADtoolkit
342
Servers Settings Tab
Use this tab to target a specific domain controller when running the various tools.
This tab contains the following controls: Add Click this button to add a preferred domain controller to the list below. Only one domain controller can be selected for each domain. Click this button to modify the currently selected entry in the list below. Click this button to remove the currently selected entry from the list below. This list contains the preferred domain controllers for each domain. If a domain is not listed here, ADtoolkit will use the first available DC to perform tasks. Check this option to use the first available DC if a preferred DC is not available. Clear this box to have ADtoolkit tasks abort if the preffered DC is unavailable.
Edit Remove Preferred DC List
Use the first available DC when a Preferred DC is unavailable
Select the OK button to save your settings and close this dialog. If you do not want to save your settings, use the CANCEL button.
Setting Program Options
ADtoolkit
343
Appendix A: Importing
ADtoolkit contains many tools specifically designed to ease the burden of performing common Active Directory tasks in bulk. Through the use of the importing feature, ADtoolkit allows administrators to set up ADtoolkit tasks just as easily. Instead of individually adding each object to the tools, ADtoolkit allows object data to be imported directly from a CSV file. This appendix contains step-by-step instructions for using the importing feature of ADtoolkit tools to efficiently add many objects into ADtoolkit grids from CSV files. For information about setting an import file to import the objects at the time the tool is run, see the section at the end of this appendix entitled Setting an Import File.
Importing Users
ADtoolkit simplifies the creation of multiple users, groups, or other entities by allowing you to import a text file containing the new names and other data. For example, suppose you have a spreadsheet file that contains the first and last names, addresses, and phone numbers for 100 new users of your network. Using this feature you could import those names directly into the Add Users tool and create all the users in a single pass. To utilize this feature you must first create a comma separated value (CSV) file, which contains the names of the users to be imported. The CSV file is simply a text file, where the first line of the file contains a comma separated list of field names, and each subsequent line is a record containing the fields specified in the first line. Note that the CSV file format is an industry standard that is easily created using most spreadsheet programs such as Microsofts Excel. A sample CSV file would look like: First Name, Last Name, John, Doe, Jane, Doe, Business Phone, 410-555-1213, 410-555-1215, Password password123 password234
In order for ADtoolkit to correctly interpret a column in the file, the columns title must come from either the accepted list of valid field names, or it must be an LDAP display name of an Active Directory attribute. For the accepted list of valid field names, see Import Field Names, at the end of this appendix. NOTE: The following instructions are specific to the Add Users tool, but they are applicable to the other User tools with respect to the import functionality. Once you have created a CSV file, follow the steps below to create the users with the file. 1. Open the Add Users Tool by selecting the TOOLS | USERS | ADD menu command or shortcut bar icon. 2. Proceed to the Users tab and click on the IMPORT button. Enter the name of the CSV file in the IMPORT FILE NAME edit box. Choose the delimiter used in the file, then click on the START button to begin importing users. 3. Each record of the file will be processed and the results will be displayed in the RESULTS window below. When all records have been imported, review the results to make sure each name was imported correctly. When you have completed importing your users, click on the CLOSE button to exit the window.
Importing Names
ADtoolkit
344
4. Proceed to the Account tab and click on the BROWSE button. Select the Domain or Organizational Unit that you wish to create the new user accounts in. 5. Move to the Names tab and select the method for converting the users names into Windows 2000 logon names, NetBIOS names, display names and full names. Also choose which suffix should be added to the logon name and whether or not to guarantee unique names by adding digits whenever necessary. 6. To automatically create an Exchange mailbox for each new user, proceed to the E-mail tab and select the Create Exchange Mailboxes checkbox. 7. To write the new account names and passwords to a file for future reference, proceed to the Output tab and select the Create a File with Usernames and Passwords checkbox. 8. The remainder of the tab pages and settings are optional, but it is highly recommended that you examine each page and fill in the appropriate values. 9. To test the tool, click on the RUN SIMULATION button or select it from the Run Menu. The simulation process will verify that all the necessary data has been entered and will display any errors that would be encountered during an actual run. 10. Once you have corrected any problems that the simulation exposed, select Run Now from the Run Menu, or click on the RUN NOW button. The Add Users tool will be launched and the users will be created. Notes: When running the simulation, a dummy user is added with all the specified settings and then deleted to ensure that the process will work correctly. Settings made in the grid on the Users tab page will override any settings made on the following tab pages (e.g. street address). Settings made using the Attributes tab page will override any settings made on the other tab pages with the exception of the settings made in the grid on the Users tab page.
Importing Names
ADtoolkit
345
Importing Groups
ADtoolkit simplifies the creation of multiple groups by allowing you to import a text file containing the new group names and other data. For example, suppose you have a spreadsheet file that contains the names, and descriptions for 10 new groups. Using this feature you could import those names directly into the Add Groups tool and create all the groups in a single pass. To utilize this feature you must first create a comma separated value (CSV) file, which contains the names of the groups to be imported. The CSV file is simply a text file, where the first line of the file contains a comma separated list of field names, and each subsequent line is a record containing the fields specified in the first line. Note that the CSV file format is an industry standard that is easily created using most spreadsheet programs such as Microsofts Excel. A sample CSV file would look like: Name, Description Network Engineers, Network Engineering Group -- Chicago Regional Office Network Admins, Network Admin Group -- Chicago Regional Office In order for ADtoolkit to correctly interpret a column in the file, the columns title must come from either the accepted list of valid field names, or it must be an LDAP display name of an Active Directory attribute. For the accepted list of valid field names, see Import Field Names, at the end of this appendix. NOTE: The following instructions are specific to the Add Group tool, but they are applicable to the other Group tools with respect to the import functionality. Once you have created a CSV file, follow the steps below to create the groups with the file. 1. Open the Add Groups Tool by selecting the TOOLS | GROUPS | ADD menu command or shortcut bar icon. 2. Proceed to the New Groups tab and click on the IMPORT button. Enter the name of the CSV file in the IMPORT FILE NAME edit box. Choose the delimiter used in the file, then click on the START button to begin importing groups. 3. Each record of the file will be processed and the results will be displayed in the RESULTS window below. When all records have been imported, review the results to make sure each name was imported correctly. When you have completed importing your contacts, click on the CLOSE button to exit the window. 4. Proceed to the Account tab and click on the BROWSE button. Select the Domain or Organizational Unit that you wish to create the new group accounts in. 5. On the same page select the appropriate scope and type to apply to each new group. 6. To add one or more members to the new groups, proceed to the Members tab and click on the ADD button. Select the desired members from the AD browser and click on the OK button. 7. To automatically mail enable each new group, proceed to the E-mail tab and select the CREATE EXCHANGE E-M AIL ADDRESSES checkbox.
Importing Names
ADtoolkit
346
8. The remainder of the tab pages and settings are optional, but it is highly recommended that you examine each page and fill in the appropriate values. 9. To test the tool, click on the RUN SIMULATION button or select it from the Run Menu. The simulation process will verify that all the necessary data has been entered and will display any errors that would be encountered during an actual run. 10. Once you have corrected any problems that the simulation exposed, select Run Now from the Run Menu, or click on the RUN NOW button. The Add Groups tool will be launched and the groups will be created. Notes When running the simulation, a dummy group is added with all the specified settings and then deleted to ensure that the process will work correctly. Settings made in the grid on the New Groups tab page will override any settings made on the following tab pages (e.g. street address). Settings made using the Attributes tab page will override any settings made on the other tab pages with the exception of the settings made in the grid on the New Groups tab page.
Importing Contacts
ADtoolkit simplifies the creation of multiple contacts by allowing you to import a text file containing the new contact names and other data. For example, suppose you have a spreadsheet file that contains the first and last names, addresses, and phone numbers for 100 new contacts. Using this feature you could import those names directly into the Add Contacts tool and create all the contacts in a single pass. To utilize this feature you must first create a comma separated value (CSV) file, which contains the names of the contacts to be imported. The CSV file is simply a text file, where the first line of the file contains a comma separated list of field names, and each subsequent line is a record containing the fields specified in the first line. Note that the CSV file format is an industry standard that is easily created using most spreadsheet programs such as Microsofts Excel. A sample CSV file would look like: First Name, Last Name, John, Doe, Jane, Doe, Business Phone 410-555-1213 410-555-1215
In order for ADtoolkit to correctly interpret a column in the file, the columns title must come from either the accepted list of valid field names, or it must be an LDAP display name of an Active Directory attribute. For the accepted list of valid field names, see Import Field Names, at the end of this appendix. NOTE: The following instructions are specific to the Add Contact tool, but they are applicable to the other Contact tools with respect to the import functionality. Once you have created a CSV file, follow the steps below to create the contacts with the file. 1. Open the Add Contacts Tool by selecting the TOOLS | CONTACTS | ADD menu command or shortcut bar icon.
Importing Names
ADtoolkit
347
2. Proceed to the Contact Names tab and click on the IMPORT button. Enter the name of the CSV file in the IMPORT FILE NAME edit box. Choose the delimiter used in the file, then click on the START button to begin importing contacts. 3. Each record of the file will be processed and the results will be displayed in the RESULTS window below. When all records have been imported, review the results to make sure each name was imported correctly. When you have completed importing your contacts, click on the CLOSE button to exit the window. 4. Proceed to the Account tab and click on the BROWSE button. Select the Domain or Organizational Unit that you wish to create the new contact accounts in. 5. On the same page select the method for converting the contacts names into Full names and Display names. You may also choose to automatically create unique names by adding digits to the names whenever necessary. 6. To automatically mail enable each new contact, proceed to the E-mail tab and select the CREATE EXCHANGE E-M AIL ADDRESSES checkbox. 7. The remainder of the tab pages and settings are optional, but it is highly recommended that you examine each page and fill in the appropriate values. 8. To test the tool, click on the RUN SIMULATION button or select it from the Run Menu. The simulation process will verify that all the necessary data has been entered and will display any errors that would be encountered during an actual run. 9. Once you have corrected any problems that the simulation exposed, select Run Now from the Run Menu, or click on the RUN NOW button. The Add Contacts tool will be launched and the contacts will be created. Notes Although most settings are optional, you should pay close attention to the Security and the Profile tab pages. The settings on these pages are the most important for setting up the accounts correctly. When running the simulation, a dummy contact is added with all the specified settings and then deleted to ensure that the process will work correctly. Settings made in the grid on the Contact Names tab page will override any settings made on the following tab pages (e.g. street address). Settings made using the Attributes tab page will override any settings made on the other tab pages with the exception of the settings made in the grid on the Contact Names tab page.
Importing Computers
ADtoolkit simplifies the creation of multiple computers by allowing you to import a text file containing the new computer names and other data. For example, suppose you have a spreadsheet file that contains the names, descriptions, and location for 10 new computers. Using this feature you could import those names directly into the Add Computers tool and create all the computers in a single pass. To utilize this feature you must first create a comma separated value (CSV) file, which contains the names of the computers to be imported. The CSV file is simply a text file, where the first line of the file contains a comma separated list of field names, and each subsequent line is a record containing the fields specified in the first line. Note that the
Importing Names
ADtoolkit
348
CSV file format is an industry standard that is easily created using most spreadsheet programs such as Microsofts Excel. A sample CSV file would look like: Name, Description, Shocky, Needs Repair, Cruella, Old 2003 Server, Location Basement Cabinet CMSC 1154
In order for ADtoolkit to correctly interpret a column in the file, the columns title must come from either the accepted list of valid field names, or it must be an LDAP display name of an Active Directory attribute. For the accepted list of valid field names, see Import Field Names, at the end of this appendix. NOTE: The following instructions are specific to the Add Computer tool, but they are applicable to the other Computer tools with respect to the import functionality. Once you have created a CSV file, follow the steps below to create the computers with the file. 1. Open the Add Computers Tool by selecting the TOOLS | COMPUTERS | ADD menu command or shortcut bar icon. 2. Proceed to the Computer Names tab and click on the IMPORT button. Enter the name of the CSV file in the IMPORT FILE NAME edit box. Choose the delimiter used in the file, then click on the START button to begin importing computers. 3. Each record of the file will be processed and the results will be displayed in the RESULTS window below. When all records have been imported, review the results to make sure each name was imported correctly. When you have completed importing your computers, click on the CLOSE button to exit the window. 4. Proceed to the Account tab and click on the Browse button. Select the Domain or Organizational Unit that you wish to create the new computer accounts in. 5. On the same page select the appropriate description, location and delegation settings. 6. To add the new computers to one or more groups, proceed to the Groups tab and click on the ADD button. Select the desired group names from the AD browser and click on the OK button. 7. The remainder of the tab pages and settings are optional, but it is highly recommended that you examine each page and fill in the appropriate values. 8. To test the tool, click on the RUN SIMULATION button or select it from the Run Menu. The simulation process will verify that all the necessary data has been entered and will display any errors that would be encountered during an actual run. 9. Once you have corrected any problems that the simulation exposed, select Run Now from the Run Menu, or click on the RUN NOW button. The Add Computers tool will be launched and the computers will be created. Notes When running the simulation, a dummy computer is added with all the specified settings and then deleted to ensure that the process will work correctly. Settings made in the grid on the Computer Names tab page will override any settings made on the following tab pages (e.g. description).
Importing Names
ADtoolkit
349
Settings made using the Attributes tab page will override any settings made on the other tab pages with the exception of the settings made in the grid on the Computer Names tab page.
Import Field Names
The following list is the complete collection of valid field names that may be used in the CSV file when importing user names into the selected tool. Any or all of the fields may be used, but to ensure that the user name is generated correctly, we recommend including the First Name, Last Name and Full Name fields. However, the Full Name field (or Name field) is usually sufficient to generate the correct logon names. Beyond the name fields, no other fields are required. Field Name Business Phone Cell Cell Phone City Company Container Description Office telephone number of the user. Cellular or mobile phone number of the user. Same as the Cell Phone, Mobile and Mobile Phone fields. Cellular or mobile phone number of the user. Same as the Cell, Mobile and Mobile Phone fields. City of the user's address. Company name of the user. The name of the container or OU in which to create the user. The container must be in the distinguished name format. Country of the user's address. Department of the user. Description of the user. The name of the user as it will appear in the Exchange address book. Distinguished name of the user (e.g., CN=JoeDoe,OU=Users,DC=MyDomain,DC=com Email address of the user. Same as the E-mail field. Email address of the user. Same as the Email field. Facsimile number of the user. First name of the user. Same as the First Name field. First name of the user. Same as the First field. Full user name in either the First Middle Last name format or the Last, First middle name format. Same as the Name field. The name of the mail store in which to create the users or contacts mailbox. The name must be in the same format (i.e. distinguished name) as it appears on the E-mail tab page. Same as Mail Store. Home telephone number of the user.
Country Department Description Display Name Distinguished Name Email E-mail Fax First First Name Full Name
HomeMDB
Home Phone
Importing Names
ADtoolkit
350
Field Name Last Last Name Logon Name Mail Store
Description Last name of the user. Same as the Last Name field. Last name of the user. Same as the Last field. Users W2K logon name (i.e., userPrincipalName) The name of the mail store in which to create the users or contacts mailbox. The name must be in the same format (i.e. distinguished name) as it appears on the E-mail tab page. Same as homeMDB. A comma separated list of group names to add the user to. The group names must be in the distinguished name format. Middle name of the user or contact. Same as the Middle Name field. Middle name of the user or contact. Same as the Middle field. Cellular or mobile phone number of the user. Same as the Cell, Cell Phone and Mobile Phone fields. Cellular or mobile phone number of the user. Same as the Cell, Cell Phone and Mobile fields. Full user name in either the First Middle Last name format or the Last, First middle name format. Same as Full Name field. Users NetBIOS or pre-W2K name (i.e., sAMAccountName). Additional information about the user (the Active Directory Notes attribute) Office number of the user. Pager number of the user. Users password. Both the office and home phone numbers. P.O. box number of the user. Same as the P.O. Box field. P.O. box number of the user. Same as the PO Box field. Postal Code of the user's address. Province of the user's address. State of the user's address. Street address of the user. Zip Code of the user's address.
Member Of
Middle Middle Name Mobile Mobile Phone Name
NetBIOS Name Notes Office Pager Password Phone PO Box P.O. Box Postal Code Province State Street Zip Code
Importing Names
ADtoolkit
351
Setting an Import File
Rather than importing AD objects directly into an ADtoolkit grid, it may sometimes be useful to set a file from which to import the objects at the time the tool is run. Perhaps the file containing the list of objects has not yet been created, or maybe you wish to perform the same action on the contents of a file every week and the files contents may change? Either way, ADtoolkit has you covered.
To import the objects from a file at the time the tool is run rather than as you set up the tool, click the down arrow next to the IMPORT button. You will then see an option entitled SET IMPORT FILE. Clicking this option will display the Set Import File Dialog, shown below.
The Set Import File Dialog will allow you to type or browse for a file from which to import the objects. Also, choose the delimiter used by the file from the list box and specify an action to take once the tool has completed execution. Click OK to set the import file.
Importing Names
ADtoolkit
352
Appendix B: Creating a Custom Template
Custom templates are used to convert a user name to Windows 2000 logon names or Exchange email addresses. Even though several preset conversions are available to choose from, your specific name format may not be available. In this case, a custom template can be used to create names in the format you require. To create a custom template for creating Windows 2000 logon names, following the procedure outlined below:
NOTE: The following instructions are specific to the Add Users tool, but they are applicable to the custom template features of other tools. 1. Open the Add Users tool by selecting the TOOLS | USERS | ADD menu command or shortcut bar icon. 2. Open the Names tab. Use the down arrow on the Format control and select the USE CUSTOM TEMPLATE method. If no template exists, the Custom Template Editor will automatically open. If a template already exists, select the EDIT button to open the Custom Template Editor. 3. From the Custom Template Editor, use the down arrow of the Item control to select one of the items, such as First Name. To use the entire first name, leave the Length field empty. To use a specific number of characters from the First Name, enter the desired number of characters in the Length field. 4. Select the ADD TO TEMPLATE button to add the current item and length to the template. 5. To add one or more text characters to the template, use the down arrow in the Item control and select TEXT STRING. Enter the desired text into the Text String field and select the ADD TO TEMPLATE button. 6. If you make a mistake while creating the template, select the UNDO button to remove the last item in the template. To clear the entire template and start over, select the CLEAR button. 7. Once you have completed your modifications to the template, select the OK button to save your changes to the current Custom Template.
Creating a Custom Template
ADtoolkit
353
Appendix C: Common Dialogs
This section contains detailed descriptions of the common dialogs within ADtoolkit.
Column Data Dialog
Selecting the ADD or MODIFY buttons in the Columns section of the Create a Custom Report dialog will display the Column Data dialog.
This dialog contains the following options/settings: Select the Attribute or Property to Display Common Property Select this option and select a Common Property from the drop-down list if you wish to show one of ADtoolkit's predefined common properties in the column. Select this option and select an AD attribute from the drop-down list to the right if you wish to show an AD attribute in the column. Select this option and choose an attribute from the drop-down list to the right if you would like to show a child attribute in this column. For example, if you wanted to show the address of each users manager, you could select the Manager common property above and select the streetAddress attribute in this field.
AD Attribute
Child Attribute
Common Dialogs
ADtoolkit
354
Set the Formatting of the Column Column Title Column Width Column Format Display each value on a separate row Primary Column Enter a column title to show in the report header. Enter a width, in pixels, for this column. The default value for this field is 100. Use this field to specify a format for the column data. Check this box if you wish to have each item of a multivalued attribute on its own line. Check this box if you wish to sort on this column when the report is complete. If no primary column is selected, the first column will be used to sort to the data.
Configure Grid Dialog
Use the Configure Grid dialog to configure the columns of the names grid. More specifically, you can use this box to show or hide various columns and to re-order the displayed columns within the grid.
This dialog contains the following controls: Available Columns Add This control displays a list of all the columns that are currently hidden from view in the names grid. Click on this button to move all the currently selected columns from the Available Columns list to the Show These Columns list. Click on this button to move all the currently selected columns from the Show These Columns list to the Available Columns list. This control displays a list of all the columns that are currently displayed in the names grid.
Remove
Show These Columns
Common Dialogs
ADtoolkit
355
Move Up Move Down
Click on this button to move the currently selected columns up one position in the Show These Columns list. Click on this button to move the currently selected columns down one position in the Show These Columns list.
Custom Report Dialog
To create a custom report, select the NEW REPORT button on the Report Type tab page. This will display the Create a Custom Report dialog which allows you to configure the headers, footers and columns that will appear on the report and create filters that will determine what data will appear in the report.
This dialog contains the following options/settings: Header and Footer Options This section of the dialog allows you to configure the headers and footers that will appear on each page of the report. Title Text Sub-Title Text Enter the text you would like displayed at the top of each page of the printed report. This field is mandatory. Enter the text you would like displayed underneath the main title at the top of each page of the printed report. Leave this field blank if you do not want a sub-title on the report.
Common Dialogs
ADtoolkit
356
Footer Text
Enter the text you would like displayed at the bottom of each page of the printed report. Leave this field blank if you do not want a footer printed on the report. Check this box to display today's date on the printed version of the report. Check this box to display page numbers on the printed version of the report.
Show Date Show Page Numbers Columns
This section of the dialog allows you to define the columns to be included in your report. Add Click this button to add a column to the report. Selecting this button will display the Column Data dialog allowing you to select the type of column to be added, define the column title, and specify the column width. A description of the Column Data dialog is on page 353 Remove Click this button to remove the currently selected column from the report. To select a column simply click on the column title in the Report Grid. Click this button to modify the currently selected column on the report. Selecting the button will display the Column Data dialog. To select a column simply click on the column title on the Report Grid. Click on this button to display a dialog box used to change the ordering of this report's columns. Click this button to add some sample data to the Report Grid. This control displays all of the columns in their current size and position. A column's position can be modified by clicking on the column in the header bar and dragging it to a new position in the grid. Likewise, a column can be resized by clicking on the column's right hand border within the header bar and dragging it to the left or right. This field shows the primary sort column if one has been selected. If you do not select a primary sort column, the first column is used to sort the data.
Modify
Reorder Add Sample Data Report Grid
Primary Sort Column Filters
This section of the dialog allows you to create filters that will determine what data will appear in the report. Add Click this button to add a filter to the filter list. Selecting this button will display the Report Filter dialog. For more information, see Filter Dialog in Appendix C on page 360. Click this button to remove the currently selected filter from the filter list. Click this button to modify the currently selected filter.
Remove Modify
Common Dialogs
ADtoolkit
357
Match All Filters
Check this box to require all filters to evaluate to true before an object is added to the report. If this option is not checked, then an object will be added to the report if any of the filters evaluate to true. This list displays all of the filters defined for this report.
Filter List
Extended Terminal Services Settings Dialog Add Users Tool
This dialog is displayed when the ADVANCED SETTINGS button on the Terminal tab is selected. This dialog allows you to define additional settings for using terminal services.
This dialog contains the following settings/controls: Remote Control Disable remote control Enable full remote control Enable remote viewing only Require users permission Sessions End a disconnected session (days, hours, minutes) Use these three spin controls to set the maximum time that a disconnected session remains active on the server. If you specify the duration, a disconnected session is reset after the time Select this option to disable remote access capabilities through terminal services. Select this option to enable remote access capabilities through terminal services. Select this option to allow viewing through terminal services. Check this box to display a message on the client that asks permission to view or take part in the session.
Common Dialogs
ADtoolkit
358
elapses. Set all three controls to zero if you wish to allow disconnected sessions to remain active indefinitely. Active session limit (days, hours, minutes) Idle session limit (days, hours, minutes) Disconnect from session Specify the maximum amount of time a session can be active before disconnecting. Specify the maximum amount of time a session can be idle before disconnecting. Select this option to disconnect from the session when a session limit is reached or the connection is broken. Select this option to end the session when a session limit is reached or the connection is broken. Select this option to permit any client to reconnect to the terminal service. Select this option to restrict a reconnection from the originating client only.
End session
Allow reconnection from any client Allow reconnection from originating client only
Extended Terminal Services Settings Dialog Modify Users Tool
This dialog is displayed when the ADVANCED SETTINGS button on the Terminal tab is selected. This dialog allows you to define additional settings for using terminal services.
Common Dialogs
ADtoolkit
359
This dialog contains the following settings/controls: Remote Control Do not change remote control settings Disable remote control Select this option to to prevent any changes from occurring to the users' remote control settings. Select this option to prevent the users terminal services session from being monitered or controlled remotely. Select this option to enable remote observation or control of the users terminal services session. Select this option to enable remote observation only of the users terminal services session. Select (check) this box to display a message on the client that asks permission to view or take part in the session.
Enable full remote control Enable remote viewing only Require users permission Sessions End a disconnected session (days, hours, minutes)
Use these three spin controls to set the maximum time that a disconnected session remains active on the server. If you specify the duration, a disconnected session is reset after the time elapses. Set all three controls to zero if you wish to allow disconnected sessions to remain active indefinitely. Use these three spin controls to set the maximum duration for sessions. If you specify a duration, the session is disconnected or reset after the time elapses. Set all three controls to zero if you wish to allow the connection to continue for an unlimited period. Use these three spin controls to set the maximum idle time allowed before the session is disconnected or reset. If you specify a duration, the session is disconnected or reset after there has been no client activity for that period of time. Set all three controls to zero if you wish to allow clients to remain idle indefinitely. Select this button to modify the action of the Terminal Server when the connection to the server is broken for any reason, including a request, a connection error, or a session limit is reached. Select this button to force the client to disconnect when the session limit is reached. The client can reconnect to the session if needed. Select this button to force the client to reset the session when the session limit is reached. A reset session cannot be reconnected.
Active session limit (days, hours, minutes)
Idle session limit (days, hours, minutes)
When a Session Limit is Reached
Disconnect from session End session
Common Dialogs
ADtoolkit
360
Allow Reconnection
Select this button to modify the behavior of the Terminal Server when a reconnection attempt is made. Select this button to allow reconnection of a disconnected Terminal Server session from any computer. This is the default setting. Select this button to restrict a reconnection to a disconnected Terminal Server session to the computer that started the session. This option is supported only for Citrix ICA-based clients that provide a serial number when connecting.
Allow reconnection from any client Allow reconnection from originating client only
Filter Dialog
Selecting the ADD FILTER button on the Filters tab page will display the Search Filter dialog.
Common Dialogs
ADtoolkit
361
This dialog contains the following options/settings: Filter Criteria This section of the dialog allows you to specify which property or attribute to filter on and what value to look for in the property or attribute. Common Property Select this option and select a Common Property from the drop-down list if you wish to filter on one of ADtoolkit's predefined common properties. Select this option and select an AD attribute from the dropdown list to the right if you wish to filter on an AD attribute. Select this option to look for an empty attribute or property (i.e., the attribute is missing from Active Directory or has no value.) Select this option to look for an attribute or property that is not empty. Select this option to search for the specified attribute or property for the criteria specified in the fields displayed below this option. Selecting this option will activate the corresponding match criteria based on the type of attribute or property selected above. For more information, see the different match criteria described below. Enter a text string that describes the filter. This text box is automatically filled in based on the choices made in the fields above.
AD Attribute Is Empty
Is Not Empty Use Match Criteria Below
Filter Description
Boolean Match Criteria When a Boolean attribute or property is selected and the Use Match Criteria Below option is enabled, the dialog changes appropriately.
The following two options are available: Equals True Equals False Select this option to search for an attributes or propertys value that equals true. Select this option to search for an attributes or propertys value that equals false.
Common Dialogs
ADtoolkit
362
Date Match Criteria When a date attribute or property is selected and the Use Match Criteria Below option is enabled you can define search criteria based on that date value.
The following options are available: Before After Equal To Days In The Future Select this option to search for date attributes that fall before the specified search date. Select this option to search for date attributes that fall after the specified search date. Select this option to search for date attributes that fall on the specified search date. Select this option and enter a number of days. You can specify a search date that occurs n days in the future. For example, a 7 specifies a search date exactly one week in the future. Note that the date is determined when you run the report, not when you configure it. Select this option and enter a number of days. You can specify a search date that occurs n days in the past. For example, place a 3 in the field to specify a search date three days ago. Select this option and enter an exact date. You can use the down arrow to pop up a calendar and select a date.
Days in The Past
The Following Date
Drive Letter Match Criteria When the selected attribute or property contains a drive letter and the Use Match Criteria Below option is selected, choose the drive letter to search for.
The option is: Drive Letter Use the down arrow to select the drive letter to be searched for.
Common Dialogs
ADtoolkit
363
Duration Match Criteria When a duration attribute or property is chosen and the Use Match Criteria Below option is selected, enter a duration value and select the desired option.
The options and measurements are: Greater Than Less Than Years Days Hours Minutes Select this option to search for durations that are greater than the specified search duration. Select this option to search for durations that are less than the specified search duration. Enter a Years component of the duration value for comparison. Enter a Days component of the duration value for comparison. Enter an Hours component of the duration value for comparison. Enter a Minutes component of the duration value for comparison.
Enumeration Match Criteria When an attribute or property of an enumerated type is chosen and the Use Match Criteria Below option is selected, select a value from the drop down box and select the desired option.
The options and measurements are: Equal To Not Equal To Enumerated Type Field Select this option to search for enumerated types that are equal to the specified enumerated value. Select this option to search for enumerated types that are not equal to the specified enumerated value. Select a value from this combo box for comparison.
Common Dialogs
ADtoolkit
364
IP Address Match Criteria When an IP attribute or property is chosen and the Use Match Criteria Below option is selected, enter an IP Address and select the desired option.
The options are: Greater Than Less Than Equal To IP Address Select this option to search for IP Addresses that are greater than the specified search address. Select this option to search for IP Addresses that are less than the specified search address. Select this option to search for IP Addresses that are equal to the specified search address. Enter an IP Address for comparison.
Number Match Criteria When a number attribute or property is selected and the Use Match Criteria Below option is enabled, enter a number value in the text field and select one of the following options:
The options are: Greater Than Less Than Equal To Not Equal To Search Number Select this option to search for numbers that are greater than the specified search number. Select this option to search for numbers that are less than the specified search number. Select this option to search for numbers that are equal to the specified search number. Select this option to search for numbers that are not equal to the specified search number. Enter a number for comparison.
Common Dialogs
ADtoolkit
365
Size Match Criteria When a size attribute or property is chosen and the Use Match Criteria Below option is selected, enter a number value and select the desired option and measurement.
The options and measurements are: Greater Than Less Than Equal To Bytes Megabytes Gigabytes Select this option to search for sizes that are greater than the specified search size. Select this option to search for sizes that are less than the specified search size. Select this option to search for sizes that are equal to the specified search size. Select this option if the search size specified is in bytes. Select this option if the search size specified is in megabytes. Select this option if the search size specified is in gigabytes.
String Match Criteria When the attribute or property contains a text string and the Use Match Criteria option is selected, the following options are displayed.
Match When the String Contains Does not contain
Select the options and enter one or more words to search for in the attribute. Sets the string criteria so that the search looks for the attribute to contain the search word or words. Sets the string criteria so that the search looks for the attribute that does not contain the search word or words.
Common Dialogs
ADtoolkit
366
Equals Does not equal
Sets the string criteria so that the search looks for the attribute to match the search word or words exactly. Sets the string criteria so that the search looks for the attribute to not match the search word or words. All the words in the text field meet the string criteria and are found/not found within the selected attribute or property. The words can appear in any order within the attribute. At least one of the words in the text field meets the string criteria and is found/not found within the selected attribute or property. The words can appear in any order within the attribute. The exact phrase in the text field meets the string criteria and is found/not found within the selected attribute or property. The words must be in the same order within the attribute. Check this box to force the filter to perform case sensitive searches.
All of the words
Any of the words
The phrase
Case Sensitive
Common Dialogs
ADtoolkit
367
Home Directory Security Dialog
The Home Directory Security dialog allows you to specify the access permissions for the home directory. The ADD %USERNAME% button allows you to select the user that is being modified.
This dialog contains the following controls: Add Add %username% Remove Inherit Permissions from Parent Directory Click this button to browse for one or more objects to be added to the list. Click this button to add the user who is being modified to the list. Click this button to remove the currently selected object from the list. Click this button to have the home folder inherit permissions from the parent directory.
Common Dialogs
ADtoolkit
368
ILS Settings Dialog
The ILS Settings dialog allows you to configure the Account and Server names for the Internet Locater Service.
This dialog contains the following fields and controls: ILS Server ILS Account OK Cancel The ILS server name. The ILS account to use. Click the OK button to save your entries and close the dialog. Click the CANCEL button to close the dialog without saving your entries.
Common Dialogs
ADtoolkit
369
Logon Hours Dialog
The Logon Hours dialog is displayed when the Logon Hours button is selected. This dialog allows you to specify which days of the week and which hours of the day the current group of users will be allowed to logon. The blue or shaded cells indicate the time periods in which a logon will be allowed. The white or non-shaded cells indicate the times in which a logon will be denied. To modify the allowable logon periods, simply select the cells you wish to change, then click on either the LOGON ALLOWED or LOGON DENIED button. If the LOGON ALLOWED button is clicked, all the currently selected cells will turn blue. If the LOGON DENIED button is clicked, all the currently selected cells will turn white.
The cells within the grid may be selected in numerous ways. To select a single cell, simply click on that cell with the mouse. To select an entire day you may click on the button indicating the day on the left side of the grid. To select the same hour on each day of the week, click on the button for that hour at the top of the grid. To select a block of cells, you may click and drag the mouse pointer within the grid. Likewise, you can click and drag the mouse across the buttons to select multiple days or hours. This dialog contains the following controls: Logon Hour Grid Table displaying which hours a logon will be allowed. A white cell in the grid indicates that a logon is denied during that hour. A blue cell in the grid indicates that a logon is allowed during that hour of the week. Use this button to deny logon during any of the currently selected hours. Use this button to allow logon during any of the currently selected hours.
Logon Denied Logon Allowed
Common Dialogs
ADtoolkit
370
Mailbox Options Dialog Add Groups/Contacts Tool
The Mailbox Options dialog allows you to specify some advanced options for the new mailboxes.
Incoming Message Size Use Default Limit Maximum (KB) Select this option to use the default limit on incoming message size. Select this option to specify a limit for the size of incoming messages.
Accept Message From: All Senders Only Senders in the Following List Select this option to accept messages from all senders. Select this option to accept messages from only the people in the Sender List.
Common Dialogs
ADtoolkit
371
Sender List
This field contains the names of senders from which messages will be accepted. If the All Senders option is checked above, the contents of this field will be ignored. Click this button to open the AD Browser dialog which will allow you to choose one or more names to add to the Sender List. Clicking this button will remove the selected entries from the Sender List. Select this option to require that all senders be authenticated.
Add
Remove Require that all senders be authenticated Reject Message From: No Senders Only Senders in the Following List Sender List
Select this option to accept messages from all senders. Select this option to reject messages from only the senders in the list below. This field contains the names of senders from which messages will be rejected. If the No Senders option is checked above, the contents of this field will be ignored. Click this button to open the AD Browser dialog which will allow you to choose one or more names to add to the Sender List. Clicking this button will remove the selected entries from the Sender List.
Add
Remove
Common Dialogs
ADtoolkit
372
Mailbox Options Dialog Add Users Tool
The Mailbox Options dialog allows you to specify some advanced options for the new mailboxes. The Mailbox Options dialog is organized into tab pages, each of which is described in detail below. Protocol Settings Tab
Common Dialogs
ADtoolkit
373
The protocol settings tab page allows you to specify which mail protocols should be enabled for the new accounts, as well as control the OMA settings. The table below describes the fields and controls on this page. Protocol Settings Use Default Protocol Settings Check this box to use the default protocol settings. Unchecking this box will enable the other options in the group box so that you can set the protocols manually. Check this box to enable Outlook Web Access. Check this box to enable POP3. Check this box to enable IMAP4. Check this box to enable MAPI. Check this box to restrict access to the mail server to non-cached clients only.
Enable OWA (HTTP) Enable POP3 Enable IMAP4 Enable MAPI Enable Cached Mode MAPI Clients Only
Outlook Mobile Access (OMA) Settings Use Default OMA Settings Check this box to use the default OMA settings. Unchecking this box will enable the other options in the group box so that you can set the options manually. Check this box to enable Outlook Mobile Access. Check this box to enable User Initiated Synchronization. Check this box to enable Up To Date Notifications.
Enable OMA Enable User Initiated Synchronization Enable Up To Date Notifications
Common Dialogs
ADtoolkit
374
Message Restrictions Tab
The message restrictions tab page allows you to set limits on incoming and outgoing messages including size and number of recipients. This page also includes options to restrict the ability to send/receive messages to/from specific users. The table below describes the fields and controls on this page.
Message Limits Outgoing Message Size: Use Default Outgoing Message Size: Maximum (KB) Incoming Message Size: Check this box to use the mail server's default outgoing message size limit for the selected users. Remove the check to override the default setting. Enter the maximum message size in kilobytes the selected users can send. Check this box to use the mail server's default incoming message size limit for the selected users.
Common Dialogs
ADtoolkit
375
Use Default Incoming Message Size: Maximum (KB) Recipient Limit: Use Default Recipient Limit: Maximum Recipients Accept Message From: All Senders Only Senders in the Following List Sender List
Remove the check to override the default setting. Enter the maximum message size in kilobytes the selected users can receive. Check this box to use the mail server's default limit for message recipients for the selected users. Remove the check to override the default setting. Enter the maximum number of recipients the selected users can send a message to.
Select this option to accept messages from all senders. Select this option to accept messages from only the people in the Sender List. This field contains the names of senders from which messages will be accepted. If the All Senders option is checked above, the contents of this field will be ignored. Click this button to open the AD Browser dialog which will allow you to choose one or more names to add to the Sender List. Clicking this button will remove the selected entries from the Sender List. Select this option to require that all senders be authenticated.
Add
Remove Require that all senders be authenticated Reject Message From: No Senders Only Senders in the Following List Sender List
Select this option to accept messages from all senders. Select this option to accept all messages except from those people in the Sender List. This field contains the names of senders from which messages will be rejected. If the No Senders option is checked above, the contents of this field will be ignored. Click this button to open the AD Browser dialog which will allow you to choose one or more names to add to the Sender List. Clicking this button will remove the selected entries from the Sender List.
Add
Remove
Common Dialogs
ADtoolkit
376
Storage Quotas Tab
The storage quotas tab page allows you to specify storage limits after which certain mail features will become disabled. Garbage collection settings are also set on this tab page. The table below describes the fields and controls on this page. Storage Limits Use the mailbox store default settings Send a warning message at: Check this box to use the mail server's default storage limit settings for the selected users. Remove the check to override the default setting. Check this box to send a warning message to the users when they have reached the specified amount in kilobytes. After checking this box, enter the maximum amount of storage in kilobytes the mailbox can use before a warning message is sent to the user. Note this amount must be less than the amount specified for the Disable Sending and the Disable Sending and Receiving options.
Common Dialogs
ADtoolkit
377
Disable sending at:
Check this box to prevent users from sending messages once they have reached the specified amount in kilobytes. After checking this box, enter the maximum amount of storage in kilobytes the mailbox can use before prohibiting the user from sending messages. Note this amount must be less than the amount specified for the Disable Sending and Receiving option.
Disable sending and receiving at:
Check this box to prevent users from sending or receiving messages once they have reached the specified amount in kilobytes. After checking this box, enter the maximum amount of space in kilobytes the mailbox can use before prohibiting the user from sending or receiving messages. Note this amount should be more than the amount specified for the Send a Warning Message and the Disable Sending options.
Garbage Collection Use the mailbox store default settings Keep deleted items for Do not permanently delete items until the store has been backed up Check this box to use the default deleted item settings for the mail server. Enter the number of days to retain deleted items in the message store before permanently deleting them. Check this box to force the mail server to wait until the mailbox store is backed up before permanently removing deleted items.
Common Dialogs
ADtoolkit
378
Mailbox Options Dialog Modify Groups/Contacts Tool
The Mailbox Options dialog allows you to specify some advanced options for the mailboxes.
Incoming Message Size Use Default Limit Maximum (KB) Select this option to use the default limit on incoming message size. Select this option to specify a limit for the size of incoming messages.
Accept Message From: All Senders Only Senders in the Following List Sender List Select this option to accept messages from all senders. Select this option to accept messages from only the people in the Sender List. This field contains the names of senders from which messages will be accepted. If the All Senders option is checked above, the contents of this field will be ignored.
Common Dialogs
ADtoolkit
379
Add
Click this button to open the AD Browser dialog which will allow you to choose one or more names to add to the Sender List. Clicking this button will remove the selected entries from the Sender List. Select this option to require that all senders be authenticated. Select this option if you do not wish to require that all senders be authenticated.
Remove Require that all senders be authenticated Do not require sender authentication Reject Message From: No Senders Only Senders in the Following List Sender List
Select this option to accept messages from all senders. Select this option to reject messages from only the people in the list below. This field contains the names of senders from which messages will be rejected. If the No Senders option is checked above, the contents of this field will be ignored. Click this button to open the AD Browser dialog which will allow you to choose one or more names to add to the Sender List. Clicking this button will remove the selected entries from the Sender List.
Add
Remove
Common Dialogs
ADtoolkit
380
Mailbox Options Dialog Modify Users Tool
The Mailbox Options dialog allows you to specify some advanced options for the new mailboxes. The Mailbox Options dialog is organized into tab pages, each of which is described in detail below. Throughout the dialog, you will find corresponding checkboxes (for example, Use the settings below and Use the default settings). Check either one if you wish to modify these settings for the selected users. If you do not wish to change these settings, leave both checkboxes clear. Protocol Settings Tab
The protocol settings tab page allows you to specify which mail protocols should be enabled for the new accounts, as well as control the OMA settings. The table below describes the fields and controls on this page. Protocol Settings Use the settings below Check this box to modify the selected users with the settings below.
Common Dialogs
ADtoolkit
381
Use the default settings Enable OWA (HTTP) Disable OWA Enable POP3 Disable POP3 Enable IMAP4 Disable IMAP4 Enable MAPI Disable MAPI Enable Cached Mode MAPI Clients Only
Check this box to modify the selected users with the default protocol settings. Check this box to enable Outlook Web Access. Check this box to disable Outlook Web Access. Check this box to enable POP3. Check this box to disable POP3. Check this box to enable IMAP4. Check this box to disable IMAP4. Check this box to enable MAPI. Check this box to disable MAPI. Check this box to restrict access to the mail server to non-cached clients only.
Outlook Mobile Access (OMA) Settings Use the settings below Use the default settings Enable OMA Disable OMA Enable User Initiated Synchronization Disable User Initiated Synchronization Enable Up To Date Notifications Disable Up To Date Notifications Check this box to modify the selected users with the settings below. Check this box to use the default OMA settings. Check this box to enable Outlook Mobile Access. Check this box to disable Outlook Mobile Access. Check this box to enable User Initiated Synchronization. Check this box to disable User Initiated Synchronization. Check this box to enable Up To Date Notifications. Check this box to disable Up To Date Notifications.
Common Dialogs
ADtoolkit
382
Message Restrictions Tab
The message restrictions tab page allows you to set limits on incoming and outgoing messages including size and number of number of recipients. This page also includes options to restrict the ability to send/receive messages to/from specific users. The table below describes the fields and controls on this page. Message Limits Outgoing Message Size: Use Default Outgoing Message Size: Maximum (KB) Check this box to use the mail server's default outgoing message size limit for the selected users. To set the maximum outgoing message size manually, check this box and enter the maximum message size in kilobytes the selected users can send.
Common Dialogs
ADtoolkit
383
Incoming Message Size: Use Default Incoming Message Size: Maximum (KB) Recipient Limit: Use Default Recipient Limit: Maximum Recipients Accept Message From: All Senders Only Senders in the Following List Sender List
Check this box to use the mail server's default incoming message size limit for the selected users. To set the maximum incoming message size manually, check this box and enter the maximum message size in kilobytes the selected users can receive. Check this box to use the mail server's default limit for message recipients for the selected users. To set the recipient limit manually, check this box and enter the maximum number of recipients the selected users can send a message to.
Check this box to accept messages from all senders. Check this box to accept messages from only the names in the Sender List. This field contains the names of senders from which messages will be accepted. If the All Senders option is checked above or both checkboxes are clear, the contents of this field will be ignored. Click this button to open the AD Browser dialog which will allow you to choose one or more names to add to the Sender List. Clicking this button will remove the selected entries from the Sender List. Check this box to require that all senders be authenticated. Check this box if you wish to allow anonymous users to send messages to the recipient.
Add
Remove Require senders be authenticated Do not require sender authentication Reject Message From: No Senders Only Senders in the Following List Sender List
Check this box to accept messages from all senders. Check this box to reject messages from the senders in the list below. This field contains the names of senders from which messages will be rejected. If the No Senders option is checked above or both checkboxes are clear, the contents of this field will be ignored. Click this button to open the AD Browser dialog which will allow you to choose one or more names to add to the Sender List. Clicking this button will remove the selected entries from the Sender List.
Add
Remove
Common Dialogs
ADtoolkit
384
Storage Quotas Tab
The storage quotas tab page allows you to specify the storage limits on the users mailboxes. Also, this page allows you to set the garbage collection settings including how long to keep deleted items. The table below describes the fields and controls on this page.
Storage Limits Use the settings below Use the default settings Check this box to use the settings below for the selected users. Check this box to use the mail server's default storage limit settings for the selected users.
Common Dialogs
ADtoolkit
385
Send a warning message at:
Check this box to send a warning message to the users when they have reached the specified amount in kilobytes. After checking this box, enter the maximum amount of storage in kilobytes the mailbox can use before a warning message is sent to the user. Note this amount must be less than the amount specified for the Disable Sending and the Disable Sending and Receiving options.
Disable sending at:
Check this box to prevent users from sending messages once they have reached the specified amount in kilobytes. After checking this box, enter the maximum amount of storage in kilobytes the mailbox can use before prohibiting the user from sending messages. Note this amount must be less than the amount specified for the Disable Sending and Receiving option.
Disable sending and receiving at:
Check this box to prevent users from sending or receiving messages once they have reached the specified amount in kilobytes. After checking this box, enter the maximum amount of space in kilobytes the mailbox can use before prohibiting the user from sending or receiving messages. Note this amount should be more than the amount specified for the Send a Warning Message and the Disable Sending options.
Garbage Collection Use the settings below Use the mailbox store default settings Keep deleted items for Do not permanently delete items until the store has been backed up Check this box to use the settings below for the selected users. Check this box to use the default deleted item settings for the mail server. Enter the number of days to retain deleted items in the message store before permanently deleting them. Check this box to force the mail server to wait until the mailbox store is backed up before permanently removing deleted items.
Common Dialogs
ADtoolkit
386
Modify Computer Info Dialog
Clicking the EDIT button opens the Modify Computer Info dialog. This dialog allows you to change general info about the computer and modify attributes specific to the selected computer(s).
The General Info tab contains basic information about the name and location of the computer. This tab contains the following fields: Computer Name NetBIOS Name Description Location This required field identifies the name of the computer. Enter the computers NetBIOS or pre-W2K name (i.e., sAMAccountName). Enter a description of the computer. Enter the location of the computer.
Common Dialogs
ADtoolkit
387
The Attribute Data Tab allows you to add, remove or modify specific attributes for the chosen computer.
This tab contains the following fields and controls: Add Click this button to open the Specify Custom Attributes dialog where you can browse for an AD Attribute, select one and set a value. Click the MODIFY button to open the Specify Custom Attributes dialog for the highlighted AD Attribute. On this dialog you can set a new value for this attribute. Highlight an Attribute in the list and click the REMOVE button to remove the attribute from the list.
Modify
Remove
Common Dialogs
ADtoolkit
388
New Computer Info Dialog
Clicking the ADD button opens the New Computer Info dialog. This dialog has two tabs where you identify the computer to be added and have the opportunity to add attribute data. General Info Tab Use this tab to specify the names of new computers to be added to Active Directory. You can also specify the computers NetBIOS name, description and location.
The following fields are on this tab: Computer Name NetBIOS Name Description Location The computers name. Computers NetBIOS or pre-W2K name (i.e., sAMComputerName). A description of the computer The location of the computer
Common Dialogs
ADtoolkit
389
Attribute Data Tab Use this tab to specify the specific attributes for the computers to be added.
This tab contains the following controls: Add Click this button to browse for the AD attribute you wish to modify and to enter a new value for that attribute. The attribute and its new value will be added to the attribute list. Click this button to modify the currently selected attribute or its value. Click this button to remove the selected attribute(s) from the attribute list. This list contains the AD attributes you wish to modify and their new values.
Modify Remove AD Attribute List
The attribute list on this tab contains the following information: AD Attribute New Value The name of the AD attribute to be modified. The new value assigned to the attribute.
Common Dialogs
ADtoolkit
390
Password File Layout Dialog
This dialog is displayed when the FILE LAYOUT button on the Output Tab is selected. This dialog allows you to define which fields are to be included in the password file.
This dialog contains the following options: Select which fields to include: Distinguished Name NetBIOS Name Logon Name Full Name Display Name Password Separate each column with the following character OK Cancel Check this box to include the distinguished name in the password file. This option is selected by default. Check this box to include the NetBIOS name in the password file. Check this box to include the logon name in the password file. This option is selected by default. Check this box to include the full name in the password file. Check this box to include the display name in the password file. Check this box to include the password in the password file. This option is selected by default. Use this dropdown box to specify the character to use to separate the columns in the password file. Click this button to save your selections and close the dialog. Click this button to close the dialog without saving your selections.
Common Dialogs
ADtoolkit
391
Random Password Options Dialog
This dialog is displayed when the OPTIONS button next to the Create a Random Password option on the Account tab is selected. It allows you to define the type of characters and/or the length restrictions for creating randomly created passwords.
The following controls are available on the Random Password Options dialog: Password Characters Numeric characters Lowercase alphabet Uppercase alphabet Special characters Exclude these characters Password Length Min Use the controls or enter the minimum number of characters to be included in the randomly generated passwords. Check this box to include numeric characters (0 - 9) in the randomly generated passwords. Check this box to include lowercase characters (a - z) in the randomly generated passwords. Check this box to include uppercase characters (A - Z) in the randomly generated passwords. Check this box to include special characters (~!@#$%^&*) in the randomly generated passwords. Enter in this field the individual characters you wish to exclude from any randomly generated passwords. Characters should be entered without any separators.
Common Dialogs
ADtoolkit
392
Max
Use the controls or enter the maximum number of characters to be included in the randomly generated passwords. Select or Browse for your dictionary file. A Dictionary file contains illegal words, etc. Click this button to save your options and close the dialog. Select his button to close the dialog without saving your options. Click this button to display help for the dialog.
Dictionary File OK Cancel Help
Share Permissions Dialog
The Share Permissions dialog allows you to specify the permissions for the home folder share. The ADD %USERNAME% button allows you to select the user that is being created.
This dialog contains the following fields and controls: Add Add %username% Remove Click this button to browse for one or more users to be added to the list. Click this button to add the user who is being created to the list. Click this button to remove the currently selected user from the list.
Common Dialogs
ADtoolkit
393
SMTP Email Address Template Dialog
This dialog is displayed when the ADD button in the E-mail Addresses section on the Email tab is selected. This dialog allows you to define a new email address template.
This dialog contains the following fields and controls: Domain Name Template Item Length Text String Use the down arrow to display and select the domain name portion for the email address you are constructing. Use the arrow to display and select a name component to be added to the template. Use the arrow controls or enter the maximum length of the selected name component. Enter a text string to be added to the template. Text String must be selected in the Template Item field to use this field. Click this button to append the current template item (and length) to the end of the template. Click this button to remove the last item added to the template. Click this button to clear all of the data from the current template. Check this box to convert the email address to lowercase letters. This is a read-only field that displays the current template.
Add to Template Undo Clear Convert Name to Lowercase Template
Common Dialogs
ADtoolkit
394
Example
This is a read-only field that displays what a sample email address will look like when converted using the current template. Click this button to save your selections and close the dialog. Click this button to close the dialog without saving your selections. Click this button to display help on the dialog.
OK Cancel Help
Specify Custom Attributes Dialog Add Tools
The Specify Custom Attributes dialog allows you to browse for attributes and set a value for each of those attributes.
This dialog contains the following fields: AD Attribute Name Fill the specified attribute with the following value Select an Active Directory Attribute from this drop down list. Enter the value you wish to set for the selected attribute. The attribute and value will be added for each of the groups you are adding.
Common Dialogs
ADtoolkit
395
Specify Custom Attributes Dialog Modify Tools
The attribute list on this tab contains the following information: AD Attribute Name Remove the Attribute Fill the Attribute New Value Select the name of the AD attribute to be set or modified from the drop down list. Select this option if you wish to remove the attribute from the currently selected objects. Select this option and enter a value to modify the attribute value for the currently selected objects. Enter the value to assign to the attribute.
Common Dialogs
ADtoolkit
396
Static Routes Dialog
This dialog is displayed when the Apply Static Routes checkbox is checked on the Dial-in tab. Use this dialog to define a list of static routes to be used for one-way initiated demand-dial routed connected. By defining one or more static routes, the answering router adds the configured routes to its routing table when the demanddial connection is made.
This dialog contains the following information: Route List Box Add Route Delete Route OK Cancel Help This list box displays the static routes enabled for the specified dial-in connections. Click this button to add a route to this table. Click this button to delete the currently selected route from this table. Click this button to save your changes and close this dialog. Click this button to close this dialog without saving your changes. Click this button to display help about this dialog.
Common Dialogs
Vous aimerez peut-être aussi
- 119023-Development QuestionaireDocument7 pages119023-Development QuestionaireSindhu RamPas encore d'évaluation
- Meridium APM Basics V3.6.0.0.0Document295 pagesMeridium APM Basics V3.6.0.0.0JayPas encore d'évaluation
- Hacking for Beginners: Comprehensive Guide on Hacking Websites, Smartphones, Wireless Networks, Conducting Social Engineering, Performing a Penetration Test, and Securing Your Network (2022)D'EverandHacking for Beginners: Comprehensive Guide on Hacking Websites, Smartphones, Wireless Networks, Conducting Social Engineering, Performing a Penetration Test, and Securing Your Network (2022)Pas encore d'évaluation
- Idea Blade Dev Force Developers Guide 5.1.0Document475 pagesIdea Blade Dev Force Developers Guide 5.1.0TalynOnePas encore d'évaluation
- Iprocurement: Instructions For Purchase Requisition Entry and InquiryDocument26 pagesIprocurement: Instructions For Purchase Requisition Entry and Inquiryknpremkumar-1Pas encore d'évaluation
- Iprocurement: Instructions For Purchase Requisition Entry and InquiryDocument26 pagesIprocurement: Instructions For Purchase Requisition Entry and Inquiryknpremkumar-1Pas encore d'évaluation
- Smart3D AutomationToolkitDocument83 pagesSmart3D AutomationToolkitObelix23Pas encore d'évaluation
- SLP On Line Training 7 Process Charting For Layout PlanningDocument18 pagesSLP On Line Training 7 Process Charting For Layout PlanningJustin DellomasPas encore d'évaluation
- Microstation Powerdraft For Students: Bentley Institute Course GuideDocument174 pagesMicrostation Powerdraft For Students: Bentley Institute Course Guide322399mk7086Pas encore d'évaluation
- Smart3D AutomationToolkitDocument80 pagesSmart3D AutomationToolkitIndra Rosadi100% (1)
- Technical Manual 502606900: Getinge 86-SeriesDocument228 pagesTechnical Manual 502606900: Getinge 86-SeriesSaleh HamadanyPas encore d'évaluation
- Altivar 61: Communication Parameters User's ManualDocument132 pagesAltivar 61: Communication Parameters User's ManualsimbamikePas encore d'évaluation
- DVRManualDocument662 pagesDVRManualIngeniero JesusPas encore d'évaluation
- Meridium APM Asset Strategy Management V3.6.0.0.0Document469 pagesMeridium APM Asset Strategy Management V3.6.0.0.0RajeevPas encore d'évaluation
- Ipotstock Manual PDFDocument121 pagesIpotstock Manual PDFkiriungPas encore d'évaluation
- Meridium APM SIS Management V3.6.0.0.0Document491 pagesMeridium APM SIS Management V3.6.0.0.0RajeevPas encore d'évaluation
- V11.5 (Browser) Release NotesDocument531 pagesV11.5 (Browser) Release NotesB PPas encore d'évaluation
- GB RevbDocument228 pagesGB RevbChad TerrettPas encore d'évaluation
- Query TricksDocument24 pagesQuery Trickssgsathish11Pas encore d'évaluation
- MicroStation Basic UsersV8iSs2 PDFDocument266 pagesMicroStation Basic UsersV8iSs2 PDFmarigusatuPas encore d'évaluation
- Puntos Por FunciónDocument115 pagesPuntos Por FunciónAdriana RLPas encore d'évaluation
- General Contents: SectionDocument13 pagesGeneral Contents: SectionFarzad SagharchiPas encore d'évaluation
- Emotiv SDK User ManualDocument87 pagesEmotiv SDK User ManualJulio VogelPas encore d'évaluation
- Microstation V8I Essentials: (Selectseries 2)Document100 pagesMicrostation V8I Essentials: (Selectseries 2)Gregory. K. MavhungaPas encore d'évaluation
- HANDOUT - Application SoftwareDocument11 pagesHANDOUT - Application Softwareblosos69Pas encore d'évaluation
- Getinge 88 Series Sterilizer - Service ManualDocument336 pagesGetinge 88 Series Sterilizer - Service ManualGeronimo100% (3)
- Introduction To Worksoft Certify AutomationDocument255 pagesIntroduction To Worksoft Certify AutomationrcanepaPas encore d'évaluation
- ATV21 Programlama Kılavuzu enDocument145 pagesATV21 Programlama Kılavuzu enUsman KhanPas encore d'évaluation
- Ws ComputersDocument8 pagesWs ComputersJEROME CALUMBAPas encore d'évaluation
- GDDexampleDocument22 pagesGDDexampleAlex MururPas encore d'évaluation
- Cookbookv2 0Document171 pagesCookbookv2 0Tania FabrelloPas encore d'évaluation
- G.5 Presentation Evaluation FormDocument1 pageG.5 Presentation Evaluation Formtete chaisilPas encore d'évaluation
- Smart3D AutomationToolkit PDFDocument71 pagesSmart3D AutomationToolkit PDFsubashPas encore d'évaluation
- GMP Inspection Checklist - قائمة المراجعة (GMP)Document24 pagesGMP Inspection Checklist - قائمة المراجعة (GMP)michael_payne353280% (5)
- User Tips and Tricks - 1-1Document4 pagesUser Tips and Tricks - 1-1calebneltonPas encore d'évaluation
- Participant Handbook (MSW SM B2C DG)Document67 pagesParticipant Handbook (MSW SM B2C DG)Alay ShahPas encore d'évaluation
- ATV71 S383 Com Parameters en AAV49428 06Document138 pagesATV71 S383 Com Parameters en AAV49428 06carlosmedina111Pas encore d'évaluation
- Manual Euro 200TXDocument60 pagesManual Euro 200TXmitePas encore d'évaluation
- User Manual 502591900: Getinge 46-SeriesDocument24 pagesUser Manual 502591900: Getinge 46-SeriesVagner Barbosa NovaisPas encore d'évaluation
- S4 Cambridge IGCSE Revision SheetsDocument6 pagesS4 Cambridge IGCSE Revision SheetsSteven Patrick YuPas encore d'évaluation
- G.6 Presentation Evaluation FormDocument1 pageG.6 Presentation Evaluation Formtete chaisilPas encore d'évaluation
- ECOM - Đề cương tổng hợpDocument46 pagesECOM - Đề cương tổng hợpChâu ĐinhPas encore d'évaluation
- ETS BusinessPlan 2016Document55 pagesETS BusinessPlan 2016Professor PrabhatPas encore d'évaluation
- Basic Research Handbook City of Hope: March 2015Document90 pagesBasic Research Handbook City of Hope: March 2015naveenmi2Pas encore d'évaluation
- Quality Manual Template ExampleDocument10 pagesQuality Manual Template ExampleChrill Dsilva100% (1)
- MSCA Developers GuideDocument35 pagesMSCA Developers GuideJerryBlair100% (3)
- FMEADocument181 pagesFMEARajeevPas encore d'évaluation
- Handouts CVP AnalysisDocument6 pagesHandouts CVP AnalysisAissa OrbitaPas encore d'évaluation
- Audit Preparation FormDocument1 pageAudit Preparation FormGerardPas encore d'évaluation
- Function Points Analysis Training Course: Instructor: David Longstreet 816.739.4058Document10 pagesFunction Points Analysis Training Course: Instructor: David Longstreet 816.739.4058lentinigPas encore d'évaluation
- Bartender 2021 Product Reference Guide en PRT 0072 - 1021Document43 pagesBartender 2021 Product Reference Guide en PRT 0072 - 1021janPas encore d'évaluation
- V11.5 (EXE) Release NotesDocument393 pagesV11.5 (EXE) Release NotesB PPas encore d'évaluation
- Atv71 Communication Parameters en v4Document138 pagesAtv71 Communication Parameters en v4kalpeshPas encore d'évaluation
- Ebook PDF Human Resource Management 10th Edition by Alan NankervisDocument62 pagesEbook PDF Human Resource Management 10th Edition by Alan Nankervisjohn.le742100% (45)
- This Study Resource Was: Activity #7-ReflectionDocument2 pagesThis Study Resource Was: Activity #7-ReflectionAnonymousPas encore d'évaluation
- Hotel Hotel Hotel Hotel Management Management Management Management Information Information Information Information Systems Systems Systems SystemsDocument77 pagesHotel Hotel Hotel Hotel Management Management Management Management Information Information Information Information Systems Systems Systems SystemsLoi BuchornoPas encore d'évaluation
- End User Document CoDocument64 pagesEnd User Document Cobattinisantosh_19774Pas encore d'évaluation
- Enhancements To DIAG Version 5 Compared To The Previous VersionDocument24 pagesEnhancements To DIAG Version 5 Compared To The Previous VersionPaulo CezarPas encore d'évaluation
- A Technical Excellence Framework for Innovative Digital Transformation LeadershipD'EverandA Technical Excellence Framework for Innovative Digital Transformation LeadershipÉvaluation : 5 sur 5 étoiles5/5 (1)
- The Stress-Free Guide to Parenting a Child With ADHD: Effective and Proven Strategies for Alleviating Anxiety and Forming Strong Bonds Without the HassleD'EverandThe Stress-Free Guide to Parenting a Child With ADHD: Effective and Proven Strategies for Alleviating Anxiety and Forming Strong Bonds Without the HasslePas encore d'évaluation
- Hindu - Upanishads - Introduction To The Upanishads, Vol. 2Document27 pagesHindu - Upanishads - Introduction To The Upanishads, Vol. 2BahaIQ Search EnginePas encore d'évaluation
- Table of English Tenses PDFDocument3 pagesTable of English Tenses PDFViviarvi100% (1)
- Subject:: Submitted To: Presented byDocument15 pagesSubject:: Submitted To: Presented byNatasha KhalilPas encore d'évaluation
- Week 2 DLL DISSDocument3 pagesWeek 2 DLL DISSRichmon Quijano100% (1)
- Psycholinguistics AssignmentDocument3 pagesPsycholinguistics AssignmentSaman KhanPas encore d'évaluation
- NasmDocument67 pagesNasmPaul Cockshott100% (1)
- The Living Icon in Byzantium and Italy The Vita Image Eleventh To Thirteenth CenturiesDocument301 pagesThe Living Icon in Byzantium and Italy The Vita Image Eleventh To Thirteenth Centurieszoran ivkovic100% (4)
- Macbeth Scavenger HuntDocument2 pagesMacbeth Scavenger HuntMatthew MaguirePas encore d'évaluation
- Semi Detailed Lesson PlanDocument6 pagesSemi Detailed Lesson PlanJangskie Baoy100% (2)
- RCD - Order Management R12.1 & 12.2Document40 pagesRCD - Order Management R12.1 & 12.2Sanjeevan VohraPas encore d'évaluation
- Components Copy From The Sample Your Comments/ SuggestionDocument3 pagesComponents Copy From The Sample Your Comments/ SuggestionSarah MalazagaPas encore d'évaluation
- ExpatBook Flowently V8DesktopDocument30 pagesExpatBook Flowently V8DesktopCristinaPas encore d'évaluation
- hw6 SolDocument11 pageshw6 SolAbdallah RedaPas encore d'évaluation
- Sparx EA-User InterfaceDocument694 pagesSparx EA-User Interfacesarma5153Pas encore d'évaluation
- Speed of Writing Activity #5: Questioned Document Examination Forensic 4Document3 pagesSpeed of Writing Activity #5: Questioned Document Examination Forensic 4Gregorio B. SardeñaPas encore d'évaluation
- TCS SD ConfigurationsDocument12 pagesTCS SD Configurationssekhar dattaPas encore d'évaluation
- Q 1Document16 pagesQ 1Linh HaruPas encore d'évaluation
- A Companion To The Study of HistoryDocument369 pagesA Companion To The Study of HistoryNawaz205050% (2)
- Power Electronics Using Simulink - Er ViveKDocument82 pagesPower Electronics Using Simulink - Er ViveKMohammedHaytham100% (2)
- Intensive IeltsDocument122 pagesIntensive Ieltsramonuchina86% (49)
- Scientific NotationDocument9 pagesScientific NotationSunisa SSRUPas encore d'évaluation
- Notes On Data Structures and Programming Techniques (CPSC 223, Spring 2021)Document659 pagesNotes On Data Structures and Programming Techniques (CPSC 223, Spring 2021)KALKA DUBEYPas encore d'évaluation
- GnosticismDocument3 pagesGnosticismGinaPraysPas encore d'évaluation
- HW - 4th 6 Weeks - Week 6Document4 pagesHW - 4th 6 Weeks - Week 6StevenPas encore d'évaluation
- Reported Speech TheoryDocument3 pagesReported Speech TheoryLaura GompaPas encore d'évaluation
- Edtpa Silent-EDocument9 pagesEdtpa Silent-Eapi-294706400Pas encore d'évaluation
- Parallelism Lesson PresentationDocument29 pagesParallelism Lesson PresentationMa. Luz CalvoPas encore d'évaluation
- Morse Code - Sound PatternsDocument2 pagesMorse Code - Sound PatternssusasureshPas encore d'évaluation
- Blueback Language ActivitiesDocument1 pageBlueback Language ActivitiesZola SiegelPas encore d'évaluation
- The Heart of Oracle How The Core Architecture Works Martin Widlake PDFDocument45 pagesThe Heart of Oracle How The Core Architecture Works Martin Widlake PDFronrodriPas encore d'évaluation