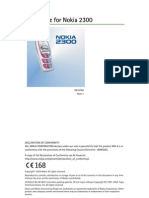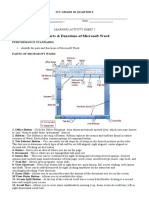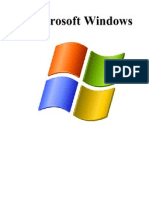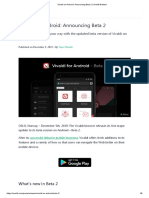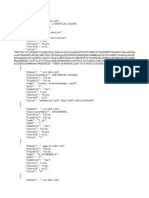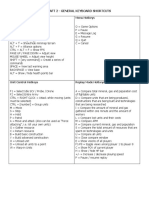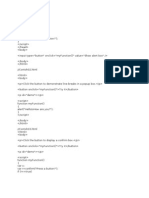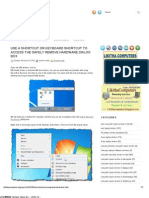Académique Documents
Professionnel Documents
Culture Documents
Microsoft Word
Transféré par
siyardeenDescription originale:
Copyright
Formats disponibles
Partager ce document
Partager ou intégrer le document
Avez-vous trouvé ce document utile ?
Ce contenu est-il inapproprié ?
Signaler ce documentDroits d'auteur :
Formats disponibles
Microsoft Word
Transféré par
siyardeenDroits d'auteur :
Formats disponibles
Migrating to Word 2010
Microsoft
from Word 2003
In This Guide
Microsoft Word 2010 looks very different from Word 2003, so we created this guide to help you minimize the learning curve. Read on to learn key parts of the new interface, discover free Word 2010 training, find features such as Print Preview or the Options dialog box, understand how to exchange document files with people who dont yet have Word 2010, and find out how to get access to macros and other advanced features.
Quick Access Toolbar
Commands shown here are always visible. You can add your favorite commands to this toolbar.
Ribbon Tabs
Click any tab on the ribbon to display its buttons and commands.
Ribbon Groups
Each ribbon tab contains groups, and each group contains a set of related commands. Here, the Paragraph group contains commands for creating bulleted or numbered lists, and for centering text.
Backstage View
Click the File tab to enter Backstage view, where you can open, save, print, and manage your Word files.
Hide the Ribbon
Need more space on your screen? Click this icon or press CTRL+F1 to hide or show the ribbon.
Navigation Pane
Press CTRL+F to display the Navigation Pane. You can reorganize a document by dragging its headings into this pane. Changes you make here are reflected in your document. Or, use this pane to quickly find your way around long documents by typing text into the search box. To exit Backstage view, click any ribbon tab.
Contextual Ribbon Tabs
Some tabs appear on the ribbon only when you need them. For example, if you insert or select a table, youll see Table Tools, which includes two extra tabs Design and Layout.
Dialog Box Launchers
If you see a dialog box launcher icon ( ) next to any ribbon group label, click it to open a dialog box with more options for that group.
Switch Between Views
Click these buttons to display the current document in Print Layout, Full Screen Reading, Web Layout, Outline, or Draft (formerly Normal) view.
2010 by Microsoft Corporation. All rights reserved.
Migrating to Word 2010
Microsoft
from Word 2003
How to get started with Word 2010
If youve been using Microsoft Word 2003 for a long time, youll no doubt have questions about where to find Word 2003 commands and toolbar buttons in Word 2010. We have many free resources available to help you learn Word 2010, including training courses and menu-to-ribbon guides. To find these materials, click the File tab in the main program window, and then click Help. Then, under Support, click Getting Started.
Where are my menus and toolbars?
In Word 2010, a wide band spans the top of the main program window. This is the ribbon, and it replaces the old menus and toolbars. Each tab on the ribbon has different buttons and commands that are organized into ribbon groups. When you open Word 2010, the ribbons Home tab is displayed. This tab contains many of the most frequently used commands in Word. For example, the first thing youll see on the left side of the tab is the Clipboard group, with the commands to Paste, Cut, and Copy, as well as the Format Painter.
Next, in the Font group, youll find commands to make text bold or italic, followed by the Paragraph group with the commands to align text to the left, right, or center, and to create bulleted and numbered lists. On the Web page that opens, click the links to the items that interest you. In particular, the interactive menu-to-ribbon guide is a real timesaver. When you click any Word 2003 command, it shows you exactly where that command is located in Word 2010. The ribbon adjusts its appearance to fit your computers screen size and resolution. On smaller screens, some ribbon groups may display only their group name, not their commands. In that case, simply click the small arrow on the group button to reveal the commands.
Migrating to Word 2010
Microsoft
from Word 2003
Things you might be looking for
Look over the table below to find some of the common and familiar things that you might be looking for in Word 2010. Although this list isnt comprehensive, its a good place to start. To find the full list of Word 2010 commands, click the File tab, click Help, and then click Getting Started.
To...
Open, save, print, preview, protect, send, or convert files
Click
And then look in the...
Backstage view (click the links on the left side in this view)
Apply formatting and styles to text Insert blank pages, tables, pictures, hyperlinks, headers and footers, or page numbers Set margins, add section and page breaks, create newsletter-style columns, or add watermarks Create a table of contents, or insert footnotes and endnotes
Font, Paragraph, and Styles groups
Pages, Tables, Illustrations, Links and Header & Footer groups
Page Setup and Page Background groups
Table of Contents and Footnotes groups
Create envelopes or labels, or do a mail merge
Create and Start Mail Merge groups
Check spelling and grammar, get a word count, or track changes Switch between document views, open the Navigation pane, or zoom in or out
Proofing and Tracking groups Document Views (Normal view is now called Draft), Show, and Zoom groups
Migrating to Word 2010
Microsoft
from Word 2003
Where is Print Preview?
In Word 2010, Print Preview no longer appears in a separate window. Look for it in Backstage view alongside other useful print-related settings.
What happened to Tools | Options?
Looking for the Word program settings that let you control things like whether Word checks for spelling and grammar errors as you type, or whether Word automatically formats as you type (for example, by replacing two hyphens with an em-dash)? Click the File tab, and then click Options. This opens the Word Options dialog box, where you can customize your Word settings and preferences.
Click the File tab, and then click Print. The right side of the window shows a preview of how the current document will look when printed. You can use the left side of the window to fine-tune your preferences for example, to change the orientation from Portrait to Landscape, to change the paper size, or to select the option to print the current page only instead of the entire document. If you want to set additional print options, click the Page Setup link under the printing options, or click the Page Layout tab on the ribbon to close Backstage view and display other options. Some settings in the Word Options dialog box apply only to Word. But some preferences (for example, the color scheme) will apply to all other Microsoft Office 2010 programs that you have installed.
Migrating to Word 2010
Microsoft
from Word 2003
Keep your favorite commands nearby
The Quick Access Toolbar in the upper-left corner of the Word program window provides shortcuts to commands youll use often. By adding buttons to this toolbar, you can keep all of your favorite commands visible and available at all times, even when you switch ribbon tabs. Click the drop-down arrow next to the Quick Access Toolbar to turn on or off any of the commands listed on the shortcut menu. If the command you want to add isnt shown in the list, switch to the ribbon tab where the button appears and then right-click it there. On the shortcut menu that appears, click Add to Quick Access Toolbar.
Create ribbon tabs or groups of your own
You can customize ribbon commands by putting buttons into ribbon groups where you want them to appear, or by creating custom ribbon tabs of your own. Right-click any ribbon group and then click Customize the Ribbon. In the Word Options dialog box, you can add commands to your own tabs or groups. For example, you could create a tab called Quick Documents, and then add your favorite commands to a custom group on this tab. If you make a mistake, dont panic. You can use the Reset button if you want to go back to the default (factory) settings. Not all older Word commands appear on the ribbon, but theyre still available. If you cant live without some of these, simply add them to the ribbon or to the Quick Access Toolbar. In the Word Options dialog box, in the Choose commands from list, select Commands Not in the Ribbon. Next, find the command that you want and add it to a custom ribbon tab or group.
Migrating to Word 2010
Microsoft
from Word 2003
Introducing KeyTips
Word 2010 provides shortcuts for the ribbon, called KeyTips, so you can quickly perform tasks without using your mouse.
Do keyboard shortcuts still work?
Keyboard shortcuts from Word 2003 are still available in Word 2010. If you know a shortcut sequence, go ahead and type it. For example, CTRL+C still copies selected information to the Clipboard, CTRL+S still saves changes to the current document, and ALT+F8 still opens the Macros dialog box. Many of the old ALT menu accelerators still work in Word 2010. For example, pressing ALT, T, O in succession opens the Word Options dialog box (formerly Tools | Options). Similarly, pressing ALT, I, P, C opens the Clip Art pane (formerly Insert | Picture), and so on.
To make KeyTips appear on the ribbon, press the ALT key. Next, to switch to a tab on the ribbon using your keyboard, press the key of the letter displayed under that tab. In the example shown above, you would press N to open the Insert tab, P to open the Page Layout tab, S to open the References tab, and so on. Once youve switched to a ribbon tab in this way, all available KeyTips for that tab appear on the screen. You can then finish the sequence by pressing the final key for the command you want to use. To go back one level while in a sequence, press the ESC key. Doing so multiple times in a row cancels KeyTips mode.
However, as you begin to type an ALT key sequence, you may see a box like this one:
If you know the entire sequence that you want, go ahead and finish typing it. If you dont remember (or never learned) any ALT key sequences, press the ESC key to cancel and use KeyTips instead.
Migrating to Word 2010
Microsoft
from Word 2003
How to work with people who dont yet have Word 2010
Word 2010 (and Word 2007) documents use a new file format for saving files. If people you work with are using different versions of Word, dont worry you can still open and edit older documents in Word 2010, and share your files with people who dont yet have Word 2010.
In Word 2010...
You open a document that was created with Word 2003.
What happens?
In the Word 2010 program window, youll see the words [Compatibility Mode] next to the file name on the title bar.
What should I do?
To exit Compatibility Mode and convert the 2003 file to the new Word 2010 format, click the File tab, click Info, and then click Convert. Before you convert your file, ask yourself if you need to collaborate on your document with people who still use Word 2003 (or an even older version). If the answer is yes, you may want to keep working in Compatibility Mode so that you wont be tempted to use new features that arent supported in the older file format. If you think that Word 2003 users may need to interact with your Word 2010 document, you should run the Compatibility Checker tool to make sure the file will work correctly for them. To check for compatibility, click the File tab, click Info, click Check for Issues, and then click Check Compatibility. The tool tells you which new features in Word 2010 arent supported in older versions. You can then decide whether to remove these features to avoid warnings in Word 2003. You dont have to do anything, necessarily. When you save your file in the older Word 2003 file format, the Compatibility Checker will run automatically and warn you about any unsupported features. You can then make any necessary design changes to the file.
This tells you that even though youre in Word 2010, youre still technically working in the earlier file format, and that you wont be able to use Word 2010 features like new chart tools or math equations until you convert the file to the Word 2010 file format. You save your document as a Word 2010 file. If someone opens the document in Word 2003, a prompt appears with a link to download the free Compatibility Pack (provided that the latest patches and service packs are already installed). The Compatibility Pack is required for Word 2003 to open and interact with Word 2010 documents. If youve used new Word 2010 features or formatting in your document, such as chart tools or math equations, Word 2003 users may see warnings about unsupported features, or the formatting or feature may not appear in the file.
You save your document as a Word 2003 file.
If someone opens the document in Word 2003, the document will open normally no Compatibility Pack is required. If youve used new Word 2010 features or formatting in your document, such as chart tools or math equations, Word 2003 users may see warnings about unsupported features, or the formatting or feature may not appear in the file.
Migrating to Word 2010
Microsoft
from Word 2003
Get Word 2003 line spacing back
In Word 2003, the space between lines is 1.0, with no blank line between paragraphs. In Word 2010 (and in Word 2007), the space between lines has changed to 1.15, with a blank line between paragraphs. You may prefer spacing to look the way it has before. To restore Word 2003 line spacing for an entire document, look for the commands on the right side of the Home tab. In the Styles group, click the small downward-pointing arrow on Change Styles. Next, point to the Style Set command, and then click Word 2003.
Find advanced features
If you plan to routinely use Word 2010 to design macros, forms, and XML or Microsoft Visual Basic for Applications (VBA) solutions, you can add the Developer tab to the Word ribbon.
On the ribbon, click the File tab, and then click Options. In the Word Options dialog box, click Customize Ribbon, and then select the Developer check box in the list that appears on the right. Click OK to close the Word Options dialog box. The Developer tab now appears to the right of the View tab. If you decide later on that you want Word 2010 spacing back, click the small arrow on Change Styles (in the Styles group), point to the Style Set command, and then click Word 2010. For more information about adjusting line spacing in Word 2010, press F1 to open Help, and then search for spaces between lines or paragraphs. Tip If all you want to do is record macros in Word 2010, you dont need to add the Developer tab. Just click the View tab, and then look for the Macros group on the right.
Vous aimerez peut-être aussi
- Shoe Dog: A Memoir by the Creator of NikeD'EverandShoe Dog: A Memoir by the Creator of NikeÉvaluation : 4.5 sur 5 étoiles4.5/5 (537)
- Grit: The Power of Passion and PerseveranceD'EverandGrit: The Power of Passion and PerseveranceÉvaluation : 4 sur 5 étoiles4/5 (587)
- ,yq Ifr Rdehaf Nrhryprf Fbaur Tu J JKHDG GJ Jpupif: GFJP I: NJHFJP (Iim) - TPSK Guq FsDocument14 pages,yq Ifr Rdehaf Nrhryprf Fbaur Tu J JKHDG GJ Jpupif: GFJP I: NJHFJP (Iim) - TPSK Guq FssiyardeenPas encore d'évaluation
- Guide EnglishDocument65 pagesGuide EnglishsiyardeenPas encore d'évaluation
- Nokia 2300 UG enDocument68 pagesNokia 2300 UG ensiyardeenPas encore d'évaluation
- Guide EnglishDocument65 pagesGuide EnglishsiyardeenPas encore d'évaluation
- Hidden Figures: The American Dream and the Untold Story of the Black Women Mathematicians Who Helped Win the Space RaceD'EverandHidden Figures: The American Dream and the Untold Story of the Black Women Mathematicians Who Helped Win the Space RaceÉvaluation : 4 sur 5 étoiles4/5 (890)
- The Yellow House: A Memoir (2019 National Book Award Winner)D'EverandThe Yellow House: A Memoir (2019 National Book Award Winner)Évaluation : 4 sur 5 étoiles4/5 (98)
- The Little Book of Hygge: Danish Secrets to Happy LivingD'EverandThe Little Book of Hygge: Danish Secrets to Happy LivingÉvaluation : 3.5 sur 5 étoiles3.5/5 (399)
- On Fire: The (Burning) Case for a Green New DealD'EverandOn Fire: The (Burning) Case for a Green New DealÉvaluation : 4 sur 5 étoiles4/5 (73)
- The Subtle Art of Not Giving a F*ck: A Counterintuitive Approach to Living a Good LifeD'EverandThe Subtle Art of Not Giving a F*ck: A Counterintuitive Approach to Living a Good LifeÉvaluation : 4 sur 5 étoiles4/5 (5794)
- Never Split the Difference: Negotiating As If Your Life Depended On ItD'EverandNever Split the Difference: Negotiating As If Your Life Depended On ItÉvaluation : 4.5 sur 5 étoiles4.5/5 (838)
- Elon Musk: Tesla, SpaceX, and the Quest for a Fantastic FutureD'EverandElon Musk: Tesla, SpaceX, and the Quest for a Fantastic FutureÉvaluation : 4.5 sur 5 étoiles4.5/5 (474)
- A Heartbreaking Work Of Staggering Genius: A Memoir Based on a True StoryD'EverandA Heartbreaking Work Of Staggering Genius: A Memoir Based on a True StoryÉvaluation : 3.5 sur 5 étoiles3.5/5 (231)
- The Emperor of All Maladies: A Biography of CancerD'EverandThe Emperor of All Maladies: A Biography of CancerÉvaluation : 4.5 sur 5 étoiles4.5/5 (271)
- The Gifts of Imperfection: Let Go of Who You Think You're Supposed to Be and Embrace Who You AreD'EverandThe Gifts of Imperfection: Let Go of Who You Think You're Supposed to Be and Embrace Who You AreÉvaluation : 4 sur 5 étoiles4/5 (1090)
- The World Is Flat 3.0: A Brief History of the Twenty-first CenturyD'EverandThe World Is Flat 3.0: A Brief History of the Twenty-first CenturyÉvaluation : 3.5 sur 5 étoiles3.5/5 (2219)
- Team of Rivals: The Political Genius of Abraham LincolnD'EverandTeam of Rivals: The Political Genius of Abraham LincolnÉvaluation : 4.5 sur 5 étoiles4.5/5 (234)
- The Hard Thing About Hard Things: Building a Business When There Are No Easy AnswersD'EverandThe Hard Thing About Hard Things: Building a Business When There Are No Easy AnswersÉvaluation : 4.5 sur 5 étoiles4.5/5 (344)
- Devil in the Grove: Thurgood Marshall, the Groveland Boys, and the Dawn of a New AmericaD'EverandDevil in the Grove: Thurgood Marshall, the Groveland Boys, and the Dawn of a New AmericaÉvaluation : 4.5 sur 5 étoiles4.5/5 (265)
- The Unwinding: An Inner History of the New AmericaD'EverandThe Unwinding: An Inner History of the New AmericaÉvaluation : 4 sur 5 étoiles4/5 (45)
- The Sympathizer: A Novel (Pulitzer Prize for Fiction)D'EverandThe Sympathizer: A Novel (Pulitzer Prize for Fiction)Évaluation : 4.5 sur 5 étoiles4.5/5 (119)
- Her Body and Other Parties: StoriesD'EverandHer Body and Other Parties: StoriesÉvaluation : 4 sur 5 étoiles4/5 (821)
- Microsoft Excel Bangla TutorialDocument15 pagesMicrosoft Excel Bangla TutorialBright Uzzal100% (4)
- Physics Without TearsDocument1 pagePhysics Without TearsMohammedOnuesekePas encore d'évaluation
- Part and Assembly Modeling: With Solidworks 2014Document123 pagesPart and Assembly Modeling: With Solidworks 2014Tâm NguyễnPas encore d'évaluation
- Major Custom ROM Comparison DatabaseDocument53 pagesMajor Custom ROM Comparison DatabaseApril HardingPas encore d'évaluation
- Microsoft Power Point 2007 TutorialDocument28 pagesMicrosoft Power Point 2007 TutorialavinmanzanoPas encore d'évaluation
- Las - Grade - 10 - Quarter 3 - Activity Sheet 1Document2 pagesLas - Grade - 10 - Quarter 3 - Activity Sheet 1Jenelyn RusianaPas encore d'évaluation
- E3 Chap 04Document26 pagesE3 Chap 04Abid KhanPas encore d'évaluation
- Simvision: Using The Waveform Window: Product Version 15.2 February 2016Document112 pagesSimvision: Using The Waveform Window: Product Version 15.2 February 2016Никита БорсяковPas encore d'évaluation
- New Ms Office Book 2007Document117 pagesNew Ms Office Book 2007Amsa VeniPas encore d'évaluation
- Unit 2Document11 pagesUnit 2Arjun RajanalaPas encore d'évaluation
- Bug InjectDocument20 pagesBug InjectUi Sponscar WPas encore d'évaluation
- 3.menus and Toolbars in WxPythonDocument13 pages3.menus and Toolbars in WxPythonjbsimha3629Pas encore d'évaluation
- Introduction To PowerPoint PresentationDocument8 pagesIntroduction To PowerPoint PresentationETL LABSPas encore d'évaluation
- Microsoft ExcelDocument15 pagesMicrosoft ExcelMichelle ArnonPas encore d'évaluation
- Vivaldi On Android - Announcing Beta 2 - Vivaldi BrowserDocument6 pagesVivaldi On Android - Announcing Beta 2 - Vivaldi BrowserahemPas encore d'évaluation
- Epidemic Sound CookieDocument8 pagesEpidemic Sound CookieBusiness CarPas encore d'évaluation
- Excel 2013 Quick ReferenceDocument2 pagesExcel 2013 Quick Referencehcharles3644100% (3)
- User Interface 1: Swing ComponentsDocument6 pagesUser Interface 1: Swing ComponentsCliezl Bautista NguhoPas encore d'évaluation
- Interface Designer V5 ENDocument140 pagesInterface Designer V5 ENMarco BaxPas encore d'évaluation
- Module Pool ProgrammingDocument123 pagesModule Pool ProgrammingMd AthaurPas encore d'évaluation
- Scribd Premium CookieDocument6 pagesScribd Premium CookieZnerskiscribdtrialPas encore d'évaluation
- Starcraft 2 General Keyboard ShortcutsDocument1 pageStarcraft 2 General Keyboard Shortcutst.w.c.Pas encore d'évaluation
- Web Easy v8Document96 pagesWeb Easy v8x01001932Pas encore d'évaluation
- JavaScript Window Methods and Properties TutorialDocument23 pagesJavaScript Window Methods and Properties TutorialArcom PoerbaPas encore d'évaluation
- Week15 - GUI Component 1Document94 pagesWeek15 - GUI Component 1dadadadadaPas encore d'évaluation
- MacOffice 1985Document350 pagesMacOffice 1985KoWunnaKoPas encore d'évaluation
- Codename One Developers GuideDocument212 pagesCodename One Developers GuidemenhoPas encore d'évaluation
- Pinhome Id Seocheck 2022 08 09Document28 pagesPinhome Id Seocheck 2022 08 09IT Helpdesk PT.HK RealtindoPas encore d'évaluation
- 04 The Vulcan WorkbenchDocument91 pages04 The Vulcan WorkbenchAdoe LeddyPas encore d'évaluation
- Use A Shortcut or Keyboard Shortcut To Access The Safely Remove Hardware Dialog Box Likitha ComputersDocument7 pagesUse A Shortcut or Keyboard Shortcut To Access The Safely Remove Hardware Dialog Box Likitha ComputersPrateekKumarPas encore d'évaluation