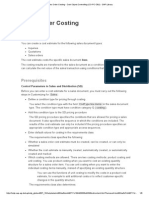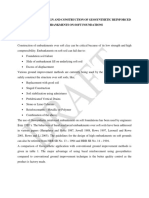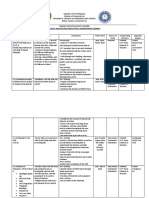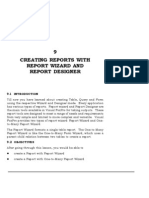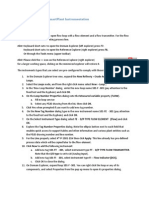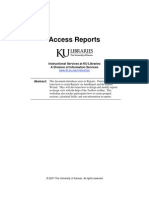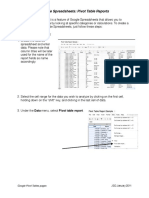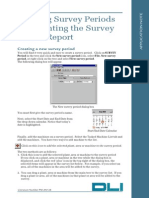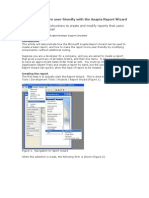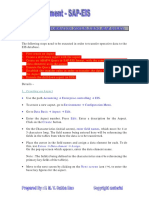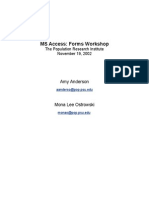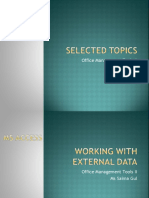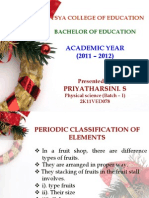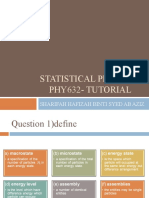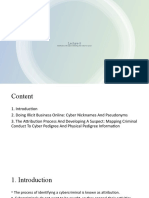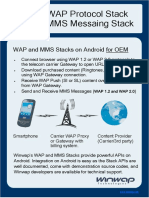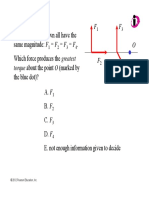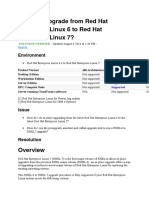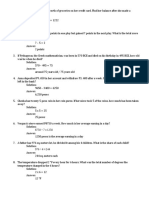Académique Documents
Professionnel Documents
Culture Documents
Further Selection Criteria (Dynamic Selections) : Dynamic Selections On Some Reports. This Function Allows A User To
Transféré par
zramuk3Description originale:
Titre original
Copyright
Formats disponibles
Partager ce document
Partager ou intégrer le document
Avez-vous trouvé ce document utile ?
Ce contenu est-il inapproprié ?
Signaler ce documentDroits d'auteur :
Formats disponibles
Further Selection Criteria (Dynamic Selections) : Dynamic Selections On Some Reports. This Function Allows A User To
Transféré par
zramuk3Droits d'auteur :
Formats disponibles
Advanced Reporting Functions
Further Selection Criteria (Dynamic Selections)
The Further Selection Criteria function is also known as Dynamic Selections on some reports. This function allows a user to choose extra fields to supplement the standard fields shown on the initial screen of a report. Those extra fields allow the user to input additional selection criteria and narrow the scope of the report. For example, the Dynamic Selections button can be used to select by Org. Unit / BFR Code (Organizational Unit) for University Project reports that do not have the Org. Unit/BFR field displayed on the initial screen. As another example, the function can be used to choose and input by Period for a line item report versus the Posting Date fields on the initial screen. In addition, this function can be used to select expenses by vendor for a line item report using vendor related fields like number or name (field names may vary). The general steps for using this button are detailed in this section, as well as specific report scenarios outlined in the examples below.
Original: 6/01/2003
Revised: 1/6/2006 9:24 AM
Page 4
Advanced Reporting Functions
General Steps
1. 2. Follow the appropriate path to the initial selection screen for the desired report. Click on the Selections button (Shift+F9). Note: button or the Dynamic
If this button is not displayed on the Application Toolbar, then the function may not available. Check menu paths as well.
On the Define More Selection Criteria screen:
3
This function may show at the top of a reports initial screen.
This function may show as a separate dialog box.
Note:
Once selected, this function may show directly at the top of a reports initial screen or as a dialog box. The screen lists the additional input fields available for the report being generated. The input fields are organized in different folders and vary by report.
3.
Click on the triangle button to the left of each folder to open and find fields to select as part of your report selection (see next page for expanded folder example). Note: The Documents/Objects folder contains the most used fields. Use the vertical scroll bar to view all available fields. If a field is listed in more than one section, as a general rule, select the first occurrence of the field.
Revised: 1/6/2006 9:24 AM Page 5
Original: 6/01/2003
Advanced Reporting Functions
General Steps (cont.)
On the Define More Selection criteria screen:
5 4
This step is only applicable if the Further Selection button displays a dialog box (versus at the top of a reports initial screen).
4.
Double click on a field name (left side) to select and display the input fields on the right side of the window (double click again on the field name to remove an input field if desired). Note: Another way to either choose or remove fields is to click once on the field name on the left Copy Selected Item button or and use the Delete Selected Objects button. the Enter values into the input fields as needed. If in a dialog box, click on the Save button (Ctrl+S) to save the selection criteria and return to the reports Initial screen (skip this step if already on the reports Initial screen).
5. 6.
On the Reports Initial screen (varies by report):
7. Complete the input fields on the Initial screen as needed. Note: For Line Item reports, the posting date fields are required, even if using the Dynamic Selection to choose by a fiscal period vs. posting dates. Refer to the Select by Period for Line Item Reports section in this Guide. Click on the Execute button to generate the report.
Revised: 1/6/2006 9:24 AM Page 6
8.
Original: 6/01/2003
Advanced Reporting Functions
Select By Org. Unit / BFR Code for University Project Reports
Background: Some Project reports do not have an input field on the selection screen for the Universitys BFR code (also known as Org. Unit). The Dynamic Selections function can be used to add this extra field to the selection screen and enter a ten digit University BFR Code (i.e., select the report by BFR Code). Examples of University Project reports without the BFR code field are the Project Work Breakdown Structure: Inception to Date with Plan report and the Project Actual Line Item report. 1. 2. Follow the appropriate path to the initial selection screen for the desired Project report. Click on the Dynamic Selections button to display the Dynamic Selections field choices directly on the screen (at top). Note: For the Project Line Item report, use the button WITHOUT a description versus the Further Selection Criteria button.
3. 4. 5.
Scroll down to the bottom of the folders and click on the triangle button to the left of the Spon. Proj. Fields folder. Scroll down to the bottom of the field names and double click on BFR Code (which displays the input fields to the right). Enter the ten-digit BFR Code in the BFR Code field displayed.
On the Reports Initial screen:
6. 7. 8. IMPORTANT: Enter an * (asterisk) in the first Project field. Complete the other input fields on the Initial screen as needed. Click on the Execute button to generate the report.
Original: 6/01/2003
Revised: 1/6/2006 9:24 AM
Page 7
Advanced Reporting Functions
Select By Period for Line Item Reports
Background: Actual and Commitment Line Item Reports for Cost Centers and Projects/WBS Elements have the Posting Date from and to fields as the standard input fields on the selection screens. The Further Selection Criteria (Dynamic Selections) function can be used on these reports to select and input by the Period field for line item reports. 1. 2. Follow the appropriate path to the initial selection screen for the desired Line Item report. Click on the Further Selection Criteria button (Shift+F9) Note: For selecting by Period on a Project Line Item report, use the button WITH the description Further Selection Criteria versus the (Dynamic Selection) button.
On the Define More Selection Criteria dialog box:
3. 4. 5. 6. Click on the triangle button to the left of the Documents/Objects folder. Double click on Period field (second from top on left side). Enter the desired Period in the input field on the right. Click on the Save button (Ctrl+S) to save the selection criteria and return to the reports Initial screen.
On the Reports Initial screen:
7. Enter dates in the required Posting date fields that will encompass the period that you selected above (recommended: the current fiscal year dates, e.g., 07/1/2003 to 06/30/2004). Note: A selection screen variant can be saved and used (covered later in this Guide) so that only the Period will need to change each month. Execute button to generate the report.
Revised: 1/6/2006 9:24 AM Page 8
8. 9.
Complete the other input fields on the Initial screen as needed. Click on the
Original: 6/01/2003
Vous aimerez peut-être aussi
- The Following Online Help Guide Explains Techstream OperationsDocument251 pagesThe Following Online Help Guide Explains Techstream OperationsGeorgePas encore d'évaluation
- Sales Order Costing - Cost Object Controlling (CO-PC-OBJ) - SAP LibraryDocument6 pagesSales Order Costing - Cost Object Controlling (CO-PC-OBJ) - SAP Libraryzramuk3Pas encore d'évaluation
- How To Run Pricing ReportDocument3 pagesHow To Run Pricing ReportNoopur RaiPas encore d'évaluation
- Guidelines For Design and Construction of Geosynthetic Reinforced Embankments On Soft FoundationsDocument40 pagesGuidelines For Design and Construction of Geosynthetic Reinforced Embankments On Soft FoundationsManish Kumar Singh100% (1)
- Configuring FICO Lawrence RebelloDocument148 pagesConfiguring FICO Lawrence Rebellobaburam100% (8)
- Sap PP PDFDocument130 pagesSap PP PDFzramuk3Pas encore d'évaluation
- Aspen Hysys Activated AnalysisDocument21 pagesAspen Hysys Activated AnalysisAlexandra RomeroPas encore d'évaluation
- Sap Fi MM IntegrationDocument4 pagesSap Fi MM Integrationzramuk3100% (1)
- Basic Concept of Purchase Account ManagementDocument3 pagesBasic Concept of Purchase Account Managementzramuk3100% (1)
- SAP PP Material Planning PDFDocument39 pagesSAP PP Material Planning PDFzramuk3Pas encore d'évaluation
- Simulation of CO2 Capture Using MEA Scrubbing A Flowsheet Decomposition Method PDFDocument13 pagesSimulation of CO2 Capture Using MEA Scrubbing A Flowsheet Decomposition Method PDFSuprio KamalPas encore d'évaluation
- CATIA V5-6R2015 Basics - Part II: Part ModelingD'EverandCATIA V5-6R2015 Basics - Part II: Part ModelingÉvaluation : 4.5 sur 5 étoiles4.5/5 (3)
- Pipe Flo TutorialDocument28 pagesPipe Flo Tutorialjgordi3100% (1)
- 4460 Aspen Notes 2011Document24 pages4460 Aspen Notes 2011ClauDio MaRciànoPas encore d'évaluation
- DRRM Work Plan & PNA 2019-2022Document18 pagesDRRM Work Plan & PNA 2019-2022ARIANE I. LAGATICPas encore d'évaluation
- AVSEC Awareness Ground StaffDocument12 pagesAVSEC Awareness Ground Staffanon_823464996100% (2)
- Hazop-Pro 1.2 TutorialDocument34 pagesHazop-Pro 1.2 TutorialKishore SakhilePas encore d'évaluation
- 9 Creating Reports With Report Wizard and Report DesignerDocument21 pages9 Creating Reports With Report Wizard and Report DesignerroselathikaPas encore d'évaluation
- Report Microsoft Dynamics AXDocument56 pagesReport Microsoft Dynamics AXmagive249Pas encore d'évaluation
- Test Drive OtherTutorial IntoolsDocument16 pagesTest Drive OtherTutorial IntoolsLiji BrijeshPas encore d'évaluation
- BOBJ 4.1 Quick User GuideDocument29 pagesBOBJ 4.1 Quick User Guidethisisrizwan3881Pas encore d'évaluation
- Assingment - 3 Creation of Reports - Tabular and SummaryDocument3 pagesAssingment - 3 Creation of Reports - Tabular and SummaryDeepu ReddyPas encore d'évaluation
- Access XP ReportsDocument17 pagesAccess XP ReportsKhương TânPas encore d'évaluation
- Grade 11 - Week 8 - NotesDocument2 pagesGrade 11 - Week 8 - NotesRoshinie SukhrajPas encore d'évaluation
- Remedy Reporting: VIEW Æ Advanced Search Bar. To Select Certain Fields To Search OnDocument7 pagesRemedy Reporting: VIEW Æ Advanced Search Bar. To Select Certain Fields To Search OnakashallaroundPas encore d'évaluation
- Lab 1 - VBDocument6 pagesLab 1 - VBRahamanPas encore d'évaluation
- Google Pivot Table ReportsDocument4 pagesGoogle Pivot Table Reportssanjeev thadaniPas encore d'évaluation
- Defining Planning Book - Set Rows To Output Only: Transaction Code /Sapapo/Sdp8B Sap SCM MenuDocument2 pagesDefining Planning Book - Set Rows To Output Only: Transaction Code /Sapapo/Sdp8B Sap SCM MenuddukemPas encore d'évaluation
- Uni Do Com Far Tomato Study CaseDocument30 pagesUni Do Com Far Tomato Study CaseSaeed Soroush MoghaddamPas encore d'évaluation
- Form Viewer HelpDocument16 pagesForm Viewer HelpjonathandelpradoPas encore d'évaluation
- Pract 1Document19 pagesPract 1ram ramPas encore d'évaluation
- Accessing BW Queries (Reports) : and Press EnterDocument5 pagesAccessing BW Queries (Reports) : and Press EnterkhkiranPas encore d'évaluation
- Keyboard Command and Special FeaturesDocument13 pagesKeyboard Command and Special FeaturesMoch Raka RizkiPas encore d'évaluation
- Oracle Reports TutorialDocument38 pagesOracle Reports TutorialTomas Mendoza LoeraPas encore d'évaluation
- Forms and DialogsDocument41 pagesForms and DialogstecnicoplaywebPas encore d'évaluation
- Pivot Tables: Insert A Pivot TableDocument27 pagesPivot Tables: Insert A Pivot TableNimish MadananPas encore d'évaluation
- Rep PortsDocument29 pagesRep Portsshivender111Pas encore d'évaluation
- VIMSpc (082 122)Document41 pagesVIMSpc (082 122)milton murilloPas encore d'évaluation
- Cognos10 - REPORT - STUDIO Global Classess UseDocument12 pagesCognos10 - REPORT - STUDIO Global Classess Usesiva_mmPas encore d'évaluation
- Analysis Procedures: Data Input Dialog BoxesDocument12 pagesAnalysis Procedures: Data Input Dialog Boxeschit catPas encore d'évaluation
- Excel Chapter - 11Document14 pagesExcel Chapter - 11Shahwaiz Bin Imran BajwaPas encore d'évaluation
- TNRCC Pollution Prevention Cost Accounting Software User Training Manual February 1, 1998Document15 pagesTNRCC Pollution Prevention Cost Accounting Software User Training Manual February 1, 1998Ramzy Elsayed TawfikPas encore d'évaluation
- Creating Survey Periods and Printing The Survey Period ReportDocument6 pagesCreating Survey Periods and Printing The Survey Period Reportho-faPas encore d'évaluation
- How To Use E-Cat For Windows: February, 1999 1Document8 pagesHow To Use E-Cat For Windows: February, 1999 1kalmech2003Pas encore d'évaluation
- Global & Local Causal Factors in DemantraDocument9 pagesGlobal & Local Causal Factors in DemantraGaurav SinghPas encore d'évaluation
- Week 2 Day 2 Pivot Table NotesDocument50 pagesWeek 2 Day 2 Pivot Table NotesCassandra KarolinaPas encore d'évaluation
- Posting An Article in The Blog: Figure 23. The Record Insertion FormDocument4 pagesPosting An Article in The Blog: Figure 23. The Record Insertion FormTud BarPas encore d'évaluation
- Creating Selection Profiles For The Planning Book Use: Transaction Code SAP SCM MenuDocument2 pagesCreating Selection Profiles For The Planning Book Use: Transaction Code SAP SCM MenuddukemPas encore d'évaluation
- Reporting DataDocument76 pagesReporting DataGiriprasad GunalanPas encore d'évaluation
- Lab 4 Theory 16102020 104125am 11112021 095151am 18102022 120217pmDocument13 pagesLab 4 Theory 16102020 104125am 11112021 095151am 18102022 120217pmMaryam RahimPas encore d'évaluation
- Pivot TablesDocument44 pagesPivot TablesGiri RajPas encore d'évaluation
- What Can You Do With A Report-AccessDocument8 pagesWhat Can You Do With A Report-AccessSysy ZallPas encore d'évaluation
- Hands-On Lab 6 - Advanced Dashboard Capabilities in Cognos Analytics (30 Min)Document13 pagesHands-On Lab 6 - Advanced Dashboard Capabilities in Cognos Analytics (30 Min)Galacaesar KhambaliPas encore d'évaluation
- Using The Axapta Report WizardDocument24 pagesUsing The Axapta Report WizardSiddhant MishraPas encore d'évaluation
- BleeeDocument5 pagesBleeeElysia SamontePas encore d'évaluation
- Create A EIS Report Using ABAP Query MethodDocument8 pagesCreate A EIS Report Using ABAP Query MethodAdemPas encore d'évaluation
- Wind Data AnalysisDocument3 046 pagesWind Data AnalysisArastu AzadPas encore d'évaluation
- Visual FoxPro 9.0 Plit - 225533.ru - en 2Document100 pagesVisual FoxPro 9.0 Plit - 225533.ru - en 2ALIPas encore d'évaluation
- 2nd Meeting Midterm Advance Spreadsheet PDFDocument14 pages2nd Meeting Midterm Advance Spreadsheet PDFChristopher CristobalPas encore d'évaluation
- Getting Started With Winest: Sample Exercise V11Document25 pagesGetting Started With Winest: Sample Exercise V11Perla MartinezPas encore d'évaluation
- Removing Blank Pages and Large Blank Spaces in A Report CR - Remove - BlanksDocument5 pagesRemoving Blank Pages and Large Blank Spaces in A Report CR - Remove - BlanksdasxaxPas encore d'évaluation
- MS CONTAM G SystemRecordSheetDocument11 pagesMS CONTAM G SystemRecordSheetsrinaldyPas encore d'évaluation
- Ms Access Form Creation StepsDocument8 pagesMs Access Form Creation StepsCris Lirio DalumpinesPas encore d'évaluation
- Office Management Tools II Ms Saima GulDocument24 pagesOffice Management Tools II Ms Saima Gulmuhammadbais225485Pas encore d'évaluation
- Chapter - 8 Reports and Macros: ReportDocument20 pagesChapter - 8 Reports and Macros: ReportSAKURA100% (1)
- Access 2007 ReportsDocument14 pagesAccess 2007 ReportsMary PaulatPas encore d'évaluation
- Cs Practical Class 10Document21 pagesCs Practical Class 10dishantanand15Pas encore d'évaluation
- FASTBLANK For ProE Instructions PDFDocument11 pagesFASTBLANK For ProE Instructions PDFNhan LePas encore d'évaluation
- Create Interesting Forms in Access 2007Document14 pagesCreate Interesting Forms in Access 2007danacirloganu1859Pas encore d'évaluation
- Mmfieldviewrevised ALLDocument62 pagesMmfieldviewrevised ALLzramuk3Pas encore d'évaluation
- How To Create A Service Entry Sheet On A P O With An Unplanned Service Using Service MastersDocument20 pagesHow To Create A Service Entry Sheet On A P O With An Unplanned Service Using Service MastersmanishbachatePas encore d'évaluation
- Material Types - Product Cost Planning (CO-PC-PCP) - SAP LibraryDocument2 pagesMaterial Types - Product Cost Planning (CO-PC-PCP) - SAP Libraryzramuk3Pas encore d'évaluation
- USYD GoneWithTheWindFinalReport (Top 20)Document80 pagesUSYD GoneWithTheWindFinalReport (Top 20)zramuk3Pas encore d'évaluation
- Academic Year (2011 - 2012) : Vysya College of EducationDocument27 pagesAcademic Year (2011 - 2012) : Vysya College of Educationzramuk3Pas encore d'évaluation
- ITALY 1940-41: Bersaglieri Support List List OneDocument1 pageITALY 1940-41: Bersaglieri Support List List OneXijun Liew0% (1)
- LKPD Bahasa Inggris Kelas VII - Descriptive TextDocument1 pageLKPD Bahasa Inggris Kelas VII - Descriptive TextAhmad Farel HusainPas encore d'évaluation
- Statistical Physics Phy632-Tutorial: Sharifah Hafizah Binti Syed Ab AzizDocument26 pagesStatistical Physics Phy632-Tutorial: Sharifah Hafizah Binti Syed Ab AzizSharifahHafizahAl-jufPas encore d'évaluation
- Implementing (7, 4) Hamming Code Using CPLD On VHDLDocument6 pagesImplementing (7, 4) Hamming Code Using CPLD On VHDLmohanPas encore d'évaluation
- Previous HSE Questions and Answers of The Chapter "SOLUTIONS"Document97 pagesPrevious HSE Questions and Answers of The Chapter "SOLUTIONS"ABDUL RAZACKPas encore d'évaluation
- Lecture-8: Identification of The Suspect: Attributing Cyber Conduct To A PersonDocument22 pagesLecture-8: Identification of The Suspect: Attributing Cyber Conduct To A Personreputation.com.ngPas encore d'évaluation
- Employee WelfareDocument64 pagesEmployee WelfareJana DxPas encore d'évaluation
- WAP Push and MMS For Android Rev6Document4 pagesWAP Push and MMS For Android Rev6Shruti MahadikPas encore d'évaluation
- ch10 ClickerDocument22 pagesch10 ClickerElijah Fren LubianoPas encore d'évaluation
- ICMA2011 DigestDocument160 pagesICMA2011 DigestPREEDAIENGINEERINGPas encore d'évaluation
- Renr8131-01 C12Document2 pagesRenr8131-01 C12ait mimounePas encore d'évaluation
- Вправи на Past SimpleDocument4 pagesВправи на Past SimpleLiliaPas encore d'évaluation
- Strategic Planning For Implementing E-Government in Iran: Formulating The StrategiesDocument8 pagesStrategic Planning For Implementing E-Government in Iran: Formulating The StrategiesTantri Mulia KarinaPas encore d'évaluation
- Night Journey Approval Form Rev 0Document2 pagesNight Journey Approval Form Rev 0Tagubilin DailyPas encore d'évaluation
- Lipsey and Chrystal Economics 11th Edition Free: Page 1 / 3Document3 pagesLipsey and Chrystal Economics 11th Edition Free: Page 1 / 3MahmoudElbehairy100% (1)
- Military-Grade Counter-Drone System: Protect Your Airspace From Drone AttacksDocument8 pagesMilitary-Grade Counter-Drone System: Protect Your Airspace From Drone Attackscroffle.inPas encore d'évaluation
- Human Resource Management in Banking Sector in STATE BANK OF INDIA by PrinceDocument83 pagesHuman Resource Management in Banking Sector in STATE BANK OF INDIA by Princemayur pawarPas encore d'évaluation
- How Do I Upgrade From Red Hat Enterprise Linux 6 To Red Hat Enterprise Linux 7Document12 pagesHow Do I Upgrade From Red Hat Enterprise Linux 6 To Red Hat Enterprise Linux 7Shailendra MathurPas encore d'évaluation
- Cost Optimisation of Water Tanks Designed According To The Aci and Euro CodesDocument25 pagesCost Optimisation of Water Tanks Designed According To The Aci and Euro CodesandysupaPas encore d'évaluation
- Biodiversity-2: Ramsar Convention On WetlandsDocument9 pagesBiodiversity-2: Ramsar Convention On WetlandsAhmad NawazPas encore d'évaluation
- Qualities of Effective Business LettersDocument39 pagesQualities of Effective Business Letterskrystel0% (1)
- Aim Efi Euro1 100 EngDocument8 pagesAim Efi Euro1 100 EngManuel RodriguezPas encore d'évaluation
- 2014-05-13-VGT Press Release - Swiss SigningDocument1 page2014-05-13-VGT Press Release - Swiss SigningSwissmissionEUPas encore d'évaluation
- Amazing Race Math QuestionsDocument2 pagesAmazing Race Math QuestionsROSALEN M. CUNANANPas encore d'évaluation
- NCQC Answer Paper-1Document4 pagesNCQC Answer Paper-1Shyamal KumarPas encore d'évaluation
- How To Write Master Thesis AbstractDocument8 pagesHow To Write Master Thesis Abstractidmcgzbaf100% (2)