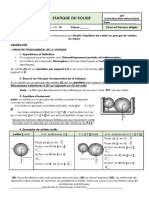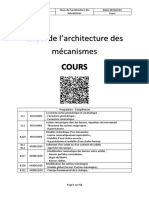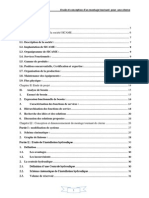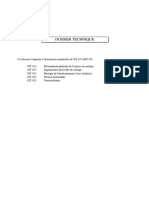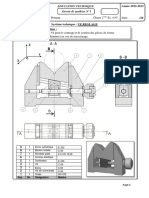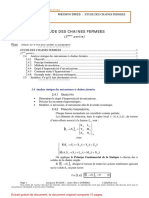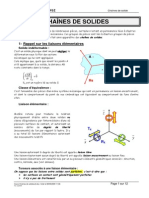Académique Documents
Professionnel Documents
Culture Documents
Blender 25
Transféré par
Laurent DebomyCopyright
Formats disponibles
Partager ce document
Partager ou intégrer le document
Avez-vous trouvé ce document utile ?
Ce contenu est-il inapproprié ?
Signaler ce documentDroits d'auteur :
Formats disponibles
Blender 25
Transféré par
Laurent DebomyDroits d'auteur :
Formats disponibles
Dcouverte de Blender 2.
Dcouverte de Blender 2.5
Par Mansuz
Mansuz savblender.com 1/24
Dcouverte de Blender 2.5
Sommaire :
Les premiers pas Les bases de la modlisation L'outil d'dition proportionnel Organiser son interface Enregistrer les prfrences
Mansuz savblender.com
2/24
Dcouverte de Blender 2.5
Les premiers pas La vue 3D:
Par dfaut dans la vue 3D il y a : une camra, une lampe (source de lumire) et un cube. Comme on est dans un espace 3D, on retrouve 3 axes : X(en rouge), Y(en vert) et Z(en bleu). Vous allez faire vos premier pas dans cette vue : Avec clique molette il est possible de tourner autour du cube (ou avec la combinaison ALT+clique gauche). La molette permet de zommer et dzommer. Le clique gauche permet de dplacer le curseur 3D. Le curseur 3D est trs utile. Il permet par exemple d'indiquer l'endroit o l'on veut ajouter un nouvel objet. La vue 3D Le mode fil de fer : avec la touche Z, vous pouvez l'activer ou le dsactiver. Avec les touches de votre pav numrique vous pouvez changer les diffrentes vues : la touche 7 correspond la vue de dessus la touche 1 correspond la vue de face la touche 3 correspond la vue de droite la touche 5 permet de passer en vue orthonormal ou en vue perspective la touche 0 permet de passer en vue camra. On voit la scne mais du point de vue de la camra. Camra Cube
Lampe
Orthonormal
Perspective
Mansuz savblender.com
3/24
Dcouverte de Blender 2.5 Information : en faisant CTRL+ votre vue, vous obtenez la vue inverse. Donc avec la combinaison CTRL+ 7 vous passer en vue de dessous.
Dplacer des objets :
Pour dplacer le cube, il faut tout d'abord le slectionner (clique droit) puis utiliser les widgets. Pour utiliser les widgets, il y a plusieurs mthodes. On peut passer par l'interface ou bien se servir des raccourcis clavier. Nous allons voir les deux. Pour activer les widgets cliquez sur le petit logo reprsentant les diffrents axes. Une fois l'option active, des flches permettent de dplacer l'objet slectionner. Cliquez sur la flche bleue. Votre cube se dplace sur l'axe Z. Faites clique droit pour annuler ou clique gauche pour valider le dplacement. La flche rouge permettra de dplacer le cube sur l'axe X. En cliquant sur le cercle blanc, vous pouvez dplacer votre objet librement dans l'espace 3D. Il y a diffrents types de widgets :
Les widgets A gauche, on a le widget de translation, au milieu le widget de rotation et droite on trouve le widget qui permet de redimensionner les objets. En cliquant sur la rotation, je peux faire tourner mon objet sur les diffrents axes. Pour le redimensionnement le principe est identique. Lorsque l'on cliquera sur le cercle blanc, on redimensionnera l'objet sur tout ses axes. Les raccourcis clavier: Pour la translation on utilise la touche G, pour la rotation la touche R, et S pour redimensionner.
Mansuz savblender.com
4/24
Dcouverte de Blender 2.5 Exemple : pour dplacer mon objet librement sur le scne, j'appuie sur G. Par contre comment faire pour dplacer mon objet uniquement sur l'axe X ? Il faut appuyer sur G, puis sur la touche X (on contraint le dplacer sur l'axe X). On peut contraindre le dplacement sur X, Y ou Z. Par exemple, S puis Z permettra de redimensionner un objet uniquement sur l'axe Z.
diter modifier le maillage d'un objet :
Jusqu' prsent on t en Object mode, mode objet en franais. Pour modifier, dformer, abmer le cube il faut passer en mode edit. Dans ce mode on peut voir et changer le maillage d'un mesh (objet). Cliquez sur Object Mode puis choisissez Edit Mode. Vous tre en mode edit, vous pouvez donc diter le cube. Information : il est possible de passer du mode objet au mode edit(ou l'inverse) en appuyant sur la touche TAB de votre clavier. Une fois en mode edit vous devriez voir ceci (image de droite). La maillage du cube est jaune/orang car tout les points sont slectionns. En appuyant sur la touche A, on peut slectionner ou d-slectionner tout les points (essayez !)
Mode Edit Une fois que l'ensemble du maillage n'est plus slectionn : slectionnez un point (avec clique droit) et dplacez le (avec G ou via l'interface graphique ) et faites clique gauche pour valider le dplacement.
Mansuz savblender.com
5/24
Dcouverte de Blender 2.5
Information : vous pouvez slectionner plusieurs points en gardant la touche MAJ appuye. Vous pouvez recommencer l'opration avec deux ou trois points, ou carrment une face. Par contre au lieu de dplacer votre slection vous pouvez la redimensionner (avec la touche S). L'image de droite vous permet de voir ce que j'ai obtenu.
Cube dform
Sauvegarder :
Pour sauvegarder votre projet : File Save
Obtenir le rendu :
Pour avoir une ide du rendu, passez en vue de camra. Si votre objet est hors du champs de la camra, replaait le. Information : avant de lancer un rendu, assurez vous d'avoir une source de lumire et au moins une camra sur la scne. C'est tout bte mais si vous n'avez pas
Mansuz savblender.com 6/24
Dcouverte de Blender 2.5 de lampe par exemple votre rendu sera entirement noir. Sans camra vous ne pouvez pas obtenir de rendu, car le rendu c'est justement ce que va voir la camra. Pour lancer le rendu allez dans Render Render Image (ou la touche F12)
Premier rendu
Enregistrer Une fois le rendu termin, vous pouvez appuyer sur F3 pour l'enregistrer. Diffrents types de format sont disponibles (png, jpeg, targa...). Lorsque l'on est sur la fentre de rendu, il faut faire ECHAP pour retourner la vue 3D. Information : pour que le rendu soit dans une fentre spare : Display New Window
Mansuz savblender.com
7/24
Dcouverte de Blender 2.5
Les bases de la modlisation Supprimer/ajouter un objet:
Pour ajouter un objet, il faut aller dans le menu Add. Astuce: il est possible de faire apparatre le menu d'ajout avec le raccourci clavier MAJ+A. Dans Mesh, on retrouve toutes sortes d'objets prdfinis (plan, cube, cercle, UV sphre, ICO sphre, tube, cne, grille...) Les menus suivant servent insrer d'autres types d'objets, par exemple une camra, une lampe, du texte...
Permet d'ajouter un empty
Information : vous pouvez insrer des empty, des objets vides. Ils sont trs utiles, ils peuvent servir de poigne, de point de repre pour animer un objet. Il reste invisible au rendu. Pour supprimer un objet, il faut le slectionner (avec clique droit), puis appuyer sur la touche Suppr ou X de votre clavier.
Curseur 3D et origine d'un objet:
Origine de l'objet
Curseur 3D
L'origine d'un objet ne doit pas tre place n'importe comment !
Mansuz savblender.com 8/24
Dcouverte de Blender 2.5
Exercice: insrez un objet sur la scne, par
exemple un cube. Puis en mode edit, dplacez l'ensemble de vos points vers la droite. L'origine n'est plus centre. En mode objet faites tourner votre objet. La rotation ce fait par rapport l'origine (voir l'image de droite).
Lors d'une animation lorsqu'un objet est entrain en rotation c'est par rapport cette origine. Information: pour recentrer l'origine d'un objet il faut utiliser le raccourci Maj Ctrl Alt C
Le curseur 3D, peut servir placer ou dplacer des objets. Pour dplacer le curseur 3D, on utilise le clique gauche. Pour recentrer l'objet slectionn par rapport au curseur 3D, il faut faire MAJ + S puis choisir selection to cursor. A l'inverse on peut trs bien amen le curseur 3D sur l'origine de l'objet slectionn en faisant cursor to selection.
Supprimer et rcrer une face:
Mode de slection de point
Permet d'afficher ou de masquer les artes caches.
Mode de slection d'arte
Mode de slection de face.
Mansuz savblender.com
9/24
Dcouverte de Blender 2.5
Exercice:
Insrez un cube, passez en mode dition. Puis choisissez face comme mode de slection. Slectionnez la face du dessus. Appuyez sur Suppr, puis dans le menu qui apparait, choisissez face". Vous devriez avoir un cube ouvert (voir image de droite). Comment rcrer la face manquante ?
Passez le mode de slection sur point. Slectionnez les 4 points du dessus.
Et appuyez sur F pour crer une nouvelle face.
Information: vous pouvez crer une arte en slectionnant 2 points et en appuyant sur F. Il est possible de crer un point en faisant Ctrl +clique gauche
Mansuz savblender.com
10/24
Dcouverte de Blender 2.5
L'extrusion:
Extruder un objet, permet d'obtenir des formes plus complexe (voir image de droite). Dans cette partie, on va dcouvrir la notion d'extrusion ensemble.
Dfinition de l'extrusion (wikipdia): L'extrusion consiste surlever une ou plusieurs faces (adjacentes ou non) ou un profil 2D le long d'une trajectoire et de crer les faces venant combler le vide occasionn par le dplacement de l'lment de dpart. Par exemple, extruder un cercle donne un cylindre ouvert ou un tuyau qui suit la trajectoire . Comment extruder avec Blender ? Il faut slectionner, le point, la face, ou l'arte que l'on veut extruder puis appuyer sur la touche E. Pour comprendre la manipulation il faut s'exercer. Exercice: Pour cet exercice, on part d'un cube. En mode dition choisissez le mode de slection par face. Slectionner la face de droite, puis extruder l avec E. Vous pouvez choisir la position de la face crer en dplaant la souris, puis validez le dplacement. Information: le clique gauche vous permet de valider le dplacement, quand au clique droit il permet de l'annuler (la face cre viendra alors se plaquer contre la face de dpart). On va maintenant extruder une autre face (voir image de droite).
Mansuz savblender.com
11/24
Dcouverte de Blender 2.5
Redimensionnez la face cre sur l'axe X.
Extrudez la face cre pour obtenir ceci.
Information: on peut trs bien extruder deux faces en mme temps. Slectionnez les deux face et appuyez sur E.
Vous devriez avoir une forme ressemblant l'image de droite. Maintenant nous allons voir une notion importante. Essayez de redimensionner la slection (sans valider les changements).
Mansuz savblender.com
12/24
Dcouverte de Blender 2.5
On peut voir que le redimensionnement se fait par rapport un centre commun pour les deux faces. On ne valide pas la manipulation.
Information : il est possible de redimensionner les deux faces slectionnes par rapport leur propre origine. Permet de changer le point pivot pour la rotation et le redimensionnement
Bounding Box Center, c'est l'option par dfaut. En regardant les diffrentes options on remarque que le point pivot peut tre propre chacune des slections (avec Individual Origins). On peut aussi utiliser le curseur 3D comme pivot. Pour cet exercice nous allons nous intresser Individual Origins. Choisissez l'option et redimensionnez les deux faces. Vous devriez avoir ceci :
Avant de clore cet exercice on va faire une dernire manipulation ensemble. On va creuser l'intrieur de la forme.
Mansuz savblender.com
13/24
Dcouverte de Blender 2.5
On va creuser cette face. On l'extrude, par contre on de valide pas le dplacement (clique droit), et on redimensionne la slection.
On extrude de nouveau et on dplace la slection l'intrieur du cube.
Rsultat final :
La notion d'extrusion est importante comprendre, exercez vous encore et encore. Maintenant nous allons voir d'autres outils trs utiles.
Mansuz savblender.com
14/24
Dcouverte de Blender 2.5
Loop Cut:
Un exemple vaut bien plus qu'un discours. Exercice: Insrez un cube, puis passez en mode dition puis d slectionnez tout les points (touche A). Utilisez le raccourci Ctrl + R pour utiliser l'outil loop cut.
Vous pouvez choisir le plan de la coupe en dplaant la souris.
Avec la molette, il est possible de choisir le nombre de coupe. Clique gauche sert valider l'opration et clique droit l'annuler.
Exemple:
Mansuz savblender.com
15/24
Dcouverte de Blender 2.5
Merge:
Pour fusionner des points il existe Merge (raccourci clavier Alt+M) . Exercice: On va modliser une lame d'pe pour dcouvrir la fusion de points. On part d'un cube que l'on affine, pour s'approcher de l'paisseur d'une lame.
On ajoute des points avec en utilisant l'outil loop cut. Et on rapproche un peu les bords.
On slectionne les points du dessus et on extrude. Maintenant on va fusionner les points crs pour former la pointe de l'pe. On appui donc sur Alt+M, dans le menu on choisi At center . La fusion se fera au niveau du centre de la slection.
Mansuz savblender.com
16/24
Dcouverte de Blender 2.5 La pointe de l'pe est cre. Avec merge vous pouvez aussi crer les tranchants.
Rptez la mme mthode pour l'autre ct. En connaissant juste les bases de Blender, on peut dj faire des objets un peu plus complexe. Il existe surement une meilleur mthode pour modliser une lame d'pe, mais pour l'instant, on apprend utiliser Blender, donc on modlise avec les fonctions que l'on dcouvre. Avec les bases que vous connaissez vous pouvez faire des tables, des chaises, meubles...
Mansuz savblender.com
17/24
Dcouverte de Blender 2.5
L'outil d'dition proportionnel
C'est un outil trs pratique pour crer des montagnes, des dunes, des dmes. Ajoutez un plan et passez en mode dition. Slectionnez l'ensemble et pressez la touche W et cliquez sur subdivide.
Dans le panneau Subdivide vous pouvez choisir le nombre de subdivision avec Number of Cuts. On va le mettre 9. Activer/dsactiver/ paramtrer Le mode d'dition proportionnel.
Disable sert dsactiver le mode. Connected et Enable sont deux options diffrentes. Pour commencer on va utiliser Enable.
Slectionnez le point central, passez en vue de face et dplacez le sur l'axe Z avec le raccourci clavier G puis Z. d'action Avec la molette de la souris vous pouvez choisir la zone de l'outil.
Mansuz savblender.com
18/24
Dcouverte de Blender 2.5 Vous pouvez changer le type des dformations. Random c'est un type alatoire .
Random
Constant
Linear
Sharp
Root
Sphere
Mansuz savblender.com
19/24
Dcouverte de Blender 2.5 L'exemple qui suit vous montre la diffrence entre enable et connected. Dans le mme objet, j'ai 2 plan.
Si j'utilise l'outil d'dition proportionnel en enable je dforme tout ce qui se situe dans la zone dlimite par le cercle blanc.
A l'inverse si je suis en connected , je pourrais dformer que la partie qui est connecte, lie la slection par des artes.
Mansuz savblender.com
20/24
Dcouverte de Blender 2.5
Organiser son interface
Il est possible d'organiser l'interface de Blender selon ses besoins. Raccourcis clavier: N Afficher/ cacher le menu lis au transformation T Afficher/cacher les outils Via l'interface il vous faut cliquer sur le petit pour afficher les menus correspondant. Pour diviser une fentre en 2, il faut cliquer sur la partie hachure(qui se situe en haut gauche d'une fentre), garder le clique puis se dplacer par exemple gauche ou en bas de votre cran(pour choisir une coupe horizontale ou verticale).
Vous pouvez recommencer l'opration pour obtenir l'espace de travail voulu.
Mansuz savblender.com
21/24
Dcouverte de Blender 2.5 Comment joindre, fusionner deux fentres ? Il faut faire un clique gliss sur les hachures fentre que l'on veut supprimer et emmener la souris dans la
Il est galement possible de crer de nouvelles fentres. Pour crer une nouvelle fentre Maj + clique gliss sur la zone hachure.
Mansuz savblender.com
22/24
Dcouverte de Blender 2.5 Il existe des interfaces prdfinies, pour l'animation, le dpliage UV, le squenceur de Blender...
Dans la vue 3D vous pouvez utiliser le raccourci Ctrl + Alt + Q pour partager l'cran en 4 (c'est la mme manipulation pour le dsactiver). Les diffrentes vues: face, dessus, droite et perspective.
Mansuz savblender.com
23/24
Dcouverte de Blender 2.5
Enregistrer les prfrences
Vous n'avez plus envie de voir le cube qui est prsent par dfaut lorsque vous lancez Blender ? Supprimez le cube de la scne et allez dans User Preferences puis Save As Default. Cette manipulation permet de changer le .blend par dfaut. Si vous relancez Blender, vous n'aurez plus le cube sur la scne. Votre scne par dfaut vous convient plus ? Vous voulez retrouver les paramtres initiaux. Il suffit d'aller dans File, load factoty settings pour remettre Blender zro.
Mansuz savblender.com
24/24
Vous aimerez peut-être aussi
- TD2 PFS Hypers 16 17Document4 pagesTD2 PFS Hypers 16 17C&N BeatsPas encore d'évaluation
- TD Doc ÉlèveDocument12 pagesTD Doc ÉlèveMurakamiensPas encore d'évaluation
- S623.2 Comportement Des MecanismesDocument3 pagesS623.2 Comportement Des MecanismesGhada Mouedhen100% (2)
- STATIQUE DU SOLIDE RéparéDocument17 pagesSTATIQUE DU SOLIDE RéparéKevin ObiangPas encore d'évaluation
- Analyse Des MécanismesDocument58 pagesAnalyse Des MécanismesNicolasPas encore d'évaluation
- Pfe GadourDocument46 pagesPfe GadourOussama El AmriPas encore d'évaluation
- PFS 2 ForcesDocument8 pagesPFS 2 ForcesSegaAlainCoulibalyPas encore d'évaluation
- Cours Liaisons Schema CinematiqueDocument20 pagesCours Liaisons Schema CinematiquekimPas encore d'évaluation
- Bridage A Rampe Genius SuDocument14 pagesBridage A Rampe Genius SuSaber HamdiPas encore d'évaluation
- Systemes IsostatiquesDocument5 pagesSystemes IsostatiquesaliPas encore d'évaluation
- Projet 3D IBP. Conception D Une Imprimante 3D Pour Moins de 250Document38 pagesProjet 3D IBP. Conception D Une Imprimante 3D Pour Moins de 250Hadi Ben SaïdPas encore d'évaluation
- ConstructionDocument86 pagesConstructionHancy Junior JosephPas encore d'évaluation
- NM Iso 4624Document16 pagesNM Iso 4624Mohamed HOUGGAALIPas encore d'évaluation
- Ve Reglable Devoir de Synthese N 3 CorrigerDocument15 pagesVe Reglable Devoir de Synthese N 3 CorrigerJawher Salem74% (19)
- Cours de Mecanique Generale Premiere AnnDocument57 pagesCours de Mecanique Generale Premiere Annmarwen12345Pas encore d'évaluation
- Rapport de StageDocument71 pagesRapport de StagemahdiPas encore d'évaluation
- 5191 Epreuve E5 Bts Ip Europlastic Juin 2012 SujetDocument29 pages5191 Epreuve E5 Bts Ip Europlastic Juin 2012 SujetAnonymous rvGgpvvqPas encore d'évaluation
- Cahier de Statique EleveDocument33 pagesCahier de Statique EleveelmundolesorcierePas encore d'évaluation
- 02-Poupee Mobile CorrigeDocument5 pages02-Poupee Mobile CorrigeElmouden Mustapha75% (8)
- Griffe de Tour AnalyseDocument21 pagesGriffe de Tour AnalyseSobour AKANDEPas encore d'évaluation
- La Cotation FonctionnelleDocument10 pagesLa Cotation FonctionnelleBouba Rabeb100% (1)
- Cinematique Des Robots Series PDFDocument49 pagesCinematique Des Robots Series PDFspeedov73Pas encore d'évaluation
- TP 01 SympactDocument8 pagesTP 01 SympactAmel Ben YaakoubPas encore d'évaluation
- Chapitre 4 CinematiqueDocument19 pagesChapitre 4 CinematiqueAbeka Kader100% (1)
- td3 Ci1 Capteur CorDocument4 pagestd3 Ci1 Capteur CorbecemPas encore d'évaluation
- Liaisons MécaniquesDocument16 pagesLiaisons MécaniquesMohsen LaabidiPas encore d'évaluation
- Ministere de L'education Nationale Baccalaureat Professionnel Reparation Des Carrosseries E.1 - Epreuve Scientifique Et Technique PDFDocument6 pagesMinistere de L'education Nationale Baccalaureat Professionnel Reparation Des Carrosseries E.1 - Epreuve Scientifique Et Technique PDFmabroukPas encore d'évaluation
- Klubprepa Extrait 4759Document4 pagesKlubprepa Extrait 4759Mimita LafleurPas encore d'évaluation
- Cours Chaines Solides PDFDocument12 pagesCours Chaines Solides PDFRidhaMbarki100% (1)