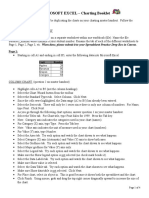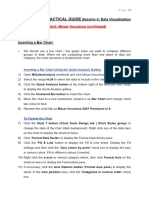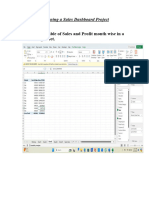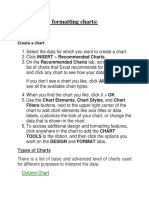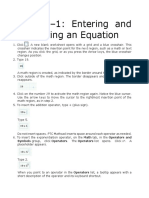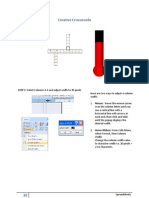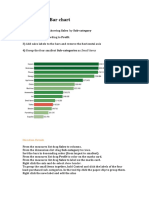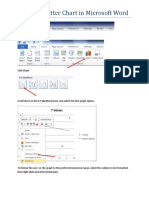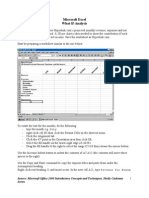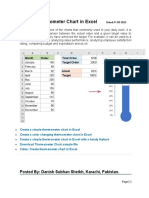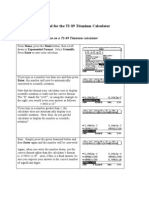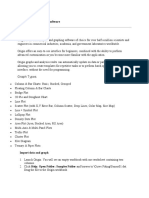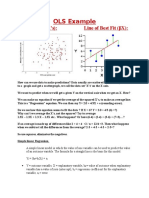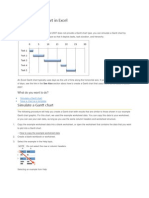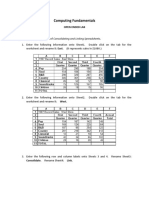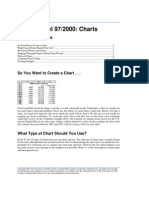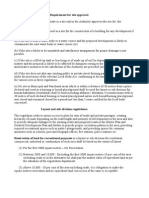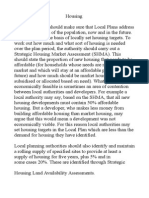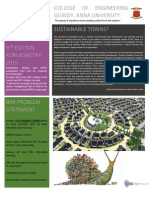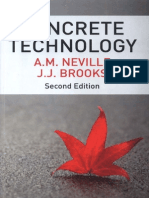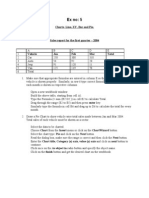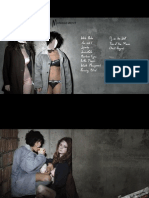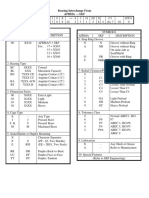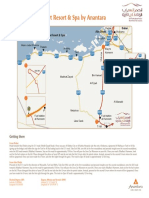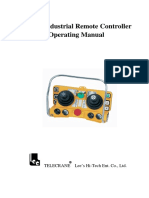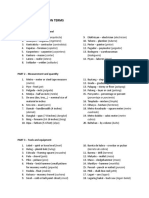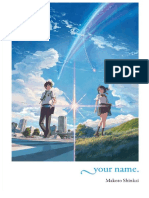Académique Documents
Professionnel Documents
Culture Documents
Ex No: 5: Charts-Line, XY, Bar and Pie. Problem 1
Transféré par
Krishna BaskaranDescription originale:
Titre original
Copyright
Formats disponibles
Partager ce document
Partager ou intégrer le document
Avez-vous trouvé ce document utile ?
Ce contenu est-il inapproprié ?
Signaler ce documentDroits d'auteur :
Formats disponibles
Ex No: 5: Charts-Line, XY, Bar and Pie. Problem 1
Transféré par
Krishna BaskaranDroits d'auteur :
Formats disponibles
Ex no: 5
Charts- Line, XY, Bar and Pie. Problem 1: Type the following data: Sales report for the first quarter 2004 A Vehicle Car Auto Jeep Van Total B Jan 250 54 91 125 C Feb 300 92 120 119 D Mar 310 20 11 78 E Total
1 2 3 4 5 6
1. Make sure that appropriate formulas are entered in column E so that total sales of each vehicle is shown properly. Similarly, in row 6 type correct formulas so that total sales for each month is shown in respective columns. Open a new workbook window. Build the above table, starting from cell A1. Type the Formula (= sum (B2:D2 )) in cell E2 to calculate Total. Drag through the range (E2 to E5) and then press enter key. Similarly type the formula in cell B6 and drag up to D6 to calculate the total for every month.
2. Draw a Pie Chart to show vehicle wise total sales made between Jan and Mar 2004. Total sales of each vehicle must be shown as a sector. Select the data to be charted. Choose Chart from the Insert menu or click on the ChartWizard button. Select the chart type: Pie and click on the Next button. Read the dialog box, make sure the range is correct and then click the Next button. Enter the Chart title, Category (x) axis, value (y) axis and click on next button to continue. Click once on the As object in radio button and specify the object name. Click on the finish button and get the desired chart on the workbook.
3. Draw a bar graph/column chart to show sale of vehicles for each month. Highlight the data to be charted. Choose Chart from the Insert menu. Choose the chart type: Column and then select the desired chart sub-type from the samples on display. click on the Next button. In the dialog box, the default radio button for Columns would be selected. If the range is correct, click on the Next button. Select titles tab from the dialog box and enter the Chart title, Category (x) axis, value (y) axis. Click on the legend folio and select the desired placement where the legends should be displayed .Click on the next button Click once on the As object in radio button and specify the object name. Click on the finish button and get the desired chart on the workbook.
4. Draw a stacked bar graph to show the sale of each vehicle in comparison with the total sales for the month. Highlight the data to be charted. Choose Chart from the Insert menu. Choose the chart type: Bar and then select the desired chart sub-type from the samples on display. click on the Next button. In the dialog box, the default radio button for Columns would be selected. If the range is correct, click on the Next button. Select titles tab from the dialog box and enter the Chart title, Category (x) axis, value (y) axis. Click on the legend folio and select the desired placement where the legends should be displayed .Click on next button. Click once on the As object in radio button and specify the object name. Click on the finish button and get the desired chart on the workbook.
5. Draw a Line graph to show the sales trend over the first quarter of the year 2004. Highlight the data to be charted. Choose Chart from the Insert menu. Choose the chart type: Line and then select the desired chart sub-type from the samples on display. click on the Next button. In the dialog box, if the range is correct, click on the Next button. Select titles tab from the dialog box and enter the Chart title, Category (x) axis, value (y) axis. Click on the legend tab and select the desired placement where the legends should be displayed .Click on next button.
Click once on the As object in radio button and specify the object name. Click on the finish button and get the desired chart on the workbook.
6. Type the following data in column F F 1 2 3 4 5 Cost 200000 700000 900000 1000000
Draw an XY graph comparing two numerical variables viz., cost of the vehicle and sale of the vehicle. Enter the above data to the worksheet . Select the total and cost columns from the worksheet. Choose Chart from the Insert menu. Choose the chart type: xy(scatter) and then select the desired chart sub-type from the samples on display. click on the Next button. In the dialog box, if the data range is correct, click on the Next button. Select titles tab from the dialog box and enter the Chart title, Category (x) axis, value (y) axis. Click on the legend tab and select the desired placement where the legends should be displayed .Click on next button. Click once on the As object in radio button and specify the object name. Click on the finish button and get the desired chart on the workbook.
Problem 2: Create title for the graph as Sales Report for the first quarter 2004 1. Create legends for all the data ranges in the graphs/charts drawn in problem 1. Click on the chart to which, you wish to apply legend . Choose chart options from the chart menu or right-click the chart to select chart options Select the titles tab from the dialog box and give the chart title as specified above. Select the legends tab from the same dialog box and check the show legend option . choose the desired placement where the legends should be displayed on the chart. Sample chart with legends
2. Display horizontal vertical grids. Click on the chart to which, you wish to apply gridlines . Choose chart options from the chart menu or right-click the chart to select chart options
Select the gridlines tab from the dialog box and check the major and minor gridlines option for x and y-axis. Then press ok button to draw gridlines on the chart Sample chart with Gridlines
Problem 3: Write macros for the following: 1. To auto fill a range viz., A1..C5 with values starting from 1, increasing in steps of 5. Note: Write down the steps in your own words. 2. To draw graphs automatically for the problem given in problem 1. Highlight the data to be charted. Press F11 key to draw the graph automatically.
Vous aimerez peut-être aussi
- Top Secrets Of Excel Dashboards: Save Your Time With MS ExcelD'EverandTop Secrets Of Excel Dashboards: Save Your Time With MS ExcelÉvaluation : 5 sur 5 étoiles5/5 (1)
- Spreadsheetbooklet 3Document4 pagesSpreadsheetbooklet 3api-307110187Pas encore d'évaluation
- MBAStat ChartsDocument68 pagesMBAStat ChartsAdoree RamosPas encore d'évaluation
- Session 4 Data Visualisation - Step-By-Step Practical GuideDocument6 pagesSession 4 Data Visualisation - Step-By-Step Practical GuideSooXueJiaPas encore d'évaluation
- Practice Exercise #8-Charts-FormattingDocument19 pagesPractice Exercise #8-Charts-Formattingevelyn.samsonPas encore d'évaluation
- E-Commerce DashboardDocument10 pagesE-Commerce DashboardashikargangatkarPas encore d'évaluation
- Making Charts With Excel 2003: Income & ProfitDocument9 pagesMaking Charts With Excel 2003: Income & ProfitArunPas encore d'évaluation
- Using Excel To Plot Error BarsDocument3 pagesUsing Excel To Plot Error Bars09chengjp1Pas encore d'évaluation
- Population Pyramid How ToDocument14 pagesPopulation Pyramid How Tokuda dudaPas encore d'évaluation
- Box-and-Whisker Charts For Excel: Joseph Schmuller Statistical Analysis With Excel For Dummies, 3rd EditionDocument7 pagesBox-and-Whisker Charts For Excel: Joseph Schmuller Statistical Analysis With Excel For Dummies, 3rd EditionbbbbPas encore d'évaluation
- Creating and Formatting Charts:: Create A ChartDocument10 pagesCreating and Formatting Charts:: Create A ChartDimplePas encore d'évaluation
- 2C - Creating A 3D ChartDocument7 pages2C - Creating A 3D ChartJannat KhanPas encore d'évaluation
- Lab Assignment 2 Ms Excel 2 InstructionsDocument2 pagesLab Assignment 2 Ms Excel 2 Instructionssangeet711Pas encore d'évaluation
- 2 ASSIGNMENT 2 Basic Formulas and ChartsDocument3 pages2 ASSIGNMENT 2 Basic Formulas and ChartsNitin ParasharPas encore d'évaluation
- Chapter 5CALCDocument17 pagesChapter 5CALCMj ReyesPas encore d'évaluation
- Task 2-1: Entering and Evaluating An Equation: Symbols Group, Click Operators. The Operators List Opens. Click XDocument36 pagesTask 2-1: Entering and Evaluating An Equation: Symbols Group, Click Operators. The Operators List Opens. Click XFrimpong Justice AlexPas encore d'évaluation
- Excel Tips and TechniquesDocument6 pagesExcel Tips and TechniquesdrrobertchristPas encore d'évaluation
- Steps in Making A Cartesian PlaneDocument7 pagesSteps in Making A Cartesian PlanenhfdbhddhsdeyterhguyPas encore d'évaluation
- Bit Noticedesign - Text Effects: E-Publishing LaboratoryDocument10 pagesBit Noticedesign - Text Effects: E-Publishing LaboratorysmsekarPas encore d'évaluation
- Charts Case StudyDocument6 pagesCharts Case StudyAdrian SoarePas encore d'évaluation
- LPG Dialog Boxes: The Following Is A List of All The Dialog Boxes Used in The ProgramDocument36 pagesLPG Dialog Boxes: The Following Is A List of All The Dialog Boxes Used in The ProgramkaranPas encore d'évaluation
- Excel Exercise #3: Using Chartwizard Creating The WorksheetDocument4 pagesExcel Exercise #3: Using Chartwizard Creating The WorksheetJohn Kenneth BoholPas encore d'évaluation
- Problem Set 1Document3 pagesProblem Set 1David MoradiPas encore d'évaluation
- Practice Exercise #7-ChartsDocument28 pagesPractice Exercise #7-Chartsevelyn.samsonPas encore d'évaluation
- Instructions For Using WinplotDocument38 pagesInstructions For Using WinplotClaudia MuñozPas encore d'évaluation
- Charts in MS ExcelDocument3 pagesCharts in MS ExcelPremta KumariPas encore d'évaluation
- Using Excel For Lab Reports (Thanks To Dr. Sue Holl, ME Dept, CSUS)Document11 pagesUsing Excel For Lab Reports (Thanks To Dr. Sue Holl, ME Dept, CSUS)Austin WadePas encore d'évaluation
- Chapter TwentyfiveDocument2 pagesChapter TwentyfiveIonut VelescuPas encore d'évaluation
- Creative CrosswordsDocument9 pagesCreative CrosswordsptreodPas encore d'évaluation
- Word Processing LabDocument24 pagesWord Processing LabSathishkumar SwaminathanPas encore d'évaluation
- Graphs Excel 2003Document7 pagesGraphs Excel 2003Rick ChatterjeePas encore d'évaluation
- Basic Practice Exercises SOLUTIONDocument8 pagesBasic Practice Exercises SOLUTIONNelly CastilloPas encore d'évaluation
- How To Create A Scatter Chart in Microsoft WordDocument4 pagesHow To Create A Scatter Chart in Microsoft WordtranskingPas encore d'évaluation
- Coreldraw Tutorial - Logo of Google ChromeDocument21 pagesCoreldraw Tutorial - Logo of Google ChromeKri SusPas encore d'évaluation
- What If AnalysisDocument10 pagesWhat If AnalysisentistdePas encore d'évaluation
- Engineering Fundamentals Laboratory: ME 372 Word Processing NoteDocument46 pagesEngineering Fundamentals Laboratory: ME 372 Word Processing NoteOmar SaleemPas encore d'évaluation
- Create Thermometer Chart in Excel (Danish Subhan Sheikh)Document19 pagesCreate Thermometer Chart in Excel (Danish Subhan Sheikh)Danish ShaikhPas encore d'évaluation
- Chapter Nine: Presenting Your Data: ChartsDocument12 pagesChapter Nine: Presenting Your Data: ChartsHendro WidagdoPas encore d'évaluation
- Steps in Chart ConstructionDocument64 pagesSteps in Chart Constructionlykaf1105Pas encore d'évaluation
- 10 2tree Inventory DirectionsDocument10 pages10 2tree Inventory Directionsharmanjot18022005Pas encore d'évaluation
- Tutorial For The TI-89 Titanium Calculator: SI PhysicsDocument6 pagesTutorial For The TI-89 Titanium Calculator: SI PhysicsJeff NashPas encore d'évaluation
- Statistical Analysis Using Gnumeric: Entering Data and Calculating ValuesDocument18 pagesStatistical Analysis Using Gnumeric: Entering Data and Calculating ValuesandriuzPas encore d'évaluation
- Module 2 Advanced ExcelDocument69 pagesModule 2 Advanced ExcelNJ LinPas encore d'évaluation
- Excelets Tutorial PDFDocument13 pagesExcelets Tutorial PDFtayzerozPas encore d'évaluation
- Origin Software TutorialsDocument26 pagesOrigin Software TutorialsGideon KipkiruiPas encore d'évaluation
- How To Make A Line Graph Using Excel 2007Document7 pagesHow To Make A Line Graph Using Excel 2007Mukesh Kumar BaliwalPas encore d'évaluation
- SpreadSheets - Charts and Graphs - NotesDocument78 pagesSpreadSheets - Charts and Graphs - NotesRonex Kanduna100% (1)
- Charts: A. Enter DataDocument21 pagesCharts: A. Enter DataKyle DepantePas encore d'évaluation
- Template Charts McKinseyDocument321 pagesTemplate Charts McKinseycourtnay934695% (20)
- TRE Modules 3-4-5-6Document13 pagesTRE Modules 3-4-5-6Mahdi SellamiPas encore d'évaluation
- OLS Example: Sample Data (X's) : Line of Best Fit (βX)Document3 pagesOLS Example: Sample Data (X's) : Line of Best Fit (βX)Stephen OndiekPas encore d'évaluation
- Create A Gantt Chart in ExcelDocument6 pagesCreate A Gantt Chart in ExcelHafsa Aqeel100% (1)
- Basic Computing SkillsDocument33 pagesBasic Computing SkillsChe MashepaPas encore d'évaluation
- CF-Open Ended Lab JournalDocument5 pagesCF-Open Ended Lab JournalSahirPas encore d'évaluation
- Excel Box and Whisker DiagramsDocument8 pagesExcel Box and Whisker Diagramsian_newPas encore d'évaluation
- My Excel Gantt ChartDocument20 pagesMy Excel Gantt ChartAnonymous OFP2ygPIdPas encore d'évaluation
- Excel 97/2000: Charts: Help - Unc.eduDocument10 pagesExcel 97/2000: Charts: Help - Unc.edusalarr2001Pas encore d'évaluation
- Colorful Abstract BackgroundDocument30 pagesColorful Abstract BackgroundBardies75Pas encore d'évaluation
- Box Plot For ExcelDocument8 pagesBox Plot For ExcelShalu ShettyPas encore d'évaluation
- 2.7 Layout RegulationsDocument1 page2.7 Layout RegulationsKrishna BaskaranPas encore d'évaluation
- ConstructionMaterial PDFDocument179 pagesConstructionMaterial PDFmbalanga mohamedPas encore d'évaluation
- HousingDocument1 pageHousingKrishna BaskaranPas encore d'évaluation
- Bim Problem StatementDocument1 pageBim Problem StatementKrishna BaskaranPas encore d'évaluation
- Principles of Mangement MG2351Document156 pagesPrinciples of Mangement MG2351funhemu100% (30)
- Concrete Technology, NEVILLE 2nd Edition Book PDFDocument460 pagesConcrete Technology, NEVILLE 2nd Edition Book PDFramya_an241183% (12)
- Design of RCDocument2 pagesDesign of RCKrishna BaskaranPas encore d'évaluation
- How Do We Measure How Much Water Is in A Stream?: - Volumetric MeasurementsDocument35 pagesHow Do We Measure How Much Water Is in A Stream?: - Volumetric MeasurementsKrishna BaskaranPas encore d'évaluation
- Ge2022 TQM NotesDocument32 pagesGe2022 TQM NotesVelshankar MJPas encore d'évaluation
- Planning of Water Storage ReservoirsDocument44 pagesPlanning of Water Storage ReservoirsBalakrishna Iyer100% (1)
- Types PollutionDocument4 pagesTypes PollutionsumbiswasPas encore d'évaluation
- Ex No: 5: Charts-Line, XY, Bar and Pie. Problem 1Document6 pagesEx No: 5: Charts-Line, XY, Bar and Pie. Problem 1Krishna BaskaranPas encore d'évaluation
- Fiber OpticsDocument13 pagesFiber OpticsKrishna BaskaranPas encore d'évaluation
- Fiber OpticsDocument13 pagesFiber OpticsKrishna BaskaranPas encore d'évaluation
- Anderson, Poul - Flandry 02 - A Circus of HellsDocument110 pagesAnderson, Poul - Flandry 02 - A Circus of Hellsgosai83Pas encore d'évaluation
- T.A.T.U. - Waste Management - Digital BookletDocument14 pagesT.A.T.U. - Waste Management - Digital BookletMarieBLPas encore d'évaluation
- Multi Organ Dysfunction SyndromeDocument40 pagesMulti Organ Dysfunction SyndromeDr. Jayesh PatidarPas encore d'évaluation
- Reynold A. Nicholson - The Mystics of IslamDocument65 pagesReynold A. Nicholson - The Mystics of IslamLuminon SamanPas encore d'évaluation
- Homeo Treatment of Eye Diseases and AllergiesDocument17 pagesHomeo Treatment of Eye Diseases and AllergiesZia AbbasiPas encore d'évaluation
- Nomenclatura SKFDocument1 pageNomenclatura SKFJuan José MeroPas encore d'évaluation
- Iodide and Bromide Ions in Brackish Water, Seawater, and Brines D 3869 - 04Document12 pagesIodide and Bromide Ions in Brackish Water, Seawater, and Brines D 3869 - 04stevgonPas encore d'évaluation
- Hashimoto's Thyroiditis: Veena RedkarDocument10 pagesHashimoto's Thyroiditis: Veena RedkarSan RedkarPas encore d'évaluation
- Test09 Eoc Algebra2 ReducedDocument33 pagesTest09 Eoc Algebra2 ReducedkristymadimikePas encore d'évaluation
- 1 Circuit TheoryDocument34 pages1 Circuit TheoryLove StrikePas encore d'évaluation
- Stopping by Woods On A Snowy EveningDocument9 pagesStopping by Woods On A Snowy EveningJulia Garces100% (2)
- Human Wildlife Conflict Resolution PDFDocument9 pagesHuman Wildlife Conflict Resolution PDFdemiPas encore d'évaluation
- 3M Novec 1230 Fire Protection Fluid FAQDocument8 pages3M Novec 1230 Fire Protection Fluid FAQEden CansonPas encore d'évaluation
- MSDS DowthermDocument4 pagesMSDS DowthermfebriantabbyPas encore d'évaluation
- Youth Camp Registration Form-2022Document1 pageYouth Camp Registration Form-2022FlerkPas encore d'évaluation
- Diagnosis of TrypanosomiasisDocument82 pagesDiagnosis of TrypanosomiasisDrVijayata Choudhary100% (1)
- Water Filling MachineDocument15 pagesWater Filling Machinepallab D RozarioPas encore d'évaluation
- Preview: Proquest Dissertations and Theses 2002 Proquest Dissertations & Theses Full TextDocument24 pagesPreview: Proquest Dissertations and Theses 2002 Proquest Dissertations & Theses Full TextFelipe AguilarPas encore d'évaluation
- Qasr Al Sarab Desert Resort Location Map June2012Document1 pageQasr Al Sarab Desert Resort Location Map June2012Anant GârgPas encore d'évaluation
- Colour FastnessDocument37 pagesColour FastnessSivakumar K100% (1)
- Yoga SadhguruDocument6 pagesYoga Sadhgurucosti.sorescuPas encore d'évaluation
- 1n5711 RF Detector Diode 70v PIV DatasheetDocument3 pages1n5711 RF Detector Diode 70v PIV DatasheetgordslaterPas encore d'évaluation
- The Practical Reference Guide ForDocument4 pagesThe Practical Reference Guide Forelias667Pas encore d'évaluation
- Chap 4 - Basic Principles of ElectricityDocument31 pagesChap 4 - Basic Principles of ElectricityAdiseshuMiddePas encore d'évaluation
- BIF-V Medium With Preload: DN Value 130000Document2 pagesBIF-V Medium With Preload: DN Value 130000Robi FirdausPas encore d'évaluation
- F24 60manual (New)Document14 pagesF24 60manual (New)Robert CumpaPas encore d'évaluation
- Filipino Construction TermsDocument6 pagesFilipino Construction TermsAdrian Perez75% (4)
- Parameters Identification of Induction Motor Model BasedDocument10 pagesParameters Identification of Induction Motor Model Basedretrueke1170Pas encore d'évaluation
- Designing and Building A Computer TableDocument9 pagesDesigning and Building A Computer Tablemaster_codersPas encore d'évaluation
- Kimi No Na Wa LibropdfDocument150 pagesKimi No Na Wa LibropdfSarangapani BorahPas encore d'évaluation