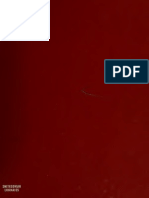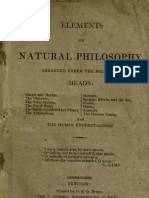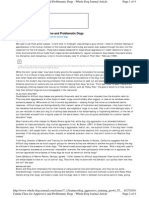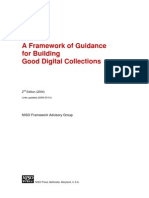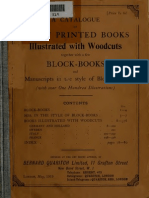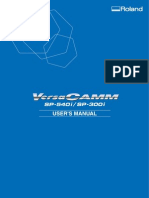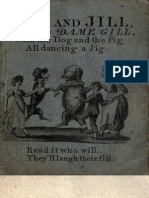Académique Documents
Professionnel Documents
Culture Documents
Color Management
Transféré par
Sunil PaulDescription originale:
Copyright
Formats disponibles
Partager ce document
Partager ou intégrer le document
Avez-vous trouvé ce document utile ?
Ce contenu est-il inapproprié ?
Signaler ce documentDroits d'auteur :
Formats disponibles
Color Management
Transféré par
Sunil PaulDroits d'auteur :
Formats disponibles
Color Management
Written by Jonathan Sachs Copyright 1999-2008 Digital Light & Color
Introduction
The goal of color management is to make colors look the same regardless of the hardware or platform used to capture, view or print them. Without color management, colors can change significantly when images are scanned, viewed, or printed. With a properly color managed work flow, consistent color can be achieved within the limits of your input and output devices. While color management has been part of Microsoft Windows since Windows 95, it was greatly improved with the introduction of ICM 2.0 in Windows 98, Windows ME, Windows 2000, Windows XP and Windows Vista. And, many scanners and printers now come with color profiles and ICM-aware drivers. This makes it easier than ever to make your electronic color darkroom handle color in a consistent and controlled fashion from end to end. Picture Window Pro fully supports color management. This includes using color profiles when loading and saving images, scanning, editing, printing and proofing. While color management can be a little intimidating at first, most of the work is in setting up the system. Once you configure it correctly, you can largely forget about color management and still be confident of achieving consistent results that make good use of the color capabilities of your hardware.
Color Management
Color Management
ICC Color Profiles
Color management is based on ICC color profilesfiles which contain data representing the color characteristics of a particular device such as a scanner, monitor or printer. These profiles are created by carefully measuring the colors of standard color test targets with a colorimeter or spectrophotometer and processing this data using specialized profile creation software. Fortunately, a cross-platform standard for encoding color profiles has been defined by the ICC (International Color Consortium) and adopted industry wide. For more information on color profiles, see the ICC web site at http://www.color.org.
Custom Profiles
In many cases, the scanner and printer color profiles you need are supplied by the manufacturer so you dont need specialized equipment and software to create custom profiles to get good results. On the other hand, there are good reasons to create your own custom profiles:
The characteristics of a given color device can change over time because of variations between different batches of printer paper and inks, aging of scanner light bulbs and monitor phosphors etc., and these variations can cause inconsistent color.
You may wish to experiment with papers or inks that are not currently supported
by a printer vendor or use a scanner or monitor that does not come with a profile. Finally, the only definitive way to calibrate a monitor to match specific standards is with specialized hardware and software.
If you want to use a working color space other than sRGB, you will need to create custom scanner and printer profiles. The issue of working color space is addressed in more detail later in this document.
Profile Types
There are a number of different types of profiles, but the three common types are scanner profiles, monitor profiles and printer profiles. As you might expect, scanner and printer profiles are used to characterize image input and output devices. Monitor profiles serve a dual functionthey can be used to define the characteristics of a specific monitor or they can be used to define the properties of an RGB color space. A color space profile is a precise definition of the meanings of the numbers that make up red, green and blue layers of a color image. Associating a
Color Management
ICC Color Profiles
color space profile with an RGB image removes any possible ambiguity about the colors represented in the image.
Where Profiles are Located
By convention, color profiles are files with the extension .icm or .icc. Under Windows 98 and ME, profiles are stored in Windows\System\Color. Under Windows 2000, they are stored in WinNT\System32\Spool\Drivers\Color. Under Windows XP and Vista, they are stored in Windows\System32\Spool\Drivers\Color. Picture Window only recognizes profiles stored in the system profile folder. If you are accessing the profile folder frequently, you may find it convenient to place a shortcut to the folder on your desktop.
Profile Names
Picture Window lists profiles by their internal description as opposed to their filename. The profile description is embedded within the profile and is usually a lot more descriptive than the filename. To quickly view the description of a profile you can click on it in Windows Explorer with the right mouse button and select Properties from the popup menu, and then click the Profile Information tab.
Printing a Profile Summary
To print a summary of all the profiles installed in the system profile folder, use the Print Profile List button in Picture Windows Color Management dialog box. The summary includes the filename, description, profile type, and profile size for each of your profiles.
Color Management
Color Management
Color Engines
ICM 2.0
Starting with Windows 98 and Windows 2000, the ICM 2.0 color engine (actually licensed from Linocolor) has been part of the operating system. This is an efficient, robust engine for converting image data from one color space to another.
lcms
There is also a robust open source color engine called lcms (short for Little Color Management System) that provides a viable alternative to ICM 2.0. The lcms color engine is supported starting with Picture Window Pro 3.5to select it, just select lcms using the Color Engine control in the Color Management dialog box. While it is a little slower than ICM 2.0, lcms appears to work as well as ICM for most operations and does a better job of printer proofing. Lcms also provides a useful gamut alarm feature not present in ICM. The gamut alarm gives you an indication of which colors in your images are outside a printers color gamut.
ACE
Adobe uses their proprietary ACE (Adobe Color Engine) color engine in Photoshop and other Adobe product. This color engine is not currently supported by Picture Window Pro.
Color Management
Color Gamuts, Gamma, White Point and Color Spaces
Color Gamuts, Gamma, White Point and Color Spaces
Color Gamuts
Each device has its own color gamut which is simply the range of colors it can capture, display, or print. An RGB color space is the set of all colors you can generate using any possible combination of red, green and blue values in an image.
Some Generalizations
While each individual device has its own unique color characteristics, here are some generalizations about the different types of devices that may help you understand some of the more important issues. Scanners and Digital Cameras Good quality flatbed and film scanners and high end digital cameras tend to have relatively wide color gamuts. Midrange and low end digital cameras may have somewhat smaller color gamutsthis seems to vary from model to model depending on the filters they use on their sensors. Color Transparency Film Slide film tends to have a smaller color gamut than most scanners but still quite a bit larger than most monitors or printers. CRT and LCD monitors CRT monitors have an even smaller gamut and LCD displays are different but may cover a larger or smaller area. Printers Inkjet printers typically have a color gamut that mostly overlaps the monitor gamut but there are usually colors monitors can display that are unprintable and printable colors that cannot be displayed. Monitors are best for bright, highly saturated colors (especially red, green and blue) while printers are best for darker highly saturated colors (especially cyan, magenta and yellow). Either
Color Management
Color Management
one can reproduce less saturated colors accurately. Certain colors such as intense cyan, blue and violet (e.g. deep blue skies or purple flowers) are particularly hard for printers, even with a high quality profile. It is common for blues to come out either too purple or too cyan as printer output tends to transition very quickly from cyan to purple with only a very narrow range of blues. Another common problem is intense yellows printing too orange. Finally, printers usually have a much more limited dynamic range than scanners, film, or monitors because of the relatively low contrast ratio between solid black and paper white. Contrast depends heavily on the ink and paper you use. Printing with dye-based inks on glossy paper usually produces the most saturated colors and the richest blacks because dyes tend to be very intense and the shiny coating prevents them from being absorbed into the paper. Printing with pigment-based inks on uncoated paper generally produces less saturated colors and weaker blacks because pigments are not as intense and some of the ink gets absorbed into the paper. Different combinations of inks and papers have their own unique looks and different subjects may print better with the brighter, snappier look of glossy paper or the softer, more muted look of matte paper, so it pays to become familiar with the various effects you can achieve with different media.
Gamma Curves
A set of gamma curves represent how the image data in an RGB image file translate into measured screen brightness for each color. Commonly, an ideal gamma curve is represented as an exponential relationship which approximates the response of the human visual system. In this case, the gamma curve is described by a single number which is the exponent value. In Microsoft Windows, a standard gamma of 2.22 is the most commonly used value, and this is also the standard used for the
Color Management
Color Gamuts, Gamma, White Point and Color Spaces
web, video, most monitors, and Photo CD. The prepress standard is gamma 1.8 which approximates the characteristics of a printing press.
Monitor Gamma Curves
1 0.9 0.8 Measured Screen Brightness 0.7 0.6 0.5 0.4 0.3 0.2 0.1 0 0 0.1 0.2 0.3 0.4 0.5 0.6 0.7 0.8 0.9 1 Image Data Values Gamma 2.2 Gamma 1.8 Gamma 1.0
White Point
When you see light reflected from or transmitted through something, you are viewing object color. When you look at a light source such as a lamp or a neon sign, you are viewing self-luminous color. To understand the difference, suppose you display a large yellow square on a computer monitoryou would perceive the image as yellow. Next, suppose you illuminate a sheet of white paper with the same yellow light. Even though the same yellow light is reaching your eyes, you would perceive the paper as white since you intuitively understand that the yellow color of the paper is due to the light, and you compensate automatically. If you view the yellow light reflecting from the paper through a small opening, you would again perceive the color as yellow since this removes the visual cues that let you infer the true color of the paper. In most cases, the human visual system is very good at figuring out the colors of objects regardless of the illumination, but in doing so it alters the perceived color of the image it receives. The white point of a monitor is the color you get when you display white on the screen (white is defined as the color you get when you set R, G and B to their maximum values). In order to achieve maximum image brightness, uncorrected CRT monitors typically use a very blue white point with a color temperature of 8000-
Color Management
Color Management
9500K. Daylight is typically in the range from 5000K to 6500K, and most incandescent and halogen lamps are between 2600K and 4200K (see Monitor Calibration below for a lot more information on color temperature). When you observe a scene, your eyes and brain quickly analyze and cancel out the effects of different white points so the blue cast of an uncorrected monitor is hardly noticeable until you compare it to a sheet of white paper illuminated by incandescent or halogen light. When viewing prints, the light reaching your eye comes from the light source illuminating the print and is reflected off the surface of the print and therefore the color you see depends on the color of the light. Different light sources (such as direct sunlight, indirect sunlight, incandescent light bulbs, fluorescent light bulbs and halogen light bulbs) all have different spectral characteristics. For the purposes of color management, these real world light sources are represented by idealized standard illuminants. To get a close match between colors on your monitor and prints, the white point of your monitor must match the color of the light illuminating the print. The white point of a print is the color of the viewing light reflected off of the paper the image is printed on. If the monitor white is significantly different from the print viewing light there will be an apparent color shift between the monitor and the print. If the monitor color temperature is higher than the color temperature of the viewing light, an image viewed on the monitor will have a blue color cast compared to a print made from the same image. If the monitor color temperature is lower, the image on the screen will look more yellow than the print. The most commonly used white points are D65 and D50. D65 approximates sunlight and has a color temperature of around 6500Kthis is the standard illuminant used in the sRGB color space (the Windows default color space), as it looks somewhat brighter on a monitor than D50. A D50 white point has a color temperature of around 5000K and is the prepress standard. While images displayed on a D50 monitor are a less brilliant and more yellow than with D65, in you may achieve better color matching between your CRT and prints using a D50 white point for your monitor, depending on the light you are using to illuminate the prints. When comparing prints to images on your monitor, it is important to control the color of the light used to illuminate the print and to avoid casting stray light onto the monitor screen. One of the best ways to accomplish this is to use a commercial viewing booth which is simply a box open in the front and illuminated by internal color-corrected fluorescent lights. Unfortunately, commercial viewing booths are expensive and bulky. A less inexpensive alternative to a viewing booth is the OttLight TrueColor or VisionSaver. Available as a desk or floor lamp, it includes a
Color Management
Color Gamuts, Gamma, White Point and Color Spaces
color-corrected bulb with a color temperature of around 5500K (for more information, see the section on commercial color management solutions at the end of this document). Just make sure you place the light behind your monitor and dim the room lights so that stray light does not hit the face of the monitor.
RGB Color Spaces
The set of colors that can be represented by combinations of a specific set of primaries, along with a white point and a set of gamma curves defines a monitor color space, also called an RGB color space. For monitors and other devices that work by simply adding together primary colors, the color gamut is well represented by a triangle with its red, green and blue primary colors each at a vertex. These primary colors are in turn determined by the physical properties of the phosphors embedded in the face of the monitor. Since most CRTs use the same phosphors there is little color variation from one monitor to another. While flat panel LCD displays are becoming more common and are steadily improving, most have problems with variation in off-axis viewing and have a more limited color gamut than a CRT and generally represent colors differently. For this reason, using LCD displays for critical color work is not currently recommended. The Windows default color space is call sRGB. This color space has a gamma of 2.2 (with some very minor adjustments to very dark colors), a D65 white point and color primaries that correspond closely to standard CRT phosphors. While sRGB is a good choice for creating images for use on the web, video production and getting good matches between a monitor and a printer, its color gamut omits some of the most intense colors that color film, scanners, and digital cameras can capture and printers can reproduce. Conversely, there are colors a monitor can display that cannot be accurately reproduced on most printers.
Color Management
Color Management
Device-Independent Color
Human vision does not independently register each color frequency in the spectrum, but is based instead on just three primary colorsred, green and blue. Each of these primary colors of the visual system is composed of a weighted average of various wavelengths of light according to well-known curves called color-matching functions. Thus, any colored light can be broken down into three numbers called tristimulus values (X, Y and Z) corresponding to the degree to which the light matches the spectral sensitivity curve for each of the visual primaries. Consequently, any color the human eye can see has a corresponding unique set of XYZ tristimulus values. This XYZ color space forms the basis for the ICM 2.0 color management engineall transformations it performs from one color space to another are done via its profile connection space (PCS): either CIE XYZ or CIE Lab which is mathematically equivalent. Such color spaces are called deviceindependent as they specify colors as they are perceived by the human eye, not as captured, displayed or printed by a specific device. While the CIE color model is a simplified version of the real world in which various other factors affect the way we perceive colors, it works well for a broad range of applications. Without knowing what color space they are in, the RGB values in an image file have no real meaning. But, given an associated color profile, it becomes possible to translate the RGB numbers in the image file to their corresponding device-independent XYZ tristimulus values. Associating a color profile with the image at each stagescanning, editing and printing, makes consistent color management possible from one end of the electronic darkroom to the other.
10
Color Management
Rendering Intents
Rendering Intents
Since every device that handles color has its own unique characteristics, even the best color management system cannot make an image look identical on each one. ICC profiles support four different methods for resolving conflicts between color spaces with different gamuts. The method it uses is determined by the rendering intent you specify. For purposes of illustration, lets call the original color space A and the color space we are converting to B. The four rendering intents are: Maintain Full Gamut This is also called picture intent or perceptual intent and is the default you should normally select when working with photographic images. When you use this rendering intent, the full gamut of color profile A is stretched or compressed to match the full gamut of color profile B. This guarantees that all colors in both profiles will be available, but some colors that could be matched perfectly because they lie within both color gamuts may be altered slightly. Preserve Saturation This is also called graphic intent or saturation intent and is designed for working with charts and business graphics. When converting colors, this intent preserves the saturation of colors in profile an image at the expense of changing their hue and brightness in some cases. This rendering intent is not intended to be used for photographic images. Preserve Identical Colors and White Point This is also called proof intent or relative colorimetric intent and preserves colors that are within both color gamuts and preserves the white point of the image. Colors in the input image that lie outside the color gamut of the output image are changed to the nearest matching color. This gives the most accurate possible match for colors within both color profiles but may result in loss of color detail in areas outside the gamut of the input or output images. Preserve Identical Colors This is also called match intent or absolute colorimetric intent and preserves colors that are within both color gamuts and does not preserve the white point of the image. Otherwise it is identical to proof intent (see above).
Color Management
11
Color Management
Working Color Space
While not strictly necessary, it is strongly recommended that you convert images on input to a standard working color space. This is the RGB color space to which you convert images when you load them or scan them, in which you edit your images, and from which images are converted when you print them. The working color space is selected from the Color Management dialog box. There are three good reasons for using a Working Color Space:
If all of your images are not in the same color space, this can lead to unexpected
color shifts when combining images as the meaning of the RGB image data changes depending on the color space. In fact, Picture Window issues a warning if you attempt to combine images with different color profiles.
Converting images to the working color space irons out all the nonlinearities in
the original devices color space yielding standard RGB data. This in turn makes image editing operations more accurate.
There are performance advantages to working in a standard RGB color space
since it is easier to translate to the monitor and printer color spaces. The following diagram illustrates how Picture Window translates image data from one color space to another via the working color space:.
12
Color Management
Working Color Space
Choosing a Working Color Space
The default Windows working color space is sRGBa color space designed around the properties of a typical color monitor. This is a good choice when creating images for use on the web, for multimedia presentations, for video, for exchanging files with other computers or programs that do not support color management, or when getting the most accurate possible match between images displayed on your monitor and output to your printer is your primary concern. The biggest problem with sRGB is that is excludes some colors (primarily dark, intensely saturated colors) that can be captured on film or by digital cameras and/or printed on printers. This causes the working color space to become a potential bottleneck through which the most intense and dramatic colors can have difficulty passing without being altered. Two alternative color spaces called Chrome 2000 D50 and Chrome 2000 D65 are provided with Picture Window. These are gamma 2.2, D50 and D65 color spaces with a considerably wider color gamut than sRGB. If fact, just about any color that can be captured on color transparency film or printed on a printer lies within the Chrome 2000 color gamut. Working in these color spaces avoids having to compress the colors in an image that fall outside the sRGB gamut to fit its narrower range of colors. Similarly, the extended color information in a Chrome 2000 image lets you print without having to extrapolate the range of colors in the image to fill the printer gamut. There are two possible reasons not to select Chrome 2000 as your working color space, however. First, if all the colors in your image are confined to the smaller sRGB color gamut, you are simply wasting color space by using Chrome 2000 as all the colors will be crowded into the central part of the color gamut. This in turn can lead to minor loss of subtle color information. Second, Chrome 2000s color gamut is so much broader than the typical monitor gamut that noticeable color differences can arise between the colors specified in the image and the colors you see on your screen. This is caused by the distortion of the color space required to shoehorn all the Chrome 2000 colors into the more limited monitor color space and can lead to some small, unexpected color shifts. Chrome 2000 is supplied in D50 and D65 versions because the D65 version usually works a little better with properly balanced film images. For some reason, Photoshop does not let you load Chrome 2000 D65 for use as a working color space, although it does accept the D50 version and it does allow Chrome 2000 D65 as an embedded profile. Thus, if you need to use Picture Window and Photoshop side by
Color Management
13
Color Management
side with the same working color space, and if you want to use Chrome 2000, then you must use Chrome 2000 D50. If you are willing to give up some color gamut (see the chart at the end of this section) in exchange for virtually eliminating all color shifts, the you may wish to use either SMPTE-240M (also know as Adobe RGB) or Bruce RGB as your working color space. These color spaces do not cover the full gamut of transparency film but do cover the gamut of must printers. The following is a list of the color profiles included with Picture Window that you can use for working color spaces: sRGB IEC61966-2.1 This is the Windows default color space, based on the colors that can be displayed on a video monitor. It is very similar to both PAL-SECAM and SMPTE-C (see below). This is the best color space to use when creating images for display on PC monitors or for the web, or for exchange with other computers or applications that do not recognize color space information in image files. Chrome 2000 D65 & Chrome 2000 D50 The Chrome 2000 color spaces have a wide color gamut designed to encompass all the colors that can be recorded on color transparency films. This is an alternate color space for scanning, printing, and archiving images that originate on film as it includes nearly all the colors most films can capture, most scanners can detect, and most printers can print. You may see slight color shifts when you use this color space. The D65 version is recommended for most purposes but cannot be used as a working color space in Photoshop. SMPTE-240M [a.k.a. Adobe RGB (1998)] & Bruce RGB These are good all-around choices for a slightly wider gamut color space than sRGB. As of Photoshop 5.5, Adobe renamed their version of the SMPTE-240M color profile Adobe RGB (1998). Bruce RGB is a similar color space with a somewhat reduced color gamut. Either of these color spaces has less of a problem with color shifts than Chrome 2000. These color spaces have been designed to match most printers. SMPTE-C, PAL-SECAM & NTSC (1953) SMPTE-C is a color space based on the USA video standard while PALSECAM is based on the European standard. These color spaces are good choices for creating images that will be transferred to video. NTSC (1953) is
14
Color Management
Working Color Space
another video-oriented color space, but it is based on obsolete monitor phosphors and should not be used under normal circumstances. Wide Gamut RGB This is a very wide gamut color space based on spectrally pure primary colors. It is not recommended for normal image editing as much of the gamut is taken up by colors nearly impossible to reproduce on any device. Universal RGB This is another very wide gamut color space defined so as to include most surface colors, i.e. the colors in real world scenes. This space includes many colors that cannot normally be captured on film or by scanners. This color space is based on the published primaries in the Reference Output Medium Metric (ROMM) and Reference Input Medium Metric (RIMM) color spaces developed by Kodak and accepted as an ISO standard. CIE RGB This is a profile based on the primary colors used in the CIE Lab color space. It is not recommended for use as a working color space.
Color Management
15
Color Management
Comparison of Color Gamuts
CIE RGB Bruce RGB Transparency Film
1.00
SMPTE-C sRGB D65 White Point
Wide Gamut RGB Chrome 2000 D65 D50 White Point
SMPTE-240M Universal RGB
Green
0.90
0.80
0.70
0.60
y 0.50
0.40
D50
0.30
D65
0.20
0.10
0.00 0.00
0.10
0.20
0.30
0.40
0.50
0.60
0.70
0.80
0.90
1.00
16
Color Management
Creating Custom Profiles
Creating Custom Profiles
While it is becoming increasingly common for scanners, monitors and printers to come with ICC color profiles you can use to create a color managed workflow, there are several reasons why you might want to create and use custom profiles.
There is no profile available for your scanner, printer or monitor. You want to print images using a combination of inks and paper for which you
have no profile.
You want to use a working color space other than sRGB. You suspect you scanner or printer is not conforming accurately to the supplied
profile.
You want to accurately calibrate your monitor. How profiling works
Custom profiles are created by measuring the way your scanner or digital camera, printer or monitor reproduces color. The method for creating profiles depends of the type of device being profiled. Used with a suitable reference target such as an IT8 transparency or print or a Macbeth ColorChecker, our companion product Profile Mechanic - Scanner can create custom profiles for film scanners, flatbed scanners, or digital cameras. While we do not supply a system to create custom printer profiles, there are a number of other companies that provide color management solutions. A partial list of these companies and their products can be found at the end of this document. Profiling a Scanner For scanners and other input devices, profiling is done by scanning a test target containing a number of color patches of known properties. The standard test target is typically an IT8 transparency (for film scanners) or print (for digital cameras or flatbed scanners) whose characteristics are described in a companion reference file. A Macbeth ColorChecker may also be used to profile a digital camera or flatbed scanner. Profiling digital cameras can be tricky as there is often circuitry in the camera to adjust the exposure and white point of the image depending on the subject matter. Nonetheless a camera profile can be of some use.
Color Management
17
Color Management
Profiling a Printer For printers, profiling is done by printing a test target containing a number of color patches and then measuring the color of each patch either using a colorimeter or spectrophotometer or by scanning it using a calibrated flatbed scanner. The former method is the most accurate but requires purchasing a color measuring instrument. The scanner method is less accurate but can be a lot less expensive. It is critically important for printer profiling that all adjustments in the printer driver be turned off when printing the test target and when printing subsequent images using the custom profile. A printer profile is only valid assuming that the same inks, paper and driver settings are used at all times. Profiling a Monitor Profiling a monitor involves correctly setting the brightness, contrast and color controls on the monitor and then measuring the colors of a series of color patches displayed on the screen using a colorimeter or spectrophotometer. In most cases this requires a different instrument than is used to measure printed test targets although there are a few devices that can be used for both purposes. While there are alternative methods for monitor calibration and profiling which do not require special hardware, using a monitor measuring instrument is by far the most accurate and repeatable method.
18
Color Management
Loading and Saving Images
Loading and Saving Images
Most image file formats represent colors by three values: their red, green and blue components, usually referred to as RGB color. Raw RGB numbers from a scanner or sent to a printer do not have well defined meanings as they depend on the characteristics of the input or output device. But, when combined with a color profile, RGB data takes on a precise meaning independent of the characteristics of any device, platform or operating system. The specifications for a number of the standard image file formats including TIFF, BMP, PNG, JPEG, GIF, FlashPix and EPS have been extended to optionally permit a color profile to be embedded in the same file as the image data. If present, this embedded color profile provides the information necessary to interpret the RGB values in the file in a device-independent manner. Some of the older formats such as PCX and Targa do not support embedded profiles and should not be used in a color managed environment. NOTE: Picture Window currently supports loading and saving embedded color profiles in TIFF, JPEG and BMP files only. Picture Window support for embedded profiles in PNG, GIF, FlashPix and EPS files will be added when improved support for these file formats becomes available from the supplier of the DLLs we use to load and save these files. Photo CD files are written using a standard color space called Photo YCC which is similar to sRGB. Picture Window automatically converts from Photo YCC to the current working color space when it reads images from a Photo CD. Over the years, the BMP file format has been extended several times. Only the latest Version 5.0 specification allows for embedded color profiles. Not all programs that read and write BMP files have been modified to read Version 5.0 BMP files. Some programs may have difficulty reading these files or they may simply ignore the embedded profile. For example, use of Version 5 BMP files as wallpaper under Windows is not supported. While Photoshop reads BMP V5 files without giving an error, it strips out any embedded profile, and when saving BMP files, it writes them in the old BMP format that does not include a profile. When you save BMP files from Picture Window, you are given the option of saving them in the old format for compatibility with older programs or the new format to preserve the color information.
Color Management
19
Color Management
Programs that do not recognize the color information embedded in TIFF or JPEG files will normally just ignore it. If you use any color space other than sRGB, the program you are exchanging files with must support color management or the images will undergo a color shift when you save them using Picture Window and then load them with the other program. For this reason, sRGB is the safest color space to use if you will be exchanging files with other programs unless you know they support color profiles (e.g. Photoshop). When loading an image that has no associated profile, an assumed color profile is assigned to the image. You can specify the assumed color profile in the Color Management dialog box. The default assumed color profile is sRGB. After loading an image, its color profile is compared to the working color space. If they are different, depending on a Color Management setting, Picture Window will ask you if you want to convert the image to the working color space or leave it in its original color space, convert it without asking, or leave it in its original color space without asking.
The Windows Clipboard
The Windows clipboard does not support embedded color profiles. This means you should only use the clipboard to transfer color images in the sRGB color space. Transferring images via the clipboard in any other color space will result in color shifts. Under Windows 95/98/ME, the clipboard is also limited to a maximum image size of 16MB. To export images to programs that support color management, save them as TIFF files and open them in the other application. To export images to other programs that do not support color management, first use Picture Windows Change Color Profile transformation to change the image and profile to sRGB and then either use the clipboard of save the image in a file and open it in the other application.
20
Color Management
Displaying Images on Your Monitor
Displaying Images on Your Monitor
Sooner or later you will probably get around to viewing images on your monitor.
Monitor Profiles
Ideally, you should have a custom color profile for your monitor. Most CRTs use the same P22 phosphors and consequently have very similar characteristics. LCD (liquid crystal) screens found on laptops and flat panel desktop displays usually have slightly different primary colorsthe better ones even exceed the standard CRT monitor gamut. You can select a profile for your monitor from the Color Management command. You can optionally select proofing in this dialog box and this will let you preview how image will look when using a particular printer and printer profile (see the section on Proofing below for more details). To disable the use of a monitor profile, select None. When displaying images, Picture Window converts the RGB data from the color space specified by the color profile associated with the image to the color space specified by the current monitor profile (via the proofing profile, if any).
What Profile to Use
If you are using a hardware monitor calibrator that generates a custom monitor profile for you, use this custom profile as your monitor profile. If you are not using any monitor calibration, do not use the profile that may have come with your monitor as this is probably designed to describe the monitor uncalibratedinstead use sRGB as your monitor profile. Manufacturer-supplied profiles should never be used if you have calibrated your monitor as their white point and gamma may be way off.
Monitor Calibration
To obtain consistent results, accurate monitor calibration is very important. Monitor calibration ensures that the white point of your monitor is set correctly, that neutral grays display neutral, that the color primaries are correct, and that and gamma of the monitor is set to the correct curves, resulting in good overall tonal balance. The
Color Management
21
Color Management
gamma curve is simply the measured brightness of the screen as a function of the pixel data in an image from 0 to 255. Here are some important points about monitor calibration: Clear all display adapter settings Before you start the monitor calibration process make sure all your display adapter settings are reset to their default values. Some video card manufacturers install a control panel with their display driver that lets you adjust the white point and gamma of your display. If the display adapter has gamma controls, setting them can be confusing. For example, sometimes the default value is 1.0 in which case the gamma they are referring to is not the actual monitor gamma but a correction factor by which the native monitor gamma (normally 2.2 or slightly higher) is multiplied; for Picture Window, the monitor gamma must be set to 2.2. Warm up and ensure proper viewing conditions Make sure your monitor is fully warmed upCRTs drift noticeable during the first 15 minutes or so after they are turned on, but LCDs do not need to warm up. Make sure there is as little ambient room light as possiblestray light will throw off your calibration as it obscures shadow detail and causes colors to appear washed out. Setting your monitors brightness and contrast controls Setting the brightness and contrast controls on your monitor correctly is very important. Most hardware monitor calibrators provide an automatic method for adjusting these controls. The contrast control acts as a multiplier making the image lighter or darker while preserving the relative tonalities of its shadows, midtones and highlights (see below). Typically the best results are obtained with the contrast control turned all the way up as this gives the brightest image with the largest dynamic range. If the resulting image is uncomfortably bright, you can back off the contrast control to suit your personal preference. The brightness control raises or lowers the brightness level across the entire tonal range. Referring to the right hand curves in the diagram above, the
22
Color Management
Displaying Images on Your Monitor
Changing the Contrast Control
Changing the Brightness Control
1.2
1.2
1.0 Scr e e n Br ig h tne s s Scr e e n Br ig h tne s s
1.0
0.8
0.8
0.6
0.6
0.4
0.4
0.2
0.2
0.0 0.0 0.2 0.4 0.6 0.8 1.0
0.0 0.0 0.2 0.4 0.6 0.8 1.0
Im ag e Data
Im ag e Data
ideal brightness setting is the middle curve. Too high a setting makes the image washed out by turning black into gray; too low a setting causes a loss of shadow detail by turning an entire range of dark grays to solid black. Calibration Most newer video cards incorporate hardware color lookup tables, sometimes called LUTs. Display adapters without lookup tables generally cannot be used with hardware calibration software and hardware as these tables are used to store and apply the calibration data. Once you load the correct data into the color LUTs, everything you display subsequently in any program you run on your computer will be color corrected. To achieve the most accurate possible monitor calibration, you need to use a sensor that attaches to your screen and reads the output of the monitor directly. You then use calibration software to display a series of color patches on the screen for the sensor to measure. From these individual color measurements, the calibration software automatically generates a set of lookup table values used to conform your monitor to a specific standard white point and gamma. For this type of calibration to work, your display adapter must be capable of working with lookup tables, the lookup tables must be reloaded with the correct values each time your computer starts up, and you must leave your monitors brightness, contrast and color controls in the same positions they were in at the time of the calibration.
Color Management
23
Color Management
If your monitor has individual gain settings for red, green and blue, you can use them to adjust your monitors white point. Most monitor calibration systems let you use these color controls to set the white point of your monitor with a sensor attached to the screen so you can achieve exactly the color temperature you want without wasting the dynamic range of the color LUTs. This is the ideal method as using lookup tables to adjust the white point can result in a slight loss of image detail. The target monitor gamma The target monitor gamma value you should calibrate to is 2.2 as this corresponds closely to the native gamma of the monitor and display adapter and also is a good representation of the response curve of the human eye. The prepress industry standardizes on a gamma value of 1.8 which more closely approximates the characteristics of a printing press. The target white point If you are not sure what white point to use, tell the calibration software you want a 6500K or D65 white point. If you want to learn more than you ever wanted to know about white points, read on. The choice of a target white point can be a little complicated. Because the eye adapts easily to different colors of light, you may not even notice if the white point your monitor is way off until you compare on-screen images to prints made from those images. Most uncorrected monitors have a distinctly blue cast, but this color cast is not really noticeable until you hold up a piece of white paper next to the monitor. You have probably noticed how blue a CRT or television is without realizing it. Just look at the color of a room lit by a monitor or TV when viewed from outside the house after dark if you dont believe and uncorrected monitor is really blue. To get as accurate as possible a match between your monitor and your printer, you need to match the white point of the monitor to the color temperature of the light under which you will be viewing prints. Typically choosing a D50 or 5000K white point will give the best match for indoor lighting while D65 or 6500K works best for outdoor illumination. Color temperature is a scale for measuring the color of light based on black body radiation and is measured in degrees Kelvin (K). Lower color temperatures are more
24
Color Management
Displaying Images on Your Monitor
yellow/orange and higher temperatures more blue. The following list gives a sampling of approximate color temperatures of different light sources: Match Flame Candle 40-Watt Bulb 100-Watt Bulb 500-Watt Bulb Photo floods Quartz Halogen Bulbs Moonlight Electronic Flash 1,700K 1,800-1,950K 2,650K 2,850K 2,950K 3,200-3,400K 3,250-4,200K 4,000K 5,500K
Sunlight at Sunset 2,000K Sunlight 1 Hour Before Sunset 3,500K Late Afternoon Sunlight 4,300K Summer Noon Sunlight 5,400K Overcast Sky 6,000K Average Summer Daylight 6,500K Light Summer Shade 7,100K Full Summer Shade 8,000K Summer Skylight 8,000 - 30,000K Some possible candidate monitor calibration white points are: D50 (for all practical purposes identical to 5000K) This is the graphic arts and prepress standard for matching standard viewing booths and light boxes. Compared to D65 (see below) a D50 white is noticeably yellowusing this value can make on-screen images look less brilliant, but incandescent and halogen lighting is yellower still. This is the recommended white point to use if you want to get the most accurate match between your monitor and prints viewed using a commercial D50 light booth.
Color Management
25
Color Management
5500K This is an approximation of mixed sunlight and shade and is the color temperature to which electronic flash and daylight film are normally balanced. D65 (for all practical purposes identical to 6500K) This is the standard value for average daylight, assuming a mix of direct sunlight and indirect blue sky light. On-screen images displayed using this white point are much brighter than at 5000K, but are significantly more blue than incandescent or halogen lighting. Use this white point if you want your prints to look like the images on your monitor when they are viewed in daylight. If you choose a D65 white point, you should use an Ott-Light or other daylight-corrected viewing light to check prints against your monitor as they will look too yellow under incandescent lighting. 7500K This is the standard value for north light or lighting from an overcast sky which is more blue than direct sunlight 9300K This is the typical white point of an uncorrected monitor. While much too blue to match normal lighting conditions, on-screen images are very brilliant. Prints will look much too yellow compared to on-screen images if you use this white point and indoor lighting or even sunlight.
The Relationship between Monitor Profiles and Monitor Calibration
The standard system for using monitor calibration and profiling defines their relationship as follows:
Monitor calibration brings your monitor into conformance with a specified
standard. Since you cannot change the primary colors of the monitor phosphors by calibration, calibration is limited to adjusting the monitors brightness, contrast and color controls and adjusting its gamma curves. A typical standard might be gamma 2.2 with a D65 white point.
26
Color Management
Displaying Images on Your Monitor
The monitor profile tells the color management system what standard the monitor is calibrated to and what are the colors (in device-independent color coordinates) of its red, green and blue primaries. Normally the calibration process embeds color lookup tables within the custom monitor profile it creates. The system only works correctly when the correct monitor profile and the correct color LUT data are both in effect at the same time. A small program that loads your video cards color LUTs is normally placed in your Windows Startup folder so it can reload the lookup tables into your video card each time you power up your computer. If you use more than one calibration system, make sure you remove the color LUT loaders for all the others from your Startup folder as they will otherwise compete for control of the LUTs. If you use Photoshop this means you need to remove or disable the Adobe Gamma Loader it installs. Apparently some display drivers do not correctly reload their color LUTs when the computer comes out of hibernation. If you notice a color shift after hibernation, you may need to re-run the LUT loader program to restore the calibration data.
Proofing
In addition to setting a monitor profile and rendering intent, Picture Window also supports a proofing profile and proofing rendering intent which you set from the Color Management dialog box. Proofing attempts to preview how an image will look when output to a specific printer for which you have a color profile. It works by first transforming your images to the printer color space and then converting a second time to the monitor color space. To disable proofing, set the proofing profile to None. Proofing is intended to be used to preview how images will look on output devices such as a printing press which have a limited color gamutat least as implemented in ICM 2.0, it does not seem to work especially well with color inkjet or other color printers that can render certain colors that cannot be displayed on a monitor. If you select the lcms color engine, proofing seems to work a little better and you have the additional option in the Color Management dialog box of setting a Gamut Alarm and Gamut Alarm Color. When the gamut alarm is on and a proofing profile is selected, then colors in your image windows that lie outside the printer color gamut are replaced (for display purposes only) with the gamut alarm color. This lets you see what parts of your image will be subject to color shifts when you print.
Color Management
27
Color Management
When you enable color management and select a proofing profile, Picture Window Pro displays a 2-icons in the main tool bar.
By clicking these icons you can turn proofing on or off temporarily. It is strongly recommended that you not edit images routinely with proofing enabled as this gives rise to various visual artifactjust turn proofing on to do a quick check when you are getting ready to print. To summarize, there are many ways on-screen color can be altered, all of which need to be carefully controlled and coordinated to get consistent results:
The settings of your monitor's brightness, contrast, and color controls. Any control panel settings that affect your video cards lookup tables. The calibration software that generates the color lookup table data and custom
monitor profile.
The program that loads the color lookup tables on power up. The monitor profile and rendering intent and proofing profile and rendering
intent you select in Picture Windows Color Management settings.
28
Color Management
Printing
Printing
Printer profiles are created by printing and then measuring a test pattern of colored patches. These measurements are then fed into profile creation software which turns them into an ICC printer profile. For a printer profile to have any meaning whatsoever, the same exact paper, inks and driver settings in use when the original test pattern was printed must all be used again when subsequently printing images using that printer and profile. This means selecting the correct printer profile based on the medium you are printing on, the inks you are using, the resolution you are printing at, and the dithering method you are using, and then making sure that all the drivers color correction and tonal correction settings are set to make no corrections, and that any color management internal to the driver is disabled. Unfortunately, no specific instructions for making these settings can be given here as the printer drivers and profiles are usually supplied by printer manufacturers or third parties and each one is different. Be very suspicious of any profile you obtain for your printer if it does not come with very specific information about what medium, inks and driver settings to use with it. Generic printer profiles cannot take into account variations in production runs of papers or inks or other factors that can lead to inconsistent results. For complete control of the color of your prints, or if you need profiles for paper and ink combinations not provided by the printer manufacturer, you may want to consider purchasing the necessary equipment and software to create your own custom profiles. Some of the hardware solutions for custom profile creation also support precise monitor calibration as well (see below for more details). Picture Window supports color management either within the printer driver or outside the driver. To perform color management outside the driver, select a profile and rendering intent in the Print dialog boxthis is the only way to use custom printer profiles. Since the Windows printer driver model only supports RGB images, CMYK or other non-RGB printer profiles cannot be used outside the printer driver. To use the printer drivers color management, do not specify a profile in the Print dialog box and use the drivers color management settings (if any).
Color Management
29
Color Management
To summarize, there are many factors that can affect printer color, all of which need to be carefully controlled and coordinated to get consistent results:
The condition of the printer. The type of paper and inks you are using. The lighting under which you are viewing prints. The software (and instrumentation, if any) that generates the printer profile. The printer driver settings. Picture Windows Color Management and printer profile settings.
Limitations of the Windows Driver Model
Inkjet and most other types of color printers create images by combining inks of four, six and sometimes even more different colors. Depending on their colors, the extra inks can be used to widen the color gamut of the printer, to improve its rendition of highlight detail, or both. Another option starting to appear are quadtone inksa matched set of four or more neutral gray inks that run from light gray to black. By using the lighter inks to print lighter areas of the image, finer highlight detail can be reproduced and smoother tonal gradations can be obtained. In an ideal world, a color management system would have individual control over the amounts of each individual ink so as to be able to make the best possible approximation to the original image as specified by a color profile. Indeed the ICC profile specification allows for working with printers that use four or more inks. Unfortunately, since Windows driver model only supports sending RGB data to a printer, all decisions about how to use the extra colors must be made in the printer driver unless the printing software bypasses the driver completely.
30
Color Management
Using Monitor Curves to Improve Monitor-to-Printer Matching
Using Monitor Curves to Improve Monitor-to-Printer Matching
Color management engines generally assume prints will be viewed under optimum conditions, namely strong illumination by an ideal light source. In the real world, bright enough illumination with the desired spectral properties can be hard to find, and prints viewed under non-ideal conditions may not match what you see on your monitor very well. The most common problem is moderate or subdued lighting which make prints look murky with considerable loss of shadow detail. Other problems such as prints looking too blue or too yellow can be caused by deviation of the illuminant color temperature from the white point to which your monitor is calibrated. Picture Window Pro provides the Monitor Curves feature to help you get a better monitor-to-printer match by letting you alter the monitor display of a test image to look like a print of that image. Monitor curves are simply a set of color curves applied to all images just before they are displayed. To create a custom set of monitor curves, first print the test file Gray Wedge 15.tif that we supply:
Or you can use one of your own images so long as it has both shadow and highlight detail and enough midtones to fill out the entire tonal range.
Color Management
31
Color Management
Next, open the image in a window and select the File/Monitor Curves command from the main menu. This displays the Monitor Curves dialog box:
If the print looks darker than the screen, drag middle three control points downward to darken the image on the screen until it matches the print. Normally you will want to leave the black (leftmost) and white (rightmost) control points in their initial corner positions. Once you get a good tonal range match, if there are residual color casts in any part of the tonal range, click on one of the white boxes below the curves and adjust the color for the corresponding part of the brightness range. For example, if the screen is yellower than the print, make the color more blue and vice versa. When you exit Monitor Curves, the screen display is returned to normal, but Picture Window can use the curves you created when you make prints. In the Print dialog box, check the box at the bottom labeled Apply Inverse Monitor Curves. If the monitor curves darkened the on-screen image, applying inverse monitor curves will lighten the image by the same amount before printing and vice versa. The current monitor curves are saved and reloaded automatically from session to session so you only need to create them the first time. In addition you can save or reload monitor curves manually and create a library of different curves for different printers or viewing conditions and switch between them.
32
Color Management
Scanning
Scanning
When you scan from within Picture Window via your scanners TWAIN driver, Picture Window assigns an assumed scanner profile to color image data transferred from the scanner. You can set the assumed scanner profile from the Color Management dialog box. If you use stand-alone scanning software, you must save the scanned image as a TIFF or BMP file and then open it using Picture Window. If the scanning software associates a profile with the image file, this profile will be carried along with the image. If the scanning software does not associate a profile with the image file, the assumed file profile will be attached to the image when Picture Window opens it. You can set the assumed file profile from the Color Management dialog box. Scanner drivers are gradually being upgraded to address color management. Ideally, you should set your scanner to convert its raw RGB image data to the working color space you have selected in Picture Window. Or, if you have a profile for your scanner, you can set it as the assumed scanner profile in the Color Management dialog box, and let Picture Window do the conversion later. If you choose this workflow, you should scan in 48-bit color, if your scanner driver supports it. To summarize, there are many ways scanner color can be altered, all of which need to be carefully controlled and coordinated to get consistent results:
The condition of the scanner. The software (and instrumentation, if any) that generates the printer profile. The scanner driver settings. Picture Windows Color Management settings.
Color Management
33
Color Management
The Color Space Associated with an Image
Determining what profile is associated with an image
You can tell what color space is associated with an image by selecting the corresponding window and using the Window/Info command. The name and type of the color space associated with the image are displayed at the bottom of the Window/Info dialog box. Changing Profiles You can change the color space of an image using the Transformation/Color/ Change Color Profile transformation. This transformation lets you select a new color space for the image and can convert the images RGB data from the original color space to a new color space. The resulting image is placed in a new window. To convert an image from one color space to another, set Change to Image Data and Profile Setting. The new profile you specify cannot be a scanner profile since scanner profiles can only be convert from. Also you cannot select a non-RGB profile such as a CMYK profile for a printing press since Picture Window can only handle RGB image data. CMYK printer profiles can be used as proofing profiles, however. To simply change the profile associated with an image without changing its pixels, set Change to Profile Setting Only and select the new profile. The new profile can be a scanner profilethis can be useful if you read in a scanned file and want to attach a scanner profile to it after the fact.
Extracting an embedded profile from an image
To extract a profile from an image file you have created or received from someone else, open the file and use the File/Save Profile As... command to save the associated profile as a file. If you store the extracted profile in your system profile folder, you will then be able to use it with other images.
34
Color Management
Workflow
Workflow
This section explains how to set up and use color management in Picture Window to achieve consistent results.
Setup
Before you start manipulating any images, you need to configure color management appropriately. Note: Picture Windows color management commands are grayed out unless you are using Windows 98, Windows ME, Windows 2000, Windows XP, or Windows Vista and your display is set to 16-bit color or greater. If possible you should set your display to 24-bit or 32-bit color. 1) Monitor setup Monitor setup consists of selecting the correct color profile for your monitor and ensuring that your monitors characteristics conform to that profile. If no specific profile is available for your make and model of monitor you can use sRGB. Once you have selected a profile, you need to establish good viewing conditions, set the contrast and brightness controls for your monitor correctly, and adjust its white point and gamma curve. This is ideally done using a monitor calibration program and a monitor colorimeter (see below). Picture Window ignores the monitor profile settings in the Windows Display Control Panel (Under Settings/Advanced/Color Management). Conversely, the monitor profile you select in Picture Windows Color Management dialog box does not modify the Windows control panel settings and does not affect any other program. The monitor profile selection is completely independent from and has no effect on monitor calibration. 2) Choose a Working Color Space If you are creating images for use on the web, for output to video, for interchange with programs or platforms that are not aware of color management, or to get the best possible match between your monitor and your printer, use the Windows default color space: sRGB IEC61966-2.1. If you are using a digital camera or scanning images, editing them, and printing them yourself, use sRGB, SMPTE-240M or Adobe RGB, or the Chrome 2000 D65 color space.
Color Management
35
Color Management
3) Other Settings The assumed color space should normally be set to sRGB IEC61966-2.1. In the absence of specific knowledge of the color space associated with a given file, this is probably the safest assumption. If you want to open a file with no embedded profile and you know what profile belongs with it, then select that profile as the assumed color profile before opening the file. When opening a file whose color profile is different from the working color space, you have several options: you can have Picture Window ask you what you want to do or you can go ahead and convert to image to the working color space or leave it in its native color space. The safest is to ask, and this is the default setting. If you are using Chrome 2000 as your working color space, converting to that color space is likely to be relatively harmless as its color gamut is relatively wide. Converting to a narrow gamut color space such as sRGB IEC61966-2.1 on the other hand can cause certain colors to be distorted. Finally, if you want to just edit a file and save it back out without changing its original color profile, this setting lets you work on it without altering the profile or transforming the image data to a different color space. All rendering intents should normally be set to Maintain Full Gamut as this is the normal setting for photographic images. Other rendering intents should only be used for specialized applications such as printing business graphics or precise color matching where absolute accuracy is more important than overall appearance.
Loading and Saving Files
For now, Picture Window only recognizes and embeds profiles in TIFF, JPEG and BMP files. If you use any other file formats, you will have to keep track of the associated color profiles yourself. Avoid obsolete file formats such as PCX and Targa that do not support embedded color profiles. Support for embedded color profiles in GIF, PNG, and EPS files will be added as soon as possible, but this depends on cooperation from one of our suppliers. If you will be exporting your files to Photoshop, do not use BMP as Photoshop does not recognized profiles embedded in BMP files.
36
Color Management
Scene Color vs. Photographic Color
Scanning
Unfortunately the TWAIN standard does not at this time support embedded ICC profiles. If you have a scanner that supports color management, this means you will have to either scan using a stand-alone software package that comes with the scanner and can save files in TIFF format with embedded profiles or you can scan normally through the TWAIN driver, setting the Assumed Scanner Profile in the Color Management dialog box to the scanner profile for your scanner.
Printing
There are basically two ways to print using color management. You can either use color management in the printer driver (assuming the driver has support for color management), or you can apply a custom profile to the image before you print. If you choose the latter method, you will need a profile for your printer and you need to make sure that all the printer driver settings are exactly as they were when the profile was created. To print images from a color space other than sRGB, you need to create and use a custom printer profile. At this time, this can only be done using a third party color management package. When creating a custom profile and when subsequently printing images using the custom profile, it is important that you print any test pages with all color adjustments disabled. This is necessary because changes to the driver settings will invalidate the conditions under which the profile was created and will lead to inconsistent results. Note: the printer profiles Epson includes with its printers are designed only for internal use by the printer driver and should not be selected as a custom profile in Picture Windows Print dialog box.
Scene Color vs. Photographic Color
It is important to make a distinction between scene color and the representation of that scene as captured in a photograph, either on film or as a print. Colors in the original scene arise from the intrinsic colors of the objects being photographed combined with the characteristics of the light with which they are illuminated.
Color Management
37
Color Management
When a scene is photographed, its colors are then altered according to the characteristics of the color film being used and how it is exposed and processed. Finally, when a transparency or print is digitized, the characteristics of the scanner alter the colors once again. Two different goals you might want to realize through color management are:
Accurate rendition of the color of the subject as it would appear under specific
lighting conditions. This is called recovering scene color. Examples of this type of color matching goal might arise when photographing subjects such as: A painting or other original art work. An article of clothing or jewelry for inclusion in a mail order catalog. Artifacts at an archaeological dig. In these cases you may want to reproduce colors as accurately as possible as they would appear under standard viewing conditions such as daylight.
Accurate rendition of the colors in the film or print representation of the subject.
This type of color matching considers the transparency or print as the original and assumes you want to simply reproduce the original photograph, preserving the character of the film image. This type of photographic color management is the most common and corresponds to the workflow described so far in this document.
Recovering Scene Color Using ICC Profiles
When you profile a scanner, the reference colors to which you are calibrating are those of the original being scanned whether it is a piece of film or a print. To make the object being photographed the reference for a film scanner, you must photograph the IT8 or other calibration target under the same lighting conditions used to illuminate the object you are photographing and then use the photograph of the IT8 to create a custom scanner profile. This custom profile must then be applied to the image of the subject so as to correct it back to its original colors, thus canceling out the effects of the color temperature of the illumination and the character of the film. This method can be used when it is important to accurately reproduce the color of the real world objects rather than simply reproducing the version captured on film.
38
Color Management
Scene Color vs. Photographic Color
Recovering Scene Color Using the Match Reference Transformation
A much more convenient though slightly less precise method of reproducing accurate scene color is to photograph a Macbeth ColorChecker along with the subject or, if this is impractical, to take a separate photograph on the same roll of film of a ColorChecker under the same lighting conditions as the subject.
Macbeth ColorChecker The ColorChecker is a standard test target consisting of 18 color patches and 6 graduated gray patches. All but one of the colors lies inside the sRGB color gamut (the cyan patch is very slightly outside). Having photographed and scanned the ColorChecker along with your subject, you can use Picture Windows Match Reference transformation to color correct the subject using the image of the ColorChecker as a reference. Since the brightness and color of each of the patches in the ColorChecker is manufactured to accurately known values, Picture Window can infer the correct brightness and color of the subject by comparing the observed colors of the ColorChecker to the known colors and computing the transformation necessary to restore the original brightness curve and colors to the entire image. The Macbeth ColorChecker comes in a very handy 2x3 inch version as well as the more common 9x13 inch size. For information on purchasing a ColorChecker, please see the section on Commercial Color Management Solutions at the end of this document. In any case, accurately recovering the color of the subject is next to impossible unless it is illuminated uniformly by a single type of light. If the lighting is uneven, some parts of the image will be brighter than others and there will be no easy way to correct for this. Scenes with mixed illumination such as part fluorescent and part incandescent or dappled sunlight create similar problems as different parts of the image require different corrections due to the varying brightness and spectral characteristics of the illumination.
Color Management
39
Color Management
When using a digital camera to capture the original images, you should either disable its automatic white balancing feature (if possible) or make sure you include the ColorChecker in the same image as the subject. If you photograph the subject and the ColorChecker in two different pictures and automatic white balance is turned on, you may not get a compatible pair of images. Similarly, it is important when scanning images for use with the Match Reference transformation that you scan the subject image and the reference image in exactly the same way. Any automatic corrections must be disabled.
40
Color Management
Vous aimerez peut-être aussi
- Shoe Dog: A Memoir by the Creator of NikeD'EverandShoe Dog: A Memoir by the Creator of NikeÉvaluation : 4.5 sur 5 étoiles4.5/5 (537)
- Grit: The Power of Passion and PerseveranceD'EverandGrit: The Power of Passion and PerseveranceÉvaluation : 4 sur 5 étoiles4/5 (587)
- Fossil Collecting in PennsylvaniaDocument69 pagesFossil Collecting in PennsylvaniacgermainePas encore d'évaluation
- SATA Hard Drive: User ManualDocument8 pagesSATA Hard Drive: User ManualcgermainePas encore d'évaluation
- Military and All Metal Buttons, Army, Navy, Police, Fire Department, School and LiveryDocument68 pagesMilitary and All Metal Buttons, Army, Navy, Police, Fire Department, School and LiverycgermainePas encore d'évaluation
- Radial Tire Conditions Analysis GuideDocument146 pagesRadial Tire Conditions Analysis Guidecgermaine100% (2)
- White Paper On SkypeDocument6 pagesWhite Paper On Skypem2ei24Pas encore d'évaluation
- Long Tailed Duck Ltdu - SppfactsheetDocument2 pagesLong Tailed Duck Ltdu - SppfactsheetcgermainePas encore d'évaluation
- Wood Workers ToolsDocument415 pagesWood Workers ToolscgermainePas encore d'évaluation
- Corunna Journal Vol X No 24 1890-05-08Document8 pagesCorunna Journal Vol X No 24 1890-05-08cgermainePas encore d'évaluation
- History of Monetary SystemsDocument560 pagesHistory of Monetary SystemscgermainePas encore d'évaluation
- Counterfeit Coin GuideDocument2 pagesCounterfeit Coin GuidecgermainePas encore d'évaluation
- Cyclopedia of Mechanical EngineeringDocument441 pagesCyclopedia of Mechanical Engineeringcgermaine100% (1)
- 1886 Guide To Atlantic CityDocument88 pages1886 Guide To Atlantic CitycgermainePas encore d'évaluation
- Clostridium BotulismDocument18 pagesClostridium BotulismcgermainePas encore d'évaluation
- Elements of Natural PhilosophyDocument278 pagesElements of Natural Philosophycgermaine100% (2)
- X-Rite - The Color Guide and Glossary: Communication, Measurement, and Control For Digital Imaging and Graphic ArtsDocument52 pagesX-Rite - The Color Guide and Glossary: Communication, Measurement, and Control For Digital Imaging and Graphic ArtsscriPas encore d'évaluation
- Holographic Data StorageDocument28 pagesHolographic Data StoragecgermainePas encore d'évaluation
- Quotes About Dance and DancingDocument8 pagesQuotes About Dance and DancingcgermainePas encore d'évaluation
- Generations of RecipesDocument180 pagesGenerations of Recipesjhony52100% (1)
- White Paper On SkypeDocument6 pagesWhite Paper On Skypem2ei24Pas encore d'évaluation
- Canine AggressionDocument4 pagesCanine AggressioncgermainePas encore d'évaluation
- Corel To IllustratorDocument6 pagesCorel To Illustratorjaslow12000Pas encore d'évaluation
- A Framework of Guidance For Building Good Digital Collections 2nd EditionDocument38 pagesA Framework of Guidance For Building Good Digital Collections 2nd EditioncgermainePas encore d'évaluation
- A Catalogue of Early Printed BooksDocument208 pagesA Catalogue of Early Printed Bookscgermaine100% (1)
- VersaCamm SP-540Document134 pagesVersaCamm SP-540cgermainePas encore d'évaluation
- British Colonist 1862Document1 pageBritish Colonist 1862cgermainePas encore d'évaluation
- Directory of Peel CanadaDocument144 pagesDirectory of Peel CanadacgermainePas encore d'évaluation
- Story of Dundas, Canada 1784 - 1904Document830 pagesStory of Dundas, Canada 1784 - 1904cgermaine50% (2)
- Jack and Jill - 1806Document15 pagesJack and Jill - 1806cgermainePas encore d'évaluation
- Visitors To The Inner EarthDocument311 pagesVisitors To The Inner Earthcgermaine100% (4)
- Hidden Figures: The American Dream and the Untold Story of the Black Women Mathematicians Who Helped Win the Space RaceD'EverandHidden Figures: The American Dream and the Untold Story of the Black Women Mathematicians Who Helped Win the Space RaceÉvaluation : 4 sur 5 étoiles4/5 (894)
- The Yellow House: A Memoir (2019 National Book Award Winner)D'EverandThe Yellow House: A Memoir (2019 National Book Award Winner)Évaluation : 4 sur 5 étoiles4/5 (98)
- The Little Book of Hygge: Danish Secrets to Happy LivingD'EverandThe Little Book of Hygge: Danish Secrets to Happy LivingÉvaluation : 3.5 sur 5 étoiles3.5/5 (399)
- On Fire: The (Burning) Case for a Green New DealD'EverandOn Fire: The (Burning) Case for a Green New DealÉvaluation : 4 sur 5 étoiles4/5 (73)
- The Subtle Art of Not Giving a F*ck: A Counterintuitive Approach to Living a Good LifeD'EverandThe Subtle Art of Not Giving a F*ck: A Counterintuitive Approach to Living a Good LifeÉvaluation : 4 sur 5 étoiles4/5 (5794)
- Never Split the Difference: Negotiating As If Your Life Depended On ItD'EverandNever Split the Difference: Negotiating As If Your Life Depended On ItÉvaluation : 4.5 sur 5 étoiles4.5/5 (838)
- Elon Musk: Tesla, SpaceX, and the Quest for a Fantastic FutureD'EverandElon Musk: Tesla, SpaceX, and the Quest for a Fantastic FutureÉvaluation : 4.5 sur 5 étoiles4.5/5 (474)
- A Heartbreaking Work Of Staggering Genius: A Memoir Based on a True StoryD'EverandA Heartbreaking Work Of Staggering Genius: A Memoir Based on a True StoryÉvaluation : 3.5 sur 5 étoiles3.5/5 (231)
- The Emperor of All Maladies: A Biography of CancerD'EverandThe Emperor of All Maladies: A Biography of CancerÉvaluation : 4.5 sur 5 étoiles4.5/5 (271)
- The Gifts of Imperfection: Let Go of Who You Think You're Supposed to Be and Embrace Who You AreD'EverandThe Gifts of Imperfection: Let Go of Who You Think You're Supposed to Be and Embrace Who You AreÉvaluation : 4 sur 5 étoiles4/5 (1090)
- The World Is Flat 3.0: A Brief History of the Twenty-first CenturyD'EverandThe World Is Flat 3.0: A Brief History of the Twenty-first CenturyÉvaluation : 3.5 sur 5 étoiles3.5/5 (2219)
- Team of Rivals: The Political Genius of Abraham LincolnD'EverandTeam of Rivals: The Political Genius of Abraham LincolnÉvaluation : 4.5 sur 5 étoiles4.5/5 (234)
- The Hard Thing About Hard Things: Building a Business When There Are No Easy AnswersD'EverandThe Hard Thing About Hard Things: Building a Business When There Are No Easy AnswersÉvaluation : 4.5 sur 5 étoiles4.5/5 (344)
- Devil in the Grove: Thurgood Marshall, the Groveland Boys, and the Dawn of a New AmericaD'EverandDevil in the Grove: Thurgood Marshall, the Groveland Boys, and the Dawn of a New AmericaÉvaluation : 4.5 sur 5 étoiles4.5/5 (265)
- The Unwinding: An Inner History of the New AmericaD'EverandThe Unwinding: An Inner History of the New AmericaÉvaluation : 4 sur 5 étoiles4/5 (45)
- The Sympathizer: A Novel (Pulitzer Prize for Fiction)D'EverandThe Sympathizer: A Novel (Pulitzer Prize for Fiction)Évaluation : 4.5 sur 5 étoiles4.5/5 (119)
- Her Body and Other Parties: StoriesD'EverandHer Body and Other Parties: StoriesÉvaluation : 4 sur 5 étoiles4/5 (821)