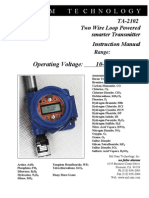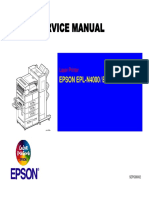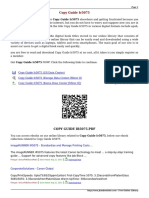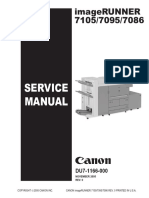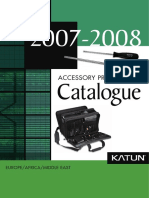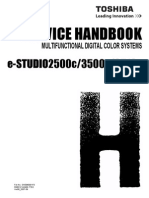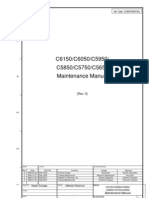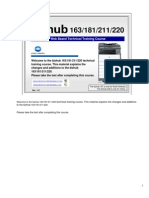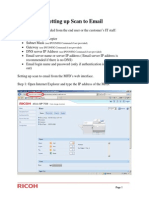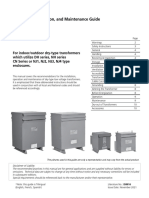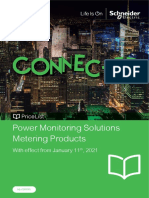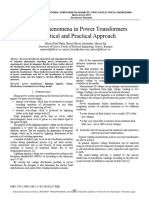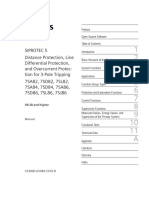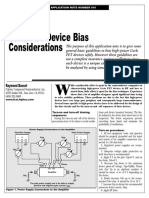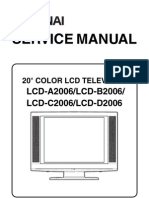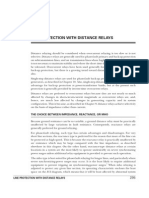Académique Documents
Professionnel Documents
Culture Documents
SGX 3000 S
Transféré par
Randula SigeraDescription originale:
Titre original
Copyright
Formats disponibles
Partager ce document
Partager ou intégrer le document
Avez-vous trouvé ce document utile ?
Ce contenu est-il inapproprié ?
Signaler ce documentDroits d'auteur :
Formats disponibles
SGX 3000 S
Transféré par
Randula SigeraDroits d'auteur :
Formats disponibles
Toscana-C1a/C1b/C1bN
Machine Code: J012/J013/J014
SERVICE MANUAL
July 2007
Subject to change
Safety Instructions
For your safety, please read this manual carefully before you service machine. Always keep this manual
handy for future reference.
Safety Information
Always obey these safety precautions when using this product.
Switches and Symbols
Where symbols are used on or near switches on machines for Europe and other areas, the meaning of
each symbol conforms with IEC60417.
Responsibilities of the Customer Engineer
Maintenance
Maintenance shall be done only by trained customer engineers who have completed service training for
the machine and all optional devices designed for use with the machine.
Installation
The main machine and options can be installed by either the customer or customer engineer. The customer
or customer engineer must follow the installation instructions described in the operating instructions.
Reference Material for Maintenance
Maintenance shall be done with the special tools and the procedures prescribed for maintenance of the
machine described in the reference materials (service manuals, technical bulletins, operating instructions,
and safety guidelines for customer engineers).
Use only consumable supplies and replacement parts designed for use with the relevant machine.
1
Before Installation, Maintenance
Shipping and Moving the Machine
Work carefully when lifting or moving the machine. If the machine is heavy, two or more customer
engineers may be required to prevent injuries (muscle strains, spinal injuries, etc.) or damage to the
machine if it is dropped or tipped over.
Personnel moving or working around the machine should always wear proper clothing and footwear.
Never wear loose fitting clothing or accessories (neckties, loose sweaters, bracelets, etc.) or casual
footwear (slippers, sandals, etc.) when lifting or moving the machine.
Always unplug the power cord from the power source before you move the machine. Before you
move the machine, arrange the power cord so it will not fall under the machine.
Power
Always turn the machine off and disconnect the power plug before doing any maintenance procedure.
After turning the machine off, power is still supplied to the main machine and other devices. To prevent
electrical shock, switch the machine off, wait for a few seconds, and then unplug the machine from
the power source.
Before you do any checks or adjustments after turning the machine off, work carefully to avoid injury.
After removing covers or opening the machine to do checks or adjustments, avoid touching electrical
components or moving parts (gears, timing belts, etc.).
After turning the machine on with any cover removed, keep your hands away from electrical
components and moving parts. Never touch the cover of the fusing unit, gears, timing belts, etc.
Installation, Disassembly, and Adjustments
After installation, maintenance, or adjustment, always check the operation of the machine to make
sure that it is operating normally. This ensures that all shipping materials, protective materials, wires
and tags, metal brackets, etc., (attached to protect the machine during shipping), have been removed
and that no tools remain inside the machine.
Never use your fingers to check moving parts that are causing spurious noise. Never use your fingers
to lubricate moving parts while the machine is operating.
2
Special Tools
Use only standard tools approved for machine maintenance.
For special adjustments, use only the special tools and lubricants described in the service manual.
Using tools incorrectly, or using tools that could damage parts, could damage the machine or cause
injuries.
During Maintenance
General
Before you begin a maintenance procedure always switch the machine off.
Disconnect the power plug from the power source.
Allow the machine to cool for at least 10 minutes.
Avoid touching the components inside the machine that are labeled as hot surfaces.
Safety Devices
Never remove any safety device (a fuse, thermistor, etc.) unless it requires replacement. Always
replace a safety device immediately.
Never do any procedure that defeats the function of any safety device. Modification or removal of a
safety device (fuse, thermistor, etc.) could cause a fire and personal injury. After removal and
replacement of any safety device, always test the operation of the machine to ensure that it is operating
normally and safely.
For replacement parts use only the correct fuses, thermistors, circuit breakers, etc. rated for use with
the machine. Using replacement devices not designed for use with the machine could cause a fire
and personal injuries.
Organic Cleaners
During preventive maintenance, never use any organic cleaners (alcohol, etc.) other than those
described in the service manual. (Refer the 2. Preventive Maintenance in the Service Manual.)
Make sure the room is well ventilated before using any organic cleaner. Always use organic solvents
in small amounts to avoid breathing the fumes and becoming nauseous.
3
Switch the machine off, unplug it, and allow it to cool before doing preventive maintenance. To avoid
fire or explosion, never use an organic cleaner near any component that generates heat.
Wash your hands thoroughly after cleaning parts with an organic cleaner to avoid contamination of
food, drinks, etc. which could cause illness.
Power Plug and Power Cord
Before servicing the machine (especially when responding to a service call), always make sure that
the power plug has been inserted completely into the power source. A partially inserted plug could
lead to heat generation (due to a power surge caused by high resistance) and cause a fire or other
problems.
Always check the power plug and make sure that it is free of dust and lint. Clean it if necessary. A
dirty plug can generate heat and cause a fire.
Inspect the entire length of the power cord for cuts or other damage. Replace the power cord if
necessary. A frayed or otherwise damaged power cord can cause a short circuit which could lead
to a fire or personal injury from electrical shock.
Check the length of the power cord between the machine and power supply. Make sure the power
cord is not coiled or wrapped around any object such as a table leg. Coiling the power cord can
cause excessive heat to build up and could cause a fire.
Make sure that the area around the power source is free of obstacles so the power cord can be
removed quickly in case of an emergency.
Make sure that the power cord is grounded (earthed) at the power source with the ground wire on
the plug.
Connect the power cord directly into the power source. Never use an extension cord.
When you disconnect the power plug from the power source, always pull the plug, not the cable.
After Installation Servicing
Disposal of Used Items
Ink is flammable. Never attempt to incinerate empty ink cartridges.
Always dispose of used items in accordance with the local laws and regulations regarding the disposal
of such items.
4
To protect the environment, never dispose of this product or any kind of waste from consumables at
a household waste collection point. Dispose of these items at one of our dealers or at an authorized
collection site.
Points to Confirm with Operators
At the end of installation or a service call, instruct the user about use of the machine. Emphasize the following
points.
Show operators how to remove jammed paper and troubleshoot other minor problems by following
the procedures described in the operating instructions.
Point out the parts inside the machine that they should never touch or attempt to remove.
Confirm that operators know how to store and dispose of consumables such as ink cartridges,
ammonia water, paper, etc.
Make sure that all operators have access to an operating instruction manual for the machine.
Confirm that operators have read and understand all the safety instructions described in the operating
instructions.
Demonstrate how to turn off the power and disconnect the power plug (by pulling the plug, not the
cord) if any of the following events occur:
1. Something has spilled into the product.
2. Service or repair of the product is necessary.
3. The product cover has been damaged.
Caution operators about removing paper fasteners around the machine. They should never allow
paper clips, staples, or any other small metallic objects to fall into the product.
Make sure the operators understand the following points:
The operator must lift the output tray to release the paper cassette before loading paper.
Paper is loaded in the standard paper cassette without removing it from the machine.
The operator should never attempt to remove the paper cassette from the machine.
Special Safety Instructions For Ink Cartridges
Accidental Exposure To Ink
If ink gets on the skin, wash the affected area immediately with soap and cold running water.
5
If ink gets into the eyes, immediately flush the eyes with cold running water. If there are signs of irritation
or other problems, seek medical attention.
If ink is swallowed, drink a strong solution of cold water and table salt to induce vomiting. Seek medical
attention immediately.
Ink is difficult to remove from fabric. Work carefully to avoid staining clothing when performing routine
maintenance or replacing cartridges.
Handling and Storing Ink Cartridges
Ink is flammable. Never store ink cartridges in a location where they will be exposed to high
temperature or an open flame.
Always store ink cartridges out of the reach of children.
Always store ink cartridges in a cool, dry location that is not exposed to direct sunlight.
Ink Cartridge Disposal
Attach the caps to empty ink containers for temporary storage to avoid accidental spillage.
Return empty ink cartridges to a local dealer who can accept such items for collection and recycling
or disposal.
If the customer decides to dispose of empty ink cartridges, make sure that they are disposed of in
accordance with local laws and regulations.
Safety Instructions for This Machine
Introduction
This manual contains detailed instructions and notes on the operation and use of this machine. For
your safety and benefit, read this manual carefully before using the machine. Keep this manual in a
handy place for quick reference.
Important
Contents of this manual are subject to change without prior notice. In no event will the company be
liable for direct, indirect, special, incidental, or consequential damages as a result of handling or
operating the machine.
Do not copy or print any item for which reproduction is prohibited by law.
6
Copying or printing the following items is generally prohibited by local law: bank notes, revenue
stamps, bonds, stock certificates, bank drafts, checks, passports, driver's licenses.
The preceding list is meant as a guide only and is not inclusive. We assume no responsibility for its
completeness or accuracy. If you have any questions concerning the legality of copying or printing
certain items, consult with your legal advisor.
This machine is equipped with a function that prevents making counterfeit bank bills. Due to this function
the original images similar to bank bills may not be copied properly.
Some illustrations in this manual might be slightly different from the machine.
For good print quality, the supplier recommends that you use genuine print cartridges from the supplier.
The supplier shall not be responsible for any damage or expense that might result from the use of parts
other than genuine parts from the supplier with your office products.
Power Source
220-240 V or more, 50 / 60 Hz, A or more
Voltage must not fluctuate more than 10%.
Please be sure to connect the power cable to a power source as above.
Confirm that the wall outlet is near the machine and freely accessible, so that in event of an emergency,
it can be un-plugged easily.
Disconnect the power plug (by pulling the plug, not the cable) if the power cable or plug becomes
frayed or otherwise damaged.
The supplied power cord is for use with this equipment only. Do not use with other appliances. Doing
so may result in fire, electric shock, or injury.
Connect the machine only to the power source described on the inside front cover of this manual.
Connect the power cord directly into a wall outlet and do not use an extension cord.
Avoid multi-wiring.
Do not damage, break or make any modifications to the power cord. Do not place heavy objects on
it. Do not pull it hard nor bend it more than necessary. These actions could cause an electric shock or
fire.
Do not plug or unplug the power cord with your hands wet. Otherwise, an electric shock might occur.
To avoid hazardous electric shock, do not remove any covers or screws other than those specified in
this manual. When the machine needs to be checked, adjusted, or repaired, contact your service
representative.
Do not take apart or attempt any modifications to this machine. There is a risk of fire, electric shock,
explosion or loss of sight. If by any chance this machine falls over or a breakage occurs (e.g. the
cover), turn off the main switch, unplug the power cable and contact your service representative. If
you continue to use the machine in this state it could result in fire or electric shock.
7
If metal, liquid or foreign matter falls into the machine, turn off the operation and main power switches,
and unplug the main power cord. Contact your service representative. Do not keep using the machine
with a fault or defect.
If the power cord is damaged (exposure of the core, disconnection, etc.), contact your service
representative to change to a new one. Operating the machine with a damaged power cord may
cause an electric shock or fire.
Do not put any metal objects or containers holding water (e.g. vases, flowerpots, glasses) on the
machine. If the contents fall inside the machine, a fire or electric shock could occur.
Keep the machine away from flammable liquids, gases, and aerosols. A fire or an electric shock might
occur.
Disposal can take place at our authorized dealer.
Dispose of used ink containers in accordance with local regulations.
The wall outlet shall be installed near the machine and shall be easily accessible.
Protect the machine from dampness or wet weather, such as rain and snow.
Keep the machine away from humidity and dust. Otherwise a fire or an electric shock might occur.
Do not place the machine on an unstable or tilted surface. If it topples over, an injury might occur.
If you use the machine in a confined space, make sure there is a continuous air turnover.
Unplug the power cord from the wall outlet before you move the machine. While moving the machine,
you should take care that the power cord will not be damaged under the machine.
Before moving the machine, be sure to disconnect all external connections, especially the power cord
from the wall outlet. Damaged power cords are a fire and electric shock hazard.
When the machine will not be used for a long time, unplug the power code.
When you disconnect the power plug from the wall outlet, always pull the plug (not the cable).
Our products are engineered to meet high standards of quality and functionality, and we recommend
that you use only the expendable supplies available at an authorized dealer.
Deliver to waste product collection areas. Do not dispose of via domestic refuse collection.
The Toscana-C1a weighs approximately 20 kg (44 lb.), the Toscana-C1b 23 kg (50.7 lb.), and the
Tocana-C1bN 23.5 kg (51.8 lb.)
When moving the machine, use the indented sections on the side's lower edge, and lift slowly.
During operation, rollers for transporting the paper and originals revolve. A safety device is being
installed so that the machine can be operated safely. But take care not to touch the machine during
operation. An injury might occur.
When the optional paper tray unit is installed, do not push the upper part of the main unit horizontally.
An injury might occur if the paper tray unit becomes detached from the main unit.
8
For environmental reasons, do not dispose of the machine or expended supply waste at household
waste collection points. Disposal can take place at an authorized dealer.
If ink or used ink is inhaled, gargle with plenty of water and move into a fresh air environment. Consult
a doctor if necessary.
If ink is ingested, induce vomiting by drinking a strong saline solution. Consult a doctor immediately.
If ink gets into your eyes, immediately rinse your eyes under running water. Consult a doctor if you
have a problem.
Avoid getting ink on your clothes or skin when removing a paper jam or replacing ink cartridges. If
your skin comes into contact with ink, wash the affected area thoroughly with soap and water.
If ink gets on your clothing, wash with cold water. Hot water will set the ink into stain impossible.
Keep the ink or ink container out of reach of children.
Do not look into the lamp - it can damage your eyes.
Rating voltage of the connector for option: Max. DC 37 V.
When you use this machine for a long time in a confined space without good ventilation, you may
detect an odd smell. To keep the workplace comfortable, we recommend that you keep it well
ventilated.
9
Ink Collection Caution Labels
Caution labels are affixed on the ink collector unit to remind you to handle it carefully to avoid ink
spillage.
User Information on Electrical & Electronic Equipment
Users in the EU, Switzerland and Norway
Our Products contain high quality components and are designed to facilitate recycling.
Our products or product packaging are marked with the symbol below.
10
The symbol indicates that the product must not be treated as municipal waste. It must be disposed of
separately via the appropriate return and collection systems available. By following these instructions
you ensure that this product is treated correctly and help to reduce potential impacts on the
environment and human health, which could otherwise result from inappropriate handling. Recycling
of products helps to conserve natural resources and protect the environment.
For more detailed information on collection and recycling systems for this product, please contact the
shop where you purchased it, your local dealer or sales/service representatives.
All Other Users
If you wish to discard this product, please contact your local authorities, the shop where you bought
this product, your local dealer or sales/service representatives.
International ENERGY STAR
Office Equipment Program
The International ENERGY STAR
Office Equipment Program encourages energy conservation by
promoting energy efficient computers and other office equipment.
The program backs the development and dissemination of products that feature energy saving
functions.
It is an open program in which manufacturers participate voluntarily.
Targeted products are computers, monitors, printers, facsimiles, copiers, scanners, and multifunction
devices. Energy Star standards and logos are internationally uniform.
11
Never attempt to replace a battery on a printed circuit board. Replacing a battery with the incorrect
type could cause the battery to explode. If there is a problem with a circuit board replace the entire
board as a single unit.
Always obey the local laws and regulations regarding the disposal of used batteries, PCBs and other
electrical components.
12
Conventions Used in This Manual
Machine References
This service manual describes servicing and maintenance of the three Toscana-C1 machines:
Toscana-C1a (J012), Toscana-C1b (J013), and Toscana-C1bN (J014). The "Model No." is not used in
this Service Manual.
Machine
No.
Production Name Model No. Comments
J012 Toscana-C1a GX3000S
No ARDF, no fax, NIB is an option (requires
installation)
J013 Toscana-C1b GX3000SF NIB an option (requires installation).
J014 Toscana-C1bN GX3000SFN NIB standard (no NIB installation required)
The following options are available for the J012, J013, and J014.
No. Option Name For Machine
J509 Paper Feed Unit TK2000 J012/J013/J014
J507 Multi Bypass Tray Type BY1000 J012/J013/J014
J510 Network Interface Board Type GX4 J012/J013 (Standard for J014)
The duplex unit attached to the back of the machine is standard for the J012/J013/J014 and must
always remain installed for the machines to operate properly. The duplex unit can be easily removed,
however, for servicing.
The J012/J013/J014 machines are provided with four starter print cartridges for installation. Thereafter,
the following print cartridges are used for all three machines.
No. Name
J737 Print Cartridge GC 21Y
J736 Print Cartridge GC 21M
J735 Print Cartridge GC 21C
13
No. Name
J734 Print Cartridge GC 21K
Operation Panel Procedures
Symbol What It Means
[ ] Square brackets denote keys on the operation panel.
[107]
Press the [1] key and release, press the [2] and release, then press the
[7] key and release.
[Form Feed]*[Clear/Stop] The asterisk indicates keys that should be pressed at the same time.
>
A right angle bracket denotes what should appear on the display, or
the next key to press.
" "
Quotation marks denote items (selections, messages, etc.) that appear
for selection on the display panel of the machine.
[] or [X] Press either the up or down arrow on the scroll key
[<] or [] Press either the left or right arrow on the scroll key.
Example
Machine operation panel procedures are abbreviated to reduce the needless repetition of words and
make procedures easier to read.
What You See What This Means
1.[Menu] 1. Press the [Menu] key.
2. [] or [X] > "System Settings?" > [Yes].
2. Press either the [] or [X] key to display
"System Settings" then press the [Yes] key.
3. [] or [X] > "Language?" > [Yes]
3. Press either the [] or [X] key to display
"Language" then press the [Yes] key.
4. [] or [X] to select the desired language > [Yes]
4. Press either the [] or [X] to show the
desired language then press the [Yes] key.
5. [No] to return to the previous display.
5. Press the [No] key to return to the previous
display..
14
What You See What This Means
6. [Clear Modes] to return to standby.
6. Press [Clear Modes] to close the menu and
return to the standby (operation) mode.
Graphic Symbols and Abbreviations
This manual uses several symbols in section "3. Replacement and Adjustment".
Symbol What It Means
/ Screw
Connector
E-ring
Clip ring
Clamp
This manual uses SEF (Short Edge Feed) and LEF (Long Edge Feed) to denote paper orientation.
Warnings, Cautions, Notes
In this manual, the following important symbols and notations are used.
A Warning indicates a potentially hazardous situation. Failure to obey a Warning could result in
death or serious injury.
15
A Caution indicates a potentially hazardous situation. Failure to obey a Caution could result in minor
or moderate injury or damage to the machine or other property.
Obey these guidelines to avoid problems such as misfeeds, damage to originals, loss of valuable
data and to prevent damage to the machine
This information provides tips and advice about how to best service the machine.
Trademarks
Microsoft, Windows, Windows Server and VistaTM are registered trademarks of Microsoft
Corporation in the United States and /or other countries.
PostScript is a registered trademark of Adobe Systems, Incorporated.
PCL is a registered trademark of Hewlett-Packard Company.
Ethernet is a registered trademark of Xerox Corporation.
PowerPC is a registered trademark of International Business Machines Corporation.
Other product names used herein are for identification purposes only and may be trademarks of their
respective companies. We disclaim any and all rights involved with those marks.
16
TABLE OF CONTENTS
Safety Instructions...............................................................................................................................................1
Responsibilities of the Customer Engineer....................................................................................................1
Before Installation, Maintenance..................................................................................................................2
During Maintenance......................................................................................................................................3
After Installation Servicing.............................................................................................................................4
Special Safety Instructions For Ink Cartridges..............................................................................................5
Safety Instructions for This Machine..............................................................................................................6
Conventions Used in This Manual..................................................................................................................13
Machine References....................................................................................................................................13
Operation Panel Procedures.......................................................................................................................14
Graphic Symbols and Abbreviations.........................................................................................................15
Warnings, Cautions, Notes........................................................................................................................15
Trademarks...................................................................................................................................................16
1. Installation
Preparation.......................................................................................................................................................25
Environment..................................................................................................................................................25
Choosing a Location....................................................................................................................................25
Minimum Space Requirements...................................................................................................................26
Power Source...............................................................................................................................................27
Computer Hardware and Software...........................................................................................................27
Using the Operation Panel..............................................................................................................................29
Summary of Important Operation Panel Keys...........................................................................................29
Entering Text.................................................................................................................................................31
Quick Summary of Important Procedures..................................................................................................33
Installation Procedure......................................................................................................................................36
What You Need...........................................................................................................................................36
Accessory Check..........................................................................................................................................36
Remove the Shipping Material...................................................................................................................37
Carrying the Printer......................................................................................................................................38
Install the Print Cartridges............................................................................................................................41
Load Paper...................................................................................................................................................43
Connect the Power Cord.............................................................................................................................45
Complete the Installation.............................................................................................................................46
17
Install USB and Printer Driver......................................................................................................................48
Options.............................................................................................................................................................51
Paper Feed Unit...........................................................................................................................................51
Multi Bypass Tray J507...............................................................................................................................53
Network Interface Board J510...................................................................................................................55
Important Information......................................................................................................................................59
Checklist Before Moving the Machine.......................................................................................................59
If the Machine Is Not Used Frequently...................................................................................................59
Moving the Printer........................................................................................................................................60
2. Preventive Maintenance
PM Table...........................................................................................................................................................63
Service Call Procedures..............................................................................................................................63
Regular Cleaning.........................................................................................................................................64
3. Replacement and Adjustment
Before Replacing Parts.....................................................................................................................................65
Removal Table.............................................................................................................................................65
Important Notice..........................................................................................................................................68
Procedure Summary....................................................................................................................................69
Common Procedures........................................................................................................................................73
Network Interface Board (NIB)..................................................................................................................73
Duplex Unit...................................................................................................................................................73
Ink Collector Unit.........................................................................................................................................74
Platen (J012 only)........................................................................................................................................76
ADF (J013/J014)........................................................................................................................................76
Original Pressure Plate................................................................................................................................77
Scanner to Full Upright................................................................................................................................78
Paper Cassette, Output Tray.......................................................................................................................79
Right Front Cover.........................................................................................................................................80
Right Cover...................................................................................................................................................81
Right Inner Cover.........................................................................................................................................82
Left Cover......................................................................................................................................................84
Front Cover...................................................................................................................................................85
Scanner Unit.................................................................................................................................................86
18
Rear Cover...................................................................................................................................................91
Flushing Unit......................................................................................................................................................93
Maintenance Unit.............................................................................................................................................94
Encoders...........................................................................................................................................................96
Vertical Encoder Wheel..............................................................................................................................96
Horizontal Encoder Strip.............................................................................................................................98
Boards............................................................................................................................................................101
PSU.............................................................................................................................................................101
HVPS...........................................................................................................................................................102
Printer Engine CTL Board, NVRAM.........................................................................................................103
Duplex Unit Detection Board....................................................................................................................108
Motors............................................................................................................................................................109
Horizontal Motor.......................................................................................................................................109
Vertical Motor............................................................................................................................................111
Maintenance Unit Motor..........................................................................................................................112
Rear Fan.....................................................................................................................................................114
Front Fan....................................................................................................................................................115
Sensors...........................................................................................................................................................116
Vertical Encoder Sensor............................................................................................................................116
Carriage Position Sensor..........................................................................................................................117
Ink Level Sensor.........................................................................................................................................118
1st Registration Sensor..............................................................................................................................119
2nd Registration Sensor............................................................................................................................120
Scanner Unit Sensor..................................................................................................................................122
Air Release Solenoid.....................................................................................................................................123
Cleaning Procedures.....................................................................................................................................124
Flushing Gate Cleaning............................................................................................................................125
Maintenance Unit Cleaning.....................................................................................................................125
Feed Roller Cleaning................................................................................................................................127
Transport Belt Cleaning............................................................................................................................128
Friction Pad Cleaning................................................................................................................................128
Horizontal Encoder Strip Cleaning..........................................................................................................129
Swapping the Engine Unit.............................................................................................................................132
19
Firmware Update...........................................................................................................................................133
What You Need........................................................................................................................................133
4. Troubleshooting
Display Summary...........................................................................................................................................141
Operation Panel Display..........................................................................................................................141
Display Menu Summary...........................................................................................................................141
Status Reports.................................................................................................................................................150
1. Page Counter........................................................................................................................................151
2. System Summary (Config. List).............................................................................................................152
3. Engine Summary Chart.........................................................................................................................153
4. Service Data List....................................................................................................................................155
5. T.30 Protocol List...................................................................................................................................156
Self-Diagnostic Test Flow..............................................................................................................................157
SC Error Codes..............................................................................................................................................160
Summary of Error Levels...........................................................................................................................160
Out-of-Range Temperature Errors...........................................................................................................160
SC Code Tables........................................................................................................................................161
Jam Codes.................................................................................................................................................164
Facsimile Errors..........................................................................................................................................172
Image Correction...........................................................................................................................................179
Preparing for Test Printing.........................................................................................................................179
Nozzle Check............................................................................................................................................179
Print Head Cleaning..................................................................................................................................180
Print Head Flushing....................................................................................................................................181
Adjust Paper Feed.....................................................................................................................................181
Head Position.............................................................................................................................................183
Registration................................................................................................................................................184
Drive Cleaning...........................................................................................................................................186
Cleaning the Printheads Before Storage.................................................................................................187
Quick Reference............................................................................................................................................190
5. Service Tables
Before You Begin...........................................................................................................................................199
Service Mode............................................................................................................................................199
20
SP Mode....................................................................................................................................................200
Service Mode.................................................................................................................................................204
Access to Service Mode ..........................................................................................................................204
Service Mode Menus................................................................................................................................205
SP Mode Service Tables...............................................................................................................................230
SP Table Key..............................................................................................................................................230
Group 1000..............................................................................................................................................231
Group 2000..............................................................................................................................................243
Group 3000..............................................................................................................................................246
Group 4000..............................................................................................................................................248
Group 5000..............................................................................................................................................249
Group 6000..............................................................................................................................................256
Group 7000..............................................................................................................................................256
Bit Switches.....................................................................................................................................................270
Changing Bit Switch Settings....................................................................................................................270
Bit Switch Summary...................................................................................................................................270
6. Detailed Section Descriptions
Important Parts...............................................................................................................................................275
J012...........................................................................................................................................................275
J013/J014................................................................................................................................................278
Boards............................................................................................................................................................281
Board Circuit Diagram..............................................................................................................................281
Board Layout Diagram..............................................................................................................................282
Electrical Components...................................................................................................................................283
Overview....................................................................................................................................................283
Electrical Component Summary...............................................................................................................288
Print Heads.....................................................................................................................................................296
Overview....................................................................................................................................................296
Print Head..................................................................................................................................................296
Print Head Tank.........................................................................................................................................297
Ink Ejection Device....................................................................................................................................298
Ink Near End..............................................................................................................................................299
Ink Out........................................................................................................................................................300
21
Registration Sensors..................................................................................................................................300
Ink....................................................................................................................................................................302
Viscous ink (liquid gel)..............................................................................................................................302
Wide Print Head........................................................................................................................................302
Belt Transfer System..................................................................................................................................303
Level Color Mode.....................................................................................................................................304
Ink Supply.......................................................................................................................................................305
Overview....................................................................................................................................................305
Print Cartridges..........................................................................................................................................306
Print Cartridge Set Sensors.......................................................................................................................307
Ink Pumps...................................................................................................................................................308
Print Heads.................................................................................................................................................309
Print Head Maintenance...........................................................................................................................311
Maintenance Unit......................................................................................................................................311
Print Head Maintenance Cycles..............................................................................................................316
Ink Collector Tank......................................................................................................................................317
Ink Collector Ink level sensor....................................................................................................................318
Flushing Unit...............................................................................................................................................319
Carriage Drive...............................................................................................................................................320
Overview....................................................................................................................................................320
Envelope Selector......................................................................................................................................321
Paper Feed, Transport, Paper Exit................................................................................................................322
Overview....................................................................................................................................................322
Cassette Lock/Release.............................................................................................................................323
Leading Edge and Paper Size Detection.................................................................................................323
Paper Jam, Trailing Edge Detection.........................................................................................................324
Paper Transport Drive...............................................................................................................................324
Paper Path..................................................................................................................................................325
Transport Belt.............................................................................................................................................326
Charge Leak Detection.............................................................................................................................327
Cooling Fan...............................................................................................................................................328
Scanner Unit Switch..................................................................................................................................328
Basic Operation.............................................................................................................................................329
22
Initialization Sequence at Power On.......................................................................................................329
Image Processing...........................................................................................................................................330
Duplex Unit.....................................................................................................................................................331
Overview....................................................................................................................................................331
Duplex Drive..............................................................................................................................................331
Duplexer Cover Switch.............................................................................................................................332
Duplexer Set Switch..................................................................................................................................333
Multi Bypass Tray (Option)...........................................................................................................................334
Paper Feed Unit (Option)..............................................................................................................................336
Overview....................................................................................................................................................336
Paper Feed.................................................................................................................................................337
ADF.................................................................................................................................................................338
Overview....................................................................................................................................................338
Drive...........................................................................................................................................................338
7. Specifications
General Specifications..................................................................................................................................341
ADF.............................................................................................................................................................341
Scanner......................................................................................................................................................341
General Specifications..............................................................................................................................342
ADF.............................................................................................................................................................346
Target Yields..............................................................................................................................................346
Environment...............................................................................................................................................348
Operation Specifications..........................................................................................................................349
Options.......................................................................................................................................................355
Paper Size Table.......................................................................................................................................357
Controller...................................................................................................................................................360
Interface Specifications.............................................................................................................................361
Supported Utilities.....................................................................................................................................362
23
24
1. Installation
Preparation
Environment
Set up the machine in a location that meets these minimum requirements:
Temperature Range: 10C to 32C (50F to 89.6F)
Humidity Range: 15% to 80% RH
Ambient Illumination: Less than 1,500 Lux (never expose to direct sunlight).
Ventilation: More than 30 m
3
/hr/person in the work area
Ambient Dust: Less than 0.10 mg/m3
Choosing a Location
1. Always install the machine:
On a sturdy, level surface.
Where it will not be exposed to either very low or very high humidity.
25
1
2. Make sure the machine is never exposed to:
Extreme changes from low to high temperature or high to low temperature.
Cold or cool air directly from an air conditioner.
Heat from a space heater.
3. Never install the machine in areas near:
Dust, lint, or corrosive fumes.
Strong vibration.
4. Do not use the machine at any location higher than 2,000 m (6,500 ft) above sea level.
5. Set up and use the machine on a sturdy, level surface.
Place a carpenter's level on the machine front-to-back, and side-to-side and confirm that it is
level.
Variations between the front/back and left/right level readings should be less than 2 degrees.
Minimum Space Requirements
No. Minimum Clearance Comments
1 120 mm (4.8 in.) Without Multi Bypass Tray
230 mm (9.1 in.) With Multi Bypass Tray
2 50 mm (2 in.) Applies to J012
1. Installation
26
1
No. Minimum Clearance Comments
75 mm (3 in.) Applies to J013/J014
3 190 mm (7.5 in.)
4 50 mm (2 in.)
Power Source
North America 100-120 V, 50-60 Hz
Europe 220-240V 50-60 Hz
Computer Hardware and Software
Here are some important notes about computer hardware and software.
Minimum requirements.
Computer PC/AT compatible with USB interface
OS
Windows 98, Windows Me, Windows 2000, Windows XP, Windows Server
2003, Windows NT 4.0 or later
HDD Toscana-C1a (J012) 240 MB
Toscana-C1b (J013) 295 MB
Toscana-C1bN (J014) 300 MB
For Windows NT 4.0, IE 4.0 or later is required.
Windows NT 4.0 does not support USB connection with this machine. Connect the machine through
a network connection.
The following operating systems support USB connection: Windows 98, Windows Me, Windows
2000, Windows XP, Windows Server 2003.
The following memory capacities are required for optimum performance. These are minimum
requirements. More memory is strongly recommended.
Operating System Minimum Memory Required
Windows 98 64 MB
Preparation
27
1
Operating System Minimum Memory Required
Windows 2000 128 MB
Windows XP 128 MB
Windows Server 2003 256 MB
Windows NT 4.0 64 MB
This machine does not support operation with Windows XP 64-Bit Edition or Windows Server 2003
64-Bit Edition.
1. Installation
28
1
Using the Operation Panel
Here is a brief description of how to use the keys on the operation panel. The operation panel below is for
the J012. It has fewer keys because it does not support the fax function.
The operation panel below is common for the J013/J014 and has all the fax keys on the left because both
machines support the fax function.
Summary of Important Operation Panel Keys
For a more detailed summary about the operation panel keys, please refer to the User Guide. Only the
most important keys that may be required for servicing and maintenance are described below.
Using the Operation Panel
29
1
Key/Indicator What It Does
1 Menu Displays the menus for machine settings.
2 Scroll Scrolls menu items in the direction indicated by the arrow on the edge of
the round jogger button. The menus are rotational. If you press [X] or
[] with the last item displayed, the display will rotate to the first item of
the list. Similarly, if you press [] or [<] with the first items displayed, the
display will rotate to the last item of the list.
3 Text/Photo Press to select the optimum scanning method for the original. Pressing this
key toggles the setting between "Text", "Photo", and "Text/Photo".
Text. Text LED on. For documents that contain only text.
Photo. Photo LED on. For photographs, printed matter with photos
(magazines, etc.)
Text and Photo. Both LEDs on. Allows the machine to set automatically
the optimum settings for an original that contains both text and
photos.
4 Data-in Flashes while the machine is receiving a print job. Lights and remains on
when there is data in the machine that has not printed.
5 Alert 5 Lights when an error occurs.
Red. An error has occurred and printing cannot continue. Follow the
instructions on the computer screen to solve the problem.
Yellow. Indicates a potential problem (precedes the red alert).
6 Clear/Stop Has two functions:
Stops a print job in progress.
1. Installation
30
1
Key/Indicator What It Does
Clears all text from the line in the menu mode during text entry (line
delete to erase a line of entered text).
7 Clear Modes Clears the current settings and resets the default settings. Settings other
than those specified for the current job are also reset.
8 Power Depress for at least 1 sec. to switch the machine on and off.
9 Power LED Lights and remains on while the machine is powered on. Flashes while the
machine is warming up.
10 Color Start Press to scan in color.
11 B&W Start Press to scan in black and white.
12 Numbers Use to enter numbers (and text) in the operation display panel.
13 2-Sided Original /
2-Sided Copy
Pressing this key toggles the settings. The LED shows which function is
selected.
2-Sided Original. Enables scanning of double-sided originals
2-Sided Copy. Duplex prints an original with pages printed on one
side.
14 Select Paper Tray Selects the paper feed source: Tray 1, Tray 2 (option), Multi Bypass Tray
(option).
15 Yes Press to enter an item selected from a menu or a value entered with the
10-key pad.
16 No Cancels an operation or returns to the previous display in the menu mode.
17 Resolution Toggles the resolution settings for scanning: STD (Standard), H.Qty. (High
Quality), Fast (draft). Also selects the resolution for fax sending: Std, Detail,
S-Fine, F/Ht.
18 Form Feed Press to print all data that remains in the machine when the Data-in LED is
on. Do this to force the machine too print data received but not printed
because the paper size or paper type settings do not match.
19 Function Displays the operation screens of the printer, copier, or fax.
Entering Text
Occasionally you may need to enter text to do machine settings. Text entry is limited to these keys:
Using the Operation Panel
31
1
All numbers and letters of the alphabet are entered with the number keys.
The asterisk key () is used to toggle between number and letter entry modes.
Press [] to toggle between the number and text entry mode.
"[1]" appears on the operation panel display in the number entry mode.
"[A]" appears on the operation panel in text entry mode.
To enter numbers
Enter numbers with "[1]" on the operation panel display.
1. Press the number key to enter the number.
2. To enter the same number again, press [] then press the same number key again.
3. To delete a number move [<] or [] the cursor to the number to delete then press [No]. This deletes
the number at the cursor position.
4. To enter a plus sign (+), minus sign (-), ampersand (&), or slash (/) press [#] then [] to select the
symbol that you want to enter.
To enter text
The number keys are used to enter text. Enter text with "[A]" on the operation panel display.
5. If "[1]" is on the display, press [] to change it to "[A]".
6. Press the appropriate number key (see table below).
7. [<] or [] the letter to enter then press the same number key again.
8. To delete a letter, move the cursor [<] or [] to the letter to delete then press [No]. This deletes the
letter at the cursor position.
1. Installation
32
1
Quick Summary of Important Procedures
Here are some more details about how to use these keys. For more about correcting image problems,
please refer to section "4. Troubleshooting" of this Service Manual.
During the following procedures in the menu mode, the machine will automatically leave the menu
mode and return to standby mode if a key is not pressed for 60 sec.
To turn the machine on and off
1. To turn the machine on, press and hold the [Power] key for at least 1 sec.
The [Power] LED lights and "*Please Wait*" appears on the operation panel display until the machine
has warmed up. When the machine is ready for operation, the [Power] key LED lights and the Copy
mode display appears.
2. Press [Power] and hold for at least 1 sec. The power LED flashes slowly for a few seconds and then
goes off.
Using the Operation Panel
33
1
To print the Config. Page (System Summary)
1. [Menu]> "System Settings"
2. [] or [X] > "Engine Settings?"> [Yes]
3. [] or [X] > "2 List/Test Print?"> [Yes]> "Configuration Page?"
4. [Yes]> "Please Wait" displays as the report prints.
To print a Nozzle Check Pattern
1. [Menu]> "System Settings"
2. [] or [X] > "Maintenance" > [Yes]> "Nozzle Check?"
3. [Yes]> "*Please Wait*" displays as the pattern prints.
4. [] or [X] > "Nozzle Check" > [Yes]. The Nozzle Check pattern prints.
5. [Clear Modes] to return to the initial screen.
For more about how to use the Nozzle Check pattern to diagnose and correct problems, see
Section 4 Troubleshooting".
To clean the print heads
Before cleaning the print heads always do a Nozzle Check to determine which color is not printing.
The print heads should be cleaned only if a problem exists.
To clean the print heads:
Do print head cleaning at least three times before you do head-flushing. Print a Nozzle Check to check
the results of each cleaning.
1. Pull the release under the operation panel forward and raise the scanner unit.
2. Confirm that the envelope selector is forward.
3. [Menu]> "System Settings?"
4. [] or [X] > "Maintenance" > [Yes]> "1 Nozzle Check?"
5. [] or [X] > "2 Head-cleaning>" > [Yes]> "All Heads"
6. [<] or [] > Select the print heads to be cleaned: "All" (all print heads), "Print-head 1" (Black/Cyan),
"Print-head 2" (Magenta/Yellow") > [Yes]
"*Please Wait*" displays until cleaning is finished. Do not start any other operation until cleaning
stops.
7. [Clear Modes]
1. Installation
34
1
If the problem is solved by print head cleaning, print head flushing is not required.
If print head cleaning does not solve the problem, flush the print heads (described in the next
procedure).
You can also clean all the print heads by pressing and holding down [Form Feed] for 3 sec. and
then releasing it.
To flush the print heads
1. Pull the release under the operation panel forward and raise the scanner unit.
2. Confirm that the envelope selector is forward.
3. [Menu]> "System Settings?"
4. [] or [X] > "Maintenance" > [Yes]> "1 Nozzle Check?"
5. [] or [X] > "2 Head-flushing>" > [Yes]> "All Heads"
6. [<] or [] > Select the print heads to be flushed: "All" (all print heads), "Print-head 1" (Black/Cyan),
"Print-head 2" (Magenta/Yellow") > [Yes]
"*Please Wait*" displays until flushing is finished. Do not start any other operation until cleaning stops.
7. [Clear Modes]
Print head cleaning and flushing both consume ink, but flushing consumes more ink than cleaning.
Flush the print head nozzles only if three cleanings do not solve the problem.
To feed 1 blank sheet (paper feed test):
1. [Menu]> "System Settings?"
2. [] or [X] > "Maintenance?" > [Yes]> "1 Nozzle Check?"
3. [] or [X] > "7 Paper Feed Test?" > [Yes]. One blank sheet of paper feeds.
4. [Clear Modes] > Standby
To feed 3 blank sheets (to remove moisture):
1. [Menu]> "System Settings?"
2. [] or [X] > "Maintenance?" > [Yes]> "1 Nozzle Check?"
3. [] or [X] > "8 De-condensation?" > [Yes]. Three blank sheets of paper feed.
4. [Clear Modes] > Standby
Using the Operation Panel
35
1
Installation Procedure
What You Need
LAN cable.
USB cable
These items are not supplied with the machine.
Accessory Check
Check the accessories and their quantities against this list.
No. Item Qty
1 Paper Tray 1
2 Output Tray 1
3 Duplex Unit 1
4 Branding Plaque*1 3
5 Print cartridges *2 4
7 Power Cord *3 1
8 CD-ROM (Printer Driver, HTML Manual) 1
9 CD-ROM (Printer Driver, HTML Manual) EU languages 1
10 Quick Installation Procedure (English) 1
11 Quick Installation Procedure (10 Languages) 1
12 Safety Information (English) 1
13 Safety Information (10 languages) 1
14 Warranty Statement 1
15 User Registration Card 1
16 Help Desk Guide 1
17 Energy Star Sticker 1
1. Installation
36
1
No. Item Qty
18 Fax Operation Panel Decal (J013/J014 only) 1
19 Rating Nameplate 1
20 Display Initial Language 1
21 WEEE Decal 1
22 CD-ROM Page Manager 1
23 Contact for Page Manager Support
*1 Nashuatec, Rexrotary, Gestetner
*2 Starter Print cartridges
J737 Print Cartridge GC 21Y
J736 Print Cartridge GC 21M
J735 Print Cartridge GC 21C
J734 Print Cartridge GC 21K
*3 The power cord is attached to the NA model. The power cord is provided as a separate item for the
EU model only.
Remove the Shipping Material
Before you do any of the procedures in this manual, make sure the printer is turned off and unplugged
from the power source. Do not turn the printer on until you instructed to do so.
1. Remove the protective covering.
2. Remove the plastic bag.
Installation Procedure
37
1
Carrying the Printer
1. Lift the machine by the grooves on both sides as shown .
Machine Weight
Machine Weight
J012 20 kg (44 lb.)
J013 23 kg (50.7 lb.)
J014 23.5 kg (51.8 lb.)
2. Move the machine to the location where you want to install it.
To prevent damage to the printer, always carry the printer as shown above.
3. Remove all of the orange tape from the machine body.
1. Installation
38
1
[1] Front
[2] Inside ADF
[3] Under platen/scanner unit
[4] Under open scanner unit
[5] Back of machine (remove power cord)
Installation Procedure
39
1
[6] Inside paper casette
[7] Read instruction sheet and remove
4. Pull the scanner unit release lever.
5. Lift the scanner unit.
1. Installation
40
1
6. Push the shipping lock up to the unlock position.
7. Lower the scanner unit.
Keep the boxes so they can be used again to ship the printer. Before shipping the printer, raise
the scanner unit and push the shipping lock down to the lock position. This locks the scanning
mechanism so it cannot move during handling and shipping.
Install the Print Cartridges
If ink gets on the skin, wash the affected area immediately with soap and cold running water.
If ink gets into the eyes, immediately flush the eyes with cold running water. If there are signs of irritation
or other problems, seek medical attention immediately.
If ink is swallowed, drink a strong solution of cold water and table salt to induce vomiting. Seek medical
attention immediately.
Ink is difficult to remove from fabric. Work carefully to avoid staining clothing when performing routine
maintenance or replacing cartridges.
Always store print cartridges out of the reach of children.
1. Unpack the four cartridges provided with the printer.
The "Starter" print cartridges provided for installation contain a limited supply of ink. Make sure
an additional set of print cartridges (purchased separately) is available.Use only Ricoh Print
Cartridges designed for use with this printer.
2. Open the right front cover.
Installation Procedure
41
1
3. Remove the Black Print cartridge from its package.
Never touch the metal contact plate on the rear side.
Each cartridge is marked with a color label.
The Cartridge End LED marks below the display show you the order of insertion from left to right
(K (Black), C (Cyan), M (Magenta), Y (Yellow).
4. Insert the black print cartridge in the first slot on the left.
5. Press on the area marked "PUSH" to insert the cartridge completely.
6. Install the other print cartridges.
7. Make sure that the four cartridges are inserted in this order, from left to right: K (Black), C (Cyan), M
(Magenta), Y (Yellow)
8. Close the right front cover.
1. Installation
42
1
Load Paper
1. Raise the output tray.
2. Pull the paper tray out of the machine.
Installation Procedure
43
1
3. Squeeze to release the paper guides then slide the guides to a position slightly wider than the paper.
4. Fan the stack to remove static cling.
5. Load the stack with the print side face down.
6. Make sure the top of the stack does not exceed the load limit mark.
1. Installation
44
1
7. Squeeze the paper guides and slide them to the sides of the paper stack.
The width side fences and bottom fence should not be too tight against the sides and bottom of
the stack.
If the stack bows upward, the fences are too tight.
8. Adjust the side fence positions so the top of the stack is perfectly flat.
9. Push the tray slowly into the printer until it stops.
10. Lower the output tray.
Connect the Power Cord
Always connect the printer to a correct power source.
Do not share the printer power source with another electrical device or appliance.
Installation Procedure
45
1
Connect the power cord directly into the power source. Never use an extension cord.
Never attempt to modify the power cord in any way.
Never put heavy objects on the power cord.
Make sure that the area around the power source is free of unwanted obstacles so you can disconnect
the power cord quickly in case of an emergency.
Make sure the power cord is not coiled or wrapped around any object such as a table or desk leg.
Never coil the power cord around itself to make it shorter. This can cause the cord to overheat and
cause a fire.
Never handle the power cord with wet hands.
1. Remove the orange tape from around the power cord.
2. Plug the power cord into the power source.
3. Ground the power cord at the power source with the ground wire attached to the plug.
Complete the Installation
Power On
1. Press the [Power] key.
The printer starts pumping ink into the ink tanks.
Two alternating messages are displayed with a progress bar to keep you informed about the
progress of ink filling.
Filling the ink tanks requires about 6 to 10 minutes.
Do not use the printer or touch any key on the operation panel until you see the "Ready" message
on the operation panel display.
As soon as the "Ready" message is displayed, the Power lamp lights and remains on.
Never switch off the printer or disconnect the power cord while the tanks in the print head
are being filled for the first time.
If you accidentally turn the printer off while the ink tanks are filling, the printer will dump the
ink and empty the tanks. The next time the printer is turned on, it will display the ink out
alert
You might hear a clicking sound while the ink tanks are filling. This is normal and the noise
will stop after a few minutes.
This printer has no mechanism to automatically detect tray paper size and type.
1. Installation
46
1
The paper size and type must be set with the menu on the operation panel.
Do the paper type setting for the paper loaded in the printer cassette (A4, Plain or LT Plain,
for example).
Select Country and Language
The default settings for "Country" and "Language" are "USA" and "English".
1. [Menu]> "System Settings?"> [Yes]>"1 Auto Reset Time?".
2. [] or [X] > "7 Country?"> [Yes]> "USA?"
3. [] or [X] > Select country name> [Yes]> "System Settings"> [Yes]> "1 Auto Reset Time?"
4. [] or [X] > "4 Language"> [Yes]> "English?"
5. [] or [X] > Select the language> [Yes]
Please Re-start
Power Off On
6. Cycle the machine off/on to set the language for the menu displays.
Set Paper Type and Size for Tray 1
1. [Menu]> "System Settings?"
2. [] or [X] > "Tray Paper Setting?"> [Yes]> "Tray1?"
3. [Yes]> "Paper Type?"> [Yes]> "Plain Paper?"
4. [] or [X] > Select the type of paper that will be loaded in Tray 1
5. [Yes]> "Tray Paper Setting?"> [Yes] "Tray1?"> [Yes]> "Paper Type?"
6. [] or [X] > "Paper Size?> [Yes]
7. [] or [X] > Select the size of paper that will be loaded in Tray 1
8. [Yes]> "Tray Paper Setting?"
9. [Clear Modes> Standby
10. Cycle the machine off/on.
Do a Nozzle Check
1. [Menu]> "System Settings?"
2. [] or [X] > "Maintenance" > [Yes]> "Nozzle Check?"
3. [Yes]> "*Please Wait* displays as the pattern prints.
Installation Procedure
47
1
4. [] or [X] > "Nozzle Check" > [Yes]. The Nozzle Check pattern prints.
5. [Clear Modes]> Standby
For more about how to use the Nozzle Check pattern to diagnose and correct problems, see Section
"4 Troubleshooting".
Print a System Summary
1. [Menu]> "System Settings"
2. [] or [X] > "Engine Settings?"> [Yes]
3. [] or [X] > "2 List/Test Print?"> [Yes]> "Configuration Page?"
4. [Yes]> "Please Wait" displays as the report prints.
5. [Clear Modes]> Standby
6. Check the settings.
Install USB and Printer Driver
Connect the USB Cable
1. If the machine is on, switch it off.
2. Turn the computer on and start Windows.
3. Remove the seal from the USB slot on the back of the machine.
4. Insert the Type B plug (hexagonal) of the USB cable into the slot.
5. Insert the other plug of the USB cable (Type A: Flat) into a USB slot of the computer.
6. Make sure that both USB cable plugs are firmly inserted.
1. Installation
48
1
Install the Printer Driver
The following items are also installed during installation of the printer driver:
TWAIN Driver (scanner)
LAN-Fax driver (network and fax operation)
Device Setting utility
Online User Guide
Only the Toscana-C1b and Toscana-C1bN support the LAN-Fax driver and the Device Setting Utility.
You must log on as a user with administrator rights to do this installation for Windows 2000, Windows
XP, or Windows Server 2003
1. Make sure that the machine is off.
2. If the computer is off, turn it on to start Windows.
3. Mount the "Drivers, Manual & Utilities" CD-ROM in the CD-ROM drive.
4. If any other applications are running, close them.
5. If the "Add New Hardware Wizard" appears, click [Cancel] and make sure that the machine power
is off.
6. Select an language for the interface and click [OK].
7. Click [Quick Install for USB].
8. Read the license agreement, then click [I accept the agreement]> [Next].
9. Confirm that the machine power is off, then click [Next].
You are prom
pted to once again confirm that the machine power is off.
10. Make sure the machine power is off, then click [Next].
You should see the "Install Driver" window for "Auto Detect USB Port". Follow the instructions.
11. Press the [Power] key.
12. The installation begins.
If the computer connection was not confirmed, do the port settings again after installation is completed.
If you see one of these messages or dialog boxes, refer to the "Installation Notes" below:
Digital Signature Not Found
Found New Hardware Wizard
Hardware Installation
13. Follow the instructions on the screen to complete the installation.
Installation Procedure
49
1
Installation Notes
If the message "Digital Signature Not Found" appears or if the "Software Installation" or "Hardware
Installation" dialog box opens, just click [Yes] or [Continue Anyway] to continue with the installation.
If the "Found New Hardware" dialog box opens:
1. Click [Install from a list or specific location] then click [Next].
2. Click [Include this location in the search] then click [Browse].
3. Browse to find "DRIVERS" on the CD-ROM then click [OK].
4. Select the folder for your operating system.
5. Clear the [Search remove media] checkbox.
The "Drivers, Manual & Utilities" dialog box should appear after the CD-ROM is inserted. If it
does not appear, open Explorer or the Control Panel, double-click the CD-ROM icon and then
double-click "Setup.exe" to start the installation.
The User Guide icon appears on the desktop immediately after the installation is finished.
If you are prompted to restart the computer, restart the computer immediately.
1. Installation
50
1
Options
Three options are available for the J012/J013/J014 Series machines.
Option Tos-C1B J012 Tosc-C1b J013 Tos-C1bN J014
J507 Multi Bypass Tray Yes Yes Yes
J509 Paper Feed Unit Yes Yes Yes
J510 NIB Yes Yes Std*
1
*
1
Standard (no installation required)
Paper Feed Unit
Install the Paper Feed Unit
The paper feed unit must be prepared and set up before the machine is placed on top of the unit. Two
people are required to lift the machine and place it on top of the Paper Feed Unit (PFU).
Machine Weight
Machine Weight
Toscana-C1a 20 kg (44 lb.)
Toscana-C1b 23 kg (50.7 lb.)
Toscana-C1bN 23.5 kg (51.8 lb.)
1. Make sure that the machine power cord is not connected to the power source.
2. Remove the paper feed unit (PFU) from its box.
3. Remove all of the orange tape and other shipping materials from the paper feed unit and its paper
cassette.
Options
51
1
4. Remove the paper cassette cover from its wrapping and set it on the PFU.
5. Position the PFU where the machine will be set up.
6. Mount the cover on the paper tray.
7. Align the connection point holes in the bottom of the machine with the pegs of the paper tray while
you hold the machine as shown.
8. Slowly set the machine on top of the PFU.
Load Paper in the Paper Feed Unit
1. Raise the paper tray slightly and pull it toward you to remove it.
2. Remove the paper tray cover.
3. Pinch the tabs of the bottom fence then slide it completely forward.
4. Fan a stack of paper to remove static cling.
1. Installation
52
1
5. Load the paper into the cassette.
6. Add paper until it as far as the load limit marks .
To prevent paper jams, never load paper higher than the load limit mark.
7. Pinch the tabs of the bottom fence . Then move it to the edge of the stack.
8. Make sure the top of the stack is perfectly flat. Do this if the top of the stack bends upward:
9. Adjust the positions of the side fences and bottom fence.
10. Reattach the paper tray cover .
11. Slowly insert the paper tray into the machine.
12. Make sure that the paper tray is correctly inserted.
Do the Paper Type/Size Settings for Tray 2
1. [Menu]> "System Settings?"
2. [] or [X] > "Tray Paper Setting?"> [Yes]> "Tray1?"
3. [] or [X] > "Tray2?"> [Yes]> "Paper Type?"> [Yes]> "Plain Paper?"
4. [] or [X] > Select the type of paper that will be loaded in Tray 2
5. [Yes] > "Tray Paper Setting?"> [Yes] "Tray2?"> [Yes]> "Paper Type?"
6. [] or [X] > "Paper Size?> [Yes]
7. [] or [X] > Select the size of paper that will be loaded in Tray 2
8. [Yes] > "Tray Paper Setting?"
9. [Clear Modes> Standby
10. Cycle the machine off/on.
Multi Bypass Tray J507
The multi-bypass tray is an option that can be installed on any J012, J013, or J014 machine.
Installing the Multi Bypass Tray
1. Make sure that the machine is switched off and disconnected from its power source.
2. Remove the multi-bypass tray from its box.
3. Remove all the orange shipping tape and plastic from the bypass tray.
Options
53
1
4. Push the multi-bypass tray into the back of the machine as shown unit it clicks.
5. Pull out the extension of the multi-bypass tray.
6. Load paper in the tray with the print side facing up.
Never remove the duplex unit from the back of the machine.
The duplex unit is part of the paper feed path and must be installed, even if the customer is not
doing duplex printing.
Set Paper Type and Size for the Multi Bypass Tray
Do the Paper Type/Size Setting for the Multi Bypass Tray
1. [Menu] > "System Settings?"
2. [] or [X] > "Tray Paper Setting?"> [Yes]> "Tray1?"
3. [] or [X] > "Bypass Tray"
4. [Yes] > "Paper Type?"> [Yes]> "Plain Paper?"
5. [] or [X] > Select the type of paper that will be loaded the Multi Bypass Tray.
6. [Yes] > "Tray Paper Setting?"> [Yes] "Tray1?"
7. [] or [X] > "Bypass Tray"
8. [] or [X] > "Paper Size?> [Yes]
9. [] or [X] > Select the size of paper that will be loaded in the Multi Bypass Tray.
10. [Yes] > "Tray Paper Setting?"
11. [Clear Modes]> Standby
12. Cycle the machine off/on.
1. Installation
54
1
Network Interface Board J510
The Network Interface Board J510 is an option for the J012/J013 machine only. The network board is
built into the J014.
Install the NIB
1. Check the type of machine to be installed:
The network interface board is built into the J014, so the installation procedure described below
is not necessary for the J014.
However, the Network Interface Board J510 is an option for the J012/J013 and must be
installed.
2. Make sure that the machine is switched off and disconnected from its power source.
3. Lift the connector cover.
4. Before you touch the network interface board, touch a metal surface to ground any static charge.
Handle the network interface board carefully.
Options
55
1
5. Slowly push the NIB into the machine until it stops.
6. [Power]> Cycle the machine off/on
7. [Menu]> "System Settings?"
8. [] or [X] > "Network Settings?".
If you see "Network Settings" this means the NIB is installed correctly.
For more about how to connect the Ethernet cable and do the network settings, see the "Quick Installation
Guide".
Connect the NIB
Be sure to install the necessary network equipment (a hub, for example) before connecting the Ethernet
cable to the machine.
An Ethernet cable is not provided with the machine. Select a proper cable for the network environment.
1. Plug the Ethernet cable into the Ethernet port of the machine.
1. Installation
56
1
2. Connect the other end of the Ethernet cable to the network hub.
1 LED 1 Lights GREEN to indicate that the machine is properly connected to the network.
2 LED 2 Lights RED to indicate that 100 Base-TX is operating, and remains off when 10
Base-TX is operating.
Do the Network Settings
Before doing this procedure ask the network administrator for the IP address.
1. If the machine is off, press [Power] to switch it on.
2. [Menu] > "System Settings?"
3. [] or [X] > "Network Settings" > [Yes].
These are the settings on the Network Settings menu.
Setting Default
1. Machn. IP Address? Auto
2. Subnet Mask? 0.0.0.0
3. Gateway Address? 0.0.0.0
4. DNS Settings? Inactive
5. Ethernet Speed? Auto
6 Reset Ethernt Bd?
1. [] or [X] > "1 Machn. IP Adress" > [Yes].
2. [<] or [] > "Specify" > [Yes]> "ADDR=169.254.224.136
3. [Number keys]> Enter the IP address > [Yes]> "Network Settings?"
Options
57
1
4. [Yes]> "1 Machin. IP Address"
5. Do the settings for "2. Subnet Mask" and "3. Gateway Address".
6. Do the settings for "4. DNS Settings" and "5. Transfer Speed" if these settings are required.
Please Re-start
Power Off On
7. [Power]> Cycle the machine off/on to save the settings.
1. Installation
58
1
Important Information
Make sure that the customer understands the following points about moving, storing, and using the machine.
Checklist Before Moving the Machine
Turn the machine off. Disconnect the power cord.
Never disconnect the power cord without first turning off the machine.
To lift the machine, grip it at the center of each side by the hand recesses provided.
Machine Weight
J012 20 kg (44 lb.)
J013 23 kg (50.7 lb.)
J014 23.5 kg (51.8 lb.)
Never grip the Duplex Unit on the back of the machine.
Make sure the covers and trays are closed. Secure them with tape. Attach the tape to the same area
you removed it from at the time of installation.
Disconnect the power cord. Tape the power cord to the back of the machine.
Remove all paper in the feed trays.
Do a test print to confirm that the machine operates correctly after you move it to another location.
Do the print head cleaning procedures with the machine driver, if necessary.
The print cartridges should remain in the machine. It is not necessary to remove them before
transporting the machine.
To avoid ink spillage, always hold the machine level when you move it. Never tilt the machine more
than 45 from horizontal. Work carefully to avoid dropping it or colliding with other objects in the
work area.
If the Machine Is Not Used Frequently
For more information about printing Nozzle Checks, print head cleaning, and flushing, please refer to
Section "4. Troubleshooting".
1. Turn the power off, disconnect the USB cable, and unplug the power cord.
Important Information
59
1
2. To prevent the print nozzles from drying out, periodically print something.
3. Turn the machine on for a few minutes once a month.
4. After storage or a long period of disuse, use the printer driver to print a Nozzle Check pattern and
then clean the printhead nozzles if necessary. (Be sure to print a Nozzle Check between each
cleaning.)
5. Do print head flushing if three consecutive cleanings do not solve the problem.
6. If flushing does not solve the problem, allow the printer to sit idle for about 10 minutes then print
another Nozzle Check.
7. If the Nozzle Check print is still not satisfactory, allow the printer to sit idle for at least 8 hours and
then print another Nozzle Check.
Moving the Printer
1. Switch the printer off.
2. Disconnect all cables (USB, Ethernet, power cord).
3. Pull the scanner release lever and raise the scanner unit.
1. Installation
60
1
4. Push the shipping lock lever to the lock position. This locks the scanning mechanism so it cannot move
during handling.
5. Lift the machine by the grooves on the sides of the machine.
Hold the machine level. Never allow it to tilt more than 45 from horizontal.
6. Carry it slowly and avoid tilting the machine.
7. If the machine is being moved a long distance, pack it in its original box.
Be sure to unlock the shipping lock after the machine arrives at its new location.
Important Information
61
1
1. Installation
62
1
2. Preventive Maintenance
PM Table
There are no PM parts in this machine.
Service Call Procedures
The "Service Call Procedures" listed below should be done by the service technician. For more details about
how to do these procedures, please refer to "Cleaning Procedures" in Section 3.
Description At Service Call, or As Required
External Covers Damp cloth.
Feed Roller Damp cloth. Release the feed clutch lock. Rotate the roller freely as you clean
it.
Flushing Unit Gate Dry cloth. Always remove the ink that has hardened around the flushing gate
when you replace the waste ink tank. To remove hardened ink, you may need
to use a small screwdriver or similar tool.
Friction Pad Damp cloth. This is the cork friction pad on the front edge of the standard
paper cassette.
Maintenance Unit Dry cloth. Always use a tightly wrapped dry cloth to remove the ink that has
hardened around the suction cap and wiper blade when you replace the
waste ink tank.
Printer Operation, Print
Quality
Print a Nozzle Check Pattern and check the results. Clean the print heads if
necessary. For more, see "Image Adjustment" in section "3. Replacement and
Adjustment".
Transport Belt Damp cloth. Then dry cloth.
Important: To protect the surface of the transport belt, never use alcohol or
any other type of organic solvent.
63
2
Regular Cleaning
The following items should be cleaned regularly:
Exposure glass
Scanning glass
White plate
Note: Avoid bending the exposed edges of the mylars.
Platen background plate
2. Preventive Maintenance
64
2
3. Replacement and Adjustment
Before Replacing Parts
Removal Table
The swap-and-repair system is used for this printer. The table below lists the level of difficulty for replacement
of each item.
Level 1: Replaced by User
Component Comments
1 ARDF Auxiliary Tray J013/J014
2 ARDF Friction Pad
3 Duplex Unit Installed on back of machine
4 End Fence Inside paper cassette
5 End Fence Inside PFU
6 Firmware Update Through USB Connection
7 Ink Cartridge
8 Ink Collector Unit
9 Ink Tank Cover Top
10 Key Switch Panel Operation Panel
11 NIB Cover Protects inserted NIB
12 Operation Panel Fax Seal
14 Original Cover
16 Paper Cassette Standard
17 Paper Cassette (PFU) Option
18 Paper Output Tray On top of paper cassette
19 Platen (J012) J012 Only
65
3
Component Comments
20 Right Front Cover Ink Cartridge Cover
21 Tray Upper Cover (PFU) Option
Level 2: Replaced by Service Technician
Component Comments
1 2nd Registration Sensor Difficult
2 ARDF Left Hinge (J013/J014)
3 ARDF Mylar Protruding white mylar.
4 ARDF Original Tray (J013/J014) Easy
5 ARDF Pickup Roller (J013/J014) Easy
6 ARDF Right Hinge (J013/J014) Easy
7 ARDF Unit Easy
8 ARDF Unit (J013/J014) Easy
9 Air Release Solenoid Easy
10 Carriage Position Sensor Easy
11 Carriage Unit Easy
12 Controller Board (J012) Easy
13 Controller Board (J013) Easy
14 Controller Board (J014) Easy
15 Cooling Fan Difficult
16 Cover: Rear Easy
17 Covers: Front, Left, Right Easy
18 Duplex Unit Detection Board Difficult
19 Feed Roller Easy
20 Flushing Unit Easy
3. Replacement and Adjustment
66
3
Component Comments
21 Friction Pad Difficult
22 High Voltage Power Supply (HVPS) Easy
23 Horizontal Motor Difficult
24 Maintenance Unit Easy
25 NCU (EU) Easy
26 NCU ( NA) Easy
27 PSU Easy
28 Scanner Unit (J012 EU) Difficult
29 Scanner Unit (J012 NA) Difficult
30 Scanner Unit (J013 EU) Difficult
31 Scanner Unit (J013 NA) Difficult
32 Scanner Unit (J014 EU) Difficult
33 Scanner Unit (J014 NA) Difficult
34 Scanner Unit Hinges Left, Right
35 Transport Belt Easy
36 Vertical Encoder Sensor Easy
37 Vertical Encoder Wheel Easy
38 Vertical Motor Easy
Easy:
These procedures require setting the scanner unit in the full upright position.
Removal of left, right, and front cover may be required.
Removal of the scanner unit and back cover are not required.
Difficult:
Removal of all covers and the scanner unit and back cover are required.
Level 3: Require precision adjustment at factory (Not Replace in the field)
Before Replacing Parts
67
3
Component Comments
1 Carriage Unit
2 Ink Supply Pump Unit
3 Transport Belt
4 Charge Roller
5 Temperature/Humidity Sensor
6 Paper End Sensor
7 Paper Feed Roller
Important Notice
During parts removal never remove any of the screws shown below.
3. Replacement and Adjustment
68
3
These screws fasten the carriage brackets that keep the carriage unit correctly aligned. If these screws are
loosened or removed, this could throw the carriage mechanism out of alignment.
Procedure Summary
The reference table below is a list of components in alphabetic order.
The left column lists the item to be removed.
Before Replacing Parts
69
3
The right column tells you what other parts must be removed before the item in the left column can be
removed. Before you use this table for reference, you must know the procedures described "Common
Procedures" (the next section).
There is a detailed description in this service manual for every item listed in the left column. Be sure to
refer to the appropriate section of the manual for more details.
No prior procedures are required for items marked "---" in the right column.
To remove: First, remove in this order:
1st Registration Sensor 1) Platen or ADF, 2) Scanner to Full Upright, 3) Paper Cassette,
Output Tray, 4) Right Front Cover, 5) Right Cover, 6) Right Inner
Cover, 7) Left Cover, 8) Front Cover
2nd Registration Sensor 1) Platen or ADF, 2) Scanner to Full Upright, 3) Paper Cassette,
Output Tray, 4) Right Cover, 5) Left Cover, 6) Scanner Unit, 7)
Rear Cover
ADF (J013/J014) ---
Air Release Solenoid 1) Platen or ADF, 2) Scanner Unit to Upright, 3) Paper Cassette,
Output Tray, 4) Right Cover
CTL Board, NVRAM 1) Platen or ADF, 2) Scanner to Full Upright, 3) Paper Cassette,
Output Tray, 4) Right Cover, 5) Left Cover, 6) Scanner Unit, 7)
Rear Cover
Carriage Position Sensor 1) Platen or ADF, 2) Scanner to Full Upright, 3) Paper Cassette,
Output Tray, 4) Right Cover
Cleaning Feed Roller 1) Platen or ADF, 2) Scanner to Full Upright, 3) Paper Cassette,
Output Tray
Cleaning Flushing Gate 1) Platen or ADF, 2) Scanner to Full Upright
Cleaning Friction Pad ---
Cleaning Horizontal Encoder Strip 1) Platen or ADF, 2) Scanner to Full Upright
Cleaning Maintenance Unit 1) [Menu]> > "Maintenance"> [Yes}> "1 Nozzle Check?">
> "9 Move Print Heads?"> [Yes]> "Please Wait", 2) Open
scanner unit
Cleaning Transport Belt 1) Platen or ADF, 2) Scanner to Full Upright, 3) `Paper Cassette,
Output Tray, 4) Duplex Unit, 5) Flushing Gate
Duplex Unit ---
3. Replacement and Adjustment
70
3
To remove: First, remove in this order:
Duplex Unit Detection Board 1) Platen or ADF, 2) Scanner to Full Upright, 3) Paper Cassette,
Output Tray, 3) Right Cover, 4) Left Cover, 5) Scanner Unit, 6)
Rear Cover
Flushing Unit 1) Platen or ADF, 2) Scanner to Full Upright, 3) Left Cover
Front Cover 1) Platen or ADF, 2) Scanner to Full Upright, 3) Paper Cassette,
Output Tray, 4) Right Cover, 5) Right Inner Cover, 6) Left Cover
Front Fan 1) Platen or ADF, 2) Scanner to Full Upright, 3) Paper Cassette,
Output Tray, 4) Right Front Cover, 5) Right Cover
HVPS 1) Platen or ADF, 2) Scanner to Full Upright, 2) Paper Cassette,
Output Tray, 3) Left Cover, 4) Right Cover, 5) Front Cover
Horizontal Encoder Strip 1) Platen or ADF, 2) Scanner to Full Upright, 3) Scanner Unit, 4)
Left Cover, 5) Right Cover, 6) Rear Cover
Horizontal Motor 1) Platen or ADF, 2) Scanner to Full Upright, 3)Paper Cassette,
Output Tray, 4) Right Cover, 5) Left Cover, 6) Scanner Unit, 7)
Rear Cover
Ink Collector Unit ---
Ink Level Sensor 1) Platen or ADF, 2) Scanner to Full Upright, 3) Paper Cassette,
Output Tray, 4) Right Cover
Left Cover 1) Platen or ADF, 2) Scanner to Full Upright, 3) Paper Cassette,
Output Tray
Maintenance Unit 1) Platen or ADF, 2) Scanner to Full Upright, 3) Paper Cassette,
Output Tray, 4) Right Cover
Maintenance Unit Motor 1) Platen or ADF, 2) Scanner to Full Upright, 3) Paper Cassette,
Output Tray, 4) Right Cover
Network Interface Board ---
Original Pressure Plate 1) Platen or ADF
PSU 1) Platen or ADF, 2) Scanner to Full Upright, 3) Paper Cassette,
Output Tray, 4) Left Cover
Paper Cassette, Output Tray ---
Platen (J012) ---
Before Replacing Parts
71
3
To remove: First, remove in this order:
Engine Unit Swap 1) Platen or ADF, 2) Scanner to Full Upright, 3) Paper Cassette,
Output Tray, 4) Right Cover, 5) Left Cover, 6) Scanner Unit
Rear Cover 1) Platen or ADF, 2) Scanner Unit to Full Upright, 3) Duplex Unit,
4) Paper Cassette, Output Tray, 5) Right Cover, 6) Left Cover, (6)
Scanner Unit
Rear Fan 1) Platen or ADF, 2) Scanner to Full Upright, 3) Paper Cassette,
Output Tray, 4) Right Cover, 5) Left Cover, 6) Scanner Unit, 7)
Rear Cover
Right Cover 1) Platen or ADF, 2) Scanner to Full Upright, 3) Right Front Cover
Right Front Cover ---
Right Inner Cover 1) Platen or ADF, 2) Scanner to Full Upright, 3) Paper Cassette,
Output Tray, 4) Right Front Cover, 5) Right Cover
Scanner CTL Board, NCU Swap the Scanner Unit. See "Scanner Unit" in this table.
Scanner Unit 1) Platen or ADF, 2) Scanner to Full Upright, 3) Paper Cassette,
Output Tray, 4) Right Cover, 5) Left Cover
Note: If scanner unit will be replaced, download address book
data to a computer with the Device Setting Utility. After
replacement upload address book data to new scanner unit.
Scanner Unit Sensor (Platen Sensor) 1) ADF, 2) Scanner to Full Upright, 3) Paper Cassette, Output
Tray, 4) Right Front Cover, 5) Right Cover, 6) Right Inner Cover,
7) Front Cover, 8) Front Cover
Scanner to Full Upright 1) Platen or ADF
Vertical Encoder Sensor 1) Platen or ADF, 2) Scanner to Full Upright, 2) Paper Cassette,
Output Tray, 3) Left Cover
Vertical Encoder Wheel 1) Platen or ADF, 2) Scanner to Full Upright, 3) Paper Cassette,
Output Tray, 4) Left Cover
Vertical Motor 1) Platen or ADF, 2) Scanner to Full Upright, 3) Paper Cassette,
Output Tray, 4) Left Cover
3. Replacement and Adjustment
72
3
Common Procedures
Network Interface Board (NIB)
This procedure applies to the J012/J013 only. The NIB is built into the J014.
1. Press down on the tab release [1].
2. Pull the NIB out of the machine.
Duplex Unit
1. Raise the left and right release tabs [1] and [2] together to unlock the duplex unit.
2. Pull the duplex unit [3] out of the machine.
Reinstallation
Common Procedures
73
3
The duplex unit must be installed in the machine at all times, even for simplex printing. The machine
will not operate without the duplex unit.
Reinstall the duplex unit carefully to avoid bending the contact pins.
After reinstalling the duplex unit. push the locks down. They do not reset themselves automatically.
Ink Collector Unit
Before you begin:
Never remove the ink collector unit unless it requires replacement. A message will appear and tell you that
the ink collector needs to be replaced.
To confirm that the ink collector needs to be replaced, do this procedure:
1. [Menu]>"System Settings?"
2. [X] or []> "Engine Settings"> [Yes]> "1. Paper Tray Prty?"
3. [X] or []> "7. Replace InkCollct?"> [Yes]
4. The message "Unit Replacement Is Not Required" displays if the unit does not require replacement.
You will need a self-sealing plastic bag to hold the ink collector unit.
When you dispose of the used ink collector unit always obey the local laws and regulations regarding
the disposal of such items.
Never attempt to clean and re-use an ink collector unit.
To remove the ink collector unit:
3. Replacement and Adjustment
74
3
1. Press the lock release [1] and remove the cover.
2. Pull the ink collector unit [2] out of the machine.
3. If you are replacing the ink collector tank, insert the new tank.
4. Reattach the cover.
5. Do SP5003 to reset the ink collector tank counter.
6. Discard the used ink collector tank.
Obey the local laws and regulations regarding disposal of items such as the full ink collector
tank.
Never attempt to clean a full ink collector tank and use it again.
Common Procedures
75
3
Platen (J012 only)
This procedure applies to the J012 only.
1. Raise the platen.
2. Pull the platen straight up to remove it.
ADF (J013/J014)
This procedure applies to the J013/J014.
3. Replacement and Adjustment
76
3
1. Loosen the knob screws (x2) of the ADF connector [1] and disconnect it.
2. Raise the ADF [2] while tilting it slightly toward the back of the machine to disengage the feet of the
ADF.
3. Raise the feet out of the holes and remove the ADF.
Original Pressure Plate
1. Remove the platen or ADF (see above).
To avoid damaging the mylars or the exposure glass, remove the platen or ADF before removing
the original pressure plate.
2. Set the platen or ADF on a flat surface.
3. Use the tip of a flat-head screw driver to release tabs [1] and [2].
4. Release tabs [3] and [4].
5. Pull the plate to the left and lift it out (the tabs on the left should disconnect easily).
Reinstallation
Common Procedures
77
3
1. While holding the plate at about a 30 degree angle, set the left tabs [1] in the holes.
2. Lower the original pressure plate and set center tabs [2].
3. Use a flat-head screwdriver to set right tabs [3].
Scanner to Full Upright
Preparation
Remove platen (J012) or ADF (J013/J014).
1. Pull forward the release lever under the operation panel [1] and raise the scanner unit.
2. Disconnect the right hinge [2] (/x2).
3. Disconnect the left hinge [1] (/x2).
4. Raise the scanner unit [2] to the full upright position.
Do not remove the stopper belt [3].
3. Replacement and Adjustment
78
3
Always work carefully around the machine with the scanner unit in the full upright position to avoid
hitting it and knocking it down onto the exposure glass.
Reinstallation
Position both hinges on the left and right before you reattach the screws.
Fasten one screw on the left hinge and one screw on the right hinge to make sure both hinges are
aligned, then reattach the other screws.
Paper Cassette, Output Tray
Here are some important points about cover removals:
The scanner unit must be raised to the full upright position to remove the left and right covers.
The scanner unit must be removed in order to remove the rear cover.
The right inner cover does not need to be removed in order to remove the scanner unit.
The tabs of the covers are fragile. Work carefully to avoid breaking the tabs during cover removal
and reinstallation.
1. Raise the output tray [1].
2. Pull the paper cassette [2] out partially, raise it slightly, then pull it out of the machine.
3. Lower the paper output tray.
4. Use the middle fingers of both hands to press the output tray arms [3] and [4] inward to release them,
then pull the output tray out of the machine.
Common Procedures
79
3
Right Front Cover
1. Pull on the latch [1] and lower the right front cover.
2. Disengage left arm [2] of the cover from its hole and remove the cover.
3. Replacement and Adjustment
80
3
Right Cover
Preparation:
Remove platen or ADF
Raise the scanner unit to full upright.
Remove the right front cover.
1. Remove screw [1] (/x1).
2. While pulling the right tray forward gently, use the tip of a small flat-head screwdriver to press and
release tabs [2] and [3].
3. At the right, rear cover of the machine use the tip of a small flathead screwdriver to press and release
the tab [4].
4. Remove the right cover [5] carefully to avoid damaging the snap tabs on the top, bottom, and rear
edge of the cover.
Common Procedures
81
3
Right Inner Cover
Preparation
Remove platen or ADF
Raise the scanner unit to full upright.
Remove: (1) paper cassette, (2) paper output tray, (3) right front cover, (4) right cover
1. Remove screws [1] and [2] then remove the hinge.
2. Remove screw [3].
3. Loosen screw [4] (do not remove it).
4. On the right side of the machine remove screw [5].
3. Replacement and Adjustment
82
3
5. Pull the fan connector harness [1] out of its L-clamp.
6. Disconnect the fan harness connector [2] (x1).
7. Remove fan bracket screws [3] and [4] then remove the fan (/x2).
8. Raise the latch and remove the right front door sensor [1].
9. Remove the harness [2] of the right front door sensor from the lamps (x3).
10. Under the right front corner of the inner cover [1] remove the screws (/x2).
Common Procedures
83
3
11. Separate the corner of the inner cover [2] from the top cover [3].
12. Slide the right inner cover forward to remove it.
Left Cover
Preparation
Remove platen or ADF
Raise the scanner unit to full upright.
Remove: (1) paper cassette, (2) paper output tray
1. Use the tip of a small flat-head screwdriver to press and release tabs [1] and [2] at the front and tab
[3] at the top rear corner.
2. Carefully remove the left cover to prevent damaging the other tabs on the top and bottom edges of
the cover.
3. Replacement and Adjustment
84
3
Front Cover
Preparation
Remove platen or ADF
Raise the scanner unit to full upright.
Remove: (1) paper cassette, (2) paper output tray, (3) right cover, (4) right inner cover, (5) left cover
1. Remove screw [1] (/x1)
2. Remove screws [2] and [3] (/x2).
3. Push the connector cover [4] toward the back of the machine then raise its front edge to remove it..
4. Disconnect connector [5] (x1, x1).
5. Remove the front cover.
Never attempt to remove the front cover without first disconnecting the connector. This is the
harness connector of the scanner unit detection sensor attached under the top of the top cover.
(This sensor detects the opening and closing of the scanner unit.
Common Procedures
85
3
Scanner Unit
Before replacing the scanner unit:
The address book data should be downloaded from the machine to a file on a computer with the
Device Setting Utility.
After the scanner unit has been replaced, the address book data must be uploaded from the file to
the machine.
To install the Device Setup Utility:
1. Mount the CD-ROM in the CD-ROM drive.
2. Follow the instructions to install the utility.
To download address book data from the machine:
Do this procedure before removing the scanner unit.
1. Confirm:
Printer drive installed?
TWAIN driver installed?
Machine connected and switched on?
Printer in standby mode?
2. Use the Web Browser to print a list of all the settings in the address book.
3. Start the Device Setup Utility.
4. Click the "Connect to Device" icon.
1. In the menu bar click [Tools]> [Download].
3. Replacement and Adjustment
86
3
2. On the left click "Quick Dial List", "Speed Dial List", or "Group List" to display the address book
information on the right.
The downloaded data is in the computer memory and must be saved to a file.
3. From the "File" menu select "Save As".
The "Save As" screen opens.
Common Procedures
87
3
Create a folder to hold the file or navigate to another target folder, enter a filename of your choice
or use the default filename "NewFile.dat" and save it.
4. Follow the procedure below to replace the scanner unit.
Preparation for Removal
Remove platen or ADF
Raise the scanner unit to full upright.
Remove: (1) paper cassette, (2) paper output tray, (3) right cover, (3) left cover
1. At the left front corner of the machine, disconnect the scanner power cable harness[1] CN4 from the
PSU (x1).
2. Pull the harness out from behind the four L-clamps.
3. At the left rear corner of the machine, release the harness [2] from the white harness clamps (x3).
1. Disconnect the harness [3].
3. Replacement and Adjustment
88
3
2. Disconnect the ground wire [1] (/x1).
3. At the right rear corner of the machine, disconnect the ground wire [2] (/x1).
4. Lower the scanner unit.
5. At the back of the machine, remove the USB connection cover [1] (/x1).
6. Pull out the USB connector [2].
7. If screw [1] is loose, tighten it.
Common Procedures
89
3
8. While supporting the upright scanner unit with one hand to prevent it from falling back, raise the latch
[2] to disconnect the support strap.
9. While still supporting the upright scanner unit, pull the USB harness and ground wire out [3] out of
the machine.
10. At the left rear corner [1], pull the scanner power harness, small harness, and ground wire out of the
machine.
11. Lift the scanner unit off the machine and place it on a flat, clean surface.
To upload address book data to the machine:
Do this procedure after the scanner unit has been replaced.
1. Start the Device Setup Utility.
2. From the "File" select "Open".
3. Navigate to the folder where the address book was stored using the "Download" command and open
the file.
4. In the menu bar click [Tools]> [Upload].
3. Replacement and Adjustment
90
3
5. Click the [Yes] button to start the uploading the address book data from the file to the machine.
While the data is uploading to the machine, you will see "*Please Wait* Setting from PC" displayed
on the printer operation panel.
6. After the upload has finished, close the Device Setting Utility and cycle the machine off/on.
7. Use the Web Browser to print a list of all dial settings to confirm that all the settings have been restored.
Rear Cover
Preparation
Remove platen or ADF
Raise the scanner unit to full upright.
Remove: (1) duplex unit, (2) paper cassette, (3) paper output tray, (4) right cover, (5) left cover, (6)
scanner unit
1. Remove the ink collector unit cover [1] and pull the ink collector unit [2] out of the machine.
2. On top of the rear cover remove silver screws [3] and [4] (/x2)
3. On the back of the machine, remove blue screws [5] and [6] (/x2).
4. Position on a table so its rear edge overhangs the edge of the table so you can see the tab locks.
To prevent ink spillage from the print head tanks, do not turn the machine on its side or on its
front edge.
Common Procedures
91
3
5. While pulling the back cover away from the machine, use the tip of a small flat-head screwdriver [1]
to gently disengage first the right tab and then the left tab.
6. After the tabs have been released pull the back cover away from the machine.
3. Replacement and Adjustment
92
3
Flushing Unit
Preparation:
Remove platen or ADF
Raise the scanner unit to full upright.
Remove: (1) left cover
1. Remove screw [1] (/x1).
2. Lift the hook [2] behind the vertical encoder wheel.
Never touch the surface vertical encoder wheel around its edges.
3. Lift the flushing unit [3] out of the machine.
Flushing Unit
93
3
Maintenance Unit
Preparation:
Remove platen or ADF
Raise the scanner unit to full upright.
Remove: (1) paper cassette, (2) paper output tray, (3) right cover
The bottom edges of the maintenance unit are covered with ink. Spread a cloth or a sheet of paper
to set the unit after it is removed. Avoid touching the bottom of the maintenance unit.
1. To unlock the carriage use a plus (+) screwdriver to turn the screw [1] counter-clockwise until the tips
of the triangles [2] align.
2. Push the envelope selector [3] to the rear.
Pushing the envelope selector to the rear raises the print head unit. This prevents damaging the
print head unit when the carriage is moved manually.
Always push the envelope selector to the rear before you move the carriage manually.
3. Replacement and Adjustment
94
3
3. Push the carriage [4] to the left side of the machine.
4. Remove screws [1] and [2] (/x2).
5. Disconnect the unit [3] (x1).
6. Pull the unit [4] out of the unit as shown.
Handle the maintenance unit carefully. The bottom of the unit may be covered with ink. Do not
touch the bottom of the unit.
7. Remove screws [5] and [6], to disconnect the maintenance unit motor from the maintenance unit
(/x2)
8. Set the maintenance unit [7] on a cloth or sheet of paper.
Maintenance Unit
95
3
Encoders
Vertical Encoder Wheel
Preparation:
Remove platen or ADF
Raise the scanner unit to full upright.
Remove: (1) paper cassette, (2) paper output tray, (3) left cover
1. Release the scanner unit power harness [1] ( x1).
2. Remove screws [2], [3], [4], [5] on the side of the vertical stay (/x4).
3. Remove the screw [6] on top of the vertical stay (/x1).
4. Disconnect the spring [7] to release the tension on the timing belt.
3. Replacement and Adjustment
96
3
5. Use a pair of radio pliers to pull the flexible plastic clamp [8] from the tip of the shaft.
Do not touch the edges of the vertical encoder sensor wheel.
6. Insert the tip of a flathead screwdriver [9] between the frame and the hub of the wheel.
7. Very slowly twist the screwdriver slightly to the left and right to free the wheel from the shaft.
Reassembly
Encoders
97
3
1. Rotate the shaft so the long pin [1] is vertical.
2. Hold the wheel so the numbers [2] are horizontal. (This should align the pin on the shaft and groove
on the back of the wheel.)
3. Insert the edge of the wheel into the gap of the vertical encoder sensor [3].
4. Push the wheel onto the shaft.
5. Make sure that the wheel groove is locked onto the long pin.
Horizontal Encoder Strip
Preparation:
Remove platen or ADF
Raise the scanner unit to full upright.
Remove: (1) scanner unit, (2) left cover, (3) right cover, (4) rear cover
The carriage is locked when the triangles [A] and [B] are at the positions shown on the left.
1. Insert the tip of a plus (+) screwdriver into the hole at [C] and turn in counter-clockwise until the triangles
[A] and [B] are aligned as shown on the right.
3. Replacement and Adjustment
98
3
2. Push the carriage unit [1] to the center of the machine.
3. On the left side of the machine use the tip of a small flat-head screw driver to press the leaf spring [1]
in toward the center of the machine to release the tension on the strip, then disconnect the end of the
strip from the spring.
4. On the right side of the machine, disconnect the other end of the film strip [2].
5. Remove the strip from the machine.
Reinstallation
Encoders
99
3
When you reinstall the horizontal encoder film:
First, on the right side of the machine attach the end of the strip with its beveled corner down as shown
above.
Next, attach the other end to the leaf spring on the left side of the machine.
The machine will malfunction if the horizontal encode strip is installed incorrectly.
3. Replacement and Adjustment
100
3
Boards
PSU
Preparation:
Remove platen or ADF
Raise the scanner unit to full upright.
Remove: (1) paper cassette, (2) paper output tray, (3) left cover
1. Disconnect the connectors [1] (x4).
2. Remove PSU board screws [2], [3], [4], [5] (/x4).
A plastic corner cap is attached at [2]. Remove it from the machine if it falls off.
3. Release the tab [6] then remove the PSU.
Boards
101
3
HVPS
Preparation:
Remove platen or ADF
Raise the scanner unit to full upright.
Remove: (1) paper tray, (2) paper output tray, (3) right cover, (4) front cover
1. Remove screw [1] (/x1).
2. Remove cover screws [2] (/x4).
3. Disconnect connectors [3] (x2).
4. Disengage the hooks [4] (x4)
3. Replacement and Adjustment
102
3
5. Disconnect the bayonet connector [5].
Printer Engine CTL Board, NVRAM
Before replacing the control board and NVRAM together, you should always print a System Summary,
Service Summary, and Engine Summary Chart.
You will need these reports to refer to previous settings that may require resetting.
To print the System Summary:
1. Confirm that paper is loaded in the paper tray.
2. [Menu]> "System Settings?"
3. [] or [X] > "Engine Settings?"> [Yes]
4. [] or [X] > "2 List/Test Print?"> [Yes]> "Configuration Page?"
5. [Yes]> "Please Wait" displays as the report prints.
6. [Clear Modes]> Standby
To print the Service Summary:
1. Confirm that paper is loaded in the paper tray.
2. To enter the SP mode: [Clear Modes]> [107]> [Clear/Stop] for 3 sec.
SYSTEM Ver.0.51
Service Menu
3. [Yes]> "Bit Switch"
4. [] or [X] > "Service Summary"> [Yes]> "Press Yes Key"> [Yes]
5. [No] > [] or [X] > "End"> [Yes]> Machine switches off.
6. [Power] to switch the machine on.
To print the Engine Summary Chart:
Do SP5200 (Print SMC). (Printing requires about 2 minutes.)
1. Confirm that paper is loaded in the paper tray.
2. To enter the SP mode: [Clear Modes]> [107]> [Clear/Stop] for 3 sec.
SYSTEM Ver.0.51
Service Menu
3. [X] > "Engine Maint."
SP No.
Boards
103
3
1000
4. [] 4 times> "5000"> [Yes]
5. [] twice> "5200"> [Yes] x 3 times
PRINT SMC
5200
6. [Yes]
PRINT SMC
EXEC
7. [Yes] > "RUNNING"
Wait for the report to print (it does not start immediately).
Printing requires about 2 min.
1. [No] x 3 times > [] or [X] > "End" > [Yes] > Machine switches off.
2. [Power] to switch the machine on.
For more details about these reports, please refer to Section "4. Troubleshooting".
3. Replacement and Adjustment
104
3
Preparation:
Remove platen or ADF
Raise the scanner unit to full upright.
Remove: (1) paper cassette, (2) paper output tray, (3) right cover, (4) left cover, (5) scanner unit, (6)
rear cover
1. Slowly push the cover bracket from the right [1] about 4 cm (1") to the left to disengage the hook
below then lift the plate to remove it.
Apply only enough force to slide the bracket off of its hook.
If you push too hard, the bracket may release suddenly from the frame and the edge of the cover
may shear components from the control board.
2. Touch a metal surface before you touch the control board.
3. Push the corner of the back cover [2] aside to expose the screw.
4. Remove the control board [3] (x12, FFC x2, /x6).
5. The NVRAM is on the bottom of the board. Turn the board over and lay it on a flat, clean surface so
you can see the NVRAM [4].
Boards
105
3
If the control board is being replaced
1. Pull the NVRAM from the control board removed from the printer.
2. Install the NVRAM on the new control board.
3. Attach the new NVRAM so the curvature of the white line on the board matches the curvature of
the indentation on the NVRAM chip.
The table below lists the counters and other items that are cleared as a result of replacing the controller
board with a new controller board and new NVRAM, or replacing only the NVRAM. Some items require
manual resetting, and others do not require resetting.
Item SP/UP Reset Procedure
User Menu
- Paper Size
- System Setting
- I/F Setting
All User Menu
Items
Print a System Summary. Confer with the operator to
determine how to do the settings.
Bit Switches --- Print a Service Summary. See "5. Service Tables".
Settings Clear --- Initial System Settings/Counter Settings
Plug-and-Play --- Print a Service Summary. Confirm that the printer
model numbers are correct, reset if necessary.
Counter Display Settings --- Print a Service Summary and reset.
FAX number setting --- Consult operator and reset
3. Replacement and Adjustment
106
3
Item SP/UP Reset Procedure
Print Head Rank SP3100-3107 Do SP5200 to print Engine Summary. Refer to the
previously printed summary chart and re-enter the SP
settings.
Print Head Gap Adjustment User Menu
"Maintenance"
Do some test prints and adjust.
This setting can be done with one execution of
SP5102 for all print heads.
LF Adjustment User Menu,
"Maintenance"
Do some test prints and adjust.
Registration Adjustment
(Vertical/Horizontal)
User Menu,
"Maintenance"
Do some test prints and adjust.
Print Gamma SP3300-3303 Enter the number recorded on the print head cover.
This setting can be done with SP5102 for all print
heads.
Ink Collection Tank Replace --- The software counts for those items lost after NVRAM
replacement and cannot be reset. These items must
be replaced.
Flushing Unit Replace ---
Boards
107
3
Duplex Unit Detection Board
Preparation:
Remove platen or ADF
Raise the scanner unit to full upright.
Remove: (1) paper cassette, (2) paper output tray, (3) right cover, (4) left cover, (5) scanner unit, (6)
rear cover
1. Remove screws [1], [2] (/x2).
2. Disconnect the PCB [3] (x1)
3. Replacement and Adjustment
108
3
Motors
Horizontal Motor
Preparation:
Remove platen or ADF
Raise the scanner unit to full upright.
Remove: (1) paper cassette, (2) paper output tray, (3) right cover, (4) left cover, (5) scanner unit, (6)
rear cover
1. Gently (to avoid bending) push the leaf spring [1] to the right to release pressure on the horizontal
encoder strip, then disconnect both ends of the strip and remove it.
2. Remove screws [2] and [3].
3. At the rear corner of the printer, remove the horizontal motor [4] (x1).
Reassembly
Motors
109
3
On the right side reattach the right notched end of the encoder strip first, with the beveled corner facing
down.
Attaching the film encoder strip incorrectly causes the machine to operate incorrectly.
3. Replacement and Adjustment
110
3
Vertical Motor
Preparation:
Remove platen or ADF
Raise the scanner unit to full upright.
Remove: (1) paper cassette, (2) paper output tray, (3) left cover
1. Release harness [1] (x1)
2. Remove spring [2]. (/x1).
3. Remove the motor screws [3], [4] (/x2).
4. Remove the motor plate screws [5], [6] (/x2).
5. Disconnect the timing belt [7].
6. Pull out the motor [8] and disconnect it (x1).
Motors
111
3
Maintenance Unit Motor
Preparation:
Remove platen or ADF
Raise the scanner unit to full upright.
Remove: (1) paper cassette, (2) paper output tray, (3) right cover
The bottom edges of the maintenance unit are covered with ink. Spread a cloth or a sheet of paper
to set the unit on after it is removed. Avoid touching the bottom of the maintenance unit.
1. To unlock the carriage, use a plus (+) screwdriver to turn the screw [1] counter-clockwise until the tips
of the triangles [2] align.
2. Push the envelope selector [3] to the rear to raise the print head unit. Pushing the envelope selector
to the rear raises the print head unit. This prevents damaging the print head unit when the carriage is
moved manually.
Always push the envelope selector to the rear before you move the carriage manually.
3. Replacement and Adjustment
112
3
3. Push the carriage [4] to the left side of the machine.
4. Remove screws [1] and [2] (/x1).
5. Disconnect the unit [3] (x1).
6. Pull the unit [4] out of the unit as shown.
Handle the maintenance unit carefully. Do not touch the bottom of the unit because it may be
covered with ink.
7. Remove screws [5] and [6], to disconnect the maintenance unit motor [7] from the maintenance unit
(/x2)
8. Set the maintenance unit on a cloth or sheet of paper.
Motors
113
3
9. Pull back the tab [1] between the frame and right vertical support to release the maintenance unit
motor harness.
10. Disconnect the motor harness [2] (x1).
Rear Fan
Remove platen or ADF
Raise the scanner unit to full upright.
Remove: (1) paper cassette, (2) paper output tray, (3) right cover, (4) left cover, (5) scanner unit, (6)
rear cover
1. Disconnect the fan harness [1] ( x2, x1).
1. Remove screws [2], [3] (/x2).
2. Remove the cooling fan.
3. Replacement and Adjustment
114
3
Front Fan
Preparation
Remove platen or ADF
Raise the scanner unit to full upright.
Remove: (1) paper cassette, (2) paper output tray, (3) right front cover, (4) right cover.
1. Pull the fan connector harness [1] out of its L-clamp.
1. Disconnect the fan harness connector [2] (x1).
2. Remove fan bracket screws [3] and [4] then remove the fan (/x2).
Motors
115
3
Sensors
Vertical Encoder Sensor
Preparation:
Remove platen or ADF
Raise the scanner unit to full upright.
Remove: (1) paper cassette, (2) paper output tray, (3) left cover
Work carefully to avoid bending or scratching the edge of the vertical encoder sensor wheel.
1. Release the scanner unit power harness [1] ( x1).
2. Remove screws [2], [3], [4], [5] on the side of the vertical stay (/x4).
3. Remove the screw [6] on top of the vertical stay (/x1).
4. Remove screws [7], [8] (/x2).
3. Replacement and Adjustment
116
3
Carriage Position Sensor
Preparation:
Remove platen or ADF
Raise the scanner unit to full upright.
Remove: (1) paper cassette, (2) paper output tray, (3) right cover
1. Move the envelope selector [1] forward.
2. Remove the sensor from under the air release solenoid bracket (Hooks x3)
3. Disconnect the sensor [2] (x1)
Sensors
117
3
Ink Level Sensor
Preparation:
Remove platen or ADF
Raise the scanner unit to full upright.
Remove: (1) paper cassette, (2) paper output tray, (3) right cover
1. Remove the bracket screws [1], [2] (/x2)
2. Remove the air release solenoid screws [3], [4] (/x2).
3. Replacement and Adjustment
118
3
3. Remove the air release solenoid [5].
4. Disconnect the sensor from the bracket frame (x1).
5. Release the sensor tabs [6].
6. Pull out the sensor [7] and disconnect it.
1st Registration Sensor
Preparation:
Remove platen or ADF
Raise the scanner unit to full upright.
Remove: (1) paper cassette, (2) paper output tray, (3) right front door, (4) right cover, (5) right inner cover,
(6) left cover, (7) front cover
1. Press in on both sides [1] of the carriage unit cover to release the side hooks.
2. Use the tip of your finger or a small screwdriver to separate the tab from its hole on the side of the
cover [2], then lift the cover off.
Sensors
119
3
3. Pull the connector off of the 1st registration sensor [3].
4. Remove the 1st registration sensor [4].
2nd Registration Sensor
Preparation:
Remove platen or ADF
Raise the scanner unit to full upright.
3. Replacement and Adjustment
120
3
Remove: (1) paper cassette, (2) paper output tray, (3) right cover (unlock the carriage so you can
push it left/right), (4) left cover, (5) scanner unit, (6) rear cover
1. To dislodge the sensor cover pinch the hooks inward [1] to release them as you push on the boss pins
[2].
2. Push the carriage [3] to the right side of the machine.
3. Remove the dislodged sensor cover [4].
4. Remove the sensor [5].
5. Pull out the sensor [6] and disconnect it (x1).
Reassembly
1. Push the sensor through the hole on the back of the machine.
2. Push the sensor [1] down to lock it in place.
3. Reattach the sensor cover [2].
The cover cannot pass below the steel shaft.
With its front edge down, lower the cover between shaft and the timing belt.
4. Slowly move the carriage [3] left and right to confirm that the carriage does not hit the sensor cover.
Sensors
121
3
Scanner Unit Sensor
Preparation:
Remove platen or ADF
Raise the scanner unit to full upright.
Remove: (1) paper cassette, (2) paper output tray, (3) right front cover, (4) right cover,(5) right inner
cover, (6) front cover
The scanner unit sensor is inside the front cover.
1. Remove the screws of the sensor cover [1] (/x2).
2. Push the scanner unit sensor [2] to the right to slide it off its pegs (x2).
Reassembly
Make sure the sensor is mounted on both pegs before you try to reattach the cover.
The cover will not fit over the sensor until the sensor is set correctly on both pegs.
3. Replacement and Adjustment
122
3
Air Release Solenoid
Preparation:
Remove platen or ADF
Raise the scanner unit to full upright.
Remove: (1) paper cassette, (2) paper output tray, (3) right cover
1. Remove the bracket screws [1], [2] (/x2)
2. Remove the air release solenoid screws [3], [4] (/x2).
3. Remove the air release solenoid [5] (x1).
Air Release Solenoid
123
3
Cleaning Procedures
The responsibility of the service technician is limited because this machine is adjusted for optimum
performance at the factory before it is shipped.
Return the printer to the repair center or replace the machine if a serious problem occurs.
There are no parts that require scheduled maintenance or replacement. However, the service technician
should do the procedures described in this section when a service call is requested.
Description At Service Call (or When Necessary)
External Covers Damp cloth.
Feed Roller Damp cloth. Release the feed clutch lock. Rotate the roller freely as you
clean it.
Friction Pad Damp cloth. This is the cork friction pad on the front edge of the standard
paper cassette (Tray 1).
Printer Operation, Print
Quality
Print a Nozzle Check Pattern and check the results. Clean the print heads
if necessary. For more, see "Image Adjustment" "3. Replacement and
Adjustment".
Ink Collector Tank A message on the printer operation panel prompts you to replace the ink
collector unit after it has become full.
For more, see "3. Replacement and Adjustment".
Flushing Unit Gate Dry cloth. Always remove the ink that has hardened around the flushing
gate slots when you replace the ink collector tank. To scrape away
hardened ink, you may need to use a small screwdriver
Maintenance unit Wet cloth (use water). Always use a tightly wrapped dry cloth to remove
the ink that has hardened around the suction cap and wiper blade when
you replace the ink collector tank.
3. Replacement and Adjustment
124
3
Flushing Gate Cleaning
Dry ink flakes that collect around the flushing gate can cause streaking in printouts.
Preparation:
Remove platen or ADF
Raise the scanner unit to full upright.
1. Wrap the tip of a screwdriver or other tool with a piece of soft cloth.
2. While pushing the lever [1] to the left, use the tip of the screwdriver [2] to remove ink that has hardened
inside the slits of the flushing gate.
3. Use a damp cloth to wipe clean the ink splatter around the flushing gates.
Maintenance Unit Cleaning
1. Move the carriage to the left.
[Menu]> > "Maintenance"> [Yes]> "1 Nozzle Check?"
> "9 Move Print Heads?"> [Yes]> "Please Wait"
After a few seconds the carriage will move the left and the printer will go off.
2. Open the scanner unit.
3. Wrap the tip of a screwdriver or similar tool with a piece of finely woven cloth which is slightly damp.
The damp cloth prevents scratching the suction cup. A scratched suction cup could cause poor
print quality. Never use tissue, cotton, or any other type of material to wrap the tip of the
screwdriver. Such material can contaminate the maintenance unit with loose fibers.
Cleaning Procedures
125
3
4. Use the wrapped tip of the screwdriver to clean inside and around the right air vent [1] and suction
cap [2].
Clean the vent and cap carefully to avoid:
Damaging the movable feeler inside the right air vent [1]
Damaging the fragile lip of the suction cap [2[.
Do not insert the tip of the screwdriver down into either the right air vent or suction cap.
5. Close the scanner unit.
6. Press the power button to switch the printer on.
3. Replacement and Adjustment
126
3
Feed Roller Cleaning
Preparation:
Remove platen or ADF
Raise the scanner unit to full upright.
Remove: (1) paper cassette, (2) paper output tray
1. Remove the flushing unit [1] (/x1).
2. Use the tip of a long flat-head screwdriver to release the Teflon lock tab [2] of the transport roller.
3. Push the transport roller gear [3] to the left. This unlocks the roller and allows it to rotate freely.
4. Rotate the roller and clean it with a dry cloth.
Be sure to lock the roller in place after cleaning.
Cleaning Procedures
127
3
Transport Belt Cleaning
Preparation:
Remove platen or ADF
Raise the scanner unit to full upright.
Remove: (1) paper cassette, (2) paper output tray, (3) duplex unit (4) flushing gate
1. Release the left and right locks [1] and [2] (marked "PUSH").
2. Lower the plate [3] to expose the surface of the transport roller [4].
3. Use a dry cloth to wipe the belt [5].
4. Rotate the feed guide [6] to expose the next area of the belt.
5. Repeat Steps 3 and 4 until the entire surface of the belt is clean.
6. Make sure that the entire surface of the belt is completely dry.
Water on the surface of the transport belt could interfere with the operation of the printer.
Friction Pad Cleaning
The friction pad is located on the bottom of the machine.
3. Replacement and Adjustment
128
3
To avoid ink spillage never set the machine on its side or turn it upside down to remove the friction
pad.
1. Position the machine [1] with the front and back supported by two tables as shown above. (The white
line shows the position of the friction pad under the machine.
2. Under the machine remove the screw [1] and remove the friction pad.
3. Use a damp cloth to clean the surface of the friction pad [2].
Horizontal Encoder Strip Cleaning
Clean the horizontal encoder strip if the following conditions occur:
Vertical white lines on an image
Double image
Broken vertical lines
JAM 14
Cleaning Procedures
129
3
Sample image of vertical white lines
Cleaning procedure
Preparation:
Remove platen or ADF
Raise the scanner unit to full upright.
1. Move the carriage to the left.
[Menu]> > "Maintenance"> [Yes}> "1 Nozzle Check?"
> "9 Move Print Heads?"> [Yes]> "Please Wait"
After a few seconds the carriage will move the left and the printer will go off.
2. Dampen a small piece of clean linen cloth with a small amount of alcohol.
3. Replacement and Adjustment
130
3
Never use cotton, soft tissue, or any other type of material that could shred and leave fibers on
the encoder film strip.
3. Gently wipe the horizontal encoder strip always from right to left in one direction.
To avoid bending the spring plate on the left end of the encoder strip, always wipe the strip from
right to left. The horizontal encoder strip is fragile. Never apply excessive tension to the horizontal
encoder strip when cleaning it.
4. Push the carriage unit to the right with your hand.
5. Repeat Step 3 to clean the left end of the strip.
6. Push the carriage unit to the left again, and then turn on the machine.
7. Confirm that the machine is in standby mode and ready to operate.
Switch on the printer immediately after cleaning to ensure that the carriage returns to the right
side of the machine and caps the print heads. If this is not done immediately, the print heads may
dry out.
8. Do the "Nozzle Check" after cleaning, and then check the patterns for missing or broken lines.
9. Do "Print Head Cleaning" if the pattern is not satisfactory.
10. Do "Print Head Flushing" if the pattern is not satisfactory, even after three print head cleanings..
11. Do "Print-Head Flushing" and print another Nozzle Check Pattern.
12. If the Nozzle Check Pattern is still not satisfactory after flushing the print heads, replace the horizontal
encoder strip.
Cleaning Procedures
131
3
Swapping the Engine Unit
The engine unit includes the main engine components and does not include the:
ADF unit
Scanner unit
Main CTL board in the scanner unit
To swap the engine unit:
1. Remove the ADF.
2. Remove the scanner unit
3. Replace the engine unit.
3. Replacement and Adjustment
132
3
Firmware Update
By performing firmware updates, you are allowing your printer to obtain the
newest internal control software available, providing improved operation.
This machine has three firmware modules. Update them in the following order:
Printer
Ethernet Board (Can be updated only if the network interface board is installed.)
Master Controller
You can update the copier, scanner, and fax functions. Also, by using a batch file, you can update all three
firmware modules together.
What You Need
The printer must be connected to the PC via a USB cable. These firmware modules cannot be updated over
a network.
One of the following operating systems is required:
1. Windows 98 SE
2. Windows ME
3. Windows 2000
4. Windows XP
5. Windows Server 2003
6. Windows Vista
If you are using 3, 4, 5, or 6, you must login as an administrator
or as a user with administrator privileges.
The RPCS raster printer driver for the machine must be installed on the
computer.
The TWAIN driver for this machine must be installed on the computer.
Important Points
1. Computer Power Options
Before updating the firmware, in the computer power options confirm that "System Standby/System
hibernates" is be set to Never. Checking the computer power options is slightly different for each
operating system. Refer to the system online help for more information about this procedure.
1. During the Update Procedure
While the update procedure is in progress:
Firmware Update
133
3
Never switch off the printer
Never disconnect the USB cable
Do not start any print job or run an application that uses the printer driver, Status Monitor, or
SmartDeviceMonitor
Do not manually set the computer in system standby or hibernation mode
Before You Begin
Before you start the update, confirm the following:
The RPCS raster printer driver is installed on the computer.
The TWAIN driver is installed on the computer.
The machine is in standby mode ([Power] key is lit blue].
No applications are running in the background.
The printer is connected to the computer with a USB cable.
The following procedure uses Windows XP screenshots.
Update Procedure
1. Double-click [GelSprinterGX3000SF_Setup.bat] to start the update.
2. Select [English], and then click [OK].
1. Check the displayed details, and then click [Next >].
3. Replacement and Adjustment
134
3
1. Select the printer name, and then click [Next >].
1. Check that the system version for [Update Data] is newer than the system version for [Printer], and
then click [Next >].
Once the firmware has been updated, you cannot restore to the previous version.
1. Click [OK] to start the update.
Firmware Update
135
3
1. Switch the printer off , wait a few seconds, and then turn it back on.
If the screen above appears, switch the printer off and then back on, and
then click [OK].
1. Check the version, and then click [Finish].
Next, the Ethernet Board Firmware Update Wizard starts.
If the optional network interface board is not installed in the machine, the following message appears:
"The Ethernet board is not installed. "
If this message appears, press [OK] to cancel the Ethernet board firmware update.
The Master Controller Firmware Update Wizard starts. Go to Step 14.
3. Replacement and Adjustment
136
3
1. Click [Next >]
1. Check that the system version for [Update Data] is newer than the system version for [Ethernet Board],
and then click [Next >].
Once the firmware has been updated, you cannot restore it to the previous
version.
Firmware Update
137
3
1. Click [OK] to start the update.
1. Switch the printer off, wait a few seconds, and then turn it back on.
1. Check the version, and then click [Finish] to start the master controller firmware update.
2. Click [Next >]
3. Replacement and Adjustment
138
3
1. Check that the system version for [Update Data] is newer than the system version for [Master
Controller], and then click [Finish].
1. Click [OK] to start the update.
Firmware Update
139
3
1. Switch the printer off, wait a few seconds, and then turn it back on.
1. Check the version, and then click [Finish].
The update is complete.
3. Replacement and Adjustment
140
3
4. Troubleshooting
Display Summary
Operation Panel Display
The operation has four screens that can be displayed by pressing the [Facsimile], [Printer], [Scanner], or
[Copy] key on the operation panel. The display below appears after pressing the [Printer] key.
After one of these keys is pressed the machine will return automatically to the Copy screen if a key is
not pressed within 60 sec. This feature can be shut off with the Auto Set Time function ([Menu]> "System
Settings"> "Auto Set Time?" ).
Operation Panel Ink Low/Ink End Indicator
The machine shows a 6-level dynamic display that keeps the operator informed about the status of the ink
levels in the tanks. The example below for Black (K) shows the progression in the display from full on the
left to completely empty on the right.
At 100% the print cartridge is completely full.
The 0% display is the cartridge near end alert. Printing is still possible until the ink in the print head is
gone.
The arrow display on the far right is the print cartridge end alert. The machine cannot be used until
the print cartridge has been replaced.
Display Menu Summary
Here is a brief summary of the function menus. The machine operates on the default settings until a setting
is changed. The changed settings remain in effect after the machine is turned off and on.
Press [Menu] to put the printer in the menu mode.
141
4
[] or [X] > To display an item.
[Yes]> Select the item and go to the next level down in the menu.
[No]> To return to the previous menu level. (Press repeatedly to return to standby.)
[Clear Modes]> Press once to return immediately to standby.
Menu/Menu Item Function
System Settings?
This menu includes important basic settings that affect operation of the machine.
1 Auto Reset Time? Allows the machine to reset a job setting to its original values if the
user pauses too long while setting up a job.
[0.5 to 1/0/1 min.]
0: OFF
Press [] or [X] to select how long the machine waits before it
restores the original settings. These settings are available: 0.5, 1, 2,
3, 4, 5 min.
2 Energ. Saver Timer? Switches the energy save function on/off. The default setting is off (15
min.)
[1 to 240/15/ 1 min.]
When this function is on, the machine will automatically shut down
some of its functions after it remains idle for the prescribed amount of
time.
Note:
The machine will require some time to recover after it receives a
print job while in the energy saver mode.
The machine might not enter the energy save mode while an error
message is displayed.
3 Auto Off Timer? The machine is set to return to the standby mode from the menu mode
if a key is not pressed within 60 sec. This ensures that the machine is
always ready for operation.
Default: OFF (ON = 60 min.)
Notes
If this item is switched off, the machine will not reset automatically
to standby mode. This can be convenient when doing long setup
or testing procedures during installation and troubleshooting.
4. Troubleshooting
142
4
Menu/Menu Item Function
After the installation or troubleshooting session is completed,
switch this feature on again.
4 Language? Allows selection of 1 of 10 languages. The selected language is used
for the menus, prompts, and messages on the operation panel display
of the machine.
Default: English
German, French, Italian, Dutch, Swedish, Norwegian, Danish,
Spanish, Portuguese
Note: A message prompts you to cycle the machine off/on. The
machine must by cycled off/on to enable the new setting.
5 Adjust Sound Vol? The sound level can be adjusted for key presses, alerts, and speaker
volume during on-hook mode.
Key. Adjusts the volume of the beep that sounds when a key is
pressed, or an original is loaded in the ARDF.
Alert. Adjusts the volume of the beep that sounds when a
transmission error or other error occurs.
Line Vol. Adjusts the volume of the speaker used during on-hook
mode with the fax.
6 Daylight-saving? Switches the daylight saving time function on and off.
Default: On
The date and time for switching from standard time to daylight saving
time depends on which country is selected for "Country" under these
"System Settings". (See below.)
Note: This feature is not available in come countries.
7 Country? Allows country selection.
Default: USA
The country selection automatically affects other settings such as
"Daylight-saving", "Print Fax Header", and "Auto Reset". For more
details, please refer to the Operating Instructions.
Note: A message prompts you to cycle the machine off/on. The
machine must by cycled off/on to enable the new setting.
8 Func. Priority? Specifies the operation mode (Fax or Copy) immediately after the
machine is turned on and after the Auto Reset Time elapses.
Default: Copy
Display Summary
143
4
Menu/Menu Item Function
9 Parameter Setting This feature presents a selection of bit switch settings that allow you to
perform software settings.
Tray Paper Setting?
The tray paper settings must be done for Tray 1 (standard) and both options, Tray 2, Multi Bypass Tray.
These settings are required because there are no sensors in this machine that can automatically detect
paper size.
1 Tray1? Note: The "Tray2" and "Bypass" items do not appear until after these
options have been installed.
Paper Type?. Selects the paper type for Tray 1 (Standard), the
Tray 2 (option), and Multi Bypass Tray (option).
Default: Plain
For more about paper types for each tray, please see Section
"7. Specifications".
Paper Size? Selects the paper size for Tray 1 (Standard), the
Tray 2 (option), and Multi Bypass Tray (option).
Default: A4/LT
For more about paper sizes, please refer to Section "7.
Specifications".
Auto Tray Select? Determines whether another paper source is
selected after the current source runs out of paper. For example,
if paper runs out while feeding from Tray 1, the machine will
automatically select Tray 2 and continue the job without
interruption. Default: On.
2 Tray2?
3 Bypass Tray?
User Restriction? For more details about these functions, please refer to the User's
Guide.
Copier Features?
Program Dest.?
TX Settings?
RX Settings?
Line Settings?
Auto Print Report?
General Settings?
4. Troubleshooting
144
4
Menu/Menu Item Function
1 Date & Time? Sets current date and time.
2 Fax No.? For the fax models only. Sets the facsimile number.
3 User Name? Sets the user name
Network Settings?
Use to do the network settings. The network settings appear only after the NIB has been installed. (The
NIB is standard on the J014, an option for the J012/J013.)
1 Machn. IP Address? Auto. Get IP address from DHCP server.
Specify. Format "xxx.xxx.xxx.xxx"
2 Subnet Mask? This setting is not available if "Auto" is selected for "Machn. IP
Address". The value cannot be more that "255".
3 Gateway Address? Format "xxx.xxx.xxx.xxx". Cannot be more than "255". This setting is
not available if "Auto" is selected for "Machn. IP Address".
4 DNS Settings? Inaction.
Action. Format "xxx.xxx.xxx.xxx"
5 Ethernet Speed? 5 Ethernet Speed
The NIC supports 10Base/100Base full-duplex and half-duplex
modes. Under normal conditions, setting Auto automatically
determines the Ethernet speed appropriate for the network. However,
some network administrators might want to set the Ethernet speed, or
Auto might not work properly in some network environments.
6 Reset Ethernet Bd? 6 Reset Ethernet Brd
This feature restores the default Ethernet setting values to the factory
default settings. This feature is useful for example, when the user has
configured IP filtering so no one can access the machine. In such a
case, the user can recover the default network settings to erase
incorrect filtering values.
LDAP Settings? For more details about these functions, please refer to the User's
Guide.
SMTP Settings?
POP3 Settings?
Scanner Features?
Display Summary
145
4
Menu/Menu Item Function
TX/RX Result?
Counter?
Displays the counters that show how the machine is being used. The last item on this menu prints a summary
of the counters.
Note
In order to conserve ink the printer can be set to the "Level Color Mode" to reduce the about of ink
used in graphic images only (text is not affected). This is a new feature
Once Level Color Mode is selected, the amount of ink used to print images and graphics is reduced
by almost 50%, the text remains at the same density of the normal color mode.
Scan=000000
Full Color=000000
B&W=000000
Level Color=000000
Print Counter?
Engine Settings?
1 Paper Tray Prty? Specifies priority paper tray selection for paper feed. (Tray 1, Tray 2,
Bypass). Default: Tray 1
Note: This function is not available until either or both options (Tray 2
or Multi Bypass Tray) have been installed.
2 List/Test Print? Prints the System Summary that shows how the printer is currently
configured for operation.
Configuration Page. Prints the System Summary.
PCL Configuration. Available for the J014 only.
3 Pg-dry Prt Delay? Sets longer intervals between printed pages to allow more time for
ink to dry and prevent duplex-printed pages and transparences from
sticking together.
Duplex Unit. On/Off. Default: Off. Select "On" then [<] or []
to select the time interval: 1, 2, 5, 10, 15, 20 sec.
Trans. On/Off. Default: Off. Select "On" then [<] or [] to select
the time interval: 1, 2, 5, or 10 min.
4 Auto Continue? Determines how the machine handles a print job when the specified
paper size and type is not loaded in the tray.
4. Troubleshooting
146
4
Menu/Menu Item Function
On/Off/Immediate. Default: Off
Off: The job does not print if the specified paper size/type is not
loaded in the tray. The job will execute once the specified paper size/
type is loaded.
On: The job prints even if the specified paper size/type is not loaded
in the tray.
5 Sub Paper Size? Determines whether to print on A4 paper if LT size paper is specified
in the printer driver, or on LT if A4 is specified
Auto/Off. Default: Off.
6 Uni-directn Prnt? Specifies unidirectional or bi-directional printing. Unidirectional
printer is better quality but bi-directional printing is faster.
Env. Selector On?. The direction of printing (uni- or bi-
directional) is determined by the setting of the envelope selector.
When the selector is set to the rear, printing is uni-directional for
envelopes and when set forward printing is uni-directional or bi-
directional depending on the paper type.
Auto Detect Ppr/Mode?. Printing is uni-directional or bi-
directional depending on the paper type. This position of the
envelope selector is ignored.
Always Uni-dir?. Printing is always uni-directional regardless of
the envelope selector position and paper type.
Default: Env. Selector On
7 Replace InkCollct? Resets the counter for the ink collector unit after the old unit is replaced
with a new one.
Note: If this item is executed and the ink collector unit does not require
replacement, then this message appears: "Unit replacement is not
required. Press Yes Key".
Host I/F Settings?
1 I/O Timeout? Determines how long the machine waits for the interface to respond.
After the specified time elapses, the machine can receive data from
another interface. If the specified time is too short, a timeout might
occur while a data transfer is in progress. If this occurs, the print job
will be interrupted by a new job from another interface.
Range: 10, 15, 20, 25, 60 sec.
Default: 15 sec.
Display Summary
147
4
Menu/Menu Item Function
2 USB Speed? Two settings are available:
Auto: 480 Mbps or 12 Mbps automatically adjusted
Full Speed: 12 Mbps fixed
Default: Auto
Normally, this setting does not require changing.
3 Fixed USB Port? Specifies communication settings for a USB connection.
On/Off
Default: Off
4 Auto Email Notif.? Determines whether a notification is sent to a specified email address
when a machine error occurs. Be sure to cycle the machine off/on
after doing this setting.
[On or Off/Off]
PCL Menu?
For more details, please refer to the User's Guide.
Note:
These settings are displayed for the J014 only.
The J012/J013 do not support PCL.
The settings take effect during PCL print jobs only.
Maintenance?
This menu contains all the functions used to test and clean the print head nozzles, align the print heads,
and other important maintenance procedures.
1 Nozzle Check? Prints the cross-hatch test pattern so you can visually confirm whether
inks are ejecting correctly from the print heads.
2 Head-cleaning? Cleans the print heads. Clean the print heads when certain colors are
missing or printing faintly. Head cleaning consumes ink.
3 Head-flushing? Cleans the print heads more thoroughly than "Head-cleaning".
Flushing consumes more ink. Use this function only after "Head-
cleaning" fails to solve the problem.
4 Head Position? Adjusts the alignment of the print head if the Nozzle Check test pattern
shows broken vertical lines, or if printed images are blurred.
4. Troubleshooting
148
4
Menu/Menu Item Function
5 Adj. Paper Feed? Adjusts the paper feed setting if the Nozzle Check test pattern shows
horizontal misalignment, or if printed images appear uneven.
6 Registration? Adjusts the print starting point for each paper tray. The starting point
is defined in the upper left corner.
7 Paper Feed Test? Feeds and ejects 1 blank sheet of paper to test the paper feed
mechanism. Will also remove moisture in the paper feed path.
8 De-condensation? Feeds 3 blank sheets through the paper feed path to remove moisture
inside the machine.
9 Move Prnt-Heads? Moves the print head unit to the right side of the machine to make it
easier to remove a paper jam.
10 Reset Counter Resets the ADF counter.
Display Summary
149
4
Status Reports
Five reports can be quickly printed to tell you what you know to need about the machine for setting and
servicing. This section shows you how to print these reports:
Page Counter
System Summary
Engine Summary Chart
Service Data List
Protocol Monitor Report
Here is a quick reference list that tells what type information is found in each report.
Item Report Name
Color Usage 1. Page Counter
Current System Settings 2. System Summary
Fax Information 5. Protocol Monitor Report
Firmware Version 2. System Summary
Ink Collector Counter 2. System Summary
Ink Remaining 2. System Summary
Machine ID 2. System Summary
Page Count 1. Page Counter
Paper Tray Information 2. System Summary
SC Codes (Most Recent) 2. System Summary
SP Code List 3. Engine Summary Chart
Service Data 4. Service Data List
4. Troubleshooting
150
4
1. Page Counter
The counter lists the number of prints. The print totals do not include the number of test patterns that have
been printed. The counter keeps totals for these items:
Scan. The total number of scanned originals.
Level Color. The total number of sheets printed with "Level Color" selected for "Color" in the printer
driver.
Full Color. The total number of sheets printed with in color.
B&W. The total number of sheets printed in monochrome.
1. [Menu]> "System Settings"
2. [] or [X] > "Counter?" > [Yes]
3. [] or [X] > "Print Counter?" > [Yes]
A printed single-sided sheet counts as "1".
A printed double-sided sheet counts as "2".
The counter limit is 99,999.
Status Reports
151
4
2. System Summary (Config. List)
The System Summary lists information about the configuration of the machine.
To print the Service Summary:
1. Confirm that paper is loaded in the paper tray.
2. To enter the SP mode: [Clear Modes]> [1] [0] [7]> [Clear/Stop]
SYSTEM Ver.0.51
Service Menu
3. [Yes]> "Bit Switch"
4. [] or [X] > "Service Summary" > [Yes] > "Press Yes Key" > [Yes]
5. [No] > [] or [X] > "End" > [Yes] > Machine switches off.
4. Troubleshooting
152
4
6. [Power] to switch the machine on.
3. Engine Summary Chart
The Engine Summary Chart lists all the current SP code settings.
To print the Engine Summary Chart:
1. Confirm that paper is loaded in the paper tray. (The report is about 16 pages long.)
2. To enter the SP mode: [Clear Modes]> [1] [0] [7]> [Clear/Stop] for 3 sec.
SYSTEM Ver.0.51
Service Menu
3. [X] > "Engine Maint."
SP No.
1000
4. [] x 4 times> "5000"> [Yes]
5. [] twice> "5200"> [Yes] x 3 times
PRINT SMC
Status Reports
153
4
5200
6. [Yes]
PRINT SMC
EXEC
7. [Yes]> "RUNNING"
Wait for the report to print (it does not start immediately).
Printing requires about 2 min.
8. [No] x 3 times> [] or [X] > "End"> [Yes]> Machine switches off.
9. [Power] to switch the machine on.
Here is a brief summary of what is listed in the Engine Summary Chart.
Heading Meaning
ENGINE SUMMARY CHART Title
MODEL Number of the Printer Model
SER_NO Printer Serial Number
Firm Ver Version number of the firmware in the printer
SENSOR1, SENSOR2 Sensor information
SP No, Name, Value SP number, name, value of current setting
4. Troubleshooting
154
4
4. Service Data List
1. [Menu]> [#]> [*]> [Yes]> "1. SERVICE'S CHOICE"
2. [] or [X] > "4. REPORT"> [Yes]> "SERVICE DATA LIST"> [Yes]
Status Reports
155
4
5. T.30 Protocol List
1. [Menu]> [#]> [*]> [Yes]> "1. SERVICE'S CHOICE"
2. [] or [X] > "4. REPORT"> [Yes]> "SERVICE DATA LIST"
3. [] or [X] > "T.30 PROTOCOL LIST"> [Yes]
4. Troubleshooting
156
4
Self-Diagnostic Test Flow
Self-Diagnostic Test Flow
157
4
4. Troubleshooting
158
4
Self-Diagnostic Test Flow
159
4
SC Error Codes
Summary of Error Levels
Level Definition Typical Errors
A
The printer is damaged or disabled, and the printer
cannot operate. Even after removing the cause of the
problem, turning the printer off and on does not solve
the problem.
SC Error Code.
This is a Service Call Error.
B
An abnormal condition exists in the printer, and the
printer cannot operate until the problem is corrected.
Once the operator removes the cause of the problem,
turning the printer off and on should restore the printer
to normal operation.
Cover open.
Paper jams.
Ink cartridge out.
Ink cartridge missing.
Ink cartridge installed incorrectly.
Paper size error.
C
The printer can continue to print, but if the problem is
not corrected soon the printer will no longer be able to
operate. The operator must correct the problem as soon
as possible.
Ink near end.
Ink collector unit near full.
Out-of-Range Temperature Errors
Printer Status at Error Status After Error
Power ON Power to the printer turns on, and
printer enters and remains in
standby mode.
As soon as the temperature of the print heads
reaches the operational temperature range,
the printer enters the Ready mode.
During Printing Printer halts printing and enters the
standby mode.
The printer remains in the Standby mode.
The operator must switch the printer off and on
again to restore normal operation.
Make sure that the room temperature is within the allowed range 10C to 32C (50F to 89.6F) with
RH 15% to 80%. For more details, see Section 1. Installation.
4. Troubleshooting
160
4
Let one hour pass for the printer to adjust to room temperature before you use it after moving to a new
location. This is very important after the printer is moved from a cold location into a warm room.
SC Code Tables
Print the System Summary (Config. Page) to see the 5 most recent SC codes.
1. [Menu]> "System Settings?"
2. [] or [X] > "Engine Settings?"> [Yes]
3. [] or [X] > "2 List/Test Print?"> [Yes]> "Configuration Page?"
4. [Yes]> "Please Wait" displays as the report prints.
S001 Home Position Error
Scanning element did not move to the home
position after power on and initialization of
the CCD unit.
Original path is blocked
Scanner unit not closed and locked
Cycle the machine off/on
Scanner motor defective
Scanner motor defective
S002 USB Communication Error
There was a communication error between
the main board and the CTL board.
USB connector loose or
disconnected
Cycle the machine off/on
Scanner unit CTL board defective
Emgine unit CTL board defective
S003 Exposure Lamp Error
At the beginning of the scanning job the
correct data could not be read from the
CCD.
Scanner unit not closed and locked
Cycle the machine off/on
Exposure lamp defective
CCD board defective (replace
scanner unit)
950 USB Chip ID Detection Error
At power on there was a power surge
caused by unstable power supply.
CTL board defective
SC Error Codes
161
4
951 USB Undefined Assignment Error
An undefined interrupt signal was detected
at the ID chip.
CTL board defective
970 A Flash ROM Erase Error
The device erasing the Flash ROM
generated an error.
Flash ROM device defective.
971 A Flash ROM Write Error
The device writing to the Flash ROM
generated an error.
Flash ROM device defective.
972 A Flash ROM Verify Error
The verify operation after write failed (the
data written to the Flash ROM did not match
the content of the data in the Flash ROM).
Flash ROM device defective.
973 A EEPROM Write Error
An EEPROM write error was detected at
power on, or during a print job.
The EEPROM device is defective.
978 A Ink Sump Full
The ink sump on the left side of the printer is
full.
Note: A software counter monitors the usage
of the ink sump. There are no sensors
associated with the ink sump.
Replace the ink sump.
979 A Ink Supply Timeout
This error code is issued if full auto cleaning is
done before the bubbles inside the print head
are consumed (within 72 hours after power on).
Cycle the machine off/on
984 A DRV Circuit Temperature Abnormal
The temperature of the DRV
board (driver board) is out of
range.
The temperature of the DRV board (driver
board) circuit is not within the specified range:
-13C to 55C (11.2F to 131F)
985 A Print head Temperature Sensor Abnormal
4. Troubleshooting
162
4
Print head temperature sensor
was detected as abnormal when
the printer was turned on.
Print head temperature sensor was detected as
abnormal when the printer was turned on
without the product number registered.
986 A Humidity Sensor Abnormal
The printer detected that the
humidity sensor was abnormal.
Sensor connector loose, damaged, or
defective.
Sensor defective
987 A Protection During Transport
At power on the printer detected
that the ink in a cartridge is non-
standard ink.
Use only ink cartridges that are designed for
use with this printer.
Never use re-filled ink cartridges.
988 A Ink Supply Error (Air Sensor Abnormal)
Printer detected air sensor was
abnormal when suction was
applied 3 times when the printer
was powered on for the first time
for ink tank filling or print head
refreshing, but no air was
detected.
Cycle the printer off and on and try again.
If the problem persists, the print head air
sensors may be defective.
990 A Ink Level Lever Position Error
The position of one or more ink
level levers could not be detected
at initial filling. Correct voltage
could not be created for
operation of the print head tank,
so the print heads cannot
operate.
Ink level sensor defective
Horizontal encoder film dirty, installed
incorrectly, broken
Maintenance unit dirty, defective
Ink nozzles clogged
992 A Ink Collector Unit Full Error
At power on, the printer detected
that the left ink collector unit was
full.
Replace the ink collector unit with a new tank.
Never attempt to clean the old tank and
reinstall it.
Obey the local laws and guidelines regarding
disposal of items such as the ink collector unit.
993 A High Voltage Leak
SC Error Codes
163
4
At power on or during a print job,
a leak detection signal was
detected. The signal was
triggered by the accumulation of
condensation or ink spillage onto
the transport belt.
This signal is triggered by the HVPS due to an
accumulation of condensation or ink spillage
onto the transport belt.
Clean the transport belt.
994 A Vertical Motor Error
The vertical encoder input signal
was judged to be abnormal
when the vertical motor was
operating.
Vertical encoder connector loose, broken, or
defective.
SENC defective.
996 A No Input Signal from the Horizontal Encoder
No input signal from the
horizontal encoder was detected
during operation of the
horizontal motor.
Horizontal encoder sensor loose, broken, or
defective.
Horizontal encoder film broken,
disconnected, or installed upside down.
HRB defective
997 A Input Signal from the Horizontal Encoder Abnormal
When the carriage moved to the
right, the carriage did not stop at
the HP. Or, the carriage scan
check failed.
Horizontal encoder sensor loose, broken, or
defective.
Horizontal encoder film broken,
disconnected, or installed upside down.
HRB defective
999 A Maintenance Stepping Motor Out of Home Position
The maintenance motor HP
sensor failed to detect the motor
at the home position.
Maintenance HP sensor connector loose,
broken, or defective
Maintenance motor connector loose, broken,
or defective
Movable Feeder connector loose, broken.
Jam Codes
Here is a list of jam codes and what they mean.
4. Troubleshooting
164
4
Original Feed Jam
Original Feed Jam
Jam An original failed to feed in the ADF.
Cause:
Original lag jam. The leading edge of the original failed to arrive at one of
the sensors because the feed roller is slipping against the paper, or the
original has wrapped around the paper feed mechanism.
Problem Site
1) Registration sensor, 2) Duplex sensor, or 3) Paper feed clutch timing sensor
in the ADF.
Action
1. Remove all the originals from the ADF.
2. Open the ADF and turn the dial to free the jammed original.
3. Open the top cover of the ADF and remove the jammed original or paper
scraps.
Paper Feed Jams
Jam 1 Paper Misfeed in Paper Cassette(Failure to Feed: Tray 1)
Message: Paper Misfeed: Tray 1
Jam Paper late jam. The trailing edge sensor failed to detect the trailing edge of a sheet.
Cause:
Obstruction at TE sensor, or obstruction at TE sensor
Bottom plate, bottom plate spring obstructed or damaged.
Paper path blocked by obstruction
Trailing edge sensor feeler obstructed or damaged
Problem Site
Paper cassette (standard)
Trailing edge sensor
Paper feed clutch
CTL board
Action
Perform check, take action in this order:
1. Check Tray 1 (standard paper cassette) for damaged parts and replace them.
2. Check area around trailing edge sensor for obstruction and remove it.
3. Replace paper cassette friction pad.
4. Check paper feed clutch and replace if damaged.
SC Error Codes
165
4
Jam 2 Paper Misfeed in PFU (Failure to Feed: Tray 2)
Message: Paper Misfeed: Tray 2
Jam Paper did not arrive at the relay sensor, so no signal from relay sensor
Cause: Feeler of relays sensor failed to return to its correct position
Problem Site
Optional PFU (Tray 2)
CTL board
Action
Perform check, take action in this order:
1. Inspect PFU for faulty parts and replace.
Jam 3 Paper Jam in Duplex Unit
Message: Paper Misfeed: Duplex Unit
Jam
Jam occurred when inverting sheet or printing 2nd side of duplex sheet. Paper late jam.
Trailing edge sensor failed to detect and signal the trailing edge of the sheet.
Cause: Duplex unit not operating correctly.
Problem Site Duplex unit
Action
Perform check, take action in this order:
1. Remove and reinstall duplex unit to confirm proper installation.
2. Open duplex unit cover and remove jammed paper, other obstruction.
3. Inspect duplex unit and replace damaged parts.
Jam 4 Paper Feed Jam in Duplex Unit
Message: Paper Misfeed: Guide Plate
Jam
Jam occurred when inverting sheet or printing 2nd side of duplex sheet. Paper lag jam.
Trailing edge sensor detected the leading edge of the paper but failed to detect and
signal the trailing edge because the paper stopped.
Cause:
Paper jam or other obstruction at the trailing edge sensor
Jammed paper or other obstruction in the paper path
Trailing edge sensor feeler obstructed or damaged
Problem Site Trailing edge sensor
4. Troubleshooting
166
4
Action
Perform check, take action in this order:
1. Replace inverter guide plate.
2. Replace trailing edge sensor.
3. Replace CTL board.
Jam 5 Paper Misfeed in Standard Paper Cassette (Failure to Feed: Tray 1)
Message: Paper Misfeed: Guide Plate
Jam
Paper lag jam. The trailing edge sensor detected the leading edge of the paper but
failed to detect the trailing edge because the paper stopped.
Cause:
Double-feed
Incorrect paper detection due to dirt or obstruction on the transfer belt
No signal from trailing edge sensor
Trailing edge sensor feeler positioned incorrectly
Problem Site
Transfer belt unit
Trailing edge sensor
Action
Perform check, take action in this order:
1. Replace the inverter guide plate.
2. Replace trailing edge sensor.
3. Replace CTL board.
Jam 6 Multi Feed Bypass Unit Jam
Message: Paper Misfeed: Bypass Tray
Jam
The registration sensor did not detect the leading edge of the paper during paper feed
from the bypass tray.
Cause:
The registration sensor did not signal detection of the leading edge.
Obstruction or dirt on the transfer belt interfered with proper detection.
Problem Site
Transfer belt unit
1st Registration sensor
2nd Registration sensor
Action
Perform check, take action in this order:
1. Clean the transfer belt.
SC Error Codes
167
4
2. Replace 1st, 2nd Registration sensors.
3. Replace Multi Bypass Tray.
Jam 7 PFU Paper Transport Jam
Message: Paper Misfeed: Guide Plate
Jam
A paper lag jam occurred when feeding paper from the PFU. The trailing edge sensor
detected the leading edge of the paper but not the trailing edge because the paper
stopped at the trailing edge sensor.
Cause:
Double-feed
Incorrect paper detection due to dirt or obstruction on the transfer belt
No signal from trailing edge sensor
Trailing edge sensor feeler positioned incorrectly
Problem Site
Transfer belt unit
Trailing edge sensor
Action
Perform check, take action in this order:
1. Clean the transport belt.
2. Replace the trailing edge sensor.
3. Replace the PFU.
Jam 8 Multi Bypass Tray Exit Jam
Message: Paper Misfeed: Bypass Tray
Jam
A paper lag jam occurred during paper feed from the Multi Bypass Tray. After the 2nd
Registration sensor detected the leading edge of the paper, it failed to detect the trailing
edge because the paper stopped.
Cause:
The 2nd Registration sensor failed to signal detection of the trailing edge of the
paper.
Problem Site 2nd Registration sensor
Action
Perform check, take action in this order:
1. Replace 2nd Registration sensor.
2. Replace CTL board.
4. Troubleshooting
168
4
Jam 9 Paper Jam from Tray 1 Between TE Sensor and Registration Sensors
Message: Paper Misfeed: Tray 1
Jam
A paper late jam occurred during paper feed from Tray 1. The registration sensor
detected both leading and trailing edges of the paper, but the 1st Registration sensor
failed to detect the paper.
Cause: Registration sensors failed to signal paper detection.
Problem Site
1st Registration sensor
2nd Registration sensor
CTL board
Action
Perform check, take action in this order:
1. Replace the inverter guide plate.
2. Replace the trailing edge sensor.
3. Replace 1st, 2nd Registration sensors.
4. Replace the CTL board.
Jam 10 Paper Jam from Tray 2 Between TE Sensor and Registration Sensors
Message: Paper Misfeed: Tray 2
Jam
A paper late jam occurred during paper feed from Tray 2. The registration sensor
detected both leading and trailing edges of the paper, but the 1st Registration sensor
failed to detect the paper.
Cause: Registration sensors failed to signal paper detection.
Problem Site
1st Registration sensor
2nd Registration sensor
CTL board
Action
Perform check, take action in this order:
1. Replace the inverter guide plate.
2. Replace the trailing edge sensor.
3. Replace 1st, 2nd Registration sensors.
4. Replace the CTL board.
Jam 11 Duplex Paper Jam Between TE Sensor and Registration Sensors
SC Error Codes
169
4
Message: Paper Misfeed: Inverter Guide Plate
Jam
A paper late jam occurred while printing the 2nd side of a duplex print or inverting
paper. The trailing edge sensor detected the leading and trailing edge of the paper
but the registration sensors failed to detect the paper because it stopped. (The
registration sensor did, however, detect the leading edge of the inverted paper from
the duplex unit.)
Cause: The registration sensors failed to signal detection of the paper.
Problem Site
Trailing edge sensor
1st Registration sensor
2nd Registration sensor
CTL board
Action
Perform check, take action in this order:
1. Replace the inverter guide plate.
2. Replace the trailing edge sensor.
3. Replace 1st, 2nd Registration sensors.
4. Replace the CTL board.
Jam 12 Initial Jam
Message: Paper Misfeed: Inverter Guide Plate
Jam
The trailing edge sensor switches ON when the printer is switched on or while printer
is initializing.
Cause:
The trailing edge sensor does not change (go OFF).
Paper feed clutch remains ON.
Problem Site
Trailing edge sensor
Paper feed clutch
Action
Perform check, take action in this order:
1. Clean the transfer belt.
2. Replace inverter guide plate.
3. Replace trailing edge sensor.
4. Replace 1st Registration sensor.
5. Replace 2nd Registration sensor.
4. Troubleshooting
170
4
6. Replace CTL board.
Jam 13 Carriage Jam
Message: Paper Misfeed: Upper Cover
Jam The carriage was prevented from reaching its target position within the prescribed time.
Cause:
A piece of paper or other object is obstructing the movement of the carriage.
A piece of paper or other object is obstructing the paper path.
The horizontal film encoder is dirty, slack, buckled, or damaged.
Horizontal feed motor belt is loose or broken.
Problem Site
Horizontal encoder film strip
Horizontal feed motor belt
CTL board
Action
Perform check, take action in this order:
1. Clean the horizontal encoder film strip.
2. Inspect the path of the carriage and remove any jammed paper, paper scraps,
or other objects.
3. Replace the horizontal encoder film strip.
4. Replace the CTL board.
Jam 14 Abnormal Paper Transport Sequence
Message: Paper Misfeed: Inverter Guide Plate
Jam
The registration sensors detected the paper before the PFU relay sensor signaled
detection of the leading edge.
Cause: The registration sensor signals did not change.
Problem Site
1st Registration sensor
2nd Registration sensor
Action
Perform check, take action in this order:
1. Clean the transfer belt.
2. Replace the 1st Registration sensor.
3. Replace the 2nd Registration sensor.
SC Error Codes
171
4
Facsimile Errors
Here is a list of errors that may occur during fax sending and receiving.
Communication (RX)
Code Possible Cause
0001 Manual RX mode, no G3 signal received within 35 sec.
0003 Received DIS after sending DIS signal.
0004 Received DCN after sending DTC signal.
0009 No signal received within 35 sec. in manual polling mode.
0010 Received DCN signal after sending DTC signal during polling RX.
0011 Cannot receive correct response after sending three DTC signals.
0012 Remote/local password mismatch during polling RX, or no local file to be polled.
0013 No carrier received within 6 sec. after sending CFR in data phase C.
0014 No T.30 signal received after sending FTT signal.
0016 Received DCN signal after sending PTT signal.
0017 No response received from remote machine after sending xxx_EOM signal.
0018 Nothing detected within 6 sec after sending FTT command
0019 Received DCN signal after sending CFR signal
001A No power on line over 6 sec. within phase C before a corrected ECM frame.
001D Detected flag but nothing after CFR.
001E Timeout in V.17 ECM RX phase C
0x1F Machine cannot detect V.21 or V.8 signal with 35 sec.
0020 Cannot correct frame within 6 sec., a decoding line over 6 sec in non-ECM mode..
0021 File full.
0022 Correct data not received within specified time due to noise interference on the line.
4. Troubleshooting
172
4
Code Possible Cause
0023 Received PWD error in RSD or upgrade firmware.
0029 Mailbox password not set or password mismatch for mailbox receiving.
0030 No signal received within 6 sec. at phase D.
0031 Received incorrect signal at phase D (not EOP, MPS,EOM,DCS PPS_Q, PPS_Q, etc).
0032 No carrier received within 6 sec. after sending MCF, RTP, or RTN signal.
0033 Received DCN signal at phase D between pages (not last page) .
0039 Data received in non-ECM mode but did not receive next line within 13.1 seconds.
003F Remote machine TSI not defined for one touch or speed dial directory.
0040 No carrier signal received within 6 sec. after sending CTR.
0041 No carrier signal within 6 sec. after sending PPR.
0042 No correct signal received after sending RNR signal.
0043 Received incorrect signal at phase D in ECM mode.
0044 No carrier /FSK signal received within 6 sec. after sending MCF in ECM mode.
0047 No correct signal received after sending ERR signal.
0048 No correct signal received after receive PPS_PRI_Q. PRI_Q, orEOR_PRI_Q .
004A
Line power over threshold for 60 sec. after MCF. No FSK or carrier signal detected in ECM
mode.
004B Correct FSK signal not detected even though FSK tone detected within 6 sec.
004C Handshake failed during re-training or between page during V34 RX.
004E Received DCN signal after DIS sent in V.34.
0050 No correct signal received after CJ signal sent in V.8 phase.
0051 No phase 3 signal sent after phase 2 within 20 sec. in V.34.
0053 Modem disconnected after phase 4 in V.34.
0054 Remote machine disconnected after phase 4 in V.8
0055 Received incorrect signal after DIS signal sent in V.34
SC Error Codes
173
4
Code Possible Cause
0056 Modem disconnected after CFR sent in V.34.
0058 No image signal detected within 6 sec. after modem entered primary phase in V.34.
0059 Relay box deleted while relay job was being received.
005A Modem did not detect a correct ECM frame with 3 min. in phase C.
005B No phase 5 signal detected after primary channel within 6 sec.
005C Busy tone detected on control channel after phase C.
005D Modem did not detect a correct ECM frame within 12 sec. in phase C.
005E No control channel signal detected within 6 sec. after RCP frame was received.
005F No silence detected after JM signal was sent during TX polling.
0060 No bulletin files to be polled in V.34.
0061 No V.21 or V.8 signal detected with 35 sec.
0062 Modem disconnected in phase D after local machine sent flag sequence on control channel.
0063 No flag sequence on control channel within 6 sec. in phase D.
0064 No control channel signal received in phase D within 60 sec. even with power on the line.
0065 Cannot detect any control channel signal within 60 seconds after detect silence in phase D.
0066 No T.30 signal or carrier received after CFR was sent in V.34.
0069 Paper size mismatch after DCS signal received.
0070 Operator press [Stop] key during receiving.
0071 Memory became full during receiving.
Communication (TX)
Code Possible Cause
0080 No G3 signal detected within 35 sec. in Phase B as specified by ITU-T.
0081 Received DTC signal in TX phase.
4. Troubleshooting
174
4
Code Possible Cause
0082 TX unit received a signal other than DIS or DTC, or DCN in Phase B.
0083 FSK signal detected no signal received within 35 sec.
0084 Detected DCN signal in Phase B.
0085 TX unit sent DCS 3 times but each send met DIS/DTC response.
0086 After DCS sent response signal was other than DTC, DIS, FTT, DCN or CFR.
0087 Training attempt failed because machine speed could not adjust to low speed.
0088 Received DCN signal after DCS signal sent.
0089 Remote machine has no mailbox function or mailbox function is not compatible.
008B Local RX machine received DIS protocol but protocol not compatible.
008C Local machine memory insufficient for starting relay sending.
008D
Received RX machine DIS protocol but remote machine could not receive document
because it was out of paper, or for some other reason.
008F Modem was not ready to receive V.34 data within 6 sec. after it received CFR signal.
0090 Remote machine not ready for document polling.
0091 DCS+TCF signal sent 3 times but no response signal in response.
0093 DCN signal received after DCS signal sent for V.34
0094 Time-out during ECM frame or RCP command transmission.
0095 Wrong ID number for polling RX or mailbox TX.
0096 Sub-address or password mismatch in polling RX mode.
009A No signal detected after CI signal sent.
009D Remote machine hung up before V.34 modem entered Phase 2 during V.34 polling RX.
009E Manual TX over 15 min. in Phase C of non-ECM mode.
00A0 Operator stopped or cancelled TX job.
00A1 Document jammed during transmission
00AE V.8 procedure did not complete, or no V.21 signal detected after CM signal within 30 sec.
SC Error Codes
175
4
Code Possible Cause
00AF Modem did not enter control channel after TX side sent RCP signal for V.34
00B1
V.8 procedure did not complete, or V.21 signal not detected after ANSAM signal within
35 sec.
00B2 Phase 2 signal not detected within 30 sec. after local machine sent CJ signal.
00B3 V.21 or JM signal not detected after CM signal was sent.
00B4 No Phase 2 signal detected within 25 sec. after CM/JM signal exchange.
00B5 No Phase 3 signal detected within 25 sec. after Phase 2.
00B6 No Phase 4 signal detected within 25 sec. after CM/JM exchange.
00B8 Remote machine disconnected after local machine sent DCS signal in V.34.
00BA No correct signal received after local machine sent DTC signal in V.34.
00BB Every time our side received DIS signal after sending DTC in V.34.
00BC Modem was not ready within 10 sec. after entering primary channel in V.34.
00BD No correct V.21 or JM signal detection after FSK frequency detection.
00BE No document to poll on remote machine after V8 handshake.
00BF Capability mismatch after V8 handshake.
00C1 At Phase D TX unit cut out EOP 3 times but received no answer from RX unit.
00C2 Remote side disconnect after sending out V.8 CM signal.
00C4 After MPS signal received, data was not MCF, RTN, PIP, PIN, RTP, or DCN.
00C5 DCN signal received after MPS signal sent.
00C9 MPS was sent 3 times at Phase D but there was no answer from RX unit.
00CA
After EOP signal was sent, the data received was not MCF, RTN, PIP, PIN, PRI-EOP, or
DCN.
00CB After EOP signal was sent, the data received had no DCN signal.
00CC After EOM signal was sent, the data received was not MCF, RTN, PIP, PIN, RTP, or DCN.
00CD TX units sent EOM 3 times at Phase D, but no answer was received.
4. Troubleshooting
176
4
Code Possible Cause
00CE TX unit send EOM at Phase D but received DCN.
00CF Incorrect signal received after sending DTC signal for V.34 polling.
00D0 Received ERR signal after sending EOR_NULL.
00D1 Received incorrect response after sending PPS_EOP signal in V.34.
00D2 Received DCN after sending PPS_EOP signal.
00D3 Received DCN after sending PPS_NULL signal.
00D4 Received DCN after sending PPS_EOM signal.
00D8 No correct phase 3 signal detected for polling within 25 sec.
00D9 No correct phase 3 signal detected when silence detected after phase 2.
00DA No Phase 4 signal detected within 30 sec. or remote machine hung up longer than 6 sec.
00DB Cannot received any T.30 signal within 15 seconds within phase 4.
00DC T.30 signal received in Phase 4 was signal other than DCS, DIS or DTC.
00DD Remote machine is not the same model, or no mailbox ID defined for mailbox TX.
00DE Remote machine has no SUB capability in V34.
00E0 TX unit sent PPS_NULL 3 times at Phase D but received no answer.
00E1 Received incorrect response after sending PPS_NULL.
00E2 No response received during RR response procedure after PPS_NULL was sent.
00E4 TX unit sent PPS_MPS 3 times at Phase DTX but received no answer.
00E5 Received incorrect response after sending PPS_MPS.
00E6 No response received during RR response procedure after PPS_MPS was sent.
00E7 Received DCN after sending PPS_MPS.
00E8 TX sent PPS_EOP 3 times at Phase D but received no answer.
00E9 PIN signal received after last page was sent three times.
00EA No RX response received during RR response procedure after PPS_EOP was sent.
00EB TX unit sent PPS_EOM 3 times at Phase D but received no answer.
SC Error Codes
177
4
Code Possible Cause
00EC Received incorrect response after sending PPS_EOM.
00ED No response received during RR response procedure after PPS_EOM was sent.
00EE TX unit sent EOR_NULL 3 times at Phase D but received no answer.
00EF Received incorrect response after sending EOR_NULL.
00F0 No response received after sending EOR_NULL.
00F1 TX unit sent EOR_MPS 3 times at Phase D but received no answer.
00F2 Received incorrect response after sending EOR_MPS.
00F3 Received ERR signal after sending EOR_MPS.
00F4 No response received during RR response procedure after EOR_MPS was sent.
00F5 TX unit sent EOR_EOP 3 times at Phase D but received no answer.
00F6 Received incorrect response after sending EOR_EOP.
00F7
After ERR was received the local machine could not receive response after sending
EOR_EOP command
00F8 TX unit sent EOR_EOM 3 times at Phase D but received no answer.
00F9 Received incorrect response after sending EOR_EOM.
00FA Received ERR signal after sending EOR_EOM.
00FB No response received during RR response procedure after EOR_EOM was sent.
00FC No response received after sending CTC.
00FD Machine could not reduce speed in ECM mode
00FE Memory full for TX.
00FF All failed, redial
4. Troubleshooting
178
4
Image Correction
You can see the image adjustment features on the Maintenance menu of the machine operation panel.
The test prints and adjustments described in this section can also be done with the printer driver. For
more details about doing these test prints and adjustments with the printer driver, please refer to the
User Guide.
Preparing for Test Printing
1. Make sure A4 size or LTR size paper is loaded in the machine.
2. Make sure the machine is ready to print.
Nozzle Check
Main Nozzle Check Pattern
Do this procedure to print the Nozzle Check test pattern. Look at the pattern to determine if the printer is
operating properly or not.
1. [Menu]> "System Settings"
2. [] or [X] > "Maintenance" > [Yes]> "Nozzle Check?"
3. [Yes]> "*Please Wait* displays as the pattern prints.
4. [] or [X] > "Nozzle Check" > [Yes]. The Nozzle Check pattern prints.
5. [No] [No]> Standby
6. Check the patterns for missing or broken lines.
Normal Pattern
Abnormal Pattern
Image Correction
179
4
Print Head Cleaning
Print head cleaning consumes ink. Do this procedure only if you see a problem in the Nozzle Check
test pattern.
1. Check the ink level indicator in the printer driver or the operation panel display to determine if the
print cartridge is empty.
2. Print a Nozzle Check test pattern.
3. Look at the Nozzle Check pattern to determine which nozzles are blocked.
If one or more color is missing, is extremely faint, or shows broken lines, this tells you where there
is a blockage.
4. Pull the release under the operation panel forward and raise the scanner unit.
5. Confirm that the envelope selector is forward.
6. [Menu]> "System Settings?"
7. [] or [X] > "Maintenance" > [Yes]> "1 Nozzle Check?"
8. [] or [X] > "2 Head-cleaning>" > [Yes]> "All Heads"
9. [<] or [] > Select the print heads to be cleaned: "All" (all print heads), "Print-head 1" (Black/Cyan),
"Print-head 2" (Magenta/Yellow") > [Yes]
"*Please Wait*" displays until cleaning is finished.
Do not try to start another procedure and never switch the machine off while head-cleaning is
in progress,.
10. [No] > to return to the previous level.
11. Print another Nozzle Check test pattern and check the result.
12. If the Nozzle Check test pattern is normal, the procedure is finished.
-or-
4. Troubleshooting
180
4
If there is still a problem in the Nozzle Check pattern, repeat this procedure and print another Nozzle
Check pattern. Do the procedure again if the results are still not satisfactory.
If three consecutive Nozzle Check pattern prints and head-cleanings do not solve the problem, then
flush the print heads. (See procedure below.)
Head flushing consumes ink. Do not flush the print heads unless three head cleanings have failed
to correct the problem.
Print Head Flushing
Flushing the print heads consumes much more ink than print head cleaning. Do not flush the print heads
until you have done the print head cleaning procedure (see above) at least three times.
1. Confirm that the envelope selector is forward.
2. [Menu]> "System Settings?"
3. [] or [X] > "Maintenance" > [Yes]> "1 Nozzle Check?"
4. [] or [X] > "2 Head-flushing>" > [Yes]> "All Heads"
5. [<] or [] > Select the print heads to be flushed: "All" (all print heads), "Print-head 1" (Black/Cyan),
"Print-head 2" (Magenta/Yellow") > [Yes]
"*Please Wait*" displays until flushing is finished. Do not start any other operation until cleaning stops.
Do not try to start another procedure and never switch the machine off while head-flushing is in
progress,.
6. [No] > to return to the previous level.
7. Print another Nozzle Check test pattern and check the result.
8. If the Nozzle Check test pattern is normal, the procedure is finished.
If there is still a problem in the Nozzle Check pattern, allow the machine to remain idle for 10
minutes and repeat the procedure.
If the problem persists, allow the machine to remain idle for 8 hours, and then flush the print
heads again.
If the problem still persists, execute drive cleaning with SP5301. Only the service technician can
do this procedure.
Adjust Paper Feed
Print the Adjust Paper Feed Test Pattern and do this adjustment if you see broken horizontal lines, patchy
images, or white lines printed at regular intervals.
Image Correction
181
4
1. [Menu]> "System Settings?"
2. [] or [X] > "Maintenance?"> [Yes]> "1 Nozzle Check?"
3. [] or [X] > "5 Adj. Paper Feed?" > [Yes]> "Print Test Pattern?"
4. [Yes] to print the test pattern.
"*Please Wait*" displays until pattern printing is finished. Do not start any other operation until printing
stops.
5. Check the printed numbers and patterns.
The adjustment value appears to the left of the lightest gray square with straight horizontal lines
on both sides.
If this number is "+2", for example, then the adjustment value is "+2".
If horizontal lines beside the gray square are broken, look at where the lines are broken in the
opposite direction.
For example, if the "+2" square is the lightest gray square and the "+6" lines are broken, then
the best adjustment value is between "+3" and "+5".
4. Troubleshooting
182
4
6. [] > "Adjust" > [Yes]
Adj=0
OK=Yes
7. [] or [X] > Select the adjustment value read from the test print
to select a + value
X to select a value
8. [Yes] > "Adjust"
9. [No] > "Cancel?" > [Yes]> Standby
Head Position
The print head is out of position if you see these:
Broken vertical lines
Blurred, smeared or streaked colors
Do the following procedure to correct these problems.
1. [Menu]> "System Settings?"
2. [] or [X] > "Maintenance?" > [Yes]> "1 Nozzle Check?"
3. [] or [X] > "4 Head Position?" > [Yes]> "Print Test Pattern?"
4. [Yes]> "Quality/Speed"
5. [<] or [] > Select the test pattern ("High Quality", "Quality/Speed", "High Speed") > [Yes].
"*Please Wait*" displays until pattern printing is finished. Do not start any other operation until printing
stops.
6. Look at the patterns and determine which is the best.
Image Correction
183
4
The best pattern is the gray square with straight vertical lines on both sides.
The pattern setting is read as a matrix value from the pattern. For example, if the best pattern is
in column "+2", line "A", the entry for adjustment will be "A" then "+2"
7. [] > "Adjust" > [Yes].
*A B C
<, & Yes
8. [<] or [] > Select letter for the row (A, B, C)> [Yes]
Adj=0
OK=Yes
9. [] or [X] > Select the number for the column
to select a + value
X to select a value
10. [Yes] > "Adjust"
11. [No] > "Cancel?" > [Yes]> Standby
Registration
Do this procedure to adjust the print start position. The print start position is the point at the upper left corner
of each sheet where printing begins. This procedure can be done for all the paper feed sources: Tray 1
(Standard), Tray 2 (Option), Multi-Bypass Tray (Option).
1. [Menu]> "System Settings?"
2. [] or [X] > "Maintenance?" > [Yes]> "1 Nozzle Check?"
3. [] or [X] > "6 Registration" > [Yes].
4. [<] or [] > "Print Test Pattern?" > [Yes].
5. [<] or [] > Select the paper tray ("Tray 1", "Tray 2" or "Bypass") > [Yes].
"Tray 2" and "Bypass" do not appear unless these options have been installed. .
6. [<] or [] > Select the type of paper loaded in the tray ("Plain, "Glossy", "Transparency", etc) [Yes].
"*Please Wait*" displays until pattern printing is finished. Do not start any other operation until printing
stops.
4. Troubleshooting
184
4
7. Fold the printed sheet in half lengthwise as shown.
8. Hold the corner of the folded paper in front of a light and look at the cross-pattern overlapping the
single vertical line below.
9. Determine the 1st adjustment for the Read Direction.
The adjustment value in the Read Direction is the difference between the single vertical line and
cross vertical line.
If the difference is one calibration mark on the "+" side, for example, the adjustment is +1.0.
10. Unfold the paper then fold the sheet in half widthwise.
11. Determine the 2nd adjustment for the Feed Direction.
The value read after folding the sheet widthwise is the adjustment value for the Feed Direction.
12. [<] or [] > "Adjust" > [Yes]> "Tray1"
13. [<] or [] > Select the tray ("Tray1", Tray2", "Bypass")> [Yes]
14. [<] or [] > Select item to adjust ("Plain( ) ", "Plain(Y) ", "Glossy", "Transparency).
The "Plain", "Glossy", and "Transparency" settings are provided because the sensor timing for
each is different.
Select "Plain( )" to do the adjustment in the Read Direction (horizontal).
Select "Plain (Y) to do an adjustment for the Feed Direction (vertical).
Adj=0
OK=Yes
15. [] or [X] > Select the number for adjustment (-40 to +40)
Image Correction
185
4
to select a + value (Ma +40)
X to select a value (Ma -40)
16. [Yes]> "Adjust"
17. [No] > "Cancel?" > [Yes]> Standby
Drive Cleaning
Follow the procedure below to do drive cleaning. Here are some important points you should know about
drive cleaning.
Drive cleaning should be done only after head cleaning and head flushing fail to clean the print heads
successfully.
Drive cleaning is done by changing a bit switch setting in the SP mode and should always be done
by the service technician.
Drive cleaning forces the piezo element to switch off and on repeatedly to force ink out of the nozzle
ports. (The piezo element does not operate during head cleaning or head flushing done with the
operator panel or the printer driver.)
Drive cleaning consumes more ink than either head cleaning or head flushing and requires more time
to complete.
Only one print head at a time can be cleaned with this procedure.
Before you do this procedure, make sure the print cartridge of the color that is causing problems is
not almost empty. Drive cleaning cannot be performed if a print cartridge is almost empty.
1. [Clear Modes]> [1] [0] [7]> [Clear/Stop] for 3 sec.
SYSTEM Ver.0.51
Service Mode
2. [X] > "Engine Maint."
SP No.
1000
3. [] 4 times> "5000"> [Yes]
4. [] 3 times> "5300"> [Yes]> [Yes]
5. [] 1 time> "5301"> [Yes]
ENGINE SW1
5301
4. Troubleshooting
186
4
6. [Yes]
ENG SW1 00001001
Bit0 _
7. Set Bit1 to "1"
[] to move the cursor to Bit1 (2nd position from right)> [Yes]
[] to toggle the setting to "1"> [Yes].
ENG SW1 00001011
Bit0 _
8. [No] 3 times > [] or [X] > "End" > [Yes] > Machine switches off.
9. [Power] to switch the machine on.
10. Pull the release under the operation panel forward and raise the scanner unit.
11. Confirm that the envelope selector is forward.
12. [Menu]> "System Settings?"
13. [] or [X] > "Maintenance" > [Yes]> "1 Nozzle Check?"
14. [] or [X] > "2 Head-flushing>" > [Yes]> "All Heads"
15. [<] or [] > Select the print heads to be flushed: "All" (all print heads), "Print-head 1" (Black/Cyan),
"Print-head 2" (Magenta/Yellow") > [Yes]
"*Please Wait*" displays until flushing is finished. Do not start any other operation until cleaning stops.
16. [No] [No]> Standby
The print head is flushed while the piezo element is rapidly switched on and off.
Once this operation is completed, Bit 1 resets to "0" automatically.
If you need to do this procedure again for another print head, you must repeat this procedure
and set Bit 1 to "1" again in the SP mode.
Drive cleaning cannot be performed if the ink tank of the selected print head is almost empty.
Cleaning the Printheads Before Storage
Do this procedure to clean the print heads before storing the machine for one month or longer.
This procedure should be done at the Repair Center before storing a machine until it can be reused.
This procedure is not intended for use at the job site by the customer.
Image Correction
187
4
1. Turn the machine on.
2. [Clear Modes]> [107]> [Clear/Stop] for sec.
SYSTEM Ver.0.51
Service Menu
3. [] or [X] > "ENGINE MAINT.> [Yes]
SP No.
1000
4. [] 4 times> "5000"> [Yes] 3 times
5. [] 7 times> "5007"> [Yes]
WASHING
5007
6. [Yes]
WASHING
EXEC
7. Open the right front door, remove the print cartridges, replace them with the cleaning cartridges, then
close the right front door.
8. Confirm that "WASHING" and "EXEC" are displayed, then push [Yes].
9. When you see "OK?" push [Yes].
"RUNNING" displays while the cleaning sequence executes.
When cleaning is finished, the display returns to "WASHING" and "EXEC"
If the "Alert" lamp lights red, this indicates that an error has occurred. At this step you cannot
see the error displayed on the machine operation panel.
Complete the procedure to return to standby mode, read the number of the error displayed
to determine the cause of the error.
10. [No] 3 times> "Engine Maint."
11. [] or [X] > "End" > [Yes]
12. The machine switches off.
13. Remove the cleaning cartridges and store the machine.
4. Troubleshooting
188
4
The initial ink fill counter resets at the end of washing. The next time the ink cartridges are installed
and the machine is switched on, the initial filling sequence will begin.
Do not install the ink cartridges and turn the machine on again after washing until you are ready
to use or service the machine again.
Image Correction
189
4
Quick Reference
This alphabetized list shows important functions needed by service technicians. For more detailed
information please refer to either "5. Service Tables" or "4. Troubleshooting".
Item Path
ADF Adjustment 1. [Menu]> [#]> [*]> [Yes]> "1. SERVICE'S CHOICE"
2. [] or [X] > "2. ADJUST"> [Yes]> "CCD MAIN ZOOM"
3. [] or [X] > To select "ADF SUB ZOOM", "ADF MAIN
REGIST", "ADF SUB REGIST1", "ADF SUB REGIST2".
4. For more see "Service Mode" in "5. Service Tables"
ADF Feed Test 1. [Menu]> [#]> [*]> [Yes]> "1. SERVICE'S CHOICE"
2. [] or [X] > "6. FUNCTION"> [Yes]> "ADF FEED TEST"
Adjust Paper Feed 1. [Menu]> "System Settings?"
2. [] or [X] > "Maintenance?"> [Yes]> "1 Nozzle Check?"
3. [] or [X] > "5 Adj. Paper Feed?" > [Yes]
4. For more see "Adjust Paper Feed" in "4. Troubleshooting".
Auto Reset Time [Menu]> "System Settings"> [Yes]> "1. Auto Reset Time?"
Bit SW Settings (Hardware) 1. [Clear Modes]> [107]> [Clear/Stop]> "Service Menu"> [Yes]
> "Bit Switch"> [Yes]
2. For more see "Changing Bit Switch Settings" in "5. Service
Tables".
Bit SW Settings (Soft Bit SW
Settings for Fax)
1. [Menu]> [#]> [*]> [Yes]> "1. SERVICE'S CHOICE"
2. [] or [X] > "7. SOFT SETTING"> [Yes]
3. For more see "Service Mode Menus" in "5. Service Tables".
CCD Adjustment 1. [Menu]> [#]> [*]> [Yes]> "1. SERVICE'S CHOICE"
2. [] or [X] > "2. ADJUST"> [Yes]> "CCD MAIN ZOOM"
3. [] or [X] > To select CCD MAIN ZOOM", "CCD SUB
ZOOM", "CCD MAIN REGIST", "CCD SUB REGIST".
4. For more see "Service Mode" in "5. Service Tables"
Clear Data (DRAM, Memory) 1. [Menu]> [#]> [*]> [Yes]> "1. SERVICE'S CHOICE"
2. [] or [X] > "5. CLEAR DATA"> [Yes]> "DRAM CLEAR"
4. Troubleshooting
190
4
Item Path
3. [] or [X] > To select "DRAM CLEAR" or "MEMORY CLEAR">
[Yes]
4. For more see "Service Mode" in "5. Service Tables"
Configuration Page (System
Summary)
1. [Menu]> "System Settings"
2. [] or [X] > "Engine Settings?"> [Yes]
3. [] or [X] > "2 List/Test Print?"> [Yes]> "Configuration
Page?"> [Yes].
Counters (View, Print) 1. [Menu]> "System Settings"
2. [] or [X] > "Counter?"> [Yes]
3. [] or [X] > "SCAN=", "FULL COLOR", "B&W=", or "LEVEL
COUNTER" to view the count totals.
4. If you want to print a report of these totals [] or [X] > "Print
Counter?"> [Yes]
Counters Clear ADF Counter
Total
Duplex
1. [Menu]> "System Settings"
2. [] or [X] > "Maintenance"> [Yes]> "1 Nozzle Check?"
3. [] or [X] > "10 Reset Counter?"> [Yes]> "Reset ADF
Counter?"> [Yes]
Counters: Clear All
Duplex Counter
Tray Counter
Paper Type Counter
Used Ink Cartridge Counter
1. [Clear Modes]> [107]> [Clear/Stop]> "Service Menu"> [Yes]
> "Bit Switch"
2. [] or [X] > "Reset Settings"> [Yes]> "Initialize System"
3. [] or [X] > "Clear Counters"> [Yes]> "Press Yes Key"> [Yes]
Counters: Clear Print Counters
COLOR PRINT
BLACK PRINT
LEVEL COLOR
1. [Menu]> [0]> [2]> [Yes]> "1. COUNTER CLEAR"> "PRINT
COUNTER"
2. [] or [X] > To display "COLOR PRINT", "BLACK PRINT", or
"LEVEL COLOR"> [Yes]
3. [Yes]> "COUNT IS CLEAR!"
4. For more see "Service Mode Menus" in "5. Service Tables".
Counters: Clear Scan Counters 1. [Menu]> [0]> [2]> [Yes]> "1. COUNTER CLEAR"> "PRINT
COUNTER"
2. [] or [X] >"SCAN COUNTER"> [Yes]> "COUNT IS CLEAR!"
3. For more see "Service Mode Menus" in "5. Service Tables".
Quick Reference
191
4
Item Path
Country & Language 1. [Menu]> "System Settings?"> [Yes]>"1 Auto Reset Time?".
2. [] or [X] > "6 Country?"> [Yes]> "USA?"
3. [] or [X] > Select country name> [Yes]> "System Settings">
[Yes]> "1 Auto Reset Time?"
4. [] or [X] > "4 Language"> [Yes]> "English?"
5. [] or [X] > Select the language> [Yes]> "Please Re-start
Power off on"
6. A message prompts you to cycle the machine off/on to set the
language for the menu displays.
Date & Time 1. [Menu]> "System Settings"
2. [] or [X] > "General Settings"> [Yes]> "1 Date & Time?"
De-condensation See "Feed 3-Sheets" below
Engine Summary Chart The Engine Summary Chart is printed with SP5200.
1. Confirm that paper is loaded in the paper tray. (The report is
about 16 pages.)
2. [Clear Modes]> [107]> [Clear/Stop] for 3 sec.> "Service
Menu"
3. [X] > "Engine Maint."> [Yes]> "SP NO./1000"
4. [] 4 times> "5000"> [Yes]
5. [] twice> "5200"> [Yes] 3 times> "PRINT SMC/EXEC"> [Yes]
> "RUNNING"
Fax Resolution Test 1. [Menu]> [#]> [*]> [Yes]> "1. SERVICE'S CHOICE"
2. [] or [X] > "6. FUNCTION"> [Yes]> "ADF FEED TEST"
3. [] or [X] > "FAX RES. COPY TEST"> "[Yes]
Feed 1 Sheet 1. [Menu]> "System Settings?"
2. [] or [X] > "Maintenance?" > [Yes]> "1 Nozzle Check?"
3. [] or [X] > "7 Paper Feed Test?" > [Yes]. One blank sheet of
paper feeds.
Feed 3 Sheets (De-
Condensation)
1. [Menu]> "System Settings?"
2. [] or [X] > "Maintenance?" > [Yes]> "1 Nozzle Check?"
3. [] or [X] > "8 De-condensation?" > [Yes]. Three blank sheets
of paper feed.
4. Troubleshooting
192
4
Item Path
Ink Collection Counter
Replacement Required?
1. [Menu]>"System Settings?"
2. [] or [X] > "Engine Settings"> [Yes]> "1. Paper Tray Prty?"
3. [] or [X] > "7. Replace InkCollct?"> [Yes]> "Unit Replacement
Is Not Required"
Move CCD to HP 1. [Menu]> [#]> [*]> [Yes]> "1. SERVICE'S CHOICE"
2. [] or [X] > "6. FUNCTION"> [Yes]> "ADF FEED TEST"
3. [] or [X] > "CCD MOVE TO HOME"> "[Yes]>
"HOME=START RET=STOP
4. [Start] to move the CCD to the HP if it is out of position
5. [Clear/Stop] to move the CCD to the start position and then
back to the home position.
Move Print Heads (Carriage) to
the Left
1. [Menu]> "System Settings"
2. [] or [X] > "Maintenance"> [Yes]> "1 Nozzle Check?"
3. [] or [X] > "9 Move Prnt Heads?"> [Yes]. The carriage and
print heads move to the left.
Network Settings This item does not appear in the "System Settings" until after the NIC
has been installed.
1. [Menu]> "System Settings?"
2. [] or [X] > "Network Settings" > [Yes].
Nozzle Check 1. [Menu]> "System Settings"
2. [] or [X] > "Maintenance" > [Yes]> "1 Nozzle Check?"
3. [Yes]> "*Please Wait* displays as the pattern prints
Paper Type & Size
Tray 1
Tray 2
Bypass
Note:
This is be done for Tray 1, Tray 2, and Bypass (Multi Bypass
Tray).
Tray 2 and the Multi Bypass Tray are options. The selections for
"Tray2" and "Bypass" are not available until the option has been
attached to the machine.
1. [Menu]> "System Settings?"
2. [] or [X] > "Tray Paper Setting?"> [Yes]> "Tray1?"
([] or [X] > To select "Tray2" or "Bypass" if either option has
been installed.)
Quick Reference
193
4
Item Path
3. [Yes]> "Paper Type?"> [Yes]> "Plain Paper?"
4. [] or [X] > Select the type of paper that will be loaded in
Tray 1
5. [Yes]> "Tray Paper Setting?"> [Yes] "Tray1?"> [Yes]> "Paper
Type?"
6. [] or [X] > "Paper Size?> [Yes]
7. [] or [X] > Select the size of paper that will be loaded in Tray
1
8. [Yes]> "Tray Paper Setting?"
Power Off [Power] Power LED flashes then extinguishes
Power On [Power] Power LED flashes until warm-up finishes, then lights and
remains on.
Print Head Position 1. [Menu]> "System Settings?"
2. [] or [X] > "Maintenance?" > [Yes]> "1 Nozzle Check?"
3. [] or [X] > "4 Head Position?"
4. For more see "Head Position" in "4. Troubleshooting".
Print Head: Washing (Before
Long Storage)
1. Enter the SP mode
2. Select SP5007 and switch it on.
3. Open the right front door.
4. Remove the print cartridges and replace them with the cleaning
cartridges.
5. Close the right front door.
6. Confirm that "WASHING" and "EXEC" are displayed, then push
[Yes].
7. When you see "OK?" push [Yes].
8. "RUNNING" displays while the cleaning sequence executes.
For more see "Cleaning the Print Heads Before Long Term
Storage" in "4. Troubleshooting".
Print Head: Cleaning (Drive
Cleaning)
This is the third and last procedure you should do to clean the print
heads if normal print head cleaning and flushing fail to correct the
problem. There are two ways the set the machine for drive cleaning
in the SP mode. (The first method requires fewer steps.)
Method 1
4. Troubleshooting
194
4
Item Path
1. [Clear Modes]> [107] for 3 sec.> [Clear/Stop]> "Service
Menu"> [Yes]> "Bit Switch"> [Yes]> "BitSW#1 Setting> [Yes]>
"bit0"
2. [] > "bit1"> [Yes] "0" displays at Bit SW1 on 2nd line
3. [] > "1" displays at Bit SW1> at Bit SW1 on 2nd line.
4. [Yes]> "1" appears at Bit SW1 on the 1st line. The bit is set.
5. [No] 3 times> "Service Menu"
6. [] > "End"> [Yes]> to leave the SP mode and switch the
machine off.
7. [Power] to switch on the machine.
8. Flush all print heads. (See "Print Head - Cleaning (Flushing)" in
this table.
Method 2
1. Enter the SP mode and set Bit 1 of SP5301 to "1".
2. Flush the print heads. (See "Print Head Cleaning (Flushing)" in
this table.
Print Head: Cleaning (Flushing) This is the second procedure you should do if normal print head
cleaning does not solve the problem. Print head flushing consumes
more ink than print head cleaning.
1. Pull the release under the operation panel forward and raise the
scanner unit.
2. Confirm that the envelope selector is forward.
3. [Menu]> "System Settings?"
4. [] or [X] > "Maintenance" > [Yes]> "1 Nozzle Check?"
5. [] or [X] > "2 Head-flushing>" > [Yes]> "All Heads"
6. [<] or [] > Select the print heads to be flushed: "All" (all print
heads), "Print-head 1" (Yellow/Magenta), "Print-head
2" (Black/Cyan") > [Yes]
7. For more see "Print Head Flushing" in "4. Troubleshooting".
Print Head: Cleaning (Normal) This is the first procedure you should do to clean the print heads if the
Nozzle Check appears patchy or broken. Clean the print heads at
least 3 times before you do print head flushing.
1. Pull the release under the operation panel forward and raise the
scanner unit.
Quick Reference
195
4
Item Path
2. Confirm that the envelope selector is forward.
3. [Menu]> "System Settings?"
4. [] or [X] > "Maintenance" > [Yes]> "1 Nozzle Check?"
5. [] or [X] > "2 Head-cleaning>" > [Yes]> "All Heads"
6. [<] or [] > Select the print heads to be cleaned: "All" (all print
heads), "Print-head 1" (Black/Cyan), "Print-head
2" (Magenta/Yellow") > [Yes]
7. For more see "Print Head Cleaning" in "4. Troubleshooting".
Registration 1. [Menu]> "System Settings?"
2. [] or [X] > "Maintenance?" > [Yes]> "1 Nozzle Check?"
3. [] or [X] > "6 Registration" > [Yes].
4. For more see "Registration" in "4. Troubleshooting".
Reset System 1. [Clear Modes]> [107]> [Clear/Stop]> "Service Menu"> [Yes]
> "Bit Switch"
2. [] or [X] > "Reset Settings"> [Yes]> "Initialize Sys."> [Yes]>
"Press Yes Key"> [Yes]
SMC Report See "Engine Summary Chart" above.
SP Mode (Entering) 1. [Clear Mode]> [107]
2. [Clear/Stop]> Hold 3 sec. and release> "Service Menu"
SP Mode Changing SP Codes 1. [Clear Mode]> [107]
2. [Clear/Stop]> Hold 3 sec. and release> "Service" menu"
3. [] or [X] > "Engine Maint."> [Yes]
4. For more about changing SP codes, see "Using SP Mode
Menus" in "5. Service Tables2.
Scanning Test 1. [Menu]> [#]> [*]> [Yes]> "1. SERVICE'S CHOICE"
2. [] or [X] > "6. FUNCTION"> [Yes]> "ADF FEED TEST"
3. [] or [X] > "SCAN TEST"> "[Yes]> "SCAN TEST/
SCAN=START"
4. [B&W Start] to start the test
5. [Clear/Stop] to stop the test
Service Mode Entry [Menu]> [#]> [*]> [Yes]> "1. SERVICE'S CHOICE"
4. Troubleshooting
196
4
Item Path
(Controller or Fax/Scanner/
ARDF)
Service Data List
(Controller or Fax/Scanner/
ARDF)
1. [Menu]> [#]> [*]> [Yes]> "1. SERVICE'S CHOICE"
2. [] or [X] > "4. REPORT"> [Yes]> "SERVICE DATA LIST"> [Yes]
Service Mode [Menu]> [#]> [*]> [Yes]> "1. SERVICE'S CHOICE"
Service Summary 1. Confirm that paper is loaded in the paper tray.
2. [Clear Modes]> [107]> [Clear/Stop] for 3 sec. and release>
"Service Menu"> [Yes]> "Bit Switch"
3. [] or [X] > "Service Summary"> [Yes]> "Press Yes Key"> [Yes]
to print the report
System Summary See "Configuration Page" above
T.30 Protocol List 1. [Menu]> [#]> [*]> [Yes]> "1. SERVICE'S CHOICE"
2. [] or [X] > "4. REPORT"> [Yes]> "SERVICE DATA LIST"
3. [] or [X] > "T.30 PROTOCOL LIST"> [Yes]
Version Display (All)
MAIN F/W VER.
ENGINE F/W VER.
NIC F/W VER.
1. [Menu]> [#]> [*]> [Yes]> "1. SERVICE'S CHOICE"
2. [] or [X] > "2. ADJUST">"3. VERSION DISPLAY">[Yes]
"MAIN F/W VERSION".
3. [] or [X] > "MAIN F/W VERSION", "ENGINE F/W
VERSION", "NIC F/W VERSION".
4. For more see "Service Mode" in "5. Service Tables"
Version Display (Printer Engine
Only)
1. [Clear Modes]> [107]> [Clear/Stop]> "Service Menu"> [Yes]
> "Bit Switch"
2. [] or [X] > "Version Display"> [Yes]
Quick Reference
197
4
4. Troubleshooting
198
4
5. Service Tables
Before You Begin
There are two service modes for this machine:
Service Mode. This mode is menu driven and includes important items for adjustments (CCD, ADF,
scanner, etc.) as well as other important functions such as displaying the firmware version number,
clearing the memory, printing reports, and so on.
SP mode. Consists of SP codes SP1000 to SP7532. These are printer engine SP adjustments, primarily
but not exclusively used by designers for machine adjustments.
Service Mode
Entering/Exiting Service Mode
To enter Service Mode:
1. [Menu]> [#]> [*]> [Yes]
SERVICE MODE
1. SERVICE'S CHOICE
2. Use [<] or [] to display the item to select.
199
5
1. SERVICE'S CHOICE
2. ADJUST
3. VERSION DISPLAY
4. REPORT
5. CLEAR DATA
6. FUNCTION
7. SOFT SETTING
8. H/W TEST
9. COUNTER SETTINGS
3. [Yes]> To open the next level.
To Exit the Service Mode
[Clear Modes] to exit and return to standby.
-or-
[No]> Keep pressing to return to each previous level until return to standby.
SP Mode
Entering/Exiting SP Mode
To enter SP Mode
1. [Clear Modes]> [107]> [Clear/Stop]
SYSTEM Ver. 0.51
Service Menu
2. [] or [X] > to display the SP mode item to select.
3. [Yes] to open the next lower level of the menu.
4. [No] to return to the previous level.
Service Menu
Bit Switch Bit switches 1 to 8. (Described later in this section.)
Reset Settings
Initialize System. Clears all SP code settings are restores
their default settings.
5. Service Tables
200
5
Clear Counters. Clears all counters.
Service Summary
Prints the Service Summary. The service summary lists
information about the current status of the machine.
Version Display Displays the version number of the printer engine.
Counter Settings
Counter Display. Switches the counter display on and
off.
LevColor Disp. Switches the level counter display on and
off.
Coverage Count. Switches the coverage counter on and
off.
Double Count. Switches double counting on and off.
Note: The default setting for all theses items is "Off".
Fax No. Allows entry of the machine fax number.
Engine Maint.
Allows changing the settings of individual SP codes (SP1000
to SP7532. For more about individual SP code settings, refer
to the tables in this section.
Note: There are no settings available for the following groups:
SP4000, SP6000, SP8000, SP9000.
End Select to leave the SP mode.
To exit SP mode
1. At any level in the SP mode press [No] to return to the first level.
SYSTEM Ver. 0.51
Service Menu
2. [] or [X] > "End"> [Yes].
The machine leaves the SP mode and switches off.
3. Press [Power] to switch the machine on.
Using SP Mode Menus
Entering an Engine SP Code Directly
Do this procedure to enter an SP code directly if you know the number.
1. In the service tables of this section look up the number and name of the SP code to set.
Example: Set SP1164 HUMI:B for -2.5%
Before You Begin
201
5
Calibrate Humidity Setting for Duplex
Range: [-128 to +127/0/1/0.1%]
2. [Clear Modes]> [1] [0] [7]> [Clear/Stop]
SYSTEM Ver. 0.51
Service Menu
3. [] or [X] > "Engine Maint."> [Yes]
SP No.
1000
4. [Yes] to enter "1" at the first digit and move the cursor to the 2nd digit.
5. [Yes] x1 time> "1100"> [Yes] to enter "1" at the 2nd digit and move the cursor to the 3rd digit.
6. [Yes] x6 times> "1160"> [Yes] to enter "6" at the 3rd digit and move the cursor to the 4th digit.
7. [Yes] x4 times> "1164"> [Yes].
CHG:HUMI:B
1164
8. [Yes]
CHG:HUMI:B
_000
The first digit is blank. This is the digit for the sign (plus or minus).
When this digit is empty, the value is set for plus (+) but the plus sign is not displayed.
9. [] or [X] > "-000" > [Yes] > Cursor moves to 1st zero
CHG:HUMI:B
-000
10. [Yes]> "-000"> To enter the first "0", cursor moves to 2nd "0".
11. [Yes] x2 times> "-020"> [Yes] To enter "2" at the 2nd zero, cursor moves to 3rd "0".
12. [Yes] x5 times> "-025"> [Yes]
CHG:HUMI:B
-025
5. Service Tables
202
5
13. [Yes] To save the setting.
SP No.
1164
14. [No]> "Engine Maint."
15. [] or [X] > "End"> [Yes]> Machine switches off.
16. [Power] to switch the machine on.
Browsing the Engine SP Codes
Do this SP to browse the SP code numbers from Group 1.
1. [Clear Modes]> [1] [0] [7]> [Clear/Stop]
SYSTEM Ver. 0.51
Service Menu
2. [] or [X] > "Engine Maint."> [Yes]
SP No.
1000
3. [Yes] x 4 times
REG:FD:NORM:F
1000
[X] To display "1001", "1002", "1003", etc.
[] To display the last SP (7532).
[Yes] To select the SP code to open.
[No] To return to the previous level and continue browsing.
4. [No]> "Engine Maint."
5. [] or [X] > "End"> [Yes]> Machine switches off.
6. [Power] to switch the machine on.
Before You Begin
203
5
Service Mode
Access to Service Mode
The table below describes when you can safely enter service mode to change settings.
Letter Code What It Means to Service Technician
Y Yes. You can enter the service mode to view and change settings.
N No. You cannot enter service mode.
V
You enter service mode only to view settings. If you attempt to execute or change a
setting, the machine may hang up or power down.
Machine Status Comment
[Menu] Y Do your browsing and settings here.
Copy Mode Copy Settings N
Stop Copy N
Copy Start N
GDI Mode Data RX (USB) V
Data RX (NIC) V
Print N
Fax Mode Fax Settings N
Start Scan for Fax N
Transmision(Mode) V If a job is in progress it will complete. A new job
cannot be processed until the machine leaves
service mode.
Transmission (NIC) V
Data RX (Modem) V
Data RX (NIC) V
Data RX (USB) V If a job is in progress when you enter service mode
it will complete, a new transmission cannot start
until the machine leaves service mode.
5. Service Tables
204
5
Machine Status Comment
Print N
Scan Mode Set Original for Scan N
Scan Original N
Send via NIC V If a job is in progress when you enter service mode
it will complete, a new transmission cannot start
until the machine leaves service mode.
TWAIN USB N
TWAIN NIC N
LSD N
PWM N
To avoid problems, disconnect the USB and network cables before using these service mode menus.
Be sure to advise the operator that USB and network data transmissions will not be available while
the machine is being serviced. Be sure to reconnect the cables when you are finished.
Service Mode Menus
1. SERVICE'S CHOICE
This group of settings is used to set up the base settings for operation of the machine.
TX SPEED Transmission (Sending) Speed
Sets the transmission speed for fax sending.
Note: For the fax model only.
Default: V.34 -33600
RX SPEED Receiving Speed
Sets the transmission speed for fax receiving.
Note: For the fax model only.
Default: V.34 -33600
Service Mode
205
5
TX LEVEL Transmission Level
Transmission signal level.
Note: For the fax model only.
-15 dB to -4 db/-10 dBm /1 dBm
DTMF HIGH FREQ. LEVEL Dial Tone Multi Frequency
DTM high frequency level (transmission level of high DTMF TX)
Note: For the fax model only.
[0 to -15/-7/1 dBm]
DTMF LOW FREQ. LEVEL Dial Tone Multi Frequency
DTM low frequency level (transmission level of low DTMF TX)
Note: For the fax model only.
[0 to -15/-11/1 dBm]
CNG LEVEL
CNT transmission level.
Note: For the fax model only.
[-15 to -4/-10/1 dBm]
CED LEVEL
CED transmission level.
Note: For the fax model only.
[-15 to -4/-10/1 dBm]
ECM MODE
Switches ECM mode off and on. Default: On
Note: For the fax model only.
ON/OFF
ON: When an error occurs during transmission, the frame where the error occurred is resent
automatically.
5. Service Tables
206
5
OFF: Errors are ignored during transmission.
CODING SCHEME
Sets the compression mode for fax transmission. Choose the compression method from among the
following: JBIG (best, most complex), MMR, MR, MH (simplest).
Default: JBIG
Note: For the fax model only
ENERGY SAVER
Disables/enables the energy save mode item on the "System Settings" menu ([Menu]> "System Settings">
"2. Energ. Saver Mode?"
[On/Off]
On: The "2. Energ. Saver Mode" item is added to the "System Settings" menu.
Off: The item does not appear in the "System Settings" menu.
Note: This setting should remain on to ensure that the machine remains Energy Star compliant.
ADJUST ZOOM (FAX)
Enables or disables the zoom feature for fax transmissions.
ENABLE/DISABLE
ADJUST ZOOM (OTHERS)
Enables or disables the zoom feature for features other than fax.
ENABLE/DISABLE
2. ADJUST
This group of settings is used to adjust the scanning and printing start positions. Scan Color Chart-4 to do
these adjustments:
MAIN REGIST. The horizontal adjustment perpendicular to the direction of paper feed.
SUB REGIST. The vertical adjustment in the direction of paper feed.
Service Mode
207
5
CCD MAIN ZOOM
Adjusts rate of magnification in main scan direction.
[95 to 105/100/0.4%]
CCD SUB ZOOM
Adjusts rate of magnification in sub scan direction.
[95 to 105/100/0.4%]
CCD MAIN REGIST
Adjusts the scan start position in the main scan direction.
[90 to 110/100/0.5 mm]
CCD SUB REGIST
Adjusts the scan start position in the sub scan direction.
5. Service Tables
208
5
[90 to 110/100/0.5 mm]
ADF SUB ZOOM
Adjusts ADF scan magnification in the sub scan direction.
[95 to 105/100/0.4%]
ADF MAIN REGIST
Adjusts ADF scan magnification in the main scan direction.
[90 to 110/100/0.5%]
ADF SUB REGIST1
Adjusts ADF scan magnification in sub scan direction for single-side (simplex) scanning jobs.
[90 to 110/100/0.5%]
ADF SUB REGIST2
Adjusts ADF scan magnification in sub scan direction for 2nd side of two-side (duplex) scanning jobs.
[90 to 110/100/0.5%]
3. VERSION DISPLAY
This function displays the firmware version numbers.
MAIN F/W VERSION Ver. number of main firmware.
ENGINE F/W VERSION Ver. number of engine firmware
NIC F/W VERSION Ver. number of NIC firmware
Example
Service Mode
209
5
The top block is the format of the version number of the main firmware, and the bottom block is the format
of the engine and NIC version numbers.
The initial letter is always a "V" followed by a 3-digit version number .
The lower case letter ("a" above) is an "a", "b", "c" etc. to indicate a temporary update of a version
number that has not yet been changed.
The "-n" number (1, 2, 3, or 4) appears only for the main firmware version number to indicate the
machine model/market:
No. What It Means
1 C1b DOM Tocscana-C1b J013/J014 for Japan
2 C1b EXP Toscana-C1b J013/J014 for EU/NA/Other
3 C1a DOM Tocscana-C1b J012 for Japan
4 C1a EXP Toscana-C1b J012 for EU/NA/Other
4. REPORT
SERVICE DATA LIST
Lists important information about the machine, including the current
status of the CCD and ADF adjustments.
5. Service Tables
210
5
T.30 PROTOCOL MONITOR REPORT
5. CLEAR DATA
These settings clear memory and all memory settings.
Service Mode
211
5
DRAM CLEAR
This function clears only image memory to restore fax mode memory size to 100%
MEMORY CLEAR
Executing this feature clears all the items marked "YES" in the table below.
Group Item Reset?
Menu System Settings? YES
Tray Paper Setting? YES
User Restriction? (password) YES
Copier Features? YES
Program Dest.? YES
TX Settings? YES
RX Settings? YES
Line Settings? YES
General Settings? 1. Date & Time NO
2. User Fax No. YES
3. User name YES
Network Settings? (including IP filter) YES
LDAP Settings? YES
SMTP Settings? YES
POP3 Settings? YES
TX/RX Result?
Scanner Features? YES
Maintenance? NO
Engine Settings? YES
Host I/F Settings? YES
5. Service Tables
212
5
Maintenance? NO
Service Mode 1. SERVICE'S CHOICE YES
2. ADJUST YES
3. VERSION DISPLAY NO
5. CLEAR DATA NO
6. FUNCTION NO
8. H/W TEST NO
9. COUNTER SETTING NO
6. FUNCTION
Use these items to test the machine operation.
ADF FEED TEST Tests original feed
Use this function to test the operation of original feed through the ARDF. Originals fed through the ARDF
for this test are not counted.
To do the test:
1. Set the originals in the ARDF.
2. Press [Start] to start the test.
3. Choose either "1-sided" or "2-sided" for either simplex or duplex testing.
4. Press [Clear/Stop] to stop the test at any time.
CCD MOVE TO HOME Moves the CCD to its home position
Use this function to move the slider to the home position on the left. This prepares the machine for shipping
from the factory or moving the machine to another location. This operation does not affect the scan counter.
FAX RES. COPY Tests the fax resolution
Use this function to test fax resolution. This allows testing without actually sending a fax to a remote machine;
the data is redirected to the machine's own coding unit and printed out.
Note:
This function is available for the fax models only.
Service Mode
213
5
The tray selection for this test is always set for Tray 1 (this cannot be changed).
SCAN TEST Tests the function of the CCD
This test conducts repeat CCD scanning. To stop the test, press [Clear/Stop].
7. SOFT SETTING
There are a total of 14 8-bit switches in machine flash ROM, mainly used for PTT regulation. The "Country
Code" selection in the Service Mode determines the default settings. For more details, please refer to the
Facsimile Manual.
Bit SW Quick Reference Table
Here is a quick summary of the software setting bit switches.
Bit SW Function
01 Initial TX selection open to user
02 Detect dial tone before dialing
PSTN/PBX setting
Dial mode select
03 Send tone 1400 Hz 3 sec in fax/tel mode
Force user to register fax no./user name
TSI/CSI append "+"
04 Dial registered limit for tel. no.
Visible alarm for RTN (Return To Negative) signal
05 Redial attempt counter
06 Redial
07 Redial interval
08 Minimum redial interval
Maximum redial interval
09 Continue redial after failure
Redial attempt failure limitation count
10 RX print mode
Header for fax TX
5. Service Tables
214
5
Bit SW Function
11 Footer
12 Activity Report
RX Result Report
TX Result Report
13 Number of rings
14 Minimum number of rings
Maximum number of rings
The default settings for the bit switches described in the table below are different, depending on your
location.
Bit SW01 Initial TX selection open to user
Bit Name Function
7 Reserved
6 Reserved
5 Initial TX selection open to user 1:On, 0:Off
4 Reserved
3 Reserved
2 Reserved
1 Reserved
0 Compromise Equalizer Enable 0: Enable, 1:Disable
Note: If Bit 5 is set to "0", the header select function can no longer be set by the user. It can only
be changed by the service technician.
Bit SW 02 Detect dial tone before dialing
PSTN/PBX setting
Dial mode select
Bit Name Function
Service Mode
215
5
7 Detect dial tone before dialing 0:Disable, 1:Enable
6 PSTN/PBX setting 0:PSTN, 1:PBX (select PBX line type)
5 PBX Dial Tone Detect 0: No detection of tone before PBX prefix
1: Detects tone before PBX prefix
4 Dial mode select 0:DTMF-PB, 1:Pulse-DP
3 Reserved
2 Reserved
1 Reserved
0 Reserved
Bit SW03 Send tone 1400 Hz 3 sec in fax/tel mode
Force user to register fax no./user name
TSI/CSI append "+"
Bit Name Function
7 Send tone 1400 Hz 3 sec in fax/tel mode 0:Disable, 1:Enable
6 Reserved
5 Force user to register fax no./user name 0:Disable, 1:Enable
4 TSI/CSI append "+" 0: Do not append "+" before TSI/CSI
1: Append "+" automatically
3 Reserved
2 Reserved
1 Reserved
0 Reserved
Bit SW04 Dial registered limit for tel. no.
Visible alarm for RTN (Return To Negative) signal
Bit Name Function
7 Dial registered limit for tel no. 0: 50 digits, 1: 40 digits
5. Service Tables
216
5
6 Protocol Signal Display Mode 0: No, 1: Yes
5 Reserved
4 Detect dial tone after prefix number 0: No display
1: Display V.8 or T.30
3
Audible Alarm for RTN signal
0:No
1:Yes (Alarm for TX/RX of RTN signal
2 Reserved
1 Reserved
0 Reserved
Bit SW 05 Redial attempt counter
Bit Name Function
7 Reserved
6 Reserved
5 Reserved
4 Reserved
3 Redial attempt counter See table below
2
1
0
Counter Bit 3 Bit 2 Bit 1 Bit 0
1 0 0 0 1
2 0 0 1 0
3 0 0 1 1
4 0 1 0 0
5 0 1 0 1
Service Mode
217
5
Counter Bit 3 Bit 2 Bit 1 Bit 0
6 0 1 1 0
7 0 1 1 1
8 1 0 0 0
9 1 0 0 1
10 1 0 1 0
Bit SW 06 Redial
Bit Name Function
7 Reserved
6 Reserved
5 Reserved
4 Redial 0:Disable, 1:Enable (on)
3 Reserved
2 Reserved
1 Reserved
0 Reserved
Bit SW 07 Redial Interval
Bit Name Function
7 Detect busy tone after dialing 0: No Not to detect
1: Yes Detect busy tone after dialing
6 Redial Interval See table below
5
4
3
2
5. Service Tables
218
5
1
0
Bit 6 Bit 5 Bit 4 Bit 3 Bit 2 Bit 1 Bit 0 Interval (min.)
0 0 0 0 0 1 0 2
0 0 0 0 0 1 1 3
0 0 0 0 1 0 0 4
0 0 0 0 1 0 1 5
~ ~ ~ ~ ~ ~ ~ ~
1 1 0 0 0 1 1 99
Bit SW08 Minimum redial interval
Maximum redial interval
Bit Name Function
7
6 Min. redial interval (see below)
5
4
3 Max. redial attempts (see below)
2
1
0
Interval Bit 6 Bit 5 Bit 4
1 0 0 1
2 0 1 0
3 0 1 1
Service Mode
219
5
Interval Bit 6 Bit 5 Bit 4
4 1 0 0
5 1 0 1
Interval Bit 3 Bit 2 Bit 1 Bit 0
1 0 0 0 1
2 0 0 1 0
3 0 0 1 1
4 0 1 0 0
5 0 1 0 1
6 0 1 1 0
7 0 1 1 1
8 1 0 0 0
9 1 0 0 1
10 1 0 1 0
11 Reserved
12 Reserved
13 Reserved
14 Reserved
15 Reserved
Bit SW09 Continue redial after failure
Redial attempt failure limitation count
Bit Name Function
7 Continue redial after failure 0: No limitation
1: Limit determined by Bit 0 to 3
6 Reserved
5. Service Tables
220
5
5 Reserved
4 Reserved
3 Redial attempt failure limitation count
2 Redial attempt failure limitation count
1
0
Note: Bit 7. The redial failure counter will increment 1 for each auto redialing, unless the operator interrupts
the job or the job finishes.
Counter Bit 3 Bit 2 Bit 1 Bit 0
0 0 0 0 0
1 0 0 0 1
2 0 0 1 0
3 0 0 1 1
4 0 1 0 0
~ ~ ~ ~ ~
10 1 0 0 0
~ ~ ~ ~ ~
13 1 1 1 1
14 1 1 1 0
15 1 1 1 1
Bit SW10 RX print mode
Header for fax TX
Bit Name Function
7 Reserved
6 Reserved
Service Mode
221
5
5 Reserved
4 Reserved
3 RX print mode 0: RX 1 page then print 1 page (Print RX)
1: Start printing after receiving all pages (Memory RX)
2 Reserved
1 Header for fax TX 0: Off
1: On (transmit header at top of each page)
0 Reserved
Note: Bit 3. Some countries require sending the header at the top of each page (according to PTT regulations
in the USA, for example)
Bit SW11 Footer
Bit Name Function
7 Reserved
6 Reserved
5 Reserved
4 Footer 0: Off
1: On. Printer footer information on each RX page.
3 Reserved
2 Reserved
1 Reserved
0 Reserved
Note: Bit 4. The footer information includes the machine number, receiving time, remote machine TSI
number, session, and page number. These details are also included in the T.30 report.
Bit SW 12 Activity Report
RX Result Report
TX Result Report
Bit Name Function
5. Service Tables
222
5
7 Activity Report 0: No
1: Yes
6 Reserved
5 RX Result Report See below
4
3 TX Result Report See below
2
1 Reserved
0 Reserved
Bit 5 Bit 4 Status
0 0 Prints
0 1 Prints when RX error occurs
1 0 Never prints
Bit 3 Bit 2 Status
0 0 Prints
0 1 Prints when TX error occurs
1 0 Never prints
Bit SW13 Number of rings
Bit Name Function
7
6
5
4
3 Number of rings See below
Service Mode
223
5
2
1
0
Bit 3 Bit 2 Bit 1 Bit 0 Number of Rings
0 0 0 0 1
0 0 0 1 2
0 0 1 0 3
0 0 1 1 4
0 1 0 0 5
~ ~ ~ ~ ~
1 1 1 1 16
Bit SW14 Minimum number of rings
Maximum number of rings
Bit Name Function
7 Min. number of rings See below
6
5
4
3 Max. number of rings See below
2
1
0
Bit 7 Bit 6 Bit 5 Bit 4 Number of Rings
0 0 0 0 1
5. Service Tables
224
5
Bit 7 Bit 6 Bit 5 Bit 4 Number of Rings
0 0 0 1 2
0 0 1 0 3
0 0 1 1 4
0 1 0 0 5
0 1 0 1 6
0 1 0 0 7
~ ~ ~ ~ ~
1 1 1 1 16
Bit 3 Bit 2 Bit 1 Bit 0 Number of Rings
0 0 0 0 1
~ ~ ~ ~ ~
0 1 0 1 6
0 1 1 0 7
0 1 1 1 8
1 0 0 0 9
1 0 0 1 10
1 0 1 0 11
1 0 1 1 12
1 1 0 0 13
1 1 0 1 14
1 1 1 0 15
1 1 1 1 16
8. H/W TESTING
Service Mode
225
5
All these functions (with the exception of "Key Test" are for the fax operation testing.
SIGNAL TEST Fax model only.
TX FSK Output sync. char.
TX PSK Output zero at each data rate
2100 Hz (CED) Output answer tone
1100 Hz (CNG) Output calling tone
V.34 SIGNAL TX Output carrier at each sample rate
RING SIGNAL Output ring signal
RELAY TEST Fax model only.
.CMLD RELAY .Tel/fax relay.
1: Fax,
0: Tel
.PRL RELAY .Pulse dial relay.
1: Make
0: Break
.SPC RELAY .Incoming ring
1: Without ring
0: Ring
.DCLIM RELAY AC impedance
0: Inactive
1: Active
.DCSEL RELAY AC impedance
0: Inactive
1: Active
SENSOR TEST Fax model only.
HOOK1 TEST Displays handset status
OFF: Inactive
5. Service Tables
226
5
ON: Active
HOOK2 TEST OFF: Inactive
ON: Active
RING DETECT Detects ring function
OFF: Inactive
ON: Active
DIAL TEST Fax model only.
DTMF .Outputs the DTMF frequency in sequence (0, 1 to 9, #, *) then stops.
PULSE Outputs the PULSE frequency in sequence (1 to 9, 0) then stops.
PB Outputs DTMF frequency number input continuously until [Clear/Stop] key
is pressed.
Low Frequency High Frequency
1209 Hz 1336 Hz 1477 Hz
697 Hz 1 2 3
770 Hz 4 5 6
852 Hz 7 8 9
941 Hz * 0 #
VOLUME TEST Fax model only.
.LOW [<] or [] to scroll through "LOW", "MIDDLE", "HIGH". You will hear the
tone change as each item is selected.
.MIDDLE
HIGH
Volume Frequency (Hz) db Value
LOW 2K - 55 db
MIDDLE 2K -65 db
HIGH 2K -80 db
Service Mode
227
5
KEY TEST All models
1. [Yes]> to select "KEY TEST"
123456789*#ABCDEFGH
IJKLMNOPQRSTU
2. As you press each key to test it you will see its display on the screen disappear. (See table below.)
3. [Clear Modes]> To cancel testing.
KEY LCD KEY LCD
[0] 0 [2 in 1/Sort] Q
[1] 1 [2 Sided Original/2 Sided Copy] R
[2] 2 [Clear/Stop] S
[3] 3 [B&W Start] T
[4] 4 [Color Start] U
[5] 5 [On Hook Dial] a
[6] 6 [Speed Dial] b
[7] 7 [Pause/Redial] c
[8] 8 [Fax Options] d
[9] 9 [Memory Trans] e
[*] * [Facsimile] f
[#] # [Address Book] g
[Printer] A [One Touch 01] h
[Scanner] B [One Touch 02] i
[Copy] C [One Touch 03] j
[Menu] D [One Touch 04] k
[Resolution] E [One Touch 05] l
[Form Feed] F [One Touch 06] m
5. Service Tables
228
5
KEY LCD KEY LCD
[] G [One Touch 07] n
[X] H [One Touch 08] o
[<] I [One Touch 09] p
[] J [One Touch 10] q
[No] K [One Touch 11] r
[Yes] L [One Touch 12] s
[Zoom] M [One Touch 13] t
[Density] N [One Touch 14] u
[Select Paper Tray] O [One Touch 15] v
[Original] P
9. COUNTER SETTING
COUNTER MENU Disables/enables the "Counter?" item in the Menu mode.
Default: Enable (on). The "Counter?" selection is available in the Menu
mode ([Menu]> [] or [X] > "Counter?> [Yes]). If this function is set
to "Disable" the "Counter?" item will not appear in the menu.
LEVEL COUNTER Disables/enables the "Level Counter" item of the "Counter?" item in
the Menu mode. The "Counter?" item is still available in Menu mode
but only the "Scan", "Full Color", "B&W", and "Print Counter?" are
available for viewing (or printing).
Service Mode
229
5
SP Mode Service Tables
SP Table Key
Notation What It Means
[range/default/step/units] Example: [-127 to +128/4.5/1/0.1 mm].
-127 to +128 Range
4.5 Default
1 Screen increments
0.1 mm Unit change for every screen increment.
Here is a summary of common terms and abbreviations used in the SP code descriptions.
Term What It Means
DFU Denotes Design or Factory Use. Do not change this value.
DOM "Domestic" market only (Japan)
EXP "Export" markets (North America, Europe, Asia)
NA North America
EUA Europe/Asia
Sub Scan This is printing vertically down the length of an SEF (portrait) page.
Main Scan This is printing horizontally across the width of an SEF (portrait) page.
LEF Long Edge Feed (paper feeds sideways with the long edge feeding first)
SEF Short Edge Feed (paper feeds lengthways with the short edge feeding first)
FA "Factory Adjusted". The default setting is set at the factory or service center.
LE Leading Edge
TE Trailing Edge
LE/TE Leading Edge/Trailing Edge
5. Service Tables
230
5
Group 1000
Main Scan, Sub Scan Registration
1000 REG:FD:NORM:F Adjust Sub Scan Registration (Normal Paper)
Use this SP code to adjust writing in the sub scan registration for normal paper. Do this setting
when registration does not match the direction of paper feed selected in the user image
adjustment menu. [-128 to +127/FA/1/0.1 mm]
1001 REG:TR1:NORM:F Adjust Main Scan Registration (Normal Paper: Tray 1)
Use this SP code to adjust writing in the main scan direction for normal paper loaded in Tray
1. Do this setting when registration does not match the image start position on the user image
adjustment menu. [-128 to +127/FA/1/0.1 mm]
1002 REG:TR2:NORM:F Adjust Main Scan Registration (Tray 2: Normal Paper: FA)
Use this SP code to adjust writing in main scan direction for normal paper loaded in Tray 2.
Do this setting when registration does not match the image start position on the user image
adjustment menu.
[-128 to +127/FA/1/0.1 mm]
1003 REG:MAN:NORM:F Adjust Main Scan Registration (Bypass: Normal Paper: FA)
Use this SP code to adjust writing in the main scan direction for normal paper loaded in the
bypass tray. Do this setting when registration does not match the image start position on the
user image adjustment menu.
[-128 to +127/FA/1/0.1 mm]
1004 REG:FD:GLOS:F Adjust Sub Scan Registration (Glossy Paper: FA)
Use this SP code to adjust writing in the the sub scan registration for glossy paper. Do this
setting when registration does not match the direction of paper feed selected in the user image
adjustment menu.
[-128 to +127/FA/1/0.1 mm]
1005 REG:TR1:GLOS:F Adjust Main Scan Registration (Glossy Paper: FA)
Use this SP code to adjust writing in the main scan direction for glossy paper loaded in Tray
1. Do this setting when registration does not match the image start position on the user image
adjustment menu.
[-128 to +127/FA/1/0.1 mm]
SP Mode Service Tables
231
5
1006 REG:TR2:GLOS:F Adjust Main Scan Registration (Tray 2: Glossy Paper: FA)
Use this SP code to adjust writing in the main scan direction for glossy paper loaded in Tray
2. Do this setting when registration does not match the image start position on the user image
adjustment menu.
[-128 to +127/FA/1/0.1 mm]
1007 REG:MAN:GLOS:F Adjust Main Scan Registration (Bypass: Glossy Paper: FA)
Use this SP code to adjust writing in the main scan direction for glossy paper loaded in the
bypass tray. Do this setting when registration does not match the image start position on the
user image adjustment menu.
[-128 to +127/FA/1/0.1 mm]
1008 REG:FD:OHP:F Adjust Sub Scan Registration (OHP: FA)
Use this SP code to adjust writing in the sub scan direction for transparencies (OHP). Do this
setting when registration does not match the direction of paper feed selected in the user image
adjustment menu.
[-128 to +127/FA/1/0.1 mm]
1009 REG:TR1:OHP:F Adjust Main Scan Registration (Tray 1: OHP: FA)
Use this SP code to adjust writing in the main scan direction for transparencies (OHP) loaded
in Tray 1. Do this setting when registration does not match the image start position on the user
image adjustment menu.
[-128 to +127/FA/1/0.1 mm]
1010 REG:MAN:OHP:F Adjust Main Scan Registration (Bypass: OHP: FA)
Use this SP code to adjust writing in the main scan direction for transparencies (OHP) loaded
in the bypass tray. Do this setting when registration does not match the image start position
on the user image adjustment menu.
[-128 to +127/FA/1/0.1 mm]
1011 REG:FD2:NORM:F
Adjust Sub Scan Registration (Normal Paper: 2nd Registration:
FA)
Use this SP code to adjust writing in the sub scan registration for normal paper. Do this setting
when it is necessary to fine adjust the line feed position.
[-128 to +127/FA/1/0.1 mm]
1012 REG:FD2:GLOS:F
Adjust Sub Scan Registration (Glossy Paper: 2nd Registration:
FA)
5. Service Tables
232
5
For Future Use. Use this SP code to adjust writing in the sub scan registration for glossy paper.
Do this setting when it is necessary to fine adjust the line feed position.
[-128 to +127/FA/1/0.1 mm]
1013 REG:FD2:OHP:F Adjust Sub Scan Registration (OHP: 2nd Registration: FA)
For Future Use. Use this SP code to adjust writing in the sub scan direction for transparencies
(OHP). Do this setting when it is necessary to fine adjust the line feed position.
[-128 to +127/FA/1/0.1 mm]
Paper Feed
1014 FDLEN:F Adjust Amount of Paper Feed (FA)
Do this SP adjust the amount of line feed for 1 scan line. Do this setting only if the line feed amount
cannot be adjusted on the user menu of the printer operation panel with "Adj. Paper Feed".
[-1000000 to +1000000/FA/1 m]
1015 FDLEN:OFFSET Adjust Amount of LF Offset in Sub Scan Direction
Use this SP to set the amount of line feed before the print head begins its 2nd pass during bi-
directional printing. Do this SP when it is necessary to correct color offset that occurs during bi-
directional printing.
[-128 to +128/FA/1/Vertical Encoded Pulse Count]
Carriage
1016 ADJ:SIDEBOARD Adjust Sideboard (Carriage Home Position)
Use this SP to set the reference position for installation of the right plate. Do this SP to correct
the alignment of the capping position with the carriage.
[-128 to +128/FA/1/0.1 mm]
Suction Vents
1017 PRGPOS:R Adjust Position of Right Suction Vent DFU
Use this SP to adjust the venting position of the right air vent. Do this SP after it has been
determined that the ink is not venting at the center of the right ink suction vent.
SP Mode Service Tables
233
5
[-128 to +128/FA/1/0.1 mm]
1018 PRGPORS:L Adjust Position of Left Suction Vent DFU
Use this SP to adjust the venting position of the left ink suction vent. (Do this SP after it has been
determined that the ink is not venting at the center of the left ink suction vent.
[-128 to +128/FA/1/0.1 mm]
Charge Width Setting Mj1: Simplex (DFU)
1100 CHG:W1:EDGE:1 LE/TE: Mj1: ID1
1102 CHG:W1:EDGE:2 LE/TE: Mj1: ID2
1104 CHG:W1:EDGE:3 LE/TE: Mj1: ID3
1106 CHG:W1:EDGE:4 LE/TE: Mj1: ID4
1101 CHG:W1:MIDLL:1 MIDLL: Mj1: ID1
1103 CHG:W1:MIDLL:2 MIDLL: Mj1: ID2
1105 CHG:W1:MIDL:3 MIDL: Mj1: ID3
1107 CHG:W1:MIDL:4 MIDL: Mj1: ID4
Charge Width Setting Mj2: Simplex (DFU)
1108 CHG:W1:EDGE:5 LE/TE: Mj2: ID1
1110 CHG:W1:EDGE:6 LE/TE: Mj2: ID2
1112 CHG:W1:EDGE:7 LE/TE: Mj2: ID3
1114 CHG:W1:EDGE:8 LE/TE: Mj2: ID4
1109 CHG:W1:MIDL:5 MIDL: Mj2: ID1
1111 CHG:W1:MIDL:6 MIDL: Mj2: ID2
1113 CHG:W1:MIDL:7 MIDL: Mj2: ID3
1115 CHG:W1:MIDL:8 MIDL: Mj2: ID4
5. Service Tables
234
5
Charge Width Setting Mj3: Simplex (DFU)
1116 CHG:W1:EDGE:9 LE/TE: Mj3: ID1
1118 CHG:W1:EDGE:10 LE/TE: Mj3: ID2
1120 CHG:W1:EDGE:11 LE/TE: Mj3: ID3
1122 CHG:W1:EDGE:12 LE/TE: Mj3: ID4
Charge Width Setting Mj3: Simplex (DFU)
1117 CHG:W1:MIDL:9 MIDL: Mj3: ID1
1119 CHG:W1:MIDL:10 MIDL: Mj3: ID2
1121 CHG:W1:MIDL:11 MIDL: Mj3: ID3
1123 CHG:W1:MIDL:12 MIDL: Mj3: ID4
Charge Width Setting Mj4: Simplex (DFU)
1124 CHG:W1:EDGE:13 LE/TE: Mj4: ID1
1126 CHG:W1:EDGE:14 LE/TE: Mj4: ID2
1128 CHG:W1:EDGE:15 LE/TE: Mj4: ID3
1130 CHG:W1:EDGE:16 LE/TE: Mj4: ID4
Charge Width Setting Mj4: Simplex (DFU)
1125 CHG:W1:MIDL:13 MIDL: Mj4: ID1
1127 CHG:W1:MIDL:14 MIDL: Mj4: ID2
1129 CHG:W1:MIDL:15 MIDL: Mj4: ID3
1131 CHG:W1:MIDL:16 MIDL: Mj4: ID4
SP Mode Service Tables
235
5
Charge Width Setting Mj1: Duplex (DFU)
1132 CHG:W2:EDGE:1 LE/TE: Mj1: ID1
1134 CHG:W2:EDGE:2 LE/TE: Mj1: ID2
1136 CHG:W2:EDGE:3 LE/TE: Mj1: ID3
1138 CHG:W2:EDGE:4 LE/TE: Mj1: ID4
1133 CHG:W2:MIDL:1 MIDL: Mj1: ID1
1135 CHG:W2:MIDL:2 MIDL: Mj1: ID2
1137 CHG:W2:MIDL:3 MIDL: Mj1: ID3
1139 CHG:W2:MIDL:4 MIDL: Mj1: ID4
Charge Width Setting Mj2: Duplex (DFU)
1140 CHG:W2:EDGE:5 LE/TE: Mj2: ID1
1142 CHG:W2:EDGE:6 LE/TE: Mj2: ID2
1144 CHG:W2:EDGE:7 LE/TE: Mj2: ID3
1146 CHG:W1:EDGE:8 LE/TE: Mj2: ID4
1141 CHG:W2:MIDL:5 MIDL: Mj2: ID1
1143 CHG:W2:MIDL:6 MIDL: Mj2: ID2
1145 CHG:W2:MIDL:7 MIDL: Mj2: ID3
1147 CHG:W2:MIDL:8 MIDL: Mj2: ID4
Charge Width Setting Mj3: Duplex (DFU)
1148 CHG:W2:EDGE:9 LE/TE: Mj3: ID1
1150 CHG:W2:EDGE:10 LE/TE: Mj3: ID2
1152 CHG:W2:EDGE:11 LE/TE: Mj3: ID3
1154 CHG:W2:EDGE:12 LE/TE: Mj3: ID4
5. Service Tables
236
5
1149 CHG:W2:MIDL:9 MIDL: Mj3: ID1
1151 CHG:W2:MIDL:10 MIDL: Mj3: ID2
1153 CHG:W2:MIDL:11 MIDL: Mj3: ID3
1155 CHG:W2:MIDL:12 MIDL: Mj3: ID4
Charge Width Setting Mj4: Duplex (DFU)
1156 CHG:W2:EDGE:13 LE/TE: Mj4: ID1
1158 CHG:W2:EDGE:14 LE/TE: Mj4: ID2
1160 CHG:W2:EDGE:15 LE/TE: Mj4: ID3
1162 CHG:W2:EDGE:16 LE/TE: Mj4: ID4
1157 CHG:W2:MIDL:13 MIDL: Mj4: ID1
1159 CHG:W2: MIDL:14 MIDL: Mj4: ID2
1161 CHG:W2: MIDL:15 MIDL: Mj4: ID3
1163 CHG:W2: MIDL:16 MIDL: Mj4: ID4
Calibrate Humidity/Temperature for Duplex
1164 CHG:HUMI:B Calibrate Humidity Setting for Duplex
Use this SP to calibrate the temperature/humidity sensor for humidity readings during duplex
printing. Do this SP to update the charge pitch table for duplex printing. This SP setting is linked
to the humidity steps in the charge pitch tables (SP1200 to SP1231).
[-128 to +127/0/1/0.1%]
1165 CHG:TEMP:B Calibrate Temperature Setting for Duplex
Use this SP to calibrate the temperature readings for duplex printing. Do this SP to update the
charge pitch table for duplex printing. This SP setting is linked to the temperature steps in the
charge pitch tables (SP1200 to SP1231).
[-128 to +127/0/1/0.1%]
SP Mode Service Tables
237
5
Charge ID Tables: Mj1
1200 CHG:PITCH:A1 Mj1: Less Than 10% Lookup Table
1201 CHG:PITCH:A2 Mj1: 10% 25% Lookup Table
1202 CHG:PITCH:A3 Mj1: 25% 35% Lookup Table
1203 CHG:PITCH:A4 Mj1: 35% 45% Lookup Table
1204 CHG:PITCH:A5 Mj1: 45% 55% Lookup Table
1205 CHG:PITCH:A6 Mj1: 55% 65% Lookup Table
1206 CHG:PITCH:A7 Mj1: 65% 75% Lookup Table
1207 CHG:PITCH:A8 Mj1: More than 75% Lookup Table
Use this SP to configure the charge ID table for printing on normal paper in High Speed (Draft)
mode. Do this SP when mist build-up on the paper in use is clogging the print head nozzles.
This setting is linked to the charge pitch settings (SP1100 to 1107, SP1133 to 1139).
[0 to 0xffff ffff/0/1/---]
For more details, please refer to Section 4 "Transport Belt Charge Adjustments".
Charge ID Tables: Mj2
1208 CHG:PITCH:B1 Mj2: Less Than 10% Lookup Table
1209 CHG:PITCH:B2 Mj2: 10% 25% Lookup Table
1210 CHG:PITCH:B3 Mj2: 25% 35% Lookup Table
1211 CHG:PITCH:B4 Mj2: 35% 45% Lookup Table
1212 CHG:PITCH:B5 Mj2: 45% 55% Lookup Table
1213 CHG:PITCH:B6 Mj2: 55% 65% Lookup Table
1214 CHG:PITCH:B7 Mj2: 65% 75% Lookup Table
1215 CHG:PITCH:B8 Mj2: More than 75% Lookup Table
Use this SP to configure the charge ID table for printing on any paper in any mode except:
normal paper in High Speed (Draft) mode and glossy paper in High Quality mode. Do this SP
when mist build-up on the paper in use is clogging the print head nozzles during printing with
any paper in any mode, except: normal paper in High Speed (Draft) mode and glossy paper
5. Service Tables
238
5
in High Quality mode. This setting is linked to the charge pitch settings (SP1108 to 1115,
SP1140 to 1147).
[0 to 0xffff ffff/0/1/---]
For more details, please refer to Section 4 "Transport Belt Charge Adjustments".
Charge ID Tables: Mj3
1216 CHG:PITCH:C1 Mj3: Less Than 10% Lookup Table
1217 CHG:PITCH:C2 Mj3: 10% 25% Lookup Table
1218 CHG:PITCH:C3 Mj3: 25% 35% Lookup Table
1219 CHG:PITCH:C4 Mj3: 35% 45% Lookup Table
1220 CHG:PITCH:C5 Mj3: 45% 55% Lookup Table
1221 CHG:PITCH:C6 Mj3: 55% 65% Lookup Table
1222 CHG:PITCH:C7 Mj3: 65% 75% Lookup Table
1223 CHG:PITCH:C8 Mj3: More than 75% Lookup Table
For Future Use. Use this SP to configure the charge ID table for future print modes.
Do this SP when mist build-up on the paper in use is clogging the print head nozzles. This setting
is linked to the charge pitch settings (SP1116 to SP1123, SP1148 to SP1155).
[0 to 0xffff ffff/0/1/---]
Charge ID Tables: Mj4
1224 CHG:PITCH:D1 Mj4: Less Than 10% Lookup Table
1225 CHG:PITCH:D2 Mj4: 10% 25% Lookup Table
1226 CHG:PITCH:D3 Mj4: 25% 35% Lookup Table
1227 CHG:PITCH:D4 Mj4: 35% 45% Lookup Table
1228 CHG:PITCH:D5 Mj4: 45% 55% Lookup Table
1229 CHG:PITCH:D6 Mj4: 55% 65% Lookup Table
1230 CHG:PITCH:D7 Mj4: 65% 75% Lookup Table
SP Mode Service Tables
239
5
1231 CHG:PITCH:D8 Mj4: More than 75% Lookup Table
Use this SP to configure the charge ID table for printing on glossy paper in Quality mode. Do
this SP when mist build-up on glossy paper in use is clogging the print head nozzles. This setting
is linked to the charge pitch settings (SP1124 to 1131, SP1156 to 1163).
[0 to 0xffff ffff/0/1/---]
Set Charge Area 1
1232 CHG:AREA1:OHP Set Charge of Area 1 for LE/TE: OHP
Use this SP to set the size of the leading and trailing edges of transparencies (OHP). Do this
setting when you want to adjust pitch amount of the charge applied to the leading and trailing
edge of transparencies for printing. The areas of the leading and trailing edges is shown below.
[0 to 0xffff ffff/0/1/---]
1233 CHG:AREA1:F Set Charge of Area 1 for LE/TE: Simplex: Any Other Than OHP
Use this SP to set the size of the leading and trailing edges for the 1st side of any paper except
transparencies (OHP). Do this setting when you want to adjust pitch amount of the charge
applied to the leading and trailing edges on the 1st side any paper except transparencies. The
areas of the leading and trailing edges is shown below.
[0 to 0xffff ffff/0/1/---]
1234 CHG:AREA1:B Set Charge of Area 1 for LE/TE: Duplex: Any Other Than OHP
Use this SP to set the size of the leading and trailing edges for the 2nd side (duplex printing) of
any paper except transparencies (OHP). Do this setting when you want to adjust pitch amount
of the charge applied to the leading and trailing edges on the 2nd side any paper except
transparencies for duplex printing. The areas of the leading and trailing edges are shown below.
[0 to 0xffff ffff/0/1/---]
Set Charge Area 2
1235 CHG:AREA2:OPH Set Charge of Area 2 for MIDL: OHP
Use this SP to set the size of the MIDL area of transparencies (OHP).
Do this setting when you want to adjust pitch amount of the charge applied to the MIDL area of
transparencies for printing. The MIDL area is shown below.
[0 to 0xffff ffff/0/1/---]
5. Service Tables
240
5
1236 CHG:AREA2:F Set Charge of Area 2 for MIDL: Simplex: Any Other Than OHP
Use this SP to set the size of the MIDL on the 1st side of any paper except transparencies (OHP).
Do this setting when you want to adjust pitch amount of the charge applied to the MIDL area
on the 2nd side of any paper other than transparencies. The MIDL area is shown below.
[0 to 0xffff ffff/0/1/---]
1237 CHG:AREA2:B Set Charge of Area 2 for LE/TE: Duplex: Any Other Than OHP
Use this SP to set the size of the MIDL on the 2nd side of any paper except transparencies (OHP)
for duplex printing. Do this setting when you want to adjust pitch amount of the charge applied
to the MIDL area on the 2nd side of any paper other than transparencies for duplex printing.
The MIDL area is shown below.
[0 to 0xffff ffff/0/1/---]
SP Mode Service Tables
241
5
Set Charge for Target Market
1238 CHG:REGION Set Charge for Geographic Region
Use the SP to set the charge for the areas listed below.
0: Enable geographical area setting
1: Japan
2: NA (North America)
3: Europe
4: China (Mainland)
5: China (Taiwan) "5" and "4" refer to same pitch table.
6: Asia. "4" "5" "6" refer to same charge pitch table
If any item other than "0" is selected that item and its setting is enabled and takes priority.
[0 to 255/0/1/---]
Print Head Temperature Thresholds
1300 HTEMP:H:STOP Trigger Shutdown: Standby, Printing
1301 HTEMP:H:JUDG Trigger Shutdown: Power On
1302 HTEMP:H:RCVR Recovery After High Temp Shutdown
1303 HTEMP:L:RCVR Recovery After Low Temp Shutdown
1304 HTEMP:L:JUDG Trigger Shutdown: Power On
1305 HTEMP:L:STOP Trigger Shutdown: Standby, Printing
Use this SP to set the threshold for the operating temperature range of the print head.
[0 to 65535/0/1/0.1
o
C
Ambient Temperature Thresholds
1306 ETEMP:H:STOP High Temperature to Trigger Shutdown: Standby, Printing
1307 ETEMP:H:JUDG High Temperature to Trigger Shutdown: Power On
1308 ETEMP:H:RCVR Recovery After High Temp Shutdown
5. Service Tables
242
5
1309 ETEMP:L:RCVR Recovery After Low Temp Shutdown
1310 ETEMP:L:JUDG Low Temperature to Trigger Shutdown: Power On
1311 ETEMP:L:RCVR Low Temperature to Trigger Shutdown: Standby, Printing
Use this SP to set the threshold for the operating humidity range of the print head.
[0 to 65535/0/1/0.1
o
C
Group 2000
Set Threshold for Near-Full Alert
2000 TH:WASTE:R:SNS Ink Collector Unit Sensor
Use this SP to set the threshold value to trigger near full alert for the Ink Collector tank sensor.
[0 to 1023/0/1/---]
2001 TH:WASTE:R:SOFT Software Count : Ink Collector Unit Near Full
Use this SP to set the threshold value to trigger the near-full alert for the Ink Collector tank sensor.
[0 to 4294967295/0/1/nl]
2002 TH:WASTE:R:FULL Software Count : Ink Collector Unit Full Alert
Use this SP to set the threshold value of the firmware counter to trigger the full alert for the right
Ink Collector tank sensor.
[0 to 4294967295/0/1/nl]
2003 TH:WASTE:L:NEAR Software Count : Left Ink Collector Unit Near Full
Use this SP to set the threshold value of the firmware counter to trigger the near-full alert for the
left Ink Collector tank sensor.
[0 to 4294967295/0/1/nl]
2004 TH:WASTE:L:FULL Software Count: Left Ink Collector Unit Full Alert
Use this SP to set the threshold value of the firmware counter to trigger the full alert for the left
Ink Collector tank sensor.
[0 to 4294967295/0/1/nl]
SP Mode Service Tables
243
5
Set Threshold for Automatic Print Head Cleaning
SP2100 to SP2110 are for future use and not used at the present time.
2100 TH:ACL:MIST:B Before Capping (Mist Count)
Use this SP to set the threshold value of the mist counter that triggers automatic print head cleaning
before capping at the end of a print job.
[0 to 4294967295/0/1/nl]
2101 TH:ACL:MIST:P During Printing
Use this SP to set the threshold value of the mist counter that triggers automatic print head cleaning
between pages during a print job.
[0 to 4294967295/0/1/nl]
2102 TH:ACL:FEED Before Capping (Paper Dust Count)
Use this SP to set the threshold value of the paper dust counter that triggers automatic print head
cleaning before capping at the end of a print job.
[0 to 65535/0/1/Pages]
2103 TH:ACL:AL:T1H1 Idle Time (1 Hour): Humidity Step 1
2104 TH:ACL:AL:T1H2 Idle Time (1 Hour): Humidity Step 2
2105 TH:ACL:AL:T1H3 Idle Time (1 Hour): Humidity Step 3
2106 TH:ACL:AL:T1H4 Idle Time (1 Hour): Humidity Step 4
Use this SP to set the threshold value for the de-capping time for automatic print head cleaning
done before the start of printing.
[0 to 65535/0/1/sec.]
2107 TH:ACL:AL:T2H1 Idle Time (2 Hours): Humidity Step 1
2108 TH:ACL:AL:T2H2 Idle Time (2 Hours): Humidity Step 2
2109 TH:ACL:AL:T2H3 Idle Time (2 Hours): Humidity Step 3
2110 TH:ACL:AL:T2H4 Idle Time (2 Hours): Humidity Step 4
Use this SP to set the threshold value for the de-capping time for automatic print head cleaning
done before the start of printing.
[0 to 65535/0/1/sec.]
5. Service Tables
244
5
Set Threshold Idle Time for Maintenance Alarm
SP2111 to SP2114 are for future use and not used at the present time.
2111 TH:ALM:TM1 Time 1: 20 Hours
2112 TH:ALM:TM2 Time 2: 7 Days
2113 TH:ALM:TM3 Time 3: 1 Month
2114 TH:ALM:TM4 Time 4: 3 Months
For Future Use. Use this SP to set the threshold time for the printer to remain idle for maintenance
to execute before the start of a print job. (Default: 7 Days). These threshold values are related
to SP2115 to 2118.
[0 to 65535/0/1/sec.]
Set Maintenance Method
SP2115 to SP2118 are for future use and not used at the present time.
2115 TH:ALM:TM1:MNT1 After Time 1 Alarm (SP2111): Venting
2116 TH:ALM:TM1:MNT2 After Time 2 Alarm (SP2112): Cleaning
2117 TH:ALM:TM1:MNT3 After Time 3 Alarm (SP2113): Cleaning *
1
2118 TH:ALM:TM1:MNT4 After Time 4 Alarm (SP2114): Cleaning *
2
Use this SP to select the type of maintenance that will be executed before the first print job begins
after the idle time threshold has elapsed.
*
1
Air venting/filling is done if Bit 1 of SW8-3 is ON.
*
2
Print head refreshing (flushing) is done if Bit 2 of SW8-3 is ON.
[0 to 65535/0/1/hours.]
Note: These SP codes are not available for this machine.
Set Threshold for Venting During Printing
SP2200 to SP2202 are for future use and not used at the present time.
SP Mode Service Tables
245
5
2200 TH:PRG:HUMI1 35% Humidity
2201 TH:PRG:HUMI2 65% Humidity
Use this SP to set the threshold value in the humidity table switches to the table for air venting
during printing.
SP2200: Looks up the low humidity table (35%).
SP2201: Looks up the high humidity table (65%).
[0 to 100/0/1/
o
C.]
2202 TH:PRG:TM
For Future Use. Use this SP to set the threshold time for the printer to flush the print heads before
the start of a print job.
[0 to 4294967295/0/1/nl]
Group 3000
Adjust Printhead Gap for dpi
3000 GAP:300:H1:G:F Print Head 1: 300 dpi: 1st Pass
3001 GAP:300:H1:B:F Print Head 1: 300 dpi: 2nd Pass
3002 GAP:300:H2:B:F Print Head 2: 300 dpi: 2nd Pass
3003 GAP:300:H3:G:F Print Head 3: 300 dpi: 1st Pass
3004 GAP:300:H3:B:F Print Head 3: 300 dpi: 2nd Pass
3005 GAP:300:H4:G:F Print Head 4: 300 dpi: 1st Pass
3006 GAP:300:H4:B:F Print Head 4: 300 dpi: 2nd Pass
[-128 to +127/FA/1/count.]
3007 GAP:600:H1:G:F Print Head 1: 600 dpi: 1st Pass
3008 GAP:600:H1:B:F Print Head 1: 600 dpi: 2nd Pass
3009 GAP:600:H2:B:F Print Head 2: 600 dpi: 2nd Pass
3010 GAP:600:H3:G:F Print Head 3: 600 dpi: 1st Pass
5. Service Tables
246
5
3011 GAP:600:H3:B:F Print Head 3: 600 dpi: 2nd Pass
3012 GAP:600:H4:G:F Print Head 4: 600 dpi: 1st Pass
3013 GAP:600:H4:B:F Print Head 4: 600 dpi: 2nd Pass
Use this SP to adjust the print head gap for 600 dpi printing.
[-128 to +127/FA/1/count.]
3014 GAP:1200:H1:G:F Print Head 1: 1200 dpi: 1st Pass
3015 GAP:1200:H1:B:F Print Head 1: 1200 dpi: 2nd Pass
3016 GAP:1200:H2:B:F Print Head 2: 1200 dpi: 2nd Pass
3017 GAP:1200:H3:G:F Print Head 3: 1200 dpi: 1st Pass
3018 GAP:1200:H3:B:F Print Head 3: 1200 dpi: 2nd Pass
3019 GAP:1200:H4:G:F Print Head 4: 1200 dpi: 1st Pass
3020 GAP:1200:H4:B:F Print Head 4: 1200 dpi: 2nd Pass
Use this SP to adjust the print head gap for 1200 dpi printing. [-128 to +127/FA/1/count.]
Set Print Head Rank (Wave)
3100 HRANK:H1:W Print Head 1
3101 HRANK:H2:W Print Head 2
3102 HRANK:H3:W Print Head 3
3103 HRANK:H4:W Print Head 4
Use this SP to set the print head rank (wave rank)
[0 to 7/FA/1/---]
Set Print Head Rank (Voltage)
3104 HRANK:H1:V Print Head 1
3105 HRANK:H2:V Print Head 2
3106 HRANK:H3:V Print Head 3
SP Mode Service Tables
247
5
3107 HRANK:H4:V Print Head 4
Use this SP to set the print head rank (voltage rank)
[0 to 7/FA/1/---]
Set Amount for Standard Ink Coverage
3200 COVER:REG:B Black: 319 u1
3201 COVER:REG:M Magenta: 273 u1
3202 COVER:REG:C Cyan: 187 u1
3203 COVER:REG:Y Yellow: 276 u1
Use this SP to adjust the standard amount of ink to be applied for full coverage areas.
[0 to 65535/0/1/um]
Gamma: K, C, M, Y
3300 GAMMA:K
3301 GAMMA:C
3302 GAMMA:M
3303 GAMMA:Y
This SP prints the Gamma Adjustment Chart and allows you to set the optimum settings for gamma
adjustment. The optimum settings are printed on a decal attached to the carriage.
Group 4000
Not used.
5. Service Tables
248
5
Group 5000
Reset and Restoration Settings
5000 RST:FACT Restore Factory Default Setting
Resets and threshold settings and user adjusted values.
5001 RST:INIT CNT:F Reset Initial Tank Fill Count to Manufacturing Operation Count
Resets the initial fill counter to the initial factory setting (-2).
5002 RST:INIT CNT:A Reset Initial Tank Fill Count to Factory Shipping
Resets the initial fill counter to the initial factory setting before shipping (-1).
5003 RST:WASTE:R Reset Ink Collector Count/Flag: Right Ink Collector Unit
Resets the ink flag and ink counter for the right Ink Collector tank.
5004 RST:WASTE:L Reset Ink Collector Count/Flag: Left Ink Collector Unit
Resets the ink counter for the left Ink Collector tank.
Firmware Upload, Download
5005 NV:DOWNLOAD Download Printer Firmware : Computer Printer
For Future Use.
Downloads the firmware data from a PC to NVRAM (EEPROM) in the printer.
5006 NV:UPLOAD Upload Printer Firmware: Printer Computer
For Future Use.
Uploads the firmware data from the NVRAM (EEPROM) to a PC.
Maintenance, Replacement
5007 WASHING Execute Auto Washing
Executes the automatic flushing procedure.
5100 INK DISCHARGE Purge Maintenance: Right Vent
SP Mode Service Tables
249
5
For Future Use.
Moves the carriage in order to access the right air vent for cleaning.
5101 CARRIAGE CHANGE Set Printer in Carriage Replace Mode
Use this SP to reset the print head rank setting after print head replacement and to re-initialize
the initial filling counter.
Carriage Replacement
1. Enter the print head rank (wave) of
Print head 1.
Print head 2.
Print head 3.
Print head 4.
2. Enter the print head rank (voltage) of
Print head 1.
Print head 2.
Print head 3.
Print head 4.
Initial Fill Counter Reset
1. Turn the printer off.
2. After executing this menu, turn the printer on to start initial filling of the print head tanks.
3. After executing this menu, the carriage adjustment mode can be executed.
5102 CARRIAGE ADJUST Set Printer n Carriage Adjust Mode
Use this SP to adjust the print head gap after print head replacement and print the Nozzle Check
pattern.
Carriage Adjustment Mode Flow
Before executing this menu, you must execute the carriage replacement mode.
1. Print the print head gap adjustment chart (High Speed).
2. Adjust the gap (High Speed).
3. Print the print head gap adjustment chart (High Speed).
4. Print the print head gap adjustment chart (Std. (Speed Priority). Std. (Quality Priority)).
5. Adjust the gap (Std. (Quality Priority, Std. (Speed Priority)).
6. Print the print head gap adjustment chart (Std. (Speed Priority). Std. (Quality Priority)).
7. Print the print head gap adjustment chart (High Quality).
5. Service Tables
250
5
8. Adjust the gap (High Quality).
9. Print the print head gap adjustment chart (High Quality).
10. Print the Nozzle Check test pattern.
5200 PRINT SMC Print an Engine Maintenance Summary
Use this SP to print an engine maintenance summary. You need at least 8 sheets of paper to do
this print. It will take at least 3 minutes before the print will start.
5300 DUMMY NUMBER Set a Dummy Number
Use this SP to set the dummy number.
5301 ENGINE SW1 Engine Switch 1
Bit Setting
0 Controls the operation of the suction cap on the maintenance unit.
Never change this setting.
1: On (default)
0: Off
1 Switches drive cleaning control on and off.
1: Executes drive cleaning. Automatically resets to "0" (off) after drive cleaning is finished.
Do this type of cleaning only after print head cleaning and print head flushing have failed
to recover operation of the machine.
2 This SP shows the cleaning execution flag after flushing the printer heads.
Never change this setting.
1: Cleaning
0: No cleaning (default)
3 Controls operation of the ink supply pumps.
[0 to 1/1/1]
1: Disables operation of ink supply pumps after long period of storage.
0: Allows pumps to operate after long period of storage.
4 Never change these settings.
5
6
7
SP Mode Service Tables
251
5
5302 ENGINE SW2 Engine Switch 2
Bit Setting
8 - 15 Not used
Input Check: Sensors 1/2
5400 INPUT CHK1 Check Input Sensors (1)
Use this SP to display the on/off status of each sensor. The status of each sensor (0, 1) is
displayed on the 2nd line of the display.
No. Meaning No. Meaning
1 Ink Cartridge Set Switches 9 Trailing Edge Sensor
2 Maintenance HP Sensor 10 2nd Registration Sensor
3 Ink Collector Tank Sensor 11 1st Registration Sensor
4 Carriage Position Sensor 12 Optional Bank Unit Sensor
5 Not Used 13 Bypass tray set Sensor
6 Paper End Sensor Tray 2 14 Duplexer Set Sensor
7 Paper End Sensor Tray 1 15 Duplex Cover Sensor
8 Bank Relay Sensor 16 Right Front Cover Sensor
Input Check: Sensors 2/2
5401 INPUT CHK2 Check Input Sensors (2)
Use this SP to display the on/off status of each sensor. The status of each sensor (0, 1) is
displayed on the 2nd line of the display.
5. Service Tables
252
5
No. Meaning
15 NIC Detection Sensor
16 USB Connection Sensor
Input Check: Temperature and Humidity
5402 INPUT CHK HTEMP Display Print Head Temperature
Displays the temperature reading of the print head temperature sensor.
Units: 0.1
o
C
5403 INPUT CHK HUTMP Display Temperature/Humidity Sensor Reading: Temperature
Use this SP to display the temperature reading of temperature/humidity sensor.
Units: 0.1
o
C
5404 INPUT CHK HUM1 Display Temperature/Humidity Sensor Reading: Humidity
Use this SP to display the humidity reading of temperature/humidity sensor.
Units: 0.1%
Input Check: Air
5405 INPUT CHK AIR1 Tank 1: Analog
Use this SP to display the analog reading of the air sensor in print head tank 1.
5406 INPUT CHK AIR2 Tank 2: Analog
Use this SP to display the analog reading of the air sensor in print head tank 2.
5407 INPUT CHK AIR3 Tank 3: Analog
Use this SP to display the analog reading of the air sensor in print head tank 3.
SP Mode Service Tables
253
5
5408 INPUT CHK AIR4 Tank 4: Analog
Use this SP to display the analog reading of the air sensor in print head tank 4.
5409 INPUT CHK AIR5 Tank 5: Analog
Use this SP to display the analog reading of the air sensor in print head tank 5.
5410 INPUT CHK AIR6 Tank 6: Analog
Use this SP to display the analog reading of the air sensor in print head tank 6.
Input Check: Ink Cartridge Set Sensors
5411 INPUT CHK CART Display Status of Ink Cartridge Set Sensors
Use this SP to display the status of the cartridge set sensor. The status of each sensor is assigned
to a column in the 2nd line of the operation panel display as shown below.
No. Meaning No. Meaning
1 to 4 Not Used 11 Cyan Ink Cartridge: Re-Fill
5 Yellow Ink Cartridge: Re-Fill 12 Cyan Ink Cartridge: Brand New
6 Yellow Ink Cartridge: Brand New 13 Cyan Ink Cartridge: Set Sensor
7 Yellow Ink Cartridge: Set 14 Black Ink Cartridge: Re-Fill
8 Magenta Ink Cartridge: Re-Fill 15 Black Ink Cartridge: Brand New
9 Magenta Ink Cartridge: Brand New 16 Black Ink Cartridge: Set Sensor
10 Magenta Ink Cartridge: Set
5. Service Tables
254
5
Input Check: Ink Cartridge Levels
5412 INPUT CHK RES:Y Yellow Ink Cartridge
5413 NPUT CHK RES:M Magenta Ink Cartridge
5414 NPUT CHK RES:C Cyan Ink Cartridge
5415 NPUT CHK RES:K Black Ink Cartridge
Use this SP to display the amount of ink that remains in each ink cartridge.
Units: %
Input Check: Ink Collector Unit Sensor
5416 INPUT CHK WASTE Current Analog Reading
Use this SP to display the analog reading of the Ink Collector tank sensor.
Encoder Readings
5417 INPUT CHK MENC Horizontal Encoder
Use this SP to display the current reading of the main scan encoder.
5418 INPUT CHK SENC Vertical Encoder
Use this SP to display the current reading of the sub scan encoder.
Board Temperature Sensors
5419 INPUT CHK PTEMP PSU Ambient Temperature Sensor
Displays the temperature reading of the PSU ambient temperature sensor.
Note: At present nothing displays because there is no temperature sensor in the PSU.
Units: 0.1
o
C
5420 INPUT CHK DTEMP Drive Board Temperature Sensor
Displays the temperature reading of the temperature sensor in the DRV board circuits.
Units: 0.1
o
C
SP Mode Service Tables
255
5
Group 6000
Not Used
Group 7000
Display Charge Count
7000 CHG CNT:S:P:M Single Counter: Monochrome Application
7001 CHG CNT:S:P:L Single Counter: Multi-Level Color Application
7002 CHG CNT:S:P:C Single Counter: Color Application
7003 CHG CNT:W:P:M Double Counter: Monochrome Application
7004 CHG CNT:W:P:L Double Counter: Multi-Level Color Application
7005 CHG CNT:W:P:C Double Counter: Color Application
Use this sensor to display the charge counts.
Display Coverage Count
7006 COVER CNT:P:M Monochrome Application
7007 COVER CNT:P:L DColor Application
7008 COVER CNT:P:C Multi-Level Color Application
Use this sensor to display the charge counts.
Display User Cleaning Count
7100 USER CL CNT:H1 Print Head 1
7101 USER CL CNT:H2 Print Head 2
7102 USER CL CNT:H3 Print Head 3
7103 USER CL CNT:H4 Print Head 4
5. Service Tables
256
5
Use this SP to display the total number of print head cleanings executed from the printer driver
and from the printer operation panel.
Display User Flushing Count
7104 USER RF CNT:H1 Print Head 1
7105 USER RF CNT:H2 Print Head 2
7106 USER RF CNT:H3 Print Head 3
7107 USER RF CNT:H4 Print Head 4
Use this SP to display the total number of print head flushings executed from the printer driver
and from the printer operation panel.
Display Count: Air Purges/Re-fillings After SC990
7108 AOFL CNT:S:H1 Print Head 1
7109 AOFL CNT:S:H2 Print Head 2
7110 AOFL CNT:S:H3 Print Head 3
7111 AOFL CNT:S:H4 Print Head 4
Use this SP to display the number of air purge/ink tank re-fillings after SC990 has occurred.
Display Count: Air Purges/Re-fillings After Ink End
7112 AOFL CNT:I:H1 Print Head 1
7113 AOFL CNT:I:H2 Print Head 2
7114 AOFL CNT:I:H3 Print Head 3
7115 AOFL CNT:I:H4 Print Head 4
Use this SP to display the number of air purge/ink tank re-fillings after an ink tank has run out
of ink.
SP Mode Service Tables
257
5
Display Count: Air Purges/Re-Fillings After Air Detected
7116 AOFL CNT:A:H1 Print Head 1
7117 AOFL CNT:A:H2 Print Head 2
7118 AOFL CNT:A:H3 Print Head 3
7119 AOFL CNT:A:H4 Print Head 4
Use this SP to display the number of air purge/ink tank re-fillings after the air sensor detected
air in a print head ink tank.
Display Count: Air Detected at Power On
7120 AIR CNT:P:T1 Print Head Tank1
7121 AIR CNT:P:T2 Print Head Tank2
7122 AIR CNT:P:T3 Print Head Tank3
7123 AIR CNT:P:T4 Print Head Tank4
7124 AIR CNT:P:T5 Print Head Tank5
7125 AIR CNT:P:T6 Print Head Tank6
Use this SP to display the number of times air was detected by the air sensor a print head tank
at power on.
Display Count: Air Detected Before Capping, Between Pages, or When Ink Cartridge
Replaced
7126 AIR CNT:BPC:T1 Print Head Tank 1
7127 AIR CNT:BPC:T2 Print Head Tank 2
7128 AIR CNT:BPC:T3 Print Head Tank 3
7129 AIR CNT:BPC:T4 Print Head Tank 4
7130 AIR CNT:BPC:T5 Print Head Tank 5
7131 AIR CNT:BPC:T6 Print Head Tank 6
5. Service Tables
258
5
Use this SP to display the number of times the air sensor detected air in an an ink tank (1) re-
filling before capping at the end of a print job, (2) re-filling between pages, (3) after replacing
and ink cartridge.
Display Count: Air Detected in Print Head Tank After During Maintenance After Purge
7132 AIR CNT:A:T1 Print Head Tank 1
7133 AIR CNT:A:T2 Print Head Tank 2
7134 AIR CNT:A:T3 Print Head Tank 3
7135 AIR CNT:A:T4 Print Head Tank 4
7136 AIR CNT:A:T5 Print Head Tank 5
7137 AIR CNT:A:T6 Print Head Tank 6
Use this SP to display the number of times air was detected by the air sensor in a print head tank
during automatic print head maintenance triggered by the printer remaining idle.
Display Count: Automatic Cleanings Between Page Prints
7138 ACL CNT:P:H1 Print Head 1
7139 ACL CNT:P:H2 Print Head 2
7140 ACL CNT:P:H3 Print Head 3
7141 ACL CNT:P:H4 Print Head 4
Use this SP to display the number of automatic print head cleanings between page prints while
print jobs were executing.
Display Count: Automatic Cleanings Before Print Head Capping
7142 ACL CNT:B:H1 Print Head 1
7143 ACL CNT:B:H2 Print Head 2
7144 ACL CNT:B:H3 Print Head 3
7145 ACL CNT:B:H4 Print Head 4
SP Mode Service Tables
259
5
Use this SP to display the number of automatic print head cleanings before print head capping.
Display Count: Automatic Cleanings After Printer Has Remained Idle
7146 ACL CNT:A:TM1 Idle Time 1
7147 ACL CNT:A:TM2 Idle Time 2
7148 ACL CNT:A:TM3 Idle Time 3
7149 ACL CNT:A:TM4 Idle Time 4
For Future Use (SP7148 / 7149 )
Use this SP to display the number of automatic print head cleanings triggered by automatic
maintenance after the printer remained idle longer than the specified threshold time.
Display Count: Maintenance Operations After Printer Idle
7150 AMNT CNT:TM1 Idle Time 1
7151 AMNT CNT:TM2 Idle Time 2
7152 AMNT CNT:TM3 Idle Time 3
7153 AMNT CNT:TM4 Idle Time 4
Use this SP to display the number of times maintenance executed automatically.
Display Count: Total Ink Cartridge Out
7154 EMPTY CNT:C1 Ink Cartridge 1
7155 EMPTY CNT:C2 Ink Cartridge 2
7156 EMPTY CNT:C3 Ink Cartridge 3
7157 EMPTY CNT:C4 Ink Cartridge 4
Use this SP to display the number of times that each ink cartridge has become empty.
5. Service Tables
260
5
Display Count: Ink Cartridge Out (Equal or More Than Guaranteed Service Life)
7158 END CNT:C1 Ink Cartridge 1
7159 END CNT:C2 Ink Cartridge 2
7160 END CNT:C3 Ink Cartridge 3
7161 END CNT:C4 Ink Cartridge 4
Use this SP to display the number of times that each ink cartridge equaled or surpassed the
guaranteed service life of the cartridge.
Display Software Count: Near End for Ink Collector Unit
7200 WASTE CNT:R:NEAR Right Ink Collector Unit
Use this SP to display the current software count for the flushing tank.
Note: The near-end threshold is 413 ml.
Display Count: Tank Full: Ink Collector Unit
7201 WASTE CNT:R:FULL Right Ink Collector Unit
Use this SP to display the current count for the number of times the status of the right Ink Collector
tank has changed from near-full to full.
Note: The full threshold is 3 ml.
Display Count: Tank Full: Ink Collector Unit
7202 WASTE CNT:L:FULL Left Ink Collector Unit
Use this SP to display the current count for the number of times the status of the left Ink Collector
tank has changed from near-full to full.
Display Count: Swing Plate Contacts With Carriage
7203 SWNG PLATE CNT Left Ink Collector Unit
This SP code is for future use and not used at this time.
SP Mode Service Tables
261
5
This SP logs the number of times the swing plate operates to rid itself of accumulated ink due to
air purging.
Display Count: Mist Counter for Automatic Cleaning
7204 MIST CNT:T1 Print Head Tank 1
7205 MIST CNT:T2 Print Head Tank 2
7206 MIST CNT:T3 Print Head Tank 3
7207 MIST CNT:T4 Print Head Tank 4
7208 MIST CNT:T5 Print Head Tank 5
7209 MIST CNT:T6 Print Head Tank 6
Use this SP to display the number of times that the swing plate of the left Ink Collector tank has
made contact with the carriage.
Display Count: Paper Dust Counter for Automatic Cleaning
7210 FEED:CNT:H1 Print Head Tank 1
7211 FEED:CNT:H2 Print Head Tank 2
7212 FEED:CNT:H3 Print Head Tank 3
7213 FEED:CNT:H4 Print Head Tank 4
Use this SP to display the current reading of the ink mist counter that determines when to execute
automatic cleaning.
Display Count: Cap Off Time for Automatic Print Head Cleaning
7214 DECAP TIME
Use this SP to display the de-capping time used to determine whether automatic cleaning is
executed after the printer returns from idle mode.
5. Service Tables
262
5
Display Humidity Reading Before Automatic Print Head Cleaning
7215 HUMI:ACL:AL
Use this SP to display the temperature reading before capping operation used to determine
whether automatic print head cleaning is done after the printer returns from idle mode.
Display Count: Ink Cartridge Replacements
7300 CART CHG CNT:K K (Black)
7301 CART CHG CNT:C C (Cyan)
7302 CART CHG CNT:M M (Magenta)
7303 CART CHG CNT:Y Y (Yellow)
Use this SP to display the number of times the carriage has been replaced.
7304 CART RFIL CNT:K Print cartridge refill count: K (Black)
7305 CART RFIL CNT:C Print cartridge refill count: C (Cyan)
7306 CART RFIL CNT:M Print cartridge refill count: M (Magenta)
7307 CART RFIL CNT:Y Print cartridge refill count: Y (Yellow)
Use this SP to display the number of times the print cartridges have been refilled.
Display Date of Ink Collector Unit Replacement
7400 WASTE:DATE YY:MM:DD
Use this SP to displayt the date the Ink Collector tanks were replaced.
Date Standard: 2000
Display Standby Time
7401 PWAIT:DATE YY:MM:DD
Display the total time the printer has remained in standby mode.
SP Mode Service Tables
263
5
Date Standard: 2000
Display Operation Start Date
7402 START:DATE YY:MM:DD
Display the total time the printer has remained in full operation.
Date Standard: 2000
Display SC Code Log
7403 SC CODE1 Log 1: Previous
7404 SC CODE2 Log 2: Previous -1
7405 SC CODE3 Log 3: Previous -2
7406 SC CODE4 Log 4: Previous -3
7407 SC CODE5 Log 5: Previous -4
Use this SP to display the SC code history.
The occurrences of SC codes are stored in the order 1, 2, 3, 4, 5.
Duplicate occurrences of SC codes are not recorded (each SC code recorded only once).
Display Jam Log
7408 JAM CODE1 Log 1: Previous
7409 JAM CODE2 Log 2: Previous -1
7410 JAM CODE3 Log 3: Previous -2
7411 JAM CODE4 Log 4: Previous -3
7412 JAM CODE5 Log 5: Previous -4
Use this SP to display the jam code history. The occurrences of jam codes are stored in the order
1, 2, 3, 4, 5.
5. Service Tables
264
5
Display Total Count: Jam Log
7413 JAM COUNT1 Log 1: Previous
7414 JAM COUNT2 Log 2: Previous -1
7415 JAM COUNT3 Log 3: Previous -2
7416 JAM COUNT4 Log 4: Previous -3
7417 JAM COUNT5 Log 5: Previous -4
Use this SP to display the number of times jam codes have been issued. The occurrences of jam
codes are stored in the order 1, 2, 3, 4, 5.
Display Total Count: Ink Fill Log
7418 FILL PROGRESS1 Log 1: Previous
7419 FILL PROGRESS2 Log 2: Previous -1
7420 FILL PROGRESS3 Log 3: Previous -2
7421 FILL PROGRESS4 Log 4: Previous -3
Use this SP to display the number of times initial tank filling has been performed.
Display Maintenance Log
7422 LAST MNT:TM1 Log 1: Previous
7423 LAST MNT:TM2 Log 2: Previous -1
7424 LAST MNT:TM3 Log 3: Previous -2
Use this SP the total time for all maintenance executions.
Display Maintenance Log: By Type of Maintenance
7425 LAST MAINTE1 Log 1: Previous
7426 LAST MAINTE2 Log 2: Previous -1
SP Mode Service Tables
265
5
7427 LAST MAINTE3 Log 3: Previous -2
Use this SP to display the types of maintenance executed.
The types of maintenance are number coded as shown below:
1 Maintenance at power on
6 Maintenance idle operation
7 Auto print head cleaning after ilde time elapsed
8 Maintenance air detection
9 Ink tank filling before maintenance page
10 Ink tank filling between maintenance pages
11 Ink tank filling before maintenance capping
12 Maintenance cartridge replacement
13 Cleaning between maintenance pages
14 Cleanings before maintenance capping
15 Maintenance manual cleaning
16 Maintenance manual flushing
Display Maintenance Log: Total Count
7428 LAST MNT CNT1 Log 1: Previous
7429 LAST MNT CNT2 Log 2: Previous -1
7430 LAST MNT CNT3 Log 3: Previous -2
Use this SP to display the total count for all maintenance executions.
Display Near Full Flag: Right Ink Collector Unit
7431 WASTE NEAR FLG
Use this SP to display the near-full flag of the right Ink Collector tank.
5. Service Tables
266
5
Display Position of Tank Full Feeler for Each Print Head Tank After Air Purge
7500 INIT POS:T1 Print Head Tank 1
7501 INIT POS:T2 Print Head Tank 2
7502 INIT POS:T3 Print Head Tank 3
7503 INIT POS:T4 Print Head Tank 4
7504 INIT POS:T5 Print Head Tank 5
7505 INIT POS:T6 Print Head Tank 6
Use this SP to display the detected position of the print head tank full sensor at air venting/ink
filling.
Display Normal Position for Detection of Full Print Head Tank
7506 FULL POS:T1 Print Head Tank 1
7507 FULL POS:T2 Print Head Tank 2
7508 FULL POS:T3 Print Head Tank 3
7509 FULL POS:T4 Print Head Tank 4
7510 FULL POS:T5 Print Head Tank 5
7511 FULL POS:T6 Print Head Tank 6
Use this SP to display the usual position of the print tank full sensor when the ink tank is filled
Display Count: Number of Drive Cleanings
7512 DCL CNT:H1 Print Head 1
7513 DCL CNT:H2 Print Head 2
7514 DCL CNT:H3 Print Head 3
7515 DCL CNT:H4 Print Head 4
Use this SP to display the number of automatic print head cleanings done during printing
SP Mode Service Tables
267
5
Display Count: Ink Supply Time Up
7516 PTMOUT:CNT:T1 Print Head Tank 1
7517 PTMOUT:CNT:T2 Print Head Tank 2
7518 PTMOUT:CNT:T3 Print Head Tank 3
7519 PTMOUT:CNT:T4 Print Head Tank 4
7520 PTMOUT:CNT:T5 Print Head Tank 5
7521 PTMOUT:CNT:T6 Print Head Tank 6
Use this SP to display the number of times near-end/end was detected by timeup while ink was
being supplied to the ink tanks.
Display Count: Automatic Print Head Cleanings (After De-Cap Time Elapsed)
7522 ACL:CNT:D:H1 Print Head 1
7523 ACL:CNT:D:H2 Print Head 2
7524 ACL:CNT:D:H3 Print Head 3
7525 ACL:CNT:D:H4 Print Head 4
Use this SP to display the number of times the automatic print head cleaning executed triggered
by time exceeded the threshold set for the de-capping time.
Display Count: Maintenance Cleanings of Right Vent
7526 PMT:CNT Right Vent Purges
Use this SP to display the number of times the right air vent was cleaned during maintenance.
Display Count: Air Detections Before Maintenance Cleanings
7527 PMT CNT:A:T1 Print Head Tank 1
7528 PMT CNT:A:T2 Print Head Tank 2
7529 PMT CNT:A:T3 Print Head Tank 3
5. Service Tables
268
5
7530 PMT CNT:A:T4 Print Head Tank 4
7531 PMT CNT:A:T5 Print Head Tank 5
7532 PMT CNT:A:T6 Print Head Tank 6
Use this SP to display the number of times air was detected during maintenance cleaning of the
right ink suction vent.
SP Mode Service Tables
269
5
Bit Switches
Soft bit switches are used to do some basic function settings that determine how the printer operates. This
section describes the functions of these bit switches.
Changing Bit Switch Settings
1. [Clear Modes]> [1]> [0]> [7]> [Clear/Stop]
SYSTEM Ver.0.51
Service Menu
2. [Yes]> "Bit Switch"
3. [Yes]
Bit Switch:
BitSW#1Setting
4. [] or [X] > Select the bit switch (1 to 8).
5. [Yes]
SW#1 00000000
Bit0 _
6. [] or [X] To move cursor left or right.
7. [Yes] To select the bit to change.
8. [] or [X] To toggle the setting between "0" and "1".
9. [Yes] To enter the setting.
10. Repeat Steps 6 to 8 to set other bits.
11. [No] To save the setting and return to previous level.
12. [No]> [No]> [] or [X] > "End"> [Yes]> To save setting and switch off machine.
13. [Power] to switch the machine on.
Bit Switch Summary
"BitSW#1Setting": Not used. Do not change these settings.
"BitSW#2Setting": Not used. Do not change these settings.
"BitSW#3Setting": Emulation
5. Service Tables
270
5
Bit Function
Setting
Default Details
0 1
0 Not Used
1 Not Used
2 PCL5e/5c OFF ON 0 Makes the printer compatible with
old HP PCL printer drivers (HP4000,
HP8000, etc.)
3 Not Used
4 Not Used
5 Not Used
6 Not Used
7 Not Used
"BitSW#4Setting": Not used. Do not change these settings.
"BitSW#5Setting": Functions Common to All Models
Bit Function
Setting
Default Details
0 1
0 Not Used
1 Counter menu display
for charge on printer
use, printing enabled
after coverage counted
up.
OFF ON 0 This is a GW specification.
0: Does not print.
1: Prints
2 Error skip. All PPC
only
0 Switches error skip on/off
0: Errors skipped regardless of
paper size, paper type.
1: Error skipped only for PPC.
3 Not Used
4 Not Used
5 Counter Display OFF ON 0 Switches the counter display on/off.
Bit Switches
271
5
Bit Function
Setting
Default Details
0 1
0: Counter not displayed.
1: Counter is displayed
6 Color Level Display OFF ON 0 Switches the color lever display on/
off.
0: Color level not displayed
1: Color level displays
7
Repair Information OFF ON 0 Displays whether the machine has
been repaired.
0: Machine not repaired
1: Machine repaired
This bit should be set to "1" after
repair so the CE can determine
whether machine has been
previously repaired.
"BitSW#6Setting": Enable Functions for Individual Printer Models
Bit Function
Setting
Default Details
0 1
0 Flushing Mist Prevention ON OFF 0 This switch determines whether the
machine waits for a while before
printing in low temperature (15C
or less).
OFF: No waiting
ON: Waiting until the flushing mist in
low temperature goes off.
1 Paper Error Detection OFF ON 0 This switch sets whether the paper
error detection executes.
OFF: No detection
ON: Paper error detection
5. Service Tables
272
5
Bit Function
Setting
Default Details
0 1
2 Double-Count OFF ON 0 This switch sets whether the double-
count counter is printed out in the
system summary.
OFF: No printing
ON: Printing
3 Not Used
4 Not Used
5 Not Used
6 USB Serial Signal 0 1 0 Determines how the USB signal is
fixed.
0: Serial signal is set with the value
in NVRAM.
1: USB serial signal fixed at
"0" (value in NVRAM is not
changed).
7 Hidden Functions 0 1 0 Determines whether hidden
functions (hidden paper sizes A5
SEF, B6 SEF) are displayed.
0: No A5 SEF, B6 SEF display
1: A5 SEF, B6 SEF displayed
"BitSW#7Setting": Not Used
"BitSW#8Setting": GW Bit Switch
Bit Function
Setting
Default Details
0 1
1 Design Waveform
Switching
OFF ON 0 Designates waveform switch (DFU)
0: For product
1: For design
2 Speed Mode Priority OFF ON 0
Bit Switches
273
5
Bit Function
Setting
Default Details
0 1
3 Operation Control
Mode After Printer Idle
OFF ON 0
4 Maintenance Mode OFF ON 0
5 Recycled Paper Menu
Display
OFF ON 0 This switch sets whether the recycled
paper charge menu of the
operational panel.
0: Not displayed
1: Displayed
6 Charge Setting for
Recycled Paper
OFF ON 0 This switch sets whether the charge
bias is selected for normal paper or
recycled paper.
0: Normal paper charge
1: Recycled paper charge
7 Not Used
5. Service Tables
274
5
6. Detailed Section Descriptions
Important Parts
J012
Front View: J012
1. Scanner unit
Open to access the envelope selector, to access the shipping lock, and to remove jams. Otherwise, keep the
scanner unit cover closed.
2. Envelope selector
Push back to print on envelopes. Pull forward to print on all other types of paper.
3. Print cartridge (Y)
4. Print cartridge (M)
5. Print cartridge (C)
6. Print cartridge (K)
7. Right front cover
Open only to install or replace Ink cartridges. Otherwise, this cover should be closed.
8. Tray 1
This is the standard tray that holds paper fed to the machine.
275
6
9. Output extension tray
Pull out this extension to print on paper longer than A4 or LTR size paper.
10. Paper output tray
Holds paper that has exited the printer. Pull out the output tray extension when printing on paper longer than A4
or LTR.
11. Shipping lock
Locks and unlocks the scanning mechanism. Locked only before moving the machine to keep the scanning
mechanism from moving. Be sure to unlock after the machine has been moved to its new location.
12. Scanner unit release lever
Pull this lever to raise the scanner unit.
13. Exposure glass cover (platen)
Place the original on the exposure glass then lower this cover..
14. Exposure glass
Place originals here face-down ..
Rear View: J012
1. Duplex cover button
Press to open the duplex unit cover.
2. Connector cover
Open to connect telephone line, extension telephone, USB cable, or install the NIB. (The NIB is standard for the
J014.)
6. Detailed Section Descriptions
276
6
3. Duplex unit locks
Unlocks and locks the duplex unit for removal and installation. The duplex unit must always remain installed on
the machine. The will not print with the duplex unit removed.
4. Power cord
The connection point for the power cord. Use only the power cord provided with the printer. Make sure you
ground (earth) the head of the plug at the power source.
The detachable power cord is provided with the EU model only.
The power cord of the NA model is permanently attached.
5. Ink collector unit cover
Open and remove the ink collector tank when it needs to be replaced, or before servicing the printer.
6. Duplex unit cover
Open to remove paper jams from the duplex unit.
7. USB slot
This is the connection point for the USB cable from the PC.
8. Ethernet Port
Connect the Ethernet cable here if the optional NIB is installed. (The NIB is standard for the J014.)
9. Vent
Vents air from inside the machine to prevent overheating. Never block this vent.
10. Paper feed wheel
Rotate to remove paper that has jammed and wrapped around the guide board.
11. Duplex unit
This is the mechanism that inverts paper for duplex printing (printing on the second side).
12. Guide board
Open to remove paper jammed in the machine.
Important Parts
277
6
J013/J014
Front View: J013/J014
1. Scanner unit
Open to access the envelope selector, to access the shipping lock, and to remove jams. Otherwise, keep the
scanner unit cover closed.
2. Envelope selector
Push back to print on envelopes. Pull forward to print on all other types of paper.
3. Print cartridge (Y)
4. Print cartridge (M)
5. Print cartridge (C)
6. Print cartridge (K)
7. Right front cover
Open only to install or replace Ink cartridges. Otherwise, this cover should be closed.
8. Tray 1
This is the standard tray that holds paper fed to the machine.
9. Output extension tray
Pull out this extension to print on paper longer than A4 or LTR size paper.
10. Paper output tray
Holds paper that has exited the printer. Pull out the output tray extension when printing on paper longer than A4
or LTR.
11. Shipping lock
Locks and unlocks the scanning mechanism. Locked only before moving the machine to keep the scanning
mechanism from moving. Be sure to unlock after the machine has been moved to its new location.
6. Detailed Section Descriptions
278
6
12. Scanner unit release lever
Pull this lever to raise the scanner unit.
13. ARDF
Holds one or more sheets automatic feed during scanning or single or doubled sided originals.
14. ARDF cover
Open to remove an original jammed in the ARDF.
15. Exposure glass
Place one original here for single-sided scanning in book mode.
16. Scanning glass
Scans originals fed automatically from the ARDF for single or double-sided scanning.
Rear View: J013/J014
1. Duplex cover button
Press to open the duplex unit cover.
2. Connector cover
Open to connect telephone line, extension telephone, USB cable, or install the NIB. (The NIB is standard for the
J014.)
3. Duplex unit locks
Unlocks and locks the duplex unit for removal and installation. The duplex unit must always remain installed on
the machine. The will not print with the duplex unit removed.
4. Power cord
The connection point for the power cord. Use only the power cord provided with the printer. Make sure you
ground (earth) the head of the plug at the power source.
The detachable power cord is provided with the EU model only.
Important Parts
279
6
The power cord of the NA model is permanently attached.
5. Ink collector unit cover
Open and remove the ink collector tank when it needs to be replaced, or before servicing the printer.
6. Duplex unit cover
Open to remove paper jams from the duplex unit.
7. USB slot
This is the connection point for the USB cable from the PC.
8. Ethernet Port
Connect the Ethernet cable here if the optional NIB is installed. (The NIB is standard for the J014.)
9. Vent
Vents air from inside the machine to prevent overheating. Never block this vent.
10. Paper feed wheel
Rotate to remove paper that has jammed and wrapped around the guide board.
11. Duplex unit
This is the mechanism that inverts paper for duplex printing (printing on the second side).
12. Guide board
Open to remove paper jammed in the machine.
13. G3 (analog) line interface connector
This is the connection point for a telephone line.
14. External telephone connector
This is the connection point for an extension telephone.
6. Detailed Section Descriptions
280
6
Boards
Board Circuit Diagram
Control Board (Engine CTL Board). (Engine Controller Board)
The control board exerts overall control of the machine, including
Image data processing
Interface management: USB and all the other boards
Controls all sensors, and motors for all I/O devices
Scanner ENG (CTL Board). (Scanner Controller Board)
Controls the operation of the scanner unit
PSU. (Power Supply Unit). Mounted on the left side of the machine. Supplies power to the HVPS (HVP), all
motors, and the scanner unit.
CCB. (Cartridge Control Board). Mounted in the cartridge holder behind the right front door of the printer.
This PCB relays signals between the control board on top of the printer and the ink pump motors that supply
ink to the ink tanks. It also relays the ID chip signals that detect whether the ink cartridges are installed
properly in the correct slots of the cartridge holder.
Boards
281
6
HVPS. (High Voltage Power Supply). Mounted under the top cover and above the transport belt. Generates
the voltages applied to the transport belt that hold the paper on the belt during printing. Two interlock
switches, one connected to the top cover and the other to the duplexer cover, prevent the HVPS from
operating if either or both covers are open.
Board Layout Diagram
6. Detailed Section Descriptions
282
6
Electrical Components
Overview
ARDF Unit
1 Registration Sensor
2 Document Set Sensor
3 Duplex Sensor
4 Paper Feed Clutch
5 Original Exit Roller Solenoid
6 Original Feed Motor
7 Original Feed Motor Driver
8 Paper Feed Clutch Timing Sensor
Electrical Components
283
6
Scanner Unit
1 Operation Panel
2 Exposure Lamp
3 Lamp Regulator
4 CCD Board
5 Scanner Motor
6 Network Communication Unit
7 Main Board
8 Network Interface Card
6. Detailed Section Descriptions
284
6
Printer Engine
1 PSU
2 Rear Fan
3 CTL Board (Control Board)
4 Front Fan
5 Ink Pump Motors x2
6 CCB (Cartridge Control Board)
7 Right Front Door Switch
8 Top Cover Switch
9 HVPS (High Voltage Power Supply)
Electrical Components
285
6
1 Vertical Motor
2 Paper Feed Clutch
3 Horizontal Motor
4 SENC (Sub Scan Encoder)
5 Trailing Edge Sensor
6 Duplex Detection Board
7 Duplex Set Sensor
8 Ink Level Sensor
9 Carriage Position Sensor
10 Air Release Solenoid
6. Detailed Section Descriptions
286
6
1 Print Heads
2 1st Registration Sensor
3 HRB
4 Horizontal Encoder Sensor
5 2nd Registration Sensor
6 DIB
7 Duplexer Cover Switch
8 Maintenance Motor
9 Maintenance HP Sensor
10 Ink Collection Tank Sensor
11 Temperature/Humidity Sensor
12 Paper End Sensor
Electrical Components
287
6
Electrical Component Summary
ADF
No. Component Function
Clutches
CL Paper Feed Clutch
Connected to the original feed motor, engages and disengages
the original feed roller for original feeding.
CL
Paper Feed Clutch Timing
Sensor
Detects the leading and trailing edge of the original to control
operation of the paper feed clutch.
Motors
MT Original Feed Motor Drives all the rollers in the ADF.
Boards
PCB
Original Feed Motor
Driver
Controls operation of the original feed motor.
Sensors
SN Registration Sensor
Performs two functions: 1)Detects the leading and trailing edge
of the original and detects a jam if the trailing edge does not
exit within the prescribed time, and 2) Delays switching on
paper feed clutch to buckle the leading edge against the paper
feed roller to correct skew.
SN Document Set Sensor
Performs two functions: 1) Detects the originals on the original
feed tray to prepare the ADF for feed, and 2) Determines
whether the ADF is open or closed.
SN Duplex Sensor Detects the paper during duplexing.
Solenoid
SOL
Original Exit Roller
Solenoid
Lowers and raises the original exit roller.
6. Detailed Section Descriptions
288
6
Scanner
No. Component Function
Motor
MT Scanner Motor
Moves the exposure lamp across the original on the
exposure glass.
Boards
PCB Lamp Regulator
Converts the ac power input to a stable, high frequency ac
output to the exposure lamp. This provides a more stable
light source and better latent image.
PCB CCD Board Controls operation of the exposure lamp.
PCB
Network Communication
Unit
Controls network communication
PCB Main Board Controls operation of the scanner unit.
PCB Network Interface Card
Installed on the back of the machine. Provides connection
point for the network cable. Built into the J014. Provided as
an option for the J012/J013 and requires installation.
Other
Other Operation Panel Provides the keys for operation of the copier and fax.
Other Exposure Lamp
Cold Cathode Fluorescent Lamp. Illuminates the original for
scanning. Converts the ac power input to a stable, high
frequency ac output to the exposure lamp. This provides a
more stable light source and better latent image.
Printer Engine
No. Component Function
Clutches
CL
Bypass Paper Feed
Clutch CL4
A one-way clutch that controls the operation of the pick-up roller.
Releases and allows the pick-up roller (a half roller) to rotate and
pick-up the sheet and feed it. When the roller reaches its point of
half-rotation, the pawl of the clutch stops the pick-up roller. The
Electrical Components
289
6
No. Component Function
paper feed motor continues to rotate and drive the paper feed
rollers that transport the paper out of the bypass unit.
CL
PFU Paper Feed
Clutch CL2
A one-way clutch that controls the operation of the pick-up roller.
Releases and allows the pick-up roller (a half roller) to rotate and
pick-up the sheet and feed it. When the roller reaches its point of
half-rotation, the pawl of the clutch stops the pick-up roller. The
paper feed motor continues to rotate and drive the paper feed
rollers that transport the paper out of the PFU paper tray.
CL
Paper Feed Clutch -
CL1
This is the magnetic clutch that controls the operation of the paper
feed roller.
Motors
MT
Bypass Paper Feed
Motor STM4
Mounted in the multi bypass tray. Drives the pick-up roller and
paper feed rollers that feed paper from the bypass tray into the
printer.
MT Cooling Fan
Mounted on the right rear corner of the printer (viewed from the
back). This fan pulls hot air from the interior of the printer and pushes
it out through a ventilation port.
MT
Horizontal Motor -
DCM1
Mounted on the left side of the printer, drives forward and reverse
to control the timing belt that moves the carriage left and right during
printing. The operation of the motor is controlled by the horizontal
encoder sensor (a long film strip) mounted behind the carriage.
MT
Ink Pump Motor (KC)
DCM3
Runs forward to pump cyan (C) to Print Head 2, reverses to pump
black (K) to Print Head 2.
MT
Ink Pump Motor (M)
DCM4
Runs forward to pump yellow (Y) to Print Head 1, reverses to pump
magenta (M) to Print Head 1.
MT
Maintenance Motor
MT STM1
Mounted in the maintenance unit. Drives the maintenance unit: 1)
Rotates forward to drive the shaft that raises and lowers the caps
during print head cleaning, 2) Reverses to drive the simple tube
pump that siphons ink from the print head through the right, 3) Raises
and lowers the wiper that removes ink collected around the print
head.
MT
PFU Paper Feed
Motor STM2
Mounted in the PFU. Drives the pick-up roller and paper feed rollers
that feed paper from the PFU tray into the printer.
6. Detailed Section Descriptions
290
6
No. Component Function
MT
Vertical Motor
(DCM2)
Mounted behind the vertical encoder wheel and to the left of the
PSU. This motor, controlled by the rotation fo the vertical encoder
wheel and SENC board, drives the paper rollers that drive the
transport belt.
PCBs
PCB
CCB (Cartridge
Control Board)
Mounted in the cartridge holder behind the right front door of the
printer. This PCB relays signals between the control board on top
of the printer and the ink pump motors that supply ink to the ink
tanks. It also relays the ID chip signals that detect whether the ink
cartridges are installed properly in the correct slots of the
cartridge holder.
PCB CTL (Control Board)
Mounted on top of the printer and below the top cover (protected
by a metal plate). Controls overall operation of the printer,
mainly: 1) image data processing, 2) interface management
(USB, duplexer, bypass tray, PFU, etc.) 3) all sensors, motors,
other devices.
PCB
DIB (Duplex Interface
Board)
Mounted in the duplex unit. This PCB controls the operation of
the duplexer. This PCB also contains the duplexer cover switch
that detects when the duplexer cover is open and closed. The
printer will not operate if the duplexer is not installed properly,
or if the duplexer cover is open.
PCB
Duplexer Detection
Board
Mounted behind the printer. The metal prongs of the DIB contact
this board make the connection between the DIB and the
duplexer cover switch mounted on the DIB. This contact must be
closed for the printer to operate. The duplexer is not an option.
It must be installed at all times, even when printing on only one
side.
PCB
HRB (Head Relay
Board)
Mounted behind the print heads on the carriage. This board
performs many important functions: 1) contains the horizontal
encoder sensor that reads the horizontal encoder (the film strip)
that controls the reverse/forward timing of the horizontal motor
that moves the carriage during printing, 2) relays the readings of
the 1st registration sensor mounted on the left edge of the
carriage, 3) contains a small thermistor that detects the
temperature around the print heads, 4) receives and relays
signals from the ink collection tank to the control board.
Electrical Components
291
6
No. Component Function
PCB
HVPS (High Voltage
Power Supply)
Mounted under the top cover and above the transport belt.
Generates the voltages applied to the transport belt that hold the
paper on the belt during printing. Two interlock switches, one
connected to the top cover and the other to the duplexer cover,
prevent the HVPS from operating if either or both covers are
open.
PCB ID Chip 1 The identification chip of the black (K) ink cartridge.
PCB ID Chip 2 The identification chip of the cyan (C ink cartridge.
PCB ID Chip 3 The identification chip of the magenta (M) ink cartridge.
PCB ID Chip 4 The identification chip of the yellow (Y) ink cartridge.
PCB
Multi Bypass Tray
Control Board
Mounted inside the multi bypass tray. This is the main control
board that controls operation of the bypass tray and interfaces
with the printer.
PCB
OPU (Operation Panel
Unit
Mounted under the operation panel LCD and keypad. Controls
the operation of the operation panel. The right front door sensor
is also mounted on this PCB.
PCB PFU Main Board
Mounted in the optional paper feed unit. This is the board that
controls operation of the paper feed unit and interfaces with the
printer.
PCB
PSU (Power Supply
Unit)
Mounted under the left front cover. Supplies both 37V and 5.1V
power to the HVPS and all motors in the printer.
PCB
SENC (Sub Scan
Encoder)
A small PCB mounted below and slightly to the left of the vertical
encoder wheel. The vertical encoder sensor is mounted and
positioned on this PCB so the rim of the vertical encoder wheel
passes through its gap as the wheel rotates. The sensor reads the
code on the rim of the wheel to control the operation of paper
feed timing and operation of the vertical feed motor.
Print Heads
PH Print Head 1 Contains 2 ink tanks: M, Y
PH Print Head 2 Contains 2 ink tanks: C, K
Sensors
6. Detailed Section Descriptions
292
6
No. Component Function
SN
1st Registration
Sensor
Attached to the left side of the carriage. As the carriage moves from
side to side during printing.
The registration sensor performs two important functions for print
control: 1) It detects the leading edge of every sheet, and 2) it
detects the width of the 1st sheet of every print job when the carriage
and sensor pass horizontally over the vertical edge of the 1st sheet
as it feeds.
SN
2nd Registration
Sensor
Located in the center of the printer above the transport belt and
behind the horizontal motor timing belt. This photosensor detects
the leading and trailing edge of each sheet when the printer is
printing at high speed. These readings are used to control job timing
and to detect paper jams.
SN Air Sensors
A pair of vertical pins at the top of each ink tank. This pair of pins
detects changes in the voltage differential on the surface of the ink
inside the print head tank. When these terminals detect air in the
tank, this actuates the air release solenoid and vents air from the
tank through the air release valve. This allows more ink to enter the
tank.
SN
Carriage Position
Sensor
Mounted under the right, front corner of the top cover. Detects the
position of the carriage and print heads above the paper. When
the envelope selector is pulled forward, the feeler leaves the gap
and switches the sensor off. This mechanism is used to detect the up
and down position of the carriage and print heads.
SN
Ink Cartridge Set
Switches
A microswitch for each ink cartridge connected in series and
mounted on the ink cartridge detection plate at the back of the right
front cover that holds the ink cartridges. A metal contact on the back
of the ink cartridge makes contact with the microswitch when the
ink cartridge is inserted. This tells the machine whether the ink
cartridge is inserted or inserted correctly.
SN
Ink Collection Tank
Sensor
A "smart" reflective sensor mounted at the back of the ink collection
tank. Detects when the ink collection tank is almost full and alerts
the operator that the ink collection tank needs to be replaced.
SN Ink Level Sensor
Mounted above the front guide rail. Monitors the positions of the
ink level lever of each ink tank. The vacuum created inside the ink
tanks as ink is consumed gradually draws the base of the spring-
loaded arms in against the sides of the tank. Drawing the base closer
to the side of the tank forces the tip of the arm out. The ink level
Electrical Components
293
6
No. Component Function
sensor detects the position of the tip every time it passes through the
gap of the sensor.
SN
Maintenance HP
Sensor
An interrupt sensor mounted in the maintenance unit that controls
the operation of the maintenance motor in the print head cleaning
cycle. At the beginning of the cleaning cycle, a feeler leaves the
gap of this sensor and switches the motor on. At the end of the
cleaning cycle the feeler rotates into the gap, switches the sensor
off. This switches the motor off and the caps and wiper remain down
at the home position.
SN PFU Paper Sensor 1
Located below the bottom plate of the paper cassette in Tray 2 (the
optional paper feed unit). A spring loaded bottom plate keeps the
top of the stack against the pick-up roller for paper feed. A free-
swinging feeler rests on top of the stack. After the last sheet feeds,
one end of the feeler falls down through a cutout in the bottom plate.
An actuator on the other end of the feeler swings up and out of the
gap in the paper end sensor. This signals paper end.
SN
Paper End Sensor
Tray 1
Located below the transport belt. A spring loaded bottom plate
keeps the top of the stack against the pick-up roller for paper feed.
A free-swinging feeler rests on top of the stack. After the last sheet
feeds, one end of the feeler falls down through a cutout in the bottom
plate. An actuator on the other end of the feeler swings up and out
of the gap in the paper end sensor. This signals paper end.
SN
Temperature/
Humidity Sensor
Located inside the printer near the transport belt. The temperature/
humidity sensor constantly measures temperature and humidity
around the transport belt. The printer uses these readings to adjust
the amount of charge applied to the areas of the belt that contact
the leading edge, center, and trailing edge of the paper. For more,
please refer to Section "4. Troubleshooting".
SN Trailing Edge Sensor
Mounted at the right, rear corner of the printer (viewed from the
back). The feeler of this interrupt sensor is mounted in the center of
the paper path and connected to a long shaft. The end of the shaft
has an actuator that moves in and out of the sensor gap. The feeler
is pushed down by every sheet of paper and the actuator leaves
the gap, then the feeler pops up again after the trailing edge passes
and the actuator enters the gap and switches the sensor off. The
length of time the sensor remains on is used to measure the length
of the paper for print timing control. The sensor issues a paper end
6. Detailed Section Descriptions
294
6
No. Component Function
alert if the sensor does not turn on after two rotations of the paper
feed roller.
SN
Vertical Encoder
Sensor
Mounted on the SENC PCB with the rim of the vertical encoder
wheel positioned in its gap. This sensor reads the code on the rim
of the vertical encoder wheel as it rotates to control the operation
of the vertical motor during paper feed.
SN
Horizontal Encoder
Sensor
Mounted on the carriage with the horizontal encoder (a film strip)
positioned in its gap. This sensor reads the code on the edge of the
horizontal encoder as the carriage and print heads move
horizontally to control the operation of the horizontal motor during
printing as the carriage moves left and right during printing.
Solenoids
SOL
Air Release Solenoid
SOL 1
Located under the right corner of the front cover, near the envelope
selector. When the air level sensors detect that there is air in a tank,
the system activates the air release solenoid to suck air from the
tank. The partial vacuum pulls in the sides of the tank. This changes
the position of the feeler on the side of the tank (used for ink level
detection) and pulls ink into the tank from the ink supply tube.
Switches
SW Top Cover Switch
Mounted under the front edge of the top cover of the printer. Detects
when the top cover of the printer is open or closed. The printer will
not operate if the top cover is open.
SW
Duplexer Cover
Switch
Mounted on the DIB inside the duplexer. Detects when the duplexer
cover is open or closed. The printer will not operate if the duplexer
cover is open.
Thermistor
TH Thermistor
This is a small bulb thermistor on the end of a wire and attached to
the HRB. This thermistor measures the temperature around the print
heads.
Electrical Components
295
6
Print Heads
Overview
1 Carriage Unit
2 Print Head Tank
3 Air Release Valve
4 Ink Level Levers
Print Head
The wide print head increases the width of the band printed with one pass. This lets the machine print faster.
6. Detailed Section Descriptions
296
6
Print Head Specifications
Item J012/J013/J014
Number of Print Heads 2 (Y/M, K/C)
Number of Nozzles 192 x 4 colors
192 nozzles x 2 lines/head
Array Cross-Hatch (150 dpi x 2 lines)
Voltage Element Piezoelectric
Print Head Tank
1 Ink Supply Port
2 Ink Reservoir
3 Air Release Valve
4 Ink Level Levers
5 Plastic Bellows
The printer employs a dual-tank system.
Each ink cartridge (Y, M, C, K) is connected to a print head tank via a plastic tube.
The first tank of the dual-tank system is the ink cartridge that supplies the ink through a tube to the print head
tank unit. The second tank is the small ink reservoir inside the print head tank unit.
Print Heads
297
6
The high volume ink cartridges and the carriage components are extremely lightweight.
A print head tank has four main parts as shown above:
Ink supply port. Ink enters here from the ink cartridge mounted under the operation panel.
Ink reservoir. This is where ink collects before it is fed to the print head below.
Plastic bellows. A spring forces out the flexible, thin plastic film on the left side of the ink tank.
Ink level lever. When the ink tank is mounted in the printer, this lever pushes the bellows down to
increase pressure in the ink reservoir. The ink level sensor mounted on the carriage detects the position
of these arms to determine the amount of ink remaining in a tank. (The actuator spreads outward when
the bellows gradually collapses as ink is consumed.)
Air release valve. Purges air periodically to keep the ink inside the ink tank unit under the prescribed
pressure and the amount of air in the tank low.
The illustration above shows the arrangement of the print heads and print head tanks.
Two print head tanks are mounted on one print head unit.
Each print head tank unit feeds to its own nozzle array (one for each color).
Each print head tank holds 4.3 ml of ink.
Ink Ejection Device
Each print head uses a piezo-electric element (PZT) . This forces ink from the ink reservoirs out of the ink
nozzles and onto the paper.
6. Detailed Section Descriptions
298
6
This is done with pressure. At the prescribed time, an electric charge is applied to the PZT. This makes the
PZT expand. The expansion of the PZT puts pressure on the ink below. This makes the ink move in both
directions. The ink on the right is forced out the ejection port.
This device is unique. Other printers on the market use small heaters that form bubbles to eject ink from the
ports.
Ink Near End
The printer detects ink near-end in two ways:
The printer software maintains a count of how much ink is consumed from each cartridge and signals
near-end when a cartridge is nearly empty.
As a backup method, the ink level sensor monitors the positions of the ink level levers on the sides of
the ink tanks. This is described below.
Each print head in the ink tank unit [1] has a ink level lever This lever presses against a spring loaded
bellows in the center of the print head tank. The right side of each tank is constructed of flexible plastic:
As ink enters the tank, the pressure of the ink pushes against the side of the tank and moves the lever
away from the side of the print head tank.
As ink is consumed during printing, the vacuum created by the ink leaving the tank pulls the lever
toward the side of the print head tank.
The ink level sensor [2], mounted above the front guide rail, checks the left and right positions of the ink
level levers [3] and [4] every time the carriage passes.
When the ink level sensor detects that a lever is completely flat against the side of the tank, the printer sends
a prescribed amount of ink to the tank from the ink cartridge.
The sensor signals the ink near-end if the ink level lever does not return to the full position (away from the
side of the tank) within the prescribed time after the printer requests a refill from the ink cartridge.
Print Heads
299
6
After the near-end alert, the printer will continue to print with the ink that remains in the partially filled tank
until the printer issues the ink end alert.
Ink Out
A pair of vertical sensor pins [1] is provided for each tank. These pins detect changes in the voltage
differential on the surface of the ink inside the print head tank to detect the presence of air. When these
terminals detect air in the tank, air escapes through the air release valve [2] opened by the air release
solenoid [3]. This allows more ink to enter the tank.
This is a continuous operation. The sensor pin readings signal the ink-out condition when:
The ink near-end alert has been issued.
The continued presence of air in the tank indicates that no ink remains in the tank.
As a backup measure, the firmware counts the amount of ink consumed after every near end occurrence.
When this count reaches the value prescribed for the ink cartridge, this will also signal an ink-out condition.
Registration Sensors
6. Detailed Section Descriptions
300
6
1 1st Registration Sensor
2 Transport Belt
3 Paper (Leading Edge)
4 2nd Registration Sensor
1st Registration Sensor
The 1st registration sensor is attached to the left side of the carriage and moves side to side with the carriage
during printing.
The 1st registration sensor performs two important functions for print control:
Detects the leading edge of every sheet
Detects the width of the paper when the carriage and sensor pass horizontally over the vertical edge
of the paper as it feeds.
This is not automatic paper size detection. The paper size must be set with the printer driver.
The printer will signal an alert if the detected size does not match the size selected for the print job.
2nd Registration Sensor
The 2nd registration sensor is a photosensor mounted over the transport belt in the middle of the transport
belt. The 2nd registration sensor detects the leading and trailing edge of each sheet during high speed
printing. The printer uses this information for print control timing.
Print Heads
301
6
Ink
Viscous ink (liquid gel)
All four colors (Y, M, C, K) are fast drying pigment based ink suitable for high-speed simplex and duplex
printing without stains on the backs of printed sheets. Due their high viscosity, the inks do not soak through
the paper. Once the inks have dried they are resistant to the effects of exposure to water and sunlight so
they will neither smear nor fade. There are two steps in the drying process. First, the ink quickly loses about
35% of its water content and gelatinizes, then the ink dries. .
Wide Print Head
The large print heads are 1.27 in. wide (32.3 mm). Each head has 2 lines of nozzles for each color with
192 nozzles in each line (Total: 384 nozzles).
During 150 dpi printing only one line of nozzles eject ink as shown above. During 300 dpi printing the
nozzle ports (alternately offset as shown above) of both lines eject ink.
The printing system employs Modulation Dot Technology through a piezo electric element that strictly
controls the ink flow to form dots.
6. Detailed Section Descriptions
302
6
Four dots are required to form a large drop but only one is sufficient for a small drop. The four dots for a
large drop are ejected very quickly as they form one dot before they reach the surface of the paper. The
4th dot in this case is ejected extremely fast under high pressure (1 Mega Pascal).
1. Dual Tank System
A dual tank arrangement means no waste of liquid gel (ink). The ink is stored at two locations, in the
print cartridge and in a tank in the print head. When the level of the ink in the print head drops below
a prescribed level, the tank will be refilled. The ink is vacuum fed from the print cartridge, into the print
head ink tank, then to the print head nozzles. Vacuum feeding guarantees that a print cartridge is
completely empty when the machine signals ink end. When a print cartridge needs to be replaced,
it is completely empty.
Belt Transfer System
The machine employs an electrostatic transfer belt system to hold the paper in place during printing. The
strong electrostatic charge on the belt holds the paper tightly to the surface of the belt as the paper is fed
below the print heads that move above the surface of the paper. This system positions the paper more
efficiently than a roller system and holds it in place. The printer can print over a wider area, the margins at
Ink
303
6
the top and bottom of the paper are only 4.2 mm (0.165"). The belt transfer system also allows use of
wider print heads at faster printing speeds.
Level Color Mode
In order to conserve ink the printer can be set to the "Level Color Mode" to reduce the about of ink used
in graphic images only (text is not affected). Once Level Color Mode is selected the amount of ink used to
print images and graphics is reduced by almost 50%, the text remains at the same density of the normal
color mode.
6. Detailed Section Descriptions
304
6
Ink Supply
Overview
1 Ink cartridges (x 4): Y, M, C, K
2 Ink Pump Unit
3 Ink Supply Tubes
Ink Supply
305
6
Print Cartridges
1 Color index tab
2 Grip
3 Release
4 Contacts
5 Ink supply port
There is a separate print cartridge for each color (Y, M, C, K). Each print cartridge is vacuum packed. Ink
cartridges are available in different sizes.
The starter cartridges are provided with purchase of the printer and contain less ink than the medium
and large capacity print cartridges that must be purchased.
Size Color
Starter K
C
M
Y
Medium (for purchase) K
C
6. Detailed Section Descriptions
306
6
Size Color
M
Y
The estimated service life of an print cartridges is only a rough estimate.
The estimated service life may vary significantly due to the amount of coverage on a page,
environmental conditions, and so on.
After the printer signals the near end alert for an print cartridge, approximately 40 pages can be
printed before the end alert is issued.
All the colors (Y, M, C, K) are pigment inks.
These inks require only standard PPC to get quality printouts (special print media are not required).
The inks do not smear because they dry more quickly.
They do not fade in bright light. This makes their colors highly durable.
Print Cartridge Set Sensors
Four micro switches detect the print cartridges. The switches are connected in series above the cartridge
set detection plate [1]. Each tank is provided with a micro-switch. The machine can specifically detect which
print cartridge is not set correctly. An open switch signals when:
A cartridge is not in the machine
A cartridge is not installed correctly
Ink Supply
307
6
To solve this problem, the operator must open the print cartridge cover and confirm whether:
A cartridge is not in the machine
A cartridge is not installed properly
Ink Pumps
1 Ink Pump Motor 1
2 Ink Pump Motor 2
3 to 6 Ink Supply Tubes for Y, M, C, K ink.
7 Worm Gear (1st supply motor)
8 Worm Gear (2nd supply motor)
9 Gear
10 Cam
11 Plunger
12 Pump
The ink supply pump is divided into two compartments:
M/Y compartment (for Magenta, Yellow Ink cartridges)
K/C compartment (For Black, Cyan Ink cartridges)
6. Detailed Section Descriptions
308
6
Each compartment contains:
1 pump motor.
2 pumps (one for each print cartridge)
2 cams
When a print head tank needs ink:
The printer switches on one ink pump motor. The motor and its worm gear are rotated forward or
reverse (depending on which type of ink is requested). Only one pump operates at a time.
One or the other pump is operated, depending on whether the ink pump motor rotates forward or
reverse. (Two pumps that share a motor cannot operate together at the same time.)
A cam striking a plunger vibrates the plunger to form the vacuum in the line that sucks ink from the
cartridge.
The supply motor operates long enough to pump the prescribed amount of ink to the tank. Then it
switches off.
Print Heads
The mechanisms that supply the ink from the print cartridges to the print heads are identical for the machines
of this series.
No. Component
1 AS Air Sensors x2
Ink Supply
309
6
No. Component
2 F Feelers x4
3 HT Head Tanks x4
4 --- Filter Units x2
5 H Print Heads x2
6 IM Ink Pump Motors x2
7 CT Print Cartridges x4
An air sensor [1], two feelers [2], and head tank [3] comprise the reservoir of the ink supply system.
The ink flows from the head tank through a filter [4] that contains the piezoelectric element that expands
upon application of a electrical charge to force ink out of the nozzles of the print head [5].
Two ink pump motors [6] drive the simple pump mechanisms that draw ink out of the print cartridges [7]
and send it to the head tanks.
One ink pump motor operates the pumps of two print cartridges. The ink pump motor drives a single worm
gear. The direction of rotation of the gear determines which pump is operated. For example, when the KC
ink pump motor in the illustration above rotates the worm gear forward, the pump draws cyan ink (C) from
the C print cartridge, and when the motor reverses, it draws black ink (K) from the K print cartridge.
The ink pump motor switches on in response to a request for more ink when the ink level sensor detects that
the position of a feeler on the side of a tank indicates that a tank is low. Ink is also drawn into the tank from
the ink supply tubes when the air sensors detect too much air in a tank and not enough ink. The air sensor
activates the air release solenoid which creates a partial vacuum inside the tank that purges the air from
the tank through a vent and at the same time draws more ink from the supply tubes into the tank.
6. Detailed Section Descriptions
310
6
Print Head Maintenance
Overview
1 Flushing Gate
2 Maintenance Unit
3 Ink Collector Tank
Maintenance Unit
Overview
The maintenance unit performs two important functions:
Keeps the surface of the print heads moist when they are not being used.
Ink Supply
311
6
Cleans the print heads with suction during print head cleaning. (The print heads are also cleaned
automatically at prescribed intervals.
Caps [1] and [2] cover the print heads when the carriage is at the home position on the right side of the
printer.
Cap [2] is the only cap that can siphon excess ink from a print head. The ink gets siphoned from the
head with a simple, pressure tube-pump mechanism.
During print head cleaning:
The maintenance motor [4] runs forward. Two cams lower the bottom of the unit.
Next, the motor reverses. When the motor reverses, it disengages a one-way clutch attached to the
main shaft. This allows it to rotate a second shaft that rotates a cam against the side of the plastic tube.
This alternating pressure and release on the side of the tube comprises a very simple pump mechanism.
At the prescribed time, the motor runs forward again until a feeler on the main shaft reaches the gap
of the maintenance HP sensor (located at [5] (but not shown). This switches the motor off.
Another cam attached to the main shaft raises and lowers the wiper [3]. The wiper cleans the surface
of the print head above as the carriage moves left and then right.
Maintenance Unit Cleaning Cycle
The operator can start the cleaning operation from the printer driver or the operation panel. You can Print
Head 1 or Print Head 2 (or clean them both) if you start the clean job with the printer driver.
Cleaning starts with the carrier and print heads capped and resting on top of the maintenance unit as shown
above.
6. Detailed Section Descriptions
312
6
When the cleaning cycle starts, the maintenance unit is lowered by the
rotation of the main shaft. The cams rotate away from the bottom of the unit.
At the same time, the carriage moves the print head unit to the left.
The carriage moves the first print head above the first vent of the maintenance unit (in this example, Print
Head 2 "K, C"). Only the first vent can siphon ink from the print head into the ink collector tank. Another
cam on the main shaft presses the maintenance unit up so the C print head covers the first vent. Next, the
maintenance motor reverses. The one-way clutch disengages the main shaft and engages the second shaft.
This operates the tube-pump. The suction from the pump sucks ink from the surface of the print head.
Ink Supply
313
6
Next, the maintenance unit lowers, and another cam raises the wiper. At the same time the carriage moves
the print heads left far enough so the vacuumed print head brushes past the wiper. The wiper cleans the
ink from the print head.
Next, the carriage moves the print heads back to the home position. The maintenance unit caps the print
heads. A cam on the main shaft below vibrates the small scraper. This removes the ink bolus from the wall
of the trap and sends it to the ink collector tank.
This cycle is repeated for each print head selected for cleaning. For more, see Section "4.
Troubleshooting".
This cleaning cycle is also done automatically for all print heads if the printer stays idle for the time
intervals shown in the table below.
Cleaning Table
Idle Time
BitSW 8-3: Off
(Value is 0)
BitSW 8-3: Off
(Value is 0)
0 < 10hours No auto maintenance
6. Detailed Section Descriptions
314
6
Idle Time
BitSW 8-3: Off
(Value is 0)
BitSW 8-3: Off
(Value is 0)
< 10hours, < 7days Ink spit before printing
< 7days, < 1month Cleaning
< 1month, < 3months Air release and cleaning
> 3 Months Air Purge/Ink Filling Flushing
Ink Supply
315
6
Print Head Maintenance Cycles
There are three basic ink supply operations:
Initial Filling
Normal Filling
Air Release Filling
Initial Filling
6. Detailed Section Descriptions
316
6
This occurs with the print head ink tanks empty the first time the printer is switched on with ink cartridges in
the printer, or after a new ink cartridge has been installed to replace an empty cartridge after the print
head ink tank has emptied. Ink supply to the empty print head ink tank from the ink cartridge starts
automatically after the printer is switched on.
Normal Filling
The machine monitors the level of ink in each ink tank and replenishes the ink supply as soon as the amount
of ink drops below the prescribed level.
Air Release Filling
If air is detected inside a print head ink tank at power on, at the beginning of normal filling, at the start of
automatic cleaning (done at prescribed intervals), or after air purging (also done at prescribe intervals),
then all the ink is purged from the ink tank and replaced immediately with fresh ink.
Ink Collector Tank
1 Ink Collector Tank Release
2 Tank Handle
3 Tank Entrance Slot
4 Ink Collector Tank Sensor
The ink collector unit holds the used ink sent to it from the maintenance unit above.
Ink Supply
317
6
Inside the printer, the maintenance unit [1] sits on top of the ink collector tank [2].
The ink from the maintenance unit enters the tank through the slot [3].
The ink collector tank [4] sensor detects when the tank is full and needs to be replaced.
Once the ink collector tank is full, discard it.
Obey the local laws and regulations regarding the disposal of items such as the ink collector tank.
Never attempt to clean an ink collector tank and use it again.
The printer should be able to use one ink collector tank for about 5 years of normal use.
Ink Collector Ink level sensor
The ink collector ink level sensor [1] is a smart reflective photosensor.
The photosensor measures the changes in the density of the ink materials in the tank. This lets the printer
know when the tank is full.
A prompt tells the operator when the printer needs maintenance as soon as this sensor detects the near-
full condition. After the near-full alert prompt appears, the printer is allowed to do up to 200 prints
6. Detailed Section Descriptions
318
6
These are only rough estimates. Fewer pages are printed if many normal and full print head cleanings
are done after the maintenance alert.
SC 992 (Ink Collector Tank Full Error) appears if no maintenance procedures are done. The printer
cannot be used once SC992 has appeared. The ink collector tank must be replaced before the printer
can be used.
Flushing Unit
During a long print job, the machine flushes all the nozzles with a very small amount of ink at 15 second
intervals. The ink flushed from the nozzles goes through the slots of the flushing gate [1] into a sump below.
This keeps the nozzles clear and in good working condition.
The flushing gates [1] and the ink collector sump (below the gate) are located on the left side of the printer.
The sump is not connected to the ink collector tank. Ink flushed into the sump remains there.
The sump of the collection unit should never fill to capacity for the service life of the printer.
The flushing gate and sump should never require replacement.
Ink Supply
319
6
Carriage Drive
Overview
1 Horizontal Motor Drive Gear
2 Timing Belt
3 Carriage (Print Heads)
4 Guide Rod
5 Horizontal Encoder (Translucent Film)
A horizontal motor drive gear turning [1] drives a timing belt [2] connected to the carriage [3]. The forward
and reverse rotation of the horizontal drive motor moves the carriage to the left and right side of the printer.
The horizontal encoder strip [5], mounted in front of the timing belt is threaded through the horizontal
encoder sensor mounted on the carriage. This sensor detects the position of the carriage at the time the
carriage moves from side to side during printing.
6. Detailed Section Descriptions
320
6
The picture above shows the horizontal driver gear [6] of the horizontal drive motor [7] mounted on the
left rear corner of the printer behind the duplex unit.
Envelope Selector
Move the envelope selector [1] to adjust size of the gap between the print heads and the surface of the
paper.
Pushing the lever to the back moves the print heads slightly away from the surface of thick paper and
envelopes. This prevents chaffing the printed surface and smearing ink.
A cam operates when the envelope selector pushed back for printing on thick paper or envelopes. This
moves a guide rod to create a gap about 0.8 mm wider than the gap for normal printing. Normally, this
lever should be set forward for printing on normal paper.
When the envelope selector is pushed back, this raises a feeler into the gap of the carriage position sensor.
When the envelope selector is pulled forward, the feeler leaves the gap and switches the sensor off. This
mechanism is used to detect the up and down position of the carriage and print heads.
Carriage Drive
321
6
Paper Feed, Transport, Paper Exit
Overview
1 Transport Belt Unit
2 HVPS (High Voltage Power Supply)
3 Vertical Encoder
4 Vertical Encoder Sensor
5 Vertical Motor
6. Detailed Section Descriptions
322
6
Cassette Lock/Release
The arms [1] and [2] on both sides of the cassette [3] (guided by rails slanting upward ) raise the bottom
plate [4] when the paper cassette is pushed into the printer. This raises the paper in the cassette to the
correct height for paper feed.
Leading Edge and Paper Size Detection
There is no paper size sensor in the standard paper cassette or in the optional 500-Sheet Paper Tray. The
paper size can be set on the printer operation panel. The paper size can also be selected with the software
application or the printer driver.
The paper size (and other settings) in the software application always have priority over the printer
driver settings.
The 1st registration sensor [1] is mounted on the carriage unit [2] and moves from side to side with the
carriage during printing.
Paper Feed, Transport, Paper Exit
323
6
The 1st registration sensor detects the leading edge of the sheet [3] for feed timing.
The 1st registration sensor also detects the width of the paper when it passes over and detects the left
vertical edge of the paper. This ensures that the paper below is wide enough for the maximum printing
area specified by the paper size selection for the print job.
Paper Jam, Trailing Edge Detection
The feeler [1] is pushed down by every sheet of paper that arrives and then pops up again when the trailing
edge of the sheet passes over the feeler. When the paper presses down the feeler, this turns on the trailing
edge sensor [2]. The length of time the trailing edge sensor remains on is used to measure the length of the
paper for printing control.
A paper jam alert occurs when:
The paper feed roller rotates forward twice.
The trailing edge sensor does not go on after 2 rotations of the paper feed roller.
Paper Transport Drive
6. Detailed Section Descriptions
324
6
The vertical motor [1] drives the timing belt [2] that rotates the transport roller [3].
The rotation of the transport roller also drives the paper feed roller when the paper feed clutch engages
the feed roller (not shown above).
The edge of the vertical encoder [4], attached to the shaft of the transport roller, passes through the gap
of the vertical encoder sensor [5] as the encoder wheel rotates. The vertical encoder sensor reads the
coded markings on the rim of the vertical encoder and sends this information to the CPU. The CPU uses
these readings to control the on/off timing of the transport belt and the paper feed roller:
When servicing the machine, work carefully to prevent scratching, breaking, or bending the vertical
encoder wheel.
Paper Path
Here is a summary of the operation that sends paper through the printer:
1. The feed clutch energizes and engages the feed roller, then the rotation of the vertical motor drives
the feed roller.
2. Paper feed roller feeds 1 sheet from the top of the stack in the paper cassette. A friction pad at the lip
of the paper cassette prevents double-feeding.
3. The charge roller charges the transport belt. The electrostatic charge on the transport belt keeps the
paper on the transport belt.
4. The sheet feeds onto the transport belt.
5. The feeler of the trailing edge sensor depresses and switches the trailing edge sensor on.
6. When the trailing edge sensor goes on, the carriage moves to the right of center. This lets the 1st
registration sensor detect the leading edge of the paper.
7. The 1st registration sensor also detects the right edge of the sheet when the carriage and sensor move
toward the carriage HP sensor on the right.
8. The detection of the right edge by the 1st registration sensor is used to determine the width of the
paper in the paper path.
The 1st registration sensor reads the right edge of only the 1st sheet of the print job. Thereafter,
the 1st registration sensor does not right edge for any until the beginning of the next print job.
9. An area equal to the length of each print head gets printed when the carriage goes across the sheet
from right to left.
10. When the last line prints, the transport roller rotates only long enough to feed the length of the last
sheet.
11. The print job count increases by 1 after the paper exits.
Paper Feed, Transport, Paper Exit
325
6
Transport Belt
This printer uses the BT (Belt Transfer) system to transport paper through the paper path.
A high voltage power supply pack (HVPS) [1] energizes the charge roller below the transport belt [2].
The charge roller applies a charge to the transport belt. This static charge attracts the paper to the transport
belt and holds it in place so it does not move during printing.
A temperature/humidity sensor below the transport belt monitors the temperature and humidity near the
charge roller and transport belt. The temperature/humidity readings of this sensor are matched with values
in lookup tables cross-indexed with combinations of temperature and humidity readings. The values read
from the tables are used to adjust the width of the bias (bias pitch) applied to the transport belt. This
operation, called belt charge control, operates within the following ranges of temperature and humidity:
Temperature: 0C to 35C (32F to 95F) Adjusted in 2.5C (4.5F) steps
Humidity: 0% to 100% Adjusted in 10% steps
The machine uses the feedback of the temperature/humidity sensor to reduce the width of the charge
applied to the transport belt below the print heads. This reduces the size of the electrical field to the smallest
size that can still provide the optimum charge to keep the paper on the belt at the leading edge, center,
and trailing edge of the paper without interfering with the operation of the print nozzles.
Belt charge control is done for every paper feed station (Tray 1, Tray 2, and bypass) and for every paper
type (normal paper, envelopes, thick paper, and OHP).
The sharp curvature of the paper path separates the paper from the transport belt at the time paper gets
fed out the paper exit.
6. Detailed Section Descriptions
326
6
For more details about how to adjust the transport belt charge control, please refer to Section "4.
Troubleshooting".
Charge Leak Detection
The printer checks for charge leaks:
Immediately after the printer is turned on.
When it gets a leak detection signal from the high voltage power pack at the time of printer operation.
When a charge leak is detected:
The voltage supply from the power pack [1] gets interrupted immediately
The printer stops the current print job in progress.
The carriage goes back to its home position.
The print heads gets capped. The printer cannot operate.
To restore the printer to normal operation:
Remove the cause of the leak.
Turn the printer off and on.
Paper Feed, Transport, Paper Exit
327
6
Cooling Fan
The fan mounted behind the ventilation slots on the left rear corner of the printer draws hot air out of the
printer and blows it out of the machine through the ventilation slots. This prevents a temperature rise inside
the printer.
Scanner Unit Switch
The scanner unit sensor, mounted inside the front cover, is protected by a cover [1].
A plastic tab attached to the scanner unit depresses a feeler [2] which activates the sensor [3]. This tells the
printer that the top cover is closed. The printer will not operate until the top cover is closed and this sensor
has been activated.
6. Detailed Section Descriptions
328
6
Basic Operation
Initialization Sequence at Power On
Basic Operation
329
6
Image Processing
Here is a brief summary of the steps in image processing:
Print Job. The software application sends the print job to the printer driver.
Band Processing. The print job gets divided into units of bands.
Interlace Processing. The bands get broken into scan (print) units. Then the bits get converted for the
direction of printing.
Multi-Band Processing. Processing for individual lines.
Compression Processing. The data gets compressed on the PC side. Then it goes to the printer.
Decompression. The data gets decompressed when it gets to the printer.
Line Direction Conversion. The lines get converted to match the direction of printing. It gets rotated
90 degrees depending on whether the print job is for Portrait or Landscape orientation.
Print Job Processing. The print job gets output.
Printer Output. The print heads on the carriage print the job.
6. Detailed Section Descriptions
330
6
Duplex Unit
Overview
1 Duplexer Cover Button
2 Duplexer Cover
3/4 Duplexer Locks (x 2)
Duplex Drive
Duplex Unit
331
6
The main gear [1] of the vertical motor of the printer drives the duplex drive gear [2].
Here is a brief summary of how the duplex unit operates:
The trailing edge sensor goes off after the trailing edge of the sheet passes overhead and the front
side has printed.
The vertical motor stops, and paper transport stops.
The vertical motor reverses.
The printed sheet feeds into the Duplex Unit.
Once again, the vertical motor reveres.
The inverted sheet feeds into the printer.
The 2nd side of the sheet prints.
Duplexer Cover Switch
The Duplex Unit cover open switch [1] is a microswitch.
This switch detects if the cover is open or closed.
When the cover is closed the switch is closed. The circuit is closed at the 4 terminal pins [2] that connect to
the DIB. The printer controls the Duplex Unit through the DIB.
The switch breaks the connection between the printer and Duplex Unit when the cover is open.
6. Detailed Section Descriptions
332
6
Duplexer Set Switch
The Duplex Unit set switch [1], a micro-switch in the printer, detects the presence of the Duplex Unit.
This occurs when the Duplex Unit is installed correctly on the back of the printer:
The unit the set lever [2] depresses the Duplex Unit set switch. Then it turns it on.
The printer signals an error (Paper Jam Type 1) at these times:
The Duplex Unit is not installed correctly
The set lever has not fully depressed the Duplex Unit set switch
The duplex unit is not an option for this printer.
The duplex unit must be installed at all times in order for the printer to operated properly.
Duplex Unit
333
6
Multi Bypass Tray (Option)
The Multi Bypass tray is an external tray that can be detached and then reattached whenever it is needed.
The bypass tray is equipped with side fences [1] and [2] that can be adjusted to accept a variety of standard
paper sizes and envelopes.
The tray extension [3] can be extended for long paper sizes.
The tray can hold 100 sheets of standard weight paper (60 to 105 g/m
2
). For more details, please refer
to the Section 7 "Specifications".
When a print job starts with the bypass specified as the feed source:
The bypass paper feed motor switches on and rotates the pick-up roller [1] and paper feed rollers
[2].
6. Detailed Section Descriptions
334
6
The bypass paper feed clutch [3] activates and raises its pawl [4]. This releases the pick-up roller and
allows it to rotate.
When the pick-up roller, a half roller, rotates through its arc of 180 degrees it picks up one sheet of
paper and pulls it out of the tray.
A rubber friction pad [5] below the pick-up roller provides enough resistance to stop any sheet other
than the one in contact with the pick-up roller from double feeding.
Once the pick-up roller completes its arc of rotation (as shown above), the pawl [4] of the paper feed
clutch [3] locks the pick-up roller and will not release it until the next sheet feeds.
However, the clutch allows the paper feed rollers [2] to continue to rotate and feed the sheet out of
the bypass tray.
Multi Bypass Tray (Option)
335
6
Paper Feed Unit (Option)
Overview
The Paper Feed Unit (PFU) J506:
Can be installed with the J008 only.
Contains one universal paper cassette with adjustable fences that can hold a variety of standard
paper and envelope sizes.
Holds approximately 500 sheets of standard (80 g/m
2
(20 lb.)) A4/LT size paper
For more details, please refer to Section 7 "Specifications".
You can adjust and lock the end fence [1] and two side fences [2] to a variety of standard paper sizes.
When the paper cassette is inserted into the tray unit:
Two guides force down the cassette arms on both sides of the bottom plate [3].
6. Detailed Section Descriptions
336
6
The bottom plate rises against the bottom of the paper stack as guide rails raises the bottom stack
when the cassette is pushed into the printer.
The pressure of the bottom plate on the bottom of the stack keeps the top of the stack at the correct
position to feed the paper.
Paper Feed
The paper feed motor [1] in the tray drives the feed roller [2]. The control board [3] controls the operation
of the feed clutch (not shown). This engages the shaft where the feed roller is mounted. Then it rotates it at
the prescribed times to feed paper from the tray.
A friction pad at the edge of the cassette below the feed roller does not let sheets double feed.
Paper Feed Unit (Option)
337
6
ADF
Overview
1. ADF
2. Original Tray
Drive
1. Paper Feed Roller
2. Paper Feed Clutch
6. Detailed Section Descriptions
338
6
3. Original Feed Motor
4. Pick-up Roller
ADF
339
6
6. Detailed Section Descriptions
340
6
7. Specifications
General Specifications
ADF
Capacity 30 sheets (80g/m
2
, 20 lb, 70 kg)
Original size Max. 216 x 356 mm (8.5 x 14 in.)
Min. 140 x 140 mm (5.5 x 5.5 in.)
Original Weight 60 105g/m
2
(16 28 lb, 52 90 kg)
Original Feed Speed
(Copying A4)
300 x 300 dpi 600 x 600 dpi
B&W
60.476 mm/s 15.119 mm/s
Color
Scanner
Scanning Speed
B&W Copy Fast (300 dpi)
Normal (300 dpi)
Best (600 dpi)
60.6 mm/s
60.5 mm/s
15.1 mm/s
Fax Standard (300 dpi)
Fine (300 dpi)
S-Fine (600 dpi)
60.5 mm/s
60.5 mm/s
30.2 mm/s
TWAIN B&W (300, 600 dpi)
Gray (300, 600, 1200)
60.5, 15.1 mm/s
30.2, 15.1, 3.9 mm/s
Color Copy Fast (300 dpi)
Normal (300 dpi)
Best (600 dpi)
60.5 mm/s
60.5 mm/s
15.1 mm/s
Fax Fine (300 dpi) 60.5 mm/s
341
7
TWAIN Color (300,600,1200 dpi) 30.2, 15.1, 3.9 mm/s
Copy Scan Resolution
Max 1200 x 1200 dpi
TWAIN 100/150/200/300/400/600/1200 dpi 8bit/1bit grayscale
Scan-to-Email 150/300/600 dpi
Scan to FTP 150/300/600 dpi
General Specifications
Basic Specifications
Type Desktop
Technology
GelSprinter method
Dual print heads (192 nozzle x 2 lines x 2 heads = 192 ch x 4 colors)
Printer Interface USB 2.0 (high speed), Ethernet 10BASE-T/100BASE-T
Printer Languages J012/J013 RPCS Raster
J014 RPCS Raster, PCL
Resolution
1200 x 1200, 600 x 600, 600x 300, 300 x 300 dpi (2bit)
Max. 3600 x 1200 dpi equivalent
Printing Speed Toscana-C1a/b
Raster
Toscana-C1b
PCL
Mono Color Mono Color
Fast Print 18.5 or > 14.5 or > 18.5 or > 14.5 or >
Copy 18.5 or > 14.5 or > 18.5 or > 14.5 or >
Normal Print 10.5 or > 8.5 or > 10.5 or > 8.0 or >
Copy 10.5 or > 8.5 or > 10.5 or > 8.5 or >
Fine Print 5.5 or > 4.5 or > 5.0 or > 4.0 or >
7. Specifications
342
7
Copy
Max. Speed 28.5 ppm
Print direction Supports bi-directional printing
Print Heads Number of Heads 2 Heads (4-Color)
Lines/Head 2 Lines/Head
Number of Nozzles 192 Nozzles/Line
Nozzle Pitch 0.169 mm (150 dpi)
First Print After Warm-up
(A4/LT, LEF, Std. Tray)
B&W Less than 8 s
Color Less than 8 s
Duplex Printing Paper Sizes
A4 SEF, B5 SEF, A5 LEF, A6 SEF, LT SEF, HLT LEF,
Executive SEF, Postcard SEF, Double Postcard SEF, 16-
Kai SEF
Paper Type
Plain paper, postcard, inkjetpostcard.
Note: Never attempt to duplex OHP transparency,
thick paper, envelopes, glossy paper, inkjet plain
paper.
Dimensions
(w x d x h)
J012 436 x 490.5 x 366 (17.2 x 19.3 x 14.4 in.)
J013/J014 436 x 490.5 x 431 (17.2 x 19.3 x 17 in.)
Weight J012 20.5 kg (45.1 lb)
J013/J014 23.7 kg (52.1 lb)
Paper Capacity T1 250 sheets (80g/m
2
, 20 lb, 70 kg)
Tray 2 (option) 500 sheets (80g/m
2
, 20 lb, 70 kg)
Multi Bypass
(option)
100 sheets (80g/m
2
, 20 lb, 70 kg)
Total (both
options)
850 sheets
Output Tray Capacity Print Output 150 sheets
General Specifications
343
7
Original (ADF) 50 sheets
Paper Sizes T1
A4, A5, A6, B5, LT, LG, HLT, EXE, F, Foolscap, Folio,
16-Kai, Custom Size, Postcard, Double postcard,
COM10, Monarch, C6, C5, DL Env.
Tray 2 (option)
A4, B5, LT, LG, HLT, EXE, Foolscap, Folio, 16-Kai,
Custom Size
Multi Bypass
(option)
A4, A5, A6, B5, LT, LG, HLT, EXE, F, Foolscap, Folio,
16-Kai, Free, Postcard, Double postcard, COM10,
Monarch, C6, C5, DL Env.
Duplex
A4 SEF, A6 SEF, B5 SEF, LT SEF, HLT LEF, EXE SEF, 16-
Kai SEF, Postcard SEF, Double postcard SEF
ADF
A4, A6, B5, LT, LG, HLT, EXE, 16-Kai, Custom Size,
Double postcard
Paper Type T1
Plain paper, postcard, ink-jet postcard, glossy paper,
inkjet transparency, envelopes
Tray 2 (option) Plain paper, inkjet plain paper
Multi Bypass
(option)
Plain paper, postcard, ink-jet postcard, glossy paper,
inkjet transparency, envelopes, thick paper
Duplexing Plain Paper, inkjet plain paper
ADF Plain paper, inkjet plain paper
Paper Weight T1 60 163g/m
2
(52 135 kg, 16 42 lb)
Tray 2 (option) 60 105g/m
2
(52 90 kg, 16 28 lb)
Multi Bypass
(option)
60 255g/m
2
(52 220 kg, 16 68 lb)
Power Supply NA 100 120V (10%), 50/60Hz (3Hz)
EU/Asia 220 240V (10%), 50/60Hz (3Hz)
Power Consumption Operating 55W or less
Energy Save
Mode
15W or less
Power Off Not over 1W
7. Specifications
344
7
Warm-up Time Cold Start Not more than 30 s
Energy Save
Recovery
Not more than 16 s
T1 (Standard)
Method Universal paper cassette
Paper Sizes
Plain/inkjet plain A4 SEF, A5 SEF, A6 SEF, B5 SEF, LT SEF, HLT SEF, LG SEF, Executive SEF
Max. Capacity: 250 sheets
Max. Output: 150 sheets (on output tray)
Custom Size Min. 90 x 139 mm (3.5 x 5.5 in.)
Max. 216 x 356 mm (8.5 x 14 in.)
Glossy paper A4 SEF
Max. Capacity: 200 sheets
Max. Output: 150 sheets (on output tray)
Inkjet
transparency
A4 SEF
Max. Capacity: 1 sheet
Max. Output: 1 sheet (on output tray)
Envelopes COM 10 SEF, Monarch Env. SEF, DL Env. SEF, C6 Env. SEF, C5 Env. SEF
Max. Capacity: 20 envelopes
Max. Output: 20 envelopes (on output tray)
Size Detection None. Printer operation panel setting required.
Paper Out Detected by sensor.
Paper Weight Plain/inkjet plain 60 to 255 g/m
2
(52 to 220 kg, 16 to 68 lb)
Thick Paper 60 to 105 g/m
2
(16 to 20 lb, 52 to 90 kg)
General Specifications
345
7
Paper Output Tray
Delivery Face-up
Output Tray Capacity Plain/inkjet plain paper 50 sheets
Envelopes 30 sheets
Glossy Paper 20 sheets
Transparencies 1 sheet only recommended
Paper Size Same as paper feed
Paper Detection No
Tray Full Detection No
ADF
Copy Original Width 139.7 to 215.9 mm (5.5 to 8.5 in.)
Length (simplex) 139.7 to 255.6 mm (5.5 to 14 in.)
Length (duplex) 139.7 to 255.6 mm (5.5 to 14 in.)
Fax Original Length 139.7 to 1000 mm (5.5 to 39.3 in.)
Output Tray A4, LT (80 g/m
2
) 50 sheets
LG (80 g/m
2
) 30 sheets
Other (80 g/m
2
) 30 sheets
Paper Weight 50-100 g/m
2
(13 -28 lb)
Target Yields
General
Print Cartridges Starter Black (K) 400 sheets
Color (Y, M, C) 400 sheets
7. Specifications
346
7
Standard Black (K) 1,500 sheets
Color (Y, M, C) 1,000 sheets
Ink Collector Unit At least 55 K sheets
Estimated Service Life
3 Years (average), 5 Years (maximum)
Duty: 150 K
Monthly print volume: 10 K sheets
Target Yields calculated for:
Continuous printing on A4 (8.5x11) with 5% of the standard color chart at standard temperature
and humidity.
Yield numbers may change depending on the environmental conditions, amount of coverage on
pages, and the number of print head cleanings/flushing that has been done.
Print Cartridges
Here are some more details about print cartridge specifications.
J734 M size Print Cartridge Black K
J735 M size Print Cartridge Cyan C
J736 M size Print Cartridge Magenta M
J737 M size Print Cartridge Yellow Y
Four starter ink cartridges (K, C, M, Y) are provided with each printer. Thereafter, replacement ink
cartridges must be purchased separately.
Ink cartridges are available win two sizes: Large and Medium. The following tables compares the supply
capacity of the Starter (small), Medium, and Large ink cartridges.
Size Color Weight (g)/
Volume (cc)
Est. Service Life (Sheets)
Starter
(Small)
K 27.3/25.28 400 These are very approximate estimates.
The estimated service life may vary significantly
due to the amount of coverage on a page,
environmental conditions, and so on. After the
printer signals the near end alert for an ink
C 20.1/19/14 400
Y 20.1/19/14 400
General Specifications
347
7
Size Color Weight (g)/
Volume (cc)
Est. Service Life (Sheets)
cartridge, approximately 40 pages can be
printed before the end alert is issued.
M 20.1/19/14 400
Medium K 35.5/32.87 1,500
C 26.7/25.43 1,000
Y 26.7/25.43 1,000
M 26.7/25.43 1,000
Environment
Operating Environment
Operating Range 10 to 32C (50 to 89.6F), 15 to 80% RH
Recommended Range 15 to 25C (59 to 77F) , 30 to 70% RH
Altitude Use below 2,500 m (1.5 mi)
Ambient Light Less than 2,000 Lux
Energy Star Mode Default 15 min
Selectable 1 to 240 min (at 1 minute interval)
US Compliant with Energy star.
EU/ASIA Compliant with BAM, Support RoHS, WEEE
Sound Power Level Standby Not over 40 dB
Copying Flatbed: Not over 64 dB
ADF: Not over 65 dB
Printing Standard Normal: Not over 63 dB
Fine Not over 61 dB
With Tray 2 Normal: Not over 61 dB
Fine Not over 67 dB
7. Specifications
348
7
Sound Pressure Level ISO7779 Standby Not over 34 dB
Printing
64 dB (J012)
65 dB (J013/J014)!
Storage Environment
Temperature -20 to 43C (-36 to 109F)
Humidity 15 to 80% RH
Operation Specifications
Copy Operation
1st Copy Speed
B&W Fine: Less than 13 s
Color Fine: Less than 16 s
Max. Original Size
Platen A4/LT
ADF (Single
Sheet)
216 x 1000 mm (8.5 x 39.4 in.), DLG
Multi Copy Speed
Plain Paper B&W Fast 18.5 cpm
Normal 10.5 cpm
Fine 5.5 cpm
Color Fast 14.5 cpm
Normal 8.5 cpm
Fine 4.5 cpm
ADF 1-to-1 B&W Normal 8 cpm
Color Normal 6 cpm
Number of Copies 1 to 99
Reduction/Enlargement mm 5 Step 200%, 141%, 93%, 71%, 50%
General Specifications
349
7
in. 5 Step 155%, 129%, 93%, 78%, 65%
Zoom Range 25% to 400% (selectable)
Copy/Print
Resolution
Plain Paper Fast Read 300 x 300 dpi/8 bit
Write 300 150 dpi/4-bit value, duplex/1 pass
Normal Read 300 x 300 dpi/8 bit
Write 600 300 dpi/ 4-bit value, duplex/1 pass
Fine Read 600 x 600 dpi/ 8bit
Write 600 x 600 dpi/4-bit value, duplex/1 pass
Inkjet Plain
Paper
Fast Read 300 x 300 dpi/8 bit
Write 600 300 dpi/4-bit value, duplex/1 pass
Normal Read 600 x 600 dpi/8 bit
Write 600 300 dpi/ 4-bit value, duplex/1 pass
Fine Read 600 x 600 dpi/ 8bit
Write 600 x 600 dpi/4-bit value, Simplex/2 pass
Glossy Paper Normal Read 600 x 600 dpi/8 bit
Write 600 x 600 dpi/4-bit value, simplex/4 pass
Fine Read 600 x 600 dpi/ 8bit
Write
1200 x 1200 dpi/4-bit value, simplex/4
pass
OHP
Transparency
Fine Read 600 x 600 dpi/ 8bit
Write 600 x 600 dpi/4-bit value, Simplex/4 pass
Grayscale 4-Levels in Photo Mode(for Y, M, C, K)
Reduction/
Enlargement
Range: 25% to 400% (1% Steps)
7. Specifications
350
7
Image Density Manual 5-Steps
Auto 2-Step (Text mode, Text/Photo mode only)
Copy Modes 3 modes: Text & Photo (default), Photo mode, Text mode
Memory Copy Fast 300 x 150 dpi 2-bit, J6:60 sheets, A4 F/C:24 sheets
Std 600 x 300 dpi 2-bit, J6:15 sheets, A4 F/C:6 sheets
Fine 600 x 600 dpi 2-bit, J6:7 sheets, A4 F/C:3 sheets
Combine Copy Yes Only when ADF selected (2-in-1)
Printing Operation
Printing Speed (A4/LT)
Fast (ppm) Mono: 18.5 or >, F/C: 14.5 or >
Normal (ppm) Mono: 10.5 or >, F/C: 8.0 or >
Fine (ppm) Mono: 5.5 or >, F/C: 4.5 and above
First Print B&W Not over 8 seconds
Color Not over 8 seconds
Resolution Plain Paper Fast 300 150 dpi / 4-bit value Duplex/1 pass
Normal 600300 dpi / 4-bit value Duplex/1 pass
Fine 600600 dpi / 4-bit value Duplex/1 pass
High quality 600600 dpi / 4-bit value Simplex/2 pass
Inkjet plain
paper
Fast 600300 dpi / 4-bit value Simplex/1 pass
Normal 600600 dpi / 4-bit value Simplex/1 pass
Fine 600600 dpi / 4-bit value Simplex/2 pass
Glossy
Paper
Fast 600600 dpi / 4-bit value Simplex/4 pass,
Normal 12001200 dpi / 4-bit value Simplex/2 pass
General Specifications
351
7
OHP
Transparenc
y
Fine 600600 dpi / 4-bit value simplex/4 pass
Printer Language J012/J013 RPCS
J014 RPCS, PCL5C/XL
Operating System
Windows 98 SE, Windows Me, Windows NT4 (SP4.0 and above),
Windows 2000, Windows XP, Windows 2003 Server
HDD None
Print Area Paper Maximum Top, Bottom, Left, Right 3 mm (0.2 in.)
Recommended Top, Bottom, Left, Right 4.2 mm (
1
/
6
in.)
Envelopes Maximum Top 8 mm (0.32 in.)
Bottom 38 mm (1 in.)
Left, Right 3 mm (01.2 in.
Recommended Top 8 mm (0.32 in.)
Bottom 38 mm (1 in.)
Left, Right 4.2 mm (
1
/
6
in.)
Scanning Operation
Scanning Color / Black
Method ADF, Book Mode
Interface USB2.0 (High Speed) High speed, Ethernet 10BASE-T/100BASE-T
Speed (8-bit) B&W 150 dpi 10 ipm
300 dpi 10 ipm
600 dpi 2.5 ipm
Grayscale 150 dpi 10 ipm
300 dpi 10 ipm
7. Specifications
352
7
600 dpi 2.5 ipm
Color 150 dpi 10 ipm
300 dpi 10 ipm
600 dpi 2.5 ipm
TWAIN Compliance TWAIN/WIA
File Formats Selectable: TIFF, JPEG, PDF
Image Compression B&W TIFF (MH, MR, MMR)
Color JPEG
Color Depth
B&W:1bit/ 1bit halftone/ 8bit,
Color: 8bit
Resolution Basic 300 x 300
Max. 1200 x 1200
Email/Scan-to-FTP
B&W (1-bit): 150, 300, 600 dpi
Gray (8-bit) 150, 300 dpi
Color (8-bit): 150, 300 dpi
TWAIN Scanner
Selectable: 100, 150, 200, 300, 400, 600,
1200
Document Size Max.: A4, LG
Scanning Width Flatbed Width max.: 216mm, Length max.: 297 mm
ADF
Width max.: 216mm, Length max.: 1000 mm (simplex FAX) &
357 mm (duplex)
Gray scale 1bit/8bit halftone
Scanner utilities &
Drivers
TWAIN/WIA driver, Web management utility
Protocols Network TCP/IP
Email SMTP, POP3
FTP FTP
General Specifications
353
7
Fax Operation
Standard Super G3
Scan Line Density 8 x 3.85/mm, 8 x 7.7/mm, 8 x 15.4/mm
Transmission Time G3: 3 s
Compression Method MH, MR, MMR, JBIG
Transmission Speed G3: 33.6k-2400 bps (Auto shift down method)
Document Size A4, Letter, Legal, A3*, B4* (*Automatically scaled to A4).
Max. Scan Size A4 or LG
Polling Type Not sequential but available during TX/RX.
Resolution
(Loading to Printing)
200 x 400 dpi to 600 x 600 dpi
200 x 200 dpi to 300 x 300 dpi
200 x 100 dpi to 300 x 300 dpi
One-touch dial 30 (15 x 2)
Speed-dial 90 stations
Broadcasting 130 stations
Automatic redial Yes
Auto Answer The number of calling: Between 1 and 16.
Communication Source Super G3
Memory Transmission No
Out of paper reception Buzzer notification
PC Fax utility Transmitting function only
Internet Fax
Network LAN Ethernet 10BASE-T/100BASE-T Network
Scan Line Density 8x3.85/mm, 8x7.7/mm, 8x15.4/mm Scan Line Density
Max. Scan Size A4 or LG Max. Scan Size
7. Specifications
354
7
Protocols TX SMTP, TCP/IP
RX POP3, SMTP, TCP/IP
Email Format Single/Multi MIME Conversion
Attachments: TIFF-F (MH, MR, MMR compression)
Authentication Method SMTP-AUTH, POP-before-SMTP
Options
Paper Feed Unit (J509) (Tray 2)
Method Universal Paper Cassette (printed mounted on cassette unit)
Installable Units 1 Only, below printer
Paper Size Plain/inkjet plain Standard A4 SEF, B5 SEF, LG SEF, LT SEF, Executive SEF, F
SEF, Foolscap SEF, Folio SEF, 16-Kai SEF,
Custom Min. (W x L) 148 x 210 48 mm (5.8 x 8.3 in.)
Max. (W x L) 216 x 356 mm (8.5 x 14 in.)
Paper capacity 500 sheets (80g/m
2
, 20 lb, 70 kg)
Paper Output 150 sheets (on paper output tray)
Size Detection Printer operation panel setting required.
Paper Type Plain paper, inkjet plain paper, recycled paper, color paper
Paper Weight 60 to 105g/m
2
(52 to 90 kg, 16 to 28 lb)
Weight 5 kg (11 lb)
Multi Bypass Tray Type (J507)
Method Universal Paper Cassette
Plain/inkjet plain A4 SEF, A5 LEF, A6 SEF, B5 SEF, LT SEF, HLT SEF, LG SEF, Executive SEF, 8-
Kai SEF, 16-Kai SEF
General Specifications
355
7
Max. Capacity: 100 sheets
Max. Output: 150 sheets (on output tray)
Custom Size Min. 55 x 127 mm (2.2 x 5 in.)
Max. 216 x 1295.4 mm (8.5 x 51 in.)
Glossy paper A4 SEF
Max. Capacity: 20 sheets
Max. Output: 20 sheets (on output tray)
Inkjet transparency A4 SEF
Max. Capacity: 1 sheet
Max. Output: 1 sheet (on output tray)
Envelopes COM 10 SEF, Monarch Env. SEF, DL Env. SEF, C6 Env. SEF, C5 Env. SEF
Max. Capacity: 10 envelopes
Max. Output: 20 envelopes (on output tray)
Thick (heavier than
163 g/m
2
)
A4 SEF, A5 LEF, A6 SEF, B5 SEF, LT SEF, HLT SEF, LG SEF, Executive SEF, 8-
Kai SEF, 16-Kai SEF
Max. Capacity: 20 sheets
Max. Output: 20 sheets (on output tray)
Size Detection Printer operation panel setting required
Paper Weight 60 to 255g/m
2
(52 to 220 kg,16 to 68 lb)
Paper capacity 100 sheets (80g/m
2
, 70 kg, 20 lb)
Paper Out Sensor Detection
Weight 1.2 kg (2.6 lb)
Network Interface Board Type GX4 (J510)
The NIB is an option for the J012/J013 but standard for J014.
Interface Connector Ethernet (10 BASE-T, 100 BASE-TX)
7. Specifications
356
7
Data Transmission Speed 10 Mbps, 100 mbps
Protocols Network Printers TCP/IP
Network Scanner TCP/IP
Email SMTP, POP3
Scan-to-FTP FTP
LAN Fax TCP/IP
Internet Fax TCP/IP, SMTP, POP3
Paper Size Table
Table Key
A Supported and the size is automatically detected.
B Need to select paper size by operation panel.
C Need to input paper size by operation panel and driver.
D Need to specify paper size by using dial.
N Not supported.
Plain Paper
T1 T2 Bypass Duplexer ADF
A4 SEF 210x297 A A A A A
A4 LEF 297x210 N N N N N
B5 SEF 182x257 A A A A A
B5 LEF 257x182 N N N N N
A5 SEF 148x210 TBA TBA TBA TBA A
A5 LEF 210x148 A N A A A
B6 SEF 128x182 TBA N TBA TBA A (Simplex)
A6 SEF 105x148 A N A A N
General Specifications
357
7
Legal SEF 8x14 A A A N A
Letter SEF 8x11 A A A A A
Letter LEF 11x8 N N N N N
Half letter SEF 5 x 8 N N N N N
Half letter LEF 8 x 5 A A A A A
Executive SEF 7x10 A A A A A
Executive LEF 10x7 N N N N N
F SEF 8x13 A A A N A
Foolscap SEF 8x13 A A A N A
Folio SEF 8x13 A A A N A
Govt LG SEF 8x14
8 Kai SEF 267x390 N N N N N
16 kai SEF 195x267 A A A A A
16 Kai LEF 267x195 N N N N N
Envelopes
T1 T2 Bypass Duplexer ADF
Com10 SEF 4
1
/
8
x9 A N Y N N
Monarch SEF 3
7
/
8
x7 A N Y N N
C6 SEF 114x162 A N Y N N
C5 SEF 162x229 A N Y N N
DL Env SEF 110x220 A N Y N N
Custom Size
T1 T2 Bypass Duplexer ADF
Width
Max. 216 mm (8.5") 216 mm (8.5") 216 mm (8.5") TBA
216 mm
(8.5")
7. Specifications
358
7
Min. 90 mm 148 mm 55 mm TBA 140 mm
Length
Max. 356 mm (14") 356 mm (14")
1295.4 mm
(51")
TBA 356 mm (14")
Min.
139.7 mm
(5.5")
210 mm (8.3") 127 mm (5") TBA
140 mm
(5.5")
North America/Europe/Asia
Type Name Feed Size Bypass T1 T2 Face-up Duplex
Plain A3 W SEF 12" x 18" N N N N N
Paper A3 SEF 297 x 420 mm N N N N N
A4 SEF 210 x 297 mm Y Y Y Y Y
B4 SEF 257 x 364 mm N N N N N
B5 SEF 182 x 257 mm Y Y Y Y Y
B5 LEF 257 x 182 mm N N N N N
B6 SEF 125 x 176 mm N N N N N
B6 LEF 176 x 125 mm N N N N N
DLT SEF 11" x 17" N N N N N
LT SEF 8
1
/
2
" x 11" Y Y Y Y Y
LT LEF 11" x 8
1
/
2
" N N N N N
LG SEF 8
1
/
2
" x 14" Y Y Y Y N
HLT SEF 5
1
/
2
" x 8
1
/
2
" N N N N N
HLT LEF 8
1
/
2
" x 5
1
/
2
" Y Y Y Y Y
Exe SEF 7
1
/
4
" x 10
1
/
2
" Y Y Y Y Y
Exe LEF 10
1
/
2
" x 7
1
/
4
" N N N N N
F SEF 8" x 13" Y Y Y N N
Fscap SEF 8
1
/
2
" x 13" Y Y Y N N
General Specifications
359
7
Type Name Feed Size Bypass T1 T2 Face-up Duplex
Folio SEF 8
1
/
4
" x 13" Y Y Y N N
8 Kai SEF 267 x 390 mm N N N N N
16 Kai SEF 195 x 267 mm Y Y Y N Y
16 Kai LEF 267 x 195 mm N N N N N
Env. Com10 LEF 4
1
/
8
" x 7
1
/
2
" Y Y N Y N
Mon. LEF 3
7
/
8
" x 7
1
/
2
" Y Y N Y N
C6 LEF 114 x 162 mm Y Y N Y N
C5 LEF 162 x 229 mm Y Y N Y N
DL Env LEF 110 x 220 mm Y Y N Y N
Remarks:
Y Supported
N Not supported.
TBA To Be Announced (Pending)
Controller
Basic Controller Specifications
CPU TBA
RAM J013/J014: 32 MB
J014: 96 MB
Hard Disk Drive None
PDL RPCS raster (T-MF1a &MF1b), PCL, RPCS raster (T-MF1bN)
NA
Fonts Standard PCL: 58 fonts
7. Specifications
360
7
Connectivity
Host Interface
Standard.
USB2.0 (Support HighSpeedMode)
Ethernet 10/100BASE-TX (NIB)
Option Ethernet 10/100BASE-TX (J012/J013)
Network Protocol TCP/IP, SNMP
MIB support
Private MIB YES
Standard MIB (SNMP Printer MIB) YES
Network/Operating
Systems
Windows98 SE, Windows Me, Windows 2000,
Windows XP, Windows NT 4.0, Windows 2003 Server
Note: PC-FAX, LSD excluded for NT 4.0.
Critix Meta Frame Presentation Server 4.0 and above.
Options
Network Interface Board GX4
Option for J012/J013, standard for J014.
Interface Specifications
USB
Data Transmission Speed 480 Mbps (High Speed: USB 2.0), 12 Mbps (Full Speed)
Protocol TCP/IP
Operating Systems
USB 1.1
Windows 98SE, Windows Me, Windows
2000, Windows XP
USB 2.0 only Windows 2000, Windows XP
Max. Distance Between Devices 5 m (16.4 ft)
Network Interface Board GX4
Data Transmission Speed 10 Mbps, 100 Mbps
Protocol TCP/IP
General Specifications
361
7
Supported OS
Windows 9x, Windows Me, Windows /NT, Windows 2000,
Windows XP, Windows Server 2003
Max. Distance Between Devices 100 m
Supported Utilities
SmartNetMonitor for Admin
SmartNetMonitor for Client
7. Specifications
362
7
MEMO
363
MEMO
364
Vous aimerez peut-être aussi
- The Subtle Art of Not Giving a F*ck: A Counterintuitive Approach to Living a Good LifeD'EverandThe Subtle Art of Not Giving a F*ck: A Counterintuitive Approach to Living a Good LifeÉvaluation : 4 sur 5 étoiles4/5 (5794)
- The Gifts of Imperfection: Let Go of Who You Think You're Supposed to Be and Embrace Who You AreD'EverandThe Gifts of Imperfection: Let Go of Who You Think You're Supposed to Be and Embrace Who You AreÉvaluation : 4 sur 5 étoiles4/5 (1090)
- Never Split the Difference: Negotiating As If Your Life Depended On ItD'EverandNever Split the Difference: Negotiating As If Your Life Depended On ItÉvaluation : 4.5 sur 5 étoiles4.5/5 (838)
- Hidden Figures: The American Dream and the Untold Story of the Black Women Mathematicians Who Helped Win the Space RaceD'EverandHidden Figures: The American Dream and the Untold Story of the Black Women Mathematicians Who Helped Win the Space RaceÉvaluation : 4 sur 5 étoiles4/5 (890)
- Grit: The Power of Passion and PerseveranceD'EverandGrit: The Power of Passion and PerseveranceÉvaluation : 4 sur 5 étoiles4/5 (587)
- Shoe Dog: A Memoir by the Creator of NikeD'EverandShoe Dog: A Memoir by the Creator of NikeÉvaluation : 4.5 sur 5 étoiles4.5/5 (537)
- Elon Musk: Tesla, SpaceX, and the Quest for a Fantastic FutureD'EverandElon Musk: Tesla, SpaceX, and the Quest for a Fantastic FutureÉvaluation : 4.5 sur 5 étoiles4.5/5 (474)
- The Hard Thing About Hard Things: Building a Business When There Are No Easy AnswersD'EverandThe Hard Thing About Hard Things: Building a Business When There Are No Easy AnswersÉvaluation : 4.5 sur 5 étoiles4.5/5 (344)
- Her Body and Other Parties: StoriesD'EverandHer Body and Other Parties: StoriesÉvaluation : 4 sur 5 étoiles4/5 (821)
- The Sympathizer: A Novel (Pulitzer Prize for Fiction)D'EverandThe Sympathizer: A Novel (Pulitzer Prize for Fiction)Évaluation : 4.5 sur 5 étoiles4.5/5 (119)
- The Emperor of All Maladies: A Biography of CancerD'EverandThe Emperor of All Maladies: A Biography of CancerÉvaluation : 4.5 sur 5 étoiles4.5/5 (271)
- The Little Book of Hygge: Danish Secrets to Happy LivingD'EverandThe Little Book of Hygge: Danish Secrets to Happy LivingÉvaluation : 3.5 sur 5 étoiles3.5/5 (399)
- The World Is Flat 3.0: A Brief History of the Twenty-first CenturyD'EverandThe World Is Flat 3.0: A Brief History of the Twenty-first CenturyÉvaluation : 3.5 sur 5 étoiles3.5/5 (2219)
- The Yellow House: A Memoir (2019 National Book Award Winner)D'EverandThe Yellow House: A Memoir (2019 National Book Award Winner)Évaluation : 4 sur 5 étoiles4/5 (98)
- Devil in the Grove: Thurgood Marshall, the Groveland Boys, and the Dawn of a New AmericaD'EverandDevil in the Grove: Thurgood Marshall, the Groveland Boys, and the Dawn of a New AmericaÉvaluation : 4.5 sur 5 étoiles4.5/5 (265)
- A Heartbreaking Work Of Staggering Genius: A Memoir Based on a True StoryD'EverandA Heartbreaking Work Of Staggering Genius: A Memoir Based on a True StoryÉvaluation : 3.5 sur 5 étoiles3.5/5 (231)
- Team of Rivals: The Political Genius of Abraham LincolnD'EverandTeam of Rivals: The Political Genius of Abraham LincolnÉvaluation : 4.5 sur 5 étoiles4.5/5 (234)
- On Fire: The (Burning) Case for a Green New DealD'EverandOn Fire: The (Burning) Case for a Green New DealÉvaluation : 4 sur 5 étoiles4/5 (73)
- The Unwinding: An Inner History of the New AmericaD'EverandThe Unwinding: An Inner History of the New AmericaÉvaluation : 4 sur 5 étoiles4/5 (45)
- Manuale Archimede IMMP1.1W 1.5W IMTP1.5W ELECTROIL ENGDocument16 pagesManuale Archimede IMMP1.1W 1.5W IMTP1.5W ELECTROIL ENGDanilo Krtolica50% (4)
- Instruction Manual TA2102Document51 pagesInstruction Manual TA2102Roshin99Pas encore d'évaluation
- Epson EPL-N4000 - 4000+ Rev B Service Manual PDFDocument306 pagesEpson EPL-N4000 - 4000+ Rev B Service Manual PDFRandula SigeraPas encore d'évaluation
- Networkfundament&# PDFDocument88 pagesNetworkfundament&# PDFRandula SigeraPas encore d'évaluation
- Data Lights Wont Print BH 600Document1 pageData Lights Wont Print BH 600Randula SigeraPas encore d'évaluation
- Operation Panel FunctionsDocument2 pagesOperation Panel FunctionsRandula SigeraPas encore d'évaluation
- CS 181 221 Operation GuideDocument276 pagesCS 181 221 Operation GuideLaser-Way Office-MachinesPas encore d'évaluation
- Canon Error Code E Code Description Category RemarksDocument11 pagesCanon Error Code E Code Description Category RemarksRandula SigeraPas encore d'évaluation
- MP3500-4500 Drum GroundDocument4 pagesMP3500-4500 Drum GroundRandula SigeraPas encore d'évaluation
- Transfer Update KM2560Document3 pagesTransfer Update KM2560Randula SigeraPas encore d'évaluation
- Tech NotesDocument25 pagesTech NotesRandula SigeraPas encore d'évaluation
- Canon Color Laser 1120-1130-1150 SM PDFDocument901 pagesCanon Color Laser 1120-1130-1150 SM PDFRandula SigeraPas encore d'évaluation
- Copy Guide Ir5075: Copy Guide Ir5075 Is One of The Digital Book Titles Stored in Our Online Library That Consists ofDocument4 pagesCopy Guide Ir5075: Copy Guide Ir5075 Is One of The Digital Book Titles Stored in Our Online Library That Consists ofRandula SigeraPas encore d'évaluation
- mc560mm Rev2 - tcm3 102129Document313 pagesmc560mm Rev2 - tcm3 102129lupin30000Pas encore d'évaluation
- imageRUNNER 7105 SM DU7 1166 000 PDFDocument615 pagesimageRUNNER 7105 SM DU7 1166 000 PDFRandula SigeraPas encore d'évaluation
- Finisher V1-V2 Adjusting The Sensor IntensityDocument1 pageFinisher V1-V2 Adjusting The Sensor IntensityRandula SigeraPas encore d'évaluation
- Katunap KatunAP-0708EAMEDocument58 pagesKatunap KatunAP-0708EAMERandula SigeraPas encore d'évaluation
- FS-C2026MFP FS-C2126MFP Service ManualDocument304 pagesFS-C2026MFP FS-C2126MFP Service Manualconnectingeurope8479100% (2)
- KM-1635 - 2035 Service Manual Ver 1Document242 pagesKM-1635 - 2035 Service Manual Ver 1ROBIKAN100% (3)
- SGX 3000 SDocument365 pagesSGX 3000 SRandula SigeraPas encore d'évaluation
- E-Studio 350-450 Parts & ServiceDocument457 pagesE-Studio 350-450 Parts & ServiceRandula SigeraPas encore d'évaluation
- e-STUDIO2500c 3500c 3510c SH v06Document736 pagese-STUDIO2500c 3500c 3510c SH v06Randula SigeraPas encore d'évaluation
- FS3040-3140MFP SM ENG Rev1Document243 pagesFS3040-3140MFP SM ENG Rev1Randula SigeraPas encore d'évaluation
- Kyocera FS-1350DNDocument122 pagesKyocera FS-1350DNelenoremailPas encore d'évaluation
- Oki Data C6150/C6050/C5950/C5850/C5750/C5650 Maintenance ManualDocument251 pagesOki Data C6150/C6050/C5950/C5850/C5750/C5650 Maintenance ManualRaltec Ltd100% (3)
- Bizhub163 181 211 220 WKBKDocument67 pagesBizhub163 181 211 220 WKBKZain HasanPas encore d'évaluation
- c203 PDFDocument94 pagesc203 PDFRandula SigeraPas encore d'évaluation
- c250p Solutions PDFDocument69 pagesc250p Solutions PDFRandula SigeraPas encore d'évaluation
- EnvelopesDocument1 pageEnvelopesRandula SigeraPas encore d'évaluation
- How To Scan To Email On RICOH Mp5500Document18 pagesHow To Scan To Email On RICOH Mp5500Roxana StoicaPas encore d'évaluation
- Kyocera FS-1350DNDocument122 pagesKyocera FS-1350DNelenoremailPas encore d'évaluation
- Fs1028mfp SM Eng Rev3Document206 pagesFs1028mfp SM Eng Rev3Randula SigeraPas encore d'évaluation
- HPS Installation Operation and Maintenance Guide For DH NH Series or NJ1 NJ4 Type Enclosures (DIM16) UnbrandedDocument60 pagesHPS Installation Operation and Maintenance Guide For DH NH Series or NJ1 NJ4 Type Enclosures (DIM16) UnbrandedGabriel SanjurPas encore d'évaluation
- Cable Sizing CalculationDocument28 pagesCable Sizing CalculationEmmanuel IfedioraPas encore d'évaluation
- RenaultDocument61 pagesRenaultcostinel iordachescuPas encore d'évaluation
- Reactive Power Compensation Using Capacitor BanksDocument164 pagesReactive Power Compensation Using Capacitor BanksjujuPas encore d'évaluation
- Netsure 731 cc2 SeriesDocument93 pagesNetsure 731 cc2 SeriessmnguyenPas encore d'évaluation
- Presstolite PDFDocument164 pagesPresstolite PDFNurdian Gustaf A100% (2)
- Power Monitoring Solutions Metering Products: PricelistDocument31 pagesPower Monitoring Solutions Metering Products: PricelistpmyilsamyPas encore d'évaluation
- R8075e MCVG61Document32 pagesR8075e MCVG61Rinda_Rayna100% (2)
- Dielectric Withstanding Voltage Test AN-115: AN-115 Application Note v0418Document4 pagesDielectric Withstanding Voltage Test AN-115: AN-115 Application Note v0418Galarce OrlandoPas encore d'évaluation
- Electrical SymbolsDocument41 pagesElectrical SymbolsEster Mondido RagayPas encore d'évaluation
- NEMA SG11-2013 Guide For Maint of Outdoor HV CBsDocument24 pagesNEMA SG11-2013 Guide For Maint of Outdoor HV CBsChris ParkinsonPas encore d'évaluation
- BST100-E11 (E01-E21) (Ration Belt Weighfeeder) Weighing Controller Manual (V3.6) - B5Document61 pagesBST100-E11 (E01-E21) (Ration Belt Weighfeeder) Weighing Controller Manual (V3.6) - B5albert aguilera ramirezPas encore d'évaluation
- Microcontroller EMC Design Guidelines for PCB LayoutDocument63 pagesMicrocontroller EMC Design Guidelines for PCB LayoutMr CdtPas encore d'évaluation
- User Manual PVS-24M-HV/ PVS-20M-HV/ PVS-16M-HV PV Array Combiner BoxDocument44 pagesUser Manual PVS-24M-HV/ PVS-20M-HV/ PVS-16M-HV PV Array Combiner BoxThắng CòiPas encore d'évaluation
- Instruction Manual DS400 ENDocument117 pagesInstruction Manual DS400 ENLoric Eugene PeregrinoPas encore d'évaluation
- CT Scan DetailsDocument3 pagesCT Scan DetailsDHARAMPas encore d'évaluation
- 18-Inch Variable Speed Drill Press: Operating Instructions and Parts ManualDocument24 pages18-Inch Variable Speed Drill Press: Operating Instructions and Parts ManualBrinkPas encore d'évaluation
- Customer Specification: Static Excitation System (Ses)Document18 pagesCustomer Specification: Static Excitation System (Ses)Ravindra JadhavPas encore d'évaluation
- Transient Phenomena in Power Transformers Theoretical and Practical ApproachDocument7 pagesTransient Phenomena in Power Transformers Theoretical and Practical ApproachFirdaus AzmiPas encore d'évaluation
- 330C EXCAVADORA Sistema ImplementoDocument8 pages330C EXCAVADORA Sistema Implementoy2npbp6fgsPas encore d'évaluation
- SIP5 - 7SA SD 82 84 86 7SL 82 86 SJ 86 - V08.30 - Manual - C010 D - enDocument2 148 pagesSIP5 - 7SA SD 82 84 86 7SL 82 86 SJ 86 - V08.30 - Manual - C010 D - enZhaoYucongPas encore d'évaluation
- AN010 Bias Web PubDocument7 pagesAN010 Bias Web PubGs SrikanthPas encore d'évaluation
- Funai Lcda2006 LCD TV SMDocument55 pagesFunai Lcda2006 LCD TV SMАндрей КазнаховскийPas encore d'évaluation
- Distance Protection RelayDocument27 pagesDistance Protection RelaycallkalaiPas encore d'évaluation
- Rexroth Indracontrol L40: Project Planning ManualDocument130 pagesRexroth Indracontrol L40: Project Planning ManualCiccio345Pas encore d'évaluation
- Earth Fault Loop Impedance Testing and RecordingDocument2 pagesEarth Fault Loop Impedance Testing and RecordingRizwan AliPas encore d'évaluation
- CL17 Chlorine - AnalyzerDocument56 pagesCL17 Chlorine - Analyzerbalzac191Pas encore d'évaluation
- JM Test Systems Product and Services Catalog Vol 4 PDFDocument524 pagesJM Test Systems Product and Services Catalog Vol 4 PDFE BuPas encore d'évaluation