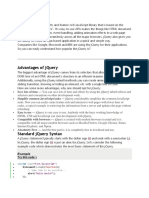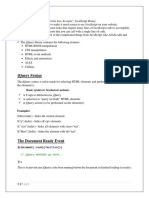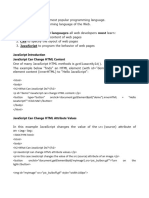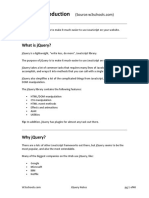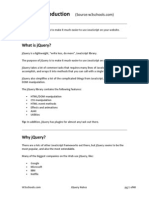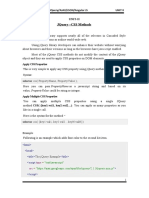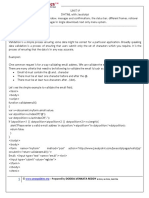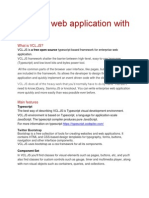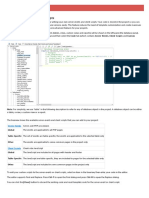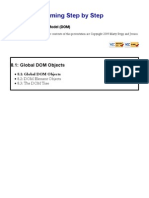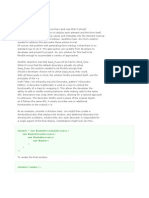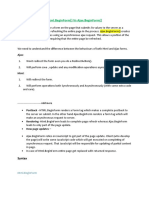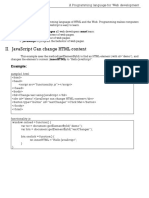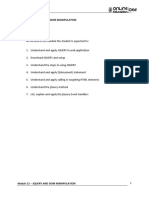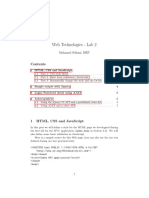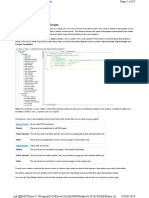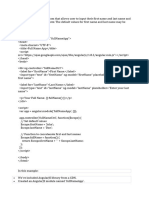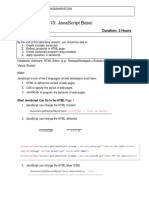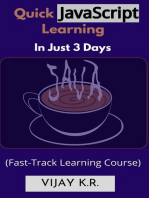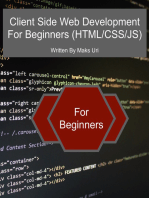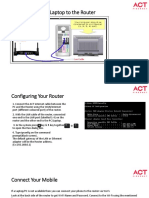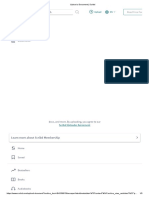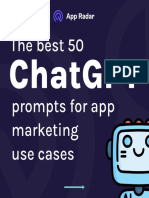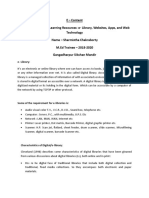Académique Documents
Professionnel Documents
Culture Documents
Jquery: Editable Combo Box: Reference
Transféré par
Ajay DixitDescription originale:
Titre original
Copyright
Formats disponibles
Partager ce document
Partager ou intégrer le document
Avez-vous trouvé ce document utile ?
Ce contenu est-il inapproprié ?
Signaler ce documentDroits d'auteur :
Formats disponibles
Jquery: Editable Combo Box: Reference
Transféré par
Ajay DixitDroits d'auteur :
Formats disponibles
Reference: http://www.devcurry.
com/search/label/jQuery
jQuery: Editable Combo Box
I stumbled across a cool jQuery plugin that allows you to have editable combo box (HTML Select element). Using this plug-in, you can add, remove and edit items from the list. Although the plug-in demos have clear instructions on how to setup the plug-in, for the sake of a complete post, heres how to use this plug-in in your applications: Step 1: Download the Plug-in and save it as jquery.eComboBox.min.js. Reference the plugin in your page as shown below:
Step 2: Declare an HTML Select/ Combo Box on the page
Step 3: Call the eComboBox method on the select element
and thats it. Now load the page and select an element. Start typing in the box and the element will be edited. Hit Enter to save.
Similarly to add a new element, select {NEW ELEMENT} and start typing the element name. Hit Enter to save. To Delete, select the element and hit delete on your keyboard. There are a couple of options you can use to prevent editing, deleting or adding new elements too. Explore them here with a Live Demo
jQuery: Detect Double Click in a Div
Heres a very simple piece of code that shows how to detect double click in a DIV element. In order to detect a single click, double click and other mouse events, jQuery has a set of Mouse events that you can use. In this example, we will toggle the border color and size of a DIV when it is double clicked <html xmlns="http://www.w3.org/1999/xhtml" > <head> <title>Detect Double Click (from DevCurry.com)</title> <style type="text/css"> div{ border: 1px solid black; height:100px; width:200px; } .alt { border: 4px solid red; } </style> <script type="text/javascript" src="http://ajax.microsoft.com/ajax/jquery/jquery-1.5.2.min.js"> </script> <script type="text/javascript"> $(function () { $('#divOne').dblclick(function () { $(this).toggleClass('alt'); }); }); </script> </head> <body> <div id="divOne"> </div> </body> </html> As you can see, we are using toggleClass to toggle the CSS class of the DIV whenever the user double clicks it. To detect a double click, we are using the in-built jQuery mouse event .dblclick(). Similarly you can attach this event to any HTML element.
Sort the ASP.NET GridView Columns using jQuery TableSorter plugin
Continuing my ASP.NET GridView Tips and Tricks series, this post shows how to use a jQuery plugin to sort ASP.NET GridView columns that are bound to custom classes. Create an ASP.NET website and add a GridView to it. Here I am assuming that we have an Employee class and the GridView is bound to this custom class. See an example here if you are not familiar with binding a GridView to custom classes. Now download the tablesorter plugin from tablesorter.com and keep it in a Scripts folder. I have also added the jQuery script file but you can always use the jQuery script from the CDN. The tablesorter plugin requires the THEAD and TBODY tags to work on. The ASP.NET GridView by default, does not generate the <thead>, <tbody> and <tfoot> tags but it does provide a few properties specifically designed for accessibility. Use the following code to make it generate these accessibility tags protected override void OnPreRender(EventArgs e) { base.OnPreRender(e); if (gvCustom.Rows.Count > 0) { //To render header in accessible format gvCustom.UseAccessibleHeader = true; //Add the <thead> element gvCustom.HeaderRow.TableSection = TableRowSection.TableHeader; //Add the <tfoot> element gvCustom.FooterRow.TableSection = TableRowSection.TableFooter; if (gvCustom.TopPagerRow != null) { gvCustom.TopPagerRow.TableSection = TableRowSection.TableHeader; } if (gvCustom.BottomPagerRow != null) { gvCustom.BottomPagerRow.TableSection = TableRowSection.TableFooter; } } } Thats it. Now add the following code to call the tablesorter plugin on the GridView.
Note: If paging is enabled on the GridView, only the current page will be sorted. Hence turn paging off if you have to use this plugin. This plugin works well for Grids with lesser amount of rows.
You should now be able to click the header of any column and sort it. See a Live Demo here. Note: If you want to sort using an Image, check my article ASP.NET GridView Sorting with Image
Vous aimerez peut-être aussi
- EPay User GuideDocument5 pagesEPay User GuideIrenaPas encore d'évaluation
- Jquery: J Vishnu Priyanka Asst Prof (C), Department of Computer Science and Engineering, Rgukt-Ap, Iiit SrikakulamDocument81 pagesJquery: J Vishnu Priyanka Asst Prof (C), Department of Computer Science and Engineering, Rgukt-Ap, Iiit SrikakulamGovada DhanaPas encore d'évaluation
- Jquery Introduction: What You Should Already KnowDocument26 pagesJquery Introduction: What You Should Already KnowBiniamPas encore d'évaluation
- Query and AjaxDocument35 pagesQuery and Ajaxasura gamePas encore d'évaluation
- JqueryDocument63 pagesJquerySaksham GuptaPas encore d'évaluation
- Jquery: What You Should Already KnowDocument44 pagesJquery: What You Should Already KnowRahul GuptaPas encore d'évaluation
- A 2Document7 pagesA 2Shivraj KalshettiPas encore d'évaluation
- Jquery - Introduction: Welcome To The Odyssey With Jquery!Document17 pagesJquery - Introduction: Welcome To The Odyssey With Jquery!Shubham Mittal100% (1)
- Unit-2 - JQuary PracticalDocument5 pagesUnit-2 - JQuary PracticaljloPas encore d'évaluation
- Using Jquery in ASPDocument7 pagesUsing Jquery in ASPMayuri KalikarPas encore d'évaluation
- Why Study Javascript?Document22 pagesWhy Study Javascript?Rishabh JainPas encore d'évaluation
- Eight Weeks of Prototype: Week 1, Beginning With PrototypeDocument95 pagesEight Weeks of Prototype: Week 1, Beginning With Prototypeprak_sophy4252100% (1)
- Jquery Notes Course TutorialDocument40 pagesJquery Notes Course Tutorialmani8312Pas encore d'évaluation
- 4.1.javascript IntroductionDocument12 pages4.1.javascript IntroductionPrince JuttPas encore d'évaluation
- CRUD Operation in ASPDocument26 pagesCRUD Operation in ASPinvtmPas encore d'évaluation
- Jtable Org ApiReference OverviewDocument37 pagesJtable Org ApiReference OverviewCooltechie143Pas encore d'évaluation
- jQueryNotes PDFDocument40 pagesjQueryNotes PDFLuis Poma SarzuriPas encore d'évaluation
- Java ScriptDocument5 pagesJava Scriptpraveshcode1Pas encore d'évaluation
- Selenium - POM ObjectRepository WebTablesDocument9 pagesSelenium - POM ObjectRepository WebTablesJASPER WESSLYPas encore d'évaluation
- CRUD Operation Using Modal Dialog in MVCDocument18 pagesCRUD Operation Using Modal Dialog in MVCRohit Kesharwani100% (1)
- Unit IvDocument7 pagesUnit Ivvenkata rama krishna rao junnuPas encore d'évaluation
- Unit IiDocument28 pagesUnit Iisowjanya korapatiPas encore d'évaluation
- 1) Event HandlingDocument14 pages1) Event Handlingsai rajuPas encore d'évaluation
- 08-DOM Manipulation and JqueryDocument52 pages08-DOM Manipulation and JqueryIgor KalganovPas encore d'évaluation
- Data Validation: Dodda - Venkata ReddyDocument13 pagesData Validation: Dodda - Venkata Reddymanoj prabhakar darsiPas encore d'évaluation
- The Safer, Easier Way To Help You Pass Any IT ExamsDocument6 pagesThe Safer, Easier Way To Help You Pass Any IT ExamsakshatahanPas encore d'évaluation
- Getting Started With VCL - JSDocument6 pagesGetting Started With VCL - JSvcljs TeamPas encore d'évaluation
- HerokuDocument179 pagesHerokuSAI NIKHILPas encore d'évaluation
- Getting Started With JqueryDocument11 pagesGetting Started With JqueryAttila PóthPas encore d'évaluation
- Jquery FundamentalsDocument20 pagesJquery FundamentalsVaiwalaPas encore d'évaluation
- Introduction To JQueryDocument39 pagesIntroduction To JQueryAlistair FramePas encore d'évaluation
- What Is Jquery?Document16 pagesWhat Is Jquery?Rajesh VhadlurePas encore d'évaluation
- J QueryDocument17 pagesJ QueryP JainPas encore d'évaluation
- J QueryDocument62 pagesJ QueryZikr e Mustafa SAWPas encore d'évaluation
- WebSystemsAndTechnologies - 05. JQuery (JavaScript Library)Document32 pagesWebSystemsAndTechnologies - 05. JQuery (JavaScript Library)thanh thienPas encore d'évaluation
- Jquery: Ia LabDocument18 pagesJquery: Ia Labnada abdelrahmanPas encore d'évaluation
- Week 8-1 Jquery IntroDocument14 pagesWeek 8-1 Jquery IntroVignesh karthikPas encore d'évaluation
- Introduction To JqueryDocument30 pagesIntroduction To Jquerymorticed100% (2)
- Server Events and Client ScriptsDocument43 pagesServer Events and Client ScriptsSinan YıldızPas encore d'évaluation
- Server Events and Client Scripts PDFDocument43 pagesServer Events and Client Scripts PDFSinan YıldızPas encore d'évaluation
- Module 3 - CombinedDocument212 pagesModule 3 - CombinedAnshita AryaPas encore d'évaluation
- Notes - JQueryDocument7 pagesNotes - JQueryaruruthala2001Pas encore d'évaluation
- Var El Document - Queryselector ('H1') Console - Log ('El:', El)Document8 pagesVar El Document - Queryselector ('H1') Console - Log ('El:', El)Yesmine MakkesPas encore d'évaluation
- ch08 DomDocument22 pagesch08 DomPedro LopesPas encore d'évaluation
- Lecture 5Document58 pagesLecture 5donga srinivasPas encore d'évaluation
- Java ScriptDocument29 pagesJava Scriptmariejoy040223Pas encore d'évaluation
- Decorators in ZendDocument19 pagesDecorators in Zenddrims193Pas encore d'évaluation
- J Q Grid DocumentationDocument31 pagesJ Q Grid DocumentationLina AfrianaPas encore d'évaluation
- A.13.0 HTML - BeginForm Vs Ajax - BeginFormDocument16 pagesA.13.0 HTML - BeginForm Vs Ajax - BeginFormmetro gPas encore d'évaluation
- JS1Document5 pagesJS1meryroselicaros525Pas encore d'évaluation
- W9 JQuery - Part 1 - Module PDFDocument6 pagesW9 JQuery - Part 1 - Module PDFJacob Satorious ExcaliburPas encore d'évaluation
- What Is ReactDocument40 pagesWhat Is Reacthabtamu fentewPas encore d'évaluation
- Web Technologies - Lab 2: Mohamed Sellami, ISEPDocument5 pagesWeb Technologies - Lab 2: Mohamed Sellami, ISEPMohamed AminePas encore d'évaluation
- Spring Exception Handling ExampleDocument6 pagesSpring Exception Handling ExampleBhaskar GunduPas encore d'évaluation
- PHPMakerDocument47 pagesPHPMakerDIXON MARINHOPas encore d'évaluation
- Anjularjs Programs Revisedcirc SyllabusDocument27 pagesAnjularjs Programs Revisedcirc SyllabusSajeev KannatiPas encore d'évaluation
- AWP Module1 JqueryDocument13 pagesAWP Module1 JquerypoojaPas encore d'évaluation
- Activity 1 - Javascript Basic.Document14 pagesActivity 1 - Javascript Basic.idanshah58Pas encore d'évaluation
- Advanced JavaDocument49 pagesAdvanced JavaCollege student50% (2)
- Quick JavaScript Learning In Just 3 Days: Fast-Track Learning CourseD'EverandQuick JavaScript Learning In Just 3 Days: Fast-Track Learning CoursePas encore d'évaluation
- Client Side Web Development For Beginners (HTML/CSS/JS)D'EverandClient Side Web Development For Beginners (HTML/CSS/JS)Évaluation : 4 sur 5 étoiles4/5 (1)
- 803 Web Application Class XI 1Document254 pages803 Web Application Class XI 1Naina KanojiaPas encore d'évaluation
- FwBuilder OpenWrtDocument25 pagesFwBuilder OpenWrtNaz LunPas encore d'évaluation
- A Fazer 9.4.2.8 Packet Tracer - Skills Integration Challenge Instructions PDFDocument2 pagesA Fazer 9.4.2.8 Packet Tracer - Skills Integration Challenge Instructions PDFEder MonteiroPas encore d'évaluation
- Pan Os New FeaturesDocument156 pagesPan Os New Featuresalways_redPas encore d'évaluation
- CSE 390 - Advanced Computer Networks: Lecture 10: DNS (What's in A Name?)Document54 pagesCSE 390 - Advanced Computer Networks: Lecture 10: DNS (What's in A Name?)Eric ChanPas encore d'évaluation
- CSS Complete NotesDocument126 pagesCSS Complete NotesSanket ShahPas encore d'évaluation
- APIGEE - API ServicesDocument3 pagesAPIGEE - API ServicesManan WargePas encore d'évaluation
- PA168V SIP FXS 1 Port Configuration Ver 1.6 EnglishDocument19 pagesPA168V SIP FXS 1 Port Configuration Ver 1.6 EnglishMC. Rene Solis R.Pas encore d'évaluation
- Statistical Report On Internet Development in ChinaDocument61 pagesStatistical Report On Internet Development in Chinaapi-26740192Pas encore d'évaluation
- NXT WikiDocument3 pagesNXT WikiTHENXTERPas encore d'évaluation
- Connect Your PC/Laptop To The RouterDocument6 pagesConnect Your PC/Laptop To The RouterPradyot H AdaviPas encore d'évaluation
- How To Implement A Software-Defined Network Security Fabric in AWSDocument32 pagesHow To Implement A Software-Defined Network Security Fabric in AWSmanishPas encore d'évaluation
- BMC Medical EducationDocument4 pagesBMC Medical EducationDaniel HollowayPas encore d'évaluation
- AARAMBH 3.0 - DeepanshuDagarDocument11 pagesAARAMBH 3.0 - DeepanshuDagar2K19/PS/023 DEEPANSHU DAGAR100% (1)
- Upload 1 Document To Download: Luiz Mauricio Da Silva. MERCADO DE OPÇÕES - Conceitos e Estratégias. 4 EDocument3 pagesUpload 1 Document To Download: Luiz Mauricio Da Silva. MERCADO DE OPÇÕES - Conceitos e Estratégias. 4 EIsrael SmithPas encore d'évaluation
- Bill Summary: Mr. Swapnil SalviDocument2 pagesBill Summary: Mr. Swapnil SalviSwapnil SalviPas encore d'évaluation
- Ict 2112 Short QuizDocument7 pagesIct 2112 Short QuizLuisa RadaPas encore d'évaluation
- En2z0992 Ge51r0117Document10 pagesEn2z0992 Ge51r0117Paul TurnerPas encore d'évaluation
- Lab Guide For Investigating and Responding To Security IncidentsDocument19 pagesLab Guide For Investigating and Responding To Security IncidentssreyajerryPas encore d'évaluation
- Setup Autossh Script On Raspbian For Raspberry Pi To Connect The Raspberry Pi From The Internet Via Reverse SSH TunnelDocument5 pagesSetup Autossh Script On Raspbian For Raspberry Pi To Connect The Raspberry Pi From The Internet Via Reverse SSH TunnelscrashiPas encore d'évaluation
- 22k Indian Dork - 240219144517Document394 pages22k Indian Dork - 240219144517CARLOS MORENO DE LA PUENTEPas encore d'évaluation
- The Best 50 ChatGPT Prompts For App MarketingDocument12 pagesThe Best 50 ChatGPT Prompts For App MarketingDatos PaceagPas encore d'évaluation
- Activity 1-2 Module 2Document7 pagesActivity 1-2 Module 2Rodolfo RagelPas encore d'évaluation
- How To Earn Money From Facebook AdsDocument3 pagesHow To Earn Money From Facebook AdsGeno-PhilePas encore d'évaluation
- Online Learning Resources: e - Library, Websites, Apps, and Web TechnologyDocument6 pagesOnline Learning Resources: e - Library, Websites, Apps, and Web TechnologySharmistha ChakrabortyPas encore d'évaluation
- Underground Traffic Black Book PDFDocument77 pagesUnderground Traffic Black Book PDFScott JohnsonPas encore d'évaluation
- Mis Assingnment 2Document6 pagesMis Assingnment 2AYESHA BOITAIPas encore d'évaluation
- Test Toulouse - Pieron (PDF - TXT)Document3 pagesTest Toulouse - Pieron (PDF - TXT)Silvana LapollaPas encore d'évaluation
- Lecture 02 - Information Security Threats and AttacksDocument26 pagesLecture 02 - Information Security Threats and AttacksCarlitos MandalaPas encore d'évaluation