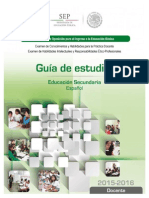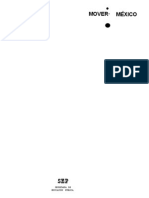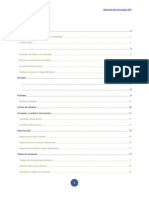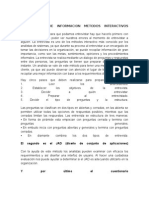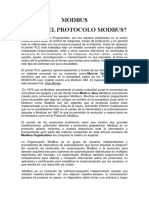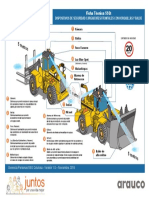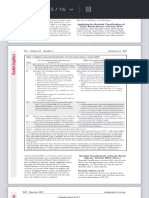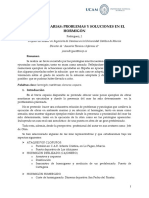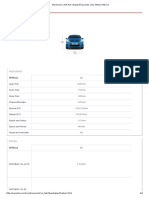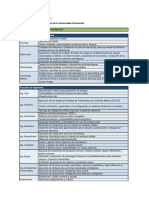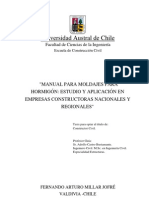Académique Documents
Professionnel Documents
Culture Documents
Guia Moodle
Transféré par
Guillermo GonzálezCopyright
Formats disponibles
Partager ce document
Partager ou intégrer le document
Avez-vous trouvé ce document utile ?
Ce contenu est-il inapproprié ?
Signaler ce documentDroits d'auteur :
Formats disponibles
Guia Moodle
Transféré par
Guillermo GonzálezDroits d'auteur :
Formats disponibles
Gua de la Plataforma LMS Moodle
Una vez que haya realizado correctamente su registro de usuario y su registro al curso o cursos de HDT, e ingrese a stos en la fecha sealada, es importante que conozca el significado de los diferentes smbolos que ver a lo largo de los cursos y de esta manera localizar de forma inmediata los foros, las calificaciones, las actividades y todos los recursos que ofrece el curso seleccionado. A continuacin se presenta el significado de los smbolos:
Le permitir conocer a todos los compaeros que conforman el grupo. Le indica que la actividad se refiere a completar cuestionarios que se componen de evaluaciones. Tambin que puede tener acceso a las calificaciones que ha obtenido a lo largo del curso. http://curso.ilce.edu.mx/mod/quiz/index.php?id=23 Se refiere a que la actividad contiene Foro, por lo que deber compartir sus tareas o comentarios, de acuerdo con las indicaciones de la actividad. Le mostrar todos los recursos divididos en los mdulos y actividades con los que cuenta su curso. Le indica las tareas a realizar y que deber de subir al portafolio de evidencias. Podr encontrar todos los datos de su perfil, como son: datos personales, correo electrnico, su ubicacin y cul es su rol, as como la pestaa de blog e informe de actividades.
Antes de ingresar al curso deseado, podr ver la presentacin de ste, posteriormente d clic en la pestaa Iniciar el Curso
Presentacin
Se abrir una pantalla que indica el nombre del curso que ingres, para ver el contenido del mismo, d clic en el Titulo.
Una vez que usted ingrese al curso, en la fecha sealada con su usuario y contrasea, observar la siguiente pgina, la cual se compone de tres columnas:
En la columna del lado izquierdo de la primera seccin, encontrar todas sus actividades a realizar durante el curso dividido en mdulos. En la parte central de la pantalla estn todas las actividades a realizar por mdulo, detallando las actividades a realizar. En la tercera columna se encuentra la seccin de Novedades en la que podr acceder a algunos de los comentarios que han dejado sus compaeros de grupo.
Al bajar la pantalla, del lado derecho se encuentran tres ventanas en las que observar: Personas, en donde al dar clic en Participantes" puede conocer a sus compaeros de grupo. Actividades, en donde tiene cuatro opciones: Cuestionarios, Foros, Recursos y Tareas. Administracin, en esta seccin podr acceder a las calificaciones que ha obtenido a lo largo del curso y a su perfil en el cual puede escribir o editar sus datos, alguna presentacin y poner su foto o alguna imagen.
En la seccin central se vern las actividades correspondientes a los siguientes mdulos. Al dar clic sobre el ttulo Calendario que se encuentra en el contenido de la columna Estructura del curso o en Calendario de Actividades, se puede ver en la parte central de la pantalla, que se abre el calendario de cmo se encuentra estructurado el mdulo, las actividades que lo integran y su fecha de entrega.
Al dar clic sobre el mdulo 1 2, se abrir la introduccin del mdulo correspondiente
Para ver los contenidos de los mdulos puede dar clic sobre la columna de Estructura del curso o directamente en la parte central de la pantalla.
Contenidos de los mdulos
Al acceder al contenido de las actividades, ver el nmero del mdulo, el nmero y ttulo de la actividad, el tiempo estimado en que se puede realizar, y los recursos tcnicos con los que debe contar, as como el propsito de la actividad; tambin puede ver en un color diferente los links de las lecturas que se proponen para realizar la actividad; en algunos casos aparecer la seccin Para saber ms en la cual tambin hay ligas a lecturas que pueden apoyar el aprendizaje.
Al dar clic sobre los diferentes links de las lecturas, stas se abrirn en otras ventanas.
Al dar clic en Novedades, se desplegar la siguiente pantalla, en la que podr ver los Temas de discusin, quines los han comenzado, las respuestas que hay y el ltimo mensaje escrito en cada uno de los diferentes temas.
Elegir el o los temas de inters
Al elegir y dar clic sobre el tema de su inters puede ver qu es lo que est publicado e incluso escribir un mensaje u opinar sobre lo que han escrito sus compaeros dando clic en Responder.
Al dar clic en Responder le aparecer la siguiente pantalla con un espacio en blanco para que deje su comentario y finalmente dar clic en Enviar al foro.
Escribir comentario
Y ver su comentario reflejado en el foro.
Comentario realizado
Para regresar a la pantalla del curso d clic en TACE-001
Al dar clic en Participantes de la seccin Personas
Puede ver la lista y el nmero de participantes del grupo al que pertenece.
En la parte de Actividades se puede ver el men Cuestionarios, Foros, Recursos y Tareas.
Al dar clic en Cuestionarios se abrir la siguiente pantalla; d clic en el o los vnculos que aparecen en la columna de Nombre
Una vez que haya dado clic en Evaluacin parcial del Mdulo aparecer la siguiente pantalla, donde se indica el tiempo lmite de la evaluacin, una vez que est seguro de iniciar su evaluacin d clic en Comenzar
Al dar clic en el link Foros podr ver que estn los Foros generales y los Foros de aprendizaje, elija el foro en el que tenga que participar, segn el calendario de actividades que se indica en el inicio del curso.
En el apartado de Recursos podr ver el Tema que indica el nmero de mdulo y el Nombre que indica los ttulos de cada una de las actividades; al dar clic sobre stos, se abrir la actividad.
Al dar clic sobre Tareas se abrir la siguiente pantalla, en la que se indica, el Tema (indica el nmero de mdulo), el Nombre, el Tipo de tarea, la Fecha de entrega, Enviada y Calificacin.
Dar clic Portafolio evidencias
en de
Al dar clic sobre el link Portafolio de evidencias que se ve en la columna de Nombre, se abrir la siguiente pantalla, en la cual se indica el grupo, la fecha de entrega, dar clic en el botn Examinar
Se abrir una ventana en la que podr tener acceso a sus archivos o documentos
Ventana de acceso a documentos o archivos
Si la guard en alguna carpeta de sus archivos d clic sobre ella y elija el documento que corresponda a su tarea. Al elegirlo se pondr el ttulo del archivo en la barra que dice nombre, d clic en Abrir y se anexar el archivo correspondiente, finalmente d clic en Subir este archivo
Elegir documento correspondiente a tarea
Es el mismo titulo que se seala arriba
Dar clic en Abrir
Podr ver que se ha anexado; dar clic en Subir este archivo
Archivo anexado y dar clic en Subir este archivo
Observar que el archivo ha sido anexado
Archivo anexado
D clic en Enviar para calificacin y aparecer la siguiente pantalla, en la que se indica que una vez que haya sido enviada la tarea, ya no podr ser eliminada o adjuntar otros archivos; se recomienda dar clic en S para que se enve su actividad o dar clic en No si duda que sea el archivo de la tarea correspondiente.
En la columna de Administracin hay dos opciones que corresponden a Calificaciones y Perfil.
Al dar clic en Calificaciones se ver la siguiente pantalla, en la que se indica el tem de calificacin, la Calificacin, el Rango, el Porcentaje y la Retroalimentacin que se haga.
Pude dar clic en Seleccione una accin y elija Informe general y ver la calificacin general que ha obtenido del curso.
En el link de Perfil ver su perfil.
En la pestaa que corresponde a Editar informacin ver los datos que escribi con anterioridad, los cuales podr cambiar o cambiar la imagen,
Para cambiar su imagen d clic en el botn Examinar y se abrir una ventana en la que tiene que seleccionar la imagen que desea y dar clic en Actualizar informacin personal y de inmediato podr ver los cambios hechos.
Al dar clic en la pestaa Mensajes podr ver la siguiente pantalla, en la que se pueden revisar mensajes o temas:
En la pestaa de Blog se abrir la siguiente pantalla y cumple la funcin de agregar temas relacionados a las actividades, para ello, d clic en Agregar una nueva entrada
Le aparecer la siguiente ventana, en la que podr agregar un ttulo en el campo que indica Ttulo de la entrada*; posteriormente pasar a escribir su mensaje del foro. Nota. Los asterscos indican que son campos que se deben de llenar obligatoriamente.
Una vez que haya terminado de escribir su mensaje y desea adjuntar un archivo, d clic en Browse donde se buscar el archivo que desea adjuntar.
Finalmente d clic en Guardar cambios y podr ver su mensaje reflejado en el foro.
En el caso de que se tengan que trabajar con wikis, el procedimiento de trabajo es muy similar al del blog, donde se procede a escribir un tema, la descripcin del tema y quienes pueden participar en ella, para realizar cambios o agregar comentarios, por ejemplo, el e-formador, todos los participantes del grupo o del curso, por ejemplo:
En la pestaa Informes de actividad se podr ver la misma pantalla que se muestra en las calificaciones.
Para salir del curso o cerrar sesin d clic en Salir.
Vous aimerez peut-être aussi
- SpanishTrainingManual PDFDocument206 pagesSpanishTrainingManual PDFJuan José Matos Ch100% (3)
- Primer AñoDocument3 pagesPrimer AñoGuillermo GonzálezPas encore d'évaluation
- Et009494 DiagnosticoDocument36 pagesEt009494 DiagnosticoCatalina Viviana Andrade PérezPas encore d'évaluation
- 3-Docente Secundaria EspanolDocument22 pages3-Docente Secundaria EspanolcorralechonPas encore d'évaluation
- Clase 3 CIA II Bloque III El Papel de La TécnicaDocument20 pagesClase 3 CIA II Bloque III El Papel de La TécnicaGuillermo GonzálezPas encore d'évaluation
- Et009494 DiagnosticoDocument36 pagesEt009494 DiagnosticoCatalina Viviana Andrade PérezPas encore d'évaluation
- Indicadores Prod1Document5 pagesIndicadores Prod1Guillermo GonzálezPas encore d'évaluation
- Cuadernillo de Escuelas de ExcelenciaDocument28 pagesCuadernillo de Escuelas de ExcelenciaGuillermo GonzálezPas encore d'évaluation
- Indicadores Prod2Document4 pagesIndicadores Prod2Guillermo GonzálezPas encore d'évaluation
- Avanzado Word2007Document33 pagesAvanzado Word2007Enrique Pariona QuintanillaPas encore d'évaluation
- Imprimir Pa FirmasDocument4 pagesImprimir Pa FirmasGuillermo GonzálezPas encore d'évaluation
- Cuadernillo de ActividadesDocument5 pagesCuadernillo de ActividadesGuillermo GonzálezPas encore d'évaluation
- Bloques EconomicosDocument1 pageBloques EconomicosGuillermo GonzálezPas encore d'évaluation
- KendallDocument11 pagesKendallLucita PinedoPas encore d'évaluation
- Mando HBC Extracto PDFDocument7 pagesMando HBC Extracto PDFAlfredo Dominguez ArandaPas encore d'évaluation
- Ciclo DemingDocument3 pagesCiclo DemingLuis MadridPas encore d'évaluation
- Motores EléctricosDocument11 pagesMotores EléctricosJaider LuisPas encore d'évaluation
- Iso 6887-1-2017Document35 pagesIso 6887-1-2017Lorena Len75% (4)
- Proyecto de Tesis - Lean ConstructionDocument5 pagesProyecto de Tesis - Lean ConstructionCristhian Omar Palomino VillanuevaPas encore d'évaluation
- ADA-UT4 Analisis EstructuradoDocument21 pagesADA-UT4 Analisis EstructuradoChristina CarreteroPas encore d'évaluation
- ModbusDocument17 pagesModbusGonzalo Tapia100% (1)
- Historia Del SoftwareDocument13 pagesHistoria Del SoftwareEdisson Santiago Deaza GómezPas encore d'évaluation
- Ficha Técnica SSO Dispositivos de Seguridad Cargadores Frontales Con Horquillas y BaldeDocument1 pageFicha Técnica SSO Dispositivos de Seguridad Cargadores Frontales Con Horquillas y BaldeCamilo Milo100% (1)
- Clasificación de Bosniak de Masas Renales QuísticDocument1 pageClasificación de Bosniak de Masas Renales QuísticJosé Luis Barrantes TicllaPas encore d'évaluation
- Abrazaderas TuberiasDocument69 pagesAbrazaderas TuberiasDcf EduPas encore d'évaluation
- Historia Del Timbal SinfónicoDocument14 pagesHistoria Del Timbal SinfónicoeduardoPas encore d'évaluation
- 0121 Ejercicios de Programacion en JavaDocument341 pages0121 Ejercicios de Programacion en Javaantonio100% (1)
- OF y CMO del marco curricular chilenoDocument3 pagesOF y CMO del marco curricular chilenoFrank Honores BarriosPas encore d'évaluation
- Cuantización y Codificación de Una SeñalDocument4 pagesCuantización y Codificación de Una SeñalWilson PalomoPas encore d'évaluation
- Actividad 1 Interpretacion de Planos (POR REALIZAR)Document7 pagesActividad 1 Interpretacion de Planos (POR REALIZAR)Marian NataliaPas encore d'évaluation
- 3 SEM 6 Plan Mtro. Juan PabloDocument11 pages3 SEM 6 Plan Mtro. Juan PablojesusPas encore d'évaluation
- Obras Portuarias Problemas y Soluciones en El HormigonDocument27 pagesObras Portuarias Problemas y Soluciones en El HormigongustavoPas encore d'évaluation
- Manual de Prácticas Módulo 1 Subm. 2Document56 pagesManual de Prácticas Módulo 1 Subm. 2José Zapata100% (1)
- Showroom - KIA RIO - Especificaciones - Kia Motors MéxicoDocument6 pagesShowroom - KIA RIO - Especificaciones - Kia Motors MéxicoarnoldPas encore d'évaluation
- Lineas de Investigacion UCDocument2 pagesLineas de Investigacion UCfelimonPas encore d'évaluation
- Planificación N°6 V Ciclo para PedroDocument20 pagesPlanificación N°6 V Ciclo para PedroNatyBia Cordova MestanzaPas encore d'évaluation
- Estudio de satisfacción de clientes en fabricante de electrodomésticosDocument5 pagesEstudio de satisfacción de clientes en fabricante de electrodomésticosBrenda MoralesPas encore d'évaluation
- Manual para Moldajes para Hormigon-Estudio y Aplicacion en Empresas Consrtructoras ChileDocument147 pagesManual para Moldajes para Hormigon-Estudio y Aplicacion en Empresas Consrtructoras Chiledragados72821Pas encore d'évaluation
- Taller 7 ProgramaciónDocument10 pagesTaller 7 ProgramaciónDiego Vargas100% (2)
- Hombre lobo travesías flipbook 20 páginasDocument20 pagesHombre lobo travesías flipbook 20 páginasMónica Valencia MoralesPas encore d'évaluation
- MT Sed Atsb 22.9Document2 pagesMT Sed Atsb 22.9WinstonArrieta100% (2)
- Teorema de Bartlett BisecciónDocument7 pagesTeorema de Bartlett BisecciónDennis YucraPas encore d'évaluation