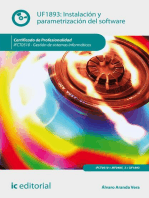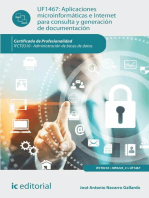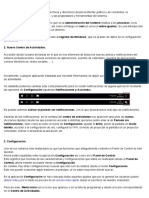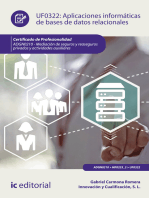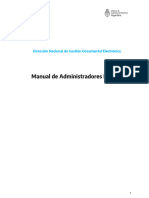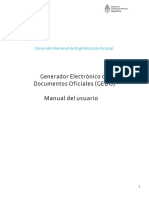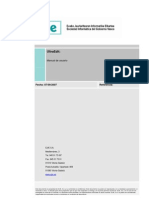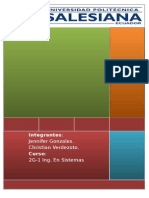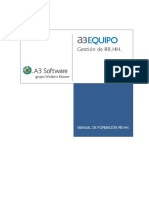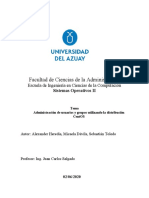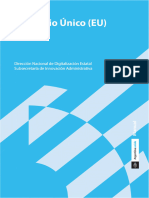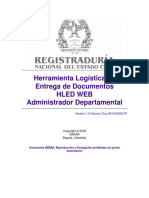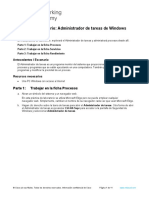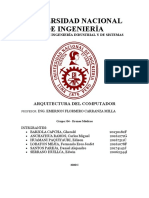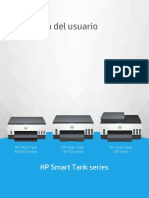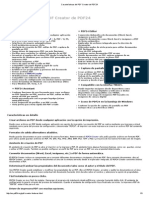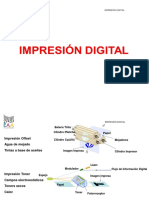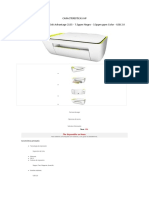Académique Documents
Professionnel Documents
Culture Documents
Manual Gesuser
Transféré par
Silvia GuerreroCopyright
Formats disponibles
Partager ce document
Partager ou intégrer le document
Avez-vous trouvé ce document utile ?
Ce contenu est-il inapproprié ?
Signaler ce documentDroits d'auteur :
Formats disponibles
Manual Gesuser
Transféré par
Silvia GuerreroDroits d'auteur :
Formats disponibles
Manual
Manual de Gesuser para el coordinador
Fecha: 11/12/07 CONSEJERA DE EDUCACIN
D.G. INNOVACIN EDUCATIVA Y FORMACIN DEL PROFESORADO Centro de Gestin Avanzado de Centros TIC
Manual de Gesuser para el coordinador
NDICE 1. Introduccin..................................................................................................3 2. Funcionalidad...............................................................................................3 3. Acceso a la aplicacin..................................................................................4 4. Funcionamiento............................................................................................7
4.1. Inicio............................................................................................................................7 4.2. Salir.............................................................................................................................8 4.3. Usuarios y perfiles......................................................................................................8 4.4. Buscar.......................................................................................................................11 4.5. Baja masiva...............................................................................................................12 4.6. Alta masiva................................................................................................................14 4.7. Grupos......................................................................................................................18 4.8. Configurador de Italc.................................................................................................22 4.9. Apagado Remoto......................................................................................................22 4.10. Juegos.....................................................................................................................26 4.11. Impresoras..............................................................................................................27 4.12. Copias de seguridad de directorios personales......................................................29 4.13. Bitcoras.................................................................................................................34 4.14. Cambio de Contrasea...........................................................................................38 4.15. Filtro de contenidos.................................................................................................39 4.16. Histrico de acceso.................................................................................................42 4.17. Mensajera..............................................................................................................46 4.18. Carpeta compartida.................................................................................................54
Fecha Creacin Autor Referencia
10/10/06
Fecha Finalizacin
25/10/07
Versin Estado Pgina
232 Aceptado 2 de 58
Centro de Gestin Avanzado Manual_gesuser_servidor2.04.odt
Manual de Gesuser para el coordinador
1. INTRODUCCIN
Gesuser es una herramienta que se utiliza para gestionar los usuarios del centro de una manera intuitiva y con la posibilidad de repartir las tareas de coordinacin con los compaeros.
2. FUNCIONALIDAD
Gesuser implementa:
la gestin de cuentas de usuarios la gestin de grupos, incluido el grupo de coordinacin el alta y baja masiva para la carga inicial de nombres de usuario la posibilidad de eliminar los juegos del men de Guadalinex V3 el filtro de contenidos web el apagado remoto de los equipos clientes la configuracin de Italc la gestin de impresoras de red la gestin de copias de seguridad de los directorios de usuario un registro de cambios efectuados en el sistema un registro de pginas web visitadas (histrico de acceso) un sistema de mensajera.
Fecha Creacin Autor Referencia
10/10/06
Fecha Finalizacin
25/10/07
Versin Estado Pgina
232 Aceptado 3 de 58
Centro de Gestin Avanzado Manual_gesuser_servidor2.04.odt
Manual de Gesuser para el coordinador
un sistema de administracin para la carpeta compartida Todas estas funcionalidades se irn describiendo detalladamente a lo largo
del manual.
3. ACCESO A LA APLICACIN
Gesuser es una aplicacin web, por lo que el acceso a sta se realiza mediante un navegador. En GuadalinexV3 podemos usar Mozilla Firefox, que se encuentra en el men internet, dentro de aplicaciones. Una vez tengamos el navegador abierto, escribimos lo siguiente en la barra de direcciones: "http://c0/gesuser", y seguidamente pulsamos la tecla intro, lo cual nos llevar a la aplicacin. Una vez hecho esto, nos aparece la pantalla de acceso, en ella se nos pide un "Nombre" de usuario y una "Clave" para poder acceder a la aplicacin. Si no conoce alguno de ellos, puede ponerse en contacto con el CAU-TIC1.
Telfono del CAU-TIC 955 06 40 45 304045 10/10/06 Fecha Finalizacin 25/10/07 Versin Estado Pgina 232 Aceptado 4 de 58
Fecha Creacin Autor Referencia
Centro de Gestin Avanzado Manual_gesuser_servidor2.04.odt
Manual de Gesuser para el coordinador
Una vez rellenados ambos campos correctamente, pulsamos sobre el botn "Entrar", lo que nos llevar a la pantalla de bienvenida. Si introducimos un usuario inexistente, o una clave incorrecta, nos aparecer un mensaje que muestre dicho error. A continuacin se muestra la pantalla inicial de la aplicacin tras entrar con xito en ella.
Fecha Creacin Autor Referencia
10/10/06
Fecha Finalizacin
25/10/07
Versin Estado Pgina
232 Aceptado 5 de 58
Centro de Gestin Avanzado Manual_gesuser_servidor2.04.odt
Manual de Gesuser para el coordinador
La pantalla se divide en 4 partes. La parte central, que es la ms importante, va cambiando dependiendo de la seccin que visitemos. Se trata de la imagen sombreada de color verde y es la que se mostrar en las siguientes secciones. Las otras tres partes permanecen siempre estticas y las describimos a continuacin. La parte de la izquierda posee el men principal, sombreada de color marrn. En este men tenemos todos los accesos directos a las diferentes secciones de la aplicacin, a todas sus funcionalidades: Inicio, Usuarios, Buscar, Alta masiva, Baja masiva, Grupos, Juegos, Apagado Remoto, Filtro de contenidos, Italc y Salir. La parte inferior est situada a pie de pgina de la parte central, en ella tenemos la informacin de contacto del CGA (correo, telfono y pgina web). Esta seccin aparece sombreada de color celeste. La parte derecha posee un men secundario en el cual encontramos dos submens, uno de ayuda y otro de enlaces. Esta parte est sombreada de color rosa. En el sub-men de ayuda tenemos un enlace hacia el manual del coordinador y otro a este manual en su versin ms actualizada. En el sub-men de enlaces tenemos enlaces directos al servidor de contenidos(c0), al buscador google, y el ltimo para la web de Averroes.
Fecha Creacin Autor Referencia
10/10/06
Fecha Finalizacin
25/10/07
Versin Estado Pgina
232 Aceptado 6 de 58
Centro de Gestin Avanzado Manual_gesuser_servidor2.04.odt
Manual de Gesuser para el coordinador
4. FUNCIONAMIENTO
4.1. Inicio Esta opcin nos lleva a la pantalla principal de la aplicacin, en la cual vemos las opciones disponibles (en el men de la izquierda) y se incluyen los cambios de esta versin respecto a la anterior.
Fecha Creacin Autor Referencia
10/10/06
Fecha Finalizacin
25/10/07
Versin Estado Pgina
232 Aceptado 7 de 58
Centro de Gestin Avanzado Manual_gesuser_servidor2.04.odt
Manual de Gesuser para el coordinador
4.2. Salir Con esta accin "cerramos la sesin actual". Nos lleva a la pantalla de conexin/login.
4.3. Usuarios Y Perfiles Esta seccin est diseada para aadir/modificar/borrar los distintos usuarios del sistema. En ella se nos presenta en primer lugar cinco recuadros de texto, en los que se nos permite escribir. En cada uno debemos escribir cada dato especificado a la izquierda. Estos campos deben estar rellenos con los datos del usuario sobre el que queremos actuar. Hay que tener en cuenta que el nombre de usuario no debe contener caracteres especiales. En cambio, el nombre completo si puede contener caracteres como tildes y ees. Tambin debemos especificar que la cuota no debe superar los 4000 MBytes ni ser menor de 100 MBytes.
Fecha Creacin Autor Referencia 10/10/06 Fecha Finalizacin 25/10/07 Versin Estado Pgina 232 Aceptado 8 de 58
Centro de Gestin Avanzado Manual_gesuser_servidor2.04.odt
Manual de Gesuser para el coordinador
El ltimo campo, curso/nivel, es opcional. Se corresponde con el campo del mismo nombre que podemos encontrar en los datos pertenecientes al alumnado de Sneca. Un ejemplo de dato de este campo sera 3 ESO C. Debajo de dichos cuadros de texto encontramos dos caractersticas (tipo de perfil y grupo) de las que debemos escoger una opcin en cada una de ellas. En la seleccin de "tipo de perfil" tenemos dos opciones: fijo y mvil.
En la opcin "fijo", el usuario slo posee un directorio en el servidor de contenidos. ste podr contener todos los archivos que desee y se mantendrn de un equipo a otro. Se podr acceder a ellos desde cualquier ordenador del centro. Debemos recordar que esta opcin NO nos permite mantener configuraciones de correo, preferencias del navegador, fondos de escritorio, etc..., en los equipos a los que se mueva posteriormente. Resumiendo, las preferencias se almacenan en el equipo local. El directorio que se mantiene
Fecha Creacin Autor Referencia 10/10/06 Fecha Finalizacin 25/10/07 Versin Estado Pgina 232 Aceptado 9 de 58
Centro de Gestin Avanzado Manual_gesuser_servidor2.04.odt
Manual de Gesuser para el coordinador
entre equipos se llama "Documentos" y se encuentra en el directorio "home". Ej: El directorio personal del usuario fijo ajperez sera: /home/nfs/ajperez/Documentos/ En la opcin "mvil" el usuario tendr todo su directorio home en el servidor de contenidos, con lo que mantendr su configuracin en cualquier equipo del centro, en el que se autentique, como si fuese siempre el mismo equipo. En la seleccin de "grupos" tenemos 3 opciones, "alumno", "gestin" y "profesor", y debemos indicar a qu grupo pertenece el usuario.
Esta eleccin tiene especial relevancia a la hora de usar el Can de Red Virtual, por ejemplo. Si el usuario que est intentando lanzar el crv-profesor no se encuentra dentro del grupo del profesorado no lo podr ejecutar. De esta forma el alumnado no puede lanzar dicha aplicacin. En esta misma pgina podemos ver el espacio total que estn ocupando los datos de usuarios en el servidor de contenidos. Esto nos puede hacer una idea del espacio que podemos asignar a nuevas cuentas.
Fecha Creacin Autor Referencia
10/10/06
Fecha Finalizacin
25/10/07
Versin Estado Pgina
232 Aceptado 10 de 58
Centro de Gestin Avanzado Manual_gesuser_servidor2.04.odt
Manual de Gesuser para el coordinador
4.4. Buscar Esta pgina se nos presenta con un recuadro de texto para introducir el nombre del usuario que deseamos buscar. No es necesario escribir el nombre completo ya que introduciendo la inicial nos mostrar todos los usuarios que empiecen por dicha letra o que la contengan.
El formato de los resultados de la bsqueda ser el siguiente: En primer lugar nos aparecer entre parntesis el nombre de login de usuario. A continuacin nos aparecer una letra en mayscula(A, P o G) dependiendo del grupo al que pertenezca (A=Alumno, G=Gestin y P=Profesor) y a continuacin el nombre completo del usuario. Justo despus, en la misma lnea aparece un valor (en Megabytes) indicando la cuota del usuario. Esta cuota no aparece en el caso del alumnado ya que sta no suele cambiar y ralentiza la bsqueda.
Fecha Creacin Autor Referencia
10/10/06
Fecha Finalizacin
25/10/07
Versin Estado Pgina
232 Aceptado 11 de 58
Centro de Gestin Avanzado Manual_gesuser_servidor2.04.odt
Manual de Gesuser para el coordinador
En la imagen podemos ver el siguiente usuario:
Nombre usuario: pbgomez Grupo: P (Profesor) Nombre real: Blanca Gmez Lpez Existen varias formas de buscar usuarios: Nombre de usuario. Busca la cadena introducida slo en nombre del usuario
en el sistema. Ej: pbgomez Nombre completo. Busca la cadena introducida slo en el nombre completo del usuario. Ej: Blanca Gmez Lpez Mostrar Ambos. Busca la cadena introducida en todos los campos que componen el usuario. Podemos seleccionar cada una de stas en el men desplegable a la izquierda del botn Buscar.
4.5. Baja Masiva Esta opcin se usa para realizar el borrado de todos las cuentas de usuarios del centro y sus datos, pudiendo elegir slo aquellos que se encuentran en un grupo determinado, o incluso todos los grupos. Esta opcin es de utilidad, por ejemplo, para eliminar el alumnado entre un curso y otro, y es peligrosa ya que una vez estn borrados ya no podremos recuperar ninguna informacin perteneciente a las cuentas eliminadas.
Fecha Creacin Autor Referencia
10/10/06
Fecha Finalizacin
25/10/07
Versin Estado Pgina
232 Aceptado 12 de 58
Centro de Gestin Avanzado Manual_gesuser_servidor2.04.odt
Manual de Gesuser para el coordinador
Se deben activar las casillas correspondientes a los grupos que deseemos borrar. Una vez que hagamos click en Dar de baja nos aparecern por pantalla los usuarios que sern dados de baja en el siguiente paso. Adems aparecer un mensaje indicando las consecuencias que implicar el borrado de los usuarios.
Pulsamos de nuevo en Dar de baja en esta nueva pantalla y comenzar el proceso de baja masiva. Nota: Este proceso no tiene una interfaz que indique el estado, se debe esperar a que finalice la carga del navegador (icono en movimiento de la parte
Fecha Creacin Autor Referencia 10/10/06 Fecha Finalizacin 25/10/07 Versin Estado Pgina 232 Aceptado 13 de 58
Centro de Gestin Avanzado Manual_gesuser_servidor2.04.odt
Manual de Gesuser para el coordinador
superior derecha). A lo largo del proceso van apareciendo la relacin de usuarios eliminados, pero de manera escalonada, no consecutivamente. 4.6. Alta Masiva Esta funcionalidad se usa para realizar la adicin de todos los usuarios simultneamente con el mismo tipo de perl (Esttico/Mvil). Para ello, tenemos un recuadro blanco, en el cual podemos indicar la ruta del archivo con los datos de los usuarios. Tenemos dos posibilidades para realizar el alta masiva. a) usar un archivo descargado de Sneca El primero de ellos contiene todos los nombres del alumnado, profesorado y personal de gestin que se encuentran registrados en Sneca. Para generar este fichero se ha realizado una documentacin que se puede encontrar en los enlaces de ayuda de la aplicacin. Debe tener extensin xls Por ejemplo: nombre.xls
b) crear un archivo a mano con el formato adecuado Para el segundo caso, deberemos tener un archivo con la estructura y una codificacin concreta. Recomendamos el uso del editor por defecto de GuadalinexV3, la aplicacin gedit. La estructura de este archivo es similar a la que se ha usado en aos anteriores. Se trata de un archivo csv, que en cada una de sus lneas contiene: nombreusuario;Nombre Apellido1 Apellido2;a p g
Fecha Creacin Autor Referencia
10/10/06
Fecha Finalizacin
25/10/07
Versin Estado Pgina
232 Aceptado 14 de 58
Centro de Gestin Avanzado Manual_gesuser_servidor2.04.odt
Manual de Gesuser para el coordinador
Donde a p g corresponden a los grupos de Alumno, Profesor o Gestin, slo debe escribirse uno de ellos y tiene que estar unido al ; despus de Apellido2. Otra restriccin que debe cumplir el nombre de usuario es la de comenzar por a, p, o g, segn el dato que aparece en el tercer campo (sea alumno, profesor o personal de gestin). Debe coincidir por tanto la primera letra del nombre de usuario con la letra asignada en el tercer campo.
La inclusin de cualquiera de estos dos archivos (uno u otro, no los dos) la podemos realizar pulsando sobre Examinar. Se ejecutar el explorador desde el cual podremos seleccionar el archivo de carga masiva. Para cargar dicho archivo debemos seleccionarlo (dentro del explorador) y pulsar el botn Abrir. Al hacer esto, la ruta se cargar automticamente en el recuadro Examinar. Debajo pulsaremos sobre una de las opciones de Perl, segn deseemos que los usuarios aadidos sean fijos o mviles.
Fecha Creacin Autor Referencia
10/10/06
Fecha Finalizacin
25/10/07
Versin Estado Pgina
232 Aceptado 15 de 58
Centro de Gestin Avanzado Manual_gesuser_servidor2.04.odt
Manual de Gesuser para el coordinador
Por ltimo, pulsaremos Enviar para realizar la carga. Debemos comentar que el proceso de alta masiva tiene en cuenta los usuarios de aos anteriores. Es decir, si coincide algn usuario incluido en el chero de alta masiva, ste se respeta y no se modican sus datos. Conserva su nombre de usuario, nombre completo, grupo al que pertenece y contrasea. Una vez nalizado el proceso aparece un enlace de Descarga, que es til para guardar una copia de seguridad del listado de usuarios que se han dado de alta. Haciendo Click en l, nos descargaremos un chero .CSV con la relacin de Nombre de usuario y grupo en el que se han creado. Este archivo podemos abrirlo con OpenOice Calc. En este caso nos aparece el siguiente dilogo de conversin. Otra forma de acceder a los usuarios dados de alta es desde la pestaa de alta masiva dentro de la funcionalidad bitcora.
Fecha Creacin Autor Referencia
10/10/06
Fecha Finalizacin
25/10/07
Versin Estado Pgina
232 Aceptado 16 de 58
Centro de Gestin Avanzado Manual_gesuser_servidor2.04.odt
Manual de Gesuser para el coordinador
Debemos elegir el Juego de Caracteres Europa occidental ISO-8859-15/Euro para que se visualice correctamente. Nota: Si ste estuviese seleccionado y apareciesen caracteres extraos debemos de seleccionar la opcin de juego de caracteres de nuevo para que desaparezcan.
Problemas con el alta masiva.
Si decidimos crear el fichero de alta masiva desde cero, debemos tener en cuenta diversas consideraciones, en cuanto al contenido del mismo. En primer lugar el fichero debe estar compuesto por tres campos separados por punto y coma. El nombre de usuario debe ser alfanumrico (tambin se acepta el guin bajo _ ) y el ltimo campo debe ser una a, una p o una g, dependiendo del grupo al que pertenezca.
Fecha Creacin Autor Referencia
10/10/06
Fecha Finalizacin
25/10/07
Versin Estado Pgina
232 Aceptado 17 de 58
Centro de Gestin Avanzado Manual_gesuser_servidor2.04.odt
Manual de Gesuser para el coordinador
Si ocurre cualquiera de estas situaciones, el alta se detiene e indica la lnea del fichero que viola las condiciones anteriores. 4.7. Grupos En este apartado se nos permite aadir y borrar grupos, as como incluir y borrar usuarios de dichos grupos. En la primera pantalla tenemos disponibles las opciones que acabamos de nombrar, tal como muestra la figura siguiente. Podemos acceder a cualquiera de ellas haciendo click en el enlace correspondiente.
En el primer apartado llamado "Creacin y bsqueda/borrado de grupos" tenemos disponibles dos enlaces. En el primero de ellos Crear, a partir del cual podemos acceder a la siguiente pantalla.
Fecha Creacin Autor Referencia
10/10/06
Fecha Finalizacin
25/10/07
Versin Estado Pgina
232 Aceptado 18 de 58
Centro de Gestin Avanzado Manual_gesuser_servidor2.04.odt
Manual de Gesuser para el coordinador
Para crear un grupo debemos escribir el nombre de dicho grupo en el recuadro blanco de este apartado y a continuacin pulsaremos "Crear". No se podrn repetir nombres de grupo, y si ocurre esto se nos informar con un mensaje de error de que ya existe un grupo con ese nombre.
En el siguiente enlace tenemos acceso al borrado de grupos: En esta pantalla nos aparecer una lista con todos los grupos que se hayan creado, incluido el grupo de coordinacin y el grupo filtro. Debemos recordar que todos los usuarios que se agreguen al grupo de coordinacin tendrn los mismos privilegios que el coordinador al acceder a la aplicacin Gesuser, esto es, podrn dar de baja, de alta, cambiar contraseas y dems. Aquellos que se aadan al grupo de filtro dispondrn de acceso a la funcin de filtro de contenidos.
Fecha Creacin Autor Referencia 10/10/06 Fecha Finalizacin 25/10/07 Versin Estado Pgina 232 Aceptado 19 de 58
Centro de Gestin Avanzado Manual_gesuser_servidor2.04.odt
Manual de Gesuser para el coordinador
Para borrar alguno de ellos basta con seleccionarlo y pulsar en Borrar. Todos los usuarios que pertenezcan a ese grupo dejarn de hacerlo, puesto que ya no existe. Este proceso no podremos realizarlo con el grupo de coordinacin. En el siguiente enlace "Asignacin de usuario a grupo" disponemos de dos listas, tal como mostramos en la siguiente imagen.
- Usuarios: Se encuentran todos los usuarios registrados - Grupos: Se encuentran todos los grupos registrados En la lista de la izquierda seleccionamos los usuarios (pueden ser uno o varios) que deseamos aadir a un mismo grupo. Para seleccionar varios usuarios, dejamos pulsada la tecla "Control (CTRL)" y hacemos click con el botn
Fecha Creacin Autor Referencia
10/10/06
Fecha Finalizacin
25/10/07
Versin Estado Pgina
232 Aceptado 20 de 58
Centro de Gestin Avanzado Manual_gesuser_servidor2.04.odt
Manual de Gesuser para el coordinador
izquierdo del ratn en cada uno de ellos. Tambin podemos seleccionar un usuario y arrastrar el ratn hasta el ltimo. A continuacin, seleccionamos en la lista de la derecha el grupo deseado y pulsamos "Aadir". Por ltimo, se nos mostrar un mensaje de informacin con los usuarios aadidos. Actualmente slo est definida la operacin de aadir usuarios al grupo de coordinacin. Todos ellos, una vez aadidos a este grupo, podrn realizar las mismas operaciones que el coordinador. Podemos crear grupos y aadir usuarios, aunque todava no est
determinada la funcionalidad de stos. En la ltima opcin de Grupos tenemos la posibilidad de ver qu usuarios pertenecen a un grupo determinado y borrarlo si lo deseamos as.
En primer lugar hay que elegir el grupo que se desea y despus pinchar en el botn Mostrar. Si deseamos borrar alguno de los miembros del grupo desplegado slo tenemos que seleccionarlo y pinchar en el botn Borrar.
Fecha Creacin Autor Referencia 10/10/06 Fecha Finalizacin 25/10/07 Versin Estado Pgina 232 Aceptado 21 de 58
Centro de Gestin Avanzado Manual_gesuser_servidor2.04.odt
Manual de Gesuser para el coordinador
4.8. Configurador De Italc Podemos encontrar una descripcin del programa completo, incluido el ITALC en la gua adjunta, que podemos encontrar en los enlaces de ayuda de Gesuser. 4.9. Apagado Remoto La funcionalidad del apagado remoto permite apagar todos los equipos que dispongan de Guadalinex v3 a las horas especificadas en la aplicacin.
En primer lugar debemos comprobar que la hora del servidor, que aparece en la parte superior de la pantalla se corresponde con la hora actual. Si no es as debemos ponerlo en conocimiento del CGA para que efecten el cambio. Este dato no es crucial, ya que la hora que se usa para el apagado es la que se encuentra en los equipos clientes, pero puede influir en otros casos. Para definir una hora de apagado disponemos de dos cuadros de texto, en donde podemos definir la hora y el minuto en concreto que queremos aadir; y de un selector que nos permite indicar el da que se va a ejecutar. As, por ejemplo, si queremos aadir las tres y veinte de la tarde (15:20) del martes debemos escribir esta hora tal como aparece en la siguiente figura.
Fecha Creacin Autor Referencia
10/10/06
Fecha Finalizacin
25/10/07
Versin Estado Pgina
232 Aceptado 22 de 58
Centro de Gestin Avanzado Manual_gesuser_servidor2.04.odt
Manual de Gesuser para el coordinador
Finalmente, para aadir esta hora de apagado al sistema debemos pulsar el botn de aadir hora. Hecho esto nos aparece lo siguiente.
Disponemos de una tabla donde aparecen todos los das de la semana y las horas de apagado que se hayan definido. De este modo podemos definir varias horas por cada da, todas las necesarias para cada centro en particular. Para facilitar la inclusin de horas podemos usar la seleccin 'todos' de la lista de das. Tras pulsar aadir hora nos quedara lo siguiente.
Fecha Creacin Autor Referencia
10/10/06
Fecha Finalizacin
25/10/07
Versin Estado Pgina
232 Aceptado 23 de 58
Centro de Gestin Avanzado Manual_gesuser_servidor2.04.odt
Manual de Gesuser para el coordinador
Conforme se aaden las horas se van ordenando en la columna del da al que pertenecen. Editar y borrar. Para editar una hora aadida lo nico que tenemos que hacer es pinchar sobre la hora en concreto (en verde). Acto seguido la hora se cambia a un formato editable que podemos modificar. Para confirmar esta hora cambiada debemos pulsar en guardar. Lo vemos en las siguientes imgenes.
Fecha Creacin Autor Referencia 10/10/06 25/10/07 Versin Estado Pgina 232 Aceptado 24 de 58
Fecha Finalizacin
Centro de Gestin Avanzado Manual_gesuser_servidor2.04.odt
Manual de Gesuser para el coordinador
Para borrar una hora debemos pulsar el smbolo rojo x, que aparece a la derecha de cada hora. Hace falta aceptar la confirmacin que nos pide. Nota: Aunque el apagado se programa para un minuto en concreto, por ejemplo, las 15:20, no se realiza inmediatamente en ese instante. El sistema tarda en reaccionar entre dos y cinco minutos, dependiendo de la carga de trabajo que tenga en ese momento. Por otro lado la primera vez que programamos una hora, debemos esperar unos minutos (como mximo 15) para que se propague el cambio a todos los equipos del aula. Esto es as ya que estos equipos piden las horas de apagado cada 15 minutos . Por ltimo mostramos una captura del apagado en el equipo cliente. El apagado muestra un mensaje y un botn que permite cancelarlo. Para ello disponemos de 60 segundos.
Fecha Creacin Autor Referencia
10/10/06
Fecha Finalizacin
25/10/07
Versin Estado Pgina
232 Aceptado 25 de 58
Centro de Gestin Avanzado Manual_gesuser_servidor2.04.odt
Manual de Gesuser para el coordinador
4.10. Juegos La distribucin Guadalinex V3 contiene por defecto una serie de juegos para el usuario, estos juegos se encuentran en la barra de herramientas superior, concretamente en Aplicaciones -> Juegos. Para poder controlar el uso de stos en la aplicacin tenemos un apartado especial.
La opcin "Juegos" nos informa del estado de stos en el centro, es decir si estn activos o no. Adems, el coordinador puede modificar tal estado, permitiendo o no el uso de los juegos en el centro. Debemos tener en cuenta que realmente con esto no quitamos los juegos de los ordenadores, slo
Fecha Creacin Autor Referencia
10/10/06
Fecha Finalizacin
25/10/07
Versin Estado Pgina
232 Aceptado 26 de 58
Centro de Gestin Avanzado Manual_gesuser_servidor2.04.odt
Manual de Gesuser para el coordinador
desaparecen del men. Para ello debe seleccionar una de las opciones, y a continuacin pulsar el botn "Modificar". (Ver pantalla Juegos) Debemos tener en cuenta que el cambio de estado (de activo a inactivo y viceversa) no es instantneo, sino que se ejecuta en los minutos 2, 21 y 41 de cada hora.
4.11. Impresoras Mediante esta opcin podremos interactuar con las impresoras de red del centro. Las funcionalidades que dispone son las siguientes: - Comprobar qu impresoras estn disponibles en un determinado momento - Forzar la deteccin automtica de las impresoras - Comprobar cuantos trabajos en cola tiene cada impresora. - Borrar colas de impresin - Comprobar qu impresora est establecida por defecto y cambiarla segn se demande Al hacer click sobre la opcin impresoras podemos obtener una salida parecida a la siguiente:
Fecha Creacin Autor Referencia
10/10/06
Fecha Finalizacin
25/10/07
Versin Estado Pgina
232 Aceptado 27 de 58
Centro de Gestin Avanzado Manual_gesuser_servidor2.04.odt
Manual de Gesuser para el coordinador
Esto significa que el sistema no tiene configurada ninguna impresora. Podemos forzar al sistema a que busque las impresoras de red conectadas con el botn detectar impresoras. Una vez hecho esto y suponiendo que estn correctamente conectadas a una roseta perteneciente a la subred de gestin o de profesorado, debemos obtener una salida parecida a la siguiente.
Vemos como aparecen las dos impresoras que tenemos conectadas. En este ejemplo aparecen una HP Laserjet y una Samsung ML. Observamos que tienen 0 trabajos en cola cada una de ellas y que la HP Laserjet se encuentra como predeterminada. A partir de esta pantalla podemos realizar algunas tareas, como borrar los trabajos en cola de las impresoras disponibles, o seleccionar una impresora por defecto, para todo el centro.
Fecha Creacin Autor Referencia
10/10/06
Fecha Finalizacin
25/10/07
Versin Estado Pgina
232 Aceptado 28 de 58
Centro de Gestin Avanzado Manual_gesuser_servidor2.04.odt
Manual de Gesuser para el coordinador
Por ltimo disponemos de un botn para forzar la deteccin de las impresoras. Esta opcin busca impresoras por la red y las configura, adems de hacerlas accesibles al resto de ordenadores que se encuentren en la red. Esta bsqueda suele tardar alrededor de un minuto. Recordemos que por motivos de seguridad las impresoras slo son visibles desde equipos de profesorado o gestin, esto es, aquellos que se encuentren en los departamentos, sala de profesores, administracin, etc. 4.12. Copias De Seguridad De Directorios Personales Esta funcionalidad permite realizar copias de seguridad de los directorios de usuario del personal de gestin y profesorado. De esta forma en caso de fallo de los discos duros del servidor podrn recuperarse con toda la informacin que posean. Las copias se realizan en una cinta, al igual que se hace con las copias de seguridad de las plataformas educativas Helvia y Educativa. Las copias de seguridad se suelen realizar de noche, cuando no se est produciendo ningn acceso a los datos que se almacenan en el servidor. Todas las noches se realizan copias de las plataformas educativas. En el caso de que hagamos uso de la funcionalidad de copias de seguridad de directorios personales, esa noche no se realizar la copia de las plataformas, sino que se efectuar una copia de seguridad de los directorios que hayamos indicado. Es recomendable, por tanto, tener siempre una cinta dentro de la unidad de copia del servidor, y cambiarla por otra que hayamos destinado para copia de directorios, cuando queramos realizarla.
Fecha Creacin Autor Referencia
10/10/06
Fecha Finalizacin
25/10/07
Versin Estado Pgina
232 Aceptado 29 de 58
Centro de Gestin Avanzado Manual_gesuser_servidor2.04.odt
Manual de Gesuser para el coordinador
Cuando programemos la copia de seguridad para la noche del da en curso, debemos tener en cuenta que esa noche no se har copia de plataformas, pero la noche del da siguiente s se realizar. Por tanto resulta obligado el retirar la cinta de copias de directorios y restituir la de copias de plataformas para que siga todo con su funcionamiento normal. La copia de seguridad consta de cuatro pantallas: 1) Acceso.
La pantalla de bienvenida a la funcionalidad explica detalladamente qu es una cinta DAT y para qu sirve. Comenta las diferencias que existe entre las cintas de copias de seguridad de la plataforma educativa y las de copias personales. Cuando pulsamos comprobar cinta aparece un mensaje de espera mientras dure la comprobacin. Si hubiese algn problema con esta se nos mostrara un mensaje adecuado.
Fecha Creacin Autor Referencia 10/10/06 Fecha Finalizacin 25/10/07 Versin Estado Pgina 232 Aceptado 30 de 58
Centro de Gestin Avanzado Manual_gesuser_servidor2.04.odt
Manual de Gesuser para el coordinador
Llegados a este punto pueden darse varios casos; si la cinta est marcada como copia personal podemos proseguir directamente a elegir los directorios para su copia. En caso contrario, si no est marcada, nos aparecer un pop-up preguntando si queremos marcarla o no. Si pulsamos aceptar avanzaremos hasta la prxima pantalla; si pulsamos no se quedar en el acceso. 2) Eleccin de directorios personales.
Fecha Creacin Autor Referencia
10/10/06
Fecha Finalizacin
25/10/07
Versin Estado Pgina
232 Aceptado 31 de 58
Centro de Gestin Avanzado Manual_gesuser_servidor2.04.odt
Manual de Gesuser para el coordinador
En esta pantalla se nos presenta dos cuadros. En uno de ellos aparecen todos los nombres de usuarios del profesorado y personal de gestin. El otro, en un primer momento est vaco. Aparecen tambin dos pequeas flechas, que permiten pasar un nombre de usuario de un cuadro hasta el otro. Los directorios que se encuentren en el segundo cuadro sern aquellos de los que hagamos copia de seguridad. Asimismo disponemos de un cuadro de texto que nos indica el espacio ocupado por los usuarios que se van a copiar. En realidad se nos muestra el espacio que queda libre en la cinta al aadir esos directorios de usuario. Vemos por ejemplo como hemos seleccionado dos usuarios
Fecha Creacin Autor Referencia
10/10/06
Fecha Finalizacin
25/10/07
Versin Estado Pgina
232 Aceptado 32 de 58
Centro de Gestin Avanzado Manual_gesuser_servidor2.04.odt
Manual de Gesuser para el coordinador
3) Confirmacin de la copia
En esta pantalla aparecen en formato de lista todos los usuarios que van a ser copiados en la cinta DAT acompaados por el tamao de su directorio. 4) Ejecucin de la copia
Por ltimo se nos muestra en pantalla la programacin de la copia de directorios para la hora determinada y se nos insta a que al da siguiente
Fecha Creacin Autor Referencia
10/10/06
Fecha Finalizacin
25/10/07
Versin Estado Pgina
232 Aceptado 33 de 58
Centro de Gestin Avanzado Manual_gesuser_servidor2.04.odt
Manual de Gesuser para el coordinador
introduzcamos la cinta adecuada, para que siga hacindose copia de las plataformas educativas. Es muy importante que se retire esta cinta ya que diariamente (todas las noches, excepto aquellas en las que se hagan copias de los directorios) se realizan copias de las plataformas educativas y de gesticweb, y adems stas tienen preferencia. Esto significa que si por error dejamos una cinta en la que hayamos copiado los directorios un da ms en el servidor de contenidos, stas se habrn sobreescrito por las copias diarias de las plataformas y gesticweb. Podemos observar el estado de la copia en curso en el apartado correspondiente a copias de seguridad en la funcionalidad bitcoras. 4.13. Bitcoras Esta funcionalidad permite disponer de un registro de algunas actividades tpicas que se realizan en gesuser. Las actividades que se registran son las que aparecen al hacer click en el men bitcora.
Fecha Creacin Autor Referencia
10/10/06
Fecha Finalizacin
25/10/07
Versin Estado Pgina
232 Aceptado 34 de 58
Centro de Gestin Avanzado Manual_gesuser_servidor2.04.odt
Manual de Gesuser para el coordinador
Juegos En la opcin juegos podemos conocer quin y cundo hizo cambios en el estado de ejecucin de los juegos. Podemos ver un ejemplo en la siguiente captura.
Copias de seguridad En la opcin de copia de seguridad podemos encontrar las copias de seguridad que hemos programado y el estado en que se encuentran.
Fecha Creacin Autor Referencia
10/10/06
Fecha Finalizacin
25/10/07
Versin Estado Pgina
232 Aceptado 35 de 58
Centro de Gestin Avanzado Manual_gesuser_servidor2.04.odt
Manual de Gesuser para el coordinador
En la captura anterior tenemos un ejemplo de una copia de seguridad que se program el da 20 de Abril del 2007. Podemos ver el estado de dicha copia en el enlace de Ms informacin.
Tal como hemos visto en el apartado de Copias de seguridad, la copia puede encontrarse en una serie de estados. El primero de ellos es el programado. Puede ser Correcto o incorrecto y se llega a este estado cuando se ha realizado el programado a travs del enlace del men a copia de seguridad de Gesuser. La copia se programa para las 12 de la noche del da en curso. Dependiendo del tamao de dicha copia se puede tardar desde minutos hasta 5 6 horas. Una vez que se realiza se actualiza el estado de la copia. En el caso de que la copia sea correcta aparecer en este campo Copia finalizada. Si se encontr algn problema aparecer Con errores. Por ltimo a las 7 horas despus de que haya comenzado la copia (podemos estar casi seguros de que ha terminado de realizarse) procedemos a lanzar una comprobacin. Se comprueba si todos los archivos que hemos pedido que se
Fecha Creacin Autor Referencia
10/10/06
Fecha Finalizacin
25/10/07
Versin Estado Pgina
232 Aceptado 36 de 58
Centro de Gestin Avanzado Manual_gesuser_servidor2.04.odt
Manual de Gesuser para el coordinador
copien se encuentran realmente en la cinta. Si es as aparecer Comprobado; si no lo que aparecer ser Inconsistente. De esta forma, al da siguiente de haber programado la copia podemos saber si se hizo correctamente o hubo algn problema.
Altas masivas En la opcin de alta masiva disponemos de informacin sobre cuando se han dado altas masivas, quin lo hizo y qu usuarios se aadieron. Para obtener una lista de estos usuarios debemos hacer click en el nmero que aparece a la izquierda de cada alta.
Bajas Masivas La opcin de baja masiva contiene la misma informacin que el alta, exceptuando el listado de usuarios.
Fecha Creacin Autor Referencia
10/10/06
Fecha Finalizacin
25/10/07
Versin Estado Pgina
232 Aceptado 37 de 58
Centro de Gestin Avanzado Manual_gesuser_servidor2.04.odt
Manual de Gesuser para el coordinador
En cada pantalla de la bitcora podemos conocer los ltimos 50 eventos registrados. As en la pantalla Juegos, por ejemplo, podremos ver los ltimos 50 cambios. Para conocer todos los registros que se hayan efectuado disponemos de un enlace al final de la pgina, con el que nos podremos descargar un archivo pdf con el registro completo. Nota: Todos los registros se comenzarn a realizar a partir de la instalacin de la versin 2.03 de Gesuser 4.14. Cambio De Contrasea Esta opcin est disponible para todos los usuarios, y realiza la funcin de volver a asignar una contrasea al usuario con el que estamos trabajando. El sistema primero nos pide que escribamos la clave actual del usuario en el sistema, y una vez confirmado, nos pide que ingresemos la nueva clave. Despus de realizar este proceso se nos invita a salir y volver a entrar en el sistema.
Fecha Creacin Autor Referencia
10/10/06
Fecha Finalizacin
25/10/07
Versin Estado Pgina
232 Aceptado 38 de 58
Centro de Gestin Avanzado Manual_gesuser_servidor2.04.odt
Manual de Gesuser para el coordinador
4.15. Filtro De Contenidos El filtro de contenidos es una herramienta que sirve para controlar los permisos de navegacin para todo el centro. Esta herramienta est compuesta de cuatro apartados: permitir, prohibir, restringir y usuarios. Debemos tener en cuenta que los cambios que realicemos no se realizarn instantneamente, el servidor necesita unos minutos para actualizarla (Aproximadamente unos diez minutos)
Permitir y Prohibir, son bastantes similares en uso, ambas tienen dos apartados divididos en direcciones y dominios, aunque su funcionalidad es completamente opuesta:
Fecha Creacin Autor Referencia
10/10/06
Fecha Finalizacin
25/10/07
Versin Estado Pgina
232 Aceptado 39 de 58
Centro de Gestin Avanzado Manual_gesuser_servidor2.04.odt
Manual de Gesuser para el coordinador
Permitir: en esta seccin configuraremos que pginas pueden ser visitadas, independientemente de su contenido. As por ejemplo si queremos asegurarnos que el alumnado pueda acceder a www.dominiodeprueba.com, debemos Aadir en dominios dominiodeprueba.com, de manera anloga podemos tambin incluir subdominios, como subdominio.dominiodeprueba.com. Ahora bien, si queremos que puedan acceder a una direccin concreta, deberemos Aadir la direccin de la pgina, http://www.dominiodeprueba.com/interes/pagina.html. Si en algn momento deseamos borrar alguna de las direcciones o dominios, slo tenemos que pulsar el botn de Eliminar situado al lado de cada una de ellas. Cada vez que realicemos una operacin de adicin o borrado la pgina nos mostrar una mensaje indicando la operacin realizada.
Fecha Creacin Autor Referencia
10/10/06
Fecha Finalizacin
25/10/07
Versin Estado Pgina
232 Aceptado 40 de 58
Centro de Gestin Avanzado Manual_gesuser_servidor2.04.odt
Manual de Gesuser para el coordinador
Prohibir: de manera anloga podemos realizar las mismas operaciones que permitir, la nica diferencia, es que estas direcciones o dominios no sern accesibles. Restringir: la opcin nos muestra dos opciones, en las que podremos definir el tipo de navegacin que declaramos para el centro. Podemos establecer la navegacin con restricciones, de manera que en el centro slo se podrn visitar las pginas/dominios que estn dentro de Permitir, y por contra, si elegimos navegacin sin restricciones, se permitir el acceso a todas las pginas excepto las que estn en Prohibir. Es importante comprobar la primera vez si la opcin aparece correctamente asignada.
Usuarios: nos permite decidir si usuario/usuario tiene acceso a internet. Al igual que Restringir, la primera vez debemos comprobar que la opcin ha sido asignada correctamente.
Fecha Creacin Autor Referencia
10/10/06
Fecha Finalizacin
25/10/07
Versin Estado Pgina
232 Aceptado 41 de 58
Centro de Gestin Avanzado Manual_gesuser_servidor2.04.odt
Manual de Gesuser para el coordinador
Dentro de la configuracin del filtro debemos tener en cuenta que las opciones de permitir prohibir y restringir tambin se aplican al usuario/usuario. Nota: La funcionalidad de filtro de contenidos est disponible para todos los usuarios que se encuentren en el grupo de coordinacin (incluida la cuenta coordinador) y tambin para aquellos que pertenezcan al grupo filtro. De esta forma podemos elegir qu cuentas de usuario pueden gestionar las pginas filtradas (simplemente aadindolas al grupo filtro, ver funcionalidad grupos). Los usuarios del grupo filtro slo podrn hacer uso de la funcionalidad de filtro de contenidos, esto es, no podrn dar bajas masivas, altas masivas, aadir usuarios, apagar equipos, etc.
4.16. Histrico De Acceso El histrico de acceso es una herramienta que nos permitir conocer por donde se navega en el centro. La pgina principal esta dividida en 2 grupos. Los informes del da y de los das anteriores.
Fecha Creacin Autor Referencia
10/10/06
Fecha Finalizacin
25/10/07
Versin Estado Pgina
232 Aceptado 42 de 58
Centro de Gestin Avanzado Manual_gesuser_servidor2.04.odt
Manual de Gesuser para el coordinador
En los Informes de Hoy, en el lado izquierdo, encontramos dos opciones, Generar informes de hoy actualizados y ltimos informes generados. La primera opcin nos generar los informes sobre la navegacin cuando pinchemos sobre ella. Este proceso, dependiendo de la carga de los servidores, puede ser lento, por ello tenemos la opcin de ver los ltimos informes que generados, que nos mostrar los resultados que obtuvimos en la ultima generacin. Por lo tanto, si a las 12:00 vimos los informes y son las 14:00 y queremos ver que se ha hecho en la ltima hora, debemos primero generar los informes actualizados, pues los ltimos informes slo nos mostrarn la informacin hasta las 12. El resto de opciones, son informes ya generados y se deberan de mostrar con cierta velocidad. Una vez que elegimos que informe deseamos ver, este se marca y nos aparece el siguiente men:
Fecha Creacin Autor Referencia
10/10/06
Fecha Finalizacin
25/10/07
Versin Estado Pgina
232 Aceptado 43 de 58
Centro de Gestin Avanzado Manual_gesuser_servidor2.04.odt
Manual de Gesuser para el coordinador
Estas opciones son comunes a todos los informes. Y nos muestras: Top URL: Nos muestra un listado con todas las direcciones que se han navegado ordenadas de mayor a menor nmero de visitas del da seleccionado. Con 50 direcciones por pgina, y al final de cada una, el listado completo de las pginas.
Nota: En varias url se puede encontrar que terminan con un signo de interrogacin, esto indica que la direccin era mas larga, pero esa parte de la informacin la desestimamos.
Top Site: Nos muestra un listado con todos dominios en los que se ha navegado ordenados de mayor a menor nmero de visitas del da seleccionado. Con 50 direcciones por pgina, y al final de cada una, el listado completo de las pginas. Histrico:Cuando pinchamos en Histrico nos aparece la franja horaria de 8 de la maana a las 20 horas de la tarde, y pinchando sobre cada una de ellas nos mostrar las direcciones a las que se ha accedido dentro de esa hora y da seleccionado.
Fecha Creacin Autor Referencia
10/10/06
Fecha Finalizacin
25/10/07
Versin Estado Pgina
232 Aceptado 44 de 58
Centro de Gestin Avanzado Manual_gesuser_servidor2.04.odt
Manual de Gesuser para el coordinador
Bsqueda: Al introducir una palabra (o cadena de texto) la buscar en los informes del da seleccionado. Las opciones de bsqueda estn limitadas para agilizarlas. No nos permitir buscar acentos o (son poco comunes en las direcciones de internet) y tampoco nos permitir introducir caracteres especiales excepto el punto.
Fecha Creacin Autor Referencia
10/10/06
Fecha Finalizacin
25/10/07
Versin Estado Pgina
232 Aceptado 45 de 58
Centro de Gestin Avanzado Manual_gesuser_servidor2.04.odt
Manual de Gesuser para el coordinador
4.17. Mensajera El sistema de mensajera incluido en Gesuser permite hacer llegar una nota o mensaje a todo aquel que arranque un equipo guadalinex. Este sistema consta de dos partes: - El configurador del sistema, que se encuentra en Gesuser, permite establecer el mensaje que se quiere hacer llegar a los usuarios. podr mostrar el que se desee en cada momento. - El mensaje que aparece en los equipos de los usuarios.
El configurador.
Podemos crear, borrar y editar
mensajes. Dispondremos de una lista con todos los mensajes creados, de forma que se
El configurador aparece en el men de Gesuser bajo la opcin Mensajera. Tiene el siguiente aspecto.
Fecha Creacin Autor Referencia
10/10/06
Fecha Finalizacin
25/10/07
Versin Estado Pgina
232 Aceptado 46 de 58
Centro de Gestin Avanzado Manual_gesuser_servidor2.04.odt
Manual de Gesuser para el coordinador
En esta pantalla se nos explica el funcionamiento bsico del sistema de mensajes. Adems se nos informa que en estos momentos no hay ningn mensaje publicado. Esto aparece en negrita. El primer paso, segn se indican en las instrucciones de esta pantalla, es acceder a la pestaa crear. Nos debe aparecer lo siguiente.
Vamos a rellenar los campos a modo de ejemplo, tal como podemos ver en la siguiente captura.
Fecha Creacin Autor Referencia
10/10/06
Fecha Finalizacin
25/10/07
Versin Estado Pgina
232 Aceptado 47 de 58
Centro de Gestin Avanzado Manual_gesuser_servidor2.04.odt
Manual de Gesuser para el coordinador
En los cuadros de textos se permiten prcticamente cualquier carcter. Una vez rellenos pulsamos crear. Si todo ha ido bien, obtenemos confirmacin.
Fecha Creacin Autor Referencia
10/10/06
Fecha Finalizacin
25/10/07
Versin Estado Pgina
232 Aceptado 48 de 58
Centro de Gestin Avanzado Manual_gesuser_servidor2.04.odt
Manual de Gesuser para el coordinador
El ltimo paso es acceder a la pestaa publicacin. En ella podemos encontrar tanto el mensaje que acabamos de crear como todos los que se hayan creado (y no borrado). Si pulsamos sobre Actividades extraescolares se desplegar el contenido del mensaje en la derecha de la pantalla.
Fecha Creacin Autor Referencia
10/10/06
Fecha Finalizacin
25/10/07
Versin Estado Pgina
232 Aceptado 49 de 58
Centro de Gestin Avanzado Manual_gesuser_servidor2.04.odt
Manual de Gesuser para el coordinador
Si pulsamos sobre la casilla marcada como habilitar publicacin habremos hecho pblico el mensaje, de forma que aparecer en todos los equipos que se arranquen a partir de ahora.
El mensaje publicado en cada momento puede conocerse al entrar en la opcin de Mensajera. Si entramos despus de haber publicado el mensaje de ejemplo, nos mostrara lo siguiente:
Fecha Creacin Autor Referencia
10/10/06
Fecha Finalizacin
25/10/07
Versin Estado Pgina
232 Aceptado 50 de 58
Centro de Gestin Avanzado Manual_gesuser_servidor2.04.odt
Manual de Gesuser para el coordinador
Adems en la pestaa publicar podemos ver que el mensaje publicado es aquel que tiene la casilla activada. Para deshabilitar la difusin del mensaje marcado basta pinchar de nuevo en esa casilla.
Fecha Creacin Autor Referencia
10/10/06
Fecha Finalizacin
25/10/07
Versin Estado Pgina
232 Aceptado 51 de 58
Centro de Gestin Avanzado Manual_gesuser_servidor2.04.odt
Manual de Gesuser para el coordinador
Por ltimo comentar que se pueden editar mensajes creados para borrar o aadir contenido al cuerpo. La edicin del mensaje se activa cuando pinchamos con el ratn dentro del cuerpo del mensaje.
Una vez terminado de editar pulsamos el botn de Guardar Mensaje Modificado para guardar los cambios. Para borrar el mensaje slo tenemos que pulsar en Borrar Mensaje. Tras la confirmacin de borrado se proceder a su eliminacin.
Fecha Creacin Autor Referencia
10/10/06
Fecha Finalizacin
25/10/07
Versin Estado Pgina
232 Aceptado 52 de 58
Centro de Gestin Avanzado Manual_gesuser_servidor2.04.odt
Manual de Gesuser para el coordinador
El mensaje que aparece en los equipos de los usuarios.
Cada vez que un usuario escriba su nombre y contrasea aparecer el mensaje que se encuentre habilitado en ese momento (si no hay ninguno publicado, no se mostrar nada). El mensaje se mostrar a cualquier usuario (incluido el usuario usuario) de cualquier grupo y en todas las subredes. Es necesario pulsar aceptar para poder entrar en el equipo.
Fecha Creacin Autor Referencia
10/10/06
Fecha Finalizacin
25/10/07
Versin Estado Pgina
232 Aceptado 53 de 58
Centro de Gestin Avanzado Manual_gesuser_servidor2.04.odt
Manual de Gesuser para el coordinador
4.18. Carpeta Compartida
Acceso a la carpeta compartida
La carpeta compartida est compuesta por un directorio en el servidor y un subdirectorio llamado pblico.
Podemos acceder a la carpeta compartida de dos modos distintos. El primero de ellos, que sera con el que accedera el profesorado normalmente, permitira leer, escribir y borrar en cualquier directorio o subdirectorio dentro de la carpeta compartida. Para acceder a esta carpeta nos hara falta un usuario y una contrasea. El usuario por defecto que usara sera compartir. El acceso se realiza de forma sencilla, tal como se describe a continuacin:
Fecha Creacin Autor Referencia
10/10/06
Fecha Finalizacin
25/10/07
Versin Estado Pgina
232 Aceptado 54 de 58
Centro de Gestin Avanzado Manual_gesuser_servidor2.04.odt
Manual de Gesuser para el coordinador
Desde el men Lugares abrimos Carpeta personal.
Dentro de la carpeta personal nos vamos al men Ir a y dentro de ste a Lugar... Tras hacer click en Lugar debe aparecer una barra de direcciones con la ruta de directorios donde nos encontramos. Debemos borrarla y escribir lo siguiente: ftp://compartir@c0
Fecha Creacin Autor Referencia
10/10/06
Fecha Finalizacin
25/10/07
Versin Estado Pgina
232 Aceptado 55 de 58
Centro de Gestin Avanzado Manual_gesuser_servidor2.04.odt
Manual de Gesuser para el coordinador
Tras pulsar la tecla intro nos pide una clave (que se puede, y debe, cambiar a travs de Gesuser)
El segundo modo de acceso a la carpeta compartida es el preferido en el caso del alumnado. Este modo permite leer en toda la carpeta compartida pero slo permite escribir o borrar en la carpeta pblico La carpeta pblico debido a su naturaleza, es propensa a llenarse, por lo que cada semana, concretamente cada sbado, se borrar su contenido. El resto de la carpeta compartida no se borrar, siendo el profesorado el responsable de mantenerla usable. El acceso a la carpeta por parte del alumnado puede realizarse de dos formas
distintas. La primera de ellas es utilizar el navegador de archivos (nautilus) de la misma forma que lo hara el profesorado, pero usando la siguiente direccin: ftp://c0
Fecha Creacin Autor Referencia 10/10/06 Fecha Finalizacin 25/10/07 Versin Estado Pgina 232 Aceptado 56 de 58
Centro de Gestin Avanzado Manual_gesuser_servidor2.04.odt
Manual de Gesuser para el coordinador
Nos aparecera una ventana de conexin. Debemos elegir conectar annimamente. Se tratara por tanto de una conexin annima, sin autenticar. Por ello, slo podemos leer (y escribir en la carpeta pblico).
La segunda opcin de acceso es usar el navegador web (firefox). En la barra de direcciones escribiramos la direccin ftp://c0 y tendramos acceso en lectura a toda la carpeta. Debemos tener en cuenta que desde el navegador web no podemos escribir en la carpeta pblico.
Administracin de la carpeta compartida.
Mediante Gesuser2 podemos gestionar varios aspectos relacionados con la carpeta compartida. El primero de ellos es la contrasea del usuario compartir. Podemos establecerla en cualquier momento. La otra opcin disponible permite habilitar o deshabilitar el acceso a la carpeta, es decir, que no se pueda acceder a ella (caso deshabilitada) o que funcione tal como se ha comentado (caso habilitada).
Fecha Creacin Autor Referencia
10/10/06
Fecha Finalizacin
25/10/07
Versin Estado Pgina
232 Aceptado 57 de 58
Centro de Gestin Avanzado Manual_gesuser_servidor2.04.odt
Manual de Gesuser para el coordinador
En un principio la carpeta compartida se encuentra deshabilitada y es necesario, por tanto, habilitarla para poder usarla.
Fecha Creacin Autor Referencia
10/10/06
Fecha Finalizacin
25/10/07
Versin Estado Pgina
232 Aceptado 58 de 58
Centro de Gestin Avanzado Manual_gesuser_servidor2.04.odt
Vous aimerez peut-être aussi
- Reparacion de ImpresorasDocument48 pagesReparacion de ImpresorasmenssesPas encore d'évaluation
- Administración y monitorización de los sgbd. IFCT0310D'EverandAdministración y monitorización de los sgbd. IFCT0310Pas encore d'évaluation
- UF1271 - Instalación y configuración del software de servidor webD'EverandUF1271 - Instalación y configuración del software de servidor webPas encore d'évaluation
- Tratamiento básico de datos y hojas de cálculo. ADGG0508D'EverandTratamiento básico de datos y hojas de cálculo. ADGG0508Pas encore d'évaluation
- Instalación y parametrización del software. IFCT0510D'EverandInstalación y parametrización del software. IFCT0510Pas encore d'évaluation
- Procesadores de textos y presentaciones de información básicos. ADGG0508D'EverandProcesadores de textos y presentaciones de información básicos. ADGG0508Pas encore d'évaluation
- Aplicaciones microinformáticas e internet para consulta y generación de documentación. IFCT0310D'EverandAplicaciones microinformáticas e internet para consulta y generación de documentación. IFCT0310Pas encore d'évaluation
- 05 Q ISO TodoDocument30 pages05 Q ISO TodoSALVADOR GARCÍA MONTOROPas encore d'évaluation
- Gestión auxiliar de archivo en soporte convencional o informático. ADGG0508D'EverandGestión auxiliar de archivo en soporte convencional o informático. ADGG0508Pas encore d'évaluation
- UF0864 - Resolución de averías lógicas en equipos microinformáticosD'EverandUF0864 - Resolución de averías lógicas en equipos microinformáticosPas encore d'évaluation
- Administración y auditoría de los servicios de mensajería electrónica. IFCT0509D'EverandAdministración y auditoría de los servicios de mensajería electrónica. IFCT0509Pas encore d'évaluation
- UF0853 - Explotación de las funcionalidades del sistema microinformáticoD'EverandUF0853 - Explotación de las funcionalidades del sistema microinformáticoPas encore d'évaluation
- Leica Infinity - Demo ManualDocument189 pagesLeica Infinity - Demo ManualMiguel90% (10)
- Dimensionar, instalar y optimizar el hardware. IFCT0510D'EverandDimensionar, instalar y optimizar el hardware. IFCT0510Pas encore d'évaluation
- MDW Guia Android 1Document137 pagesMDW Guia Android 1Pablo Go100% (3)
- Groupe Ariel, S.A.: Condiciones de Paridad y Valoración InternacionalDocument8 pagesGroupe Ariel, S.A.: Condiciones de Paridad y Valoración Internacionaldiego jPas encore d'évaluation
- Aplicaciones informáticas de bases de datos relacionales. ADGN0210D'EverandAplicaciones informáticas de bases de datos relacionales. ADGN0210Pas encore d'évaluation
- Explotación de las funcionalidades del sistema microinformático. IFCT0309D'EverandExplotación de las funcionalidades del sistema microinformático. IFCT0309Pas encore d'évaluation
- Manual FreePBX Asterisk VoipRedDocument52 pagesManual FreePBX Asterisk VoipRedestudios4d100% (1)
- Probabilidad de infestación de insectos en EtiopíaDocument4 pagesProbabilidad de infestación de insectos en EtiopíaCitizenPas encore d'évaluation
- Manual de Uso Redmine PDFDocument30 pagesManual de Uso Redmine PDFnetcat72984100% (1)
- Manual Usuario Autoclave Hogner Vap5001 Espanol v1 PDFDocument53 pagesManual Usuario Autoclave Hogner Vap5001 Espanol v1 PDFismael100% (2)
- Manual GesuserDocument58 pagesManual GesuserorbiaseguiPas encore d'évaluation
- Manual e Group WareDocument29 pagesManual e Group WareIsrael AlarconPas encore d'évaluation
- Manual Administradores Locales AlsDocument37 pagesManual Administradores Locales AlsMariaNoelPas encore d'évaluation
- Patrones de Diseño J2MEfinalDocument19 pagesPatrones de Diseño J2MEfinalAlisson Zegarra DiazPas encore d'évaluation
- L01 Windows 10 - Panel de ControlDocument9 pagesL01 Windows 10 - Panel de ControlNicolás Eduardo Sumire durandPas encore d'évaluation
- Manual Generador Electronico de Documentos Oficiales Gedo v.2020.12.0 23.6.21Document59 pagesManual Generador Electronico de Documentos Oficiales Gedo v.2020.12.0 23.6.21RaquelPas encore d'évaluation
- UltraEdit. Manual Usuario v1.0Document26 pagesUltraEdit. Manual Usuario v1.0vladyviscarraPas encore d'évaluation
- ASIR Q5 ISO Tema 5Document89 pagesASIR Q5 ISO Tema 5SALVADOR GARCÍA MONTOROPas encore d'évaluation
- MANUAL Web2ProjectDocument18 pagesMANUAL Web2ProjectHugoSánzPas encore d'évaluation
- Generador de documentos oficiales electrónicos (GEDODocument56 pagesGenerador de documentos oficiales electrónicos (GEDOIvana GalvanPas encore d'évaluation
- Programacion AndroidDocument137 pagesProgramacion AndroidCarlos Calderón Sullca100% (1)
- Manual Del Usuario de La MGADocument77 pagesManual Del Usuario de La MGAWILLIAM rOCHAPas encore d'évaluation
- Manual Tarifas 2015Document37 pagesManual Tarifas 2015Rafael Pua CabralesPas encore d'évaluation
- Virtual Plant Manual AdministradorDocument24 pagesVirtual Plant Manual AdministradorCarlos DavidPas encore d'évaluation
- Manual VirtualPlant 2Document22 pagesManual VirtualPlant 2Camilo Andres Jimenez TibavijaPas encore d'évaluation
- Resolución de averías lógicas en equipos microinformáticos. IFCT0309D'EverandResolución de averías lógicas en equipos microinformáticos. IFCT0309Pas encore d'évaluation
- Difusor Contenido - AdministracionDocument18 pagesDifusor Contenido - AdministracionNicolasPas encore d'évaluation
- SI, ComponentesDocument8 pagesSI, ComponentesBianquita MuñozPas encore d'évaluation
- Informe FacturaDocument64 pagesInforme FacturaChristian Verdezoto Verdezoto SalazarPas encore d'évaluation
- Manual A 3 EquipoDocument107 pagesManual A 3 EquipoSaucer_boyPas encore d'évaluation
- Informe Ejercicio 4Document14 pagesInforme Ejercicio 4EDUARDA MICAELA DAVILA RODRIGUEZPas encore d'évaluation
- Curso Android Maestros Del WebDocument21 pagesCurso Android Maestros Del WebRobertPas encore d'évaluation
- Curso Android PDFDocument11 pagesCurso Android PDFJeffersson GozalezPas encore d'évaluation
- manual_generador_electronico_de_documentos_oficiales_gedo_01.06.23_v_2.0Document57 pagesmanual_generador_electronico_de_documentos_oficiales_gedo_01.06.23_v_2.0Patricio Jorge MedinaPas encore d'évaluation
- Manual Escritorio Unico Eu 01.06.23Document20 pagesManual Escritorio Unico Eu 01.06.23niniojudioPas encore d'évaluation
- Manual Preguntas Frecuentes Denwa PDFDocument18 pagesManual Preguntas Frecuentes Denwa PDFJose Pino BertinPas encore d'évaluation
- Maquetación de La Interfaz Gráfica en XML - AndroidDocument7 pagesMaquetación de La Interfaz Gráfica en XML - Androidsjochoa5Pas encore d'évaluation
- Manual Tecnico MDY Sist Inf GlobDocument17 pagesManual Tecnico MDY Sist Inf Globsebef79153Pas encore d'évaluation
- 2.2.1.12 - Lab - Windows - Task - Manager - ILM ResueltoDocument11 pages2.2.1.12 - Lab - Windows - Task - Manager - ILM ResueltoandrePas encore d'évaluation
- Empresa Camiones - SRSDocument20 pagesEmpresa Camiones - SRSEduardo Mauricio Campaña OrtegaPas encore d'évaluation
- Guía de Usuario Formador DepartamentalDocument13 pagesGuía de Usuario Formador Departamentalggarfi1979Pas encore d'évaluation
- Plantilla Dru.2015Document32 pagesPlantilla Dru.2015Sebastián Yerko SimunovićPas encore d'évaluation
- 2.2.1.12 Lab - Windows Task ManagerDocument11 pages2.2.1.12 Lab - Windows Task ManagerCesarAugustoPas encore d'évaluation
- Desarrollo y optimización de componentes software para tareas administrativas de sistemas. IFCT0609D'EverandDesarrollo y optimización de componentes software para tareas administrativas de sistemas. IFCT0609Pas encore d'évaluation
- Desarrollo de componentes software para servicios de comunicaciones. IFCT0609D'EverandDesarrollo de componentes software para servicios de comunicaciones. IFCT0609Pas encore d'évaluation
- Despliegue y puesta en funcionamiento de componentes software. IFCT0609D'EverandDespliegue y puesta en funcionamiento de componentes software. IFCT0609Pas encore d'évaluation
- Desarrollo de aplicaciones web en el entorno servidor. IFCD0210D'EverandDesarrollo de aplicaciones web en el entorno servidor. IFCD0210Pas encore d'évaluation
- Mantenimiento de ImpresoraDocument5 pagesMantenimiento de ImpresoraCarlos Miguel Anchayhua RamosPas encore d'évaluation
- Manual L575Document5 pagesManual L575Angel Eduardo Tarma CabreraPas encore d'évaluation
- Sistemas DistribuidosDocument10 pagesSistemas DistribuidosAlberto Echeverry ArroyavePas encore d'évaluation
- M3145idn M3645idnSPTB1LADDocument20 pagesM3145idn M3645idnSPTB1LADItachi CampoPas encore d'évaluation
- Actividad Integradora 4 Semana 2 Modulo 23Document3 pagesActividad Integradora 4 Semana 2 Modulo 23api-39676532067% (3)
- GABRIELA ALEXANDRA MAYTE COSSIO PAREDES - 6070 - Assignsubmission - File - Trabajo de Investigación-Cossio Paredes GabrielaDocument14 pagesGABRIELA ALEXANDRA MAYTE COSSIO PAREDES - 6070 - Assignsubmission - File - Trabajo de Investigación-Cossio Paredes GabrielaJose Manuel Zapata SamataPas encore d'évaluation
- Clase 04Document7 pagesClase 04xibs2009Pas encore d'évaluation
- Manual Hp720Document111 pagesManual Hp720Joaquin Garcia DiazPas encore d'évaluation
- Informe ImpresorasDocument11 pagesInforme ImpresorasMiguel GaribelloPas encore d'évaluation
- Impresoras de Inyección de Tinta Continua (CIJ) : Especificaciones TécnicasDocument2 pagesImpresoras de Inyección de Tinta Continua (CIJ) : Especificaciones Técnicassalvatore1986Pas encore d'évaluation
- Sato Ws4 Manual SpanishDocument101 pagesSato Ws4 Manual SpanishVanessa Cueva EleraPas encore d'évaluation
- Monografia Protesis Final FELIPEDocument17 pagesMonografia Protesis Final FELIPEPatricio AlpesPas encore d'évaluation
- Características del PDF Creator de PDF24Document3 pagesCaracterísticas del PDF Creator de PDF24Erica Richards0% (2)
- Manual PomDocument70 pagesManual PomJPas encore d'évaluation
- Cap - III EL PAPEL Seg. ParteDocument49 pagesCap - III EL PAPEL Seg. ParteTheDark AtavioPas encore d'évaluation
- Ip1900 Series (ES)Document351 pagesIp1900 Series (ES)Jenny Patricia Ruiz SaldañaPas encore d'évaluation
- ManualServicioAL-C1C1.5Document614 pagesManualServicioAL-C1C1.5Roy LiraPas encore d'évaluation
- Epsn Manual 2820-2821Document197 pagesEpsn Manual 2820-2821Ls LsPas encore d'évaluation
- Polar Cloud - MP VoxelDocument6 pagesPolar Cloud - MP VoxelAna Gema Rodríguez RodríguezPas encore d'évaluation
- Impresión DigitalDocument23 pagesImpresión DigitalPatricioyLeonardo Perez ArvizuPas encore d'évaluation
- Plantilla - Taller de Desarrollo de Producto y Diseño de ProcesoDocument3 pagesPlantilla - Taller de Desarrollo de Producto y Diseño de ProcesoAlvaro Meneses OrozcoPas encore d'évaluation
- Componentes clave de una computadoraDocument9 pagesComponentes clave de una computadoraMilagros SimePas encore d'évaluation
- Manual de Corel Draw PDFDocument43 pagesManual de Corel Draw PDFFranciscoyClaudia LeyesPas encore d'évaluation
- D-296 Lector de ElisaDocument13 pagesD-296 Lector de ElisacarlosdgazcPas encore d'évaluation
- Caracteristicas HP 2135Document7 pagesCaracteristicas HP 2135Jamid Mucha GalarzaPas encore d'évaluation
- Gama 500 Serie WindDocument4 pagesGama 500 Serie WindLuis VilchezPas encore d'évaluation