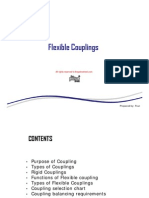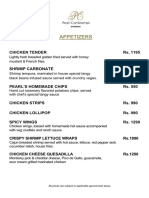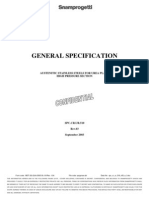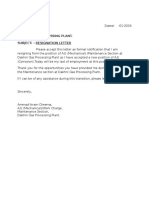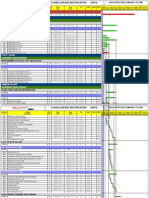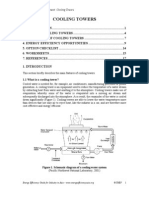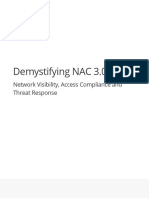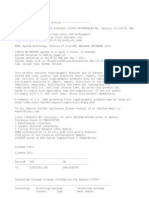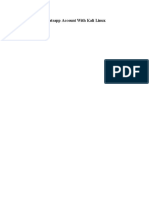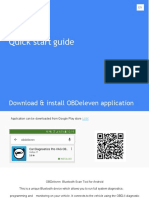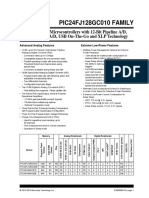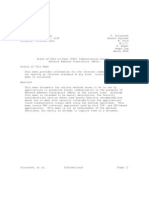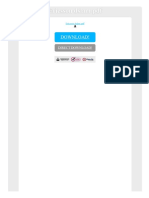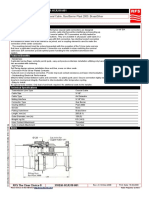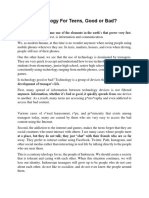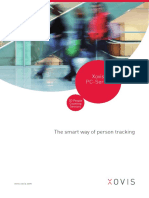Académique Documents
Professionnel Documents
Culture Documents
e-NT User Guide
Transféré par
saadpervaiz140 évaluation0% ont trouvé ce document utile (0 vote)
16 vues29 pagesCopyright
© Attribution Non-Commercial (BY-NC)
Formats disponibles
DOC, PDF, TXT ou lisez en ligne sur Scribd
Partager ce document
Partager ou intégrer le document
Avez-vous trouvé ce document utile ?
Ce contenu est-il inapproprié ?
Signaler ce documentDroits d'auteur :
Attribution Non-Commercial (BY-NC)
Formats disponibles
Téléchargez comme DOC, PDF, TXT ou lisez en ligne sur Scribd
0 évaluation0% ont trouvé ce document utile (0 vote)
16 vues29 pagese-NT User Guide
Transféré par
saadpervaiz14Droits d'auteur :
Attribution Non-Commercial (BY-NC)
Formats disponibles
Téléchargez comme DOC, PDF, TXT ou lisez en ligne sur Scribd
Vous êtes sur la page 1sur 29
USER GUIDE ON FILING NOTICE OF TRANSFER
O Organisation's/Business' Tax
atters
If you are a staff filing the Notice of
Transfer on your company's behalf, click
here.
O Client's Tax atters
If you are a staff of a law firm filing the
Notice of Transfer on the clients behalf,
click here.
USER GUIDE ON FILING NOTICE OF TRANSFER
FILING NOTICE OF TRANSFER
ON CO!ANY'S BEHALF
USER GUIDE ON FILING NOTICE OF TRANSFER
Step No. Action
1 After you select to log in under `My
Organisations / Business Tax
Matters, you will see this login
page.
2 Enter the following:
My Tax Reference Number
My IRAS PIN
My Organisation Tax Reference
Number
3 Click Login
USER GUIDE ON FILING NOTICE OF TRANSFER
Step No. Action
1 Click on !ropert
Tax on the left Menu
bar.
USER GUIDE ON FILING NOTICE OF TRANSFER
Step No. Action
1 Click on e-Notice of
Transfer on the
!ropert Tax e-
Services Suite
USER GUIDE ON FILING NOTICE OF TRANSFER
Step No. Action
1 Guide to create a new
document, click here.
2 Guide to query a
document, click here.
USER GUIDE ON FILING NOTICE OF TRANSFER
Filing Notice of Transfer
on Client's behalf
USER GUIDE ON FILING NOTICE OF TRANSFER
Step No. Action
1 After you select to log in under
`My Clients Tax Matters, you
will see this login page.
2 Enter the following:
My Tax Reference Number
My IRAS PIN
My Organisation Tax Reference
Number
3 Click Login
USER GUIDE ON FILING NOTICE OF TRANSFER
Step No. Action
1 Click on !ropert Tax on
the left Menu bar.
USER GUIDE ON FILING NOTICE OF TRANSFER
Step No. Action
1. Click on e-Notice of
Transfer on the !ropert
Tax e-Services Suite
USER GUIDE ON FILING NOTICE OF TRANSFER
Step No. Action
1 Guide to create a new
document, click here.
2 Guide to query a
document, click here.
USER GUIDE ON FILING NOTICE OF TRANSFER
Creating a new document
Step No. Action
1 Click Create new
USER GUIDE ON FILING NOTICE OF TRANSFER
Step No. Action
1 You must enter the relevant
details in the compulsory
fields marked with * in
Section A.
USER GUIDE ON FILING NOTICE OF TRANSFER
Step No. Action
1 You must enter the relevant
details in the compulsory
fields marked with the
asterisk * in Section B.
2 Click the Next button to
advance to Section C.
3 Click the Back button to
return to the search page.
4 Click the Save as Draft
button to save the
document and exit.
5 Click the Clear All button to
clear the data entered in
this page.
USER GUIDE ON FILING NOTICE OF TRANSFER
Step No. Action
1 You must enter the relevant
details in the compulsory
fields marked with the
asterisk * in Section B.
USER GUIDE ON FILING NOTICE OF TRANSFER
Step No. Action
1 You must enter the relevant
details in the compulsory
fields marked with the
asterisk * in Section B.
USER GUIDE ON FILING NOTICE OF TRANSFER
Step No. Action
1 You must enter the relevant
details in the compulsory fields
marked with the asterisk * in
Section B.
USER GUIDE ON FILING NOTICE OF TRANSFER
Step No. Action
1 You must enter the relevant
details in the compulsory
fields marked with the
asterisk * in Section B.
USER GUIDE ON FILING NOTICE OF TRANSFER
Step No. Action
1 You must enter the relevant
details in the compulsory
fields marked with the
asterisk * in Section B.
2 Click the Next button to
advance to Section D.
3 Click the Back button to
return to the search page.
4 Click the Save as Draft
button to save the document
and exit.
5 Click the Clear All button to
clear the data entered in this
page.
6 If you have selected `Yes for
Section E4 - Particulars of
sub-sale, click here.
USER GUIDE ON FILING NOTICE OF TRANSFER
Entering Sub-sale details
Step No. Action
1 You must enter the relevant
details in the compulsory
fields marked with the
asterisk * in Section E1.
USER GUIDE ON FILING NOTICE OF TRANSFER
Step No. Action
1 You must enter the relevant
details in the compulsory
fields marked with the
asterisk * in Section E2.
2 Click the Update button to
enter the transferee details
into the table.
3 Click the Clear button to
clear the data entered in
Section E2 only.
4 Click the Delete button to
delete the selected
transferee record in the
table.
USER GUIDE ON FILING NOTICE OF TRANSFER
Step No. Action
1 You must enter the relevant
details in the compulsory
fields marked with the
asterisk * in Section E2.
2 Click the Next button to
advance to Section D.
3 Click the Back button to
return to the search page.
4 Click the Save as Draft
button to save the document
and exit.
5 Click the Clear All button to
clear the data entered in this
page.
USER GUIDE ON FILING NOTICE OF TRANSFER
Step No. Action
1 You must enter the relevant
details in the compulsory
fields marked with the
asterisk * in Section F.
2 Click the Back button to
return to the previous page.
3 Click the !rint !review
button to preview the
document.
4 Click the Save as Draft
button to save the document
and exit.
5 Click the Save for Approval
button to save the document
for approval and submission
by the Approver.
6 Click the Clear button to
clear the data entered in this
page.
USER GUIDE ON FILING NOTICE OF TRANSFER
To Quer a document
Step No. Action
1 You may enter your search
criteria with either of the
following:
Document Reference No.
Users Reference No.
Status
Date of Transfer
2 Click the Quer button
USER GUIDE ON FILING NOTICE OF TRANSFER
Step No. Action
1 The documents that fit your
search criteria will be listed in e-
Notice of Transfer Summary
table.
2 Guide to duplicate a document,
click here.
3 Guide to delete document(s),
click here.
4 Guide to submit document(s),
click here.
USER GUIDE ON FILING NOTICE OF TRANSFER
Updating a document
Step No. Action
1 The documents that fit your
search criteria will be listed
in e-Notice of Transfer
Summary table.
2 To update and make changes
to a document, click on the
hyperlinked Document
Reference No.
USER GUIDE ON FILING NOTICE OF TRANSFER
Deleting a document
Step No. Action
1 You may select 1 or more
document(s) and click the
Delete button.
USER GUIDE ON FILING NOTICE OF TRANSFER
Submit a document - Approving officers onl
Step No. Action
1 You may select up to 15
documents and click the
Submit button.
USER GUIDE ON FILING NOTICE OF TRANSFER
Duplicate a document
Step No. Action
1 You may select 1 document
ONLY and click the
Duplicate button.
The following data will be
duplicated in the new
document:
Tenure
Particulars of Transferor
Nature of Disposition
Type of Transfer
Contact Person
Contact Number
Vous aimerez peut-être aussi
- Shoe Dog: A Memoir by the Creator of NikeD'EverandShoe Dog: A Memoir by the Creator of NikeÉvaluation : 4.5 sur 5 étoiles4.5/5 (537)
- Grit: The Power of Passion and PerseveranceD'EverandGrit: The Power of Passion and PerseveranceÉvaluation : 4 sur 5 étoiles4/5 (587)
- Subject: Update Research Paper in Personal Record and For Consideration of PromotionDocument1 pageSubject: Update Research Paper in Personal Record and For Consideration of Promotionsaadpervaiz14Pas encore d'évaluation
- Flexible CouplingDocument39 pagesFlexible CouplingAshfaq Anwer100% (1)
- Appetizers: Chicken Tender Rs. 1195Document9 pagesAppetizers: Chicken Tender Rs. 1195saadpervaiz14Pas encore d'évaluation
- Electrical Activities PlanDocument2 pagesElectrical Activities Plansaadpervaiz14Pas encore d'évaluation
- SPC - CR - UR - 510 - 3, Urea GradeDocument35 pagesSPC - CR - UR - 510 - 3, Urea Gradesaadpervaiz14Pas encore d'évaluation
- Refractory Data SheetDocument3 pagesRefractory Data Sheetsaadpervaiz14Pas encore d'évaluation
- Dry Gas Seals Theory Basic Design and Applications PDFDocument38 pagesDry Gas Seals Theory Basic Design and Applications PDFsaadpervaiz14100% (1)
- Plant Manager, Dakhni Gas Processing Plant. Subject: - Resignation LetterDocument1 pagePlant Manager, Dakhni Gas Processing Plant. Subject: - Resignation Lettersaadpervaiz14Pas encore d'évaluation
- Chapter 9 - Welding DefectsDocument18 pagesChapter 9 - Welding Defectsbibin2010100% (1)
- O-Rings: By: Muhammad Shoaib FareedDocument68 pagesO-Rings: By: Muhammad Shoaib Fareedsaadpervaiz14Pas encore d'évaluation
- Dry Gas SealDocument15 pagesDry Gas Seal5skyPas encore d'évaluation
- 1st AidDocument18 pages1st Aidsaadpervaiz14Pas encore d'évaluation
- u-PVC Casing & Screen PipesDocument6 pagesu-PVC Casing & Screen Pipessaadpervaiz14Pas encore d'évaluation
- Basic Life Support.: By: Rasheda ZahariDocument16 pagesBasic Life Support.: By: Rasheda Zaharisaadpervaiz14Pas encore d'évaluation
- Graph of Spring (B/W Weight and Displacement)Document1 pageGraph of Spring (B/W Weight and Displacement)saadpervaiz14Pas encore d'évaluation
- E-302B leakage repair scheduleDocument7 pagesE-302B leakage repair schedulesaadpervaiz14Pas encore d'évaluation
- 126 Mechanicalvalve BKUV002 Ver3 EDocument16 pages126 Mechanicalvalve BKUV002 Ver3 Esaadpervaiz14Pas encore d'évaluation
- Weld Cracking PDFDocument5 pagesWeld Cracking PDFjuanPas encore d'évaluation
- Post Weld Heat TreatmentDocument2 pagesPost Weld Heat TreatmentgullenariPas encore d'évaluation
- NTS Book For GAT General Free Download PDFDocument142 pagesNTS Book For GAT General Free Download PDFMuhammad Ramzan100% (3)
- Engineering RequesDocument1 pageEngineering Requessaadpervaiz14Pas encore d'évaluation
- Chapter-Cooling TowersDocument17 pagesChapter-Cooling TowersSAGIS ETIENNEPas encore d'évaluation
- Hidden Figures: The American Dream and the Untold Story of the Black Women Mathematicians Who Helped Win the Space RaceD'EverandHidden Figures: The American Dream and the Untold Story of the Black Women Mathematicians Who Helped Win the Space RaceÉvaluation : 4 sur 5 étoiles4/5 (890)
- The Yellow House: A Memoir (2019 National Book Award Winner)D'EverandThe Yellow House: A Memoir (2019 National Book Award Winner)Évaluation : 4 sur 5 étoiles4/5 (98)
- The Little Book of Hygge: Danish Secrets to Happy LivingD'EverandThe Little Book of Hygge: Danish Secrets to Happy LivingÉvaluation : 3.5 sur 5 étoiles3.5/5 (399)
- On Fire: The (Burning) Case for a Green New DealD'EverandOn Fire: The (Burning) Case for a Green New DealÉvaluation : 4 sur 5 étoiles4/5 (73)
- The Subtle Art of Not Giving a F*ck: A Counterintuitive Approach to Living a Good LifeD'EverandThe Subtle Art of Not Giving a F*ck: A Counterintuitive Approach to Living a Good LifeÉvaluation : 4 sur 5 étoiles4/5 (5794)
- Never Split the Difference: Negotiating As If Your Life Depended On ItD'EverandNever Split the Difference: Negotiating As If Your Life Depended On ItÉvaluation : 4.5 sur 5 étoiles4.5/5 (838)
- Elon Musk: Tesla, SpaceX, and the Quest for a Fantastic FutureD'EverandElon Musk: Tesla, SpaceX, and the Quest for a Fantastic FutureÉvaluation : 4.5 sur 5 étoiles4.5/5 (474)
- A Heartbreaking Work Of Staggering Genius: A Memoir Based on a True StoryD'EverandA Heartbreaking Work Of Staggering Genius: A Memoir Based on a True StoryÉvaluation : 3.5 sur 5 étoiles3.5/5 (231)
- The Emperor of All Maladies: A Biography of CancerD'EverandThe Emperor of All Maladies: A Biography of CancerÉvaluation : 4.5 sur 5 étoiles4.5/5 (271)
- The Gifts of Imperfection: Let Go of Who You Think You're Supposed to Be and Embrace Who You AreD'EverandThe Gifts of Imperfection: Let Go of Who You Think You're Supposed to Be and Embrace Who You AreÉvaluation : 4 sur 5 étoiles4/5 (1090)
- The World Is Flat 3.0: A Brief History of the Twenty-first CenturyD'EverandThe World Is Flat 3.0: A Brief History of the Twenty-first CenturyÉvaluation : 3.5 sur 5 étoiles3.5/5 (2219)
- Team of Rivals: The Political Genius of Abraham LincolnD'EverandTeam of Rivals: The Political Genius of Abraham LincolnÉvaluation : 4.5 sur 5 étoiles4.5/5 (234)
- The Hard Thing About Hard Things: Building a Business When There Are No Easy AnswersD'EverandThe Hard Thing About Hard Things: Building a Business When There Are No Easy AnswersÉvaluation : 4.5 sur 5 étoiles4.5/5 (344)
- Devil in the Grove: Thurgood Marshall, the Groveland Boys, and the Dawn of a New AmericaD'EverandDevil in the Grove: Thurgood Marshall, the Groveland Boys, and the Dawn of a New AmericaÉvaluation : 4.5 sur 5 étoiles4.5/5 (265)
- The Unwinding: An Inner History of the New AmericaD'EverandThe Unwinding: An Inner History of the New AmericaÉvaluation : 4 sur 5 étoiles4/5 (45)
- The Sympathizer: A Novel (Pulitzer Prize for Fiction)D'EverandThe Sympathizer: A Novel (Pulitzer Prize for Fiction)Évaluation : 4.5 sur 5 étoiles4.5/5 (119)
- Her Body and Other Parties: StoriesD'EverandHer Body and Other Parties: StoriesÉvaluation : 4 sur 5 étoiles4/5 (821)
- Demystifying NAC 3.0: Network Visibility, Access Compliance and Threat ResponseDocument10 pagesDemystifying NAC 3.0: Network Visibility, Access Compliance and Threat ResponseSiddhesh KumbharPas encore d'évaluation
- 3.1 Script - Rhel8 - BetaDocument4 pages3.1 Script - Rhel8 - BetaClatu RivasPas encore d'évaluation
- Upgrade of Oracle Applicationto115102Document21 pagesUpgrade of Oracle Applicationto115102KsmavuriPas encore d'évaluation
- Blockchain Secures IoT DataDocument8 pagesBlockchain Secures IoT DataRakshi100% (2)
- 108332Document122 pages108332Pai KungPas encore d'évaluation
- How To Hack Whatsapp Account 2017Document5 pagesHow To Hack Whatsapp Account 2017Deyler IglesiasPas encore d'évaluation
- Vianesia HotelDocument1 pageVianesia HotelLale Yuni WulandariPas encore d'évaluation
- ODB Eleven User-ManualDocument10 pagesODB Eleven User-ManualPaul Radulescu - FizioterapeutPas encore d'évaluation
- PIC24FJ128Document504 pagesPIC24FJ128rabeekPas encore d'évaluation
- Rfc5128 - State of Peer-To-Peer (P2P) Communication Across NATDocument33 pagesRfc5128 - State of Peer-To-Peer (P2P) Communication Across NATnopeiccoPas encore d'évaluation
- Linux CommandsDocument12 pagesLinux Commandscharu73Pas encore d'évaluation
- Ericsson Dslam PDFDocument2 pagesEricsson Dslam PDFTommyPas encore d'évaluation
- RF Planning Expert with 12+ Years Experience Managing Global Telecom ProjectsDocument2 pagesRF Planning Expert with 12+ Years Experience Managing Global Telecom ProjectsAnmol MittalPas encore d'évaluation
- 318eia Hca318 001Document2 pages318eia Hca318 001Ari SaputraPas encore d'évaluation
- 04-TELLIN CRBT Technical Proposal For AXB-V3.1Document43 pages04-TELLIN CRBT Technical Proposal For AXB-V3.1K.m.khizir Ahmed100% (4)
- CCNA Lab-NAT Overload-PNETLABDocument10 pagesCCNA Lab-NAT Overload-PNETLABAlex MachadoPas encore d'évaluation
- Syngo - Via HW Data SheetDocument4 pagesSyngo - Via HW Data SheetCeoĐứcTrườngPas encore d'évaluation
- Diagnosing and Trouble Shooting Computer SystemsDocument110 pagesDiagnosing and Trouble Shooting Computer SystemsRyan Lee100% (2)
- Technology For Teens: Good And Bad Effects In 40 CharactersDocument2 pagesTechnology For Teens: Good And Bad Effects In 40 CharactersAnonymousPas encore d'évaluation
- Xovis PC-Series 3D People Counting SensorsDocument8 pagesXovis PC-Series 3D People Counting SensorsozapataPas encore d'évaluation
- M3 Orange ManualDocument2 pagesM3 Orange ManualMurash javaidPas encore d'évaluation
- Applications of Community Mining AlgorithmsDocument17 pagesApplications of Community Mining AlgorithmsNelson RajaPas encore d'évaluation
- MACA - A New Channel Access Method For Packet Radio: Phil Karn, KA9QDocument5 pagesMACA - A New Channel Access Method For Packet Radio: Phil Karn, KA9Qipas100% (1)
- Course Name: Ericsson Lte Enodeb Solution: Persons Having Previous Knowledge of Gsm/Wcdma/Lte Would Be PreferredDocument3 pagesCourse Name: Ericsson Lte Enodeb Solution: Persons Having Previous Knowledge of Gsm/Wcdma/Lte Would Be PreferredGauravSwamiPas encore d'évaluation
- Valve Interface ASI-EVA-MZB9-2E1A-Z: Catalogue PageDocument5 pagesValve Interface ASI-EVA-MZB9-2E1A-Z: Catalogue PagepauloPas encore d'évaluation
- Project-Marketing Management GoogleDocument14 pagesProject-Marketing Management GoogleKhuram ManzoorPas encore d'évaluation
- EPON RADIUS Auth SetupDocument14 pagesEPON RADIUS Auth SetupRicardo Baldo VolpatoPas encore d'évaluation
- Fiber Characterization TrainingDocument40 pagesFiber Characterization TrainingTetsusaigaPas encore d'évaluation
- Tek - Wstro Ver 3.1 Datasheet WSTR31Document2 pagesTek - Wstro Ver 3.1 Datasheet WSTR31240GL guyPas encore d'évaluation
- Navigating Global Challenges of Information SystemsDocument16 pagesNavigating Global Challenges of Information SystemsAzharPas encore d'évaluation