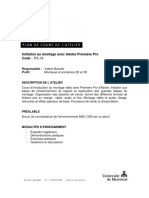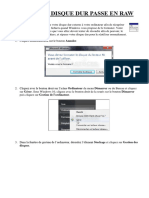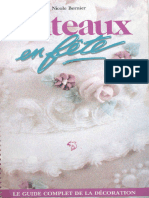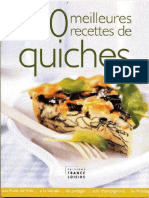Académique Documents
Professionnel Documents
Culture Documents
9485 Chap08
9485 Chap08
Transféré par
Koko Yves BeugreTitre original
Copyright
Formats disponibles
Partager ce document
Partager ou intégrer le document
Avez-vous trouvé ce document utile ?
Ce contenu est-il inapproprié ?
Signaler ce documentDroits d'auteur :
Formats disponibles
9485 Chap08
9485 Chap08
Transféré par
Koko Yves BeugreDroits d'auteur :
Formats disponibles
Photo : Scott Kelby Exposition : 1/200 sec | Focale : 300 mm | o uverture : ƒ/2,8
© 2012 Pearson France – Le livre Adobe® Photoshop® CS6 – Scott Kelby
08_PSCS6_DP_FR_210-247.indd 210 16/10/2012 14:41:27
Chapitre 8 Corriger les problèmes standard
On a tous nos petits soucis
Corriger les problèmes standard
Il est rare qu’en matière de photographie opus qui, pour chaque image, pourrait s’intituler :
numérique nous atteignions immédiatement Deux ou trois choses que je sais d’elle. Les amou-
l’excellence. Que faire pour venir à bout de ces reux de Jean-Luc Godard auront immédiatement
petits détails qui, sans vraiment ruiner nos im- identifié le titre d’un de ses films dont la vedette
ages, en contrarient l’exploitation ? Bien entendu, principale était la bien belle actrice Marina Vlady.
pour un professionnel de ma qualité, il est assez Dans ce chapitre, je vais m’intéresser aux prob-
facile d’identifier la nature des imperfections lèmes régulièrement rencontrés chez les photog-
qui gâchent une photo. De fait, je connais les raphes amateurs et avertis. À l’inverse de la voix
mesures qu’il aurait fallu adopter à la prise de chuchotée par Godard durant une grande partie
vue pour éviter d’effectuer des retouches dans du film cité, je délivrerai haut et fort l’ensemble
Photoshop. évidemment, comme dirait ma des techniques qui permettent de résoudre tous
grand-mère, une telle considération vous fait une ces petits problèmes, toutes ces choses que vous
belle jambe ! Comme je suis un peu poète, et un savez d’elles. Et si dans le film de Jean-Luc ce
grand amoureux du cinéma, dès que je vois une « elle » identifie la ville de Paris, vos « elles » iden-
photographie, je suis capable d’écrire un petit tifieront vos photographies.
211
© 2012 Pearson France – Le livre Adobe® Photoshop® CS6 – Scott Kelby
08_PSCS6_DP_FR_210-247.indd 211 16/10/2012 14:41:29
Adobe Photoshop CS6 pour les photographes du numérique
Lorsque vous ouvrez ce type d’image dans Photoshop, le premier
Quand votre
plan est si sombre que la photo en est inexploitable. Dans ce genre
de circonstance, le réglage Tons foncés/Tons clairs va faire des
sujet est à miracles. Une petite astuce permettra de le rendre non destructif
contre-jour
et modifiable à volonté. Si vous préférez Camera Raw, ouvrez votre
image dans ce programme, et ajustez les valeurs des paramètres
Exposition et Tons clairs.
Étape 1
o uvrez une image où le sujet principal
est foncé à cause d’un arrière-plan
plus lumineux, comme le personnage
ci-contre. Voici comment exposer
correctement le premier plan et
l’arrière-plan pour obtenir une prise de
vue parfaitement équilibrée. D’abord,
ouvrez le menu Filtre et cliquez sur
Convertir pour les filtres dynamiques.
ain si, tous vos réglages s’appliqueront
comme s’il s’agissait de calques de
réglage. Ensuite, pour rééquilibrer
cette photo, ouvrez le sous-menu
Réglages du menu Image, et choisissez
le réglage Tons foncés/Tons clairs.
SCOTT KELBY
212 Chapitre 8 Corriger les problèmes standard
© 2012 Pearson France – Le livre Adobe® Photoshop® CS6 – Scott Kelby
08_PSCS6_DP_FR_210-247.indd 212 16/10/2012 14:41:31
Adobe Photoshop CS6 pour les photographes du numérique
Étape 2
Par défaut, le réglage Tons foncés/
Tons clairs suppose que vos problèmes
sont localisés dans les tons foncés. Par
conséquent, dès que vous l’invoquez,
l’image est rééquilibrée. Vous observez
un débouchage des ombres qui,
malgré son intérêt, reste insuffisant.
Il réduit également le contraste,
produisant de facto une image terne
sans profondeur. Commencez par
porter la valeur du paramètre Facteur
à 70 %.
Étape 3
Pour améliorer cette image, accédez
à des paramètres supplémentaires en
cochant la case af ficher plus d’options.
Pour redonner de l’intensité à cette
prise de vue, réglez le paramètre
Rayon de la section Tons foncés sur
143 pixels. Ce premier équilibrage
redonne un aspect plus naturel à
l’image. La valeur assignée varie d’une
photo à une autre. En règle générale,
elle se situe entre 125 et 175. Le Rayon
détermine le nombre de pixels affectés
par chaque réglage. Par conséquent,
plus cette valeur est élevée, plus vous
affectez de pixels.
Astuce : Enregistrer ces réglages
Si vos réglages produisent une
correction satisfaisante, cliquez sur le
bouton Enregistrer comme valeurs
par défaut. Désormais, quand vous
ouvrirez cette boîte de dialogue, elle
affichera les paramètres actuels.
Corriger les problèmes standard Chapitre 8 213
© 2012 Pearson France – Le livre Adobe® Photoshop® CS6 – Scott Kelby
08_PSCS6_DP_FR_210-247.indd 213 16/10/2012 14:41:32
Adobe Photoshop CS6 pour les photographes du numérique
Étape 4
Maintenant que les ombres sont
débouchées, intervenez sur les tons
clairs. Pour assombrir légèrement
le ciel, faites glisser vers la droite le
curseur Quantité de la section Tons
clairs. Une valeur trop élevée risque
d’introduire un effet de bandes
dans le dégradé de couleurs. Gardez
toujours un œil sur le ciel lorsque
vous manipulez le curseur Quantité
des Tons clairs. Bien entendu, comme
vous corrigez un objet dynamique,
vous pourrez modifier ce réglage à
tout moment en double-cliquant sur
les mots « Tons clairs/Tons foncés »
affichés dans la partie inférieure du
panneau Calques. Cette action ouvrira
instantanément la boîte de dialogue
éponyme où vous procéderez à des
modifications que vous validerez par
un clic sur le bouton o K.
Avant Après (débouchage des ombres et atténuation des tons
clairs)
214 Chapitre 8 Corriger les problèmes standard
© 2012 Pearson France – Le livre Adobe® Photoshop® CS6 – Scott Kelby
08_PSCS6_DP_FR_210-247.indd 214 16/10/2012 14:41:35
Adobe Photoshop CS6 pour les photographes du numérique
Il n’y a rien de pire qu’un ciel sans âme pour gâcher une
photographie prise en extérieur. Heureusement, dans bien des Corriger le
ciel blanc des
circonstances, vous pourrez récupérer cette prise de vue en
assombrissant légèrement les tons moyens et en ajoutant une
touche de bleu ou bien un dégradé dans le ciel. Voici comment
effectuer ces deux corrections :
photos
Étape 1
Sur cette photo, le ciel est
complètement absent alors que
les nuages sont relativement
sombres. Une modification du
paramètre Exposition de Camera Raw
accentuerait la densité des nuages sans
régler la totalité du problème posé
par le ciel. Pour retoucher cette image
dans Photoshop, vous aurez sans
doute le réflexe de vouloir sélectionner
le ciel avec l’outil Baguette magique .
SCOTT KELBY
Cependant, pour sélectionner à la
fois le ciel et ses nuages, appliquez
l’outil Sélection rapide. a ppuyez sur
Maj+W pour activer l’outil en question.
Ensuite, cliquez sur le bord gauche
du ciel, puis faites glisser le pointeur
de la souris lentement vers la droite.
Très rapidement le ciel se retrouve
sélectionné.
Corriger les problèmes standard Chapitre 8 215
© 2012 Pearson France – Le livre Adobe® Photoshop® CS6 – Scott Kelby
08_PSCS6_DP_FR_210-247.indd 215 16/10/2012 14:41:35
Adobe Photoshop CS6 pour les photographes du numérique
Étape 2
Pour être certain que toute la zone
du ciel est sélectionnée, augmentez
légèrement sa taille en ouvrant le
menu Sélection. Choisissez Modifier
puis cliquez sur Dilater. Dans le champ
Dilater de, tapez une valeur de 1 pixel
(si la photo a été prise avec un appareil
de 6 à 8 mégapixels) ou de 2 pixels
pour une résolution de prise de vue
supérieure. Pour la photo ci-contre,
tapez 1 et cliquez sur o K. a vec cette
dilatation de la sélection de 1 pixel,
vous êtes certain que toute la surface
du ciel sera sélectionnée.
Étape 3
Pour donner une couleur naturelle
au ciel, nous utiliserons une autre
photographie d’un ciel parfaitement
exposé. o uvrez ce fichier dans
Photoshop, puis activez l’outil Pipette
(I). Cliquez sur la zone la plus claire de
SCOTT KELBY
ce ciel pour faire du bleu la couleur de
premier plan. a ppuyez sur la touche X
pour permuter les couleurs de premier
plan et d’arrière-plan. Ensuite, avec
la Pipette, cliquez sur le bleu le plus
sombre de l’image (il se situe dans la
partie inférieure du ciel). Maintenant,
les couleurs de premier plan et
d’arrière-plan sont respectivement
bleu foncé et bleu clair.
Astuce : L’incrustation de
sélection des couleurs
L’anneau de sélection qui apparaît
lorsque vous utilisez l’outil Pipette
permet d’apprécier la couleur que vous
sélectionnez sans subir l’influence
des couleurs environnantes. La partie
inférieure de l’anneau intérieur montre
l’ancienne couleur tandis que la partie
supérieure montre la couleur qui sera
sélectionnée si vous cliquez sur le
bouton de la souris.
216 Chapitre 8 Corriger les problèmes standard
© 2012 Pearson France – Le livre Adobe® Photoshop® CS6 – Scott Kelby
08_PSCS6_DP_FR_210-247.indd 216 16/10/2012 14:41:37
Adobe Photoshop CS6 pour les photographes du numérique
Étape 4
Basculez vers la fenêtre de document
de l’image d’origine. o uvrez le
panneau Calques et cliquez sur son
icône Créer un calque. Ensuite, activez
l’outil Dégradé (G), et tracez un
dégradé de haut en bas du ciel. (La
couleur bleu clair doit se situer en
bas du dégradé.) Remplissez toute la
surface sélectionnée avec le type de
dégradé Premier plan > arrière-plan.
o bjectivement, ce nouveau ciel est
encore pire que le précédent.
Étape 5
a ppuyez sur Cmd+D (Ctrl+D) pour
désélectionner le ciel. Ensuite,
appliquez au Calque 1 (dégradé)
le mode de fusion Couleur. Vous
restaurez ainsi la texture du ciel et de
ses nuages, mais la teinte obtenue est
cette fois beaucoup trop cyan, ce qui
rend ce paysage peu naturel.
Corriger les problèmes standard Chapitre 8 217
© 2012 Pearson France – Le livre Adobe® Photoshop® CS6 – Scott Kelby
08_PSCS6_DP_FR_210-247.indd 217 16/10/2012 14:41:39
Adobe Photoshop CS6 pour les photographes du numérique
Étape 6
Testez les modes de fusion Lumière
tamisée et Incrustation qui accentuent
le contraste des calques superposés. Le
mode Incrustation, appliqué ci-contre,
produit un niveau de contraste plus
élevé car il est bien moins subtil que
le mode de fusion Lumière tamisée.
En revanche, pour obtenir un ciel plus
intense, essayez le mode de fusion
Densité couleur +, puis fixez l’o pacité
du calque à 50 %. En exécutant le
raccourci clavier Maj++ (signe plus)
vous parcourez rapidement les modes
de fusion du panneau Calques.
Avant
Après
218 Chapitre 8 Corriger les problèmes standard
© 2012 Pearson France – Le livre Adobe® Photoshop® CS6 – Scott Kelby
08_PSCS6_DP_FR_210-247.indd 218 16/10/2012 14:41:40
Adobe Photoshop CS6 pour les photographes du numérique
Dans les précédentes versions de Photoshop, les outils de
densification n’étaient pas idéals pour augmenter la densité
d’une image. Il fallait en général créer des calques spéciaux et leur
appliquer des modes de fusion bien particuliers. Heureusement,
Densité – et
ad obe a largement amélioré ces outils. Vous pouvez donc les Densité +
utiliser en toute sécurité pour éclaircir et assombrir différentes
parties de votre image.
Étape 1
a vant d’entrer dans les détails de cette
correction, je tiens à vous dire qu’en
règle générale je densifie les images
avec l’outil Pinceau de retouche de
Camera Raw en agissant simplement
sur le paramètre Exposition. Toutefois,
si vous retouchez une image dans
Photoshop et que vous ne souhaitez
pas basculer vers Camera Raw,
conformez-vous à la procédure
suivante : sur la photo représentée
ci-contre, nous allons équilibrer
la lumière. Ici, l’important est de
SCOTT KELBY
focaliser l’attention sur la gondole à
gauche au premier plan. o r, ce qui
attire irrémédiablement le regard
dans cette image, c’est le bâtiment
blanc, qui est l’élément le plus clair
de la composition. Nous allons donc
sortir de l’ombre le premier plan de
cette prise de vue et assombrir les
maisons les plus claires. Pour cela,
nous utiliserons les outils Densité – et
Densité +. Comme les opérations de
densification ne s’appliquent jamais
directement sur l’image, commencez
par dupliquer le calque ar rière-plan
en appuyant sur Cmd+J (Ctrl+J). Vous
pourrez ainsi contrôler l’intensité de
la retouche en réduisant l’opacité
du calque. Dans le pire des cas, vous
annulerez votre travail en glissant-
déposant le calque à la poubelle.
Corriger les problèmes standard Chapitre 8 219
© 2012 Pearson France – Le livre Adobe® Photoshop® CS6 – Scott Kelby
08_PSCS6_DP_FR_210-247.indd 219 16/10/2012 14:41:41
Adobe Photoshop CS6 pour les photographes du numérique
Étape 2
a ctivez l’outil Densité – (o ), et
appliquez-le sur la zone à éclaircir
en commençant par la gondole
comme ci-contre. Sachez que les
outils de densification ont un effet
cumulatif. Plus vous passez l’outil sur
une même portion de l’image, plus
vous la densifiez positivement ou
négativement. Donc, appliquez l’outil,
relâchez le bouton de la souris et
appliquez-le au même endroit.
Étape 3
Relâchez le bouton de la souris et
peignez de nouveau sur ces zones
afin d’amplifier leur éclaircissement.
J’insiste sur le fait que si vous
maintenez le bouton de la souris
enfoncé il ne sert à rien de passer
plusieurs fois au même endroit. Tant
que vous ne relâchez pas ce bouton,
vous peignez toujours avec le même
niveau de luminosité. Dès que vous
avez terminé d’éclaircir la gondole,
comparez le résultat obtenu avec
l’image d’origine. Ensuite, nous allons
intervenir sur le quai.
220 Chapitre 8 Corriger les problèmes standard
© 2012 Pearson France – Le livre Adobe® Photoshop® CS6 – Scott Kelby
08_PSCS6_DP_FR_210-247.indd 220 16/10/2012 14:41:43
Adobe Photoshop CS6 pour les photographes du numérique
Étape 4
Maintenant, éclaircissez le quai et les
maisons de droite. Cette fois, passez
l’outil sans relâcher le bouton de la
souris afin d’appliquer un seul niveau
d’intensité. Ensuite, relâchez le bouton
de la souris et appliquez une seconde
fois l’outil sur le bâtiment orange
le plus foncé. a vant d’assombrir les
maisons de gauche, jetez un œil
à la barre d’options de cet outil.
Vous constatez que son paramètre
Gamme est réglé par défaut sur Tons
moyens. Pourquoi ? Parce que ce sont
généralement les tons moyens qui ont
besoin d’être densifiés. Si vous voulez
que l’outil n’affecte que les tons clairs
ou que les tons foncés, sélectionnez
ces paramètres dans le menu
local Gamme. Par défaut, la valeur
Exposition est fixée à 50 %. Si vous
avez besoin d’effectuer des retouches
plus subtiles, n’hésitez pas à fixer ce
pourcentage entre 10 et 15 %.
Étape 5
Maintenant que les portions de l’image
sont correctement éclaircies, appuyez
sur Cmd+J (Ctrl+J) pour dupliquer le
calque supérieur. (Pour identifier plus
facilement la fonction de chaque
calque, je les ai respectivement
nommés « Densité – » et « Densité + ».)
Vous pourrez ainsi contrôler l’intensité
de ces effets en agissant sur l’o pacité
respective de leur calque. a ctivez
maintenant l’outil Densité +, et
appliquez-le sur les bâtiments de
gauche pour les assombrir et attirer
l’attention sur les parties de l’image
que vous avez précédemment
éclaircies. D’une certaine manière, cela
consiste à peindre avec la lumière.
Sympa non ?!
Corriger les problèmes standard Chapitre 8 221
© 2012 Pearson France – Le livre Adobe® Photoshop® CS6 – Scott Kelby
08_PSCS6_DP_FR_210-247.indd 221 16/10/2012 14:41:44
Adobe Photoshop CS6 pour les photographes du numérique
Étape 6
Enfin, assombrissez légèrement le
ciel. Il est impératif d’appliquer l’outil
sans relâcher le bouton de la souris
sous peine d’introduire des zones plus
sombres que d’autres. Une dernière
chose : le paramètre Protéger les
tons de la barre d’options permet de
préserver la couleur des éléments
que vous densifiez. Par conséquent,
ils deviennent uniquement plus
clairs ou plus foncés sans altération
de la qualité intrinsèque des teintes.
Personnellement, j’active toujours
cette option. La comparaison ci-
dessous de l’image avant et après
montre la puissance des outils de
densification de Photoshop.
Avant
Après
222 Chapitre 8 Corriger les problèmes standard
© 2012 Pearson France – Le livre Adobe® Photoshop® CS6 – Scott Kelby
08_PSCS6_DP_FR_210-247.indd 222 16/10/2012 14:41:46
Adobe Photoshop CS6 pour les photographes du numérique
La suppression des reflets sur les lunettes est l’une des plus
importantes demandes de retouche d’images. Vous pourriez être
tenté de passer beaucoup de temps à cloner des zones sans reflets. Éliminer les
Toutefois, en tant que photographe avisé, vous prendrez une photo reflets sur les
lunettes
du sujet avec et sans lunettes, en faisant en sorte que le modèle
bouge très peu entre les deux prises de vue. Puis, vous vous
conformerez à la procédure suivante :
Étape 1
Lisez bien l’intro de cette section sinon
vous ne comprendrez pas l’étape 2.
Maintenant, ouvrez la photo d’une
personne portant des lunettes dont
les verres présentent des reflets
insupportables. Dans cette situation,
l’idéal est de demander à votre modèle
de ne pas bouger pendant que vous
(ou un assistant) lui retirez ses lunettes.
Ensuite, effectuez une seconde prise
de vue de votre sujet sans lunettes.
SCOTT KELBY
Étape 2
Le problème est que la situation est
rarement idéale ! Dans ce projet, dix
minutes séparent les deux prises
de vue. Heureusement que j’ai eu le
réflexe de prendre en photo le sujet
avec et sans lunettes dans la même
position. Cette expérience montre que
si vous photographiez une personne
qui porte des lunettes, vous devez
planifier votre session de prises de
vue en sachant que vous aurez besoin
de poses avec et sans les lunettes en
question. J’ai donc recherché une pose
SCOTT KELBY
sensiblement équivalente de cette
jeune femme avec et sans lunettes.
Ensuite, il m’a fallu les fusionner.
Corriger les problèmes standard Chapitre 8 223
© 2012 Pearson France – Le livre Adobe® Photoshop® CS6 – Scott Kelby
08_PSCS6_DP_FR_210-247.indd 223 16/10/2012 14:41:47
Adobe Photoshop CS6 pour les photographes du numérique
Étape 3
o uvrez les deux photos dans
Photoshop. a ctivez l’outil Déplacement
(V), appuyez sur la touche Maj et
faites glisser la version sans lunettes
sur celle avec lunettes. (Maintenir
la touche Maj enfoncée pendant
l’opération de glisser-déposer permet
d’aligner correctement les deux
calques). Cependant, il est rare, surtout
après avoir enlevé des lunettes (et
encore plus si vous photographiez
sans trépied), que le modèle soit
exactement dans la même position.
Pour rectifier cela, activez le calque
a rrière-plan de la palette Calques.
Ensuite, maintenez la touche Cmd (Ctrl)
enfoncée, et cliquez sur le Calque 1.
Les deux calques étant sélectionnés,
ouvrez le menu édition, et choisissez
a lignement automatique des calques.
Quand la boîte de dialogue apparaît,
conservez l’option automatique
par défaut et cliquez sur o K. En
quelques secondes, Photoshop aligne
précisément les calques. Cependant,
comme les deux photos de ce projet
ont été prises à dix minutes d’intervalle,
la fonction d’alignement automatique
déforme considérablement notre
sujet. Nous devons donc procéder
manuellement.
Étape 4
Pour ajuster les deux calques, réduisez
à 50 ou 60 % l’o pacité du Calque 1.
Ensuite, avec l’outil Déplacement,
essayez d’aligner les yeux du modèle le
plus précisément possible. La position
de la tête étant différente sur les deux
poses, l’alignement ne peut pas être
parfait. Par conséquent, faites de votre
mieux.
224 Chapitre 8 Corriger les problèmes standard
© 2012 Pearson France – Le livre Adobe® Photoshop® CS6 – Scott Kelby
08_PSCS6_DP_FR_210-247.indd 224 16/10/2012 14:41:49
Adobe Photoshop CS6 pour les photographes du numérique
Étape 5
Regardez bien les épaules du
modèle. Vous constatez qu’elles
n’ont pas la même taille sur chaque
photo. Pour corriger ce problème,
appuyez sur Cmd+T (Ctrl+T) afin
d’invoquer la fonction Transformation
manuelle. Maintenez la touche Maj
enfoncée, puis faites glisser une des
poignées d’angle vers l’intérieur pour
redimensionner les épaules. Pour faire
pivoter le contenu du calque afin
d’aligner correctement les yeux, placez
le pointeur de la souris à proximité
d’une poignée d’angle. Quand il prend
la forme d’une double flèche incurvée,
cliquez et faites tourner légèrement le
calque.
Info
Pour repositionner le calque vers le bas,
placez le pointeur de la souris dans le
cadre de transformation.
Étape 6
Une fois que vos deux images sont
correctement alignées, appuyez sur la
touche Retour (Entrée) pour appliquer
la transformation. Réinitialisez
l’o pacité du calque sur 100 %. Ensuite,
maintenez la touche o ption (a lt)
enfoncée, et cliquez sur l’icône aj outer
un masque de fusion du panneau
Calques. Un masque noir dissimule les
pixels du calque où le sujet ne porte
pas de lunettes.
Corriger les problèmes standard Chapitre 8 225
© 2012 Pearson France – Le livre Adobe® Photoshop® CS6 – Scott Kelby
08_PSCS6_DP_FR_210-247.indd 225 16/10/2012 14:41:50
Adobe Photoshop CS6 pour les photographes du numérique
Étape 7
Faites du blanc la couleur de premier
plan, et activez l’outil Pinceau (B). Dans
le sélecteur de formes de la barre
d’options, définissez une petite forme
au contour progressif, et appliquez-la
sur les verres de lunettes. Vous révélez
ainsi les pixels du calque du modèle ne
portant pas de lunettes, ce qui élimine
directement les reflets.
Étape 8
Une fois l’œil gauche (à droite sur la
photo) corrigé, réduisez la taille du
pinceau et éliminez les reflets sur
l’œil droit. Si vous commettez une
erreur, appuyez sur la touche X afin de
récupérer le noir comme couleur de
premier plan, et appliquez le pinceau
sur les zones à restaurer. N’oubliez
pas que la facilité de cette retouche
dépend de l’immobilité du sujet entre
les prises de vue avec et sans lunettes.
Si les deux poses sont sensiblement
les mêmes, la fonction a lignement
automatique des calques accélérera
votre travail et permettra de gagner en
précision. La page suivante compare
la photo avec et sans reflets sur les
lunettes.
226 Chapitre 8 Corriger les problèmes standard
© 2012 Pearson France – Le livre Adobe® Photoshop® CS6 – Scott Kelby
08_PSCS6_DP_FR_210-247.indd 226 16/10/2012 14:41:52
Adobe Photoshop CS6 pour les photographes du numérique
Avant (avec les reflets de la boîte à lumière sur les Après (les reflets ont disparu).
lunettes).
Corriger les problèmes standard Chapitre 8 227
© 2012 Pearson France – Le livre Adobe® Photoshop® CS6 – Scott Kelby
08_PSCS6_DP_FR_210-247.indd 227 16/10/2012 14:41:52
Vous aimerez peut-être aussi
- FC Video After Effects AnimationDocument1 pageFC Video After Effects AnimationKoko Yves BeugrePas encore d'évaluation
- Tricot en Rond1Document3 pagesTricot en Rond1Koko Yves BeugrePas encore d'évaluation
- Marx Karl - Manifeste Du Parti CommunisteDocument17 pagesMarx Karl - Manifeste Du Parti CommunisteKoko Yves BeugrePas encore d'évaluation
- HG Broderie-1Document30 pagesHG Broderie-1Koko Yves Beugre100% (1)
- Formation Continue Specialisation VFX Motion Design 1 2015 10-03-15Document5 pagesFormation Continue Specialisation VFX Motion Design 1 2015 10-03-15Koko Yves BeugrePas encore d'évaluation
- 2015 Airborne Concept Offre Emploi Motion DesignerDocument1 page2015 Airborne Concept Offre Emploi Motion DesignerKoko Yves BeugrePas encore d'évaluation
- PS 16Document3 pagesPS 16Koko Yves BeugrePas encore d'évaluation
- Formation AF 18395Document2 pagesFormation AF 18395Koko Yves BeugrePas encore d'évaluation
- Etalonnage Facile Sur PremiereDocument7 pagesEtalonnage Facile Sur PremiereKoko Yves BeugrePas encore d'évaluation
- CatalogueHP Web 1Document6 pagesCatalogueHP Web 1Koko Yves BeugrePas encore d'évaluation
- Formation Adobe Premiere ProDocument4 pagesFormation Adobe Premiere ProKoko Yves BeugrePas encore d'évaluation
- TS0092 Facsimile b862f9Document48 pagesTS0092 Facsimile b862f9Koko Yves BeugrePas encore d'évaluation
- Réparer Un Disque Dur Passé en RAWDocument15 pagesRéparer Un Disque Dur Passé en RAWKoko Yves BeugrePas encore d'évaluation
- CDSMARTDocument21 pagesCDSMARTKoko Yves BeugrePas encore d'évaluation
- Manuel D'Emploi - HP LaserJet Pro 100 Color MFP M175Document238 pagesManuel D'Emploi - HP LaserJet Pro 100 Color MFP M175Koko Yves BeugrePas encore d'évaluation
- Effet de Pelage Léopard Spectaculaire Sur Texte - Tuto Photoshop Les Meilleurs Tutoriaux Photoshop GratuitDocument1 pageEffet de Pelage Léopard Spectaculaire Sur Texte - Tuto Photoshop Les Meilleurs Tutoriaux Photoshop GratuitKoko Yves BeugrePas encore d'évaluation
- Exercice 9 Bouton 2Document5 pagesExercice 9 Bouton 2Koko Yves BeugrePas encore d'évaluation
- Exercice 8 Un Effet de Texte en HerbeDocument6 pagesExercice 8 Un Effet de Texte en HerbeKoko Yves BeugrePas encore d'évaluation
- Tutoriel Photoshop Français - Texte Avec Motif IncrustéDocument7 pagesTutoriel Photoshop Français - Texte Avec Motif IncrustéKoko Yves BeugrePas encore d'évaluation
- Gâteaux en Fête - Le Guide Complet de La DécorationDocument188 pagesGâteaux en Fête - Le Guide Complet de La DécorationKoko Yves BeugrePas encore d'évaluation
- Dessiner Le Logo AppleDocument15 pagesDessiner Le Logo AppleKoko Yves BeugrePas encore d'évaluation
- ACPMHS22Document180 pagesACPMHS22Koko Yves BeugrePas encore d'évaluation
- Exercice 3 Logo Vectorisé en Style WEBDocument4 pagesExercice 3 Logo Vectorisé en Style WEBKoko Yves BeugrePas encore d'évaluation
- Exercice 5 Dégradé de FORMESDocument2 pagesExercice 5 Dégradé de FORMESKoko Yves BeugrePas encore d'évaluation
- Inscriptionlycee CollegeDocument9 pagesInscriptionlycee CollegeKoko Yves BeugrePas encore d'évaluation
- Les 50 Meilleures Recettes de QuichesDocument33 pagesLes 50 Meilleures Recettes de QuichesKoko Yves BeugrePas encore d'évaluation
- Élection Présidentielle Ivoirienne de 2015Document8 pagesÉlection Présidentielle Ivoirienne de 2015Koko Yves BeugrePas encore d'évaluation
- Exercice 2 Logo en Style WEBDocument5 pagesExercice 2 Logo en Style WEBKoko Yves BeugrePas encore d'évaluation
- Illustrator CC - Spécial Débutants (PDFDrive)Document138 pagesIllustrator CC - Spécial Débutants (PDFDrive)Koko Yves BeugrePas encore d'évaluation
- Crise Ivoirienne de 2010-2011Document11 pagesCrise Ivoirienne de 2010-2011Koko Yves BeugrePas encore d'évaluation