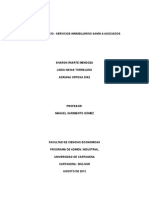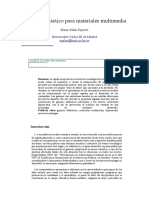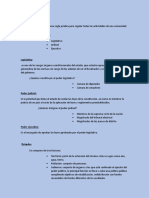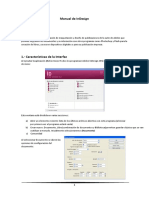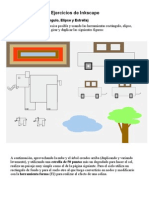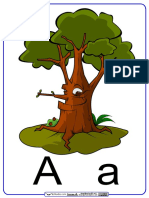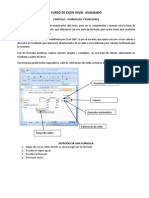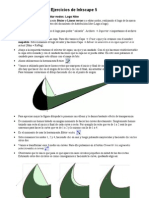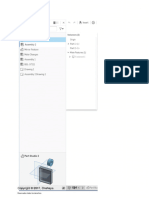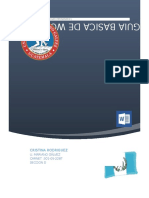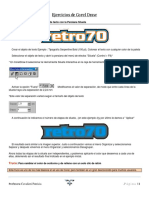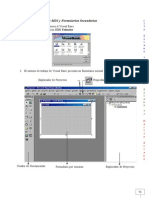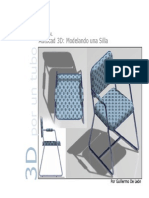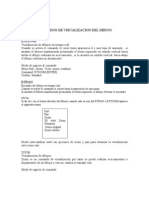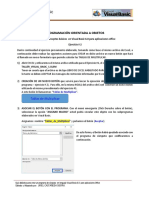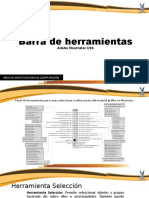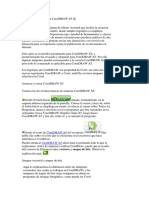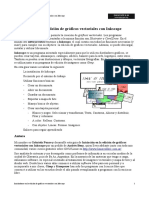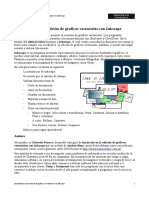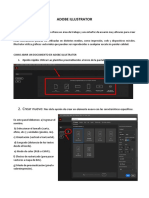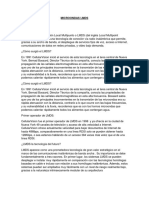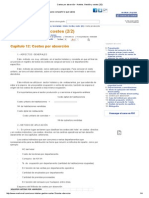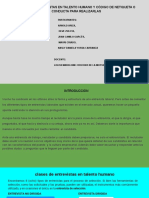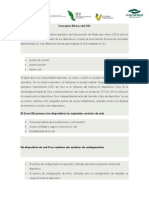Académique Documents
Professionnel Documents
Culture Documents
Guia Inkscape
Transféré par
jmrosmaDescription originale:
Titre original
Copyright
Formats disponibles
Partager ce document
Partager ou intégrer le document
Avez-vous trouvé ce document utile ?
Ce contenu est-il inapproprié ?
Signaler ce documentDroits d'auteur :
Formats disponibles
Guia Inkscape
Transféré par
jmrosmaDroits d'auteur :
Formats disponibles
Inicindonos en la edicin de grficos vectoriales con Inkscape
Inicindonos en la edicin de grficos vectoriales con Inkscape
Inkscape es un programa que permite la creacin de grficos vectoriales. Los programas comerciales ms conocidos orientados a la misma funcin son Illustrator y CorelDraw. En el mundo del software libre tenemos a Inkscape, el cual cuenta con todas las funciones necesarias (y ms!) para cumplir con su objetivo: la edicin de grficos vectoriales. Adems, se puede descargar, instalar y utilizar libremente. Inkscape es un programa orientado especialmente para que lo utilicen diseadores grficos, se pueden crear tarjetas, almanaques, catlogos, afiches, banners para la web, logotipos, entre otros. Tambin se pueden crear ilustraciones y dibujos, vectorizar fotografas. En la mayora de los casos se utiliza junto a un programa de edicin de imgenes como Gimp. En esta gua vamos a realizar lo siguiente: La instalacin de Inkscape. Recorrido por el entorno de trabajo Utilizar funciones bsicas:
Crear un documento. Abrir un documento. Guardar un documento. Exportar a mapa de bits. Manejo bsico de objetos. Crear una tarjeta personal: Blanco y negro: Seleccionar y transformar, Texto, Contorno, Alinear y distribuir, Filas y columnas. A color: Relleno. Contorno. Con objetos: Lneas. Formas. Imgenes.
Enlaces para seguir aprendiendo
Autora
Mi nombre es Gabriela Ponce y desarroll esta gua de Iniciacin en la edicin de grficos vectoriales con Inkscape por un pedido de Andrs Beny, quien lleva adelante junto con toda una comunidad, varios cursos gratuitos sobre GNU/Linux en http://www.linuxeslibre.com.ar/. Soy analista de sistemas y me desempeo como profesora de informtica en escuelas medias de la ciudad de Olavarra, pcia de Bs As, Argentina. En la mayora de las materias que tengo a cargo, utilizamos software, en especial orientado al tratamiento de imgenes vectoriales y mapa de bits y al diseo web. Desde hace varios aos comenc a utilizar software libre para uso personal y a incorporarlo a mis clases, Gimp y Kompozer han sido los programas con licencia libre que comenc a utilizar en las escuelas desde el ao pasado reemplazando a programas con licencia no libre.
Inicindonos en la edicin de grficos vectoriales con Inkscape
Autora
Para cualquier consulta se pueden comunicar conmigo a travs de gabrielaceli@gmail.com. Tambin los invito a que visiten mi blog: http://softwarelibreenmivida.blogspot.com/.
Referencias
Para realizar esta gua, me bas en el manual de usuario de Inkscape, en mi experiencia personal y en los conocimientos que he adquirido realizando el curso HA903 (consultar sitio web en la seccin Enlaces).
Licencia
Reconocimiento - NoComercial - CompartirIgual (by-nc-sa): No se permite un uso comercial de la obra original ni de las posibles obras derivadas, la distribucin de las cuales se debe hacer con una licencia igual a la que regula la obra original. http://creativecommons.org/licenses/by-nc-sa/2.5/ar/ Las imgenes son capturas de pantalla de Inkscape realizadas por mi con el programa Gimp. Algunas han sido retocadas con Inkscape.
Instalacin
Inkscape se encuentra en los repositorios de la mayora de las distribuciones. Pero si te interesa tener la ltima versin de Inkscape tendrs que bajarlo e instalarlo manualmente desde esta direccin http://www.inkscape.org/download/?lang=es. Debian apt-get install inkscape Ubuntu Viene instalado por defecto. Mandriva urpmi inkscape
Entorno de trabajo
El entorno de Inkscape cuenta con una interfaz integrada. El men Ver / Mostrar / Ocultar permite, justamente, tanto mostrar las distintas barras, las reglas, la caja de herramientas y la paleta de colores como ocultarlos.
Inicindonos en la edicin de grficos vectoriales con Inkscape
Entorno de trabajo
La siguiente es una captura de pantalla de Inkscape 0.46 pero es similar a la 0.47. Slo que la ltima versin ha cambiado la manera de denominar algunas herramientas, por ejemplo: reemplaz el nombre Trayecto por Trazo.
(a) Barra de ttulo: esta barra es comn a todos los programas. Aparece el nombre del archivo y se encuentran los botones controladores de la ventana: minimizar, maximizar, cerrar. (b) Barra de men: permite acceder a las distintas funciones de Inkscape divididas en categoras. Por ejemplo: Men Archivo, Edicin, Ver, etc. (c) Barra de comandos: permite acceder ms rpidamente a las distintas herramientas bsicas ms utilizadas de Inkscape, por ejemplo: nuevo, abrir, guardar, copiar, pegar, zoom, deshacer, imprimir. (d) Barra de controles de herramienta: muestra las funciones de la herramienta elegida en la caja
Inicindonos en la edicin de grficos vectoriales con Inkscape
Entorno de trabajo
de herramientas, es decir que su aspecto vara de acuerdo a la herramienta que se est utilizando. (e) Reglas: regla horizontal y vertical, ubicada a la izquierda y en la parte superior del rea de dibujo (g). (f) Caja de herramientas: cuenta con las distintas herramienta que ofrece Inkscape para manipular, incorporar, editar, rellenar, dibujar objetos, entre otras herramientas. (g) rea de dibujo: es el lugar de trabajo donde se incorporarn los objetos y se realizarn todas los trabajos, se observa el tipo de pgina seleccionado (un rectngulo con sombra inferior y derecha a modo de pgina) y un rea en blanco a modo de mesa de trabajo. (h) Paleta de colores: permite elegir ms rpidamente el color para el relleno y el contorno de objetos. Se puede acceder a la configuracin de la paleta (tonalidades, manera de mostrar los colores, etc.) haciendo clic en la flechita ubicada a la derecha de la paleta, donde terminan los colores. (i) Barra de estado: muestra detalles de la herramienta seleccionada o de las acciones realizadas en este momento (7), los colores de relleno (1) y contorno (2) actuales, permite aplicar transparencia al relleno del objeto actual (3). Tambin muestra la posicin actual X e Y del cursor (8) y permite modificar el zoom (9). Adems se puede acceder a ciertas opciones de capa: elegir la capa actual (6), mostrar y ocultar los objetos de la capa actual (4) y proteger o desproteger dicha capa (5).
Caja de herramientas
Proporciona un acceso rpido a las herramientas. Cada herramienta cuenta con su propia configuracin ubicada en la Barra de controles de herramienta, la cual muestra las opciones de configuracin para la herramienta seleccionada. Herramienta Tecla Descripcin/Aplicacin rpida Permite seleccionar un objeto o varios, moverlos, modificar el tamao, rotarlos. Permite acceder y editar los manejadores en forma de diamante que tienen los objetos convertidos a trayectos, llamados nodos de trayecto. Los nodos se puede agregar, eliminar y mover. Tambin permite acceder a ciertos manejadores en forma circular que tienen las formas geomtricas, llamados tiradores de control. En el caso de los rectngulos, permite redondear los vrtices y en los crculos, permite convertirlos en semicrculos, cuartos, etc. Herramienta de Shift + Permite hacer pequeos cambios a los trayectos y colores. Se debe Retoque F2 seleccionar el objeto o los objetos a los que se desea aplicar la herramienta. Luego hacer clic en la herramienta y elegir las
Inicindonos en la edicin de grficos vectoriales con Inkscape 4
Herramienta de F1 Seleccin Herramienta Nodo F2
Caja de herramientas
configuraciones deseadas en la Barra de controles de herramienta, se puede elegir el ancho y alto de la herramienta, el modo de retoque, que puede ser: empujar trazados hacia cualquier direccin, separar trayectos seleccionados, entre otros. En relacin al color se puede: variar los colores o aplicar el color de la herramienta sobre el objeto. Herramienta Zoom Herramienta Rectngulo F3 F4 Permite ampliar o disminuir la visualizacin. Permite dibujar rectngulos y cuadrados. Para dibujar un cuadrado presionar la tecla Ctrl mientras se presiona y arrastra el mouse diagonalmente. Al presionar la tecla Shift mientras se presiona y arrastra el mouse se obtiene un rectngulo con el centro en el punto donde se comenz a dibujarlo.
Herramienta Cajas 3D Herramienta Elipse Herramienta Estrella Herramienta Espiral Herramienta lpiz Herramienta Bizer Herramienta Caligrfica
Shift + Permite crear objetos en tres dimensiones. F4 F5 * F9 F6 Permite crear crculos, elipses y arcos. Para dibujar un crculo, presionar la tecla Ctrl mientras se presiona y se arrastra el mouse. Permite crear estrellas y polgonos. Permite crear espirales. Permite dibujar lneas a mano alzada.
Shift + Permite dibujar curvas bizer y lneas rectas. F6 Ctrl + F6 Permite dibujar trazos caligrficos o pinceladas.
Herramienta Shift + Permite rellenar reas delimitadas, creando un nuevo objeto al Cubo de pintura F7 rellenar. Herramienta Texto Herramienta Conectores F8 Ctrl + F2 Permite crear y editar objetos de texto. Permite crear conectores de diagrama. Los conectores son lneas que conectan objetos y continan conectados aunque los objetos se cambien de lugar. Muy tiles para crear organigramas y diagramas de flujo.
Inicindonos en la edicin de grficos vectoriales con Inkscape
Caja de herramientas
Herramienta Gradientes
Ctrl + F1
Permite crear y editar gradientes. Al seleccionar la herramienta, en la barra de controles de herramienta, se podr elegir entre un relleno lineal o radial. Luego utilizando la herramienta forma se podr editar el relleno. Permite seleccionar colores de un objeto o de una imagen. Primero se debe hacer clic, con la herramienta de Seleccin en el objeto al que se le desea aplicar el color, luego hacer clic en la herramienta Cuentagotas. Con esta herramienta hacer clic en el color que se desea copiar del objeto o de la imagen. El color se aplicar al objeto seleccionado. Si se hace clic en un color con la herramienta Cuentagotas, este color pasa a ser el color de relleno actual, es decir que si, luego, se dibuja un objeto tendr de color de relleno el elegido con el cuentagotas. Si se hace clic en el color de una imagen o de un objeto y se presiona a la vez la tecla Shift, el color elegido pasar a ser el color de trazo actual.
Herramienta Cuentagotas
F7
Crear un nuevo documento
Al iniciar Inkscape se crea un nuevo documento en blanco automticamente. Tambin se puede crear otro documento haciendo clic en el botn Crear un documento o accediendo al men Archivo / Nuevo, se desplegar una lista con las diferentes opciones predeterminadas para nuevos documentos.
Abrir un documento
Para acceder al cuadro de dilogo abrir se puede hacer clic en el botn Abrir de la barra de Comandos o en el men Archivo / Abrir. Inkscape permite abrir archivos svg, pdf, imgenes png, jpg, ico, entre otros. El cuadro de dilogo Abrir permite elegir la unidad (a) y la carpeta (b) donde se aloje el archivo a abrir. En el sector central (b) aparecen tanto las carpetas como los archivos alojados en la carpeta/unidad elegida. En la lista desplegable (e) se puede elegir qu tipo de archivos mostrar. Tambin permite activar o desactivar la vista previa (c) que se hace visible a la derecha (d). Luego se puede Cancelar (f), cerrando el cuadro de dilogo o Abrir, abriendo el archivo elegido. El archivo abierto crea otra instancia de Inkscape con todas las funcionalidades.
Inicindonos en la edicin de grficos vectoriales con Inkscape
Abrir un documento
Guardar un documento
El formato nativo de Inkscape es svg (grficos vectoriales escalables), el cual es un estndar para grficos vectoriales y fue definido por el W3C. El formato SVG puede ser visualizado por todo tipo de programas adems de los especficos para grficos vectoriales: navegadores web y procesadores de textos, ya sean Software Libre (Firefox, OpenOffice.org) como privativos (Internet Explorer, Adobe Illustrator). Para acceder al cuadro de dilogo Guardar se puede hacer clic en el botn Guardar de la barra de Comandos o en el men Archivo / Guardar. Inkscape permite guardar archivos svg, pdf, ps, odg, xcf, ai, entre otros.
El cuadro de dilogo Guardar permite elegir la unidad (b) y la carpeta (c) donde se alojar el archivo a guardar. En el sector central (c) aparecen tanto las carpetas como los archivos alojados en la carpeta/unidad elegida. En la entrada de datos superior (a) se ingresa el nombre del archivo a guardar. En la lista desplegable (h) se puede elegir qu tipo de archivos a mostrar y si est tildado Aadir extensin de archivo automticamente (g), se aade la extensin elegida al nombre del archivo a guardar. Tambin permite activar o desactivar la vista previa (f) que se hace visible a la derecha (e). Luego se puede Cancelar (i), cerrando el cuadro de dilogo o Guardar (j), guardando el archivo elegido.
Inicindonos en la edicin de grficos vectoriales con Inkscape
Guardar un documento
Exportar mapa de bits
Una vez creado el dibujo en Inkscape y guardado en formato svg, suele ser til exportarlo como mapa de bits. Inkscape permite exportarlo en el formato png. Primero es recomendable seleccionar con el mouse o el teclado los objetos que se deseen exportar. Luego, para acceder al cuadro de dilogo Exportar mapa de bits se debe hacer clic en el men Archivo / Exportar mapa de bits. El cuadro de dilogo Exportar mapa de bits permite elegir entre 4 reas (a) a ser exportadas: 1. Pgina: exporta todos los objetos que se encuentren sobre la pgina. 2. Dibujo: exportar todos los objetos aunque no estn sobre la pgina. 3. Seleccin: exporta slo los objetos seleccionados. 4. Personalizada: exporta el rea definida por las coordenadas para el punto inicial (x0, y0) y para el punto final (x1, y1) y/o para un ancho y un alto (b).
Inicindonos en la edicin de grficos vectoriales con Inkscape
Exportar mapa de bits
Las reas Pgina, Dibujo y Seleccin ya tienen predefinidas las coordenadas x0, y0, x1, y1 y un ancho y alto (b). Tambin se puede elegir la unidad de medida, en la imagen es pixeles (b). En el sector del tamao del mapa de bits (c), se puede indicar un alto, un ancho y la resolucin (d) en puntos por pulgada (ppp). En Nombre de archivo (e), al hacer clic en Examinar se puede elegir la ubicacin donde se guardar el archivo a exportar y escribir el nombre del archivo. Si se exporta un rea seleccionada (3), se puede optar por exportar cada objeto seleccionado por separado al hacer clic en Exportar por separado X objetos seleccionados (f). Para que esta opcin se pueda llevar a cabo no hay que escribir ningun nombre de archivo, slo se debe ingresar la ubicacin. Tambin se puede optar por Ocultar todos excepto los seleccionados (g), en caso de que se seleccionen varios objetos y se desee ocultar un objeto que est en la misma rea que la seleccin, aunque no est seleccionado. Para exportar, se presiona en el botn Exportar (h).
Manejo bsico de objetos
La herramienta de Seleccin permite manipular todos los objetos de Inkscape (formas, texto, imgenes). Insertar forma geomtrica al rea de dibujo Para insertar formas slo hay que hacer clic en la herramienta de la forma geomtrica que deseemos
Inicindonos en la edicin de grficos vectoriales con Inkscape 9
Manejo bsico de objetos
insertar: puede ser un rectngulo, elipse, estrella, polgono, espiral. Al seleccionar cualquier herramienta, la barra de controles de herramienta muestra las propiedades para esa herramienta en particular. Hacer clic en la herramienta espiral. Luego presionar el mouse sobre el rea de dibujo y arrastrar para dibujarla.
Para esta herramienta, la barra de controles de herramienta es la siguiente:
Se puede configurar las vueltas (a), la divergencia (b) y el radio interior (c). Con el ltimo icono, se cargan los valores predeterminados para estas propiedades. Para modificar el aspecto de la espiral dibujado, basta con hacer clic sobre el espiral teniendo seleccionada la herramienta espiral y luego modificar los valores de vueltas, divergencia y radio interior. Para la siguiente imagen se eligi:
Vueltas: 3,10 Divergencia: 3,940 Radio interior: 0,270
Manipular la forma geomtrica con la herramienta de seleccin Al hacer clic con la herramienta de seleccin sobre la espiral aparecen 8 manejadores alrededor: en cada vrtice y entre vertices, en forma de flechas orientadas hacia afuera. Estos manejadores permiten escalar el objeto al presionar sobre cualquiera de ellos y arrastrar.
Inicindonos en la edicin de grficos vectoriales con Inkscape
10
Manejo bsico de objetos
Para escalar de manera proporcional, presionar y mantener presionada la tecla Ctrl mientras se arrastra uno de los manejadores. Otra manera es haciendo clic en el candado que se encuentra en la barra de controles de herramienta, el candado debe estar cerrado para escalar de manera proporcional un objeto. Al hacer clic nuevamente sobre la espiral, los manejadores cambian a flechas curvas en los vrtices y a flechas verticales ubicadas entre los vrtices. Los manejadores de los vrtices permiten rotar el objeto:
Los manejadores ubicados entre las esquinas, permiten inclinar el objeto.
Al hacer clic sobre un objeto con la herramienta de seleccin, en este caso la espiral -pero ocurre lo mismo para texto e imgenes-, la barra de controles de herramienta muestra distintas propiedades:
(a) Este grupo de iconos permiten seleccionar todos los objetos, seleccionar todas las capas y
Inicindonos en la edicin de grficos vectoriales con Inkscape
11
Manejo bsico de objetos
deseleccionar todos los objetos. (b) El primer icono rota el objeto 90 hacia la izquierda (1) y el segundo hacia la derecha (2).
(c) El primer icono refleja el objeto verticalmente (1) y el segundo horizontalmente (2).
(d) Estos iconos permiten controlar el orden de apilamiento entre objetos, es decir, ubicar objetos sobre otros o detrs de otros. El primer icono envia al objeto seleccionado detrs de todos los demas (1). El segundo icono, envia al objeto seleccionado detrs del primer objeto (2) que se encuentra detrs de l.
(e) Estas propiedades permiten mover el objeto, X mueve el objeto horizontalmente e Y, verticalmente. (f) Permiten modificar el ancho indicado con la letra W y el alto, indicado con la letra H. Si se presiona el candado (g) y se lo cierra la modificacion de tamao se har de manera proporcional. Todas estas herramienta que hemos visto con el ejemplo de la espiral se pueden aplicar a todos los objetos de Inkscape (texto, imagenes, rectangulo, poligono, entre otros)
Crear una tarjeta personal
Vamos a realizar un recorrido por las funciones bsicas de Inkscape a travs de la creacin de una tarjeta personal.
Inicindonos en la edicin de grficos vectoriales con Inkscape
12
Crear una tarjeta personal
Tarjeta en blanco y negro Seleccionar la herramienta Rectngulos. Para elegir los colores: hacer clic con el botn izquierdo del mouse en el color blanco y con el derecho, en el color negro, aqu aparecer un men, donde elegiremos la opcin Fijar trazo. Entonces quedar el relleno del rectngulo blanco y el contorno de color negro. Presionar el botn izquierdo del mouse sobre el rea de trabajo y arrastrar hasta formar un rectngulo no muy grande. Teniendo el rectngulo seleccionado, hacer clic en el botn Ajustar la seleccin a la ventana, para poder ver de cerca el rectngulo creado.
Escalar el rectngulo
Seleccionar a la herramienta de Seleccin. Hacer clic en el rectngulo creado. En la barra de controles de herramientas, buscar la lista desplegable para cambiar la unidad medida a utilizar y elegir cm (a). Controlar que el candadito (b) se encuentre abierto, porque en este caso no modificaremos el ancho y alto de manera proporcional (hacer clic al candado para que pase del estado abierto a cerrado y viceversa). En la entrada de datos W (ancho) escribir 9 (c), presionar la tecla Enter y en H (alto) 5 (d) y presionar Enter nuevamente.
Volver a hacer clic en el botn Ajustar la seleccin a la ventana.
Configurar la tipografa
Seleccionar la herramienta Texto. Hacer clic dentro del rectngulo y escribir Linux es Libre (o lo que se desee). Hacer clic en la herramienta de Seleccin y luego en el texto creado. Hacer clic en el botn Ver y seleccionar familias tipogrficas... de la barra de comandos.
Seleccionar una tipografa y estilo de tu agrado (a), un tamao menor a la tarjeta (b) y hacer clic en Aplicar (c). Luego hacer clic en Cerrar (d).
Inicindonos en la edicin de grficos vectoriales con Inkscape
13
Crear una tarjeta personal
Volver a seleccionar la herramienta Texto, hacer clic en una zona vaca de la tarjeta y escribir la frase entre todos podemos. Modificar la tipografa (ms simple que la anterior), el tamao (menor que el texto anterior) y el estilo. As tiene que ir quedando ms o menos, por ahora no nos preocupamos por la ubicacin de los textos:
Cmo ubicar los textos
Hacer clic en la herramienta de Seleccin y ubicar el texto Linux es Libre ms o menos en la mitad superior de la tarjeta (rectngulo) y debajo el otro texto, sin preocuparnos si estn centrados o no.
Con la misma herramienta (de Seleccin) describir un rectngulo que abarque el rectngulo y los
Inicindonos en la edicin de grficos vectoriales con Inkscape
14
Crear una tarjeta personal
textos para seleccionarlos. Otra manera es hacer clic en cada uno mientras se mantiene presionada la tecla Shift. Hacer clic en el botn Dilogo de alineacin y distribucin ubicado en la barra de comandos, aparecer un panel a la derecha, en ste elegir Seleccin (a) en Relativo a, luego hacer clic en Centrar en el eje vertical (b). En distribuir, hacer clic en Distribuir los bordes superiores a distancias iguales (c).
Ya tenemos una tarjeta bsica:
Grosor del borde de la tarjeta
En caso de necesitar modificar el grosor del contorno de la tarjeta, hacer clic en el botn de la barra de comandos Editar objetos, colores, gradientes... Aparecer un panel a la derecha, hacer clic en la solapa Estilo de trazo (a). En Ancho (b), aumentar o disminuir el grosor. Tambin se puede cambiar la unidad de medida (c). Tambin se puede modificar el aspecto de los vrtices, bajo la etiqueta Unin (d). Tiene otras opciones que veremos ms adelante.
Inicindonos en la edicin de grficos vectoriales con Inkscape
15
Crear una tarjeta personal
As qued la tarjeta con las modificaciones del borde: En Unin eleg Redondeado y tiene un ancho de 6,331 pixeles.
Copiando y pegando tarjetas en la pgina
Hacer clic en el botn Ajustar la pgina a la ventana (3) para poder ver toda la pgina. Seleccionar el rectngulo y los dos textos, haciendo clic en cada uno mientras se mantiene presionada la tecla Shift. Hacer clic en el botn Agrupar (4) para unir los tres objetos. Copiar la tarjeta, haciendo clic con el botn derecho sobre la misma y elegir la opcin Copiar y pegar la tarjeta en la pgina, presionando el botn derecho del mouse sobre el rea de trabajo y haciendo clic en la opcin Pegar, 9 veces. Las tarjetas se pegarn unas sobre las otras. Ahora, con una herramienta las distribuiremos fcilmente en la pgina. Tanto para copiar como para pegar, tambin se pueden usar los botones ubicados en la barra de comandos, Copiar (1) y Pegar (2) o la combinacin de teclas Ctrl C para copiar y Ctrl V para pegar como en la mayora de programas.
Inicindonos en la edicin de grficos vectoriales con Inkscape
16
Crear una tarjeta personal
Distribuyendo tarjetas en la pgina
Seleccionar las 10 tarjetas, utilizando la herramienta de Seleccin (a), describiendo un rectngulo (b) que las abarque.
As quedan seleccionadas las 10 tarjetas, (se ven slo dos porque estn todas apiladas):
Ubicar la tarjeta que est sola, en la esquina superior izquierda de la pgina. Acceder al men Objeto / Filas y columnas. Aparecer un panel a la derecha. En filas (a), incluir 5 y aparecer automticamente el nmero 2 en columnas (b). Hacer clic en Ordenar (c). Automticamente las tarjetas se ubicarn en 5 filas por 2 columnas. Se puede ampliar el espaciado, la distancia entre cada tarjeta, modificando los valores que se encuentran bajo la etiqueta Ajustar Espaciado (d).
Inicindonos en la edicin de grficos vectoriales con Inkscape
17
Crear una tarjeta personal
Las tarjetas ya estn listas para imprimir. Tarjeta a color Seleccionar una de las tarjetas ya creadas y luego desagruparla, haciendo clic en el botn Desagrupar de la barra de comandos. Con la herramienta de seleccin, hacer clic en el rectngulo de la tarjeta. Luego hacer clic en uno de los colores de la paleta. As se aplica fcilmente colores uniformes a los objetos. De la misma manera se puede aplicar color al texto.
Colores uniformes con el cuadro de dilogo Relleno
Con la herramienta de seleccin hacer clic en el rectngulo de la tarjeta. Luego, hacer clic en el botn de la barra de comandos Editar objetos, colores, gradientes... para poder acceder al panel Relleno.
Inicindonos en la edicin de grficos vectoriales con Inkscape 18
Crear una tarjeta personal
El cuadro de dilogo Relleno y borde, en la solapa Relleno aparecen 6 opciones: quitar el relleno (1), colores uniformes (2), gradiente lineal (3), gradiente radial (4), de patrn (5) y desajustar el color (6). Al hacer clic en colores uniformes (2), se puede formar el color que se desee a partir de la combinacin de colores y se puede optar por distintos modelos de color: RGB (a), HSL (b), CMYK (c), Rueda (d) y CMS (e).
Adems permite, para cualquier tipo de relleno, aplicar desenfoque (f) y transparencia (g). En la siguiente imagen, la primer tarjeta tiene un desenfoque de 2,5 y la segunda tarjeta tiene una opacidad de 64,2.
Inicindonos en la edicin de grficos vectoriales con Inkscape
19
Crear una tarjeta personal
Relleno de Gradiente
Al hacer clic en Gradiente Lineal, el relleno gradiente que se aplica al rectngulo es del color actual al transparente.
Para elegir otros colores, hacer clic en la herramienta Nodo, entonces aparecern dos nodos unidos por una lnea recta (b) ubicada horizontalmente en el centro del rectngulo. Hacer clic en el primer nodo (a), el cual tiene forma cuadrada, y elegir un color, de los que estn en la paleta de colores (d). Luego hacer clic en el otro nodo (c), el cual tiene forma circular, y elegir otro color. As se puede modificar fcilmente el gradiente entre dos colores.
Tambin se puede modificar la direccin y la cantidad a mostrar de cada uno de los colores, moviendo los nodos de lugar, tanto el nodo en forma cuadrada como el de forma circular. Siempre utilizando la herramienta Nodo.
Inicindonos en la edicin de grficos vectoriales con Inkscape
20
Crear una tarjeta personal
Aadir colores al gradiente
Se pueden aadir ms colores al gradiente, haciendo clic en el botn Editar (b), ubicado en el panel de relleno Gradiente (a) y luego, en el cuadro Editar Gradiente, hacer clic en Aadir parada (c).
As se agrega otro nodo, el cual se puede mover y modificar su color utilizando la herramienta Nodo. Se hace clic en el nuevo nodo creado (a) con la herramienta Nodo y se puede elegir un color desde el Editor de gradientes (b), desde color Uniforme en el Panel Relleno y borde (c), o desde la paleta de colores (d).
Inicindonos en la edicin de grficos vectoriales con Inkscape
21
Crear una tarjeta personal
Para borrar un nodo, hacer clic en Editar, luego hacer clic en el nodo a eliminar con la herramienta Nodo y por ltimo en el botn Borrar parada. Para modificar cuanto abarca cada color se deben mover los nodos hasta lograr el efecto deseado. En la siguiente imagen se puede observar los nodos que se han movido para disminuir el color central y aumentar el area de los colores laterales.
Inicindonos en la edicin de grficos vectoriales con Inkscape
22
Crear una tarjeta personal
Gradiente radial
Para el gradiente radial, se procede de la misma manera. Aplicando colores a cada nodo con la herramienta Nodo. Tambin se pueden mover los nodos y modificar el gradiente original aadiendo nuevos nodos y aplicndoles color.
Relleno de Patrn
Un patrn es una imagen o forma (o un conjunto de stas) que se repiten infinitamente en forma de mosaico. Inkscape ofrece algunos patrones predefinidos. Entre ellos:
Para aplicar un relleno de patrn, se debe hacer clic en el objeto a rellenar, en este caso hacer clic en el rectngulo de la tarjeta y luego hacer clic en la opcin Patrn del panel Relleno y bordes y se aplicar uno de los relleno predefinidos. El aplicado en la imagen se llama Stripes 1:1. Este patrn consiste en la repeticin de barras verticales negras. El espacio entre una barra y otra, es transparente (en la imagen de muestra se ve de color blanco porque est sobre un fondo blanco).
Se puede elegir otro, desplegando la lista (a) y haciendo clic en el relleno deseado.
Inicindonos en la edicin de grficos vectoriales con Inkscape
23
Crear una tarjeta personal
Editar el patrn aplicado
Utilizando la herramienta Nodo, se puede modificar el patrn. Al elegir esta herramienta y hacer clic en la tarjeta que tiene un relleno de patrn, aparecern 3 manejadores: (a) una X: permite mover el patrn (b) un crculo: permite rotarlo (c) un cuadrado: permite escalarlo
Con la herramienta Nodo, se hace clic sobre cualquiera de los manejadores y al arrastrar se mover, rotar o escalar el patrn, dependiendo del manejador que se haya seleccionado. En la siguiente imagen el patrn se ha rotado y se ha escalado, aumentando el tamao del patrn.
Inicindonos en la edicin de grficos vectoriales con Inkscape
24
Crear una tarjeta personal
Crear nuestros propios patrones
Para crear nuestro propios patrones, se procede de la siguiente manera: 1. Crear la forma que se desea como motivo de patrn. Se puede dar color, rotar, incluir texto, etc. 2. Seleccionar la o las formas creadas. 3. Acceder al men Objeto / Patrn / Objetos a patrn. 4. Ahora se puede rellenar con este nuevo patrn de la misma manera como se explic antes, buscar el relleno creado en la lista desplegable correspondiente a patrn. Para tener en cuenta: es recomendable hacer una copia del/los objetos que se convertirn en patrn porque despus no pueden ser modificados. Para verlo en un ejemplo: 1. Hacer clic en la herramienta Estrella, en la barra de controles de herramienta, configurar: (a) Elegir el icono de la estrella (b) Esquinas: 11 (c) Longitud de radio: 0,776 (d) Redondez: 0,410 (e) Aleatorio: 0
2. Presionar y arrastrar el mouse sobre la pgina para agregar la estrella. Aplicar un color de relleno y modificar el grosor de la lnea, como lo expliqu antes.
3. Hacer clic en la estrella con la herramienta de seleccin. Acceder al men Objeto / Patrn / Objetos a patrn. Ya se cre el patrn. 4. Hacer clic en el rectngulo de la tarjeta. Hacer clic en el icono correspondiente al relleno de Patrn en el panel Relleno y borde. Desplegar la lista y elegir el nuevo relleno creado. Inkscape le asigna un nombre que comienza con la palabra patterns seguido de nmeros.
Recordar que el relleno de patrn se puede editar utilizando la herramienta Nodo.
Inicindonos en la edicin de grficos vectoriales con Inkscape 25
Crear una tarjeta personal
Tambin se pueden crear patrones con texto, imgenes, varios objetos, imagen y texto, imagen y objetos. Todo est en nuestra imaginacin y en la aplicacin que le daremos a ese patrn.
Inicindonos en la edicin de grficos vectoriales con Inkscape
26
Crear una tarjeta personal
Tarjeta con objetos Para poder seguir estas explicaciones quizs necesites releer Manejo bsico de objetos.
Incorporar imgenes
Para insertar una imagen, se debe acceder al men Archivo / Importar y buscar una imagen dentro de nuestras carpetas. Una vez insertada, con la herramienta de Seleccin se puede mover, escalar, rotar, reflejar... y ubicar donde desees.
Incorporar formas
Tambin se puede incorporar formas geomtricas a la tarjeta. Por ejemplo un rectngulo, del ancho de la tarjeta y tan algo como el texto Linux es Libre. Se le aplica un color y luego se lo ubica detrs de la imagen y del texto antes mencionado. Si es necesario se puede modificar el color del texto.
Copiar colores de la imagen
Para aplicar a la forma, en este caso al rectngulo, uno de los colores de la imagen, hacer clic en el rectngulo con la herramienta de seleccin. Luego elegir la herramienta Cuentagotas (gotero) y hacer clic en el color de la imagen que desees. El rectngulo se rellenar con color elegido en la imagen.
Inicindonos en la edicin de grficos vectoriales con Inkscape
27
Crear una tarjeta personal
Incorporar lneas
Para incorporar lneas a la tarjeta se puede utilizar varias herramientas, en este caso utilizaremos la herramienta Bzier. Para crear una lnea recta, presionar la tecla Ctrl mientras se presiona y se arrastra el mouse. Para terminar la lnea hacer doble clic. Recuerda que para aplicar un color a la lnea, se debe presionar el botn derecho sobre un color de la paleta de colores y luego seleccionar Fijar trazo.
Aplicar colores de la imagen a la lnea
Para aplicar un color de la imagen a la lnea, hacer clic en la lnea con la herramienta de seleccin, luego seleccionar la herramienta Cuantagotas y mientras se presiona la tecla Shift, hacer clic en el color elegido. La lnea tomar el color de la imagen.
Inicindonos en la edicin de grficos vectoriales con Inkscape
28
Crear una tarjeta personal
Estilo de lnea
Para modificar el grosor, terminaciones, entre otras opciones, acceder al Panel Relleno y borde y en la solapa Estilo de borde se puede configurar todo lo relacionado con las lneas. Tambin se puede acceder presionando el botn derecho sobre la lnea y elegiendo la opcin: Relleno y borde. En la seccin tarjeta en blanco y negro expliqu algunas propiedades de la lnea. Ahora puedes probar otras como:
Puntas: se refiere al aspecto de las puntas finales de la lnea. Puede ser redondeada, recta, Guiones: se refiere al aspecto de la lnea. Puede ser puntos, rayas, entre otros. Marcas: se refiere a la inclusin de formas al inicio, centro y fin de la lnea, como flechas, crculos, diamantes, etc.
Convertir lnea en curva
Para convertir una lnea recta en curva se utiliza la herramienta Nodo. Presionar y arrastrar la lnea desde cualquier lado para convertirla en curva o hacer clic en uno de los extremos, donde aparecer un diamante con una lnea y en el extremo un manejador de forma circular, mover el manejador para crear curvas, presionando y arrastrando el mouse.
Hasta aqu una gua introductoria sobre Inkscape. En los enlaces Para continuar aprendiendo les sugiero que visiten los enlaces que listo a continuacin donde se encuentran numerosos tutoriales e inclusive un curso que se est dictando en este momento, Agosto 2009.
Inicindonos en la edicin de grficos vectoriales con Inkscape
29
Enlaces
Enlaces
Pgina oficial de Inkscape en espaol: descargas, documentacin, wiki, canal IRC, foros, etc. http://www.inkscape.org/?lang=es Manuales y tutoriales: Excelente manual centrado especialmente en la creacin de formas. Se aborda cada tema a partir de la copia de logo de marcas reconocidas. http://joaclintistgud.files.wordpress.com/2008/05/logo_a_logo.pdf Gran variedad de tutoriales de distinto nivel de dificultad. http://joaclintistgud.wordpress.com/category/tutoriales/inkscape/ Documentacin oficial de inkscape en espaol (no totalmente traducida) http://www.inkscape.org/doc/basic/tutorial-basic.es.html Tutoriales, videotutoriales y novedades sobre Inkscape: http://www.jesusda.com/blog/?q=inkscape Lista de correo: https://lists.sourceforge.net/lists/listinfo/inkscape-user-es Curso sobre Inkspace y otros programas de diseo: http://www.baidarkas.net/vle193/ Red social sobre Inkscape: cada miembro de la red social presenta sus trabajos e interactua con los demas explicando como lo ha realizado, solicitando opiniones. http://inkscape.ning.com/
Inicindonos en la edicin de grficos vectoriales con Inkscape
30
Vous aimerez peut-être aussi
- Plan de Negocio InmobiliariaDocument83 pagesPlan de Negocio InmobiliariaStephanny Romero BorréPas encore d'évaluation
- 01 - Mod. 01 - Marco Regulatorio Internacional - Curso Basico HeliplataformasDocument44 pages01 - Mod. 01 - Marco Regulatorio Internacional - Curso Basico HeliplataformasJulio Cesar Estrada Rosales100% (1)
- METARs, TAFs, NOTAMsDocument32 pagesMETARs, TAFs, NOTAMsAlex Coronel100% (1)
- Seccion de Practicas (COREL DRAW)Document33 pagesSeccion de Practicas (COREL DRAW)Anonymous lZVxpXe6Pas encore d'évaluation
- 02 - Mod. 02 - Marco Regulatorio Nacional - Curso Basico HeliplataformasDocument20 pages02 - Mod. 02 - Marco Regulatorio Nacional - Curso Basico HeliplataformasJulio Cesar Estrada Rosales100% (1)
- Taller InkScape BásicoDocument45 pagesTaller InkScape BásicoHugo Castañeda100% (1)
- Guia de Trabajo 1 - IllustratorDocument9 pagesGuia de Trabajo 1 - IllustratorVeronica Gutierrez De la GarzaPas encore d'évaluation
- Espacio VectorialDocument13 pagesEspacio VectorialCelestino VargasPas encore d'évaluation
- El Guión Didáctico para Materiales MultimediaDocument16 pagesEl Guión Didáctico para Materiales MultimediaFernanda SANCHEZ100% (1)
- Cur So IllustratorDocument46 pagesCur So IllustratorMarianela MéndezPas encore d'évaluation
- Adobe Illustrator CCDocument50 pagesAdobe Illustrator CCAdy GarnicaPas encore d'évaluation
- Analisis Precios Unitarios ExcelDocument25 pagesAnalisis Precios Unitarios Exceljmscb535379% (14)
- Reglamentacion AEREADocument24 pagesReglamentacion AEREAEddy Rey OlverPas encore d'évaluation
- LECCION-01 Dibujo de Ingenieria-14Document9 pagesLECCION-01 Dibujo de Ingenieria-14Erickson AmpueroPas encore d'évaluation
- Normas APA en Word 2007Document42 pagesNormas APA en Word 2007Deivid YanezPas encore d'évaluation
- Recurso Crea Tu Propia Tipografía Usando InkscapeDocument2 pagesRecurso Crea Tu Propia Tipografía Usando InkscapeVero LucentiniPas encore d'évaluation
- Ejercicios Visual Basic 6Document27 pagesEjercicios Visual Basic 6xsiviPas encore d'évaluation
- Daw Si09 TareaDocument10 pagesDaw Si09 TareajavierPas encore d'évaluation
- Ejercicio PhotoshopDocument15 pagesEjercicio PhotoshopMary SolPas encore d'évaluation
- Partes de Un PeriodicoDocument7 pagesPartes de Un PeriodicoGuadalupe XoyPas encore d'évaluation
- Práctica 1Document5 pagesPráctica 1Pedro Jose Garcia Sanchez100% (1)
- Manual de IndesignDocument85 pagesManual de IndesignNayra IbañezPas encore d'évaluation
- Guia Inkscape PDFDocument30 pagesGuia Inkscape PDFjesus ricardo sanchezPas encore d'évaluation
- Inkscape 01Document2 pagesInkscape 01gtlamelva2012Pas encore d'évaluation
- 01 Método Actiludis de Lect Escritura IMPRENTA VOCALESDocument28 pages01 Método Actiludis de Lect Escritura IMPRENTA VOCALESAnonymous GKuHu2Dr93Pas encore d'évaluation
- Curso de Excel Nivel AvanzadoDocument32 pagesCurso de Excel Nivel AvanzadoADOLFO380Pas encore d'évaluation
- Práctica Guiada 1Document7 pagesPráctica Guiada 1Ahmed SalemPas encore d'évaluation
- Manual Corel X3Document26 pagesManual Corel X3Jonathan VasquezPas encore d'évaluation
- Inkscape Tutorial HelicopteroDocument5 pagesInkscape Tutorial HelicopteroMonica Mendez100% (1)
- 12 Tutoriales para Principiantes Introducción A Adobe IllustratorDocument10 pages12 Tutoriales para Principiantes Introducción A Adobe IllustratorJose Sosa Luther100% (1)
- Tutorial InkscapeDocument31 pagesTutorial InkscapeRossy Mautino TolentinoPas encore d'évaluation
- Manual AutoCAD Parte 2Document9 pagesManual AutoCAD Parte 2josePas encore d'évaluation
- Inkscape 05Document1 pageInkscape 05gtlamelva2012Pas encore d'évaluation
- Aprende A Utilizar Scribus - Capítulo 4Document24 pagesAprende A Utilizar Scribus - Capítulo 4edisue100% (2)
- Manual Onshape en (695 823)Document130 pagesManual Onshape en (695 823)Elio Rios100% (1)
- Brochure ExcelDocument5 pagesBrochure ExcelDiego Maltin Palacios100% (1)
- Guia Basica de Word 2016Document11 pagesGuia Basica de Word 2016api-338807822100% (1)
- Manual PixlrDocument18 pagesManual PixlrMarcos Fernando Sing RoblesPas encore d'évaluation
- Pinceles en Illustrator y Sus CaracterísticasDocument4 pagesPinceles en Illustrator y Sus CaracterísticasIvana Yael CurráPas encore d'évaluation
- Ejercicios de Corel DrawDocument4 pagesEjercicios de Corel DrawPatriciaCavalieriPas encore d'évaluation
- Manual Visual Basic 6.0 IV ComputacionDocument73 pagesManual Visual Basic 6.0 IV ComputacionCursos CetproPas encore d'évaluation
- Cuestionario de DreamweaverDocument9 pagesCuestionario de DreamweaverAlvaro Casaani Paccori100% (1)
- Calculo de La Escala Imprimir AutoCADDocument7 pagesCalculo de La Escala Imprimir AutoCADCristian GuayanayPas encore d'évaluation
- Técnicas y Métodos de MaquetaciónDocument24 pagesTécnicas y Métodos de MaquetaciónSheena4672Pas encore d'évaluation
- Reglamento de Operaciones de Aeronaves Civiles (Mexico)Document26 pagesReglamento de Operaciones de Aeronaves Civiles (Mexico)Ricardo RubioPas encore d'évaluation
- Tutorial ExcelDocument14 pagesTutorial ExcelRamon Angel VegaPas encore d'évaluation
- Manual de ScribusDocument226 pagesManual de Scribuscrtm2012Pas encore d'évaluation
- Sketch UpDocument26 pagesSketch UpAlvaro TorresPas encore d'évaluation
- Autocad 3D Modelando Una Silla 3D-Por Guillermo de Leon S.Document0 pageAutocad 3D Modelando Una Silla 3D-Por Guillermo de Leon S.Alex NovaPas encore d'évaluation
- Crear Objetos en CoreldrawDocument14 pagesCrear Objetos en CoreldrawDina AlmanzaPas encore d'évaluation
- Practicas ScribusDocument13 pagesPracticas ScribusJesús Manuel Sánchez CarrascoPas encore d'évaluation
- GimpDocument64 pagesGimpManuel CostalesPas encore d'évaluation
- Comandos de Visualizacion Del DibujoDocument31 pagesComandos de Visualizacion Del DibujoJosé A. Moscol VizcondePas encore d'évaluation
- Taller Conceptos Basicos de POO y Estructuras - Parte 2Document6 pagesTaller Conceptos Basicos de POO y Estructuras - Parte 2urielcsPas encore d'évaluation
- Barra de HerramientasDocument15 pagesBarra de Herramientascruz_240582Pas encore d'évaluation
- Corel Draw x5Document51 pagesCorel Draw x5IngDanielMartinez100% (1)
- Brochure de ExcelDocument8 pagesBrochure de ExcelIES SAN IGNACIO DE MONTERRICOPas encore d'évaluation
- Guia Inkscape PDFDocument30 pagesGuia Inkscape PDFvaleria patrick ruiz vander elstPas encore d'évaluation
- Guia Inkscape PDFDocument30 pagesGuia Inkscape PDFjesus ricardo sanchezPas encore d'évaluation
- Guia Inkscape PDFDocument30 pagesGuia Inkscape PDFRenè FuentesPas encore d'évaluation
- Ink Scape IntroduccionDocument13 pagesInk Scape Introduccionalfredo escobarPas encore d'évaluation
- 5james Davila Ortega Corel Draw 2Document7 pages5james Davila Ortega Corel Draw 2Lorenzo Vilca PazPas encore d'évaluation
- Jorge Villamizar Entregable 1Document18 pagesJorge Villamizar Entregable 1Jorge VillamizarPas encore d'évaluation
- Guia 02Document24 pagesGuia 02Yesica CampoPas encore d'évaluation
- Adobe IllustratorDocument7 pagesAdobe IllustratorAlem Ruiz HuallpaPas encore d'évaluation
- HardwareDocument18 pagesHardwareDann Gf08Pas encore d'évaluation
- Informe Proyecto Digital 2-2019Document7 pagesInforme Proyecto Digital 2-2019RubenCalleSanchezPas encore d'évaluation
- Capas Del Modelo OSI y Sus ProtocolosDocument10 pagesCapas Del Modelo OSI y Sus ProtocolosÀngèlRòdrìgùez86% (7)
- Microondas LMDSDocument5 pagesMicroondas LMDSJORGE LUNAPas encore d'évaluation
- Costos Por Absorción - HotelesDocument4 pagesCostos Por Absorción - HotelesxbennyxdPas encore d'évaluation
- Triptico Tips para Navegar Con Seguridad en InternetDocument2 pagesTriptico Tips para Navegar Con Seguridad en InternetGabriel ValdezPas encore d'évaluation
- Contenido Ares Plus GyeDocument8 pagesContenido Ares Plus Gyejoffre javier espinoza sanchez100% (1)
- Presentación Sistema Turístico El BatánDocument29 pagesPresentación Sistema Turístico El BatánJuan Francisco Peralta SantosPas encore d'évaluation
- Herramientas de Marketing Digital y Competencia. Una Aproximación Al Estado de La CuestiónDocument23 pagesHerramientas de Marketing Digital y Competencia. Una Aproximación Al Estado de La CuestiónGrittsell Fabiola Trujillo DavilaPas encore d'évaluation
- 01 o Desafío Guiado - Olivia RosDocument2 pages01 o Desafío Guiado - Olivia RosEdinson Ahumada GallardoPas encore d'évaluation
- Atom Editor OverviewDocument2 pagesAtom Editor OverviewCarlos SantosPas encore d'évaluation
- Tutorial de Instalación Software FEKODocument7 pagesTutorial de Instalación Software FEKOStevenArroyave0% (1)
- Manual NodrixDocument444 pagesManual NodrixGerman IgnacioPas encore d'évaluation
- Clases de EntrevistaDocument13 pagesClases de EntrevistaDaniela J'cPas encore d'évaluation
- Conceptos Básicos Del IOSDocument12 pagesConceptos Básicos Del IOSVrs SerranoPas encore d'évaluation
- La Radio en La ActualidadDocument13 pagesLa Radio en La ActualidadAndrea Marlene Fretes BalbuenaPas encore d'évaluation
- EjerciciosDocument5 pagesEjerciciosValery_SadithPas encore d'évaluation
- Legalidad de La Adquisición de Software y Gestión de Los Servicios y Bienes Informáticos en Entidades y Dependencias Del Sector PúblicoDocument15 pagesLegalidad de La Adquisición de Software y Gestión de Los Servicios y Bienes Informáticos en Entidades y Dependencias Del Sector PúblicoerwinleninPas encore d'évaluation
- Direccionamiento Ip y Subredes Ejercicios Resueltos 1194346207489436 2 PDFDocument57 pagesDireccionamiento Ip y Subredes Ejercicios Resueltos 1194346207489436 2 PDFMarcelo Trigo Alamos100% (1)
- Copia de Tarea - 3 - Ejercicio - 1Document37 pagesCopia de Tarea - 3 - Ejercicio - 1carlos garciaPas encore d'évaluation
- 3° s16 Cuadernillo de Actividades (Anexos) Profa KempisDocument20 pages3° s16 Cuadernillo de Actividades (Anexos) Profa KempisErnesto Martinez RamirezPas encore d'évaluation
- Adiccion A Las Redes SocialesDocument20 pagesAdiccion A Las Redes Socialesissepaz5100% (1)
- Proyecto Pingüino Wifi Protegidas Con Contrase A - Proyecto Ping InoDocument17 pagesProyecto Pingüino Wifi Protegidas Con Contrase A - Proyecto Ping Inojuan carlos ruiz roaPas encore d'évaluation
- Tutorial de FeedlyDocument6 pagesTutorial de FeedlyAlejandro TisonePas encore d'évaluation
- Condiciones ADSL TerraDocument16 pagesCondiciones ADSL Terrarhye_Pas encore d'évaluation