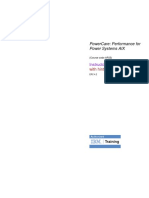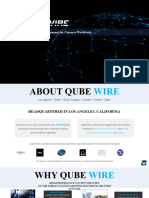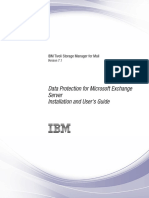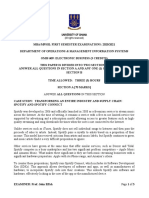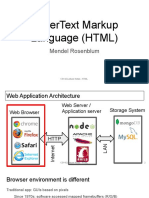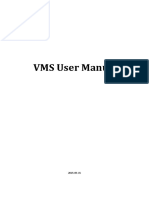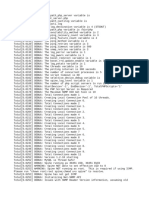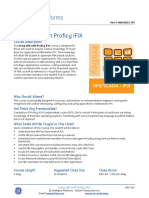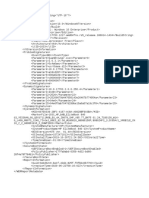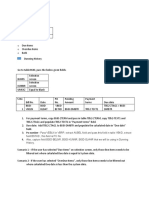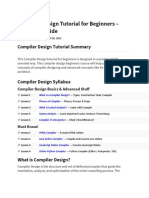Académique Documents
Professionnel Documents
Culture Documents
PDS100008728
Transféré par
Victor MiletoDescription originale:
Copyright
Formats disponibles
Partager ce document
Partager ou intégrer le document
Avez-vous trouvé ce document utile ?
Ce contenu est-il inapproprié ?
Signaler ce documentDroits d'auteur :
Formats disponibles
PDS100008728
Transféré par
Victor MiletoDroits d'auteur :
Formats disponibles
Avaya Predictive Dialing System
Users Guide Volume 2
585-315-704
August 2002
Copyright 2002 Avaya Inc. All Rights Reserved.
This material is protected by the copyright laws of the United States and other countries. It may not be
reproduced, distributed, or altered in any fashion by any entity (either internal or external to Avaya Inc.),
Notice
Every effort was made to ensure that the information in this book was complete and accurate at the time of
printing. However, information is subject to change.
Mandatory Customer Information
Warranty
Avaya Inc. provides a limited warranty on this product. Refer to the "Limited Use Software License
Agreement" or other applicable documentation provided with your package to establish the terms of the
limited warranty.
Preventing Toll Fraud
Toll Fraud is the unauthorized use of your telecommunications system by an unauthorized party (for
example, a person who is not a corporate employee, agent, subcontractor, or working on your companys
behalf). Be aware that there is a risk of toll fraud associated with your system and that, if toll fraud occurs,
it can result in substantial additional charges for your telecommunications services.
Avaya Fraud Intervention
If you suspect that you are being victimized by toll fraud and you need technical assistance or support, call
the Technical Service Centers Toll Fraud Intervention Hotline at 1-800-643-2353.
Providing Telecommunications Security
Telecommunications security of voice, data, and/or video communications is the prevention of any type of
intrusion to, that is, either unauthorized or malicious access to or use of, your companys
telecommunications equipment by some party.
Your companys telecommunications equipment includes both this Avaya product and any other voice/
data/video equipment that could be accessed via this Avaya product (that is, networked equipment).
An outside party is anyone who is not a corporate employee, agent, subcontractor, or working on your
companys behalf. Whereas, a malicious party is Anyone, including someone who may be otherwise
authorized, who accesses your telecommunications equipment with either malicious or mischievous intent.
Such intrusions may be either to/through synchronous (time multiplexed and/or circuit-based) or
asynchronous (character-, message-, or packet-based) equipment or interfaces for reasons of:
Utilization (of capabilities special to the accessed equipment)
Theft (such as, of intellectual property, financial assets, or toll-facility access)
Eavesdropping (privacy invasions to humans)
Mischief (troubling, but apparently innocuous, tampering)
Harm (such as harmful tampering, data loss or alteration, regardless of motive or intent)
Be aware that there may be a risk of unauthorized or malicious intrusions associated with your system and/
or its networked equipment. Also realize that, if such an intrusion should occur, it could result in a variety
of losses to your company, including but not limited to, human/data privacy, intellectual property, material
assets, financial resources, labor costs, and/or legal costs.
Your Responsibility for Your Companys Telecommunications Security
The final responsibility for securing both this system and its networked equipment rests with you - an Avaya
customers system administrator, your telecommunications peers, and your managers. Base the fulfillment
of your responsibility on acquired knowledge and resources from a variety of sources including but not
limited to:
Installation documents
System administration documents
Security documents
Hardware-/software-based security tools
Shared information between you and your peers
Telecommunications security experts
To prevent intrusions to your telecommunications equipment, you and your peers should carefully program
and configure your:
Avaya provided telecommunications system and their interfaces
Avaya provided software applications, as well as their underlying hardware/software platforms and
interfaces
Any other equipment networked to your Avaya products
...........................................................................................................................................................................................................................................................
Federal Communications Commission Statement
Part 15: Class A Statement. This equipment has been tested and found to comply with the limits for a Class
A digital device, pursuant to Part 15 of the FCC Rules. These limits are designed to provide reasonable
protection against harmful interference when the equipment is operated in a commercial environment. This
equipment generates, uses, and can radiate radio-frequency energy and, if not installed and used in
accordance with the instructions, may cause harmful interference to radio communications. Operation of this
equipment in a residential area is likely to cause harmful interference, in which case the user will be required
to correct the interference at his own expense.
Part 68: Network Registration Number. This equipment is registered with the FCC in accordance with
Part 68 of the FCC Rules. It is identified by FCC registration number AV1USA-28011-MA-T. Refer to
Federal Communications Commission Statement in About This Book for more information regarding
Part 68.
Canadian Department of Communications (DOC) Interference Information
This digital apparatus does not exceed the Class A limits for radio noise emissions set out in the radio
interference regulations of the Canadian Department of Communications.
Le Prsent Appareil Nomrique nmet pas de bruits radiolectriques dpassant les limites applicables aux
appareils numriques de la class A prscrites dans le reglement sur le brouillage radiolectrique dict par
le ministre des Communications du Canada.
Trademarks
Avaya Predictive Dialing System and Avaya PDS Internet Monitor is a
trademark of Avaya Inc.
Microsoft Internet Explorer and Windows 2000 is a trademark of Microsoft
Corporation.
Crystal Reports is a trademark of Crystal Decisions and/or Seagate Technology Inc.
Oracle is a trademark of Oracle Corp.
All trademarks identified by the or TM are registered trademarks or trademarks, respectively, of Avaya
Inc. All other trademarks are the property of their respective owners.
Ordering Information
Call: Avaya Publications Center
Voice 1-800-457-1235 International Voice 410-568-3680
Fax 1-800-457-1764 International Fax 410-891-0207
Write: Avaya Publications Center
2855 North Franklin Road
Indianapolis, IN 46219
If applicable, refer to the section in "About this Book" entitled "Related Documents."
For information about Avaya products and services, go to www.avaya.com.
For support on Avaya products, go to support.avaya.com.
For online updates to this documentation and product documentation for all Avaya products, go to
support.avaya.com and click on Product Documentation.
For information about Avaya product training, go to www.learning-avaya.com.
European Union Declaration of Conformity
The CE mark affixed to the DEFINITY ONE equipment described in this book indicates that the
equipment conforms to the following European Union (EU) Directives:
Electromagnetic Compatibility (89/336/EEC)
Telecommunications Terminal Equipment (TTE) i-CTR3 BRI and i-CTR4 PRI
Low Voltage (73/23/EEC)
For more information on standards compliance, contact your local distributor.
............................................................................................................................................................................................................................................................
...........................................................................................................................................................................................................................................................
Contents
............................................................................................................................................................................................................................................................
Log in to the Avaya PDS menu system as a supervisor
Log in to the Avaya PDS menu system as a supervisor
............................................................................................................................................................................................................................................................
User accounts
User accounts and permission levels
Add user accounts
Delete user accounts
Edit user accounts
............................................................................................................................................................................................................................................................
Calling lists
Calling list
10
Standard Record Edit and Quick Search
12
Delete a record
13
Edit a record
14
Restore a deleted record
15
Campaign Update
16
Create an outbound Campaign Update report
17
Mark records as Do Not Call
18
............................................................................................................................................................................................................................................................
Phone strategy
Create a phone strategy
20
Add an initial phone
21
Add an alternate initial phone (optional)
22
Add ring count and call connect criteria
23
Add retries
24
............................................................................................................................................................................................................................................................
C O N T E N T S
Edit a phone strategy
25
Copy a phone strategy
26
Delete an initial phone
27
Set recall times
28
............................................................................................................................................................................................................................................................
Record selection
Record selection
31
Create a record selection
34
Select time zones
35
Select completion codes
36
Select field names and values
37
Select a phone strategy
38
Sort field names and direction (optional)
39
Select recall field names and values
40
Set ring count and call connect criteria
41
Group statements
42
Move fields and values
43
Edit a record selection
44
Execute a record selection
45
Copy a record selection
46
Delete a record selection
47
Create a unit record selection
48
Edit unit record selection
49
Execute unit record selection
50
............................................................................................................................................................................................................................................................
Jobs
Create a job
52
Edit an outbound job
53
Edit a Managed job
54
Set up a source job for a Sales Verification job
55
Edit a Sales Verification job
56
Edit an Infinite job
57
Create a Virtual job
58
Edit an Inbound job
59
Edit a Blend job
60
............................................................................................................................................................................................................................................................
C O N T E N T S
vi
Copy a job
61
Delete a job
62
Create an Infinite record selection
63
Manage Job Linking
64
............................................................................................................................................................................................................................................................
Job Monitor
Open a job
67
Close a job
68
Remove an agent
69
View completion codes
70
View phone line usage
71
View call types
72
View agent screens
73
Send a message to an agent
74
Send a message to all agents
75
Shut down a job
76
Stop a job immediately
77
Link a job
78
Monitor an agent
79
Transfer an agent to another job
80
Change phone line allocations
81
Change the maximum time a customer waits
82
Change the maximum % of customers in the wait queue
83
Change blend agent return time
84
Change Minimum Hit Rate
85
Change Expert Calling Ratios
86
Change the preview length for Managed Dialing
87
Change the cancel mode
88
Change time zone ordering
89
Change time zone status
90
Unit Work List settings
91
Set different quotas for each Unit Work List
92
Change Unit Work List controls
93
Change phone strategy detection mode
94
Change phone strategy recall parameters
95
............................................................................................................................................................................................................................................................
C O N T E N T S
vii
Change alternate phone lines
96
Job Activity screens
97
............................................................................................................................................................................................................................................................
Reports
Agent history report fields
103
Generate agent history reports
106
View or print an agent history report
107
Job history report fields
108
Generate job history reports
111
Generate a previously run job history report
113
List distribution
114
Calling list data
116
List distribution report design
117
Generate a list distribution report
118
Select list distribution fields
119
Select list distribution field values
120
Select range in list a distribution report
121
Set list distribution filters
122
Change a list distribution report title
123
Move fields and values
124
Clear fields and values
125
Delete fields
126
Change or delete a value
127
Edit filters
128
Copy a list distribution report
129
Delete a list distribution report file
130
Execute and print list distribution reports
131
List distribution report analysis
132
Calling list reports
133
Generate calling list reports
134
System reports
135
Generate a system report
136
............................................................................................................................................................................................................................................................
PC Analysis
PC Analysis
139
............................................................................................................................................................................................................................................................
C O N T E N T S
viii
Data sources
140
Job history
141
Agent history
145
Calling statistics
148
Calling list
150
Extract file
154
Log in to PC Analysis using cdwanal password
156
Log in to PC Analysis using supervisor password
157
Create an extract file
158
Extract selection information
159
Set up the extract file
160
Edit an extract file
161
Copy an extract file
162
Delete extract and output files
163
Execute an extract configuration file
164
Display completion codes
165
Display available calling lists
166
Copy an extract print file
167
Delete an extract print file
168
View and print an extract file
169
............................................................................................................................................................................................................................................................
10
Screenbuilder
Screenbuilder overview
173
Screenbuilder menus
176
Field Attributes
178
Hints to build helpful screens
181
Open Screenbuilder
183
Create a screen
184
Add text to a screen
185
Add fields to a screen
186
Copy a screen
187
Find a screen
188
Change or add text to a screen
189
Delete a field or text
190
Save screen changes
191
............................................................................................................................................................................................................................................................
C O N T E N T S
ix
Edit screen fields
192
Add a screen to a job
193
Spell-check your screen
194
Delete a screen from a job
195
Change screen calling lists
196
Change field appearance
197
Set field edit capabilities
198
Change field sequence order
199
Field verification formats
200
Set field verification formats
201
Validate delimiters
202
Set acceptable field entries
203
Field reference information
204
Set field reference information
205
Create and view reports
206
Print a Screenbuilder report
207
............................................................................................................................................................................................................................................................
11
Log in to the Avaya PDS menu system as an administrator
Log in to the Avaya PDS menu system as an administrator
212
............................................................................................................................................................................................................................................................
12
Administrator tasks
Change administrator passwords
215
Restart the Avaya PDS
216
Shut down the Avaya PDS
217
Avaya PDS date and time
218
Set the Avaya PDS date and time
219
Monitor agent lines
220
Stop monitoring an agent
221
Terminate user session
222
Area codes, prefixes, and time zones
223
Edit area codes and prefixes
227
View current area codes and prefixes
228
View time zones
229
Add an area code or a prefix to a time zone
230
View current area code and prefix settings
231
............................................................................................................................................................................................................................................................
C O N T E N T S
Delete an area code or prefix
232
Change a country code
233
Save area code and prefix changes
234
Discard area code and prefix changes
235
Restore a previous version of area code and prefix settings
236
Start the Avaya PDS
237
............................................................................................................................................................................................................................................................
13
File transfers
FTP
240
Download host records to the Avaya PDS
242
Upload the Avaya PDS records to a host computer
243
Recover calling list
244
Count calling list records
245
Download records for an infinite job
246
............................................................................................................................................................................................................................................................
14
Inbound lists
Create an empty inbound calling list
248
Clear existing inbound calling list data
249
Count calling list records
250
............................................................................................................................................................................................................................................................
15
Back up and recovery
Backup and restore commands
252
Back up the Avaya PDS
254
Verify backup files
255
Restore Avaya PDS
256
DAT drive status
257
Back up a calling list
258
Restore a calling list
259
............................................................................................................................................................................................................................................................
16
System security event monitor
Monitor security logs
262
Use the system log monitor
263
Change the monitor interval
264
............................................................................................................................................................................................................................................................
C O N T E N T S
xi
............................................................................................................................................................................................................................................................
17
Agent Blending
Domain group control methods
269
Start Predictive Agent Blending
270
Stop Predictive Agent Blending
271
Reset Predictive Agent Blending
272
Resynchronize agents (Meridian systems only)
273
Control and monitor domain groups
274
Exit a menu
275
Display groups
276
Modify Service Level domain groups
277
Modify Average Speed to Answer domain groups
278
Modify Outbound only groups
279
Modify domain group optional fields
280
Modify control methods
281
Delete domain groups
282
Delete a domain
283
Add extensions
284
List extensions
285
Delete extensions
286
............................................................................................................................................................................................................................................................
C O N T E N T S
xii
About this information product
Purpose
Reason for reissue
Intended-Audience
The purpose of this guide is to provide detailed information about the
operation of the AvayaTM Predictive Dialing System (PDS).
The following list describes changes to the Avaya PDS Users Guide
since the last release.
This guide has been formatted for easier use.
This guide has been branded to match the change of our product
names.
This guide contains two volumes - one for the graphical,
Campaign Director interface, and the other for the CharacterBased User Interface, which uses menus to navigate through the
system (these two interfaces cannot be used simultaneously).
This guide is arranged by task rather than by application. This
allows the information to flow according to user task rather than
individual tasks performed within certain applications.
The audience for this manual includes any user of the Avaya PDS. This
includes, but is not limited to, system supervisors, integration
consultants, application consultants, and customer support engineers.
............................................................................................................................................................................................................................................................
............................................................................................................................................................................................................................................................
Part I: Supervisor tasks in menus
............................................................................................................................................................................................................................................................
............................................................................................................................................................................................................................................................
Log in to the Avaya PDS menu
system as a supervisor
Overview
............................................................................................................................................................................................................................................................
Purpose
Contents
Use the Supervisor menu system on the AvayaTM Predictive Dialing
System (PDS) to perform supervisor functions.
This section contains the following topic:
Log in to the Avaya PDS menu system as a supervisor
............................................................................................................................................................................................................................................................
1 - 1
Log in to the Avaya PDS menu system as a supervisor
Log in to the Avaya PDS menu system as a supervisor
............................................................................................................................................................................................................................................................
Log in to the Avaya PDS
menu system as
Supervisor
Use the following procedure to log in to the Avaya PDS menu system
as Supervisor.
...........................................................................................................................................................................
Log on to the Avaya PDS as Supervisor, using the Supervisor login and
password. The Supervisor menu appears.
...........................................................................................................................................................................................................................................................
1 - 2
User accounts
Overview
............................................................................................................................................................................................................................................................
Purpose
Contents
User accounts are created for each agent that logs into the AvayaTM
Predictive Dialing System (PDS). You add, edit, or delete user accounts
depending on need. To use the user account commands, choose Calling
lists and users from the Supervisor Main Menu.
This section contains the following topics:
User accounts and permission levels
Add user accounts
Delete user accounts
Edit user accounts
............................................................................................................................................................................................................................................................
2 - 3
User accounts
User accounts and permission levels
............................................................................................................................................................................................................................................................
User accounts
User account guidelines
Permission levels
Use manage user accounts to add or delete users and set or change their
access to the system. A user account consists of the user name,
password, and permission level. The system determines the permission
level based on the group you assign to the user. The permission level
determines a users access to system features. For example, you usually
assign agents to the Agent group, which grants permission to the Agent
Main Menu where they have access only to call handling; you assign
system administrators to the system group, which grants permission to
the Administrator Main Menu, giving them access to the system
maintenance functions.
Use the following guidelines when creating user accounts:
User Name (also called login ID) should contain at least three but
not more than eight alphanumeric characters. Its recommended
that you use a letter as the first character of a user name. User
names cannot contain spaces or special characters.
Password should contain from six to eight characters. Passwords
should contain at least two letters and one numeric or special
character. Also, the password should not be the same as the user
name or a variation of the user name.
Group for Login The name of the group to which the user belongs.
Description (optional) Not more than 30 characters and spaces.
The following table lists typical user levels, menu file names, and the
corresponding system menus.
User type
Group name
Menu name
agent
agent
Agent Main Menu
supervisor
system
Supervisor Main Menu
analyst
cdwanal
PC Analysis main menu
...........................................................................................................................................................................................................................................................
2 - 4
User accounts
Add user accounts
............................................................................................................................................................................................................................................................
Add user accounts
Use the following procedure to add a user account.
...........................................................................................................................................................................
Choose Manage user accounts from the Calling Lists and Users menu.
The Manage User Accounts screen appears. The system lists the
commands on the bottom of the screen.
...........................................................................................................................................................................
Press Ctrl+L (Login).
...........................................................................................................................................................................
Type the user name, password, group (agent, system, cdwanal), and an
optional description. Remember, both user names and passwords are
case sensitive.
...........................................................................................................................................................................
Press Enter after you complete the last line. The system rewrites the
screen and encrypts the password.
...........................................................................................................................................................................
Press Ctrl+X (Exit).
...........................................................................................................................................................................
Type Y to save the changes or N to abandon them.
............................................................................................................................................................................................................................................................
2 - 5
User accounts
Delete user accounts
............................................................................................................................................................................................................................................................
Delete user accounts
Use the following procedure to delete user accounts.
...........................................................................................................................................................................
Choose Manage user accounts from the Calling Lists and Users menu.
The Manage User Accounts screen appears.
...........................................................................................................................................................................
Press Ctrl+F (Find).
...........................................................................................................................................................................
Type the user name for the account you want to delete. The matching
account appears on the screen.
...........................................................................................................................................................................
Press Ctrl+D (Delete).
...........................................................................................................................................................................
Type Y at the prompt to confirm the deletion or N to cancel.
...........................................................................................................................................................................
Press Ctrl+X (Exit).
...........................................................................................................................................................................
Type Y to save the changes or N to abandon them.
...........................................................................................................................................................................................................................................................
2 - 6
User accounts
Edit user accounts
............................................................................................................................................................................................................................................................
Edit user accounts
Use the following procedure to edit user accounts.
...........................................................................................................................................................................
Choose Manage user accounts from the Calling Lists and Users menu.
The Manage User Accounts screen appears.
...........................................................................................................................................................................
Press Ctrl+F (Find).
...........................................................................................................................................................................
Type the users name for the account you want to change. The matching
account appears on the screen.
...........................................................................................................................................................................
Move the cursor to the field you want to change and press Ctrl+C
(Change).
...........................................................................................................................................................................
Type the changes and press Enter after each change.
...........................................................................................................................................................................
Press Ctrl+X (Exit).
...........................................................................................................................................................................
Type Y to save the changes and exit or N to cancel and exit.
............................................................................................................................................................................................................................................................
2 - 7
User accounts
...........................................................................................................................................................................................................................................................
2 - 8
Calling lists
Overview
............................................................................................................................................................................................................................................................
Purpose
Contents
After the customer records are downloaded from the host, the system
adds several fields to each record to help track calling results. After the
system adds the fields, it may check for and reject duplicate records and
uncallable phone numbers. This process depends upon your system
configuration. The AvayaTM Predictive Dialing System (PDS) refers to
the modified records as the calling list.
This section contains the following topics:
Calling list
Standard Record Edit and Quick Search
Edit a record
Delete a record
Restore a deleted record
Campaign Update
Create an outbound Campaign Update report
Mark records as Do Not Call
............................................................................................................................................................................................................................................................
3 - 9
Calling lists
Calling list
............................................................................................................................................................................................................................................................
Overview
After the customer records are downloaded from the host, the Avaya
PDS adds several fields to each record to help track calling results.
After the system adds the fields, it may check for and reject duplicate
records and uncallable phone numbers. This process depends upon
your system configuration. The system refers to the modified records as
the calling list.
The following table describes some typical added fields. You can see a
complete list of all the calling list fields for your system by pressing F4
or Ctrl+V (View) when the cursor is in a calling list field on a screen.
Field name
Description
COUNTER
Record attempt counter. Number of times the
system called the record.
AGENT
The agent who handled the call.
DTE
The date of the last attempt on the record.
TME
The time of the last attempt on the record.
CODE
Completion code.
STATUSFLAG
The status of the record. If blank, the record
is available for calling.
B = all bad numbers; the Reject Report lists
the records rejected by the system because
the system could not match them to a time
zone or the number was not callable (bad
number).
C = received inbound call from account; so
cancelled outbound call
D = maximum days on the system
E = manually deleted in Record Edit
R = repeated (duplicate) account
T = time zone could not be determined
...........................................................................................................................................................................................................................................................
3 - 10
Calling lists
Field name
Description
DAYSCNT
Days on the system calling lists (optional).
The number of days a record has been on the
system. The Days on the System Report lists
accounts that the system has downloaded for
a certain number of days.
ENTRYDATE
The date a record was first downloaded.
ZONEPHONE#
The time zone stamp of a phone number. (For
example, Pacific, Mountain.) The system
calls a record only during the recommended
calling time for that records time zone. The
system determines time zoning by the area
code plus the phone number prefix.
DUPE
Indicates a duplicate record. The system can
reject a record because there are two or more
records in the calling list with the same
phone number or account number, or any
other field that you choose for duplicate
checking.
During system configuration, you choose
whether you want to do duplicate checking,
and if so, on which fields. The system lists
these duplicate records on the Reject Report.
Duplicate checking adds time to the
processing time, but it eliminates
unnecessary calls.
An * in DUPE field tells you that there are
duplicate records. The system places an R in
the STATUSFLAG field of the second, third,
and subsequent records to show that they are
repeated records and wont be called.
............................................................................................................................................................................................................................................................
3 - 11
Calling lists
Standard Record Edit and Quick Search
............................................................................................................................................................................................................................................................
Standard Record Edit
Record Edit allows you to access and edit a customer record within a
calling list. Use the Record Edit menu to view a calling list record,
change the contents of a field in an outbound calling list, or delete a
record. Use Record Edit when you do not have access to the persons
account on your host computer. If you upload data to the host computer,
the changes are included in the upload. On some systems, the system
uploads the changes to the host computer each night.
Many companies use Record Edit to correct a completion code when an
agent entered an incorrect code. Record Edit is also useful to mark
records that you do not want contacted during the current job.
You may have several fields available for standard search. (The fields
were specified during the system configuration.) An advantage to
standard search is the ability to use wild cards. For example, if you are
unsure about the spelling of a name, you can search using the asterisk
(*). An input of Wil* returns Williams, Williamsons, Willis, and so on.
Quick Search and Record
Edit
The menu shows two ways to edit and delete records: standard search
and Quick Search. Not all systems have both methods. The procedures
for the two methods are similar except Quick Search finds the record
faster. Quick Search is an indexed method that searches on a specific
field. To use Quick Search, you need to know the exact information for
the indexed field, and the search must return an exact match.
Record deletion
When you use Delete a record or Delete a record with standard Record
Edit or Quick Search, the Avaya PDS does not actually delete the
record. It marks it as deleted in the STATUSFLAG field. This keeps the
system from calling the record. You can restore the record at any time.
Shortcut keys
Use the following shortcut keys when editing calling list records.
Actions
Keys
Done
F1
Search for a record
F10
Delete a record
Esc,D
Undelete a record
Esc,U
...........................................................................................................................................................................................................................................................
3 - 12
Calling lists
Delete a record
............................................................................................................................................................................................................................................................
Delete a record
Use the following procedure to delete a record.
...........................................................................................................................................................................
Choose Record Edit from the Calling Lists and Users menu.
...........................................................................................................................................................................
Choose Delete a record or Delete a record with Quick Search.
...........................................................................................................................................................................
Type Y to continue or N to cancel.
...........................................................................................................................................................................
If the system has more than one calling list, type the calling list number
and press Enter. (If your system has only one calling list, the system
skips this step.) The Record Search Criteria screen appears.
...........................................................................................................................................................................
Type the search values in the screen field(s). (Quick Search screens have
only one field.)
...........................................................................................................................................................................
Press F10 (Search). If the system cannot find a match, the Record Search
Criteria screen reappears. Type different criteria and press F10 (Search).
If the system finds a match, the record appears on your screen. To see if
there is more than one match, press F10 (Search) again.
...........................................................................................................................................................................
When the record appears, press Esc,D (Delete) to mark it as manually
deleted in Record Edit. The system enters an E in the STATUSFLAG
field.
...........................................................................................................................................................................
Press Y to confirm the deletion or N to cancel.
...........................................................................................................................................................................
Press F1 (Done) and press Ctrl+X.
............................................................................................................................................................................................................................................................
3 - 13
Calling lists
Edit a record
............................................................................................................................................................................................................................................................
Edit a record
Use the following procedure to edit a record.
...........................................................................................................................................................................
Choose Record Edit from the Calling Lists and Users menu.
...........................................................................................................................................................................
Choose Edit a record or Edit a record with Quick Search.
...........................................................................................................................................................................
Type Y at the prompt to continue or N to cancel. The Record Search
Criteria screen appears.
...........................................................................................................................................................................
Type the search values in the screen field(s). (Quick Search screens have
only one field.)
...........................................................................................................................................................................
Press F10 (Search). If the system cannot find a match, the Record Search
Criteria screen reappears. Type different criteria and press F10 (Search).
If the system finds a match, the record appears on your screen. To see if
there is more than one match, press F10 (Search) again.
...........................................................................................................................................................................
Use the arrow keys to move to the field you want to change.
...........................................................................................................................................................................
Press Ctrl+C (Change) and type your changes.
...........................................................................................................................................................................
Press F1 (Done) to save your changes or Ctrl+X to abandon them. The
system prompts you to confirm the command.
...........................................................................................................................................................................
Press Y to save the changes or N to abandon them.
...........................................................................................................................................................................
10
Press Ctrl+X to return to the Record Search Criteria screen.
...........................................................................................................................................................................................................................................................
3 - 14
Calling lists
Restore a deleted record
............................................................................................................................................................................................................................................................
Restore a deleted record
Use the following procedure to restore a deleted record.
...........................................................................................................................................................................
Choose Record Edit from the Calling Lists and Users menu.
...........................................................................................................................................................................
Choose Delete a record or Delete a record with Quick Search.
...........................................................................................................................................................................
Type Y to continue or N to cancel.
...........................................................................................................................................................................
If the system has more than one calling list, type the calling list number
and press Enter. (If your system has only one calling list, the system
skips this step.) The Record Search Criteria screen appears.
...........................................................................................................................................................................
Type the search values in the screen field.
...........................................................................................................................................................................
Press F10 (Search). If the system cannot find a match, the Record Search
Criteria screen reappears. Type different criteria and press F10 (Search).
If the system finds a match, the record appears on your screen. To see if
there is more than one match, press F10 (Search) again.
...........................................................................................................................................................................
When the record appears, press Esc,U (Undelete). The system removes
the E from the STATUSFLAG field.
...........................................................................................................................................................................
Press F1 (Done) and press Ctrl+X.
............................................................................................................................................................................................................................................................
3 - 15
Calling lists
Campaign Update
............................................................................................................................................................................................................................................................
Overview
Use outbound Campaign Update to cancel a scheduled outbound call.
This command marks a record as uncallable when an inbound call has
come in from a customer whose record may be included in an outbound
list. This is similar to deleting a record, except the system enters a C
instead of an E in the STATUSFLAG field.
Outbound Campaign Update works with one outbound calling list. To
use this feature with more than one outbound calling list, contact your
system vendor.
If you have an Intelligent Call Blending system, the system
automatically enters a C in a records STATUSFLAG field, canceling
the call, when an agent releases the inbound call with the appropriate
code. (See your completion codes list for the codes used on your
system.)
Campaign Update
If you have an Agent Blending system, the system updates all records
at a predefined time, or you can perform the update manually using the
following procedure.
...........................................................................................................................................................................
Choose Campaign Update from the Record Edit menu.
...........................................................................................................................................................................
Type the calling list number to update and press Enter.
...........................................................................................................................................................................
Type the search criteria (for example, account number or phone
number). Then press F10 to search for the record.
...........................................................................................................................................................................
A message appears if there are no matching records. If the system finds
a match, it enters a C in the STATUSFLAG field.
...........................................................................................................................................................................................................................................................
3 - 16
Calling lists
Create an outbound Campaign Update report
............................................................................................................................................................................................................................................................
Create an outbound
Campaign Update report
Use the following procedure to create a Campaign Update report.
...........................................................................................................................................................................
Choose Record Edit from the Calling Lists and Users menu.
...........................................................................................................................................................................
Choose Create Outbound Campaign Update Rep from the Record
Edit menu.
...........................................................................................................................................................................
Type a date in the format CCYYMMDD. For example, type 19990921
for September 21, 1999. A message appears confirming the report
generation. Use the Reports menu to view or print the report.
............................................................................................................................................................................................................................................................
3 - 17
Calling lists
Mark records as Do Not Call
............................................................................................................................................................................................................................................................
Overview
Mark records as do not call
Use mark calling list records as DO NOT CALL to tell the Avaya PDS
not to call specific customers. After you mark a customer record, the
system immediately searches the outbound calling lists specified in the
Do Not Call group and marks all the customers records. The system
will not call a customer during any job if the customers record is
marked as do not call.
Use the following procedure to mark records as DO NOT CALL.
...........................................................................................................................................................................
Choose Mark calling list records as DO NOT CALL from the Calling
Lists and Users menu. The Do Not Call menu appears.
...........................................................................................................................................................................
Choose Mark DNC Group.
...........................................................................................................................................................................
Type the item number for the Do Not Call group.
...........................................................................................................................................................................
Type Y at the prompt to confirm your choice or N to cancel. The Set DO
NOT CALL Status screen appears, which displays the selected groups
unique identifier.
...........................................................................................................................................................................
In the screen field, type the specific value for the customer whose record
you want to mark as Do Not Call.
...........................................................................................................................................................................
Press Enter.
...........................................................................................................................................................................
Repeat steps 5 and 6 for each record you want to mark as Do Not Call.
...........................................................................................................................................................................
Press Ctrl+X to exit the Set DO NOT CALL Status screen.
...........................................................................................................................................................................................................................................................
3 - 18
Phone strategy
Overview
............................................................................................................................................................................................................................................................
Purpose
Contents
The AvayaTM Predictive Dialing System (PDS) uses phone strategies
that you design to achieve your call center goals. One element of a
campaign is a job. Multiple jobs can share screens if the jobs are based
on the same calling list or calling list format.
This section contains the following topics:
Create a phone strategy
Add an initial phone
Add an alternate initial phone (optional)
Add ring count and call connect criteria
Add retries
Edit a phone strategy
Copy a phone strategy
Delete an initial phone
Set recall times
............................................................................................................................................................................................................................................................
4 - 19
Phone strategy
Create a phone strategy
............................................................................................................................................................................................................................................................
Create a phone strategy
Use the following procedure to create a phone strategy.
...........................................................................................................................................................................
Choose Create a phone strategy from the Phone Strategies menu.
...........................................................................................................................................................................
If the system has more than one calling list, type the calling list number
and press Enter. (If you use only one calling list, the Avaya PDS skips
this step.) The phone strategy name prompt appears.
...........................................................................................................................................................................
Type a strategy file name (not more than 8 characters). Do not use
special characters such as hyphens, slashes, or spaces.
...........................................................................................................................................................................
Type Y at the prompt to process the changes or N to cancel. If you type
Y, the Select Initial Phone screen appears.
...........................................................................................................................................................................................................................................................
4 - 20
Phone strategy
Add an initial phone
............................................................................................................................................................................................................................................................
Add an initial phone
Use the following procedure to add an initial phone.
...........................................................................................................................................................................
In the Phone column, type the phone type number (1, 2, 3, ) of the first
phone number you want to call.
...........................................................................................................................................................................
Select a field by typing the field name (uppercase letters) in the Field
column or press F4 (View) to select the field from the calling list.
...........................................................................................................................................................................
Type a value in the Value column. For help in setting values, see To
select field names and value criteria.
...........................................................................................................................................................................
To add a second field and value for this phone, type AND or OR in the
And/Or column; then repeat steps 2 and 3.
...........................................................................................................................................................................
Repeat steps 1 through 4 for each selected phone. After you enter all the
fields and values for the initial phones, press F1 (Done). The Select
Alternate Initial Phone screen appears.
............................................................................................................................................................................................................................................................
4 - 21
Phone strategy
Add an alternate initial phone (optional)
............................................................................................................................................................................................................................................................
Add an alternate initial
phone
Use the following procedure to add an alternate initial phone.
...........................................................................................................................................................................
In the Phone column, type the phone type number (1, 2, 3, ) of the
alternate phone number you want to call.
...........................................................................................................................................................................
In the Time Zones column, type the uppercase letter assigned to the time
zone or type an asterisk (*) for all time zones or press F4 (View) to select
a time zone from a list.
...........................................................................................................................................................................
In the Time column, type the time you want the Avaya PDS to start
calling the alternate phone (24-hour clock). Use a period to separate
hours and minutes. For example, type 17.10 to enter 5:10 PM.
...........................................................................................................................................................................
Repeat steps 1 through 3 for each alternate initial phone. Press F1
(Done). The Select System Set Recalls screen appears.
...........................................................................................................................................................................................................................................................
4 - 22
Phone strategy
Add ring count and call connect criteria
............................................................................................................................................................................................................................................................
Add ring count and call
connect criteria
Use the following procedure to add ring count and call connect criteria.
...........................................................................................................................................................................
In the Phone Field column, type the phone type number (1, 2, 3, ...).
...........................................................................................................................................................................
Type the number of rings to allow in the # of Rings column. (Low
number recommended, such as 3.)
...........................................................................................................................................................................
Type the letter(s) to designate the call detection mode in the Connect.
...........................................................................................................................................................................
Repeat steps 1 through 3 for each initial phone type.
...........................................................................................................................................................................
Press F1 (Done). The Record Selections menu reappears.
............................................................................................................................................................................................................................................................
4 - 23
Phone strategy
Add retries
............................................................................................................................................................................................................................................................
Add retries
Use the following procedure to add retries.
...........................................................................................................................................................................
In the Phone Field column, type the phone type number (1, 2, 3, ...).
...........................................................................................................................................................................
Press F4 (View) to view the completion codes list. Use the arrow keys
to select a code, then press Enter. You can also type the call code directly
in the Call Result column. It must match upper and lowercase
characters.
...........................................................................................................................................................................
Type the number of minutes between each calling attempts in the Min
(Minutes) column.
...........................................................................................................................................................................
Type the number of retries in the Number column.
...........................................................................................................................................................................
In the Next Phone column, type the phone type number (1, 2, 3, ...). The
Next Phone is the phone the Avaya PDS calls after it makes the last
attempt to call the initial phone. If you leave this field blank, the system
stops calling the record after the last retry.
...........................................................................................................................................................................
Repeat steps 1 through 5 for each call result for which you want to
schedule retries.
...........................................................................................................................................................................
Press F1 (Done). The Select Ring Count and Call Connect Criteria
screen appears.
...........................................................................................................................................................................................................................................................
4 - 24
Phone strategy
Edit a phone strategy
............................................................................................................................................................................................................................................................
Edit a phone strategy
Use the following procedure to edit a phone strategy.
...........................................................................................................................................................................
Choose Edit a phone strategy from the Phone Strategies menu.
...........................................................................................................................................................................
Type the item number for the strategy file you want to edit. The Select
Initial Phone screen appears. Complete the following steps or, if the
screen is correct, press F1 (Done) to move to the next screen.
...........................................................................................................................................................................
Press down arrow to move to the field you want to change.
...........................................................................................................................................................................
Type the new value.
...........................................................................................................................................................................
Repeat steps 3 and 4 for each field you want to change.
...........................................................................................................................................................................
Press F1 (Done) to continue to the next screen.
...........................................................................................................................................................................
To edit the rest of the screens, follow the steps that begin with Selecting
Alternate Initial Phones.
............................................................................................................................................................................................................................................................
4 - 25
Phone strategy
Copy a phone strategy
............................................................................................................................................................................................................................................................
Copy a phone strategy
Use the following procedure to copy a phone strategy.
...........................................................................................................................................................................
Choose Copy a phone strategy from the Phone Strategies menu.
...........................................................................................................................................................................
In the Enter Item Number field, type the item number of the phone
strategy to copy.
...........................................................................................................................................................................
Type Y at the confirmation prompt to continue or N to cancel.
...........................................................................................................................................................................
Type a new file name (not more than 8 characters) at the file name
prompt.
...........................................................................................................................................................................
Type Y at the prompt to save the new file or N to cancel.
...........................................................................................................................................................................................................................................................
4 - 26
Phone strategy
Delete an initial phone
............................................................................................................................................................................................................................................................
Delete an initial phone
Use the following procedure to delete an initial phone.
...........................................................................................................................................................................
Select the initial phone to delete.
...........................................................................................................................................................................
Choose Delete.
............................................................................................................................................................................................................................................................
4 - 27
Phone strategy
Set recall times
............................................................................................................................................................................................................................................................
Set recall times
Use the following procedure to set recall times.
...........................................................................................................................................................................
In the Phone Field column, type the phone type number (1, 2, 3, ...).
...........................................................................................................................................................................
Press F4 (View) to view the completion codes list. Use the arrow keys
to select a code, then press Enter. You can also type the call code directly
in the Call Result column. It must match upper and lowercase
characters.
...........................................................................................................................................................................
Type the number of minutes between each calling attempts in the Min
(Minutes) column.
...........................................................................................................................................................................
Type the number of retries in the Number column.
...........................................................................................................................................................................
In the Next Phone column, type the phone type number (1, 2, 3, ...). The
Next Phone is the phone the system calls after it makes the last attempt
to call the initial phone. If you leave this field blank, the system stops
calling the record after the last retry.
...........................................................................................................................................................................
Repeat steps 1 through 5 for each call result for which you want to
schedule retries.
...........................................................................................................................................................................
Press F1 (Done). The Select Ring Count and Call Connect Criteria
screen appears.
Note
To keep job productivity high, select recall times that are appropriate
for the initial calls result. For example, retry a BUSY result twice, after
15-minute intervals. Retry a NOANSWER result twice, after 60minute intervals.
...........................................................................................................................................................................................................................................................
4 - 28
Record selection
Overview
............................................................................................................................................................................................................................................................
Purpose
Contents
A record selection selects records that the AvayaTM Predictive Dialing
System (PDS) calls during a job.
This section contains the following topics:
Record selection
Create a record selection
Select time zones
Select completion codes
Select field names and values
Select a phone strategy
Sort field names and direction (optional)
Select recall field names and values
Set ring count and call connect criteria
Group statements
Move fields and values
Edit a record selection
Execute a record selection
Copy a record selection
Delete a record selection
............................................................................................................................................................................................................................................................
5 - 29
Record selection
Create a unit record selection
Edit unit record selection
Execute unit record selection
...........................................................................................................................................................................................................................................................
5 - 30
Record selection
Record selection
............................................................................................................................................................................................................................................................
Overview
A record selection tells the Avaya PDS which records to use to call
customers. This feature gives you the ability to target specific
customers for calling.
Use the following wildcard characters in record selections.
Record selection screens
Actions
Keys
Done
F1
Move a line
F2
Group
F3
View calling list
F4
Previous page
F5
Next page
F6
View call detection modes or
phone strategies
F10
Clear the field
Ctrl+E
There are a series of screens to complete to create a record selection.
the following briefly describes each screen.
Time zones
Use the Select Time Zones for Calling screen to select the time zones
the Avaya PDS uses to call customers. The screen displays a list of all
the time zones defined for the Avaya PDS. The time designated for the
various zones is the local time of your Avaya PDS. An uppercase letter
code in the Zone column designates the time zone code.
State laws differ about legal calling times. Therefore, your Avaya PDS
may list numerous time zones. The screen also shows the
recommended start and stop times for each of these zones.
Completion codes
Completion codes represent the result of the last completed call. Use
the Select Call Completion Codes screen to select records based on
completion codes. When the screen appears, the Avaya PDS positions
the cursor in the first field
............................................................................................................................................................................................................................................................
5 - 31
Record selection
Field names and values
Use the Select Field Names and Values screen to target a specific group
of customers for calling. Select records based on any field in the calling
list and a value for that field.
Enter values as they would appear in the calling list records. Use
expressions, wildcard characters, and logical operators as needed.
Phone strategy
Select a phone strategy file to tell the Avaya PDS how to call the
selected records.
Sort field names and direction (optional)
Sorting records by field names is optional. If you choose to sort
records, the Avaya PDS calls the records in the order you set.
Otherwise, the system calls them in the order they appear in the calling
list.
Ascending is the default sort order. If you want to sort in descending
order, move the cursor to the Sort Direction column, type D and press
Enter. To skip the Sort Field Names and Direction screen, press F1
(Done).
Recall field names and values
Use the Select Recall Field Names and Values screen to tell the Avaya
PDS which agent set recalls to include in the record selection. If left
blank, the system includes all agent-set recalls. To skip this screen,
press F1 (Done).
Set ring count and call connect criteria
Use the Select Ring Count and Call Connect Criteria screen to specify
the following settings:
The number of rings to allow before the Avaya PDS records a
NOANSWER.
The call detection mode (Connect Criteria) to tell the Avaya PDS
which calls to pass to agents.
Call detection modes are the type of response the system detects when
it dials a number. Detection modes include voice, answering machine,
and special information tones.
The type of connect criteria determines what type of connects the
system will pass to an agent.
...........................................................................................................................................................................................................................................................
5 - 32
Record selection
Group statements
When expressions and statements are grouped, the Avaya PDS supplies
the closing parenthesis and inserts the double arrow to indicate the
beginning of the next group. It also places an opening parenthesis on
the next available line.
The closing parenthesis is on line 40 or the last line possible. Enter
values on all the lines that you intend to put into the group and then
create the group. You can also create groups (or subgroups) consisting
of only one line. This allows you to differentiate one line from other
groups.
Unit record selection
A unit record selection works with an outbound job that uses unit work
lists. Unit work lists sort the calling list records into groups based on
the value in the unit work list key field. In a unit work list job, agents
handle calls from a specific set of records. Agents assigned to unit work
lists type the Unit ID when they join the job. The unit IDs are unique
values in the key field.
Creating a unit record selection is the same process as creating a
standard record selection except for setting a key field for the unit work
lists.
............................................................................................................................................................................................................................................................
5 - 33
Record selection
Create a record selection
............................................................................................................................................................................................................................................................
Create a record selection
Use the following procedure to create a record selection.
...........................................................................................................................................................................
Choose Create a record selection from the Record Selections menu.
...........................................................................................................................................................................
If your system has more than one calling list, type the calling list number
at the prompt.
...........................................................................................................................................................................
Type a name for this file (not more than 8 characters). Do not use special
characters such as hyphens, slashes, or spaces.
...........................................................................................................................................................................
Type an optional report description (not more than 30 characters). The
system names the report if you leave the field blank.
...........................................................................................................................................................................
Type Y at the prompt to confirm the name or N to cancel. The Select
Time Zones for Calling screen appears.
...........................................................................................................................................................................................................................................................
5 - 34
Record selection
Select time zones
............................................................................................................................................................................................................................................................
Select time zones
Use the following procedure to select time zones.
...........................................................................................................................................................................
Type the Zone ID (uppercase letters only) in the Enter Time Zone Codes
field. Press Enter after each Zone ID. You need to enter at least one time
zone. To select all time zones, type an asterisk (*).
...........................................................................................................................................................................
If you enter an incorrect letter or type a lowercase letter, an error
message appears. Press the arrow keys to move to the error. Make the
correction and press Enter. To clear an entry, press Spacebar.
...........................................................................................................................................................................
Press F1 (Done). The Select Call Completion Codes screen appears.
............................................................................................................................................................................................................................................................
5 - 35
Record selection
Select completion codes
............................................................................................................................................................................................................................................................
Select completion codes
Use the following procedure to select completion codes.
...........................................................................................................................................................................
Press F4 (View) to see the Call Completion Code List.
...........................................................................................................................................................................
To select additional codes, press Enter again. The cursor moves to the
next blank field.
...........................................................................................................................................................................
Repeat steps 1 through 3 as necessary.
...........................................................................................................................................................................
Press F1 (Done). When the entries are correct, press F1 (Done). The
Select Field Names and Values screen appears
...........................................................................................................................................................................................................................................................
5 - 36
Record selection
Select field names and values
............................................................................................................................................................................................................................................................
Select field names and
values
Use the following procedure to select field names and values.
...........................................................................................................................................................................
In the Name column, type the field name in uppercase letters or press F4
(View) to select a field from the calling list.
...........................................................................................................................................................................
Type a value in the Value column and press Enter.
Note
You can have up to 40 fields on multiple screen pages. The Start Range
column for the first row contains an opening parenthesis. The End
Range column of row 40 contains the closing parenthesis.
............................................................................................................................................................................................................................................................
5 - 37
Record selection
Select a phone strategy
............................................................................................................................................................................................................................................................
Select a phone strategy
Use the following procedure to select a phone strategy.
...........................................................................................................................................................................
Type the Strategy File Name or press F10 (Search) to scroll through
the available phone strategies. You can confirm that you are choosing
the correct phone strategy by pressing F4 (View) to review the phone
strategy parameters.
...........................................................................................................................................................................
Press (F1) Done. The Selection List Generation screen appears.
...........................................................................................................................................................................
From the Selection List Generation screen, start the record selection or
exit without executing the record selection.
...........................................................................................................................................................................................................................................................
5 - 38
Record selection
Sort field names and direction (optional)
............................................................................................................................................................................................................................................................
Sort fields names and
direction
Use the following procedure to sort field names and direction.
...........................................................................................................................................................................
In the Sort Direction column, press Enter to leave the sort direction as
Ascending or type D and press Enter to change to descending.
...........................................................................................................................................................................
In the Field Name column, press F4 (View) to see a list of fields. Choose
the sort field.
...........................................................................................................................................................................
To add a subcategory to sort by, press Enter to move to the next line and
repeat steps 1 and 2 for each subcategory. The Avaya PDS sorts first by
the field in priority 1, then priority 2, and so on.
...........................................................................................................................................................................
Press F1 (Done). The Select Recall Field Names and Values screen
appears.
............................................................................................................................................................................................................................................................
5 - 39
Record selection
Select recall field names and values
............................................................................................................................................................................................................................................................
Select recall field names
and values
Use the following procedure to select recall field names and values.
...........................................................................................................................................................................
In the Name column, type a field name or press F4 (View) to select a
field name from the calling list.
...........................................................................................................................................................................
Type a value in the Value column and press Enter.
...........................................................................................................................................................................
Press Done (F1). The Select Call Strategy File screen appears.
...........................................................................................................................................................................................................................................................
5 - 40
Record selection
Set ring count and call connect criteria
............................................................................................................................................................................................................................................................
Set ring count and call
connect criteria
Use the following procedure to set ring count and call connect criteria.
...........................................................................................................................................................................
In the Phone Field column, type the phone type number (1, 2, 3, ...).
...........................................................................................................................................................................
Type the number of rings to allow in the # of Rings column.
...........................................................................................................................................................................
Type the letter to designate the call detection mode in the Connect
Criteria column.
...........................................................................................................................................................................
Repeat steps 1 through 3 for each initial phone type.
...........................................................................................................................................................................
Press F1 (Done). The Record Selections menu reappears.
............................................................................................................................................................................................................................................................
5 - 41
Record selection
Group statements
............................................................................................................................................................................................................................................................
Group statements
Use the following procedure to group statements with and AND or OR.
...........................................................................................................................................................................
Type all the statements that will go into a group and press F3 (Group).
The following prompt appears at the bottom of the screen: Group line
# to line #
...........................................................................................................................................................................
Type the number of the first line in the first group and press Enter.
...........................................................................................................................................................................
Type the number of the last line in the first group and press Enter. To
create a group consisting of only one line, both numbers should be the
same.
...........................................................................................................................................................................
Repeat steps 1 through 3 to make more group statements.
...........................................................................................................................................................................
Press F1 (Done) to move o the next screen. The Sort Field Names and
Direction screen appears.
...........................................................................................................................................................................................................................................................
5 - 42
Record selection
Move fields and values
............................................................................................................................................................................................................................................................
Move fields and values
Use the move command to move an entire expression or statement to
another location.
...........................................................................................................................................................................
To move a field name and its value, press F2 (Move). The following
prompt appears at the bottom of the screen: Move line # to line #
...........................................................................................................................................................................
Type the number of the line to move and press Enter.
...........................................................................................................................................................................
Type the number for the target line and press Enter.
...........................................................................................................................................................................
To move to the next screen, press F1 (Done) and the Sort Field Names
and Direction screen appears.
............................................................................................................................................................................................................................................................
5 - 43
Record selection
Edit a record selection
............................................................................................................................................................................................................................................................
Edit a record selection
Use the following procedure to edit a record selection.
...........................................................................................................................................................................
Choose Edit a record selection from the Record Selections menu.
...........................................................................................................................................................................
Type the item number for the file you want to edit.
...........................................................................................................................................................................
Type a report description.
...........................................................................................................................................................................
Type Y at the prompt to confirm your choice or N to cancel.
...........................................................................................................................................................................
Use the arrow keys to move to the value you want to change on the
current screen and type the new value or press F1 (Done) to skip to the
screen you want to edit.
...........................................................................................................................................................................
Press F1 (Done).
...........................................................................................................................................................................................................................................................
5 - 44
Record selection
Execute a record selection
............................................................................................................................................................................................................................................................
Execute a record selection
Use the following procedure to execute a record selection.
...........................................................................................................................................................................
Choose Execute a record selection from the Record Selections menu.
...........................................................................................................................................................................
Type the item number for the record selection file you want to generate.
...........................................................................................................................................................................
Type a report description.
...........................................................................................................................................................................
Type Y at the prompt to confirm your selection or N to cancel.
...........................................................................................................................................................................
The system generates the report and returns to the Record Selections
menu.
............................................................................................................................................................................................................................................................
5 - 45
Record selection
Copy a record selection
............................................................................................................................................................................................................................................................
Copy a record selection
Copy an existing file and assign a new file name. You can then edit the
copied file. Use this procedure when an existing record selection meets
most but not all of a campaigns goals.
...........................................................................................................................................................................
Choose Copy a record selection from the Record Selections menu.
...........................................................................................................................................................................
Type the item number of the file to copy.
...........................................................................................................................................................................
Type Y at the prompt to confirm your choice or N to cancel.
...........................................................................................................................................................................
Type the new file name at the prompt.
...........................................................................................................................................................................
Type Y at the prompt to save the file or N to cancel.
...........................................................................................................................................................................................................................................................
5 - 46
Record selection
Delete a record selection
............................................................................................................................................................................................................................................................
Delete a record selection
Use the following procedure to delete a record selection.
...........................................................................................................................................................................
Choose Delete a record selection from the Record Selections menu.
...........................................................................................................................................................................
Type the item number of the file.
...........................................................................................................................................................................
Type Y at the prompt to confirm the deletion or N to cancel.
............................................................................................................................................................................................................................................................
5 - 47
Record selection
Create a unit record selection
............................................................................................................................................................................................................................................................
Create unit record
selection
Use the following procedure to create a unit record selection.
...........................................................................................................................................................................
Choose Create a unit record selection from the Record Selections
menu.
...........................................................................................................................................................................
To complete the screens, follow the steps in Creating Record
Selections.
...........................................................................................................................................................................
After you complete the Recalls screen, the Unit Work List Sort Field
screen appears.
...........................................................................................................................................................................
Type the field name in uppercase letters in the Key Field Name field or
press F4 (View) to select a name from the list.
...........................................................................................................................................................................
Press F1 (Done). The Select Phone Strategy screen appears.
...........................................................................................................................................................................
Type the strategy file name or press F10 (Search) to scroll through a list
of available strategy files.
...........................................................................................................................................................................
Press F1 (Done). The Call Selection List Generation screen appears.
...........................................................................................................................................................................................................................................................
5 - 48
Record selection
Edit unit record selection
............................................................................................................................................................................................................................................................
Edit unit record selection
Use the following procedure to edit a unit record selection.
...........................................................................................................................................................................
Choose Edit a unit record selection from the Record Selections menu.
...........................................................................................................................................................................
Follow the steps in Creating, Editing, and Executing Record
Selections.
............................................................................................................................................................................................................................................................
5 - 49
Record selection
Execute unit record selection
............................................................................................................................................................................................................................................................
Execute unit record
selection
Use the following procedure to execute a unit record selection.
...........................................................................................................................................................................
Choose Execute a unit record selection from the Record Selections
menu.
...........................................................................................................................................................................
Type the item number for the unit record selection file you want to
execute.
...........................................................................................................................................................................
Type a report description (not more than 30 characters).
...........................................................................................................................................................................
Type Y at the prompt to confirm your selection or N to cancel.
...........................................................................................................................................................................................................................................................
5 - 50
Jobs
Overview
............................................................................................................................................................................................................................................................
Purpose
Contents
The objective of a job is to accomplish specific campaign goals.
Campaigns can include one or more jobs. A job consists of a calling
list, phone strategy, record selection, job definition, and job screens.
This section contains the following topics:
Create a job
Edit an outbound job
Edit a Managed job
Set up a source job for a Sales Verification job
Edit a Sales Verification job
Edit an Infinite job
Create a Virtual job
Edit an Inbound job
Edit a Blend job
Copy a job
Delete a job
Create an Infinite record selection
Manage Job Linking
............................................................................................................................................................................................................................................................
6 - 51
Jobs
Create a job
............................................................................................................................................................................................................................................................
Create a job
Use the following procedure to create a job.
...........................................................................................................................................................................
Choose Jobs from the Campaigns menu. The Jobs menu appears.
...........................................................................................................................................................................
Choose Copy a job from the Jobs menu and press Enter. Type the item
number for the job you want to copy and press Enter.
...........................................................................................................................................................................
Type Y in response to the prompt.
...........................................................................................................................................................................
Type a new name for the job.
...........................................................................................................................................................................
On the Jobs menu, choose one of the following: Edit and start an
outbound job, Edit and start an inbound job, Edit and start a blend
job, Edit and start a unit work list job, or Edit and start an infinite
job.
...........................................................................................................................................................................
Type the item number of the job you want to edit. The Job Run
Verification screen appears.
...........................................................................................................................................................................................................................................................
6 - 52
Jobs
Edit an outbound job
............................................................................................................................................................................................................................................................
Edit an outbound job
Use the following procedure to edit an outbound job.
...........................................................................................................................................................................
Choose Edit and start an outbound job from the Jobs menu.
...........................................................................................................................................................................
Type the item number for the job you want to edit. The Outbound Job
Run Verification screen appears. The cursor is in the first field.
............................................................................................................................................................................................................................................................
6 - 53
Jobs
Edit a Managed job
............................................................................................................................................................................................................................................................
Edit a Managed job
Use the following procedure to edit a Managed job.
...........................................................................................................................................................................
Set Minimum hit rate to 100. Since the agents are previewing one record
at a time, the hit rate must be set to 100. This forces the system to dial
only one number per agent.
...........................................................................................................................................................................
Leave Expert Calling ratio blank. The system sets it to the appropriate
level after the first five minutes.
...........................................................................................................................................................................
Type a Job description.
...........................................................................................................................................................................
In the Start script label field, select a Managed Dialing script. The
managed script tells the system to first pass the record to the agent for
preview.
...........................................................................................................................................................................
Set Managed Dialing to YES by pressing Ctrl+C to switch between NO
and YES.
...........................................................................................................................................................................
Set a Preview limit. The range is 0 seconds to 999 seconds. If the setting
is 0, the agents have unlimited time to preview the record.
...........................................................................................................................................................................
Set Allow agents to cancel calls to YES or NO. YES allows the agents
to cancel the call.
...........................................................................................................................................................................................................................................................
6 - 54
Jobs
Set up a source job for a Sales Verification job
............................................................................................................................................................................................................................................................
Set up a source job for a
Sales Verification job
Use the following procedure to set up a source job for a Sales
Verification job.
...........................................................................................................................................................................
On the Outbound Job Run Verification screen, verify that the
Completion Code parameter is 93. If it isnt, press Ctrl+D and choose
this code
............................................................................................................................................................................................................................................................
6 - 55
Jobs
Edit a Sales Verification job
............................................................................................................................................................................................................................................................
Edit a Sales Verification job
Use the following procedure to edit a Sales Verification job.
...........................................................................................................................................................................
Choose the outbound job named Verify as the job you want to copy.
...........................................................................................................................................................................
Type a job name that identifies it as a verification job, such as verifyam.
...........................................................................................................................................................................
Choose Edit and start an outbound job on the Jobs menu.
...........................................................................................................................................................................
Choose the source jobs calling list.
...........................................................................................................................................................................
Press Ctrl+C to change the verification job setting to Yes.
...........................................................................................................................................................................
Confirm that the setting on the main data process label is Verify. If it
isnt, press Ctrl+C and choose Verify
...........................................................................................................................................................................................................................................................
6 - 56
Jobs
Edit an Infinite job
............................................................................................................................................................................................................................................................
Edit infinite jobs
Use the following procedure to edit an Infinite job.
...........................................................................................................................................................................
Choose Edit and start an outbound job from the Jobs Menu.
...........................................................................................................................................................................
Select the predefined infinite job (usually called infinity). Follow the
steps in Editing Outbound Jobs for all parameters that are not
specifically for infinite jobs.
...........................................................................................................................................................................
Type infinity for the Job Description.
...........................................................................................................................................................................
Set the End job when quota is met parameter to No.
...........................................................................................................................................................................
Type Y at the prompt to continue or N to cancel. The system receives the
new calling list records. An infinite job runs for long periods and must
be shut down manually. If you need to restart the job, run the infinity
record selection again before restarting. This ensures that the new list
segments are properly incorporated into the calling list.
............................................................................................................................................................................................................................................................
6 - 57
Jobs
Create a Virtual job
............................................................................................................................................................................................................................................................
Create a Virtual job
Use the following procedure to create a Virtual job.
...........................................................................................................................................................................
Choose the outbound job named Virtual as the job to copy.
...........................................................................................................................................................................
Type a job name that identifies it as a virtual job, such as virtpm.
...........................................................................................................................................................................
On the Jobs menu, choose Edit and start an outbound job.
...........................................................................................................................................................................
Press Ctrl+C to change the agent setting to No
...........................................................................................................................................................................
Press Ctrl+D and select the record selection file to which you assigned
the virtual phone strategy.
...........................................................................................................................................................................
Press Ctrl+D and select the virtual job script label you want to use with
this job.
...........................................................................................................................................................................
Confirm that the main data process label setting is Virtual. If it isnt,
press Ctrl+D and choose this setting.
...........................................................................................................................................................................................................................................................
6 - 58
Jobs
Edit an Inbound job
............................................................................................................................................................................................................................................................
Edit an Inbound job
(Intelligent Call Blending
systems only)
Use the following procedure to edit an Inbound job.
...........................................................................................................................................................................
Choose Edit and start an inbound job from the Jobs menu.
...........................................................................................................................................................................
Type the item number for the job you want to edit or start. The Inbound
Job Run Verification screen appears. The cursor is in the first value field.
............................................................................................................................................................................................................................................................
6 - 59
Jobs
Edit a Blend job
............................................................................................................................................................................................................................................................
Edit a Blend job - Intelligent
Call Blending systems only
Use the following procedure to edit a Blend job.
...........................................................................................................................................................................
Choose Edit and start a blend job from the Jobs menu.
...........................................................................................................................................................................
Type the item number for the job you want to edit. The Blend Job Run
Verification screen appears. The cursor is in the first field.
...........................................................................................................................................................................
If the value is correct, press Enter and go to the next field. If a value is
incorrect, press Ctrl+C (Change). Type the new information and press
Enter to move to the next field. If a field uses only a YES or NO
response, use Ctrl+C to switch between YES and NO.
...........................................................................................................................................................................................................................................................
6 - 60
Jobs
Copy a job
............................................................................................................................................................................................................................................................
Copy a job
Use the following procedure to copy a job.
...........................................................................................................................................................................
Choose Copy a job from the Jobs menu.
...........................................................................................................................................................................
In the Enter Item Number field, type the number of the job to copy.
...........................................................................................................................................................................
Type Y at the prompt.
...........................................................................................................................................................................
Type the new job name.
...........................................................................................................................................................................
Type Y at the prompt to continue or N to cancel.
............................................................................................................................................................................................................................................................
6 - 61
Jobs
Delete a job
............................................................................................................................................................................................................................................................
Delete a job
Use the following procedure to delete a job.
...........................................................................................................................................................................
Choose Delete a job from the Jobs menu.
...........................................................................................................................................................................
Type the item number in the Enter Item Number field.
...........................................................................................................................................................................
Type Y at the prompt to delete the job or N to cancel.
...........................................................................................................................................................................................................................................................
6 - 62
Jobs
Create an Infinite record selection
............................................................................................................................................................................................................................................................
Create an Infinite record
selection
Use the following procedure to create an Infinite record selection.
...........................................................................................................................................................................
Choose Execute infinite record selection from the Record Selections
menu.
...........................................................................................................................................................................
Type the item number for the infinite record selection file you want to
execute.
...........................................................................................................................................................................
Type a report description (not more than 30 characters).
...........................................................................................................................................................................
Type Y at the prompt to confirm your selection or N to cancel.
............................................................................................................................................................................................................................................................
6 - 63
Jobs
Manage Job Linking
............................................................................................................................................................................................................................................................
Job linking
Link jobs when you want the Avaya PDS to start a job as another job
ends. When you link a job, the Avaya PDS transfers agents to the next
job after they complete their calls and release the records. The system
displays a screen message telling the agents that they are changing jobs.
Before the new job begins, the agent receives a message on their screen
saying, You are now being transferred to Job Jobname.
The second job begins as the Avaya PDS releases lines from the first
job. You can link the selected job to any job that is not a unit work list
or a managed job. For example, you realize that you have scheduled
four small unlinked jobs. You can link the first job to the second job,
then link the second to the third, and the third to the fourth.
Shut the job down
More than likely, jobs that run throughout the day will be configured to
stop and start automatically through job linking. Also the last jobs to
run for the day will be set to stop a few minutes before the latest guard
time. This is to insure that the Avaya PDS does not call past the legal
calling time. At this time the agents will be automatically logged off of
the job as well.
Next linked job
If you want to link this job to another job, enter the job name in this
field. When this job nears completion, the Avaya PDS starts up the next
job and moves agents from one job to another.
...........................................................................................................................................................................................................................................................
6 - 64
Job Monitor
Overview
............................................................................................................................................................................................................................................................
Purpose
Contents
This section describes the how to use Job Monitor to monitor and
manage active jobs on the AvayaTM Predictive Dialing System (PDS).
This section contains the following topics:
Open a job
Close a job
Remove an agent
View completion codes
View phone line usage
View call types
View agent screens
Send a message to an agent
Send a message to all agents
Shut down a job
Stop a job immediately
Link a job
Monitor an agent
Transfer an agent to another job
Change phone line allocations
............................................................................................................................................................................................................................................................
7 - 65
Job Monitor
Change the maximum time a customer waits
Change the maximum % of customers in the wait queue
Change blend agent return time
Change Minimum Hit Rate
Change Expert Calling Ratios
Change the preview length for Managed Dialing
Change the cancel mode
Change time zone ordering
Change time zone status
Unit Work List settings
Set different quotas for each Unit Work List
Change Unit Work List controls
Change phone strategy detection mode
Change phone strategy recall parameters
Change alternate phone lines
Job Activity screens
...........................................................................................................................................................................................................................................................
7 - 66
Job Monitor
Open a job
............................................................................................................................................................................................................................................................
Open a job
Use the following procedure to open a job.
...........................................................................................................................................................................
Open the Job menu.
...........................................................................................................................................................................
Choose Open Job from the Jobs menu. A list of all active jobs appears.
(If there is only one active job, the Avaya PDS automatically opens
...........................................................................................................................................................................
Use the down arrow to choose the job you want to manage. A Job
Activity Summary Statistics screen appears.
............................................................................................................................................................................................................................................................
7 - 67
Job Monitor
Close a job
............................................................................................................................................................................................................................................................
Close a job
Use the following procedure to close a job.
...........................................................................................................................................................................
Open the Job menu.
...........................................................................................................................................................................
Choose Close Job from the Jobs menu to stop managing a job. Choosing
Close does not end the job.
...........................................................................................................................................................................
Choose a different job to monitor, or press Q (Quit) and Enter to return
to the Supervisor Main Menu.
...........................................................................................................................................................................................................................................................
7 - 68
Job Monitor
Remove an agent
............................................................................................................................................................................................................................................................
Remove an agent
Use the following procedure to remove an agent from a job.
...........................................................................................................................................................................
Open the Job menu.
...........................................................................................................................................................................
Choose Remove Agent from the Jobs menu. The Agent Selection screen
appears.
...........................................................................................................................................................................
Use the down arrow to choose the agent you want to remove. A
countdown message appears. When the count reaches 1, the Avaya PDS
has removed the agent.
............................................................................................................................................................................................................................................................
7 - 69
Job Monitor
View completion codes
............................................................................................................................................................................................................................................................
View completion codes
Use the following procedure to view completion codes.
...........................................................................................................................................................................
Open the Displays menu.
...........................................................................................................................................................................
Choose Completion Codes from the Displays menu or press F3.
...........................................................................................................................................................................
The Call Completion Code Results screen appears.
...........................................................................................................................................................................................................................................................
7 - 70
Job Monitor
View phone line usage
............................................................................................................................................................................................................................................................
View phone line usage
Use the following procedure to view phone line usage.
...........................................................................................................................................................................
Open the Displays menu.
...........................................................................................................................................................................
Choose Phone Lines from the Displays menu or press F4. The Phone
Line Usage screen appears.
............................................................................................................................................................................................................................................................
7 - 71
Job Monitor
View call types
............................................................................................................................................................................................................................................................
View call types
Use the following procedure to view call types.
...........................................................................................................................................................................
Open the Displays menu.
...........................................................................................................................................................................
Choose View Call Types from the Displays menu.
...........................................................................................................................................................................
If this is a unit work list job, the screen displays unit IDs. Choose a unit
ID from the list, or choose Summary to monitor all IDs (ALLID)
...........................................................................................................................................................................
If this is a blend job, you may choose to view the jobs inbound or
outbound call activity. The Job Statistics screen appears with data for the
selected unit ID or detail for the outbound or inbound call activity of a
blend job.
...........................................................................................................................................................................................................................................................
7 - 72
Job Monitor
View agent screens
............................................................................................................................................................................................................................................................
View agent screens
Use the following procedure to view agent screens.
...........................................................................................................................................................................
Open the Displays menu.
...........................................................................................................................................................................
Choose Agent Screen from the Displays menu.
...........................................................................................................................................................................
Choose Agent Screen from the Displays menu.
............................................................................................................................................................................................................................................................
7 - 73
Job Monitor
Send a message to an agent
............................................................................................................................................................................................................................................................
Send a message to an
agent
Use the following procedure to send a message to an agent.
...........................................................................................................................................................................
Open the Displays menu.
...........................................................................................................................................................................
Choose Single Agent from the Displays menu. The text message box
appears.
...........................................................................................................................................................................
Type a message up to 40 characters.
...........................................................................................................................................................................
Press Enter to end the message. The Select Agent screen appears. Use
the down arrow to select an agent
...........................................................................................................................................................................................................................................................
7 - 74
Job Monitor
Send a message to all agents
............................................................................................................................................................................................................................................................
Send a message to all
agents
Use the following procedure to send a message to all agents.
...........................................................................................................................................................................
Open the Displays menu.
...........................................................................................................................................................................
Choose All Agent from the Displays menu. the text message box appears.
...........................................................................................................................................................................
Type a message up to 40 characters. Press Enter to end the message.
...........................................................................................................................................................................
Use the down arrow to select an agent.
............................................................................................................................................................................................................................................................
7 - 75
Job Monitor
Shut down a job
............................................................................................................................................................................................................................................................
Shut down a job
Use the following procedure to shut down a job.
...........................................................................................................................................................................
Open the Control menu
...........................................................................................................................................................................
Choose Shutdown from the Control menu or press Ctrl + E.
...........................................................................................................................................................................
Type Y at the prompt to confirm the shutdown or N to cancel.
...........................................................................................................................................................................
Press Ctrl+X to return to the Job Monitor menu
...........................................................................................................................................................................
Press Enter to end the message. The Select Agent screen appears.
...........................................................................................................................................................................
Use the down arrow to select an agent.
...........................................................................................................................................................................................................................................................
7 - 76
Job Monitor
Stop a job immediately
............................................................................................................................................................................................................................................................
Stop a job immediately
Use the following procedure to stop a job immediately.
...........................................................................................................................................................................
Open the Control menu
...........................................................................................................................................................................
.Choose Abort from the Control menu.
...........................................................................................................................................................................
Type Y at the prompt to confirm the shutdown or N to cancel. A
...........................................................................................................................................................................
Press Ctrl + X to return to the Job Monitor menu.
...........................................................................................................................................................................
Press Ctrl+X to return to the Job Monitor menu.
...........................................................................................................................................................................
Press Enter to end the message. The Select Agent screen appears.
...........................................................................................................................................................................
Use the down arrow to select an agent.
............................................................................................................................................................................................................................................................
7 - 77
Job Monitor
Link a job
............................................................................................................................................................................................................................................................
Link a job
Use the following procedure to link a job.
...........................................................................................................................................................................
Open the Control menu
...........................................................................................................................................................................
Choose Job Link Modification from the Control menu. The Job Link
screen appears.
...........................................................................................................................................................................
Choose the job to link to.
...........................................................................................................................................................................
Type Y to link to the designated job. A confirmation message appears at
the bottom of the screen.
...........................................................................................................................................................................................................................................................
7 - 78
Job Monitor
Monitor an agent
............................................................................................................................................................................................................................................................
Monitor an agent
Use the following procedure to monitor an agent.
...........................................................................................................................................................................
Open the Control menu
...........................................................................................................................................................................
Choose Monitor Agent from the Control menu.
...........................................................................................................................................................................
Choose the agents logon ID from the logon ID list.
Note
If the agent is talking with a customer, the Avaya PDS immediately
connects your headset to the agents port. If the agent is not talking with
a customer, a message appears to tell you the agent is not on a line.
When you finish listening to an agents conversation, choose
Disconnect Agent from the Control menu.
............................................................................................................................................................................................................................................................
7 - 79
Job Monitor
Transfer an agent to another job
............................................................................................................................................................................................................................................................
Transfer an agent to
another job
Use the following procedure to transfer an agent to another job.
...........................................................................................................................................................................
Open the Control menu
...........................................................................................................................................................................
Choose Transfer Agent from the Control menu.
...........................................................................................................................................................................
Choose yes to confirm the transfer or No to cancel.
...........................................................................................................................................................................................................................................................
7 - 80
Job Monitor
Change phone line allocations
............................................................................................................................................................................................................................................................
Change phone line
allocations
Use the following procedure to change phone line allocations.
...........................................................................................................................................................................
Open the Control menu.
...........................................................................................................................................................................
Choose Phone Line Allocation from the Control menu.
...........................................................................................................................................................................
Choose Add or Delete.
...........................................................................................................................................................................
Type the name of the group of lines to acquire or release and press Enter.
Note
If your system uses line pooling, this feature affects only the inbound
lines. If the lines are available, the system immediately assigns the lines
to the active job and displays the number of lines it releases. However,
if the lines are in use by another job or system, the system waits until
the designated lines are available. The system displays a 0 if it is using
all the phone lines and cannot release them.
............................................................................................................................................................................................................................................................
7 - 81
Job Monitor
Change the maximum time a customer waits
............................................................................................................................................................................................................................................................
Change the maximum time
a customer waits
Use the following procedure to change the maximum time a customer
waits.
...........................................................................................................................................................................
Open the Control menu.
...........................................................................................................................................................................
Choose Inbound Service Time from the Control menu.
...........................................................................................................................................................................
Type the number of seconds (5-999).
...........................................................................................................................................................................................................................................................
7 - 82
Job Monitor
Change the maximum % of customers in the wait queue
............................................................................................................................................................................................................................................................
Change the maximum % of
customers in the wait
queue - Intelligent Call
Blending systems only
Use the following procedure to change the maximum % of customers
in the wait queue.
...........................................................................................................................................................................
Open the Control menu.
...........................................................................................................................................................................
Choose Queue Factor from the Control menu.
...........................................................................................................................................................................
Type a number of 100 or above.
............................................................................................................................................................................................................................................................
7 - 83
Job Monitor
Change blend agent return time
............................................................................................................................................................................................................................................................
Change blend agent return
time
Use the following procedure to change blend agent return time.
...........................................................................................................................................................................
Open the Control menu.
...........................................................................................................................................................................
Choose Return Time from the Control menu.
...........................................................................................................................................................................
Type a number of seconds (0-999).
...........................................................................................................................................................................................................................................................
7 - 84
Job Monitor
Change Minimum Hit Rate
............................................................................................................................................................................................................................................................
Change Minimum Hit Rate
Use the following procedure to change the Minimum Hit Rate.
...........................................................................................................................................................................
Open the Settings menu.
...........................................................................................................................................................................
Choose Minimum Hit Rate from the Settings menu.
...........................................................................................................................................................................
Type a Q, W, or U and a number between 1-100.
...........................................................................................................................................................................
The new setting appears in the status field at the bottom of the Job
Activity screen.
Note
Although the settings change immediately, allow a minimum of fifteen
minutes to permit the new value to run and set its pace. Frequent
changes to the Minimum Hit Rate setting can disrupt the calling pace.
............................................................................................................................................................................................................................................................
7 - 85
Job Monitor
Change Expert Calling Ratios
............................................................................................................................................................................................................................................................
Change Expert Calling
Ratios
Use the following procedure to change Expert Calling Ratios.
...........................................................................................................................................................................
Open the Settings menu.
...........................................................................................................................................................................
Choose Expert Calling from the Settings menu.
...........................................................................................................................................................................
Type a number between 1-100.
...........................................................................................................................................................................
The new setting appears in the status field at the bottom of the Job
Activity screen.
...........................................................................................................................................................................................................................................................
7 - 86
Job Monitor
Change the preview length for Managed Dialing
............................................................................................................................................................................................................................................................
Change the preview length
for Managed Dialing
Use the following procedure to change the preview length for Managed
Dialing.
...........................................................................................................................................................................
Open the Settings menu.
...........................................................................................................................................................................
Choose Preview Length from the Settings menu.
...........................................................................................................................................................................
Type the new preview length from 0 to 999 (seconds). Type 0 to allow
unlimited preview time.
............................................................................................................................................................................................................................................................
7 - 87
Job Monitor
Change the cancel mode
............................................................................................................................................................................................................................................................
Change the cancel mode
Use the following procedure to change the cancel mode.
...........................................................................................................................................................................
Open the Settings menu.
...........................................................................................................................................................................
Choose Cancel Mode from the Settings menu.
...........................................................................................................................................................................
Choose Activate to enable the Cancel key or Inactivate to disable the
Cancel key.
...........................................................................................................................................................................................................................................................
7 - 88
Job Monitor
Change time zone ordering
............................................................................................................................................................................................................................................................
Change time zone ordering
Use the following procedure to change time zone ordering.
...........................................................................................................................................................................
Open the Settings menu.
...........................................................................................................................................................................
Choose Order Time Zone(s) from the Settings menu.
...........................................................................................................................................................................
Choose Activate to turn on time zone ordering or choose Inactivate to
turn it off.
............................................................................................................................................................................................................................................................
7 - 89
Job Monitor
Change time zone status
............................................................................................................................................................................................................................................................
Change time zone status
Use the following procedure to change time zone status.
...........................................................................................................................................................................
Open the Settings menu.
...........................................................................................................................................................................
Choose Time Zone(s) Control from the Settings menu. The Time Zone
screen appears.
...........................................................................................................................................................................
Choose the time zone and press Enter. Pressing Enter causes the status
to switch between active and inactive.
...........................................................................................................................................................................................................................................................
7 - 90
Job Monitor
Unit Work List settings
............................................................................................................................................................................................................................................................
Overview
You can turn off unit work lists for the active job and change the quota
for a completion code.
You cannot turn a job into a unit work list job by activating the unit
work list control. You must first define a unit work list job with a unit
work list record selection file.
Quotas
A quota is the designated number of calls with a particular a
completion code. When a job or a unit ID reaches the quota, the system
stops making calls. You have the following choices:
Set no quota for the job. Leave the field blank or erase the existing
entry by pressing Ctrl+E.
Set one quota for the entire job. When the job meets the quota, the
job ends.
Set one quota to apply to all unit work lists. Each unit shuts down
when the agent reaches the quota for that list. To do this, type the
completion code number, a comma, and the quota. For example,
type 16,4.
Set different quotas for each unit work list. To do this, set the quota as
you did in the previous step; then, set individual quotas in the Settings
menu.
............................................................................................................................................................................................................................................................
7 - 91
Job Monitor
Set different quotas for each Unit Work List
............................................................................................................................................................................................................................................................
Set different quotas for
each Unit Work List
Use the following procedure to set different quotas for each Unit Work
List.
...........................................................................................................................................................................
Open the Settings menu.
...........................................................................................................................................................................
Choose Quota from the Settings menu.
...........................................................................................................................................................................
Press Tab to move to the Quota column.
...........................................................................................................................................................................
If you have multiple Unit IDs, use the arrow keys to move to the quota
you want to change.
...........................................................................................................................................................................
Type the new quota.
...........................................................................................................................................................................................................................................................
7 - 92
Job Monitor
Change Unit Work List controls
............................................................................................................................................................................................................................................................
Change Unit Work List
controls
Use the following procedure to change Unit Work List controls.
...........................................................................................................................................................................
Open the Settings menu.
...........................................................................................................................................................................
Choose Unit Work List(s) Control from the Settings menu.
...........................................................................................................................................................................
Choose Activate or Inactivate.
...........................................................................................................................................................................
Choose the unit ID you want to activate or inactivate.
............................................................................................................................................................................................................................................................
7 - 93
Job Monitor
Change phone strategy detection mode
............................................................................................................................................................................................................................................................
Change phone strategy
detection mode
Use the following procedure to change phone strategy detection mode.
...........................................................................................................................................................................
Open the Settings menu.
...........................................................................................................................................................................
Choose Detection Mode from the Settings menu. The Select Ring
Count and Call Detection Mode screen appears.
...........................................................................................................................................................................
Use the down arrow to move to the line you want to change.
...........................................................................................................................................................................
Press Tab to move across the line to the # of Rings column.
...........................................................................................................................................................................
Type a new number; the new number replaces the old number.
...........................................................................................................................................................................
Choose Yes to save your changes.
...........................................................................................................................................................................................................................................................
7 - 94
Job Monitor
Change phone strategy recall parameters
............................................................................................................................................................................................................................................................
Change phone strategy
recall parameters
Use the following procedure to change phone strategy recall
parameters.
...........................................................................................................................................................................
Open the Settings menu.
...........................................................................................................................................................................
Choose Recalls from the Settings menu. The Select System Set Recalls
screen appears.
...........................................................................................................................................................................
Type the phone type number (1, 2, 3 ) to recall in the Phone Field
column. Press Enter to move to the Call Result field.
...........................................................................................................................................................................
Press Enter to display the completion codes.
...........................................................................................................................................................................
To choose the completion codes, use the arrow keys to move to a code
and press Spacebar to mark it. Repeat the process until you have selected
all the codes you want to include. Press Enter to return to the screen.
...........................................................................................................................................................................
To change the time between retries, type a number in the Min (minutes)
column and press Enter.
...........................................................................................................................................................................
To change the number of retries, type a number in the Number column
and press Enter.
...........................................................................................................................................................................
To select a phone to call after the last retry, type a phone type number (1,
2, 3 ) in the Next Phone column. Leave Next Phone blank if you do
not want the system to call an alternate phone.
...........................................................................................................................................................................
Press Ctrl+X to exit the screen. Choose Yes to save your changes and
return to the Job Activity screen.
............................................................................................................................................................................................................................................................
7 - 95
Job Monitor
Change alternate phone lines
............................................................................................................................................................................................................................................................
Change alternate phone
lines
Use the following procedure to change alternate phone lines.
...........................................................................................................................................................................
Open the Settings menu.
...........................................................................................................................................................................
Choose Alternate from the Settings menu. The Select Alternate Initial
Phone screen appears. Use Overstrike edit mode because Tab does not
work in Insert mode.
...........................................................................................................................................................................
Type the phone type number (1, 2, 3 ) for the alternate initial phone in
the Phone field and press Tab.
...........................................................................................................................................................................
If the Time Zones column is blank, press Enter to display the time zones.
...........................................................................................................................................................................
Move to the Time column and type the time (24-hour clock) to start
calling that alternate initial phone. For example, type 18.00 for 6:00 PM.
...........................................................................................................................................................................
Repeat steps 2 through 5 for each alternate initial phone you selected.
...........................................................................................................................................................................
Press Ctrl+X to exit the screen.
...........................................................................................................................................................................
Choose Yes to save your changes and return to the Job Activity screen.
...........................................................................................................................................................................................................................................................
7 - 96
Job Monitor
Job Activity screens
............................................................................................................................................................................................................................................................
Job Activity screens
The Job Activity screens display the activity status of outbound,
inbound, and blend agents, the dialing statistics for outbound and
inbound calls, and the operating status of each phone line. The system
divides the screen into four sections: job information header, agent
activity area, line usage area, and call activity area. The Job Activity
Summary Statistics screen shows the activity for the current job,
including information about agent activity, line usage, and record
status. Press Tab to cycle through three additional screens: Call
Completion Code Results, Phone Line Usage, and All Lines on All
Jobs. You can also access these screens directly from the Displays
menu.
Agent activity fields
The agent activity area provides information on how many agents you
assigned to the job and how many have logged in and are on a call. This
screen is particularly useful for blend jobs because it indicates the
volume of outbound versus inbound calls.
Line usage fields
Field
Description
Logged in
The number and type of agents logged in to the job
Assigned
Current agent assignments
All
Total number of agents working in the current job
Outbd
(Outbound) Agents handling calls made to the
customers
Inbd
(Inbound) Agents receiving calls from customers
Blnd
(Blend) Agents handling both outbound and inbound
calls
PTP
(Person to Person) Agents handling the overflow of
outbound calls
On a Phone
The number of each type of agent currently handling
calls
The line usage area shows the status of each line group or line type. It
compares the number of lines needed to the number of lines available.
It displays only the lines with the label requested by the job. Line usage
............................................................................................................................................................................................................................................................
7 - 97
Job Monitor
settings reflect the type of active job. For example, both outbound and
inbound line usage appear only if a blend job is running.
Calling activity fields for
outbound calls
Field
Description
Outbound Demand
The current, average, and peak number of
lines needed to handle the current number of
agents and the call activity. The average and
peak statistics reflect job activity since you
started the job monitor. system calculates the
statistics in regular intervals.
Outbound Available
The current, average, and peak number of
outbound lines that are available for calling.
The system calculates the average and peak
statistics during the last interval (usually 5
minutes).
Inbound Activate
The current number of lines activated for the
job. The system activates lines based on the
number of agents on the job and the job state.
Inbound Available
The number of inbound lines that are
assigned to the job.
Calling Activities Fields for Outbound Calls
Field
Description
Records selected
The number of records available for calling
based on the record selection and initial
phone type selected in the phone strategy.
Phone calls made
The number of calls since the job began.
Cur/Run Hit Rate
The percentage of connects for the last five
minutes and the percentage of dialing
attempts resulting in connects since the job
began.
Agent connects
The number of calls passed to agents.
Queue
The number of calls that are currently in the
wait queue.
...........................................................................................................................................................................................................................................................
7 - 98
Job Monitor
Field
Description
Recalls
The number of records that the system
scheduled for recall.
Calls left
The number of records that the system has
not
called or the number of subsequently loaded
records after
the job began. It does not include the recalls.
Calling activities fields for
inbound calls
Field
Description
Received
The number of calls received by the
system.
Agents Connects
The number of calls handled by agents.
Queue
The number of calls in the wait queue.
Average Wait Time
The average time a caller was on hold.
Average speed to answer
The average number of seconds it takes
for the system to answer a call.
Percent calls delayed
The total calls placed in wait queue
divided by total calls received, converted
to a percentage.
Percent abandoned
The total number of abandoned calls in
the queue divided by the total calls
received, converted to a percentage.
............................................................................................................................................................................................................................................................
7 - 99
Job Monitor
...........................................................................................................................................................................................................................................................
7 - 100
Reports
Overview
............................................................................................................................................................................................................................................................
Purpose
Contents
The purpose of this section is to explain the AvayaTM Predictive Dialing
System (PDS) reports.
This section contains the following topics:
Agent history report fields
Generate agent history reports
View or print an agent history report
Job history report fields
Generate job history reports
Generate a previously run job history report
List distribution
Calling list data
List distribution report design
Generate a list distribution report
Select list distribution fields
Select list distribution field values
Select range in list a distribution report
Set list distribution filters
Change a list distribution report title
............................................................................................................................................................................................................................................................
8 - 101
Reports
Move fields and values
Clear fields and values
Delete fields
Change or delete a value
Edit filters
Copy a list distribution report
Delete a list distribution report file
Execute and print list distribution reports
List distribution report analysis
Calling list reports
Generate calling list reports
System reports
Generate a system report
...........................................................................................................................................................................................................................................................
8 - 102
Reports
Agent history report fields
............................................................................................................................................................................................................................................................
Overview
Agent history reports provide data on agent performance. The menu
offers two types of reports: Agent History Reports (based on job type)
and the Agent Activity Report. The following illustration shows the
items on the Agent History Reports menu.
You have a choice of outbound, inbound, or blend reports. Each report
shows data on all the jobs worked by the agent for a specified period.
Information includes the total time an agent was on a job and how the
agent spent the time.
The following list describes agent history report fields.
Name
Description
For the period...
Specifies the date or period when the system
captured the report information.
Report date
Displays the date that the Avaya PDS created
the report.
Time
Displays the time that the Avaya PDS
created the report.
Agent name
Displays the agents logon ID.
Job information
Describes the job. The information includes
job name, system identification number, job
type, and the record selection file name. It
displays the day and time the job started and
finished.
Total Activity time
on job (hh:mm)
Displays the total time the agent spent on
each job. Active time is the time the agent
worked with the customer record, was on the
phone, or waited between calls.
Total inbound
connects
Displays the total inbound calls passed to the
agent.
Total outbound
connects
Displays the total dialing attempts passed to
the agent.
............................................................................................................................................................................................................................................................
8 - 103
Reports
Sort field
Name
Description
Total connects per
active hour
Displays the average call connects made
each hour. The system calculates the total
call connects and divides by the total active
time on the job. The Avaya PDS calculates
the average hours to one decimal place.
Avg. Agent Related
Time Intervals
Provides a heading for the report field that
shows the average time the agent performed
specific tasks on each job.
Time Agent
Working with
Record
Calculates the average work time the agent
talked with a customer and worked on
customer records. Time begins with the call
connection and ends with record release.
This is the total of Time Agent on Phone and
Time Agent on Record After Call.
Time Agent on
Phone
Calculates the average talk time the agent
was on the phone with each job. Time begins
with the call connection and ends with the
phone line release.
Time Agent on
Record After Call
Calculates the average time to update
records. Time begins with the phone line
release and ends when the record release
Time Waiting
Between Calls
Calculates the average time the agent waited
between calls. If this time is too long, you
may want to change the Expert Dialing
setting.
Use the following table to determine how to fill in each field in an
agent history report.
Field name
Description
Job Name(s)
Specify one job or a range of jobs.
Job Description Label
not more than 30 characters
Record selection file
name(s)
Separate multiple files with a comma.
Phone Strategy file
name(s).
Separate multiple files with a comma
...........................................................................................................................................................................................................................................................
8 - 104
Reports
Totalling strategy
Field name
Description
Job Start Date
The start date can be one day or a range of
days. Type dates in the CCYY/MM/DD
format. Separate a range with a comma or
a hyphen. For example, to include jobs
that started on June 14 and 15, 2002, type
2002/06/14-1999/06/15 or 2002/06/14,
1999/06/15.
Job Number(s)
Separate a range with a dash and multiple
job numbers with a comma.
Agent Name
Include only one agent
Report Description
not more than 30 characters
The following table describes the totalling strategy.
Totalling
strategy number
Description
Details by job
Details by job and totals for a selected period
Totals for a selected period
Totals for a selected period
Subtotals for each job type and totals for a
selected period
Details by job, subtotals by job type, and totals
for a selected period
............................................................................................................................................................................................................................................................
8 - 105
Reports
Generate agent history reports
............................................................................................................................................................................................................................................................
Generate agent history
reports
Use the following procedure to generate agent history reports.
...........................................................................................................................................................................
Choose Agent history reports from the Reports menu.
...........................................................................................................................................................................
Choose Outbound, Inbound, or Blend Agent History Report from
the Agent History Reports menu.
...........................................................................................................................................................................
Type a Sort Field name. The sort name labels the columns in your report
and organizes the information in alphanumeric order.
...........................................................................................................................................................................
Type the number of the Totalling Strategy.
...........................................................................................................................................................................
Type Y at the prompt if the entries are correct or type N to edit your
selections. The cursor returns to the first field. Press Enter to move to the
field you want to correct. When all the fields are correct, type Y and the
Agent History Reports menu appears.
...........................................................................................................................................................................
Choose View or print reports from the Agent History Reports menu.
...........................................................................................................................................................................................................................................................
8 - 106
Reports
View or print an agent history report
............................................................................................................................................................................................................................................................
View or print an agent
history report
Use the following procedure to view or print an agent history report.
...........................................................................................................................................................................
Choose Agent Activity Report from the Agent History Reports menu.
The Avaya PDS displays a prompt to tell you its generating the report.
The Agent History Reports menu appears when the system completes
the report.
...........................................................................................................................................................................
Choose View or print reports from the Agent History Reports menu.
............................................................................................................................................................................................................................................................
8 - 107
Reports
Job history report fields
............................................................................................................................................................................................................................................................
Overview
The Job History Reports menu allows you to generate reports for
outbound jobs, inbound jobs, blend jobs, or combination reports. The
reports provide information on the selected job for a specific period. It
includes the number of dials and connects, completion codes, agent
work time, agent update time, and agent wait time between calls.
The job history reports provide data on job performance. The menu
offers two types of reports: Job History Reports (based on job type) and
the Previously Run Jobs Report. The following illustration shows the
items on the Job History Reports menu.
Name
Description
For the period
Specifies the date or period when the system
captured the report information.
Report Date
Displays the date that the Avaya PDS created
the report.
Time
Displays the time that the Avaya PDS created
the report.
Job Information
Describes the job. The information includes
job name, system identification number, job
type, and the record selection file name. It
displays the day and time the job started and
finished.
Time System on
Line (hh:mm)
Displays the active time for an outbound job.
It does not include start up time and job
suspension time.
Total Agent Hrs on
Line
Displays the time agents were on the job.
Average Agents On
line
Records the average number of agents logged
into each job.
Total Number of
Inbound Calls
Displays the total inbound calls received by
the system.
Inbound Calls per
System Hour
Displays the average number of inbound calls
received per system hour.
...........................................................................................................................................................................................................................................................
8 - 108
Reports
Name
Description
Inbound Calls per
Agent Hour
Displays the average number of inbound calls
received per agent hour. (Total calls divided
by total agent hours logged to the job)
Total Connects
Displays the total inbound calls passed to
agents.
Total Number of
Outbound Calls
Displays the total dialing attempts made by
the Avaya PDS. It includes all attempts,
including those not passed to agents.
Dials per System
Hour
Displays the average call connects made each
hour. The Avaya PDS calculates the total call
connects and divides by the total active time
on the job. The system calculates the average
hours to one decimal place.
Dials per Agent
Hour
Displays the average number of dial attempts
per agent hour.
Total Connects
Displays the total outbound calls passed to
agents.
Connects per
System Hour
Displays the average number of connects for
the time the job was active.
Connects per Agent
Hour
Displays the average number of inbound calls
received per agent hour.
Rate of Connects to
Calls (inbound)
Displays a decimal amount based on the
number of inbound calls passed to agents
divided by the number of inbound calls
received by the system.
Rate of Connects to
Calls (outbound)
Displays a decimal amount based on the total
number of connects divided by the total
number of dial attempts received by the
system.
Average Agent
Related Intervals
Provides a heading for the report fields that
classify the average time agents spent
performing specific tasks on each job.
Time Agent on
Record After Call
Calculates the average time to update records.
Time begins with the line release and ends
with the record release.
............................................................................................................................................................................................................................................................
8 - 109
Reports
Sort field
Name
Description
Time Agent
Working with
Record
Calculates the average time agents spent
talking with a customer and working on the
records. Time begins with the call connection
and ends when the agent releases the record.
This is the total Time Agent on Record After
Call and Time Agent on Call.
Time Agent on Call
Calculates the average time agents spent on
the phone for each job.
Time Waiting
Between Calls
Calculates the average time agents waited
between calls.
Queue Statistics
Displays the number of outbound and
inbound calls that were placed in wait queue.
Connect Release
Classification
(Agent)
Displays the different completion codes and
the corresponding number of calls released.
System Release
Classification
Displays the number of calls released by the
system according to standard release
classifications or completion codes such as
NOANSWER and BUSY.
Use the following table to determine how to fill in each field in a job
history report.
Field name
Description
Job Name(s)
Specify one job or a range of jobs.
Job Description Label
not more than 30 characters
Record Selection file
name(s)
Separate multiple files with a comma.
Phone Strategy file
name(s).
Separate multiple files with a comma
...........................................................................................................................................................................................................................................................
8 - 110
Reports
Field name
Description
Job Start Date
The system retrieves job information
based on this date. The start date can be
one day or a range of days. Type dates in
the CCYY/MM/DD format. Separate a
range with a comma or a hyphen. For
example, to include jobs that started on
June 14 and 15, 2002 type 2002/06/142002/06/15 or 1999/06/14, 2002/06/15.
Job Number(s)
Separate a range with a dash and multiple
job numbers with a comma.
Agent Name
Include only one agent
Report Description
not more than 30 characters
Generate job history reports
............................................................................................................................................................................................................................................................
Generate job history
reports
Use the following procedure to generate job history reports.
...........................................................................................................................................................................
Choose Job history reports from the Reports menu.
...........................................................................................................................................................................
Choose Outbound, Inbound, or Blend Job Report from the Job
History Reports menu.
...........................................................................................................................................................................
Type the name of the sort field.
...........................................................................................................................................................................
To generate the report, type one or more of the report selection criteria.
...........................................................................................................................................................................
Type the number of the Totalling Strategy.
............................................................................................................................................................................................................................................................
8 - 111
Reports
...........................................................................................................................................................................
Type Y at the prompt if the entries are correct or type N to edit your
selections. The cursor returns to the first field. Press Enter to move to the
field you want to correct. When the entries are correct, type Y and the
Job History Reports menu appears.
...........................................................................................................................................................................
Choose View or print reports from the Job History Reports menu.
...........................................................................................................................................................................................................................................................
8 - 112
Reports
Generate a previously run job history report
............................................................................................................................................................................................................................................................
Generate a previously run
job history report
Use the following procedure to generate a previously run job history
report.
...........................................................................................................................................................................
Choose Job History Reports from the Reports menu.
...........................................................................................................................................................................
Choose Previously Run Jobs Report from the Job History Reports
menu. The system displays a confirmation prompt.
...........................................................................................................................................................................
Type Y to generate the report or N to quit without generating a report.
............................................................................................................................................................................................................................................................
8 - 113
Reports
List distribution
............................................................................................................................................................................................................................................................
Overview
Although List Distribution is easy to use, it involves several words and
ideas that may be new to you.
List Distribution is a reporting tool that helps you analyze the records
in your outbound calling list. It creates reports that count the records in
the categories (or distributions) you set. Using List Distribution allows
you to focus on your campaign objective by assisting with the
following topics:
Overview
Job planning By understanding how many accounts are in different
categories, you can estimate the size of the record selection. If the
selection is too large, you can change the record selection criteria to
select fewer records. The information helps you design effective record
selections.
Job analysis By viewing the results of call activity during a job, you
can adjust your calling operations to get the best results.
The criteria you set for List Distribution reports do not affect the calling
list. The settings only determine how the Avaya PDS displays the data
in the reports.
Shortcut keys
Use the following shortcut keys when working with List Distribution.
Actions
Keys
Done
F1
Insert field
F2
Delete field
F3
View calling list
F4
Next page
F5
Previous page
F6
Change
F7
Filter
F8
Move
F9
Clear
F11
...........................................................................................................................................................................................................................................................
8 - 114
Reports
List Distribution guidelines
The following guidelines must be followed:
Range sorts records into sets based on ranges. Use the following
guidelines when using ranges to sort report data:
List Distribution Filter
Criteria
Ranges must be numbers.
Ranges cannot contain commas or decimals.
Ranges must be in ascending order (low to high).
Item selects records to match a value. For example, you can search
for area codes in the 206 region. Use the following guidelines
when using Item to sort report data:
Items can be in ascending or descending order.
Items can be letters, numbers, or symbols.
Use the List Distribution Filter Criteria screen to set List Distribution
filters. Press F8 (Filter) with the cursor on any line in the List
Distribution Field Selection screen to display the following screen.
When you specify criteria for a field in a filter, you use a wildcard
character.
With List Distribution, use the following wildcard characters.
Wildcard characters
Description
>
greater than
<
less than
>=
greater than or equal to
<=
less than or equal to
equal to
not equal to
wild card character
range
or
list wild card
............................................................................................................................................................................................................................................................
8 - 115
Reports
Calling list data
............................................................................................................................................................................................................................................................
Overview
Each calling list record consists of fields containing data for each
record. You can sort the calling list data by any field; then tell the
Avaya PDS to give you totals for the records in ranges for each field.
For example, you can ask for a count of records by balances in $1,000
increments. The system displays numbers of records in each
incremental group in a row format.
You can further sort the information in the report by adding other
criteria. For example, you can sort the records in each $1,000 group
into subgroups by credit rating. The Avaya PDS displays the numbers
of records that fall into each subgroup in a row and column format.
You can add other criteria sorting the numbers in the report by another
calling list field. For example, you could add the type of account,
personal or business to the previous example. The new report separates
the totals into groups called tables.
Filter data
The Avaya PDS gives you the ability to further refine your selection by
using filters. The use of filters is always optional. A filter is a set of
requirements that eliminate records that dont match the settings. Use
filters to narrow your selection of records to specific values. You can
also use a completion code filter to count the records based on
completion codes. If you set filters, they apply to all the reports you
generate from that List Distribution file.
For example, you can use filters to limit the report to customers in
Colorado or Washington, and you can add a completion code filter that
eliminates all records except those marked NOTCALLED.
...........................................................................................................................................................................................................................................................
8 - 116
Reports
List distribution report design
............................................................................................................................................................................................................................................................
Overview
Now that you are familiar with the types of reports, lets take a look at
how you design them. Your first decision is the type of report: row, row
and column, or table.
Design a row report if you want information from only one field.
Design a row and column report if you want information from two
fields.
Design a table report if you want information from three fields.
When trying to decide which fields to use for the row, column, or table
headings, use the following guidelines:
When deciding between columns and rows, use the field name that
has the largest number of categories for the row label. For
example, you want to sort by AREA_CODE and the amount in the
LAST_ORDER field. You have divided LAST_ORDER into four
separate ranges, and the calling list has 50 area codes. Make
AREA_CODE the row label because it has the largest number
(50) of categories. Make LAST_ORDER the column label
because it has the fewest number (4) of categories. You can add
column criteria at the same time you are entering row criteria.
When deciding between row, column, and table groups, use the
field name with the fewest categories for the table groups.
The Avaya PDS assumes a 0 (zero) for the first increment in a
range of values. You do not have to enter 0.
There are spaces on the List Distribution Field Selection screen for
entering many row and column criteria. We recommend keeping the list
distributions simple and creating as many as you need to keep the
reports simpler to read.
............................................................................................................................................................................................................................................................
8 - 117
Reports
Generate a list distribution report
............................................................................................................................................................................................................................................................
Generate a list distribution
report
Use the following procedure to generate a list distribution report.
...........................................................................................................................................................................
Choose List Distribution from the Reports menu.
...........................................................................................................................................................................
Choose Create a list distribution from the List Distribution menu.
...........................................................................................................................................................................
Type the item number of the calling list.
...........................................................................................................................................................................
Type a List Distribution file name (not more than 10 characters). It is
helpful to give the file the same name as the record selection you create
with the information.
...........................................................................................................................................................................
Type an optional report title (not more than 30 characters). If you do not
name it, the Avaya PDS names the report List Distribution Report.
...........................................................................................................................................................................
Type Y at the prompt to continue or N to cancel. The List Distribution
Field Selection screen appears.
...........................................................................................................................................................................................................................................................
8 - 118
Reports
Select list distribution fields
............................................................................................................................................................................................................................................................
Select list distribution
fields
Use the following procedure to select list distribution fields.
...........................................................................................................................................................................
To select a row label, press F4 to see the list of fields. Type the number
associated with the field.
...........................................................................................................................................................................
To select the column label, press Enter to move the cursor to the blank
cell under the Column heading.
...........................................................................................................................................................................
To select a column label, press F4 to see the list of fields. Type the
number associated with the field.
...........................................................................................................................................................................
To select the table label, press Enter to move the cursor to the blank cell
under the Table heading.
...........................................................................................................................................................................
To select a table label, press F4 to see the list of fields. Type the number
associated with the field.
...........................................................................................................................................................................
When you complete your selection, move the cursor to the first field.
...........................................................................................................................................................................
If you want to choose values for additional reports, complete the next
line by following steps 1 through 6. You can design 15 reports for each
List Distribution.
...........................................................................................................................................................................
When you finish selecting fields, press F7 (Change). The List
Distribution Field Value Selection screen appears.
............................................................................................................................................................................................................................................................
8 - 119
Reports
Select list distribution field values
............................................................................................................................................................................................................................................................
Select list distribution field
values
Use the following procedure to select list distribution field values.
...........................................................................................................................................................................
Type R for Range or I for Item (uppercase or lowercase) and press Enter.
The cursor moves to the first blank line in the left column.
...........................................................................................................................................................................
When you have entered all the values for the first field, press Done. The
List Distribution Field Selection screen reappears.
...........................................................................................................................................................................
Move to the next field and repeat steps 1 and 2.
...........................................................................................................................................................................
Press Done when you have entered all the values or press F8 (Filters) to
enter filters.
...........................................................................................................................................................................................................................................................
8 - 120
Reports
Select range in list a distribution report
............................................................................................................................................................................................................................................................
Select range in a list
distribution report
Use the following procedure to select range in a list distribution report.
...........................................................................................................................................................................
Type the first value in the range. The cursor moves down to the next line.
The number represents the upper limit of the first range. For example, to
include all records from 0-500, type 500.
...........................................................................................................................................................................
Type the next value.
...........................................................................................................................................................................
Repeat until you have set all the values. If you want an unlimited upper
value, type 9999999999 (ten nines).
...........................................................................................................................................................................
Type the value for the item(s) you want to include in the list. The cursor
moves down to the next line.
...........................................................................................................................................................................
Type the value for the next item.
............................................................................................................................................................................................................................................................
8 - 121
Reports
Set list distribution filters
............................................................................................................................................................................................................................................................
Set list distribution filters
Use the following procedure to set list distribution filters.
...........................................................................................................................................................................
In the filter screen, press F4 (View) to view the calling list fields. Then
type a field number and press Enter.
...........................................................................................................................................................................
Type a value for the field in the Value column.
...........................................................................................................................................................................
To use completion codes as filters, position the cursor on the blank line
beneath Completion Code Selections. Press F4 (View) to view the list of
available codes. Then type a code number. To continue adding
completion codes, press Enter to move to the next line and repeat steps
1 and 2.
...........................................................................................................................................................................
Press F1 (Done) to return to the List Distribution Field Selection screen.
...........................................................................................................................................................................
Press F1 (Done) again. The List Distribution Report Generation screen
appears.
...........................................................................................................................................................................
Type C and press Enter to generate the report, or press Ctrl+X to save
the file and return to the List Distribution menu.
...........................................................................................................................................................................................................................................................
8 - 122
Reports
Change a list distribution report title
............................................................................................................................................................................................................................................................
Change a list distribution
report title
Use the following procedure to change a list distribution report title.
...........................................................................................................................................................................
Choose List Distribution from the Reports menu.
...........................................................................................................................................................................
Choose Edit list distribution from the List Distribution menu.
...........................................................................................................................................................................
Type the item number of the List Distribution file.
...........................................................................................................................................................................
Type the calling list name.
...........................................................................................................................................................................
Type a new List Distribution report title (not more than 30 characters).
The Avaya PDS names the report List Distribution Report if you do
not name the report.
...........................................................................................................................................................................
Type Y at the prompt to continue or N to cancel.
...........................................................................................................................................................................
Press F1.
...........................................................................................................................................................................
If you want to generate the report now, press C and press Enter;
otherwise, press Ctrl+X to save the file and return to the List
Distribution menu.
............................................................................................................................................................................................................................................................
8 - 123
Reports
Move fields and values
............................................................................................................................................................................................................................................................
Move fields and values
Use the following procedure to move fields and values.
...........................................................................................................................................................................
On the List Distribution Field Selection screen, position the cursor on
the field you want to move and press F9 (Move).
...........................................................................................................................................................................
Type R to move the field to a row, C to a column, or T to a table; then
press Enter.
...........................................................................................................................................................................
Type the line number to which you want to move the field.
...........................................................................................................................................................................
When you finish moving fields, press F1 (Done).
...........................................................................................................................................................................
If you want to generate the report now, type C and press Enter;
otherwise, press Ctrl+X to save the file and return to the List
Distribution menu.
...........................................................................................................................................................................................................................................................
8 - 124
Reports
Clear fields and values
............................................................................................................................................................................................................................................................
Clear fields and values
Use the following procedure to clear fields and values.
...........................................................................................................................................................................
Open the List Distribution Field Selection screen.
...........................................................................................................................................................................
Position the cursor on the field that you want to clear and press F11
(Clear).
...........................................................................................................................................................................
Type Y at the prompt to remove the field and its value or N to cancel.
...........................................................................................................................................................................
When you finish clearing fields, press F1 (Done).
...........................................................................................................................................................................
Type C and press Enter to generate the report, or press Ctrl+X to save
the file and return to the List Distribution menu.
............................................................................................................................................................................................................................................................
8 - 125
Reports
Delete fields
............................................................................................................................................................................................................................................................
Delete fields
Use the following procedure to delete fields.
...........................................................................................................................................................................
Open the List Distribution file you want to edit.
...........................................................................................................................................................................
Position the cursor on the field you want to delete. Press F3 (Delete).
...........................................................................................................................................................................
Press Y at the prompt to delete the field or N to cancel.
...........................................................................................................................................................................
When you finish deleting fields, press F1 (Done).
...........................................................................................................................................................................................................................................................
8 - 126
Reports
Change or delete a value
............................................................................................................................................................................................................................................................
Change or delete a value
Use the following procedure to change or delete a value.
...........................................................................................................................................................................
Open the List Distribution file you want to change.
...........................................................................................................................................................................
Move to the field whose value you want to change.
...........................................................................................................................................................................
Press F7 (Change).
...........................................................................................................................................................................
Position the cursor on the value. Press F3 (Delete).
...........................................................................................................................................................................
Type a new value or go to step 6.
...........................................................................................................................................................................
Press F1 (Done).
............................................................................................................................................................................................................................................................
8 - 127
Reports
Edit filters
............................................................................................................................................................................................................................................................
Edit filters
Use the following procedure to edit filters.
...........................................................................................................................................................................
Open the List Distribution file you want to edit.
...........................................................................................................................................................................
On the List Distribution Field Selection screen, press F8 (Filter). The
Distribution Filter Criteria screen appears.
...........................................................................................................................................................................
Position the cursor on the line you want to edit, and press F3 (Delete) or
F11 (Clear).
...........................................................................................................................................................................
To add a filter, press F4 (View) to select a field from the list. Type the
field number. Type a field value, if necessary.
...........................................................................................................................................................................
Press F1 (Done) to return to the List Distribution Field Selection screen.
...........................................................................................................................................................................
If you want to generate the report now, type C and press Enter;
otherwise, press Ctrl+X to save the file and return to the List
Distribution menu.
...........................................................................................................................................................................................................................................................
8 - 128
Reports
Copy a list distribution report
............................................................................................................................................................................................................................................................
Copy a list distribution
report
Use the following procedure to copy a list distribution report.
...........................................................................................................................................................................
Choose List Distribution from the Reports menu.
...........................................................................................................................................................................
Choose Copy a list distribution from the List Distribution menu.
...........................................................................................................................................................................
Type the item number of a List Distribution file.
...........................................................................................................................................................................
Type Y at the prompt to continue or N to cancel. The List Distribution
Report Generation screen appears.
...........................................................................................................................................................................
Type a new file name for the copy.
...........................................................................................................................................................................
Type Y at the prompt to continue or N to cancel.
...........................................................................................................................................................................
Press any key to return to the List Distribution menu.
............................................................................................................................................................................................................................................................
8 - 129
Reports
Delete a list distribution report file
............................................................................................................................................................................................................................................................
Delete a list distribution
report file
Use the following procedure to delete a list distribution report file.
...........................................................................................................................................................................
Choose List Distribution from the Reports menu.
...........................................................................................................................................................................
Choose Delete a list distribution from the List Distribution menu.
...........................................................................................................................................................................
Type the item number of the List Distribution file you want to delete.
...........................................................................................................................................................................
Type Y at the prompt to continue or N to cancel.
...........................................................................................................................................................................
Press any key to return to the List Distribution menu.
Note
After you delete a list distribution file, any report files generated from
the file remain on the Avaya PDS until the end of the following day
...........................................................................................................................................................................................................................................................
8 - 130
Reports
Execute and print list distribution reports
............................................................................................................................................................................................................................................................
Execute and print list
distribution reports
Use the following procedure to execute and print list distribution
reports.
...........................................................................................................................................................................
Choose List Distribution from the Reports menu.
...........................................................................................................................................................................
Choose Execute a list distribution from the List Distribution menu.
...........................................................................................................................................................................
Type the item number for the file.
...........................................................................................................................................................................
Type an optional report title (not more than 30 characters). The Avaya
PDS names the report List Distribution Report if you dont name the
report.
...........................................................................................................................................................................
Type Y at the prompt to continue or N to cancel. The List Distribution
Report Generation screen appears.
...........................................................................................................................................................................
If you want to generate the report now, press C and press Enter;
otherwise, press Ctrl+X to store the List Distribution results and
generate the report later.
...........................................................................................................................................................................
Press any key to return to the List Distribution menu.
............................................................................................................................................................................................................................................................
8 - 131
Reports
List distribution report analysis
............................................................................................................................................................................................................................................................
Overview
The top portion of each report lists the Avaya PDS completion codes. It
helps determine how many records you have left to call based on the
last recorded calling result. These totals are independent of the list
distribution criteria you enter. The totals may change if you have jobs
running.
The bottom portion of each report displays how many records match
the criteria you set when you defined your list distribution. The
information will help you design your record selections. Once youve
looked at the results, you may want to go back and change the criteria
fields values you chose. For example, if you have a large number that
appears between the balance ranges of $1000 and $5000, you can edit
the criteria to add a $2500 range.
...........................................................................................................................................................................................................................................................
8 - 132
Reports
Calling list reports
............................................................................................................................................................................................................................................................
Overview
During the download process, the Avaya PDS extracts the data for three
calling list reports:
Days on PDS Report shows the nonproductive contact records.
Nonproductive contact records are records for which no customer
contact has occurred within a certain time. The time is determined
during the Avaya PDS configuration. The system marks these
records and includes them on a report after the specified number
of days. Depending on your system configuration, the system will
either continue to call the records or not call those records again.
Reject Report shows the records the Avaya PDS rejected due to
duplicate account numbers, invalid telephone numbers, or time
zone sorting failures.
Release Code Report (completion codes) shows all records with a
specific completion code. For example, you can request a report of
all calls that resulted in a customer who has promised to make a
payment.
During the Avaya PDS configuration, the intervals at which the system
generates reports and the completion codes for the reports were set. The
system generates calling list reports during the daily download process.
............................................................................................................................................................................................................................................................
8 - 133
Reports
Generate calling list reports
............................................................................................................................................................................................................................................................
Generate calling list
reports
Use the following procedure to generate a calling list report.
...........................................................................................................................................................................
Choose Calling list reports from the Reports menu.
...........................................................................................................................................................................
Choose Days on PDS Report, Reject Report, or Release Code Report
(Completion Code Report) from the Calling List Reports menu.
...........................................................................................................................................................................
Type a report description (not more than 30 characters).
...........................................................................................................................................................................
Type Y at the prompt to continue or N to cancel. The Avaya PDS
generates the report.
...........................................................................................................................................................................
Choose View or print reports.
...........................................................................................................................................................................................................................................................
8 - 134
Reports
System reports
............................................................................................................................................................................................................................................................
Overview
The Avaya PDS generates four system reports:
Agent Login Report shows the agent number, the login menu, and
the agent ID.
Multiple Call Report sorts records by phone numbers. It lists the
number of times the Avaya PDS called the record, the date, the
account number(s), completion code, agent, and calling list record
number.
Program Information File (PIF) Report shows a list of the
previous data processing programs run on the Avaya PDS. Use
this report to help troubleshoot system problems.
Hourly Inbound Activity Report shows the number of inbound
calls received as well as the number of inbound calls placed on
hold or abandoned.
............................................................................................................................................................................................................................................................
8 - 135
Reports
Generate a system report
............................................................................................................................................................................................................................................................
Generate a system report
Use the following procedure to generate a system report.
...........................................................................................................................................................................
Choose System reports from the Reports menu.
...........................................................................................................................................................................
Choose Agent Login Report, Multiple Call Report, Program
Information File Report, or Hourly Inbound Activity Report from
the System Reports menu.
...........................................................................................................................................................................
If you chose Multiple Call Report, type a phone number in the format
NNN-NNN-NNNN.
...........................................................................................................................................................................
Type a report description (not more than 30 characters).
...........................................................................................................................................................................
Type Y at the prompt. The Avaya PDS generates the report.
...........................................................................................................................................................................
Choose View or print reports.
...........................................................................................................................................................................................................................................................
8 - 136
PC Analysis
Overview
............................................................................................................................................................................................................................................................
Purpose
Contents
The AvayaTM Predictive Dialing System (PDS) uses PC Analysis for
reporting and troubleshooting.
This section contains the following topics:
PC Analysis
Data sources
Job history
Agent history
Calling statistics
Calling list
Extract file
Log in to PC Analysis using cdwanal password
Log in to PC Analysis using supervisor password
Create an extract file
Extract selection information
Set up the extract file
Edit an extract file
Copy an extract file
Delete extract and output files
............................................................................................................................................................................................................................................................
9 - 137
PC Analysis
Execute an extract configuration file
Display completion codes
Display available calling lists
Copy an extract print file
Delete an extract print file
View and print an extract file
...........................................................................................................................................................................................................................................................
9 - 138
PC Analysis
PC Analysis
............................................................................................................................................................................................................................................................
Overview
PC Analysis allows you to use data from the Avaya PDS to prepare
reports, charts, mail merge letters, and spreadsheets using PC software.
Use PC Analysis to extract statistics from the following categories:
job history
agent history
calling information
calling transactions
calling lists
The extract is in a comma delimited file without headings. In order to
use the information, you need to import it into a PC program such as
Excel, Lotus, a word processing merge file, or database. Then you can
create reports, charts, letters, and spreadsheets from the PC program.
There can be a significant reduction in system performance if you
choose to run PC Analysis during running jobs. We suggest that you
run extracts when there are no active jobs.
............................................................................................................................................................................................................................................................
9 - 139
PC Analysis
Data sources
............................................................................................................................................................................................................................................................
Overview
When the Avaya PDS places a call, information is put into buckets or
files. A calls outcome is written to the calling list (AGENT, DATE,
TIME, and CODE) and to the statistics files.
When the job is complete, summary information is gathered and
written to the job and agent files.
Data sources include Job History Files, Agent History Files, Calling
Information Statistics, Calling Transaction Statistics, and Calling List
Information.
Job history and agent history files are created by an Avaya PDS binary
application that uses totals from the information and transaction
statistics. Depending on what you want to do, you choose the file
containing the information you need as your source file.
Important
You can take information only from one source file per extract. If you
want information from more than one source file on your PC, create
separate extracts and then combine the data in your PC application.
...........................................................................................................................................................................................................................................................
9 - 140
PC Analysis
Job history
............................................................................................................................................................................................................................................................
Overview
The job history file contains data on the last 200 completed jobs. The
Avaya PDS separates the data into inbound and outbound job
information. The information is taken from the information and
transactions statistics files. Unlike the statistics files, the job history file
provides averages and group totals.
Information in this file includes the following:
Job file information
Last 200 jobs
Job start and stop times
Number of connects
Number of agents on the job at any given time
Number of minutes the job was suspended
The following table describes the fields in the job history file:
Name
Description
JOBNAME
Job name
JOBNUMBER
Avaya PDS identification number
assigned to a job. The number
increases each time Avaya PDS runs
the job
JOBTYPE
Indicates the job type: inbound,
outbound or blend
UNITID
Unit work list key value for a unit
work list job. For example, if you
base the unit work lists on ZIP
codes, the field contains the ZIP
codes used by that job
JOBDATE
Job start date
STARTTIME
Job start time
ENDTIME
Job stop time
ACTIVETIME
Total job call processing time. It
does not include start time or
suspension time
............................................................................................................................................................................................................................................................
9 - 141
PC Analysis
Name
Description
JOB_CLOCKTIME
Total agent hours on a job
JOB_TALKTIME +
JOB_UPDATETIME +
JOB_IDLETIME
JOB_IDLETIME
Total time agents were idle. Does not
include the time between an agents
login and the first call or the time
between the release of an agents
final record and log off. For a blend
job, it includes the transfer time
between jobs.
JOB_TALKTIME
Total talk time for all agents on all
job
JOB_UPDATETIME
Total update time for all agents on all
jobs
JOB_WORKTIME
Total work time for all agents on all
jobs. JOB_TALKTIME +
JOB_UPDATETIME
JOB_IDLECOUNT
Number of times agents were idle
JOB_CALLSWORKED
Total calls handled by agents on all
jobs
JOB_CALLSANSWERED
Total calls handled on inbound jobs
JOB_WAITQUEUETIME
Time (in seconds) customer spent in
wait queue
JOB_CALLSINWAIT
Total calls placed in wait queue
OUT_CLOCKTIME
Total time agents were on outbound
jobs
OUT_IDLETIME
Total idle time on outbound jobs
OUT_TALKTIME
Total talk time on outbound jobs
OUT_UPDATETIME
Total update time on outbound jobs
OUT_WORKTIME
Total work time on outbound jobs
OUT_TALKTIME +
OUT_UPDATETIME
...........................................................................................................................................................................................................................................................
9 - 142
PC Analysis
Name
Description
OUT_IDLECOUNT
Number of times agents were idle on
outbound jobs
OUT_CALLSWORKED
Total outbound calls handled by
agents
OUT_CALLSANSWERED
Total outbound calls answered
OUT_WAITQUEUETIME
Total time outbound customer spent
in the wait queue
OUT_CALLSINWAIT
Total number of outbound calls
placed in the wait queue
OUT_CALLSPLACED
Total outbound calls placed
OUT_RECALLSPLACED
Total recalls placed
INB_CLOCKTIME
Total time on inbound calls
INB_TALKTIME +
INB_UPDATETIME +
INB_IDLETIME
INB_IDLETIME
Total idle time on inbound calls
INB_TALKTIME
Total talk time on inbound calls
INB_UPDATETIME
Total update time on inbound calls
INB_WORKTIME
Total work time on inbound calls
INB_TALKTIME +
INB_UPDATETIME
INB_IDLECOUNT
Number of times agents were idle on
inbound calls
INB_CALLSWORKED
Total inbound calls handled
INB_CALLSANSWERED
Total inbound calls received per job
INB_WAITQUEUETIME
Total time customer spent in the
inbound wait queue
INB_CALLSINWAIT
Total calls placed in the inbound
wait queue
XOUT_CLOCKTIME
Total time spent as Person to Person
(PTP) agent
............................................................................................................................................................................................................................................................
9 - 143
PC Analysis
Name
Description
XOUT_IDLETIME
Total PTP idle time
XOUT_IDLECOUNT
Number of times PTP agents were
idle
XOUT_CALLSWORKED
Total PTP calls
PREVIEWTIME
Total time agents spent previewing
records during Managed Dialing
LISTNAME
Calling list name
JOBLABEL
Job description from job file
SELECTNAME
Record selection file name
STRATEGYNAME
Phone strategy file name
COMPCODE01COMPCODE99
Completion codes 01-99
...........................................................................................................................................................................................................................................................
9 - 144
PC Analysis
Agent history
............................................................................................................................................................................................................................................................
Overview
The agent history file contains data on each agent's calling activity
during the last 200 jobs. There is a file for each agent. Information
within each file is separated for outbound and inbound calls.
The file provides the following data:
Agent file information
Last 200 jobs
Number of seconds an agent was online
Number of seconds agent spent talking, idle, and updating records
Number of calls the agent answered
The following table describes the fields in the agent history file:
Name
Description
JOBNAME
Job name
JOBNUMBER
The Avaya PDS identification number
assigned to a job. It increases each
time a job runs.
UNITID
Unit work list identification
JOBDATE
Job run date
STARTTIME
Job start time
ENDTIME
Job end time
LOGINTIME
Agents first log in time
LOGOUTTIME
Agents first log off time
AGENTNAME
Agents user name.
JOB_CLOCKTIME
Total agent hours on a job
JOB_TALKTIME +
JOB_UPDATETIME +
JOB_IDLETIME
............................................................................................................................................................................................................................................................
9 - 145
PC Analysis
Name
Description
JOB_IDLETIME
Total agent idle time. Does not include
time between an agents login and the
first call or time between the release of
an agents final record and log off. For
a blend job, includes transfer time
between jobs.
JOB_TALKTIME
Total talk time
JOB_UPDATETIME
Total update time
JOB_WORKTIME
Total work time JOB_TALKTIME +
JOB_UPDATETIME
JOB_IDLECOUNT
Number of times agent was idle
JOB_CALLSWORKED
Total calls handled during a job
OUT_CLOCKTIME
Total time on outbound jobs
OUT_IDLETIME
Total idle time on outbound jobs
OUT_TALKTIME
Total talk time on outbound jobs
OUT_UPDATETIME
Total update time on outbound jobs
OUT_WORKTIME
Total work time on outbound jobs
OUT_TALKTIME +
OUT_UPDATETIME
OUT_IDLECOUNT
Number of times agent was idle on
outbound jobs
OUT_CALLSWORKED
Total outbound calls handled
INB_CLOCKTIME
Total time on inbound calls
INB_TALKTIME +
INB_UPDATETIME +
INB_IDLETIME
INB_IDLETIME
Total idle time on inbound calls
INB_TALKTIME
Total talk time on inbound calls
INB_UPDATETIME
Total update time on inbound calling
INB_WORKTIME
Total work time on inbound calls
INB_TALKTIME +
INB_UPDATETIME
...........................................................................................................................................................................................................................................................
9 - 146
PC Analysis
Name
Description
INB_IDLECOUNT
Number of times agent was idle on
inbound calls
INB_CALLSWORKED
Total inbound calls handled
XOUT_CLOCKTIME
Total time as Person to Person (PTP)
agent
XOUT_IDLETIME
Total PTP idle time
XOUT_IDLECOUNT
Number of times PTP agent was idle
XOUT_CALLSWORKED
Total PTP calls
PREVIEWTIME
Total time agent spent previewing
records during Managed Dialing
LISTNAME
Calling list name
OFFLINE
Total time spent off-line (i.e. logged in
but not on a job)
RELEASE
Time spent released to the ACD in
Predictive Blend
COMPCODE01COMPCODE99
Completion codes 01-99
............................................................................................................................................................................................................................................................
9 - 147
PC Analysis
Calling statistics
............................................................................................................................................................................................................................................................
Calling statistics
Calling information statistics provide information about the duration of
certain events.
Avaya PDS stores the calling statistics in two files:
Information Statistics
Transaction Statistics
Reports from both of these files give you information about the job up
to the time the Avaya PDS generates the report. The Avaya PDS uses
the concept of a job as that days calling activity and tracks it with the
job number. Job numbers increase each time the Avaya PDS runs a job.
The information statistics file contains general data sorted by job
number. The information statistics file provides information about the
duration of certain events.
The transaction statistics file contains data about each call.
The Avaya PDS generates statistics for the events at different intervals.
For example, the Avaya PDS generates hit rate statistics every ten
minutes and line usage statistics every two minutes.
Information statistics file
The following table describes the fields in the information statistics
file:
Name
Description
INF_JOBNUM
The Avaya PDS identification number
assigned to a job. It increases each time
Avaya PDS runs the job.
INF_DATE
Date the event occurred.
INF_TIME
Time the event occurred.
INF_EVENTLABL
The name of the event being reported; for
example, line usage, hit rate, acquire,
release, log on.
INF_FREE
Data for the event in the event label field.
For example, hit rate would show the
current hit rate; line usage would show the
current line usage.
INF_AGENTNAME
Agents user name.
...........................................................................................................................................................................................................................................................
9 - 148
PC Analysis
Name
Description
INF_CLOCKTIME
Has several uses: For LOG OFF events it
is the total work time for last assignment,
not the time since log on. For JOBTIME,
the last entry in the file, it is the total
INF_IDLETIME
Amount of idle time between calls of the
same type.
INF_IDLETYPE
The job type to which the idle agent is
assigned.
INF_CALLTYPE
The type of call: outbound, inbound,
blend.
INF_UNITED
Unit work list identification.
INF_LOGTYPE
Agents log on type: outbound, inbound,
blend, managed, PTP.
Note
If you transferred an agent from any other job, it would be the time on
this job.
Transaction statistics
The transaction statistics file contains data about each call the Avaya
PDS processed for a particular job. The Avaya PDS stores the record
numbers, phone numbers, recall attempt counts, agent names, talk and
work times, and calling results for each call. The following table
describes the fields in the transactions statistics file:
Name
Description
TRN_JOBNUM
The Avaya PDS identification number
assigned to a job
TRN_DATE
Date the event occurred
TRN_TIME
Time the event occurred
TRN_WAITTIME
Total time this customer was in wait
queue
TRN_USERFIELD
User defined field
TRN_TELELINE
Line number used by this call
............................................................................................................................................................................................................................................................
9 - 149
PC Analysis
Name
Description
TRN_COMPCODE
Completion code entered by system for
this call
TRN_RECNUM
Record number.
TRN_PHONENUM
Phone number (outbound)
TRN_AGENTNAME
Agents user name
TRN_RECALLCNT
Number of times Avaya PDS has
recalled this record
TRN_TALKTIME
Agent talk time for this call
TRN_WORKTIME
Agent work time for this call
TRN_V_TO_HANG
Time from customer answer to line
release
TRN_OFF_TO_HNG
Time from the Avaya PDS initiating call
to line release
TRN_P_FIELDNUM
Phone number (inbound)
TRN_CONNECT
Connect flag
TRN_UNITID
Unit ID for this call
TRN_UPDATETIME
Agent update time for this record
TRN_PREVTIME
Time agent spent previewing record on a
managed job
TRN_TRANSTYPE
Call type: inbound or outbound
TRN_AGCOMPCODE
Completion code entered by agent
TRN_LOGTYPE
Agent log on type: outbound, inbound,
blend, managed, PTP
Calling list
............................................................................................................................................................................................................................................................
Overview
If your agents update the host or you update information to the host, the
calling list file contains information about your calling list for the past
two days. The contents of your calling lists are unique to your
installation.
...........................................................................................................................................................................................................................................................
9 - 150
PC Analysis
Avaya PDS added calling
list fields
The following table describes the Avaya PDS added calling list fields:
Name
Description
OPER
Agent that took call (left blank if no agent)
DTE
Date call was completed
TME
Time call was completed
CODE
Release code
ENTRYDATE
Date that the record first loaded on the system
(consecutively downloads)
STATUSFLAG
Record status, if anything other than a null
(might appear as a blank entry), then record is
considered uncallable:
T = failed time zone
B = bad phone number
D = too many days on system
R = duplicate record
E = manual delete via record edit
C = call on inbound campaign, cancelled
in outbound campaign
N = Do Not Call
RECALLDATE
Date set for agent set recall
RECALLTIME
Time set for agent set recall
RECALLPHONE
Phone to call for agent set recall
DAYSCNT
Number of days consecutively that the record
has been loaded on system
PHONESTAT
System status of Phones (1 byte for each
phone, position 1 for phone1 etc.) *
ZONEPHONE1
Time zone flag for PHONE1
ZONEPHONE2
Time zone flag for PHONE2
CURPHONE
Current active phone
PHONECNT1
Number of attempts on PHONE1
PHONECNT2
Number of attempts on PHONE2
DUR4
System talk time
............................................................................................................................................................................................................................................................
9 - 151
PC Analysis
Name
Description
DUPE
Duplicate flag (if field contains an * duplicate
records exist)
FRSTDATE1
Date of first attempt on PHONE1
FRSTTIME1
Time of first attempt on PHONE1
FRSTSTAT1
Result of first attempt on PHONE1
FRSTDATE2
Date of first attempt on PHONE2
FRSTTIME2
Time of first attempt on PHONE2
FRSTSTAT2
Result of first attempt on PHONE2
JOBNAME
Name of job last attempting record
CALLTYPE
Type of call (I=inbound, O=outbound)
PHONESTAT field
PHONESTAT is initially set when setzones is executed during list
preprocessing. PHONESTAT is constantly changing during daily
processing. Each phone in the calling list will have a corresponding
character in the PHONESTAT field. For example, if list1 has two
phones, the PHONESTAT field will contain two characters. The first
character corresponds to PHONE1 and the second character
corresponds to PHONE2. Each character in the PHONESTAT field
may contain one of five different characters:
N = not called
B = bad number
C = called
O = passed to agent
A = active/set for recall
PHONESTAT is used by the Avaya PDS to determine which phone is
bad. Phones that have a B in their corresponding PHONESTAT field
will not be attempted. When a job is verified, PHONESTAT fields with
C or O are reset back to N.
...........................................................................................................................................................................................................................................................
9 - 152
PC Analysis
Function keys used with
PC Analysis
You can use function keys and other key-combinations to work in PC
Analysis.
Action
Keys
Toggle Help
Esc,H
Select a field
Esc,S
Select criteria
Esc,C
Quit without saving
Esc,Q
Change output file name
Esc,O
Change input file name
Esc,I
Toggle quoting on and off
Esc,T
Done
Esc,X
Run an extract
Ctrl+G
............................................................................................................................................................................................................................................................
9 - 153
PC Analysis
Extract file
............................................................................................................................................................................................................................................................
Overview
Use the PC Analysis
extract
The PC Analysis download process includes the following:
extract file
download options
download the output file
When you execute an extract configuration file, you create an output
file with the extension .prn. PC Analysis lists the available files in the
ITEMS column. You can download the file to a PC using the PC
Analysis Telnet tool in Campaign Director.
All data will have quotes around the data unless Esc,T is used to
remove them, otherwise the default is with quotes.
Using the executed letter
generation extract
Some spreadsheet, database, and word processing applications require
fields to be separated by quotation marks. PC Analysis allows you to
separate by quotation marks. At the PC Analysis Extracts Menu, select
item 5 to Execute a Letter Generation extract. The output file will have
a .txt extension. Check with your administrator to ensure that your
format is acceptable for your worksite.
...........................................................................................................................................................................................................................................................
9 - 154
PC Analysis
Download extracts
PC Analysis creates files in standard ASCII file format. ASCII files are
compatible with a wide range of PC software programs. The
downloaded file contains one line per data record with fields separated
by commas or quotation marks.
After you have downloaded your output file to your PC, you can
manipulate your data by loading it into a PC program.
............................................................................................................................................................................................................................................................
9 - 155
PC Analysis
Log in to PC Analysis using cdwanal password
............................................................................................................................................................................................................................................................
Log in to PC Analysis using
cdwanal password
Use the following procedure to log in to PC Analysis.
...........................................................................................................................................................................
At the Avaya PDS login prompt, type your login name.
...........................................................................................................................................................................
Type a PC Analysis password (pcanal or cdwanal). Press the Enter key.
...........................................................................................................................................................................................................................................................
9 - 156
PC Analysis
Log in to PC Analysis using supervisor password
............................................................................................................................................................................................................................................................
Log in to PC Analysis using
supervisor password
Use the following procedure to log in to PC Analysis using the
supervisor password.
...........................................................................................................................................................................
To use PC Analysis, select Reports.
...........................................................................................................................................................................
From the Reports menu, the PC Analysis Extracts and PC Analysis
Tools menu options are available.
Note
The following procedures assume that you are using this method.
............................................................................................................................................................................................................................................................
9 - 157
PC Analysis
Create an extract file
............................................................................................................................................................................................................................................................
Create an extract file
Use the following procedure to create an extract file.
...........................................................................................................................................................................
Select PC Analysis extracts from the Reports menu.
...........................................................................................................................................................................
Select Create an extract.
...........................................................................................................................................................................
Type Y at the prompt to continue or N to abandon.
...........................................................................................................................................................................
Type a name for the extract file.
...........................................................................................................................................................................
Select the type of extraction you desire to perform.
...........................................................................................................................................................................
Type Y at the prompt to continue or N to cancel.
An Input and Output File Definition screen will appear for you to fill
out. An input file is the information type and an output file is the
filename (.cfg) of the configuration file to hold the extracted data.
...........................................................................................................................................................................
Type the name of the output file to receive the data.
...........................................................................................................................................................................................................................................................
9 - 158
PC Analysis
Extract selection information
............................................................................................................................................................................................................................................................
Extract selection
information
Use the PC Analysis Extraction Configuration Edit screen to select
fields, determine their order, and define field value criteria for the
extract file. Each file you create requires a list of fields arranged in a
specific order. Adding criteria for fields is optional.
The available fields differ with the type of information you select.
Generally, you need to page through two or more screens to see all the
possible file selections. Use Ctrl+N to go to the next screen, and Ctrl+P
to go to the previous screen.
If any of the fields contains commas, such as addresses, turn quoting on
by pressing Esc,T. When quoting is turned on, Avaya PDS separates the
fields with quote marks. When quoting is off, Avaya PDS separates
fields with commas. This may cause a problem when importing the
information into some applications that use commas as field separators.
............................................................................................................................................................................................................................................................
9 - 159
PC Analysis
Set up the extract file
............................................................................................................................................................................................................................................................
Set up the extract file
Use the following procedure to set up the extract file.
...........................................................................................................................................................................
Select the information fields by pressing the down arrow to move to the
field you want to select and press Enter.
...........................................................................................................................................................................
To set the extract order, press Esc,S to move to the Select column. Type
a number for each chosen field in the Select column and press Enter. The
cursor returns to the Field column.
...........................................................................................................................................................................
If you dont want to specify an order, type 1 in all Select fields. The
Avaya PDS processes the fields in the order they appear.
...........................................................................................................................................................................
To select field values, press Esc,C to move to the Criteria Column.
Type the desired value in the Criteria column then press Enter.
...........................................................................................................................................................................
You can set values using commas as separators or set a range of values
using a hyphen as a separator.
...........................................................................................................................................................................
Repeat these steps for each field you want to use as a selection criteria.
...........................................................................................................................................................................
Press Done to save the extract configuration file.
...........................................................................................................................................................................................................................................................
9 - 160
PC Analysis
Edit an extract file
............................................................................................................................................................................................................................................................
Edit an extract file
Use the following procedure to edit an extract file.
...........................................................................................................................................................................
Choose PC Analysis extracts from the menu.
...........................................................................................................................................................................
Choose Edit an extract from the PC Analysis Extracts menu.
...........................................................................................................................................................................
Type the number of the extract file to edit.
...........................................................................................................................................................................
Type Y at the prompt to continue or N to cancel. The PC Analysis
Extraction Configuration Edit screen appears.
...........................................................................................................................................................................
Press Done to save your changes and return to the menu.
...........................................................................................................................................................................
Type Y at the prompt to continue or N to cancel.
............................................................................................................................................................................................................................................................
9 - 161
PC Analysis
Copy an extract file
............................................................................................................................................................................................................................................................
Copy an extract file
Use the following procedure to copy an extract file.
...........................................................................................................................................................................
Choose PC Analysis extracts from the menu.
...........................................................................................................................................................................
Choose Copy an extract from the PC Analysis Extracts menu.
...........................................................................................................................................................................
Type the extract file number to copy.
...........................................................................................................................................................................
Type Y at the prompt to continue or N to cancel.
...........................................................................................................................................................................
Type a name of the new output file.
...........................................................................................................................................................................
Type Y at the prompt to continue or N to cancel.
...........................................................................................................................................................................
Press any key to return to the menu.
...........................................................................................................................................................................................................................................................
9 - 162
PC Analysis
Delete extract and output files
............................................................................................................................................................................................................................................................
Delete extract and output
files
Use the following procedure to delete extract and output files.
...........................................................................................................................................................................
Choose PC Analysis extracts from the menu.
...........................................................................................................................................................................
Choose Delete an extract from the PC Analysis Extracts menu.
...........................................................................................................................................................................
Type the extract file number to delete.
...........................................................................................................................................................................
Type Y at the prompt to continue or N to cancel.
...........................................................................................................................................................................
Press any key to return to the menu.
............................................................................................................................................................................................................................................................
9 - 163
PC Analysis
Execute an extract configuration file
............................................................................................................................................................................................................................................................
Execute an extract
configuration file
Use the following procedure to execute an extract configuration file.
...........................................................................................................................................................................
Choose PC Analysis Extracts from the menu.
...........................................................................................................................................................................
Choose Execute an extract.
...........................................................................................................................................................................
Type the number of the extract file to execute.
...........................................................................................................................................................................
Type Y at the prompt to continue or N to cancel. The screen shows you
the number of records selected and the number of records checked.
...........................................................................................................................................................................
Press any key to return to the menu.
...........................................................................................................................................................................................................................................................
9 - 164
PC Analysis
Display completion codes
............................................................................................................................................................................................................................................................
Display completion codes
Use the following procedure to display completion codes.
...........................................................................................................................................................................
Choose PC Analysis extracts from the menu.
...........................................................................................................................................................................
Choose Display Call Completion Codes from the PC Analysis
Extracts menu.
...........................................................................................................................................................................
Type Y at the prompt to continue or N to cancel.
...........................................................................................................................................................................
Type the name of the job whose completion codes you want to view and
then press Enter.
...........................................................................................................................................................................
Type Y at the prompt to continue or N to cancel.
...........................................................................................................................................................................
Press any key to return to the menu.
............................................................................................................................................................................................................................................................
9 - 165
PC Analysis
Display available calling lists
............................................................................................................................................................................................................................................................
Display available calling
lists
Use the following procedure to display available calling lists.
...........................................................................................................................................................................
Choose PC Analysis extracts from the menu.
...........................................................................................................................................................................
Choose Display available calling lists from the PC Analysis Extracts
menu.
...........................................................................................................................................................................
Type Y at the prompt to continue or N to cancel.
...........................................................................................................................................................................
The screen shows the current date and time along with a breakdown of
space available on the calling area of the hard disk. Press any key to
return to the menu.
...........................................................................................................................................................................................................................................................
9 - 166
PC Analysis
Copy an extract print file
............................................................................................................................................................................................................................................................
Copy an extract print file
Use the following procedure to copy an extract print file.
...........................................................................................................................................................................
Choose PC Analysis Tools from the Reports menu.
...........................................................................................................................................................................
Choose Copy an extract print file from the PC Analysis Tools menu.
...........................................................................................................................................................................
Type the item number of the file to copy.
...........................................................................................................................................................................
Type Y at the prompt to continue or N to cancel.
............................................................................................................................................................................................................................................................
9 - 167
PC Analysis
Delete an extract print file
............................................................................................................................................................................................................................................................
Delete an extract print file
Use the following procedure to delete an extract print file.
...........................................................................................................................................................................
Choose PC Analysis Tools from the Reports menu.
...........................................................................................................................................................................
Choose Delete an extract print file from the PC Analysis Tools menu.
...........................................................................................................................................................................
Type the item number of the file to copy.
...........................................................................................................................................................................
Type Y at the prompt to continue or N to cancel.
...........................................................................................................................................................................................................................................................
9 - 168
PC Analysis
View and print an extract file
............................................................................................................................................................................................................................................................
View and print an extract
file
Use the following procedure to view and print an extract file.
...........................................................................................................................................................................
Choose Analysis Tools from the PC Analysis Main menu.
...........................................................................................................................................................................
Choose View or print extracts.
...........................................................................................................................................................................
Type the number of the output file to display. The Report Files Status
Screen appears, press F2 to print or F4 to view the contents of the output
file.
............................................................................................................................................................................................................................................................
9 - 169
PC Analysis
...........................................................................................................................................................................................................................................................
9 - 170
10
Screenbuilder
Overview
............................................................................................................................................................................................................................................................
Purpose
Contents
The AvayaTM Predictive Dialing System (PDS) uses Screenbuilder to
create custom agent screens.
This section contains the following topics:
Screenbuilder overview
Screenbuilder menus
Field Attributes
Hints to build helpful screens
Open Screenbuilder
Create a screen
Add text to a screen
Add fields to a screen
Copy a screen
Find a screen
Change or add text to a screen
Delete a field or text
Save screen changes
Edit screen fields
Add a screen to a job
............................................................................................................................................................................................................................................................
10 - 171
Screenbuilder
Spell-check your screen
Delete a screen from a job
Change screen calling lists
Change field appearance
Set field edit capabilities
Change field sequence order
Field verification formats
Set field verification formats
Validate delimiters
Set acceptable field entries
Field reference information
Set field reference information
Create and view reports
Print a Screenbuilder report
...........................................................................................................................................................................................................................................................
10 - 172
Screenbuilder
Screenbuilder overview
............................................................................................................................................................................................................................................................
Overview
Screenbuilder is an optional Avaya PDS tool set that lets you change
the information that agents see on their workstation screens. Use
Screenbuilder to design up to 20 screens for each job. With
Screenbuilders tools, you can easily adapt your agents screens to meet
your changing needs.
Background information
Before you change or create a job screen, you need to understand how
it fits into the Avaya PDS.
A campaign is a strategy that you design to achieve your call center
goals. One element of a campaign is a job. It is a jobs objective to
accomplish specific campaign goals. Campaigns can include one or
more jobs. A job consists of a calling list, phone strategy, record
selection, job definition, and job screens. Multiple jobs can share
screens if the jobs are based on the same calling list or calling list
format.
Agents see job screens on their workstations when the Avaya PDS
passes them a call. More than one job can use a screen. Before editing a
screen, determine which jobs use the screen. If a job uses more than
one screen, the agent uses the function keys to move to the subsequent
screens. F2 moves to the second screen, F3 to the third, and so on. The
Avaya PDS fills some of the fields with customer information from the
calling list. The agents may complete additional information.
A job screen is always based on a specific calling list. The calling list
determines the available fields for a screen. The Avaya PDS maintains
a separate file, the calling list dictionary, with lists of the fields. The
calling list dictionary also contains information about the size of each
field and the kind of information in the field.
Screen information
Screens contain the following information for the agent:
Fields contain information specific to the current record. The
Avaya PDS may complete some of the fields and the agents may
complete others.
Field Labels give a brief description of the information in a field.
For example, the label Last Name tells an agent that the
information in that field is the customers last name.
Scripts contain the questions you want asked or the information
you want the agents to distribute.
............................................................................................................................................................................................................................................................
10 - 173
Screenbuilder
Field capabilities
Field sequence order
General Information provides function key names and system
instructions.
The following table shows the different editing capabilities each field
has.
Capability
Description
Accessible
The cursor does not automatically go to
accessible fields. Agents can move the
cursor to these fields but cant change the
data.
Optional
Agents can choose whether to enter data.
Comment fields are usually optional entry
fields.
Protected
Agents cannot change protected fields.
Required
Agents must enter information into required
entry fields before they can release a record.
Field sequence is the order in which an agents cursor moves. It does
not have to move in the same order as the fields appear on a screen.
Screenbuilder has two field sequencing modes: auto-sequencing and
manual-sequencing. You can turn auto-sequencing on or off by
changing the default settings in the Command menu. When auto
sequencing is on, the Avaya PDS displays fields from left-to-right, topto-bottom. When it is off, the system determines the field order by the
order in which you added the fields to the screen.
Each field has a sequence number. You can see the current fields
sequence number in the status bar. It is the value that follows S-. When
you rearrange fields on a screen with auto-sequencing turned on,
Screenbuilder changes the field sequence to left-to-right, top-tobottom. When you manually sequence fields, you determine the order
in which you want agents to use the fields.
Acceptable field entries
The acceptable entry list limits agents entries to specific choices. For
example, limit a field to a Yes or No response.
You control which entries are acceptable in a field by creating a list of
acceptable entries and assigning it to the field. The Avaya PDS assigns
a number to each list. Multiple jobs can use the same list and you can
edit the list as long as it is not being used by a current job.
...........................................................................................................................................................................................................................................................
10 - 174
Screenbuilder
Screen and calling list
The screens calling list determines the screen fields. If the jobs calling
list changes, you need to update the screens. The following actions
require that you change a screens calling list:
When you change a jobs calling list(s)
When you use a copied screen in a job that has a different calling
list than the one used by the original screen
When you change a calling lists name
............................................................................................................................................................................................................................................................
10 - 175
Screenbuilder
Screenbuilder menus
............................................................................................................................................................................................................................................................
Overview
Screenbuilder starts in menu mode with the menu bar across the top of
the screen. It stays in menu mode until you open a screen, then you are
in edit mode. (You are in menu mode if you can see the menu.) Switch
between menu and edit modes by pressing Ctrl+X. Use edit mode to
create, delete, or edit screens, and use menu mode to choose a menu
command.
The Screenbuilder menu is a menu bar with drop-down menus for
different tasks.
The top of the screen contains the menu bar. Below the menu bar is the
information line which gives a brief description of the active menu
item. The bottom of the screen displays a line of additional help, such
as how to choose a command or a message responding to an action.
You can make the menu bar active from any screen in Screenbuilder by
pressing Ctrl+X or F1. When the menu bar is visible, you are in menu
mode. When it is not visible, you are in edit mode.
When you decide to create a screen, compare the new screen to existing
screens. If the new screen does not resemble any of the screens on the
system, create a screen to meet your needs. Otherwise, make a copy of
an existing screen and edit the copy. You can often save time by
copying a screen from another job, and copying helps to keep the
screen design consistent.
Screenbuilder has two typing modes: Overwrite and Insert. There is an
asterisk (*) on the lower right corner when the screen is in Overwrite
mode. Press Ctrl+O to switch between Overwrite and Insert. The
default edit mode is Overwrite. In Overwrite mode, the characters you
type replace the existing text to the right of the cursor. Use Backspace
to delete characters. Use Insert mode to type characters between
existing characters, then switch back to Overwrite mode. In Insert
mode, Screenbuilder moves existing text to the right as you type new
characters. Use the arrow keys to move around the screen.
Action keys
Use the following action keys when using Screenbuilder.
Action Key
Function
Shift+F1
Open Screen
Shift+F3
Save Screen As
...........................................................................................................................................................................................................................................................
10 - 176
Screenbuilder
Action Key
Function
Shift+F4
Close Screen
F2
Insert line
F3
Delete line
F4
Save Screen
F5
Cut block
F6
Copy block
F7
Paste block
F8
Clear block
F9
Tag all fields
F10
Quit Screenbuilder
Ctrl+A
Add field
Ctrl+C
Clear all tags
Ctrl+D
Clear to end of line
Ctrl+O
Switch between insert and overwrite
Ctrl+X
Switch between menu and edit mode
Ctrl+Z
Undo edit
Tab
To move through the drop-down menus
Shift+F4
To close a screen
............................................................................................................................................................................................................................................................
10 - 177
Screenbuilder
Field Attributes
............................................................................................................................................................................................................................................................
Overview
Each field in a calling list has a set of properties known as attributes.
Changing a fields attributes changes the fields appearance on the
screen, how the screen displays data, and what type of data the field
accepts. The changes you make do not change the calling list fields;
they change only the way the screen uses these fields.
Although the field attributes are predetermined and you do not need to
change them, changes often enhance the screens appearance and
usability.
How field attributes work
Each field attribute affects one of four aspects of the screen:
Appearance affects how the field appears on the screen. For
example, do the blank spaces fill with dots?
Use order affects the sequence in which agents use the fields.
Acceptable entries limits agents field entries three ways: edit
capabilities, verification format, and acceptable entries. For
example, you can require that certain fields always have an entry,
accept only dates, or restrict entries to specific responses such as
yes or no.
Reference information contains the following information about
the field: field name, maximum number of characters, field type,
and field location on the screen.
Shortcut
letter
Attribute
Value
Description
Name
Field names
The labels assigned to
fields.
Position
1-23 rows
Location on the screen.
1-79 columns
C
Comment
1-256
characters
Clarifies the use of a
field. If CP are the first
two letters in a
comment, the field is a
cut-and-paste field.
...........................................................................................................................................................................................................................................................
10 - 178
Screenbuilder
Shortcut
letter
Attribute
Value
Description
Edit format
Accessible
Protected
Optional
Required
Determines if and how
agents enter
information in the field.
Verification
format
Time
Verifies that fields
contain valid entries.
Date
Numeric
Acceptable
entry list
Spaces
Dots
Displays list of
acceptable field entries.
Edit
acceptable
entry list
Alphanumeric - Lets
you change the
acceptable entries.
Filler
characters
Specifies whether to fill
field blanks with spaces
or dots.
Sequence
number
Specifies the order that
agents use fields.
You can change field attributes in several ways. Use the following
guidelines to choose an edit method.
Number of Edits
Action
One attribute for one field
Move the cursor to the field you want
to change. Press the shortcut letter for
the attribute you want to change.
............................................................................................................................................................................................................................................................
10 - 179
Screenbuilder
Number of Edits
Action
Several attributes for one
field
Move your cursor to the field you
want to change. Press E (Edit). Press
the shortcut letter for the attribute you
want to change. Use Tab to move
between buttons or type the requested
information. Press Enter. Press
Shift+F2 (Save current screen).
Several attributes for
several fields
Move your cursor to each field you
want to change. Press T (Tag). After
you tag all fields, press E (Edit). Press
the shortcut letter for the attribute that
you want to change. When you finish
making the changes for the first field,
choose either NEXT or PREV to edit
more fields. Move your cursor to the
DONE button. Press Shift+F2 (Save
current screen).
Fields can be from 1 to 78 characters long; however, a records data
may not fill all the spaces in a field. For example, a name field may be
30 characters, but a record with Jones in the name field uses only 5
spaces. You still need to allow for all 30 characters on the screen.
...........................................................................................................................................................................................................................................................
10 - 180
Screenbuilder
Hints to build helpful screens
............................................................................................................................................................................................................................................................
Tips and hints
Thoughtful questions
Layout tips
A well-designed screen is effective and easy to use. The easier a screen
is to use, the better your agents can communicate with your customers.
A well-designed screen provides agents with the information they need
about an account, product, or job.
Reference
Information
Description
Change?
Yes or No
Name
Calling list field name
No
Width
Maximum number of characters in
the field
No
Type
N - number, C - alphanumeric
characters, D - date, $- monetary
value, or T - time.
No
Position
Location on screen. Row and
column of the first field character
Move
only
Comments
Field information. If CP appears
if the field, it is a cut-and-paste
field. Do not change field locations
for cut-and-paste fields.
Yes
Ask yourself the following questions when designing screens.
What should these screens accomplish?
Is this information useful to your agents success?
Can agents find the information that they need quickly?
Are the screens consistent?
Use the following tips when designing the layout for your new screen.
Present information in the order that the agents use it.
Group related pieces of information.
Leave blank rows between groups of data.
Maintain consistent left and right margins.
Arrange field labels and fields so that they visually go together.
Align field labels and the starting point of data fields.
............................................................................................................................................................................................................................................................
10 - 181
Screenbuilder
Tips for fields
Think of the following items when naming fields.
Carefully named field labels save time and prevent confusion.
Keep field labels less than 16 characters or not longer than four
words.
Start field labels with an uppercase letter, followed by lowercase
letters.
Example: Label a field Name instead of NAME. This helps to
distinguish labels from data, which are always uppercase letters.
Miscellaneous
Use consistent wording, abbreviations, and labels.
Finally, a couple of tips that will help agents use the screens designed
for them.
Include a list of the function keys on the screen that display the
next screen and release the record.
Take extra care to associate an inbound calling list with inbound
screens and inbound jobs, and an outbound calling list with
outbound screens and outbound jobs.
...........................................................................................................................................................................................................................................................
10 - 182
Screenbuilder
Open Screenbuilder
............................................................................................................................................................................................................................................................
Open Screenbuilder
Use the following procedure to open Screenbuilder.
...........................................................................................................................................................................
Choose Calling lists and users from the Supervisor Main Menu.
...........................................................................................................................................................................
Choose Start Screenbuilder from the Calling Lists and Users menu. Use
the shortcut keys when you are in menu mode.
............................................................................................................................................................................................................................................................
10 - 183
Screenbuilder
Create a screen
............................................................................................................................................................................................................................................................
Create a screen
Use the following procedure to create a screen in Screenbuilder.
...........................................................................................................................................................................
Choose Screen from the Screenbuilder menu.
...........................................................................................................................................................................
Choose New Screen from the Screen menu.
...........................................................................................................................................................................
Type a name for the screen (not more than 9 characters). The
NEWSCRN: Select File Dictionary screen appears. It lists the calling
lists for your system.
...........................................................................................................................................................................
Use the arrow key to move the cursor to the calling g list you want to
elect. Press Enter and a blank screen appears.
...........................................................................................................................................................................................................................................................
10 - 184
Screenbuilder
Add text to a screen
............................................................................................................................................................................................................................................................
Add text to a screen
Use the following procedure to add text to a screen.
...........................................................................................................................................................................
Use the arrow keys to move the cursor to where you want the text to
begin.
...........................................................................................................................................................................
Type the text you want to appear on the screen.
...........................................................................................................................................................................
Repeat steps 1 and 2 for each text entry you want to add.
............................................................................................................................................................................................................................................................
10 - 185
Screenbuilder
Add fields to a screen
............................................................................................................................................................................................................................................................
Add fields to a screen
Use the following procedure to add fields to a screen.
...........................................................................................................................................................................
Use the arrow keys to move to where you want the field to begin.
...........................................................................................................................................................................
Press Ctrl+A (Add) and Enter. The field list appears.
...........................................................................................................................................................................
Press down arrow to move to the field you want to add and press Enter.
...........................................................................................................................................................................
Repeat steps 1 through 3 for each field you want to add.
...........................................................................................................................................................................
Choose Save Screen from the Screen menu, then choose Close from the
Screen menu.
...........................................................................................................................................................................................................................................................
10 - 186
Screenbuilder
Copy a screen
............................................................................................................................................................................................................................................................
Copy a screen
Use the following procedure to copy a screen.
...........................................................................................................................................................................
Choose Open Screen from the Screen menu.
...........................................................................................................................................................................
Press the down arrow to move to the screen you want to copy and press
Enter.
...........................................................................................................................................................................
Choose Save Screen As from the Screen menu.
...........................................................................................................................................................................
Type a new name for the screen. The original screen file remains
unchanged and the copy is open on your screen.
...........................................................................................................................................................................
To make changes, follow the steps in Change or add text.
............................................................................................................................................................................................................................................................
10 - 187
Screenbuilder
Find a screen
............................................................................................................................................................................................................................................................
Find a screen
Use the following procedure to find a screen.
...........................................................................................................................................................................
Choose Jobs from the Screenbuilder menu.
...........................................................................................................................................................................
Choose All Jobs.
...........................................................................................................................................................................
Choose either Outbound or Inbound.
...........................................................................................................................................................................
Press down arrow to move to the job you want to view.
...........................................................................................................................................................................
Press Enter and the screen list for the selected job appears.
...........................................................................................................................................................................
Note the screens the job uses.
...........................................................................................................................................................................
Press Ctrl+X to exit the list.
...........................................................................................................................................................................................................................................................
10 - 188
Screenbuilder
Change or add text to a screen
............................................................................................................................................................................................................................................................
Change or add text to a
screen
Use the following procedure to change or add text to a screen.
...........................................................................................................................................................................
Choose Open Screen from the Screen menu.
...........................................................................................................................................................................
Use the arrow keys to move to the screen you want to edit.
...........................................................................................................................................................................
Press Enter and the screen appears.
...........................................................................................................................................................................
Use the arrow keys to move to the text you want to change or to the place
where you want to add text.
...........................................................................................................................................................................
Make your changes or additions.
............................................................................................................................................................................................................................................................
10 - 189
Screenbuilder
Delete a field or text
............................................................................................................................................................................................................................................................
Delete a field or text
Use the following procedure to delete a field or text.
...........................................................................................................................................................................
Use the arrow keys to move the cursor to the information you want to
delete.
...........................................................................................................................................................................
Position the cursor at the beginning of the field label or text. Press F5
(Cut) and use the right arrow to highlight the area to cut. Press Enter to
select the highlighted area.
...........................................................................................................................................................................
Type Y at the prompt to confirm the deletion or N to abandon the
change.
...........................................................................................................................................................................................................................................................
10 - 190
Screenbuilder
Save screen changes
............................................................................................................................................................................................................................................................
Save screen changes
Use the following procedure to save screen changes.
...........................................................................................................................................................................
Switch to menu mode (Ctrl+X).
...........................................................................................................................................................................
Choose Save Screen from the Screen menu or press F4 (Save).
............................................................................................................................................................................................................................................................
10 - 191
Screenbuilder
Edit screen fields
............................................................................................................................................................................................................................................................
Edit screen fields
Use the following procedure to edit screen fields.
...........................................................................................................................................................................
Open the screen.
...........................................................................................................................................................................
Use the arrow keys to move to the field you want to change.
...........................................................................................................................................................................
Tag the field by pressing T. (You can clear a tag by pressing T when the
cursor is in a tagged field.)
...........................................................................................................................................................................
Tag all the fields that you want to change.
...........................................................................................................................................................................
Choose Change Field(s) from the Field menu. The Field Attribute screen
appears.
...........................................................................................................................................................................
Choose the first letter of the attribute for the first field. The attribute list
appears.
...........................................................................................................................................................................
When you finish making changes to the first field, press Tab or choose
NEXT to move to the next field, PREVIOUS to move to the previous
field, or DONE to save the changes and quit.
...........................................................................................................................................................................
Clear all tags by pressing Ctrl+C (Clear all tags).
...........................................................................................................................................................................................................................................................
10 - 192
Screenbuilder
Add a screen to a job
............................................................................................................................................................................................................................................................
Add a screen to a job
Use the following procedure to add a screen to a job.
...........................................................................................................................................................................
Choose All Jobs from the Jobs menu.
...........................................................................................................................................................................
Choose either Outbound or Inbound.
...........................................................................................................................................................................
Press the down arrow to move to the job you want to change. Press Enter
and the screen list for the selected job appears.
...........................................................................................................................................................................
Position the cursor where you want to add the screen name. If necessary,
switch to Insert mode (Ctrl+O).
...........................................................................................................................................................................
Type a comma, then the name of the screen that you want to add. Use
the appropriate uppercase and lowercase letters. Use a comma to
separate screen names. The order in which they appear is agent,
outbound, inbound. List the agent screen name first, then the outbound
screen name, then the inbound screen name.
...........................................................................................................................................................................
Press Ctrl+X to switch to menu mode.
...........................................................................................................................................................................
Choose Save Screen from the Screen menu or press F4 (Save).
............................................................................................................................................................................................................................................................
10 - 193
Screenbuilder
Spell-check your screen
............................................................................................................................................................................................................................................................
Spell-check your screen
Use the following procedure to spell-check your screen.
...........................................................................................................................................................................
Choose Open Screen from the Screen menu. The screen list appears.
...........................................................................................................................................................................
Use the arrow keys to move to the screen name you want to add.
...........................................................................................................................................................................
Verify the spelling and capitalization. (job1 is not the same as Job1 or
JOB1.)
...........................................................................................................................................................................
Use Ctrl+X to exit the selection box without opening a screen.
...........................................................................................................................................................................................................................................................
10 - 194
Screenbuilder
Delete a screen from a job
............................................................................................................................................................................................................................................................
Delete a screen from a job
Use the following procedure to delete a screen from a job.
...........................................................................................................................................................................
Choose All Jobs from the Jobs menu.
...........................................................................................................................................................................
Choose either Outbound or Inbound.
...........................................................................................................................................................................
Press the down arrow to move to the job you want to change. Press Enter
and the screen list for the selected job appears.
...........................................................................................................................................................................
Move the cursor to the comma before the screen name you want to
delete.
...........................................................................................................................................................................
Press Spacebar repeatedly to type over the screen name up to the next
comma or the end of the list, then press Enter. Screenbuilder cleans up
the extra spaces and commas in the list.
...........................................................................................................................................................................
Press Ctrl+X to switch to menu mode.
...........................................................................................................................................................................
Choose Save Screen from the Screen menu or press F4 (Save).
............................................................................................................................................................................................................................................................
10 - 195
Screenbuilder
Change screen calling lists
............................................................................................................................................................................................................................................................
Change screen calling lists
Use the following procedure to change screen calling lists.
...........................................................................................................................................................................
Choose Open Screen from the Screen menu. The screen list appears.
...........................................................................................................................................................................
Use the arrow keys to move to the screen name you want to open, then
press Enter.
...........................................................................................................................................................................
Choose Change Dictionary from the Fields menu.
...........................................................................................................................................................................
Choose either Deleting (D) or Remapping (R).
...........................................................................................................................................................................
Choose OK to proceed or Cancel to quit.
...........................................................................................................................................................................
Choose a new calling list.
...........................................................................................................................................................................
If you choose Remapping, confirm the substitutions.
...........................................................................................................................................................................
Choose Save Screen from the Screen menu or press F4 (Save).
...........................................................................................................................................................................................................................................................
10 - 196
Screenbuilder
Change field appearance
............................................................................................................................................................................................................................................................
Change field appearance
Use the following procedure to change field appearance.
...........................................................................................................................................................................
Open the screen.
...........................................................................................................................................................................
Use the arrow keys to move to the field you want to change.
...........................................................................................................................................................................
Press D, the shortcut key for fill characters. The fill attributes list
appears.
...........................................................................................................................................................................
Use Tab to switch between Spaces and Dots. Press Enter when the
cursor is on the attribute you want to use.
...........................................................................................................................................................................
Repeat steps 2 through 4 for each change.
...........................................................................................................................................................................
Switch to menu mode (Ctrl+X).
............................................................................................................................................................................................................................................................
10 - 197
Screenbuilder
Set field edit capabilities
............................................................................................................................................................................................................................................................
Set field edit capabilities
Use the following procedure to set field edit capabilities.
...........................................................................................................................................................................
Open the screen.
...........................................................................................................................................................................
Use the arrow keys to move to the field you want to change.
...........................................................................................................................................................................
Press F, the shortcut key for edit format. The Edit Format list appears.
...........................................................................................................................................................................
Select Accessible, Protected, Optional, or Required. Press Enter when
the cursor is on the format you want to use.
...........................................................................................................................................................................
Repeat steps 2 through 4 for each change.
...........................................................................................................................................................................
Choose Save Screen from the Screen menu.
...........................................................................................................................................................................................................................................................
10 - 198
Screenbuilder
Change field sequence order
............................................................................................................................................................................................................................................................
Change field sequence
order
Use the following procedure to change the field sequence order.
...........................................................................................................................................................................
Open the screen.
...........................................................................................................................................................................
Use the arrow keys to move to the field you want to change.
...........................................................................................................................................................................
Press S, the shortcut key for Sequencing. The sequencing attribute list
appears.
...........................................................................................................................................................................
Type the new sequence number.
...........................................................................................................................................................................
Repeat steps 2 through 4 for each change.
...........................................................................................................................................................................
Choose Save screen from the Screen menu.
............................................................................................................................................................................................................................................................
10 - 199
Screenbuilder
Field verification formats
............................................................................................................................................................................................................................................................
Overview
Verification format determines the format of the information that
agents enter into a field.
Verification formats are valid for only three types of fields
time
date
numeric
The Avaya PDS validates both the format elements and delimiters. For
example, if you specify a time format of HH.MM, the agent must
include the period between the hour and minute values for the system
to successfully validate the information.
The acceptable entry list limits agents entries to specific choices. For
example, limit a field to a Yes or No response.
Format name
Format elements
Sample formats
time
HH hours
HH.MM.SS
MM minutes
HH.MM
SS seconds
date
numeric
CCYY year
CCYY/MM/DD
MM month
MM/DD/CCYY
DD day
DD/MM/CCYY
Numbers only
#######
...........................................................................................................................................................................................................................................................
10 - 200
Screenbuilder
Set field verification formats
............................................................................................................................................................................................................................................................
Set field verification
formats
Use the following procedure to set field verification formats.
...........................................................................................................................................................................
Open the screen.
...........................................................................................................................................................................
Use the arrow keys to move to the field you want to change.
...........................................................................................................................................................................
Press V, the shortcut key for Verification Edit. The Verification Edit list
appears.
...........................................................................................................................................................................
Type the appropriate format structure.
...........................................................................................................................................................................
Repeat steps 2 through 4 for each change.
...........................................................................................................................................................................
Choose Save Screen from the Screen menu.
............................................................................................................................................................................................................................................................
10 - 201
Screenbuilder
Validate delimiters
............................................................................................................................................................................................................................................................
Validate delimiters
Use the following procedure to validate delimiters.
...........................................................................................................................................................................
Open the screen.
...........................................................................................................................................................................
Use the arrow keys to move to the field you want to change.
...........................................................................................................................................................................
Press V, the shortcut key for Verification Edit. The Verification Edit list
appears.
...........................................................................................................................................................................
Type the appropriate format structure.
...........................................................................................................................................................................
Repeat steps 2 through 4 for each change.
...........................................................................................................................................................................
Choose Save Screen from the Screen menu.
...........................................................................................................................................................................................................................................................
10 - 202
Screenbuilder
Set acceptable field entries
............................................................................................................................................................................................................................................................
Set acceptable field entries
Use the following procedure to set acceptable field entries.
...........................................................................................................................................................................
Open the screen.
...........................................................................................................................................................................
Use the arrow keys to move to the field you want to change.
...........................................................................................................................................................................
Press A, the shortcut key for Acceptable entry list. The Acceptable entry
list appears.
...........................................................................................................................................................................
Choose the acceptable entry list number.
...........................................................................................................................................................................
Repeat steps 2 through 4 for each change.
...........................................................................................................................................................................
Choose Save screen from the Screen menu.
............................................................................................................................................................................................................................................................
10 - 203
Screenbuilder
Field reference information
............................................................................................................................................................................................................................................................
Overview
The field attributes screen includes five types of information
(attributes) for each field
name position, and comments
width
type
position
comments
However, you cannot change the name, width, or type of field. You can,
however, change the position on the screen and edit the comments
attribute.
When you change the comment for a screen field, your change does not
affect the comment in the calling list. This is helpful when you use a
field for different purposes on different screens.
The other use of the comment field is to designate a field as a cut-andpaste field. The Avaya PDS uses cut-and-paste fields to transfer
information to the host computer. The system designates cut-and-paste
fields with CP in the first two spaces of the comment field.
Note
Do not move these fields to different locations. This will disable the
cut-and-paste function.
...........................................................................................................................................................................................................................................................
10 - 204
Screenbuilder
Set field reference information
............................................................................................................................................................................................................................................................
Set field reference
information
Use the following procedure to set field reference information.
...........................................................................................................................................................................
Open the screen.
...........................................................................................................................................................................
Use the arrow keys to move to the field you want to change.
...........................................................................................................................................................................
Press C, the shortcut key for Comment. The comment box appears.
...........................................................................................................................................................................
Type the new comment. If the field is a CP field, add the comment after
the CP. You cannot have more than 256 characters in a comment.
...........................................................................................................................................................................
Repeat steps 2 through 4 for each change.
...........................................................................................................................................................................
Choose Save screen from the Screen menu.
............................................................................................................................................................................................................................................................
10 - 205
Screenbuilder
Create and view reports
............................................................................................................................................................................................................................................................
Create and view a report
Use the following procedure to create and view a Screenbuilder report.
...........................................................................................................................................................................
Press Shift+F2 (Open).
...........................................................................................................................................................................
Press Ctrl+X to switch to menu mode.
...........................................................................................................................................................................
Choose Report from the Screen menu.
...........................................................................................................................................................................
Press Ctrl+X to switch to edit mode. Choose Y to create the report.
...........................................................................................................................................................................
Press F10 (Quit). Choose Reports from the Supervisor Main Menu to
print the report.
...........................................................................................................................................................................................................................................................
10 - 206
Screenbuilder
Print a Screenbuilder report
............................................................................................................................................................................................................................................................
Print a Screenbuilder
report
Use the following procedure to print a Screenbuilder report.
...........................................................................................................................................................................
Choose Reports from the Supervisor Main Menu.
...........................................................................................................................................................................
Choose View or print reports from the Reports menu.
...........................................................................................................................................................................
To view a report, press F4 or Ctrl+V (View). Type the number that
corresponds to the report you want to view and press Enter.
...........................................................................................................................................................................
The report appears on the screen. Press Ctrl+N (Next) or Ctrl+P
(Previous) to see the entire report.
...........................................................................................................................................................................
To print the report, press F2 or Ctrl+O (Print).
...........................................................................................................................................................................
Press Ctrl+X (Exit) to return to the Report Files Status screen.
............................................................................................................................................................................................................................................................
10 - 207
Screenbuilder
...........................................................................................................................................................................................................................................................
10 - 208
Part II: Administrative tasks in menus
............................................................................................................................................................................................................................................................
............................................................................................................................................................................................................................................................
11
Log in to the Avaya PDS menu
system as an administrator
Overview
............................................................................................................................................................................................................................................................
Purpose
Contents
Use the Administrator menu system on the AvayaTM Predictive Dialing
System (PDS) to perform administrator functions.
This section contains the following topic:
Log in to the Avaya PDS menu system as an administrator
............................................................................................................................................................................................................................................................
11 - 211
Log in to the Avaya PDS menu system as an administrator
Log in to the Avaya PDS menu system as an administrator
............................................................................................................................................................................................................................................................
Log in to the Avaya PDS
menu system as an
administrator
Use the following procedure to log in to the Avaya PDS menu system
as an administrator.
...........................................................................................................................................................................
Log on to the Avaya PDS as Administrator, using the Administrator
login and password. The Administrator menu appears.
...........................................................................................................................................................................................................................................................
11 - 212
12
Administrator tasks
Overview
............................................................................................................................................................................................................................................................
Purpose
Contents
The purpose of this section is to describe administrative tasks that you
can perform in the Administrator menus on the AvayaTM Predictive
Dialing System (PDS). The Administrator Main Menu includes
sensitive features such as shutting down and restarting the Avaya PDS.
To protect your system, change the administrators password often.
This section contains the following topics:
Change administrator passwords
Restart the Avaya PDS
Shut down the Avaya PDS
Set the Avaya PDS date and time
Monitor agent lines
Stop monitoring an agent
Terminate user session
Area codes, prefixes, and time zones
Edit area codes and prefixes
View current area codes and prefixes
View time zones
Add an area code or a prefix to a time zone
View current area code and prefix settings
............................................................................................................................................................................................................................................................
12 - 213
Administrator tasks
Delete an area code or prefix
Change a country code
Save area code and prefix changes
Discard area code and prefix changes
Restore a previous version of area code and prefix settings
Start the Avaya PDS
...........................................................................................................................................................................................................................................................
12 - 214
Administrator tasks
Change administrator passwords
............................................................................................................................................................................................................................................................
Change administrator
passwords
Use the following procedure to change the administrator password.
...........................................................................................................................................................................
Choose Change administrator password from the Administrative Tasks
menu.
...........................................................................................................................................................................
Type Y at the prompt to continue or N to cancel.
...........................................................................................................................................................................
Type the current password and press Enter.
...........................................................................................................................................................................
Type the new password and press Enter. It must contain at least 6
characters, 3 of which need to be different from the old password. It also
needs to contain at least 2 letters and 1 number. After you press Enter,
the Avaya PDS prompts you to type the new password again.
...........................................................................................................................................................................
Type the new password again and press Enter.
............................................................................................................................................................................................................................................................
12 - 215
Administrator tasks
Restart the Avaya PDS
............................................................................................................................................................................................................................................................
Restart the Avaya PDS
Use the following procedure to restart the Avaya PDS. Make sure to
shut down all jobs and tell all users to log off before restarting the
Avaya PDS.
...........................................................................................................................................................................
Choose Restart system from the Administrative Tasks menu.
...........................................................................................................................................................................
Type Y at the prompt to continue or N to cancel. A series of messages
appear. When the restart is complete, the system displays the login
prompt.
...........................................................................................................................................................................................................................................................
12 - 216
Administrator tasks
Shut down the Avaya PDS
............................................................................................................................................................................................................................................................
Shut down the Avaya PDS
To avoid damaging the system components or losing data in active
jobs, stop all jobs and log all users off before shutting down the Avaya
PDS.
...........................................................................................................................................................................
Choose Shut down system from the Administrative Tasks menu.
...........................................................................................................................................................................
Type Y at the prompt to continue or N to cancel. The following prompt
appears: Are you sure you want to shutdown HP-UX? Enter Y or N.
...........................................................................................................................................................................
Type Y at the prompt to continue or N to cancel. The following message
appears: Halted, you may now cycle power.
...........................................................................................................................................................................
Go to the Avaya PDS cabinet and turn off the power to all components.
Most systems have the components connected to a power strip. The
easiest way to turn off the equipment is to turn off the power strip.
............................................................................................................................................................................................................................................................
12 - 217
Administrator tasks
Avaya PDS date and time
............................................................................................................................................................................................................................................................
Overview
This option is used to reset the Avaya PDS date and time. It is
important to keep the system time accurate due to time zone legalities.
Make sure to log all other users off and shut down all jobs before
choosing this option.
Warning
If you change the date or time during the Avaya PDS operations, you
can critically affect system operation and data.
Note
If you have automatic file procedures such as an automatic download
of data from the host, setting the time forward can affect the timed
event.
...........................................................................................................................................................................................................................................................
12 - 218
Administrator tasks
Set the Avaya PDS date and time
............................................................................................................................................................................................................................................................
Set the Avaya PDS date and
time
Use the following procedure to set the Avaya PDS date and time.
...........................................................................................................................................................................
Choose Set system date and time from the Administrative Tasks
menu.
...........................................................................................................................................................................
Type Y at the prompt to continue or N to cancel.
...........................................................................................................................................................................
Type a new time in the format HH.MM. The Avaya PDS uses a 24 hour
clock and requires a period between the hours and minutes.
...........................................................................................................................................................................
Type a new date in the format CCYY/MM/DD.
...........................................................................................................................................................................
Press any key to return to the menu. The new time and date take effect
immediately.
............................................................................................................................................................................................................................................................
12 - 219
Administrator tasks
Monitor agent lines
............................................................................................................................................................................................................................................................
Monitor agent lines
Use the following procedure to monitor agent lines.
...........................................................................................................................................................................
Choose Monitor agent lines from the Administrative Tasks menu.
...........................................................................................................................................................................
Type Y at the prompt to continue or N to cancel.
...........................................................................................................................................................................
Type Y at the prompt. The Job Control menu appears.
...........................................................................................................................................................................
Choose Open Job (Ctrl+C) from the Jobs menu. If there is more than one
current job, choose the job name from the list.
...........................................................................................................................................................................
Choose Monitor Agent from the Control menu.
...........................................................................................................................................................................
Choose the agents user name from the list. If the agent is talking with a
customer, the Avaya PDS immediately connects your headset to the
agents port. If the agent is not talking with a customer, a message
appears to tell you the agent is not on a line.
...........................................................................................................................................................................................................................................................
12 - 220
Administrator tasks
Stop monitoring an agent
............................................................................................................................................................................................................................................................
Stop monitoring an agent
Use the following procedure to stop monitoring an agent.
...........................................................................................................................................................................
When you finish listening to an agents conversation, choose
Disconnect Agent from the Control menu.
............................................................................................................................................................................................................................................................
12 - 221
Administrator tasks
Terminate user session
............................................................................................................................................................................................................................................................
Terminate user session
Use the following procedure to terminate a user session.
...........................................................................................................................................................................
Choose Terminate a user session from the Administrative Tasks
menu.
...........................................................................................................................................................................
Type Y at the prompt to continue or N to cancel.
...........................................................................................................................................................................
Type the login name for the session you want to terminate, or press Enter
to exit.
...........................................................................................................................................................................
Type Y at the prompt to continue or N to cancel.
...........................................................................................................................................................................
The Avaya PDS searches for the user session and displays a message
when it finds the process or if it cannot find a session for the login name
you entered.
...........................................................................................................................................................................
Press any key to return to the menu.
...........................................................................................................................................................................................................................................................
12 - 222
Administrator tasks
Area codes, prefixes, and time zones
............................................................................................................................................................................................................................................................
Overview
Telephone companies frequently add new area codes and prefixes to
existing phone systems. The Avaya PDS needs the up-to-date area code
and prefix information to call phone numbers that use the new codes.
The Edit Area Codes and Prefixes option lets you update the area code
and prefix settings on the Avaya PDS.
Telephone numbers generally consist of three parts: an area code, a
prefix (also known as an exchange), and a line number.
The Avaya PDS associates prefixes with area codes based on systemdefined time zones. The Avaya PDS configuration includes the
standard time zones, such as Eastern, Central, Mountain, and Pacific.
The Avaya PDS configuration also includes several additional time
zones designed to accommodate local and regional ordinances
regarding legal calling hours. For example, the Illinois time zone
addresses laws specific to the state of Illinois. Several other Avaya PDS
time zones accommodate areas that do not follow daylight savings
time.
The Avaya PDS time zones have associated zone codes. A zone code is
a one-letter designation that the Avaya PDS uses to reference a time
zone. Zone codes are case-specific. For example, zone code C (upper
case) represents the Atlantic No Daylight time zone while zone code c
(lower case) represents the United Kingdom time zone.
Another important telephone system designation is country code. The
Time Zone and Exchange Prefix Editor default country code is 1,
which represents the United States and Canada. Usually, youll make
time zone and prefix setting changes to country code 1. The editor,
however, includes an option to select a different country code if
necessary.
Note
Some states limit or prohibit placing certain types of telephone calls
during specific times. Area code fields may be modified by the
customer in order to respond to regional area code changes. Such
modifications may result in telephone calls being made in violation of
after-hours calling limitations. The customer is solely responsible for
any violations of applicable laws or regulations resulting from area
code modifications.
............................................................................................................................................................................................................................................................
12 - 223
Administrator tasks
The Query option displays the area codes and area code and prefix
combinations that currently exist on the Avaya PDS. It lists the settings
according to time zones. Use the Query option to determine if you need
to change any existing settings. You can also use the Query option to
identify zone codes for which you need to change area code and prefix
settings. You need to know the zone code(s) when you add or delete
area code and prefix settings.
Query options
The Query Area Codes and Prefixes option accepts the following
queries:
Area Code The Avaya PDS lists all zone codes that contain the
specified area code. For each zone code, it also lists the prefixes
associated with the area code.
Area Code and Prefix, separated by a colon The system identifies
the zone code in which the specific area code and prefix combination is
listed.
Zone Code (for example, L, the zone code for Pacific Daylight time
zone) The system generates a list of all area codes and prefixes for the
specified zone code.
Zone Code followed by a space and an area code or an area code
and prefix combination Use this option to query for a very specific
item. If your criteria is too limited and the system finds no matches, the
system reports the area code or prefix as not found.
An asterisk (*) in query results represents all prefixes for this area code
that arent explicitly listed under another zone code. There can be only
one asterisk entry for any given area code. Other entries must contain
specific, unique exchange prefixes. For example, area code 709 exists
under two zones, Newfoundland Daylight time zone (A) and Atlantic
Daylight time zone (B). The asterisk in the Newfoundland Daylight
Prefix List represents all prefixes that dont appear in the Atlantic
Daylight prefix list.
Note
You can also view current area codes and prefixes from the Add and
Delete options.
Area code addition
When you select Add from the Area Code and Exchange Prefix Editor
menu, the Avaya PDS prompts you to type a time zone code. For
...........................................................................................................................................................................................................................................................
12 - 224
Administrator tasks
example, to add an area code to the Central Daylight time zone, specify
zone code G.
Use commas to add one or more area codes or area code and prefix
combinations. To add one or more area codes (implicitly including all
prefixes) to the selected zone code, type the area codes.
To add an area code with specific prefixes or to add new prefixes to an
existing area code, type the area code, a colon, and one or more
prefixes separated by commas. For example, to add the 282 and 285
prefixes to area code 709 type 709:282, 285.
The Avaya PDS compares your request to the current area code and
prefix settings to identify duplicate area codes or area code prefix
combinations. If the settings do exist, Avaya PDS doesnt add the
duplicate settings and displays a message. The Avaya PDS displays a
status message if it successfully adds your requested area code and
prefix information.
Note
You cant add a prefix to an area code that has an asterisk listed as its
prefix. The asterisk indicates that the prefix is included implicitly in
this area code, provided its not explicitly listed elsewhere. Also, verify
that youre adding the area code and prefix to the correct time zone.
Discard changes
The Discard Changes option lets you abandon changes you made since
the most recent save (or since you started the editor if you havent
saved yet). The Discard Changes option restores the original file that
the system loaded when you started the editor or the last saved version.
If there are no changes to discard, the system notifies you and cancels
the command.
View Time Zones
The Timezone/Guard Time Query option lists the Avaya PDS time
zones and calling guard times. Guard times define the earliest and latest
times of day that the Avaya PDS can place phone calls.
Use this option to identify to which time zones you need to add a new
area code or area code and prefix combination.
You can query Avaya PDS time zones using a descriptive string (such
as eastern or pacific), by zone code, or using an asterisk (*). An asterisk
returns a listing of all Avaya PDS time zones.
If you dont know a particular zone code, query using the asterisk. You
need to know the zone code(s) when you add or delete area code and
prefix settings.
............................................................................................................................................................................................................................................................
12 - 225
Administrator tasks
Correct changes
The Rollback option allows you to cancel saved area code and prefix
changes. You can recover area code and prefix settings under two
different circumstances: Rollback to current live version and Rollback
to last backup version.
Choose the Rollback to current live version option if you saved
changes in error but have not restarted the Avaya PDS. Avaya PDS
loads the current live area code and prefix settings into the editor. Save
the restored settings as is or make additional changes. You must save
the restored version and restart the Avaya PDS for the restored settings
to take effect.
Choose the Rollback to last backup version if you saved changes in
error and have since restarted the Avaya PDS. Avaya PDS loads the
most recently backed up version of the live area code and prefix
settings into the editor. Save the restored settings as is or make
additional changes. You must save the restored version and restart the
Avaya PDS for the restored settings to take effect.
...........................................................................................................................................................................................................................................................
12 - 226
Administrator tasks
Edit area codes and prefixes
............................................................................................................................................................................................................................................................
Edit area codes and
prefixes
Use the following procedure to edit area codes and prefixes.
...........................................................................................................................................................................
From the Administrative Tasks menu, choose Edit area codes/prefixes.
The Area Code & Exchange Prefix Editor menu appears.
...........................................................................................................................................................................
Type the option number or the first letter of the command name.
...........................................................................................................................................................................
The Avaya PDS saves changes you make using the Area Code and
Exchange Prefix Editor to a temporary file. When the Avaya PDS
restarts, it activates the changes.
............................................................................................................................................................................................................................................................
12 - 227
Administrator tasks
View current area codes and prefixes
............................................................................................................................................................................................................................................................
View current area codes
and prefixes
Use the following procedure to view current area codes and prefixes.
...........................................................................................................................................................................
Choose Query from the Area Code & Exchange Prefix Editor menu. The
Query Area Codes and Prefixes screen appears.
...........................................................................................................................................................................
Type an area code; area code and prefix combination; zone code; or zone
code, area code, and prefix combination. The query results appear at the
bottom of the query screen. If the query results fill more than one screen,
press Enter to view subsequent pages.
...........................................................................................................................................................................................................................................................
12 - 228
Administrator tasks
View time zones
............................................................................................................................................................................................................................................................
View time zones
Use the following procedure to view time zones.
...........................................................................................................................................................................
Choose Timezone/Guard Time Query from the Area Code & Exchange
Prefix Editor menu. The Timezone/Guard Time Query screen appears.
...........................................................................................................................................................................
Type a time zone code, search string, or asterisk (*), then press Enter.
Avaya PDS displays the results below your query. If the results fill more
than one screen, press Enter to view the following page.
............................................................................................................................................................................................................................................................
12 - 229
Administrator tasks
Add an area code or a prefix to a time zone
............................................................................................................................................................................................................................................................
Add an area code or a
prefix to a time zone
Use the following procedure to add an area code or a prefix to a time
zone.
...........................................................................................................................................................................
Choose Add from the Area Code & Exchange Prefix Editor menu. The
Add Area Codes and Prefixes screen appears.
...........................................................................................................................................................................
Type the zone code for the time zone to which you want to add an area
code or prefix.
...........................................................................................................................................................................
Type one or more area codes or area code and prefix combinations to
add to the selected time zone.
...........................................................................................................................................................................
To change the time zone, press Enter with nothing typed on the Enter
Choice line.
...........................................................................................................................................................................
Type a different time zone code to continue adding area codes, or press
Enter with no selection to exit the Add option.
...........................................................................................................................................................................................................................................................
12 - 230
Administrator tasks
View current area code and prefix settings
............................................................................................................................................................................................................................................................
View current area code and
prefix settings
Use the following procedure to view current area code and prefix
settings.
...........................................................................................................................................................................
Type q or Q at the prompt instead of an area code or prefix. The Query
Area Codes and Prefixes screen appears.
...........................................................................................................................................................................
Type the area code, area code and prefix combination, or zone code that
you want to view.
............................................................................................................................................................................................................................................................
12 - 231
Administrator tasks
Delete an area code or prefix
............................................................................................................................................................................................................................................................
Delete an area code or
prefix
Use the following procedure to delete an area code or an area code or
prefix.
...........................................................................................................................................................................
Choose Delete from the Area Code & Exchange Prefix Editor menu.
The Delete Area Codes and Prefixes screen appears.
...........................................................................................................................................................................
Type the zone code for the time zone from which you want to delete an
area code or prefix.
...........................................................................................................................................................................
Type one or more area codes or area code and prefix combinations to
delete. The system displays the results of delete action.
...........................................................................................................................................................................
To change the time zone, press Enter with nothing typed on the Enter
Choice line.
...........................................................................................................................................................................
Type a different time zone code to delete area codes from another time
zone, or press Enter with no selection to exit the Delete option.
...........................................................................................................................................................................................................................................................
12 - 232
Administrator tasks
Change a country code
............................................................................................................................................................................................................................................................
Change a country code
Use the following procedure to change a county code.
...........................................................................................................................................................................
Choose Change Country Code from the Area Code & Exchange Prefix
Editor menu. The Change Country Code screen appears.
...........................................................................................................................................................................
Type a country code, then press Enter. The new country code appears on
the Area Code and Exchange Prefix Editor main menu.
............................................................................................................................................................................................................................................................
12 - 233
Administrator tasks
Save area code and prefix changes
............................................................................................................................................................................................................................................................
Save area code and prefix
changes
Use the following procedure to save area code and prefix changes.
...........................................................................................................................................................................
Choose Save Changes from the Area Code & Exchange Prefix Editor
menu.
...........................................................................................................................................................................
Type Y to confirm the save or N to cancel the save command.
...........................................................................................................................................................................................................................................................
12 - 234
Administrator tasks
Discard area code and prefix changes
............................................................................................................................................................................................................................................................
Discard area code and
prefix changes
Use the following procedure to discard area code and prefix changes.
...........................................................................................................................................................................
Choose Discard Changes from the Area Code & Exchange Prefix Editor
menu. The Confirm: Discard Current Changes screen appears.
...........................................................................................................................................................................
Type Y to discard the changes or N to cancel the discard command.
............................................................................................................................................................................................................................................................
12 - 235
Administrator tasks
Restore a previous version of area code and prefix settings
............................................................................................................................................................................................................................................................
Restore a previous version
of area code and prefix
settings
Use the following procedure to restore a previous version of area code
and prefix settings.
...........................................................................................................................................................................
Choose Rollback from the Area Code & Exchange Prefix Editor menu.
The Rollback to Previous Version screen appears.
...........................................................................................................................................................................
Choose 1 to restore the current live version or choose 2 to restore to the
last backup version.
...........................................................................................................................................................................
Add or delete area codes or prefixes as necessary.
...........................................................................................................................................................................
Save the restored area code and prefix settings.
...........................................................................................................................................................................................................................................................
12 - 236
Administrator tasks
Start the Avaya PDS
............................................................................................................................................................................................................................................................
Start the Avaya PDS
Use the following procedure to start the Avaya PDS.
...........................................................................................................................................................................
Turn on the power to the following equipment: Administrator
workstation, digital switch rack, digital switch controller, terminal
server, mass storage unit, bridge
...........................................................................................................................................................................
Wait at least 10 seconds, then turn on the power to the tape drive,
modem, and central processing unit (CPU). Start up is successful when
you see the login prompt on the screen.
............................................................................................................................................................................................................................................................
12 - 237
Administrator tasks
...........................................................................................................................................................................................................................................................
12 - 238
13
File transfers
Overview
............................................................................................................................................................................................................................................................
Purpose
Contents
The purpose of this section is to explain file transfers on the AvayaTM
Predictive Dialing System (PDS).
This section contains the following topics:
FTP
Download host records to the Avaya PDS
Upload the Avaya PDS records to a host computer
Recover calling list
Count calling list records
Download records for an infinite job
............................................................................................................................................................................................................................................................
13 - 239
File transfers
FTP
............................................................................................................................................................................................................................................................
Overview
FTP is a convenient, effective, and inexpensive file transfer method. It
does not require the use of any additional hardware and is fast and
reliable. Also, changes are easy to make, including changing hosts or
adding calling lists.
FTP is the user interface to the ARPANET standard File Transfer
Protocol. It is widely used on the Internet for transferring files between
disparate platforms, and FTP software exists for almost every system
type.
FTP uses TCP/IP and the Ethernet connection of the Avaya PDSPDS to
connect to the host. Either the system waits for the files to be sent to it,
or it initiates a file transfer retrieval from the host. In either case, FTP is
easy to set up, troubleshoot, support, and test.
Note
If you are using the FTP file transfer method, an Ethernet board and the
file sets needed to run TCP/IP and the FTP application are already
installed on your Avaya PDS.
Anonymous FTP
Anonymous (or host-initiated FTP), allows the host to send file(s) to
the Avaya PDS. After this happens, you can use either an automatic or
manual process on the system to convert the received data into one or
more calling lists.
A typical file transfer using FTP might look like this:
1.
At 4:00 AM, the host system connects to the Avaya PDS using
TCP/IP.
2.
The host uses FTP to place specified data files into a directory on
the Avaya PDS and disconnects.
3.
At 4:10 AM, the Avaya PDS finds the files and processes them
into one or more callable lists.
Typically, the FTP file transfer processes occur automatically. If,
however, the file transfers are not automated or an automated process
fails, you can use the Transfer and Process Records menu to manually
start a transfer.
Direct-connect FTP
The Avaya PDS can also be configured to directly connect to the host
and retrieve files from it before creating calling lists. This method is
known as direct-connect (Avaya PDS-initiated) FTP. With this
...........................................................................................................................................................................................................................................................
13 - 240
File transfers
approach, the Avaya PDS has more control over the file transfer and
more responsibility for it.
It is slightly more difficult to configure but is preferred by customers
who lack the ability to schedule FTP transfers on the host or who need
the increased security.
............................................................................................................................................................................................................................................................
13 - 241
File transfers
Download host records to the Avaya PDS
............................................................................................................................................................................................................................................................
Download host records to
the Avaya PDS
Use the following procedure to download host records to the Avaya
PDS.
...........................................................................................................................................................................
At the Administrator workstation, choose Download host records to
PDS from the Transfer and Process Records menu.
...........................................................................................................................................................................
Type Y at the prompt to continue or N to cancel. The host transmits the
calling list records to the Avaya PDS.
...........................................................................................................................................................................................................................................................
13 - 242
File transfers
Upload the Avaya PDS records to a host computer
............................................................................................................................................................................................................................................................
Upload the Avaya PDS
records to a host computer
Use the following procedure to upload the Avaya PDS records to a host
computer.
...........................................................................................................................................................................
Choose Upload records to host from the Transfer and Process Records
menu.
...........................................................................................................................................................................
Type Y at the prompt to continue or N to cancel. The Avaya PDS
transmits the calling list records to the host computer.
............................................................................................................................................................................................................................................................
13 - 243
File transfers
Recover calling list
............................................................................................................................................................................................................................................................
Recover calling list
Use the following procedure to recover a calling list.
...........................................................................................................................................................................
Choose Recover old calling list from the Transfer and Process
Records menu.
...........................................................................................................................................................................
Type Y at the prompt to continue or N to cancel.
...........................................................................................................................................................................................................................................................
13 - 244
File transfers
Count calling list records
............................................................................................................................................................................................................................................................
Count calling list records
Use the following procedure to count calling list records.
...........................................................................................................................................................................
Choose Count calling list records from the Transfer and Process
Records menu.
...........................................................................................................................................................................
Type Y at the prompt to process the changes or N to cancel.
............................................................................................................................................................................................................................................................
13 - 245
File transfers
Download records for an infinite job
............................................................................................................................................................................................................................................................
Download records for an
infinite job
Use the following procedure to download records for an infinite job.
...........................................................................................................................................................................
Choose Download records for Infinite Job from the Transfer and
Process Records menu.
...........................................................................................................................................................................
Type Y at the prompt to continue or N to cancel. The host transmits the
calling list records to the Avaya PDS.
...........................................................................................................................................................................................................................................................
13 - 246
14
Inbound lists
Overview
............................................................................................................................................................................................................................................................
Purpose
The AvayaTM Predictive Dialing System (PDS) uses inbound lists to
capture information from inbound calls.
These commands are available if your Avaya PDS uses Intelligent Call
Blending.
An inbound calling list contains the fields that the agents use when
handling inbound calls. Once created, the inbound calling list file is a
permanent part of the Avaya PDS.
Contents
This section contains the following topics:
Create an empty inbound calling list
Clear existing inbound calling list data
Count calling list records
............................................................................................................................................................................................................................................................
14 - 247
Inbound lists
Create an empty inbound calling list
............................................................................................................................................................................................................................................................
Create an empty inbound
calling list
Use the following procedure to create an empty inbound calling list.
...........................................................................................................................................................................
Choose Create empty inbound data list from the Inbound Lists menu.
...........................................................................................................................................................................
Type Y at the prompt. If the list already exists, the Avaya PDS does not
create a new one.
...........................................................................................................................................................................
When the system completes the process, press any key to return to the
Inbound Lists menu.
...........................................................................................................................................................................................................................................................
14 - 248
Inbound lists
Clear existing inbound calling list data
............................................................................................................................................................................................................................................................
Clear existing inbound
calling list data
Use the following procedure to clear existing inbound calling list data
...........................................................................................................................................................................
Choose Clear an existing inbound data list from the Inbound Lists
menu.
...........................................................................................................................................................................
Type Y at the prompt to continue or N to cancel.
...........................................................................................................................................................................
When the Avaya PDS completes the process, press any key to return to
the Inbound Lists menu.
............................................................................................................................................................................................................................................................
14 - 249
Inbound lists
Count calling list records
............................................................................................................................................................................................................................................................
Count calling list records
Use the following procedure to count calling list records
...........................................................................................................................................................................
Choose Count calling list records from the Inbound Lists menu.
...........................................................................................................................................................................
The date and disk free space (in kilobytes) appears along with the
outbound and inbound calling lists and the number of records in each
list.
...........................................................................................................................................................................................................................................................
14 - 250
15
Back up and recovery
Overview
............................................................................................................................................................................................................................................................
Purpose
Contents
Backup is a method used to archive information, which provides a way
to restore operations if the AvayaTM Predictive Dialing System (PDS)
or its software is damaged.
This section contains the following topics:
Backup and restore commands
Back up the Avaya PDS
Verify backup files
Restore Avaya PDS
DAT drive status
Back up a calling list
Restore a calling list
............................................................................................................................................................................................................................................................
15 - 251
Back up and recovery
Backup and restore commands
............................................................................................................................................................................................................................................................
Back up media
The standard backup medium is a 4mm, 90-meter, 2.2 GB digital data
storage (DDS) tape. However, you can also use a 9-track tape.
Back up the following files on a regular basis:
Maintain backup tapes
Back up commands
outbound calling lists
inbound calling results
call activity statistics
files containing user passwords
files containing host network (IP) addresses
Each day, use the eject button to remove the previous days tape from
the tape drive. Before loading the new tape, check to make sure it is
write-enabled. To prevent data loss, we recommend that you observe
the following items:
Keep a minimum of two sets of backup tapes. In each set, keep
one tape for each day.
Store one backup set away from your Avaya PDS site.
Store backup tapes in a controlled environment. Optimal tape
storage environment is 50% relative humidity at 22 C.
Replace each DDS tape after 100 uses, approximately two years.
Clean the tape drive monthly using a cleaning tape.
Replace cleaning tapes after 25 uses.
From the Administrator Backup Menu you can access sub-menus to
back up the Avaya PDS. You can back up and restore the entire Avaya
PDS, the calling lists only, or the host gateway files.
If you choose any of the back up menu options you will be asked if you
want to perform a full or incremental backup. A full backup will back
up all the files in a selected category. An incremental backup will back
up only those files that have been changed since the last backup.
...........................................................................................................................................................................................................................................................
15 - 252
Back up and recovery
The following table describes the available back up commands.
Restore Commands
Command
Description
Back up complete
system
This is the most comprehensive backup
option. The backup includes the entire root
file system, the Avaya PDS, and all calling
lists. Use this option to prepare for events
such as major system upgrades and service
pack installations.
Back up Avaya
PDS & calling lists
This command backs up the entire Avaya
PDS and all customer calling lists. Use this
option for routine daily system backups.
Back up Avaya
PDS only
This command backs up the entire Avaya
PDS excluding the calling lists.
Back up Avaya
PDS configuration
files
This command backs up all the Avaya PDS
configuration files. These are the files
needed to customize a newly installed
Avaya PDS to the customers applications.
Back up Avaya
PDS data/stat files
This command backs up the data files
needed to run reports using the Avaya PDS
PC Analysis tools.
The following table describes the available restore commands.
Command
Description
Restore all from tape
This command restores all files from the
backup tape.
Restore a file from tape
This command attempts to restore a
single user-specified file from the
backup tape.
List/verify a file on tape
This command attempts a search for a
single user-specified file on the backup
tape.
List/verify tape contents
This command lists the entire contents
of the backup tape.
List tape volume info
This command displays the creation
information of the backup tape.
............................................................................................................................................................................................................................................................
15 - 253
Back up and recovery
Back up the Avaya PDS
............................................................................................................................................................................................................................................................
Back up the Avaya PDS
Use the following procedure to back up the Avaya PDS.
...........................................................................................................................................................................
Locate the tape drive in the Avaya PDS cabinet.
...........................................................................................................................................................................
Insert a new DDS tape in the drive.
...........................................................................................................................................................................
Choose a command from the Back Up and Restore Avaya PDS menu.
For routine daily system backups, choose Back up Avaya PDS & Calling
Lists.
...........................................................................................................................................................................
Select full or incremental backup.
...........................................................................................................................................................................
After the backup is complete, rewind and remove the tape. Store the tape
in antistatic environment at the proper temperature and humidity.
...........................................................................................................................................................................................................................................................
15 - 254
Back up and recovery
Verify backup files
............................................................................................................................................................................................................................................................
Verify backup files
Use the following procedure to verify backup files.
...........................................................................................................................................................................
Choose a List/Verify command from the Back Up and Restore menu.
...........................................................................................................................................................................
Type Y at the prompt to continue or N to cancel.
...........................................................................................................................................................................
Follow the tape loading instructions on the screen.
...........................................................................................................................................................................
Type C to continue or press Ctrl+X to exit. Byte count, date, size, and
file names appear on the screen during the tape verification process.
...........................................................................................................................................................................
After verifying the tape, follow the unloading instructions on the screen.
...........................................................................................................................................................................
Type C to return to the Back Up and Restore menu.
............................................................................................................................................................................................................................................................
15 - 255
Back up and recovery
Restore Avaya PDS
............................................................................................................................................................................................................................................................
Restore Avaya PDS
Use the following procedure to restore the Avaya PDS from a backup
tape.
...........................................................................................................................................................................
Locate the tape drive in the Avaya PDS cabinet.
...........................................................................................................................................................................
Insert the backup tape containing the files to be restored.
...........................................................................................................................................................................
Choose a restore command from the Back Up and Restore Avaya PDS
menu. After the backup is complete, rewind and remove the tape. Store
the tape in an antistatic environment at the proper temperature and
humidity
Important! You cannot restore files from backup tapes created
on earlier versions of the Avaya PDS.
...........................................................................................................................................................................................................................................................
15 - 256
Back up and recovery
DAT drive status
............................................................................................................................................................................................................................................................
Overview
You need to monitor the tape drive status during back up and restore
procedures. There are two LEDs on the tape drive. The LED on the left
is the cassette LED. The LED on the right is the drive LED. When the
Avaya PDS uses the tape drive, both lights flash in different color
combinations.
LED color
These combinations identify the tape drives status.
Cassette LED
Color
Drive LED Color
Status
Flashing green
Flashing green
Write-enabled tape loading
or unloading.
Green
Green
Write-enabled tape loaded
and online.
Flashing amber
Flashing green
Write-protected tape loading
or unloading.
Amber
Green
Write-protected tape loaded
and online.
Green
Flashing green
and amber
Media wear. Replace tape or
clean tape drive.
Amber
Amber
High room humidity. Tape
cannot load or unload.
Flashing amber
Flashing amber
Successful power-on selftest.
Flashing amber
Amber
Unsuccessful power-on selftest. Contact your Avaya
PDS vendor.
............................................................................................................................................................................................................................................................
15 - 257
Back up and recovery
Back up a calling list
............................................................................................................................................................................................................................................................
Back up a calling list
Use the following procedure to back up a calling list.
...........................................................................................................................................................................
Locate the tape drive in the Avaya PDS cabinet.
...........................................................................................................................................................................
Insert a new DDS tape in the drive.
...........................................................................................................................................................................
Choose a backup command from the Back Up and Restore Avaya PDS
Calling Lists menu. After the backup is complete, rewind and remove
the tape. Store the tape in an antistatic environment at the proper
temperature and humidity.
...........................................................................................................................................................................................................................................................
15 - 258
Back up and recovery
Restore a calling list
............................................................................................................................................................................................................................................................
Restore a calling list
Use the following procedure to restore a calling list.
...........................................................................................................................................................................
Locate the tape drive in the Avaya PDS cabinet.
...........................................................................................................................................................................
Insert a DDS tape with the backup calling list in the drive.
...........................................................................................................................................................................
Choose a restore command from the Back Up and Restore Avaya PDS
Calling Lists menu.
...........................................................................................................................................................................
Type Y at the prompt to continue or N to cancel. After the restoration is
complete, rewind the tape.
...........................................................................................................................................................................
Remove the tape from the tape drive.
............................................................................................................................................................................................................................................................
15 - 259
Back up and recovery
...........................................................................................................................................................................................................................................................
15 - 260
16
System security event monitor
Overview
............................................................................................................................................................................................................................................................
Purpose
Contents
The purpose of this section is to provide information about how the
AvayaTM Predictive Dialing System (PDS) monitors events.
This section contains the following topics:
Monitor security logs
Use the system log monitor
Change the monitor interval
............................................................................................................................................................................................................................................................
16 - 261
System security event monitor
Monitor security logs
............................................................................................................................................................................................................................................................
Overview
Use the Monitor security log command to monitor security-related
system activity. The System Log Monitor, at a specified time interval,
continually checks the status of critical system and log files.
Specifically, the security monitor checks whether critical system files
have been modified since the last status check and whether the Avaya
PDS recorded particular events in the system audit and log files. Events
include users logging into and out of the Avaya PDS; changes to the
permissions, ownership, and content of sensitive system files; attempts
to log into restricted user accounts; and changes to the system, date,
and time.
The System Log Monitor displays results including the date and time of
the event, the event type, whether the event succeeded or failed, and
other event details such as the user name associated with the event. The
monitor also provides additional file information when the file has been
changed. For example, for the current and previous versions of a file,
the System Log Monitor lists the permissions, owner, group, file size,
and date and ti me stamps.
Note
The System Log Monitor tracks system events only when it is active.
Events that occur when the monitor is not running are not reported.
...........................................................................................................................................................................................................................................................
16 - 262
System security event monitor
Use the system log monitor
............................................................................................................................................................................................................................................................
Use the system log monitor
Use the following procedure to use the system log monitor.
...........................................................................................................................................................................
To start the System Log Monitor, choose Monitor security log from the
System Log Monitor main menu. At a specified interval, the monitor
updates the screen with information about targeted events.
...........................................................................................................................................................................
To close the System Log Monitor, type X, then press Enter.
............................................................................................................................................................................................................................................................
16 - 263
System security event monitor
Change the monitor interval
............................................................................................................................................................................................................................................................
Change the monitor
interval
Use the following procedure to change the monitor interval.
...........................................................................................................................................................................
From the System Log Monitor main menu, choose Change Monitor
refresh interval. The Additional Entry for Change Monitor refresh
interval screen appears.
...........................................................................................................................................................................
Type a new refresh interval, in seconds, then press Enter.
...........................................................................................................................................................................
At the Are above entries correct prompt, type Y for yes or N for no.
...........................................................................................................................................................................................................................................................
16 - 264
Part III: Agent Blending
............................................................................................................................................................................................................................................................
............................................................................................................................................................................................................................................................
17
Agent Blending
Overview
............................................................................................................................................................................................................................................................
Purpose
Contents
The purpose of this section is to provide procedural information
regarding CUI agent blending. For a thorough description of Agent
Blending, please refer to the Avaya PDS Installation Planner.
This section contains the following topics:
Domain group control methods
Start Predictive Agent Blending
Stop Predictive Agent Blending
Reset Predictive Agent Blending
Control and monitor domain groups
Exit a menu
Display groups
Modify Service Level domain groups
Modify Average Speed to Answer domain groups
Modify Outbound only groups
Modify domain group optional fields
Modify control methods
Delete domain groups
Delete a domain
............................................................................................................................................................................................................................................................
17 - 267
Agent Blending
Add extensions
List extensions
Delete extensions
...........................................................................................................................................................................................................................................................
17 - 268
Agent Blending
Domain group control methods
............................................................................................................................................................................................................................................................
Domain group control
methods
Predictive Blend manages agents within each domain group based on a
control method you choose. The three control methods are:
Average Speed to Answer (ASA)
Service Level (SL)
Outbound-only (OB_ONLY)
A blend domain group blends inbound and outbound calling. It uses
either the ASA or SL control method. Each control method has an
associated set of parameters, which the system supervisor specifies
during calling operations.
An outbound-only domain group uses the OB_ONLY control method.
............................................................................................................................................................................................................................................................
17 - 269
Agent Blending
Start Predictive Agent Blending
............................................................................................................................................................................................................................................................
Start Predictive Agent
Blending
Use the following procedure to start Predictive Agent Blending.
...........................................................................................................................................................................
Choose Start Predictive Blend from the Admin menu to start Predictive
Agent Blending. The system starts accumulating new statistics on call
performance.
...........................................................................................................................................................................................................................................................
17 - 270
Agent Blending
Stop Predictive Agent Blending
............................................................................................................................................................................................................................................................
Stop Predictive Agent
Blending
Use the following procedure to stop Predictive Agent Blending.
...........................................................................................................................................................................
Choose Stop Predictive Blend from the Admin menu
Note
Stopping Predictive Agent Blending does not affect other processes
running on the system.
It is not necessary to stop Predictive Blend to change domain group
parameters, such as adding domains and domain groups. These changes
take effect immediately. However, when you delete domains and
domain groups, you must reset Predictive Agent Blend for the changes
to take effect.
............................................................................................................................................................................................................................................................
17 - 271
Agent Blending
Reset Predictive Agent Blending
............................................................................................................................................................................................................................................................
Reset Predictive Agent
Blending
Use the following procedure to reset Predictive Agent Blending.
...........................................................................................................................................................................
Choose Reset Predictive Blend from the Admin menu to stop
Predictive Blend and immediately restart it.
...........................................................................................................................................................................................................................................................
17 - 272
Agent Blending
Resynchronize agents (Meridian systems only)
............................................................................................................................................................................................................................................................
Resynchronize agents
Use the following procedure to resynchronize agents.
...........................................................................................................................................................................
Choose Resynch Agents from the Admin menu to update the ACD
agent queue assignments. Use this command after you reassign agents
to different domains.
............................................................................................................................................................................................................................................................
17 - 273
Agent Blending
Control and monitor domain groups
............................................................................................................................................................................................................................................................
Control and monitor
domain groups
Use commands on the Domain Group menu to create and modify
domain groups. Because there are innumerable variables in the calling
environment, including agent availability and talk time, it is impossible
to ensure that the settings are absolutes. Use them as goals.
Choose Domain Group from the Predictive Blend menu. The Domain
Group menu appears.
...........................................................................................................................................................................................................................................................
17 - 274
Agent Blending
Exit a menu
............................................................................................................................................................................................................................................................
Exit a menu
Use the following procedure to exit a menu.
...........................................................................................................................................................................
To exit a drop-down menu, press Ctrl+X.
...........................................................................................................................................................................
To exit the main menu, press Q and press Enter.
............................................................................................................................................................................................................................................................
17 - 275
Agent Blending
Display groups
............................................................................................................................................................................................................................................................
Display Service Level (SL)
Groups
Display Average Speed to
Answer (ASA) Groups
Choose Display SL Group from the Domain Group menu to view
current settings for all SL groups. The SL Domain Groups screen
displays the status of the following fields:
Time Interval
Service Criteria
Desired Service Level (DSL)
Abatement Service Level (ASL)
Minimum Agents on Outbound
Choose Display ASA Group from the Domain Group menu to view
current settings for all ASA groups. The ASA Domain Groups screen
displays the status of the following fields:
Time Interval
Control Method
Average Speed to Answer (ASA)
Traffic Intensity
Minimum Agents on Outbound
Display Outbound-Only
(OB_ONLY) Groups
Choose Display OB_ONLY Group from the Domain Group menu to
view a list of all OB_ONLY groups.
Display Group Optional
Fields
Choose Display Group Optional Fields from the Domain Group
menu to view the Traffic Rate, Talk Time, and After Call Work Time
for all jobs.
Display ACD Statistics
Choose Display Statistics from the Domain Group menu to view the
Performance, Acquisitions, and Releases for all jobs.
Performance is the average answer delay (Service Level).
Releases are the number of completed releases that the system
requested. It does not include releases caused by the agent ending the
acquired call or the agent logging off of the system. If the domain is
outbound only, the releases represent the number of agents that have
logged off or hung up on an acquired call.
...........................................................................................................................................................................................................................................................
17 - 276
Agent Blending
Modify Service Level domain groups
............................................................................................................................................................................................................................................................
Modify Service Level
domain groups
Use the following procedure to modify Service Level domain groups.
...........................................................................................................................................................................
Choose Modify SL Group from the Domain Group menu. The screen
appears with all SL domain groups listed.
...........................................................................................................................................................................
Move to the field that you want to modify and make your changes, or
move to the last line and add a domain group.
...........................................................................................................................................................................
Press Ctrl+X to exit.
............................................................................................................................................................................................................................................................
17 - 277
Agent Blending
Modify Average Speed to Answer domain groups
............................................................................................................................................................................................................................................................
Modify Average Speed to
Answer domain groups
Use the following procedure to modify Average Speed to Answer
domain groups.
...........................................................................................................................................................................
Choose Modify ASA Group from the Domain Group menu. The screen
appears with all ASA domain groups listed.
...........................................................................................................................................................................
Move to the field that you want to modify and make your changes, or
move to the last line and add a domain group.
...........................................................................................................................................................................
Press Ctrl+X to exit.
...........................................................................................................................................................................................................................................................
17 - 278
Agent Blending
Modify Outbound only groups
............................................................................................................................................................................................................................................................
Modify Outbound only
groups
Use the following procedure to add groups to the Outbound only
domain group.
...........................................................................................................................................................................
Choose Modify OB_ONLY Group from the Domain Group menu. The
screen appears with all OB_ONLY domain groups listed.
...........................................................................................................................................................................
Move to the last line and add the new domain.
...........................................................................................................................................................................
Press Ctrl+X to exit.
............................................................................................................................................................................................................................................................
17 - 279
Agent Blending
Modify domain group optional fields
............................................................................................................................................................................................................................................................
Modify domain group
optional fields
Use the following procedure to modify domain group optional fields.
...........................................................................................................................................................................
Choose Modify Domain Group Optional Fields from the Domain
Group menu. The screen appears with all domain groups listed.
...........................................................................................................................................................................
Move to the field that you want to modify and make your changes.
...........................................................................................................................................................................
Press Ctrl+X to exit the screen. A confirmation prompt appears.
...........................................................................................................................................................................
Press Enter to accept Yes or press Tab to move to Cancel and press
Enter.
...........................................................................................................................................................................................................................................................
17 - 280
Agent Blending
Modify control methods
............................................................................................................................................................................................................................................................
Modify control methods
Use the following procedure to modify control methods.
...........................................................................................................................................................................
Choose Modify Control Method from the Domain Group menu. The
screen appears with all the domains listed.
...........................................................................................................................................................................
Use the down arrow to move to the domain you want to change and press
Enter. The Select a Control Method screen appears. To leave the screen
without making a change, use Tab to move to Cancel and press Enter.
...........................................................................................................................................................................
Use the down arrow to move to the method you want to use and press
Enter. The Modify screen appears.
...........................................................................................................................................................................
Enter settings as appropriate for your ACD.
...........................................................................................................................................................................
Press Ctrl+X to exit the screen. A confirmation prompt appears.
...........................................................................................................................................................................
Press Enter to accept Yes or press Tab to move to Cancel and press
Enter.
............................................................................................................................................................................................................................................................
17 - 281
Agent Blending
Delete domain groups
............................................................................................................................................................................................................................................................
Delete domain groups
Use the following procedure to delete domain groups.
...........................................................................................................................................................................
Choose Delete Group from the Domain Group menu.
...........................................................................................................................................................................
Choose the group to delete from the list of domain group names.
...........................................................................................................................................................................
Press Enter to accept Yes or press Tab to move to Cancel and press
Enter.
...........................................................................................................................................................................
Choose Reset Predictive Blend from the Admin menu for your changes
to take effect.
...........................................................................................................................................................................................................................................................
17 - 282
Agent Blending
Delete a domain
............................................................................................................................................................................................................................................................
Delete a domain
Use the following procedure to delete a domain.
...........................................................................................................................................................................
Choose Delete Domain from the Domain menu.
...........................................................................................................................................................................
Use the down arrow to choose the domain to delete and press Enter.
...........................................................................................................................................................................
Choose Reset Predictive Blend from the Admin menu for the changes
to take effect.
............................................................................................................................................................................................................................................................
17 - 283
Agent Blending
Add extensions
............................................................................................................................................................................................................................................................
Add extensions
Use the following procedure to add an extension.
...........................................................................................................................................................................
Choose Add from the Extension menu to add an ACD extension.
...........................................................................................................................................................................
Type an SCAI Link ID and press Tab to move to the next column.
...........................................................................................................................................................................
Type an Extension number and press Tab.
...........................................................................................................................................................................
Press Ctrl+X to exit.
...........................................................................................................................................................................................................................................................
17 - 284
Agent Blending
List extensions
............................................................................................................................................................................................................................................................
List extensions
Use the following procedure to list extensions.
...........................................................................................................................................................................
Choose List from the Extension menu to display a list of ACD
extensions.
...........................................................................................................................................................................
Press Ctrl+X to return to the Predictive Blend menu.
............................................................................................................................................................................................................................................................
17 - 285
Agent Blending
Delete extensions
............................................................................................................................................................................................................................................................
Delete extensions
Use the following procedure to delete extensions.
...........................................................................................................................................................................
Choose Delete from the Extension menu.
...........................................................................................................................................................................................................................................................
17 - 286
.............................................................................
abort, 77
.............................................................................
added fields, 10
inbound, 249
monitor them, 79
recover, 244
preview time, 87
typical added fields, 10
remove from job, 69
calling list record, 116
send message to, 74
calling list records
transfer to another job, 80
count, 245
view their screen, 73
calling list reports, 133
agent blending, 269
calling lists and users, 3
agent history report, 107
Calling Ratios, 86
agent lines
Campaign Update, 16
monitor, 220
Campaign Update report, 17
cancel mode, 88
agents
resynch, 273
view, 70
alternate initial phone
county code
create, 22
change during running
job, 96
filters, 122
FTP, 240
.............................................................................
group
domain group, 274
group statements, 42
.............................................................................
host records
download, 242
.............................................................................
inbound lists, 247
Infinite job, 57
infinite job, 246
Infinite record selection, 63
DAT drive status, 257
initial phone
create, 21
of Avaya PDS, 218
delete, 27
delete a record, 13
detection mode, 23
Avaya PDS
change during a running
job, 94
start, 237
Avaya PDS date and time
overview, 218
set it, 219
Average Speed to Answer,
269
.............................................................................
blending, 269
overview, 239
date
Avaya, 218
Blend job, 60
field names and values, 37
file transfers
.............................................................................
area codes, 223
blend agent return time, 84
change, 233
Anonymous FTP, 240
backup, 251
.............................................................................
completion codes, 36
allocations, 81
alternate phone lines
extensions, 285
calling list
agent
call types
view, 72
administrator log in, 212
Extension menu, 284
job
blend, 60
direct-connect FTP, 240
copy, 61
Display SL Group, 276
create, 52
Displays menu, 74
delete, 62
DO NOT CALL, 18
edit Managed, 54
Domain Group menu, 274
edit outbound, 53
download host records, 242
infinite, 57
.............................................................................
.............................................................................
edit a record, 14
Expert Calling Ratios, 86
linking, 64, 78
overview, 51
remove agent, 69
sales verification, 55
...........................................................................................................................................................................................................................................................
I N D E X
IN-287
shut down, 76
Optional Fields, 280
stop immediately, 77
transfer an agent, 80
Modify OB_ONLY Group,
279
virtual, 58
monitor agent lines, 220
Record Edit menu, 12
Job Activity screens, 97
monitor an agent, 79
record selection
Job History Report, 108
Monitor security log
command, 262
copy, 46
Job Monitor, 65
monitoring an agent
.............................................................................
kill a job, 76
.............................................................................
LEDs, 257
line allocations, 81
line usage
stop, 221
.............................................................................
password, 215
PC Analysis, 137
permissions, 4
phone line allocations, 81
phone line usage, 71
Phone Strategies menu, 25
List Distribution, 114
phone strategy
list distribution filters, 122
create, 20
list distribution report
overview, 19
generate, 118
Predictive Agent Blending,
270
list extensions, 285
log in, 2
as Administrator, 212
maximum wait time on
phone, 82
Modify Control Method, 281
Modify Domain Group
queue
records
count, 245
download for infinite job,
246
download host records,
242
recover
a calling list, 244
recovery, 251
Campaign Update, 17
report title, 123
Reports, 103
restart
quota, 91
the Avaya PDS, 216
quotas, 92
restore a deleted record, 15
.............................................................................
Record Selections menu, 34
report
Quick Search, 12
Managed job, 54
unit, 48
preview time, 87
wait, 82, 83
Managed Dialing, 87
overview, 31
remove an agent from a job,
69
.............................................................................
.............................................................................
Modify ASA Group, 278
edit unit, 49
prefixes, 223
logs
Minimum Hit Rate, 85
edit, 44
infinite, 63
link a job, 64, 78
send to agent, 74
delete, 47
outbound-only, 269
monitor agent lines, 220
messages
restore deleted, 15
execute, 45
lines
security, 262
edit, 14
.............................................................................
view, 71
delete, 13
recalls, 40
change during running
job, 95
create, 28
restore operations, 251
resynchronize agents, 273
retries
create, 24
ring count, 23, 41
record
.........................................................................................................................................................................................................................................................
I N D E X
IN-288
.............................................................................
Sales Verification job, 55
job, 80
.............................................................................
screen
view agent screen, 73
unit record selection, 48
edit, 49
search, 12
execute, 50
security log, 262
Unit Work List controls, 93
send a message to an agent,
74
unit work lists, 91
Service Level (SL), 269
upload records to a host, 243
Service Level domain
groups, 277
user accounts, 3
user session
terminate, 222
session
terminate user session,
222
Settings menu, 88
.............................................................................
view call types, 72
shortcut keys, 12
view time zones, 229
shut down
Virtual job, 58
the Avaya PDS, 217
shut down a job, 76
SL Domain Groups screen,
276
sort field names, 39
view agent screens, 73
.............................................................................
wait queue, 82, 83
wait time, 82
wildcard characters, 31
start the Avaya PDS, 237
STATUSFLAG, 10, 16
stop a job immediately, 77
strategies, 19
Supervisor log in, 2
system reports, 135
.............................................................................
terminate a user session, 222
time, 84
of Avaya PDS, 218
time spent previewing, 87
time spent waiting, 82
time zone ordering, 89
time zone status, 90
time zones, 35, 223, 229
title, 123
transfer an agent to another
...........................................................................................................................................................................................................................................................
I N D E X
IN-289
Vous aimerez peut-être aussi
- A Heartbreaking Work Of Staggering Genius: A Memoir Based on a True StoryD'EverandA Heartbreaking Work Of Staggering Genius: A Memoir Based on a True StoryÉvaluation : 3.5 sur 5 étoiles3.5/5 (231)
- The Sympathizer: A Novel (Pulitzer Prize for Fiction)D'EverandThe Sympathizer: A Novel (Pulitzer Prize for Fiction)Évaluation : 4.5 sur 5 étoiles4.5/5 (121)
- Grit: The Power of Passion and PerseveranceD'EverandGrit: The Power of Passion and PerseveranceÉvaluation : 4 sur 5 étoiles4/5 (588)
- Devil in the Grove: Thurgood Marshall, the Groveland Boys, and the Dawn of a New AmericaD'EverandDevil in the Grove: Thurgood Marshall, the Groveland Boys, and the Dawn of a New AmericaÉvaluation : 4.5 sur 5 étoiles4.5/5 (266)
- The Little Book of Hygge: Danish Secrets to Happy LivingD'EverandThe Little Book of Hygge: Danish Secrets to Happy LivingÉvaluation : 3.5 sur 5 étoiles3.5/5 (399)
- Never Split the Difference: Negotiating As If Your Life Depended On ItD'EverandNever Split the Difference: Negotiating As If Your Life Depended On ItÉvaluation : 4.5 sur 5 étoiles4.5/5 (838)
- Shoe Dog: A Memoir by the Creator of NikeD'EverandShoe Dog: A Memoir by the Creator of NikeÉvaluation : 4.5 sur 5 étoiles4.5/5 (537)
- The Emperor of All Maladies: A Biography of CancerD'EverandThe Emperor of All Maladies: A Biography of CancerÉvaluation : 4.5 sur 5 étoiles4.5/5 (271)
- The Subtle Art of Not Giving a F*ck: A Counterintuitive Approach to Living a Good LifeD'EverandThe Subtle Art of Not Giving a F*ck: A Counterintuitive Approach to Living a Good LifeÉvaluation : 4 sur 5 étoiles4/5 (5794)
- The World Is Flat 3.0: A Brief History of the Twenty-first CenturyD'EverandThe World Is Flat 3.0: A Brief History of the Twenty-first CenturyÉvaluation : 3.5 sur 5 étoiles3.5/5 (2259)
- The Hard Thing About Hard Things: Building a Business When There Are No Easy AnswersD'EverandThe Hard Thing About Hard Things: Building a Business When There Are No Easy AnswersÉvaluation : 4.5 sur 5 étoiles4.5/5 (344)
- Team of Rivals: The Political Genius of Abraham LincolnD'EverandTeam of Rivals: The Political Genius of Abraham LincolnÉvaluation : 4.5 sur 5 étoiles4.5/5 (234)
- The Gifts of Imperfection: Let Go of Who You Think You're Supposed to Be and Embrace Who You AreD'EverandThe Gifts of Imperfection: Let Go of Who You Think You're Supposed to Be and Embrace Who You AreÉvaluation : 4 sur 5 étoiles4/5 (1090)
- Hidden Figures: The American Dream and the Untold Story of the Black Women Mathematicians Who Helped Win the Space RaceD'EverandHidden Figures: The American Dream and the Untold Story of the Black Women Mathematicians Who Helped Win the Space RaceÉvaluation : 4 sur 5 étoiles4/5 (895)
- Her Body and Other Parties: StoriesD'EverandHer Body and Other Parties: StoriesÉvaluation : 4 sur 5 étoiles4/5 (821)
- Elon Musk: Tesla, SpaceX, and the Quest for a Fantastic FutureD'EverandElon Musk: Tesla, SpaceX, and the Quest for a Fantastic FutureÉvaluation : 4.5 sur 5 étoiles4.5/5 (474)
- NEX - Teamcenter Superuser Course Presentation - v06 PDFDocument298 pagesNEX - Teamcenter Superuser Course Presentation - v06 PDFcad cadPas encore d'évaluation
- The Unwinding: An Inner History of the New AmericaD'EverandThe Unwinding: An Inner History of the New AmericaÉvaluation : 4 sur 5 étoiles4/5 (45)
- The Yellow House: A Memoir (2019 National Book Award Winner)D'EverandThe Yellow House: A Memoir (2019 National Book Award Winner)Évaluation : 4 sur 5 étoiles4/5 (98)
- On Fire: The (Burning) Case for a Green New DealD'EverandOn Fire: The (Burning) Case for a Green New DealÉvaluation : 4 sur 5 étoiles4/5 (73)
- AP254XINSTDocument194 pagesAP254XINSTovidiu0702Pas encore d'évaluation
- Qube Wire Exhibitors 1Document19 pagesQube Wire Exhibitors 1Amel BenelhadjPas encore d'évaluation
- Oracle Architecture Diagram and NotesDocument9 pagesOracle Architecture Diagram and Notesanil_shenoyPas encore d'évaluation
- Computer Prep3 First TermDocument35 pagesComputer Prep3 First TermHend Kandeel50% (4)
- Synergie 4.7 - Administrator ManualDocument58 pagesSynergie 4.7 - Administrator ManualDjosa LuzPas encore d'évaluation
- Script EditorDocument5 pagesScript Editormazzam75Pas encore d'évaluation
- COSC 101 Computer LiteracyDocument4 pagesCOSC 101 Computer Literacypandorabox.y2kPas encore d'évaluation
- Minesched ComingDocument1 pageMinesched ComingninoronaldPas encore d'évaluation
- B DP Mail Exc Guide WinDocument254 pagesB DP Mail Exc Guide WinvamsiPas encore d'évaluation
- Using The GNU Compiler Collection: Richard M. Stallman and The GCC Developer CommunityDocument796 pagesUsing The GNU Compiler Collection: Richard M. Stallman and The GCC Developer CommunityseshavpsPas encore d'évaluation
- Cognizant Technology Solutions: Programmer AnalystDocument34 pagesCognizant Technology Solutions: Programmer AnalystVivek RaushanPas encore d'évaluation
- Varnish: - The HTTP Accelerator Poul-Henning KampDocument21 pagesVarnish: - The HTTP Accelerator Poul-Henning KampmdemarkPas encore d'évaluation
- ArcSight Administration TrainigDocument47 pagesArcSight Administration TrainigPradeep KumarPas encore d'évaluation
- OMIS 609 E-BUSINESS EXAMINATION-April-2020 - 7Document3 pagesOMIS 609 E-BUSINESS EXAMINATION-April-2020 - 7gilbertPas encore d'évaluation
- HR Chennai Sample Count4103Document54 pagesHR Chennai Sample Count4103krono123Pas encore d'évaluation
- Hypertext Markup Language (HTML) : Mendel RosenblumDocument22 pagesHypertext Markup Language (HTML) : Mendel RosenblumSh SamPas encore d'évaluation
- Content Manager: Installation and Upgrade GuideDocument62 pagesContent Manager: Installation and Upgrade Guidedaniel emuzePas encore d'évaluation
- VMSDocument34 pagesVMSdedyossoPas encore d'évaluation
- Spine 1.2.18 Manual Run Verbosity 5Document223 pagesSpine 1.2.18 Manual Run Verbosity 5DanarPas encore d'évaluation
- Configuration System: SRS Configuration With SOMARIS/5 VB20/VB28Document32 pagesConfiguration System: SRS Configuration With SOMARIS/5 VB20/VB28Ammar SaadPas encore d'évaluation
- CBS-354 Using VBA With Proficy IFIXDocument2 pagesCBS-354 Using VBA With Proficy IFIXrmorenodx4587Pas encore d'évaluation
- Send Emails To Non Oracle Apps Users ThroughDocument1 pageSend Emails To Non Oracle Apps Users ThroughNagarajuPas encore d'évaluation
- MVREGCLEANDocument54 pagesMVREGCLEANSamir SalomãoPas encore d'évaluation
- QweqsdfafDocument1 pageQweqsdfafWebTV FC SSSPas encore d'évaluation
- HTML Stands For Hyper Text Markup - HTML Is Not A Programming Language, It Is A Markup Language - A Markup Language Is A Set of Markup - HTML Uses Markup Tags To Describe Web PagesDocument8 pagesHTML Stands For Hyper Text Markup - HTML Is Not A Programming Language, It Is A Markup Language - A Markup Language Is A Set of Markup - HTML Uses Markup Tags To Describe Web PagesSyed BilalPas encore d'évaluation
- FS For Dunning Procedure in JSNDocument3 pagesFS For Dunning Procedure in JSNVikas MPas encore d'évaluation
- Maintenance Oracle Database PDFDocument34 pagesMaintenance Oracle Database PDFMaulana Abdul AzisPas encore d'évaluation
- Oracle Linux 8 Setting Up NetworkingDocument56 pagesOracle Linux 8 Setting Up NetworkingChristopher KilaPas encore d'évaluation
- Compiler Design Tutorial For Beginners - Complete GuideDocument3 pagesCompiler Design Tutorial For Beginners - Complete GuideKarthikeyan PerumalPas encore d'évaluation