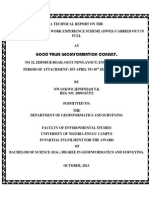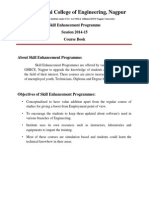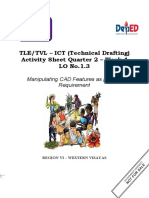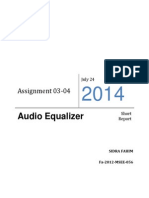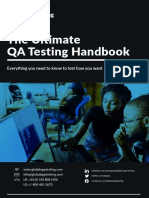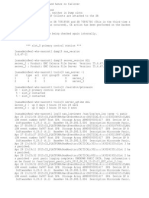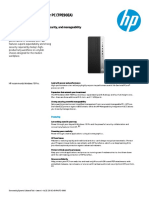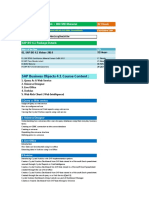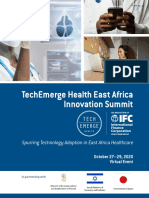Académique Documents
Professionnel Documents
Culture Documents
Readme
Transféré par
bucketmouseDescription originale:
Copyright
Formats disponibles
Partager ce document
Partager ou intégrer le document
Avez-vous trouvé ce document utile ?
Ce contenu est-il inapproprié ?
Signaler ce documentDroits d'auteur :
Formats disponibles
Readme
Transféré par
bucketmouseDroits d'auteur :
Formats disponibles
WETRIX - Additions to manual --------------------------------CONTENTS (1) Machine Requirements (2) Installation (3) Direct X (4) Video Problems (5)
Windows Configuration (6) CD ROM Drives (7) Uninstallation (8) Troubleshooting (9) Helpline --------------------------------(1) MACHINE REQUIREMENTS
The minimum specification to run Wetrix is as follows Windows 95/98 Pentium 90 16 Mbytes RAM CD Drive (Double Speed Minimum) Direct X 5 or higher 15 MB Hard Drive Space (compact installation) Recommended Pentium 166 or higher 32 Mbytes RAM or higher Microsoft Compatible Mouse AWE 64 Sound card 32 MB Hard Drive Space (typical installation)
(2)
INSTALLATION
(i) Autorun If the autorun option is active on your machine, simply inserting the Wetrix CD will start the installation program running. If the installation program does n ot automatically start, it can be manually run by opening the CD and running the file named 'Setup'.
(3)
DIRECT X
(i) Installing Direct X In order for Wetrix to run with Windows 95, the user must have Direct X 5 or hig her installed on their machine. Direct X is not automatically installed with We trix, but it is contained on the CD (if an error message saying that the DDRAW.D LL file cannot be found is displayed when you try and start Wetrix, it means Dir ect X is not installed). To install Direct X, explore the CD (achieved by clicking on the CD icon within My Computer with button 2 of the mouse), enter the 'directx' directory and run t he 'dxsetup' program. From here the 'Reinstall DirectX' option should be select ed. Please note, after Direct X has installed, Windows will need to be restarte
d so users are advised to close all other programs before beginning installation or data may be lost. (ii) Windows 98 Windows 98 comes with its own version of Direct X pre-installed. Users playing the game on a machine with Windows 98 as their operating system do not need to i nstall Direct X from the Wetrix CD. (iii) Powerdesk Utilities etc. When Direct X is installed, it will often remove any powerdesk utilities that th e video card may have been using (eg. with the Matrox Millennium video card the Matrox Powerdesk will be removed). This is a feature of DirectX and should not cause any problems with the configuration or operation of the machine. If you encounter any problems installing DirectX on your computer, please contac t Microsoft directly.
(4)
VIDEO PROBLEMS
(i) Running Wetrix in a Window If running the game in a window, it is recommended that the Windows desktop have a colour setting of 16 bit colour or higher. Running the game in a Window with a colour setting of 256 colours will result in an incorrect colour palette. (ii) Problems running game in 320*240 full screen mode If any problems are encountered when trying to run the game in '320*240' fullscr een mode, the user is advised to run the game in '640*480 scaled' (which will ru n the game in the same 320*240 resolution but was found to be more stable during testing). (iii) Video Card Drivers If any graphical problems are encountered, users are advised to obtain the lates t drivers for their video card (eg. one set of drivers for ATI Rage II based vid eo cards was found to cause problems in 320*240 full screen mode, obtaining the latest drivers fixed the problem).
(5)
WINDOWS CONFIGURATION
(i) Virtual Desktops If Windows is configured with a Virtual Desktop, the user is advised to deactivate it before running Wetrix as the Windows screen resolution may change to that of the Desktop upon exiting. (ii) Active Desktop If the game is being played on a machine with the Active Desktop function of Mic rosoft Internet Explorer 4, upon exiting it may be found that the Windows taskba r has moved up the screen slightly. This problem can be rectified by simply dra gging the taskbar back down to its previous setting using the mouse. (iii) Mouse Cursor When playing Wetrix, the user is advised to have the Windows mouse cursor set to default and without pointer trails active. To check this, open the START menu from the Windows taskbar and select the 'Control Panel' icon from the 'Settings' menu. Next open the 'Mouse' option from the Control Panel and a Window titled 'Mouse Properties' should be opened. To change the cursor to default, click on the 'Pointers' tab and for the 'Normal Select' option displayed on this screen,
click on the 'Use Default' icon at the bottom of the screen (if this icon cannot be selected then the default mouse cursor is already being used). To turn poin ter trails off, click on the 'Motion' tab of the 'mouse Properties' window, here there will be a box marked 'Show Pointer Trails', ensure that this box is not t icked. (iv) Minimising Wetrix If Wetrix needs to be minimised, the user is advised not to use ALT/TAB to minim ise the game whilst it is being played in full screen mode. If the Windows desk top needs to be accessed, we advise changing the games view to 320*240 windowed mode.
(6)
CD ROM DRIVES
(i) Multi CD ROM drives When installing the game on a machine with a multi CDROM drive (ie. one that is capable of holding more than one CD), users are advised that they should place the Wetrix CD in the first tray. If the CD is placed in any other tray, the game will play correctly but there will be no CD music.
(7)
UNINSTALLATION
(i) Uninstalling Wetrix To uninstall Wetrix, the user needs to open the 'Add/Remove programs' window (fo und in the 'Control Panel' which can be accessed from the 'Settings' option on t he START menu). Once this is done the 'Add/Remove Programs Properties' window s hould open. Ensure the 'Install/Uninstall' tab is open, highlight the 'Wetrix f or Windows 95' option and click on the 'Add/Remove' button.
(8)
TROUBLESHOOTING
If there are any problems running the game, there are a few things the user can try to solve the problem. (i) Install Direct X separately. Direct X can be manually be installed by the user. This is done by exploring th e CD (achieved by clicking on the CD icon within My Computer with button 2 of th e mouse), entering the 'directx' directory and running the 'dxsetup' program. F rom here the 'Reinstall DirectX' option should be selected. (ii) Check that all Direct X drivers are Certified To check the drivers are certified, the user should first run the 'dxsetup' prog ram from the Wetrix CD (instructions on how to do so are given above). Once thi s is done a list of 'Components' will appear on screen. In order for most curre nt software to run correctly, the 'Primary Display Driver' and the 'Primary Soun d Driver' should both have the word 'Certified' to the right of them. If this i s not the case, either try manually installing Direct X, or obtain the latest Wi ndows drivers for your video/sound card from your hardware manufacturer. (iii) Reinstall game Sometimes, problems can be solved by simply uninstalling Wetrix and then reinsta lling it again.
(iv) Ensure no other programs are running Close all other applications before running Wetrix.
(9)
OCEAN/INFOGRAMES HELPLINE
If you have any further problems you can contact us between 10am-7pm Monday to F riday on: By Phone on - 0161-827-8060 By Fax on - 0161-827-8091 E-Mail - helpline@infogrames.co.uk Please include as much information about your problem and machine as possible.
Vous aimerez peut-être aussi
- The Subtle Art of Not Giving a F*ck: A Counterintuitive Approach to Living a Good LifeD'EverandThe Subtle Art of Not Giving a F*ck: A Counterintuitive Approach to Living a Good LifeÉvaluation : 4 sur 5 étoiles4/5 (5795)
- The Gifts of Imperfection: Let Go of Who You Think You're Supposed to Be and Embrace Who You AreD'EverandThe Gifts of Imperfection: Let Go of Who You Think You're Supposed to Be and Embrace Who You AreÉvaluation : 4 sur 5 étoiles4/5 (1090)
- Never Split the Difference: Negotiating As If Your Life Depended On ItD'EverandNever Split the Difference: Negotiating As If Your Life Depended On ItÉvaluation : 4.5 sur 5 étoiles4.5/5 (838)
- Hidden Figures: The American Dream and the Untold Story of the Black Women Mathematicians Who Helped Win the Space RaceD'EverandHidden Figures: The American Dream and the Untold Story of the Black Women Mathematicians Who Helped Win the Space RaceÉvaluation : 4 sur 5 étoiles4/5 (895)
- Grit: The Power of Passion and PerseveranceD'EverandGrit: The Power of Passion and PerseveranceÉvaluation : 4 sur 5 étoiles4/5 (588)
- Shoe Dog: A Memoir by the Creator of NikeD'EverandShoe Dog: A Memoir by the Creator of NikeÉvaluation : 4.5 sur 5 étoiles4.5/5 (537)
- The Hard Thing About Hard Things: Building a Business When There Are No Easy AnswersD'EverandThe Hard Thing About Hard Things: Building a Business When There Are No Easy AnswersÉvaluation : 4.5 sur 5 étoiles4.5/5 (345)
- Elon Musk: Tesla, SpaceX, and the Quest for a Fantastic FutureD'EverandElon Musk: Tesla, SpaceX, and the Quest for a Fantastic FutureÉvaluation : 4.5 sur 5 étoiles4.5/5 (474)
- Her Body and Other Parties: StoriesD'EverandHer Body and Other Parties: StoriesÉvaluation : 4 sur 5 étoiles4/5 (821)
- The Emperor of All Maladies: A Biography of CancerD'EverandThe Emperor of All Maladies: A Biography of CancerÉvaluation : 4.5 sur 5 étoiles4.5/5 (271)
- The Sympathizer: A Novel (Pulitzer Prize for Fiction)D'EverandThe Sympathizer: A Novel (Pulitzer Prize for Fiction)Évaluation : 4.5 sur 5 étoiles4.5/5 (121)
- The Little Book of Hygge: Danish Secrets to Happy LivingD'EverandThe Little Book of Hygge: Danish Secrets to Happy LivingÉvaluation : 3.5 sur 5 étoiles3.5/5 (400)
- The World Is Flat 3.0: A Brief History of the Twenty-first CenturyD'EverandThe World Is Flat 3.0: A Brief History of the Twenty-first CenturyÉvaluation : 3.5 sur 5 étoiles3.5/5 (2259)
- The Yellow House: A Memoir (2019 National Book Award Winner)D'EverandThe Yellow House: A Memoir (2019 National Book Award Winner)Évaluation : 4 sur 5 étoiles4/5 (98)
- Devil in the Grove: Thurgood Marshall, the Groveland Boys, and the Dawn of a New AmericaD'EverandDevil in the Grove: Thurgood Marshall, the Groveland Boys, and the Dawn of a New AmericaÉvaluation : 4.5 sur 5 étoiles4.5/5 (266)
- A Heartbreaking Work Of Staggering Genius: A Memoir Based on a True StoryD'EverandA Heartbreaking Work Of Staggering Genius: A Memoir Based on a True StoryÉvaluation : 3.5 sur 5 étoiles3.5/5 (231)
- Team of Rivals: The Political Genius of Abraham LincolnD'EverandTeam of Rivals: The Political Genius of Abraham LincolnÉvaluation : 4.5 sur 5 étoiles4.5/5 (234)
- On Fire: The (Burning) Case for a Green New DealD'EverandOn Fire: The (Burning) Case for a Green New DealÉvaluation : 4 sur 5 étoiles4/5 (74)
- The Unwinding: An Inner History of the New AmericaD'EverandThe Unwinding: An Inner History of the New AmericaÉvaluation : 4 sur 5 étoiles4/5 (45)
- It Siwes Technical Report by Nwankwo Jephthah T K Department of Geoinformatics and Surveying UnnDocument82 pagesIt Siwes Technical Report by Nwankwo Jephthah T K Department of Geoinformatics and Surveying Unnlawal89% (9)
- Project ProposalDocument2 pagesProject ProposalBlankity BlankPas encore d'évaluation
- SEP Course Book PDFDocument36 pagesSEP Course Book PDFfandhiejavanov2009Pas encore d'évaluation
- ICT Tech-Drafting J-SHS Quarter-2 LAS4 FINALDocument8 pagesICT Tech-Drafting J-SHS Quarter-2 LAS4 FINALMilbert Awa-ao100% (1)
- Login With WhatsApp ProposalDocument10 pagesLogin With WhatsApp ProposalBhavik KoladiyaPas encore d'évaluation
- Audio Equalizer Report PDFDocument15 pagesAudio Equalizer Report PDFSidra Fahim100% (1)
- Chapter 1 PerformanceDocument32 pagesChapter 1 PerformanceMalik Fuzail AwanPas encore d'évaluation
- JVM InternalsDocument55 pagesJVM InternalsAmol ChikhalkarPas encore d'évaluation
- Ação de Indenização Por Danos Materiais e MoraisDocument17 pagesAção de Indenização Por Danos Materiais e MoraisMagno AraújoPas encore d'évaluation
- Global App Testing - The Ultimate QA Testing HandbookDocument71 pagesGlobal App Testing - The Ultimate QA Testing Handbooknick_knack007Pas encore d'évaluation
- Mil Quarter 2 Module 2 Week 13Document37 pagesMil Quarter 2 Module 2 Week 13Angel Joy HernandezPas encore d'évaluation
- Speech and Language Processing: SLP Chapter 5Document56 pagesSpeech and Language Processing: SLP Chapter 5Miss7nanPas encore d'évaluation
- RCC61 Basement WallDocument13 pagesRCC61 Basement WallMario Sajulga Dela CuadraPas encore d'évaluation
- Tetramax Lab 1: Automatic Test Pattern Generation (ATPG) : Computer-Aided VLSI System DesignDocument4 pagesTetramax Lab 1: Automatic Test Pattern Generation (ATPG) : Computer-Aided VLSI System DesignJeevith PaulPas encore d'évaluation
- SR 70992588Document23 pagesSR 70992588Sunil GarnayakPas encore d'évaluation
- PanelView Plus 6 Launch SummaryDocument10 pagesPanelView Plus 6 Launch SummaryAlejandro Almonacid RivasPas encore d'évaluation
- TensorFlow Tutorial For Beginners (Article) - DataCamp PDFDocument60 pagesTensorFlow Tutorial For Beginners (Article) - DataCamp PDFTin HaiPas encore d'évaluation
- Learning Activity Sheet Ict10Document2 pagesLearning Activity Sheet Ict10Kenji IgnacioPas encore d'évaluation
- Bapi Idoc PresentationDocument13 pagesBapi Idoc Presentationapi-26420083100% (4)
- AutoTest ROI CalculatorDocument12 pagesAutoTest ROI CalculatorSusmita BasuPas encore d'évaluation
- 2018 RF1 Excel TemplateDocument14 pages2018 RF1 Excel TemplateCherilyn RiveralPas encore d'évaluation
- Q1 Single Line Comments in Python Begin With Symbol.: Most Important Multiple Choice QuestionsDocument17 pagesQ1 Single Line Comments in Python Begin With Symbol.: Most Important Multiple Choice QuestionsSureshPas encore d'évaluation
- HP Elitedesk G5Document4 pagesHP Elitedesk G5amarPas encore d'évaluation
- VRC Regulations 2023 v1.0.1Document5 pagesVRC Regulations 2023 v1.0.1dondokambeymarvPas encore d'évaluation
- SAP Business Objects 4.1 Course Content:: SAP BO 4.1 Videos-2014 + 800 MB Material 32 HoursDocument4 pagesSAP Business Objects 4.1 Course Content:: SAP BO 4.1 Videos-2014 + 800 MB Material 32 Hoursshoeb ansariPas encore d'évaluation
- Cardiac Science G3 Pro Spec SheetDocument2 pagesCardiac Science G3 Pro Spec Sheetcaseyatthebat1Pas encore d'évaluation
- Techemerge Health East Africa Innovation SummitDocument34 pagesTechemerge Health East Africa Innovation SummitNahom BalchaPas encore d'évaluation
- Mecc A-192 Odell Lake Manual Apple II VersionDocument35 pagesMecc A-192 Odell Lake Manual Apple II VersionHRPas encore d'évaluation
- Function Point AnalysisDocument4 pagesFunction Point AnalysisRupeshPas encore d'évaluation
- Ms60 Ts60 UsersManual LeicaDocument90 pagesMs60 Ts60 UsersManual Leicamichael18071972Pas encore d'évaluation