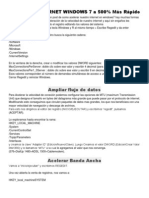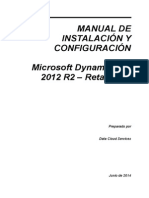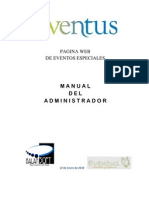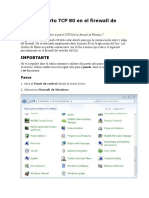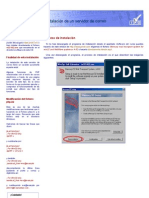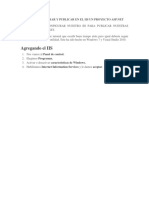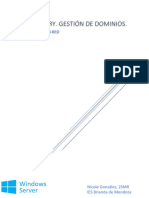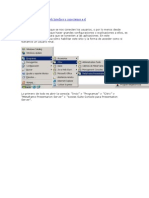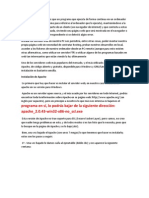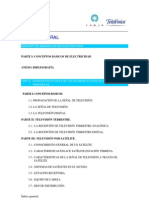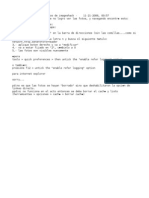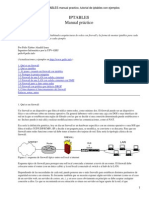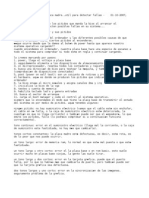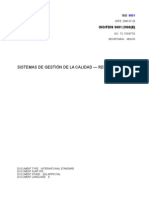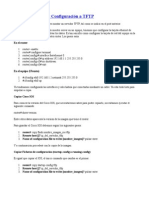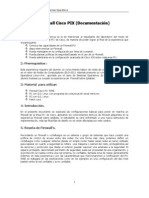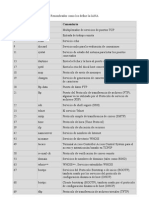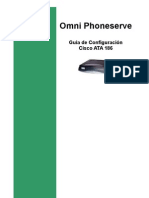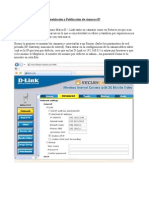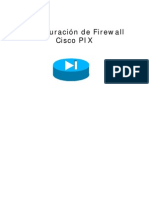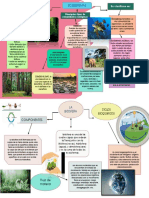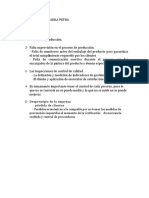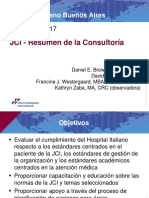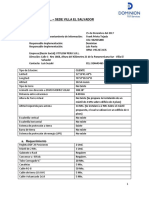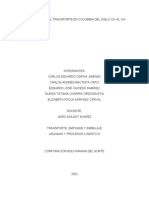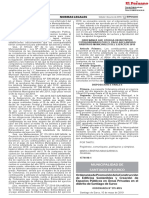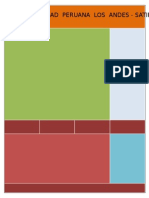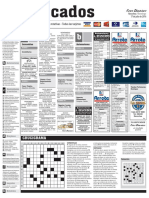Académique Documents
Professionnel Documents
Culture Documents
Configurar Cuenta Dyndns
Transféré par
api-3753600Titre original
Copyright
Formats disponibles
Partager ce document
Partager ou intégrer le document
Avez-vous trouvé ce document utile ?
Ce contenu est-il inapproprié ?
Signaler ce documentDroits d'auteur :
Formats disponibles
Configurar Cuenta Dyndns
Transféré par
api-3753600Droits d'auteur :
Formats disponibles
Registro y configuración de nuestra cuenta DynDNS
Lo primero que tenemos que hacer es registrarnos en la página DynDNS.org, nos vamos a
la página de Sign Up y nos registramos allí, sólo nos dejan hacer una cuenta gratuita
aunque en esa cuenta luego podemos tener tres dominios diferentes.
Una vez que estemos registrados, nos vamos a donde pone “My Services” (arriba a la
derecha), ahí veremos todos los servicios que tenemos contratados. Todavía no tenemos
ningún servicio de pago.
En el menú de la izquierda nos vamos a “Add Host Services”, y en la página que sale a
continuación, hay que elegir el primer servicio que aparece: “Add Dynamic DNS Host”.
Ahora nos sale una página donde tenemos que escribir el nombre que queramos para
nuestro dominio (que es un subdominio en realidad). Ponemos el nombre que queramos,
sin espacios, acentos ni signos de puntuación, y a la derecha aparece un menú
desplegable con todos los sufijos de dominio para elegir el que queramos: myphotos.cc ,
homelinux.com , kick-ass.org , etc. hay un montón de nombres donde elegir…
Donde pone “IP address” por defecto pondrá la IP del ordenador desde el cual os estáis
conectando en ese momento, eso no es importante porque esa IP irá cambiando, de
hecho no hace falta registrarnos desde la máquina que vamos a utilizar como servidor.
“Enable wildcard” sirve para activar los prefijos en el nombre de dominio, si no lo
activamos, la dirección será del tipo http://minombrededominio.kick-ass.org , por
ejemplo. Si activamos las wildcards podríamos entrar también con la dirección
incluyendo “www”, es decir, la dirección podría ser
http://www.minombrededominio.kick-ass.org/.
“Mail exchanger” sirve para poner el redireccionamiento de correo, si queremos utilizar
ese dominio con un servidor de correo. Esta opción yo no la he utilizado nunca.
Cuando terminemos, pulsamos el botón “Add host” y nuestro registro quedará grabado.
Podremos cambiar estas opciones cuando queramos con nuestro login, en el menú de la
izquierda “My services — Dynamic DNS”, ahí aparecerán los dominios que tenemos
registrados.
Configuración del programa DYNDNS Updater
Una vez que nos hemos descargado el DynDNS Updater, procedemos a instalarlo en la
máquina que vamos a utilizar como servidor. En mi caso, yo no lo utilizo porque mi
router tiene una función que hace lo mismo que este programa. Es un 3com
OfficeConnect, por si os interesa. Bueno volviendo al DynDNS Updater, para explicarlo
brevemente, en este programa nosotros escribimos nuestro nombre de usuario y
password de DynDNS y cada vez que nos conectamos a internet, el programa envía a la
base de datos de DynDNS nuestra IP dinámica, la cual queda asociada a los nombre de
dominio que tenemos registrados allí. Vamos a ver cómo funciona el DynDNS Updater…
Después de instalar el programa, lo ejecutamos: Inicio — Programas — DynDNS Updater .
La primera vez nos pedirá el nombre de usuario y el password que hemos utilizado para
registrarnos. Lo escribimos y configuramos el tipo de conexión que tenemos: LAN,
modem, etc…
Luego, dentro del programa, en la pestaña “Info” podemos ver un resumen de la cuenta
y de la actividad. Si el icono de la barra de tareas está en color verde (con una V),
significa que nuestra IP está actualizada. En el programa nos aparecerán dos campos,
“Current IP” y “Updated IP”. Ambas direcciones IP deben coincidir, es la IP con la cual
estamos conectados. Si no son iguales, hay que pulsar en “Update”, el programa
intentará enviar la IP de nuevo a la base de datos de DynDNS.
En la pestaña “Options” hay algunas opciones que conviene configurar. La primera es
“Start with windows”, esa hay que activarla para que el programa se cargue cada vez
que iniciamos Windows. Otra opción importante es “Enable automatic update”, esto es
para que el programa envíe la IP actualizada de forma automática. Aquí hay que marcar
cada cuánto tiempo queremos enviar la actualizadión. Normalmente suele ser 1 hora por
defecto, pero incluso podemos poner cada 12 o 24 horas si ese ordenador está encendido
y conectado a internet la mayor parte del tiempo a través de una ADSL. Si vuestra
conexión se corta cada dos por tres, poned 20 minutos, por ejemplo. Este no es mi caso,
a mí no se me corta la conexión ni a tiros (supongo que utilizar un router también
ayuda).
En la pestaña “Offline” yo lo tengo todo ‘por defecto’, no la he utilizado nunca. Aquí
podéis redirigir el tráfico hacia otra dirección cuando vuestro servidor esté offline.
En la pestaña “Run” podéis decir qué programas queréis que se ejecuten cada vez que el
sistema se conecte a internet. Por ejemplo, podéis poner que arranque el servidor
Apache con su MySQL, o un servidor FTP, lo que queráis. Para meter los programas tenéis
que arrastrarlos dentro de la caja que hay en blanco.
La última pestaña es la de “Log”, es para ver los registros de actividad (Logs).
Eso es todo, si habéis configurado bien vuestra cuenta DynDNS y el programa Updater, el
icono en la barra de tareas debería aparecer en verde, eso es señal de que todo está OK.
En caso contrario, volved a revisar tanto los datos del host en la página de DynDNS,
como vuestra cuenta en el Updater. Otra cosa importante es permitir al Updater tener
acceso a Internet, esto tenéis que habilitarlo si tenéis algún firewall tipo ZoneAlarm o el
que trae Windows XP Service Pack 2…
Y a partir de aquí todo lo que se os ocurra. Recordad que para poder servir páginas
necesitaréis instalar un servidor web como Apache, y tenerlo en funcionamiento
constantemente. También hay que redireccionar en el router los puertos que utiliza
Apache hacia los puertos de vuestra máquina. El puerto del servidor web por defecto es
el 80. El de FTP, el 21, y el de MySQL ahora mismo no me acuerdo.
Filed under: Redes
Vous aimerez peut-être aussi
- DynDNS 001Document6 pagesDynDNS 001Jhoel Huachaca BenitesPas encore d'évaluation
- Configuración de DdnsDocument11 pagesConfiguración de DdnsdresdelminePas encore d'évaluation
- Convertir Una IP Dinámica en Una IP Fija Con DynDNSDocument7 pagesConvertir Una IP Dinámica en Una IP Fija Con DynDNSJessiePas encore d'évaluation
- Guia de Laboratorio - Acceso RemotoDocument10 pagesGuia de Laboratorio - Acceso Remotowmrodrigo1Pas encore d'évaluation
- Compartir Impresora Dominio Con Windows Server 2012Document5 pagesCompartir Impresora Dominio Con Windows Server 2012Francisco Manuel García VallejoPas encore d'évaluation
- Config Servidores, Proxy y VPNDocument36 pagesConfig Servidores, Proxy y VPNOscarNacionalPas encore d'évaluation
- Como Instalar y Configurar XAMPP en Windows 10Document11 pagesComo Instalar y Configurar XAMPP en Windows 10Hernández ErickPas encore d'évaluation
- Instala MySQL en Windows 10 enDocument12 pagesInstala MySQL en Windows 10 enHelen100% (1)
- Instalar y Configurar DNS para IntranetDocument8 pagesInstalar y Configurar DNS para IntranetYorgo Dacks Salinas ValeroPas encore d'évaluation
- Configuración Jana ServerDocument12 pagesConfiguración Jana ServerRoque Olivas EvaristoPas encore d'évaluation
- Instalar Active Directory en Windows Server 2016 paso a pasoDocument6 pagesInstalar Active Directory en Windows Server 2016 paso a pasoNicolas SanchezPas encore d'évaluation
- Administracion Remota ActiveDirectory Windows Server 2012Document4 pagesAdministracion Remota ActiveDirectory Windows Server 2012Francisco Manuel García VallejoPas encore d'évaluation
- Configurar servidor web XAMPPDocument18 pagesConfigurar servidor web XAMPPBazztian Oceguera OcampoPas encore d'évaluation
- Dyn DNSDocument4 pagesDyn DNSAmaya Muñoz CastellanosPas encore d'évaluation
- Acelerar Internet Windows 7 A 500Document3 pagesAcelerar Internet Windows 7 A 500Eleassar09Pas encore d'évaluation
- Manual de Instalacion y Configuracion Del PosDocument16 pagesManual de Instalacion y Configuracion Del PosAlfredoPas encore d'évaluation
- Manual de Como Subir Una Pagina Web A Un Servidor GratuitoDocument13 pagesManual de Como Subir Una Pagina Web A Un Servidor GratuitoBenjaminPas encore d'évaluation
- Acelerar InternetDocument11 pagesAcelerar InternetwigidoPas encore d'évaluation
- Taller # 8 - Implementación de Active DirectoryDocument24 pagesTaller # 8 - Implementación de Active DirectorydiegoPas encore d'évaluation
- Abrir El Puerto TCP 80 en El Firewall de Windows 7Document12 pagesAbrir El Puerto TCP 80 en El Firewall de Windows 7Bruno AmottPas encore d'évaluation
- Configurar inadyn OpenATVDocument6 pagesConfigurar inadyn OpenATVE. SoaresPas encore d'évaluation
- Desarrollo Actividad AD DS - DNS - DHCP - IIS - FTPDocument50 pagesDesarrollo Actividad AD DS - DNS - DHCP - IIS - FTPmalcom49200Pas encore d'évaluation
- Instalacion y Configuracion AD Windows Server 2016Document12 pagesInstalacion y Configuracion AD Windows Server 2016MaryBlasPas encore d'évaluation
- Manual WordPressDocument47 pagesManual WordPressCarlos ChenPas encore d'évaluation
- Configuracion Proxy Jana PDFDocument9 pagesConfiguracion Proxy Jana PDFelmerruiz35Pas encore d'évaluation
- Reporte de Instalacion de Servidor FTPDocument13 pagesReporte de Instalacion de Servidor FTPÁngel HernandezPas encore d'évaluation
- Guía FTP Windows 40Document9 pagesGuía FTP Windows 40gdilioPas encore d'évaluation
- PHP MercuryDocument8 pagesPHP MercuryKamal SeniorPas encore d'évaluation
- Banco Santander InformeDocument17 pagesBanco Santander InformeLuis Alejandro CalderonPas encore d'évaluation
- Unir Un Cliente Windows 10 A Un Dominio Windows ServerDocument11 pagesUnir Un Cliente Windows 10 A Un Dominio Windows ServerAlejandro VeronPas encore d'évaluation
- Manual de Procedimientos SoporteDocument24 pagesManual de Procedimientos SoporteFabian EstevezPas encore d'évaluation
- Pasos para Convertir Un Servidor Windows Server 2019 en Controlador de DominioDocument20 pagesPasos para Convertir Un Servidor Windows Server 2019 en Controlador de DominioAlejandra FloresPas encore d'évaluation
- Taller Sistemas DistribuidosDocument14 pagesTaller Sistemas DistribuidoskleinerPas encore d'évaluation
- Crear Un Dominio en Windows Server 2008Document4 pagesCrear Un Dominio en Windows Server 2008Agustin Castañeda TapiaPas encore d'évaluation
- 3 Instalación y Configuración de La Base de DatosDocument22 pages3 Instalación y Configuración de La Base de DatosRichard VillaPas encore d'évaluation
- Win GateDocument20 pagesWin GateGcs11 AmericaPas encore d'évaluation
- Como Configurar El Sistema Operativo Realiza Algunos PasosDocument3 pagesComo Configurar El Sistema Operativo Realiza Algunos PasosJesus VladimirPas encore d'évaluation
- Escritorio Remoto A Una IP DinámicaDocument13 pagesEscritorio Remoto A Una IP DinámicaFeli TosPas encore d'évaluation
- Manual de Windows Server 2012Document59 pagesManual de Windows Server 2012Leight NealPas encore d'évaluation
- Servidor WebDocument10 pagesServidor WebmcdanielssPas encore d'évaluation
- Como Configurar y Publicar en El Iis Un Proyecto Asp NetDocument7 pagesComo Configurar y Publicar en El Iis Un Proyecto Asp NetMack Jak Grandez FloresPas encore d'évaluation
- Server de MuDocument6 pagesServer de MuAugusto Cesar Soto AlvarezPas encore d'évaluation
- Web MasterDocument39 pagesWeb MasterMisael AguilarPas encore d'évaluation
- SOR02 TareaDocument42 pagesSOR02 TareaNicole GonzalezPas encore d'évaluation
- Instalación de MySQLDocument25 pagesInstalación de MySQLMajoo MarquezPas encore d'évaluation
- Manual de Premium WebDocument32 pagesManual de Premium WebOliver SarachePas encore d'évaluation
- Citrix Publicar AppsDocument24 pagesCitrix Publicar AppsRosa GarciaPas encore d'évaluation
- Manual Aplicación Web Prestashop Windows Server 2008 Lared38110Document67 pagesManual Aplicación Web Prestashop Windows Server 2008 Lared38110gotita55Pas encore d'évaluation
- Servidor SSH y WebminDocument44 pagesServidor SSH y WebminSANGOTTARDOPas encore d'évaluation
- ApacheDocument7 pagesApacheRicardo Puma AlvarezPas encore d'évaluation
- Instalar XAMPP MAC gestor BD MySQLDocument9 pagesInstalar XAMPP MAC gestor BD MySQLSolano NaolsPas encore d'évaluation
- Manual de Instalación de Rol ADDS - WS2k8Document50 pagesManual de Instalación de Rol ADDS - WS2k8FernandoPas encore d'évaluation
- Servidor Proxy en EndianDocument29 pagesServidor Proxy en EndianFredysywPas encore d'évaluation
- Proxy JanaDocument14 pagesProxy JanaLuis RosasPas encore d'évaluation
- GuíaBurros: Crear una Web en WordPress: Todo lo que debes saber para crear tu propia Web en WordPressD'EverandGuíaBurros: Crear una Web en WordPress: Todo lo que debes saber para crear tu propia Web en WordPressÉvaluation : 5 sur 5 étoiles5/5 (2)
- Guíaburros: Crear una tienda online en WordPress: Todo lo que debes saber para crear tu propia tienda online en WordPressD'EverandGuíaburros: Crear una tienda online en WordPress: Todo lo que debes saber para crear tu propia tienda online en WordPressPas encore d'évaluation
- Del bit a las redes sociales.: Seleccionario de voces de las tecnologías de la información y la comunicaciónD'EverandDel bit a las redes sociales.: Seleccionario de voces de las tecnologías de la información y la comunicaciónPas encore d'évaluation
- Conexión SQL SERVER & C# (Manual para principiantes)D'EverandConexión SQL SERVER & C# (Manual para principiantes)Évaluation : 1 sur 5 étoiles1/5 (1)
- Manual de Laboratorio CCNA3Document232 pagesManual de Laboratorio CCNA3Junior Sumosa100% (4)
- Comunicaciones Y Redes de Com Put Adores, Problemas Y EjerciciosDocument202 pagesComunicaciones Y Redes de Com Put Adores, Problemas Y Ejerciciosapi-3753600100% (1)
- Manual Telecomunicaciones by TelefonicaDocument838 pagesManual Telecomunicaciones by TelefonicaAlecsss96% (51)
- Curso Windows 2003 Server Paso A PasoDocument175 pagesCurso Windows 2003 Server Paso A Pasoapi-3753600100% (3)
- Solución para Ver Las Fotos de Images HackDocument1 pageSolución para Ver Las Fotos de Images Hackapi-3753600Pas encore d'évaluation
- Iptables FirewallDocument26 pagesIptables Firewallmejiaff100% (7)
- Iso 17799Document179 pagesIso 17799navired100% (2)
- Guia de Pitidos de La Placa MadreDocument2 pagesGuia de Pitidos de La Placa Madreapi-3753600100% (1)
- Iso 9001Document35 pagesIso 9001api-3753600Pas encore d'évaluation
- Biblia de Los Trucos para Windows E InternetDocument180 pagesBiblia de Los Trucos para Windows E Internetmagatscribd100% (74)
- Copiar Cisco IOS y Configuración A TFTPDocument2 pagesCopiar Cisco IOS y Configuración A TFTPapi-3753600Pas encore d'évaluation
- Encaminamiento EstáticoDocument3 pagesEncaminamiento Estáticoapi-3753600Pas encore d'évaluation
- Firewall Cisco PixDocument15 pagesFirewall Cisco PixAarón Fonseca CandiaPas encore d'évaluation
- Puertos DesignadosDocument5 pagesPuertos Designadosapi-3753600Pas encore d'évaluation
- Confi ATA - 186Document10 pagesConfi ATA - 186api-3753600Pas encore d'évaluation
- Configurar Camara IpDocument11 pagesConfigurar Camara Ipapi-3753600100% (2)
- Ospf 2005Document35 pagesOspf 2005api-3753600Pas encore d'évaluation
- Configuracion NAT Router CiscoDocument1 pageConfiguracion NAT Router Ciscovayafull10Pas encore d'évaluation
- PixDocument15 pagesPixapi-3753600100% (1)
- Examen Parcial NRC 1706 ICyFpN 2023 10Document7 pagesExamen Parcial NRC 1706 ICyFpN 2023 10Eduardo Alejandro Quino AlvaradoPas encore d'évaluation
- Titulacion Individual o ColectivaDocument19 pagesTitulacion Individual o ColectivamarcelogarciamonrroyPas encore d'évaluation
- Guia SEALDocument5 pagesGuia SEALVipex10Pas encore d'évaluation
- Flujograma TRASVASE Lenguaje LADDERDocument1 pageFlujograma TRASVASE Lenguaje LADDEREdwin Cárdenas GamarraPas encore d'évaluation
- Ecologia Semana 1 Parcial 2Document2 pagesEcologia Semana 1 Parcial 2miguel chavezPas encore d'évaluation
- Gerencia Municipal y Capacidad SancionadoraDocument26 pagesGerencia Municipal y Capacidad SancionadoraLing ChouPas encore d'évaluation
- Naturaleza de Las Cuentas ContablesDocument2 pagesNaturaleza de Las Cuentas Contablesev33liita88% (8)
- Audiencia virtual de alimentos reprogramada para el 1 de octubreDocument2 pagesAudiencia virtual de alimentos reprogramada para el 1 de octubreVICTOR FRANCISCO TORRES JIMENEZPas encore d'évaluation
- Caso Aa1Document3 pagesCaso Aa1Cynthia AcuñaPas encore d'évaluation
- Presentación Hospital Italiano Buenos Aires - JCI - 2017Document50 pagesPresentación Hospital Italiano Buenos Aires - JCI - 2017jorgebiolattoPas encore d'évaluation
- Proceso de Tutela de Daniel Coronell Contra UribeDocument2 pagesProceso de Tutela de Daniel Coronell Contra UribeGustavo Gómez MartínezPas encore d'évaluation
- Calidad transporte públicoDocument40 pagesCalidad transporte públicoYessi AfloPas encore d'évaluation
- Informe Previo Estudio Fitflow Peru SRL - Ermo Morro SolarDocument3 pagesInforme Previo Estudio Fitflow Peru SRL - Ermo Morro SolarFrank Prieto TejadaPas encore d'évaluation
- El Hombre Que Asustaba TraineesDocument35 pagesEl Hombre Que Asustaba TraineesNahuel AriasPas encore d'évaluation
- Tabla (Tiendas Departamentales)Document48 pagesTabla (Tiendas Departamentales)García Hernández Diana 4O2Pas encore d'évaluation
- Acta de Suspension de Plazo de Ejecucion de Obra FinalDocument1 pageActa de Suspension de Plazo de Ejecucion de Obra FinalFelix Vilcas GarciaPas encore d'évaluation
- Parte ADocument166 pagesParte APedro PerezPas encore d'évaluation
- Examen final de diseño de aplicaciones webDocument4 pagesExamen final de diseño de aplicaciones webMiguel Ramirez MontesPas encore d'évaluation
- Comparación Del Transporte en Colombia Del Siglo Xix Al XxiDocument3 pagesComparación Del Transporte en Colombia Del Siglo Xix Al XxiCarlos Ospina JimenezPas encore d'évaluation
- NosotrosDocument8 pagesNosotrosDavidPas encore d'évaluation
- EVALUACIÓN CONTINUA 03 AvanceDocument3 pagesEVALUACIÓN CONTINUA 03 AvanceJhoan Zuniga VenitezPas encore d'évaluation
- Ejercicios Prácticos de Impuesto A La RentaDocument1 pageEjercicios Prácticos de Impuesto A La RentaJenny ARPas encore d'évaluation
- Ordenanza de Promocion de La Construccion de Edificios Soste Ordenanza No 595 Mss 1775192 1Document5 pagesOrdenanza de Promocion de La Construccion de Edificios Soste Ordenanza No 595 Mss 1775192 1Jhon GomezPas encore d'évaluation
- Caso Integral de Una Empresa ComercialDocument7 pagesCaso Integral de Una Empresa ComercialHarris Chambi100% (1)
- Iso 26000Document8 pagesIso 26000Jose ChavezPas encore d'évaluation
- Ecos Diarios ClasificadosDocument5 pagesEcos Diarios Clasificadoswebmaster3851Pas encore d'évaluation
- Presentacion Inspecciones Planeadas y MantenimientoDocument49 pagesPresentacion Inspecciones Planeadas y MantenimientoManuel Jesus0% (1)
- PDFDocument190 pagesPDFroyPas encore d'évaluation
- Informe de Organica 1Document3 pagesInforme de Organica 1Gaby CarranzaPas encore d'évaluation
- Ejercicios ExcelDocument19 pagesEjercicios ExcelRoberto BarrientosPas encore d'évaluation