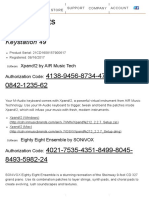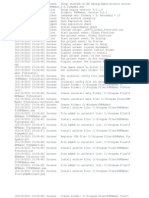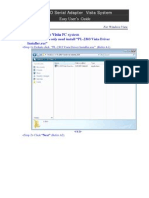Académique Documents
Professionnel Documents
Culture Documents
Win Key Cheat
Transféré par
ZedoGaioDescription originale:
Copyright
Formats disponibles
Partager ce document
Partager ou intégrer le document
Avez-vous trouvé ce document utile ?
Ce contenu est-il inapproprié ?
Signaler ce documentDroits d'auteur :
Formats disponibles
Win Key Cheat
Transféré par
ZedoGaioDroits d'auteur :
Formats disponibles
Windows Key Cheat Sheet If you bought a new PC since Windows 95 shipped, chances are you've got a Windows
95 keyboard, which comes with at least one Windows 95 key. The picture on it is the Windows 95 logo. Press this thing once, and you'll see the Start Menu open. But did you know it also offers shortcuts to several system functions when used in combination with other keys? Win key + E Opens an Explorer window Win key + R Opens the Run dialog Win key + Pause Opens System Properties Win key + F Opens Find: All Files Win key + Ctrl + F Displays Find: Computer Win key + M Minimizes all open windows Win key + Shift + M An undo for Win key + M Win key + D Toggle that minimizes or maximizes all open windows Win key + Tab Cycles through program buttons on the taskbar Win key + F1 Opens Windows help. Ditch Office Utilities for Speed If you're running Microsoft Office, you may be robbing Peter to pay Paul. Office Startup and Find Fast work to boost performance of various aspects of Office, but they tend to drag down Windows performance. Start by removing the program icons that launch the utilities from your Windows Startup folder by right clicking the Start button and choosing Open, then opening your Programs folder, and inside that your Startup folder. Delete the Microsoft Find Fast and Office Startup icons there. Find Fast is a Control Panel applet, and your best bet to fully remove it is by running Office Setup again. This isn't as big a deal as it sounds. Insert your Office CD and then use Add/Remove Programs to open the Office Setup tool. In Office 97, Find Fast is listed under Office Tools in the Setup program. Just uncheck the box beside it, click OK and Continue, and Office Setup takes over from there. You'll have to reboot to see the Find Fast Control Panel go away. On some systems, even that won't do it. To make it go away forever, shutdown to MS-DOS mode. Change directories to the Windows System folder. Delete the findfast.cpl file.
Fast Explorer Windows Did you know you can right click any folder icon and choose Explore to open it as a two-paned window with a navigation tree? Or hold down the shift key and double click any folder to launch it as an Explorer window. If you really just prefer the two-paned Explorer windows in most cases, you can make that type of window open by default with this simple change: Open any folder and choose View | Options. (This will be View | Folder
Options under IE4.0 or Windows 98.) Choose the File Types tab. Scroll down to and select the Folder item. Press the Edit button. Highlight "explore" under Actions. Click the Set Default button. The explore entry will become bold. Click OK, and OK on the dialog below. If you ever want to reverse the setting, follow the same steps, but highlight "open" instead of "explore" to set it as the default. Dump Unwanted Launching Programs Beyond the StartUp folder, there are two ways that programs can direct Windows to launch them whenever Windows starts. Some programs load this way from a section in the Registry; you can disable them by removing their program strings from the following two keys: HKEY_LOCAL_MACHINE\SOFTWARE\Microsoft\Windows\CurrentVersion\Run HKEY_LOCAL_MACHINE\SOFTWARE\Microsoft\Windows\CurrentVersion\RunServices Any changes you make to the Registry will be *permanent*, so you may want to backup up your settings first. The second way is by appending themselves to the LOAD= line in the WIN.INI file, which is found in the Windows folder. Open the file with Notepad and delete any unwanted program names you find on this line. You can also place a semicolon before LOAD= to prevent Windows from reading the entire line -- a good way to test your changes while making it easy to revert to the previous setting. New and Improved Desktop on Top Here's the easiest way to make a folder containing all the icons from your Win 95 Desktop and have it always available to you. Create a shortcut in your StartUp folder with this target: C:\WINDOWS\EXPLORER.EXE /ROOT, Don't forget the comma at the end. Unlike some other solutions, this folder will show both the icons you've placed on the desktop and all those that Windows 95 placed there, such as My Computer, Network Neighborhood, Recycle Bin, Internet Explorer, and Inbox. Make the folder automatically minimize to the taskbar by choosing Run: Minimized on the Shortcut's properties screen. --Scot Finnie
The Column Win95 keystrokes: TASK SHORTCUT Scroll without moving the selection Ctrl+Arrow key Expand everything under the selection) Num Lock+Asterisk (on numeric keypad) Collapse the selection Num Lock+Minus sign (on numeric keypad)
Expand the selection Num Lock+Plus sign (on numeric keypad) Expand current selection if it's collapsed, otherwise select first subfolder Right Arrow Collapse current selection if it's expanded, otherwise select parent folder Left Arrow Display Properties dialog box Alt+Enter Bold Ctrl+B Copy Ctrl+C Italics Ctrl+I Underline Ctrl+U Paste Ctrl+V Cut Ctrl+X Display an alternate context menu Ctrl+Right-Click Place in Recycle Bin Delete Rename selected file F2 Delete immediately without putting in Recycle Bin Shift+Delete Context menu for selected item Shift+F10 Select all Ctrl+A Find F3 Refresh F5 Switch between panes F6 Go to the parent folder Backspace Go To Folder Ctrl+G Undo Ctrl+Z Windows Help F1 Go to menu mode F10 Switch active DOS program between full screen and window operation. Alt+Enter Save with a new name
Alt+F+A Quit current program Alt+F4 Print file in current program Alt+F+P Minimize all windows Alt+M (when taskbar is selected) Put the active window on Clipboard Alt+Print Screen Control menu Alt+Spacebar Minimize active window Alt+Spacebar+N Reduce window size Alt+Spacebar+R Enlarge window Alt+Spacebar+X Switch among active programs on Taskbar Alt+Tab Select all Ctrl+A Reboot or end task Ctrl+Alt+Delete Go to end of document Ctrl+End Open the Start menu Ctrl+Esc Go to beginning of document Ctrl+Home Move forward through tabs in dialog box Ctrl+Tab Close current folder and its parents Shift+File/Close Bypass Autorun CD Shift while inserting Accessibility Options (Shortcut keys must be enabled. See "Accessibility, shortcut keys" Help.) Toggle StickyKeys on and off Tap Shift 5 times Toggle FilterKeys on and off Hold down Right Shift for 8 seconds Turn ToggleKeys on and off Hold down NumLock for 5 seconds Toggle MouseKeys on and off Left Alt+Left Shift+Num Lock Toggle High Contrast on and off Left Alt+Left Shift+Print Screen
Vous aimerez peut-être aussi
- A Heartbreaking Work Of Staggering Genius: A Memoir Based on a True StoryD'EverandA Heartbreaking Work Of Staggering Genius: A Memoir Based on a True StoryÉvaluation : 3.5 sur 5 étoiles3.5/5 (231)
- The Sympathizer: A Novel (Pulitzer Prize for Fiction)D'EverandThe Sympathizer: A Novel (Pulitzer Prize for Fiction)Évaluation : 4.5 sur 5 étoiles4.5/5 (121)
- Grit: The Power of Passion and PerseveranceD'EverandGrit: The Power of Passion and PerseveranceÉvaluation : 4 sur 5 étoiles4/5 (588)
- Never Split the Difference: Negotiating As If Your Life Depended On ItD'EverandNever Split the Difference: Negotiating As If Your Life Depended On ItÉvaluation : 4.5 sur 5 étoiles4.5/5 (838)
- The Little Book of Hygge: Danish Secrets to Happy LivingD'EverandThe Little Book of Hygge: Danish Secrets to Happy LivingÉvaluation : 3.5 sur 5 étoiles3.5/5 (400)
- Devil in the Grove: Thurgood Marshall, the Groveland Boys, and the Dawn of a New AmericaD'EverandDevil in the Grove: Thurgood Marshall, the Groveland Boys, and the Dawn of a New AmericaÉvaluation : 4.5 sur 5 étoiles4.5/5 (266)
- The Subtle Art of Not Giving a F*ck: A Counterintuitive Approach to Living a Good LifeD'EverandThe Subtle Art of Not Giving a F*ck: A Counterintuitive Approach to Living a Good LifeÉvaluation : 4 sur 5 étoiles4/5 (5794)
- Her Body and Other Parties: StoriesD'EverandHer Body and Other Parties: StoriesÉvaluation : 4 sur 5 étoiles4/5 (821)
- The Gifts of Imperfection: Let Go of Who You Think You're Supposed to Be and Embrace Who You AreD'EverandThe Gifts of Imperfection: Let Go of Who You Think You're Supposed to Be and Embrace Who You AreÉvaluation : 4 sur 5 étoiles4/5 (1090)
- The World Is Flat 3.0: A Brief History of the Twenty-first CenturyD'EverandThe World Is Flat 3.0: A Brief History of the Twenty-first CenturyÉvaluation : 3.5 sur 5 étoiles3.5/5 (2259)
- The Hard Thing About Hard Things: Building a Business When There Are No Easy AnswersD'EverandThe Hard Thing About Hard Things: Building a Business When There Are No Easy AnswersÉvaluation : 4.5 sur 5 étoiles4.5/5 (345)
- Shoe Dog: A Memoir by the Creator of NikeD'EverandShoe Dog: A Memoir by the Creator of NikeÉvaluation : 4.5 sur 5 étoiles4.5/5 (537)
- The Emperor of All Maladies: A Biography of CancerD'EverandThe Emperor of All Maladies: A Biography of CancerÉvaluation : 4.5 sur 5 étoiles4.5/5 (271)
- Team of Rivals: The Political Genius of Abraham LincolnD'EverandTeam of Rivals: The Political Genius of Abraham LincolnÉvaluation : 4.5 sur 5 étoiles4.5/5 (234)
- Hidden Figures: The American Dream and the Untold Story of the Black Women Mathematicians Who Helped Win the Space RaceD'EverandHidden Figures: The American Dream and the Untold Story of the Black Women Mathematicians Who Helped Win the Space RaceÉvaluation : 4 sur 5 étoiles4/5 (895)
- Elon Musk: Tesla, SpaceX, and the Quest for a Fantastic FutureD'EverandElon Musk: Tesla, SpaceX, and the Quest for a Fantastic FutureÉvaluation : 4.5 sur 5 étoiles4.5/5 (474)
- Free Windows 10 ProductDocument11 pagesFree Windows 10 ProductIvan DimitrovPas encore d'évaluation
- On Fire: The (Burning) Case for a Green New DealD'EverandOn Fire: The (Burning) Case for a Green New DealÉvaluation : 4 sur 5 étoiles4/5 (74)
- The Yellow House: A Memoir (2019 National Book Award Winner)D'EverandThe Yellow House: A Memoir (2019 National Book Award Winner)Évaluation : 4 sur 5 étoiles4/5 (98)
- The Unwinding: An Inner History of the New AmericaD'EverandThe Unwinding: An Inner History of the New AmericaÉvaluation : 4 sur 5 étoiles4/5 (45)
- Discussions - Superputty Does Not Start - GNS3Document1 pageDiscussions - Superputty Does Not Start - GNS3zezycv6919Pas encore d'évaluation
- Windows Command ReferenceDocument42 pagesWindows Command ReferencenetfreePas encore d'évaluation
- Active Directory Migration To 2008 R2Document59 pagesActive Directory Migration To 2008 R2Rakesh PrashanthPas encore d'évaluation
- Primtech Import Instructions - Library, Projects: Updated 04-NOV-2016Document8 pagesPrimtech Import Instructions - Library, Projects: Updated 04-NOV-2016arafinPas encore d'évaluation
- Star DockDocument4 pagesStar Dockapi-3740649Pas encore d'évaluation
- M AudioDocument2 pagesM AudioFederico SoriaPas encore d'évaluation
- WRPLOT View Installation Notes V.8 PDFDocument3 pagesWRPLOT View Installation Notes V.8 PDFSolfeo Vsr AlfaPas encore d'évaluation
- Cadence SPB 17.2 Installation GuideDocument41 pagesCadence SPB 17.2 Installation GuideRanveer Pratap LalPas encore d'évaluation
- Windows NT LineageDocument2 pagesWindows NT LineageSaira UsmanPas encore d'évaluation
- Net FrameworkDocument1 pageNet FrameworkIkhsan Fauzi GpPas encore d'évaluation
- Manifest NonUFSFiles Win64Document7 pagesManifest NonUFSFiles Win64Nicole FiorePas encore d'évaluation
- Readme 64bitDocument1 pageReadme 64bitAdrian OnRoadPas encore d'évaluation
- Sms AdminDocument764 pagesSms AdminTouré KundaPas encore d'évaluation
- Illustrator Cs6: Getting StartedDocument22 pagesIllustrator Cs6: Getting Startedtnl413Pas encore d'évaluation
- HYSYS Installation - FATAL ERROR 1603 During Installation On - Microsoft AnswDocument2 pagesHYSYS Installation - FATAL ERROR 1603 During Installation On - Microsoft AnswmanojkumarmnPas encore d'évaluation
- How To Remove All Autodesk Products From A Windows System - AutoCAD - Autodesk Knowledge NetworkDocument11 pagesHow To Remove All Autodesk Products From A Windows System - AutoCAD - Autodesk Knowledge NetworkCarl Jan SolitoPas encore d'évaluation
- SiemensDocument3 pagesSiemensmejmakPas encore d'évaluation
- PHPMaker 9.0.1 Setup LogDocument7 pagesPHPMaker 9.0.1 Setup LogRamil TrinidadPas encore d'évaluation
- Useful RUN Commands For WindowsDocument6 pagesUseful RUN Commands For WindowsnlsamPas encore d'évaluation
- How To Install DiagboxDocument30 pagesHow To Install DiagboxAbdalla DiabagatéPas encore d'évaluation
- USB To Serial Adapter Vista User's GuideDocument3 pagesUSB To Serial Adapter Vista User's GuideGilmar SantosPas encore d'évaluation
- All Version Office Keys (Updated)Document13 pagesAll Version Office Keys (Updated)Kaushal GajjarPas encore d'évaluation
- Tutorial KMSmicro ActivatorDocument1 pageTutorial KMSmicro ActivatorE-enk van MaturbongsPas encore d'évaluation
- MS Win8-V.7.3 tcm3-169078Document22 pagesMS Win8-V.7.3 tcm3-169078Dionis Ruan AlvesPas encore d'évaluation
- A-S-P-E-N-O-N-E V7.1Document14 pagesA-S-P-E-N-O-N-E V7.1Surya Budi WidagdoPas encore d'évaluation
- Excel Run Exe TaskmDocument9 pagesExcel Run Exe TaskmSaraKPas encore d'évaluation
- Windows 8.1 - WikipediaDocument13 pagesWindows 8.1 - Wikipediadaltons_auPas encore d'évaluation
- Process of Android Studio InstallDocument11 pagesProcess of Android Studio Installapi-502525917Pas encore d'évaluation
- Access SAP GUI Using ExcelDocument3 pagesAccess SAP GUI Using ExcelShajahan KhansabPas encore d'évaluation