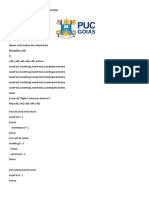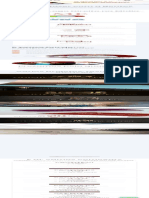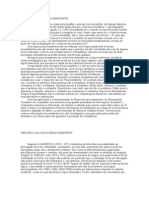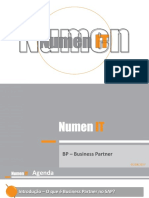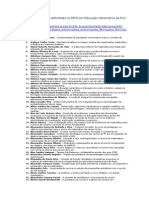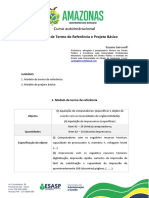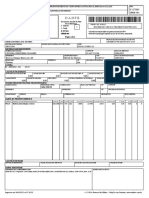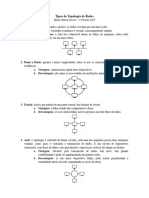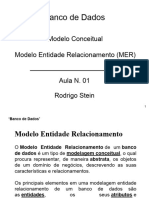Académique Documents
Professionnel Documents
Culture Documents
Editor de Texto Open Office Writer Avancado
Transféré par
CNowaskiCopyright
Formats disponibles
Partager ce document
Partager ou intégrer le document
Avez-vous trouvé ce document utile ?
Ce contenu est-il inapproprié ?
Signaler ce documentDroits d'auteur :
Formats disponibles
Editor de Texto Open Office Writer Avancado
Transféré par
CNowaskiDroits d'auteur :
Formats disponibles
1 INTRODUO 1.1 O que o BrOffice Writer?
er? O BrOffice Writer um software editor de textos, sendo portanto uma ferramenta para a criao e edio de documentos de texto no microcomputador. Com ele, podemos realizar desde tarefas simples, como digitar e imprimir uma simples carta, at tarefas mais complexas como a criao de documentos mais sofisticados, como este manual, nele elaborado. O Writer faz parte de um pacote de softwares denominado BrOffice, no qual se destacam, alm dele, a planilha eletrnica Calc e o software para apresentaes de slides eletrnicos, denominado Impress. Neste manual, objetivamos apresentar e ensinar a utilizao das funcionalidades bsicas do Writer, permitindo assim ao leitor conhecer e fazer uso dos recursos necessrios para a elaborao de textos com o auxlio deste software. Antes de iniciarmos propriamente as explicaes, citamos abaixo alguns conceitos fundamentais para o estudo que vamos realizar. 1.1.1 Janela o espao no vdeo normalmente delimitado e destinado interao com o programa. 1.1.2 Menu o conjunto de opes (comandos) que se utiliza para realizar determinadas tarefas. Pode ser dividido em submenus, e estes, por sua vez, em perguntas que especificam a tarefa desejada. 1.1.3 Cursor de Ponto de Insero a barra luminosa que indica a sua posio dentro do documento. Ele se move na tela, medida que se digita, indicando onde aparecer o prximo caractere digitado. 1.2 Iniciando o Trabalho Para utilizar o Writer, pode-se iniciar o programa de diversas maneiras. A seguir, apresentaremos as mais comuns. A primeira delas clicando no boto do Menu Iniciar do Windows e, em seguida, escolhendo: Programas/BrOffice.org 2.0/BrOffice Writer.
Outra maneira atravs do boto BrOffice.org 2.0 Incio Rpido disponvel na Barra de Tarefas do Windows. Ao dar um duplo clique neste boto, aberta a janela Modelos e Documentos. Nessa janela,pode-se solicitar a abertura de qualquer tipo de arquivo do BrOffice, no apenas textos do Writer. Para criar um novo texto, clique no cone Novo, em Documento de texto e no boto Abrir. Para abrir um texto que se encontre na pasta Meus Documentos, clique no menu Arquivo/Abrir e em seguida localize e selecione (com duplo clique) o documento desejado. Ao iniciar o Writer, o modo de edio ativado. Isto significa que possvel comear a digitar em um documento imediatamente. Cabe ressaltar que, ao digitar o texto, s se deve pressionar a Tecla Enter quando se desejar iniciar um novo pargrafo, pois o Writer mudar de linha automaticamente a cada linha preenchida. O Writer trabalha com o modo de insero ativado possibilitando incluir um novo texto num documento j digitado. Para tanto, basta posicionar o cursor na posio desejada e digitar. O seu texto novo ser includo ao documento sem apagar o que j estava digitado. Para sobrescrever (digitar por cima, apagando o texto antigo), acione a tecla Insert e o texto novo se sobrepor ao texto anterior, medida em que for digitado. 1.3 Apresentando a rea de trabalho do Writer
1.3.1 Barra de Ttulo. a barra que aparece no alto da janela do Writer. Nela destaca-se o nome do arquivo que est sendo utilizado no momento. Se esse arquivo ainda no tiver sido salvo, um ttulo padro ser dado a ele. Caso haja mais de um arquivo aberto e sem nome, ocorrer a variao somente na numerao (Sem Ttulo1, Sem Ttulo2 e assim sucessivamente). Assim que o arquivo for salvo com um nome definitivo o nome padro deixar de existir. Ainda na Barra de Ttulo, logo aps o ttulo do arquivo, nos apresentado o nome do programa do BrOffice (no caso o Writer). Finalmente, na extremidade direita, aparecem os trs tradicionais cones: Minimizar, Restaurar/Maximizar e Fechar. 1.3.2 Barra de Menus Os menus so contextuais (sensveis ao contexto). Com isto, os itens de menu disponveis so aqueles que so relevantes ao trabalho que est sendo executado naquele instante. Se o cursor estiver posicionado em um texto, todos os itens de menu necessrios edio do texto estaro disponveis. Os demais itens estaro inacessveis e sero apresentados com uma colorao esmaecida. Caso o cursor esteja posicionado em uma tabela, sero apresentados todos os itens de menu relativos a tabelas. 1.3.3 Barra de Ferramentas Padro Essa Barra de Ferramentas rene os cones mais utilizados com o objetivo de agilizar o trabalho de digitao, formatao e impresso do arquivo. Caso o usurio sinta a necessidade de alterar a exibio disponvel, possvel configurar a Barra de Ferramentas, acrescentando ou excluindo cones. Isto pode ser feito utilizando-se o menu Ferramentas/Personalizar, na guia Barra de Ferramentas. 1.3.4 Barra de Formatao Barra de Objeto Texto Essa barra tem uma caracterstica muito interessante: sensvel ao contexto. Assim, caso o usurio esteja trabalhando com uma imagem, basta clicar na imagem para que a Barra de Objeto Texto seja substituda pela Barra de Objeto Figura que traz ferramentas para lidar com a imagem. Semelhantemente, quando acrescentamos uma tabela,
imediatamente surge uma barra com os cones de tabela. 1.3.5 Rguas Vertical e Horizontal Apresentam as medidas do texto alm de permitirem alterar as margens do documento. Outra possibilidade da rgua horizontal configurar a tabulao do texto. 1.3.6 Barras de Rolagem Tais barras surgem automaticamente quando o contedo do arquivo no visualizado totalmente na tela do computador, permitindo assim a navegao pelo texto. 1.3.7 Barra de Status Apresenta informaes relevantes sobre o texto, tais como o nmero de pginas, a pgina onde o cursor est posicionado e o valor do zoom aplicado. A Barra de Status tambm sensvel ao contexto, apresentando informaes sobre o item em que se est trabalhando. 1.3.8 Margens As demarcaes das margens apresentam o limite da rea de edio do seu arquivo. O que passar desse limite estar situado numas das margens do seu texto. Assim, deve-se estar atento para que, quando o documento for impresso, no seja cortado o contedo que estiver fora da rea de edio. 1.3.9 Mostrar/Ocultar O cone mostrar/ocultar, que localizado logo abaixo do cone de fonte, aparece aps ser pressionado os cones de Galeria ou de Banco de dados, entre outros, e permite ocultar/visualizar as referidas janelas:
Outra maneira de se exibir a janela dar um clique no espao livre ao lado destas imagens. A janela surgir ento momentaneamente, ocultando-se aps alguns segundos. 2 EDITANDO TEXTO 2.1 Editando Ao acessar o Writer, percebe-se que ele est preparado para a edio de um novo documento, ou mesmo para alterar um arquivo existente. 2.1.1 Navegao com o teclado e mouse As tabelas abaixo apresentam vrias possibilidades de navegao utilizando o mouse ou o teclado:
2.1.2 Seleo de texto Para qualquer tipo de formatao no documento, necessrio selecionar a regio onde ser aplicado o efeito. possvel selecionar parte do texto, utilizando o teclado ou o mouse, de diversas formas:
2.1.3 Menu Editar Este menu contm comandos para edio do contedo de um documento. Caso seja necessrio recortar, copiar, colar ou colar especial, aqui que sero encontrados esses comandos. AutoTexto, Navegador, Localizar e Substituir tambm fazem parte desse menu:
2.1.4 Desfazer Editar/Desfazer Ctrl+Z Reverte o ltimo comando ou a ltima entrada digitada. Para selecionar o comando que se deseja reverter, clique na seta ao lado do cone Desfazer na barra Padro. Para alterar o nmero de comandos que se pode desfazer, escolha Ferramentas/Opes/ BrOffice/Memria e insira um novo valor na caixa nmero de etapas. Alguns comandos (por exemplo, edio de Estilos) no podem ser desfeitos. Para cancelar o comando Desfazer, escolha Editar/Refazer Crtl+Y. 2.1.5 Recortar Editar/Recortar Crtl+X Selecione a palavra ou o texto desejado e, em seguida, pressione as teclas de atalho Crtl+X ou o comando Editar/Recortar. A parte selecionada ser eliminada do texto. Lembre-se que apesar do contedo recortado no mais fazer parte do texto, o mesmo se encontra na rea de transferncia do sistema operacional e pode ser colado em outro local do texto ou at mesmo num arquivo trabalhado em um outro programa. Esse comando atua em textos, imagens, planilhas e etc. 2.1.6 Copiar Editar/Copiar Crtl+C Diferentemente do comando Recortar, quando se utiliza esse comando feita uma cpia do contedo. A parte do texto copiada enviada para rea de transferncia e pode ser
copiada em outro local do texto ou at mesmo num arquivo trabalhado em um outro programa. Esse comando atua em textos, imagens, planilhas e etc. 2.1.7 Colar Editar/Colar Crtl+V Esse comando s estar disponvel se anteriormente algum objeto foi enviando para a rea de transferncia. Caso contrrio, o cone aparecer esmaecido. Ele atua como complemento dos dois comandos apresentados anteriormente: Recortar e Copiar. Aps recortar ou copiar o texto ou outro objeto, o comando Colar se apresentar disponvel para a utilizao. 2.1.8 Colar Especial Editar/Colar Especial Crtl+Shift+V Insere o contedo da rea de transferncia num documento, permitindo ao usurio especificar um formato para os dados inseridos. Este comando muito til, por exemplo, quando se quer copiar apenas um texto da internet e no a sua formatao, que geralmente se apresenta dentro de uma clula num fundo colorido e com algumas imagens. Colar Especial abre a seguinte caixa de dilogo, que permite ao usurio escolher qual formato o mais adequado:
2.1.9 Navegador Editar/Navegador F5 Este comando possibilita percorrer rapidamente um documento com vrias pginas, buscar uma determinada tabela, uma figura, ttulos, sees, frmulas de tabelas, notas, notas de rodap, entre outros:
Para mover o Navegador, arraste a barra de ttulo. Para encaixar o Navegador, arraste a barra de ttulo para a borda esquerda ou direita do espao de trabalho. Para esencaixlo, arraste-o para o centro da tela. Clique no sinal de mais (+), ao lado de uma categoria no Navegador, para exibir os itens da categoria. Para ver o nmero de itens existentes em uma categoria, posicione o ponteiro do mouse sobre a categoria no Navegador. Para ir at um item do documento, clique duas vezes no item no Navegador. Para ir at o item anterior ou at o prximo item em um documento, clique no cone Navegao a fim de abrir a barra de ferramentas de navegao. Em seguida, clique na categoria do item e clique na seta para cima ou para baixo. 2.2 Localizar e Substituir Editar/Localizar e Substituir Crtl+F Este comando procura e substitui textos ou formatos no documento atual (a alterao de formato poder ser feita clicando no boto mais opes, mas no ser objeto de estudo deste manual). Ao acion-lo, a caixa de dilogo Localizar e Substituir aparecer, conforme abaixo:
Procurar por: insira o texto que deseja procurar ou selecione uma pesquisa anterior na lista. Substituir por: insira o texto de substituio ou selecione um texto ou um estilo de substituio recente na lista. Mais Opes: as opes de pesquisa e substituio sero listadas ao clicar neste boto da caixa de dilogo. Diferenciar maisculas de minsculas: distingue entre caracteres maisculos e minsculos. Somente palavras inteiras: procura palavras inteiras ou clulas que sejam idnticas ao texto de pesquisa. Localizar: localiza e seleciona a prxima ocorrncia do texto ou do formato que se est procurando no documento. Localizar Tudo: localiza e seleciona todas as ocorrncias do texto ou do formato que se est procurando no documento. Substituir: substitui o texto ou o formato selecionado por aquele procurado e, em seguida, procura a prxima ocorrncia. Substituir Tudo: substitui todas as ocorrncias do texto ou do formato pela opo indicada. 2.3 Formatando Caracteres Quando se trabalha com um processador de textos, aps a digitao o usurio sentir a necessidade de dar uma aparncia melhor ao seu documento. No Writer, possvel usar uma grande variedade de tipos e tamanhos de letras. 2.3.1 Fonte Formato/Caractere/Fonte Na guia fonte do referido comando, possvel escolher a fonte, os tipos de fonte e o tamanho, conforme abaixo:
Fonte: apresenta as fontes disponveis no sistema e que podem ser utilizados em seu documento. Tipos de fonte: nesta caixa esto disponveis os tipos para a fonte selecionada. Para escolher, basta dar um clique sobre o tipo desejado e verificar o exemplo. Tamanho: na caixa de listagem Tamanho, surgir a lista de possveis tamanhos para a fonte selecionada. possvel, ainda, escolher a cor da letra e o idioma em que o texto ser digitado. 2.3.2 Efeitos de Fonte Formato/Caractere/Efeitos de Fonte Podemos aplicar, na fonte que est sendo utilizada no texto, efeitos de relevo, sublinhado, tachado, cor de fonte e outros, os quais aparecem na Caixa de Visualizao. A Barra de Formatao apresenta vrios dos efeitos citados, todavia no apresenta a riqueza de opes que a guia Efeitos oferece:
Sublinhado: esta caixa apresenta vrios estilos de sublinhados. Escolha um estilo e observe o efeito na caixa de visualizao. possvel escolher a cor de seu sublinhado, pressionando o boto ao lado da caixa de listagem Cor. Efeitos: alm do sublinhado e cor, podem-se aplicar efeitos na fonte. Para isso, clique sobre a opo do efeito e as seguintes opes sero disponibilizadas:
Relevo: o Writer tambm tem a possibilidade de acrescentar relevo ao texto Alto Relevo e Baixo Relevo podendo ainda combin-los com as opes Estrutura de Tpicos (contorno), Sombra e Intermitente. Caso o usurio no queira utilizar o menu, vrias das opes vistas anteriormente podem ser encontradas na Barra de Formatao, que contm, ainda, outros itens que sero vistos no decorrer do manual. Para alterar a fonte de um texto selecionado, aperte o boto ao lado da caixa de listagem de Fonte. Se os botes Negrito, Itlico, e/ou Sublinhado forem clicados com o texto selecionado, para cancelar essa operao, sem aplicar outro formato, clique-os novamente. 2.3.3 Caracteres no imprimveis Exibir/Caracteres no imprimveis Crtl+F10 Existem caracteres que apesar de no serem impressos, fazem parte do documento e podem ou no ser visualizados. Para tanto, clique no boto Exibir/Caracteres no imprimveis. Abaixo apresentamos alguns desses caracteres:
2.4 Formatando Pargrafos possvel efetuar vrias alteraes nos pargrafos usando as rguas, as teclas de atalho ou mesmo os botes localizados na Barra de Formatao. Mas se o objetivo for uma formatao mais apurada, o caminho melhor usar o menu Formato/Pargrafo, escolhendo a formatao desejada em cada guia apresentada. 2.4.1 Alinhamento Formato/Pargrafo/Alinhamento Alinhamento a posio do texto em relao s margens. Existem alinhamentos esquerda, direita, centralizado e justificado. Alinhamento Esquerda Neste pargrafo, podemos observar que a preocupao do alinhamento se concentra apenas do lado esquerdo. O final de cada linha deste pargrafo ajustada automaticamente pelo Writer. Alinhamento Direita Neste pargrafo, ao contrrio do anterior, a preocupao com o alinhamento direita da linha. Este alinhamento bastante comum quando se trata de uma pequena mensagem em cartes. Alinhamento Centralizado Este um exemplo de texto centralizado. No existe preocupao com as margens e sim, em centralizar o texto em relao a largura da linha. Alinhamento Justificado O pargrafo justificado alinha-se tanto a direita como a esquerda da linha, por isso aparecem alguns espaamento entre as palavras. O Writer apresenta a possibilidade de definir o alinhamento da ltima linha do pargrafo justificado. Para definir o alinhamento, deve-se acessar o menu Formatar/Pargrafo e, na guia Alinhamento, escolher o formato desejado:
No se pode esquecer de selecionar antes a regio onde se quer aplicar o alinhamento, ou posicionar o cursor no pargrafo a ser alinhado. O alinhamento de pargrafos tambm pode ser feito atravs da Barra de Formatao. 2.4.2 Recuos e Espaamento Formato/Pargrafo/Recuos e Espaamento Aqui se define o recuo, o espaamento do pargrafo e o espaamento entre as linhas. possvel observar modificaes no visualizador do lado esquerdo:
Recuo: apresenta recuo antes e depois do texto, isto , nas extremidades das linhas. Afastamento: utilize esse comando para determinar o espao antes e depois do pargrafo onde se encontra o cursor. Espaamento de linhas Entrelinhas: define o espao entre cada linha do mesmo pargrafo. Existem vrias configuraes pr-definidas possibilitando optar ou mesmo definir outros valores. Registro de conformidade: ajusta a linha a um tamanho padro de alinhamento vertical para que todas as linhas fiquem da mesma altura. 2.4.3 Capitulares Formato/Pargrafo/Capitulares Uma letra capitulada tradicionalmente a primeira letra de um pargrafo em tamanho e formato diferente do restante do texto. Isto feito com o objetivo de alcanar um efeito visual mais agradvel ao destac-la do conjunto. Pode-se capitular uma letra, uma palavra ou um conjunto de texto, mas o usual capitular apenas a primeira letra do pargrafo inicial:
Exibir Capitulares: inicialmente, marque essa opo. ela que vai lhe permitir visualizar o efeito. Palavra Inteira: caso queira que toda a palavra seja capitulada, marque essa opo. Nmero de caracteres: define quantos caracteres sero capitulados. Linhas: define quantas linhas (de altura) sero utilizadas para capitular. Espao entre o texto: define qual ser o espao entre o texto e a(s) letra(s) em destaque. Contedo: nesta rea pode-se digitar o texto a ser capitulado e ainda definir o estilo de caractere a ser utilizado. 2.4.4 Tabulaes Formato/Pargrafo/Tabulaes Esta guia permite definir a posio de uma parada de tabulao em um pargrafo com posicionamento diferente do padro, o tipo de tabulao e o caracter de preenchimento:
Posio: determina a posio da tabulao, conforme a unidade de medida definida na rgua. Tipo: esta rea apresenta todos os tipos de alinhamentos possveis e seus cones que aparecem na rgua vertical. A opo Caractere define o que a tabulao decimal utilizar como separador decimal. Caracteres de Preenchimento: permite ao usurio definir o caracter a ser utilizado. A opo caractere aqui apresenta a possibilidade de se escolher um caractere diferente das opes apresentadas. Os botes Novo, Excluir Tudo e Excluir representam respectivamente a confirmao da marcao efetuada, a eliminao de todas as incluses realizadas e a excluso da marcao selecionada. possvel, tambm, usar a rgua para definir as posies de tabulao. 2.5 Formatando Pginas Uma das etapas mais importantes na confeco de um documento a definio de parmetros que ele dever seguir, por exemplo: margens da folha, tamanho do papel utilizado pela impressora, direo da impresso, etc. Vamos trabalhar com esses conceitos nesta seo. 2.5.1 Pgina Formato/Pgina/Pgina Aqui se define o layout de pgina, alm dos formatos de numerao e de papel:
Formato do papel: exibe os formatos existentes para escolha de um deles. possvel, tambm, que o usurio defina um tamanho de documento. Largura e Altura: esses campos s sero utilizados quando os valores forem diferentes dos formatos padres existentes. Orientao Retrato e Paisagem: aqui se define o sentido de impresso do documento. Margens: apresenta a opo de definir a distncia entre o texto e as margens do documento. O valor padro 2cm. Este valor est, em vrios casos, acima do mnimo do padro comum dos modelos de impressoras. Assim, temos uma garantia extra de que o documento no ser cortado na hora da impresso. Bandeja de Papel: se a impressora equipada com mltiplas bandejas de papel, aqui que se determina qual ser utilizada. Pode-se deixar a configurao da impressora. Definies de Layout: aqui define-se o layout de impresso das pginas e o formato da numerao. Registro de conformidade: aqui possvel selecionar estilos de pargrafo como referncia para alinhar o seu texto. Obs: As demais guias deste comando sero vistas posteriormente neste manual. 2.6 Pincel de Estilo . possvel utitilizar eta ferramenta para copiar a formatao de um objeto ou texto selecionado e a aplic-la a outro objeto ou a outra seleo do texto. Para utiliza este recurso, selecione o texto ou objeto cuja formatao deseja copiar. Posteriormente, na barra Padro, clique no cone Pincel de Estilo . Neste momento, o cursor assume o formato de uma lata de tinta e basta selecionar ou clicar no texto ou no objeto a que deseja aplicar a formatao. Se quiser aplicar a formatao a mais de uma seleo, clique duas vezes no cone Pincel de Estilo. Aps aplicar toda a formatao, clique nesse cone novamente. 3 TRABALHANDO COM ARQUIVOS 3.1 Arquivos Conceitos Bsicos
Neste captulo sero apresentadas as principais operaes de manipulao de arquivo: abrir, salvar, salvar em diretrio diferente e/ou com diferente nome, salvar com senha, salvar tudo, gerar um arquivo PDF, conferir as propriedades do arquivo. Por fim, ser explicado como utilizar o comando Arquivo/Visualizar pgina.
Ao acessar o Writer, percebe-se que ele est preparado para a edio de um novo documento, ou mesmo de um j existente que se queira alterar. possvel, ento, comear o trabalho. 3.1.1 Novo Arquivo/Novo O comando Novo abre um novo documento do BrOffice. Este documento pode ser,entre outros, um texto, uma planilha, uma apresentao, um arquivo de desenho, ou um banco de dados. Vamos nos ater agora ao documento de texto.
3.1.2 Abrir Arquivo/Abrir Caso se deseje editar um documento j iniciado e gravado anteriormente, deve-se selecionar o menu Arquivo/Abrir ou pressionar o respectivo boto na Barra de Funes. Uma caixa de dilogo ser aberta permitindo ao usurio navegar pelos mais diversos caminhos. Em seguida, apresentamos as opes disponveis por meio dos cones:
Documentos Recentes: apresenta uma lista dos documentos utilizados recentemente pelo usurio. Desktop: apresenta teclas de atalho, arquivos e documentos localizados na rea de
trabalho. Meus Documentos: apresenta a pasta Meus Documentos, local padro para a gravao dos arquivos. Meu Computador: apresenta as unidades de discos e hardware ligados ao computador. Meus Locais de Rede: apresenta atalhos para sites e computadores de rede. Em Arquivos do tipo, possvel definir o tipo de arquivo que est sendo procurado. H ainda a opo de abrir o arquivo com o atributo de somente leitura. Caso o arquivo que se deseja trabalhar no esteja disponvel no diretrio apresentado, clique na caixa dropdown Examinar e selecione o caminho desejado:
Outra maneira de navegar e armazenar seus documentos clicando nos cones: O primeiro cone permite voltar pasta anterior. O segundo cone ir para um nvel acima. O terceiro permite criar uma nova pasta. O ltimo cone Detalhes apresenta detalhes do arquivo (nome, extenso, tamanho, tipo e data da ltima modificao). 3.1.3 Salvar e Salvar Como Arquivo/Salvar e Arquivo/Salvar Como Enquanto se trabalha no Writer, o documento fica armazenado na memria RAM do computador e, como se sabe, ela uma memria voltil, ou seja, quando o computador desligado, essa memria se perde. Para evitar maiores acidentes, lembre-se sempre de gravar seu documento em disco, mesmo que no tenha terminado o trabalho:
Se o arquivo ainda no foi salvo, o comando que ficar disponvel Salvar Como. Caso o arquivo j tenha sido salvo, a opo Salvar tambm ficar disponvel. Entretanto, utilizando essa opo, somente ser permitido salvar as alteraes feitas no contedo do arquivo. Nenhuma caixa de dilogo ser aberta para que outras opes sejam escolhidas, uma vez que se estar simplesmente sobrescrevendo o arquivo original. J o comando Salvar Como permite ao usurio escolher um outro local onde ser salvo o arquivo e que nome ele ter, alm de outras particularidades que merecem destaque, tais como salvar com outras extenses e salvar arquivo com senha. Mais adiante, veremos esses itens com detalhes. 3.1.4 Exportar como PDF Arquivo/Exportar como PDF Este comando permite salvar o arquivo atual no formato PDF (Portable Document Format). possvel ver e imprimir um arquivo PDF em qualquer plataforma sem perder a formatao original, desde que haja um software compatvel instalado, como o Acrobrat Reader. Por ser um formato bastante difundido na internet, os arquivos PDF tambm so bastante utilizados quando necessrio enviar um documento por e-mail. Para gerar um PDF, basta clicar em Arquivo/Exportar como PDF e escolher o nome e o local para gravar o arquivo. Pode-se ainda clicar no boto Exportar diretamente como PDF, localizado ao lado do boto Imprimir na Barra de Ferramentas Padro. Se o acesso ao documento for somente para leitura aconselhvel salv-lo no formato PDF. Obs.: O Acrobrat Reader um aplicativo freeware. 3.2 Trabalhando com Senhas Arquivo/Salvar Como Para impedir que outros usurios possam abrir um documento necessrio utilizar o comando Salvar Como e marcar a caixa de Salvar Com Senha. Surgir ento uma caixa de dilogo, conforme abaixo:
Em seguida, deve-se digitar a senha, redigit-la no campo Confirmar, e pressionar o boto OK. Fazendo assim, somente as pessoas que conhecerem a senha podero abrir o documento. Uma senha deve conter no mnimo 5 e no mximo 16 caracteres, podendo incluir letras, nmeros, smbolos e espaos. medida em que a senha for digitada, o Writer exibir um asterisco (*) para cada caractere inserido. Se for atribuda uma senha, esta dever ser usada sempre que o documento for aberto. Certifique-se de digitar as letras maisculas e minsculas exatamente como foram inseridas na primeira vez. A prxima vez em que o documento for aberto, ser solicitada a sua senha. Se for digitada uma senha errada, o documento no ser aberto. Para eliminar a senha de um arquivo aberto, basta utilizar o comando Salvar Como novamente e no marcar a opo Salvar com Senha. Ateno: caso o usurio esquea a senha, no conseguir abrir o documento e perder, assim, todo o trabalho realizado no mesmo. 3.3 Salvando o arquivo como documento Word Arquivo/Salvar Como/Salvar como tipo
Digamos que seja necessrio enviar um arquivo gerado no Writer para um usurio que no possua BrOffice (um rgo fora da Assemblia, ou mesmo um setor administrativo da Casa que ainda no utilize o BrOffice, por exemplo). Nesse caso, necessrio salvlo no formato do Microsoft Office. Clique, ento, em Arquivo/Salvar Como. Na opo Salvar como tipo selecione na caixa dropdown a opo Microsoft Word 97/2000/XP [.doc]. Em seguida surgir a caixa de dilogo abaixo com as opes Sim e No:
Se a opo Sim for selecionada, o arquivo ser salvo no formato do Microsoft Word. Se a opo escolhida for No, as alteraes sero incorporadas no arquivo e ele ser salvo no formato BrOffice Writer. Caso seja aberto no Writer um arquivo gerado no MS Word, e alguma alterao for introduzida nele, ao salv-lo surgir essa mesma caixa de dilogo, restando ao usurio definir como quer que o seu arquivo seja gravado. 3.4 Visualizar Pgina Arquivo/Visualizar Pgina Este comando exibe uma visualizao da pgina a ser impressa (ou fecha a visualizao). Para percorrer as pginas do documento ou imprimi-lo, utilize os cones da barra Visualizao de pgina. Pode-se, tambm, pressionar as teclas Page Up e Page Down para percorrer as pginas. Conhea os comandos relacionados aos cones:
1 2 3 4 5 6 7 8 9 10 11 12 13 14 15 16
01 Permite alterar a posio da barra. 02 Visualiza a pgina anterior. 03 Visualiza a pgina seguinte. 04 Visualiza a primeira pgina do documento. 05 Visualiza a ltima pgina do documento. 06 Exibe duas pginas na janela. 07 Exibe vrias pginas na janela. 08 Define a primeira pgina do lado direito da visualizao. 09 Aumenta o zoom da visualizao da pgina. 10 Altera a escala de visualizao da pgina. 11 Reduz o zoom aplicado. 12 Alterna a visualizao entre tela cheia e normal. 13 Imprime o documento conforme definio feita no cone Opes de impresso.
14 Opes de impresso Abre-se uma caixa de dilogo onde possvel definir quantas pginas sero impressas em apenas uma nica folha de papel (ver figura abaixo). 15 Desativa o modo de visualizao. 16 Possibilita configurar a referida barra.
4 TABELAS Em muitos casos a utilizao de uma tabela a maneira mais clara de cruzar dados para se chegar a uma concluso sobre determinado assunto. Assim, o Writer apresenta ferramentas que possibilitam ao usurio inserir no documento as informaes selecionadas em forma de tabela, criar cabealho, configurar clulas, transformar texto em tabelas, orden-los, etc. 4.1 Tabela Inserir/Tabelas Ctrl+F12 Este comando abre uma caixa de dilogo que permite ao usurio configurar a tabela a ser criada da maneira que melhor lhe convier. Nela o usurio dispe de uma srie de opes bsicas para realizar essa configurao:
Nome: deve-se inserir aqui um nome para tabela. Tamanho: nesta rea define-se a quantidade de colunas e linhas. Opes: esta rea serve para configurar a tabela que ser inserida quanto a:
AutoFormatar: pressionando esse boto, sero apresentados vrios layouts de tabelas pr-definidos. Obs.: O usurio tambm pode inserir uma tabela clicando no cone tabela, localizado ao lado do cone de Hiperlink na Barra de Ferramentas Padro e arrastando o mouse para selecionar o nmero de linhas e colunas a serem criadas. 4.2 Formato numrico Tabela/Formato numrico Acionando este comando, surgir uma caixa de dilogo que permitir selecionar o modo como se deseja que o contedo das clulas selecionadas seja exibido. O cdigo da opo selecionada ser mostrado na caixa Cdigo de Formato, no canto inferior esquerdo da caixa de dilogo.
Categoria: apresenta as categorias para que o usurio possa fazer a sua opo. Formato: permite a definio do formato de acordo com a categoria escolhida. No caso especfico da categoria Moeda, surgem nesta caixa drop down as diversas maneiras possveis de apresentao da moeda, para que o usurio escolha a que julgar mais adequada. Idioma: a configurao de idioma permite preservar os formatos numricos e monetrios mesmo que o documento seja aberto em outro computador com uma configurao diferente do idioma padro. Opes: esta rea permite definir, para o formato selecionado, a quantidade de casas decimais, quantos zeros sero definidos esquerda do numeral, se os nmeros negativos sero apresentados em vermelho e se o numeral ter separador de milhar.
4.3 Classificar Tabela/Classificar Este comando faz a classificao alfabtica e numrica dos pargrafos selecionados. Pode-se definir at trs chaves de classificao, alfanumricas e numricas.
Na rea Critrios de classificao so apresentadas as seguintes opes: Chaves 1 a 3: define o(s) critrio(s) de classificao. Colunas 1 a 3: determina o nmero da coluna que ser utilizada como base para a classificao. O intervalo numrico de 1 a 99. Tipos de chave 1 a 3: apresenta tipo numrico e alfanumrico. Ordem: classifica em ordem crescente ou decrescente. Direo: define-se aqui se a classificao se dar na direo das colunas ou das linhas. As opes da rea Separador (Tabulaes e Caractere) e as demais que se referem a pargrafo somente ficaro disponveis quando estivermos tratando de texto. Neste caso, o comando se encontra em Ferramentas/Classificar, apesar de abrir a mesma caixa de dilogo. 4.4 Frmula Tabela/Frmula F2 O Writer permite criar e inserir clculos em um documento de texto utilizando este comando, o qual abre a Barra de Frmula. Veja figura a seguir:
Frmula: clicando no cone f(x), abre-se um sub-menu, onde possvel inserir vrios tipos de frmulas numa clula de uma tabela ou no local do documento onde deseja que o resultado aparea. Cancelar: este cone elimina os dados da linha de entrada e fecha a Barra de Frmula. Aplicar: este cone insere o contedo da linha de entrada na posio onde se encontra o cursor e fecha a barra de frmula. rea de Frmula: permite que se crie uma frmula digitando-a diretamente na linha de entrada ou clicando no cone Frmula, para minimizar o trabalho. Pode-se ainda obter uma soma de dados posicionando o cursor na clula onde se deseja obter o resultado, clicando em seguida na primeira clula do intervalo a ser somado e arrastando at o ltimo dado desejado, e, finalmente, teclando enter para encerrar a operao. 4.5 Converter Tabela/Converter Este comando converte o texto selecionado em uma tabela ou converte a tabela selecionada em texto. 4.5.1 Converter Texto para Tabela Tabela/Converter/Converter texto para tabela Primeiramente, necessrio que no texto que se deseja transformar em uma tabela esteja definido qual o caractere separador. S assim ser possvel ao programa determinar os parmetros para gerar as colunas da nova tabela. Outro pr-requisito que o texto esteja selecionado.
Separar texto em: para um texto selecionado, enquanto cada pargrafo convertido em uma linha da tabela, o separador marcar os limites das colunas criadas. O Writer apresenta trs opes fixas: tabulao, ponto e vrgula, e pargrafo. Mas como pode surgir um texto com separadores diferentes, existe o campo Outros para que o usurio possar marcar e inserir o caractere separador. Opes: permite definir se a tabela a ser criada ter uma ou mais linhas para ttulo. Possibilita tambm repetir o ttulo em outras pginas do documento e criar bordas automaticamente. Ao marcar a opo no dividir tabela o Writer transferir a tabela para a pgina seguinte, caso a rea editvel na pgina no a comporte integralmente, evitando assim que a mesma fique dividida. AutoFormatar: caso o usurio queira utilizar uma formatao pr-definida, basta que pressione o referido boto e escolha, entre vrias opes, a que mais lhe agradar. Outra maneira de transformar o texto em tabela atravs das teclas de atalho Ctrl+F12.
Este atalho efetua a converso sem, no entanto, apresentar qualquer tipo de opo para a configurao da tabela. 4 5.2 Converter Tabela para Texto Tabela/Converter/Converter tabela para texto Este procedimento converte a tabela em texto e bastante simples; nem necessrio que a tabela toda esteja selecionada, basta que o cursor esteja posicionado na mesma.
Converter tabela em texto: esta caixa de dilogo apenas apresenta o separador de texto para que a converso seja bem sucedida. O prprio Writer reconhece automaticamente o separador de texto e o que resta ao usurio apenas o trabalho de pressionar o boto OK, para que a tabela seja transformada em um texto. 4.6 Formato de Tabela Tabela/Propriedades da tabela Se o documento j possui uma tabela e o cursor est posicionado dentro da mesma, utilizando o boto direito do mouse, ou ainda Tabela/Propriedades da tabela, possvel ter acesso ao comando Formato de Tabela. As guias apresentadas sero as seguintes:
Tabela: nesta guia, alm de nomear a tabela, possvel definir a largura, o alinhamento das clulas e o espaamento. Fluxo de texto: aqui o usurio ir trabalhar com quebra manual, manter juntos pargrafos, definir a diviso da tabela em fim de pgina, trabalhar com repetio de ttulos
e alinhamento vertical. Colunas: essa guia trabalha com largura da tabela e das colunas. Bordas: aqui se tem a disposio das bordas, o tipo de preenchimento das bordas, o espao at o texto, o estilo de sombra (onde se pode decidir a distncia) e a cor de preenchimento da clula. Plano de Fundo: nesta guia possvel definir o preenchimento do fundo da clula, da linha ou de toda a tabela. Esse preenchimento pode ser feito com uma determinada cor ou mesmo uma imagem. ainda possvel definir como a imagem dever ser posicionada dentro da tabela. Obs.: Outra maneira prtica de se trabalhar utilizando o boto direito do mouse. Ele sempre apresenta um menu sensvel ao contexto. Para selecionar uma linha, posicione o cursor do lado esquerdo da tabela, na altura da linha que se deseja selecionar. O cursor se transformar ento em uma seta preta. Neste momento, o usurio poder dar um clique com o mouse e a linha ser selecionada. Se quiser selecionar mais de uma linha, bastar manter pressionado o boto do mouse e arrast-lo na direo da(s) outra(s) linha(s). O procedimento para selecionar uma coluna semelhante: deve-se posicionar o cursor do mouse acima da coluna que se deseja selecionar e, quando o cursor se transforma numa seta preta, seguir o mesmo procedimento utilizado para selecionar uma linha. 5 APRIMORANDO A EDIO DE TEXTO Este captulo tem como principal finalidade auxiliar o usurio a enriquecer a apresentao do seu documento com comandos simples e de fcil aprendizado. Para isso, o Writer incorpora uma srie de ferramentas que passamos a analisar. 5.1 AutoTexto Editar/AutoTexto Ctrl+F3 Se o usurio utiliza com freqncia um texto padro em seus documentos, como endereos das Secretarias e outros rgos, possvel criar um AutoTexto. Para isso, basta digitar o texto desejvel, selecion-lo, pressionar as teclas Ctrl+F3 ou clicar no menu Editar/AutoTexto, e defini-lo como sendo uma varivel de AutoTexto. Desta maneira, ao invs de redigitar o texto em cada novo documento, basta adicionar a varivel de AutoTexto, digitando a(s) tecla(s) de atalho escolhida(s) e, em seguida, sem dar espao, pressionar F3.
Exibir o restante do nome como sugesto durante a digitao: Se esta caixa for marcada, as teclas de atalho sugeridas sero as letras iniciais das primeiras palavras do nome. Caso j haja uma entrada com essas iniciais, o usurio ser avisado pelo sistema, bastando alterar o conjunto de teclas de atalho por um vlido. Se o nome de vrias
entradas comearem com o mesmo texto (como setor de compras, setor de vendas, setor mdico), pode-se pressionar Ctrl+Tab para que as outras entradas sejam apresentadas. Nome: lista o nome da entrada de AutoTexto selecionada no momento. Se selecionado um texto no documento, deve-se digitar o nome da nova entrada de AutoTexto, clicar no boto AutoTexto e escolher Novo. Atalho: deve-se digitar o atalho para nova entrada de AutoTexto. Caixa de listagem: lista as categorias de AutoTexto. Para ver as entradas de AutoTexto em uma categoria, deve-se clicar duas vezes na categoria ou clicar no sinal de adio (+) na frente da categoria. Para inserir uma entrada de AutoTexto no documento atual, devese selecionar a entrada na lista e depois clicar em Inserir. Fechar: este boto fecha e salva todas as alteraes realizadas. AutoTexto: este boto apresenta comandos adicionais, de acordo com o contexto, os quais so listados a seguir:
5.2 Cabealhos e Rodap Inserir/Cabealhos Inserir/Rodap Estes comandos adicionam ou removem um cabealho ou rodap do estilo de pgina que for selecionado no submenu. O cabealho (ou rodap) adicionado a todas as pginas que usam aquele estilo de pgina. Quando um novo documento criado, somente o estilo de pgina padro est disponvel. Outros estilos somente surgiro aps serem criados pelo usurio. Para remover o cabealho (ou o rodap) o procedimento semelhante. Deve-se clicar em Inserir/Cabealho (ou Inserir/Rodap) e, em seguida, selecionar o estilo de pgina. O cabealho (ou rodap) ser removido de todas as pginas referentes quele estilo. Para adicionar ou remover o cabealho (ou o rodap) de todo o documento, deve-se clicar em Inserir/Cabealho/Todos (ou Inserir/Rodap/Todos). Uma linha surgir ento acima da rea de edio, no caso de cabealho, (ou no fim da pgina, aps a margem inferior, quando se tratar de rodap). neste local que se deve digitar o contedo do cabealho (ou do rodap). O campo que representa o nmero da pgina tambm deve ser inserido nestas reas. Caso contrrio, os nmeros de pgina no sero apresentados nas demais pginas do documento. 5.3 Quadro Inserir/Quadro Com este comando podemos inserir um quadro para criar um layout com uma ou mais
colunas de texto e objetos. Para editar um quadro, clique duas vezes na borda ou escolha o comando Formato/Quadro. Pode-se tambm redimensionar ou mover um quadro clicando nas suas extremidades. Para excluir um quadro, deve-se clicar na borda, e em seguida, pressionar Excluir. Obs.: na rea de visualizao da caixa de dilogo Quadro, o quadro representado por um retngulo verde. 5.4 Quebra Manual Inserir/Quebra Manual Permite Inserir uma quebra manual de linha, de coluna ou de pgina na posio onde o cursor estiver localizado.
Tipo: o usurio deve selecionar o tipo de quebra que desejar inserir. Quebra de linha: encerra a linha onde o cursor se encontra. O texto que estiver direita do cursor deslocado para a prxima linha sem, no entanto, criar um novo pargrafo. Outra possibilidade de inserir uma quebra de linha atravs das teclas de atalho Shift+Enter. A quebra de linha apresenta no final da linha em que ocorreu a quebra um smbolo de retorno. Quebra de coluna: quando trabalhando num texto colunado, insere uma quebra manual de coluna e move o texto encontrado direita do cursor para o incio da prxima coluna. A quebra manual de coluna ser indicada por uma borda no-imprimvel no canto superior da nova coluna. Quebra de pgina: insere uma quebra de pgina e move o texto encontrado direita do cursor para o incio da prxima pgina. A quebra de pgina inserida ser indicada por uma borda no-imprimvel no canto superior da nova pgina. Tambm possvel inserir uma quebra de pgina ao pressionar Ctrl+Enter. No entanto, para atribuir um estilo de pgina diferente pgina seguinte, indispensvel a utilizao do comando. Estilo: Apresenta todos os estilos do documento ativo e permite escolher o estilo a ser aplicado na prxima pgina aps a quebra de pgina. Alterar nmero de pgina: caso seja necessrio alterar a numerao de pgina, o usurio deve marcar essa caixa e, em seguida, inserir o nmero que inicializar a nova numerao aps a quebra manual de pgina. 5.5 Seo Inserir/Seo Insere uma seo de texto na posio do cursor. Tambm possvel aplicar uma seo em um texto selecionado, inserir blocos de texto de outros documentos, aplicar layouts de colunas ou proteger a seo. Para editar uma seo, pressione Formato/Sees. Aparecer ento a caixa de dilogo
Inserir seo, com as seguintes guias:
Seo: define as propriedades da seo. Colunas: especifica o nmero de colunas e o layout de coluna para um estilo de pgina, quadro ou seo. Recuos: recua a seo com margens esquerda e direita. Planos de fundo: define a cor ou a figura do plano de fundo. Notas de rodap/Notas de fim: especifica onde as notas de rodap e as notas de fim so exibidas, bem como os formatos de numerao correspondentes. Na guia Seo encontramos as seguintes opes: Nova seo: permite atribuir um nome para a seo a ser criada. Vnculo: insere na seo atual o contedo de outro documento ou de outra seo. Quando marcado, pede o nome do arquivo e a seo. Estes dois campos devem ser preenchidos. O primeiro aponta o caminho onde se encontra o arquivo e em seo determina-se qual seo dentro do arquivo ser utilizada no documento atual. DDE: cria um vnculo DDE (Dynamic Data Exchange), onde os objetos so vinculados por meio de referncia de arquivo, mas no incorporados ao documento. O DDE um antecessor da OLE (Object Linking and Embedding). Marque essa caixa de seleo e insira o comando DDE que deseja usar. Mas ateno: a opo DDE s estar disponvel se a caixa de seleo vnculo estiver marcada. Proteger: se marcada, esta opo impede que a seo seja editada. Entretanto, basta o usurio entrar em Formato/Sees e desmarcar para que a seo fique livre para edio. Com senha: protege a seo selecionada com uma senha. Ocultar: alm de ocultar a seo, no permite que a mesma seja impressa. A seo oculta aparece em cinza no Navegador. Quando se mantm o ponteiro do mouse sobre um componente oculto no Navegador, a dica da Ajuda oculto exibida. Editvel em doc somente leitura: permite que o contedo da seo seja alterado, mesmo que o documento esteja aberto em modo somente leitura.
5.6 ndices e Tabelas Inserir/ndices e Tabelas/ndices e Sumrios Quando selecionado Sumrio como tipo de ndice, as seguintes opes so apresentadas na guia ndice/Sumrio:
Ttulo: deve-se inserir um ttulo para o ndice selecionado. Tipo: aqui se escolhe o tipo de ndice que deseja inserir. As opes disponveis nesta guia dependem do tipo de ndice selecionado. Protegido contra alteraes manuais: impede que o ndice seja alterado. Para alteraes posteriores incluso do ndice no documento, necessrio clicar sobre o ndice, com o boto direito do mouse, e na opo Editar ndice/ndice geral. Criar ndice/Sumrio para: define se o ndice ser para todo o documento ou para o captulo atual. Avaliar at o nvel: define quantos nveis de cabealho sero includos no ndice. Na rea Criar a partir de possvel especificar as informaes que sero includas no ndice. Estrutura de Tpicos: cria o ndice utilizando pargrafos formatados com um dos estilos de cabealho predefinidos (Cabealho 1-10). possvel configurar os pargrafos, clicando no boto logo frente desta opo. Estilos Adicionais: inclui os estilos de pargrafo que podem ser escolhidos na caixa de dilogo aps clicar no boto logo frente desta opo. Marcas de ndice: inclui as entradas de ndice que foram inseridas pelo usurio. 5.7 AutoCorreo Este recurso muito til. Ele permite definir as opes de substituio automtica do texto imediatamente aps a digitao. A correo ocorre assim que a barra de espao pressionada aps a digitao do texto. 5.7.1 Substituir Ferramentas/AutoCorreo/Substituir Define a tabela de substituio para corrigir automaticamente ou substituir palavras ou abreviaes no documento:
Substituir: o usurio deve digitar a palavra ou abreviatura que deve ser substituda ao digitar. Por: ser substitudo pelo que foi selecionado no texto ou digitado neste campo. Para substituir o texto por uma imagem, primeiro deve-se ancorar a imagem como caractere. Somente Texto: se essa opo est selecionada, o texto no campo substituir ser salvo sem a formatao. Novo: adiciona nova entrada na tabela de substituio. Caso a abreviao j exista, esse boto aparecer com o nome Substituir. Excluir: apaga a opo selecionada. Redefinir: desfaz todas as alteraes realizadas e retorna as definies apresentadas antes de abrir a caixa de dilogo. 5.7.2 Excees Ferramentas/AutoCorreo/Excees A guia de Exceo funciona para que o usurio possa determina quais abreviaes ou combinaes de letra no sero corrigidas automaticamente:
Abreviaes (sem letra maisculas subseqentes): deve-se digitar uma palavra ou abreviatura com ponto final. Novo: se marcar esta opo, a definio digitada ser includa na lista de excees. Excluir: ao escolher esta opo o texto selecionado ser deletado. Palavras com Duas Iniciais Maisculas: aqui pode-se digitar palavras que comeam com duas letras maisculas, que no devero ser substitudas automaticamente pelo AutoCorretor (exemplos: PCs, CDs, etc.). Novo: acrescenta-se nova entrada na lista de excees. Excluir: caso o usurio queira eliminar uma entrada, basta selecionar o texto e clicar no boto Excluir. AutoIncluir: as palavras ou abreviaes so adicionadas automaticamente lista de excees correspondente. Esse recurso s funcionar se as opes Corrigir DUas MAisculas INiciais ou Capitular a primeira letra de cada frase estiverem selecionadas na coluna Auto Formatao/AutoCorreo ao digitar da guia Opes dessa caixa de dilogo. 5.7.3 Opes Ferramentas/AutoCorreo/Opes As opes podem ser aplicadas durante a reedio [S] ou durante a digitao [D].
Nessa guia possvel definir o comportamento do Writer para uma srie de situaes, como por exemplo quando se digita duas letras maisculas numa palavra, aps o ponto final, etc. possvel definir se o Writer vai ou no corrigir o texto, bastando deixar a opo marcada para que se efetue a correo aps a digitao. Alm dos exemplos dados, existem vrias situaes que o usurio poder configurar sua maneira. 5.7.4 Completar Palavra Ferramentas/AutoCorreo/Completar Palavra Nesta guia configuram-se os parmetros de como completar as palavras durante a digitao. Ela utilizada para especificar como funcionar a complementao automtica das palavras, definindo inclusive qual o nmero de caracteres. um recurso muito interessante. Caso o usurio se habitue a trabalhar com ele, um precioso tempo na digitao dos documentos ser economizado.
Ativar o recurso de completar palavra: com esta opo marcada, as palavras sero acrescentadas na guia. Se a verificao ortogrfica automtica estiver ativada, somente as palavras reconhecidas pela verificao ortogrfica sero acrescentadas na lista de palavras. Caso deseje que nenhuma palavra seja acrescentada antes de uma prvia, o usurio dever desmarcar essa opo. Acrescentar espao: estando com esta opo marcada, o Writer acrescentar um caractere de espao aps a incluso da palavra. Reunir palavras: esta opo permite adicionar lista as palavras usadas com mais freqncia. Ao fechar um documento, salve a lista para depois utiliz-la em outros documentos: ativando esta opo, a mesma lista poder ser utilizada em outro documento e permanecer disponvel at que o usurio saia do BrOffice. Aceitar com: define a chave que pode ser a tecla Enter, seta para direta, espao ou a tecla End. Deve-se pressionar Esc para no aceitar as opes apresentadas. Tamanho mnimo de palavra: define o nmero mnimo de letras que a palavra deve ter para ser includa na seleo. Nmero mximo de entrada: define o nmero mximo de palavras que sero armazenadas. Excluir Entrada: para remover uma palavra da lista Completar Palavra, selecione a palavra e clique em Excluir Entrada. Se o usurio no tiver certeza que as palavras reunidas esto grafadas corretamente, possvel eliminar todas as palavras. Basta clicar na primeira, pressionar a tecla Shift e clicar com o mouse na ltima palavra. Se for necessrio, utilize a barra de rolagem. Aps selecionar todas as palavras, pressione o boto Excluir Entrada. Assim, todas as palavras sero eliminadas. 5.7.5 Verificao Automtica Com este recurso, quaisquer palavras no reconhecidas pelo programa sero destacadas com um sublinhado vermelho numa linha ondulada. Para ativ-lo, deve-se clicar no cone AutoVerificao Ortogrfica da Barra de Ferramentas Padro. Se o usurio posicionar
o cursor sobre a palavra destacada e clicar com o boto direito, obter uma lista de sugestes para substituir a palavra em realce, como no exemplo a seguir:
Verificao Ortogrfica: faz a verificao ortogrfica de todo o texto. Adicionar: permite acrescentar a palavra desconhecida num dicionrio. Ignorar Todos: desconsidera o realce apresentado pelo programa e deixa as palavras exatamente como foram digitadas. AutoCorreo: substitui a palavra pela sugesto escolhida e acrescenta lista autocorreo apenas para o arquivo ativo. Para incluir definitivamente na lista de autocorreo, necessrio utilizar o comando Ferramentas/Autocorreo/Substituir. 5.8 Verificao Ortogrfica Ferramentas/Verificao Ortogrfica F7 Textos formais como currculos, manuais tcnicos, relatrios e ofcios no devem apresentar erros de ortografia para, entre outros fatores, no perderem sua credibilidade. A Ferramenta Verificao Ortogrfica inicia a correo destes erros na posio onde se encontra o cursor, e segue at o fim do documento ou do bloco de texto selecionado:
No consta do dicionrio: a palavra desconhecida aparece em destaque. possvel editar a palavra ou clicar duas vezes numa das palavras que aparece em Sugestes. Sugestes: apresenta as palavras sugeridas para uma possvel substituio da palavra com erro ortogrfico ou desconhecida. Idioma: define o idioma que ser usado na verificao ortogrfica. Ignorar uma vez: ao pressionar este boto o usurio desconsidera o aviso de erro apresentado pelo corretor ortogrfico sobre essa ocorrncia especfica. Caso a mesma palavra aparea novamente no texto, o corretor ortogrfico ir exibi-la como palavra com erro ou desconhecida.
Ignorar tudo: ignora toda ocorrncia daquela palavra no texto e no efetua nenhuma alterao. Adicionar: adiciona a palavra encontrada ao dicionrio definido pelo usurio. Alterar: substitui a palavra realada para opo selecionada em Sugestes ou pelo texto digitado em No consta do dicionrio. Alterar Tudo: substitui todas as ocorrncias da palavra pela apresentada em Sugestes. AutoCorreo: acrescenta a palavra incorreta e a palavra de substituio tabela de substituies de AutoCorreo. Opes: local onde possvel selecionar o dicionrio e definir a conduta do corretor ortogrfico. 5.9 Caractere Especial Inserir/Caractere Especial Insere os caracteres especiais a partir das fontes instaladas no microcomputador. Quando selecionado um caractere da caixa de dilogo Caracteres Especiais, so apresentados a visualizao e o cdigo numrico correspondentes. Fonte: define uma fonte para apresentar os caracteres que esto associados. Subconjunto: define uma categoria de Unicode para a fonte atual. Os caracteres especiais sero exibidos na tabela de caracteres. Caracteres: local onde aparece(m) o(s) caractere(s) selecionado(s). Deve-se clicar nos caracteres especiais que se desejar inserir e, em seguida, no boto OK. Excluir: elimina todos os caracteres que estavam pr-selecionados para serem inseridos no texto.
5.10 Formatando Colunas Formato/Colunas Formatar/Pgina/Colunas Formatar/Quadro/Colunas Inserir/Quadro/Colunas Inserir/Formatar/Sees/Colunas Define o nmero e o layout de coluna para um estilo de pgina, quadro ou seo, conforme figura a seguir:
Configuraes: pode-se digitar o nmero de colunas desejado ou simplesmente marcar na caixa de figura representativa das colunas. A direita, apresenta-se uma rea de visualizao das colunas distribudas na pgina. A medida em que se muda o nmero de colunas desejado, a imagem vai apresentando as alteraes. Isto facilita a visualizao do layout da pgina. Largura e Espaamento: pode-se definir uma largura diferente para cada coluna e mesmo o espaamento entre elas. AutoLargura: esta opo define que todas as colunas tero a mesma largura. Linha separadora: nesta rea podemos definir uma linha separadora entre as colunas, sua altura e posio. 5.11 Bordas Formatar/Pargrafo/Bordas Formatar/Figura /Bordas Formatar/Objeto/Bordas Formatar/Quadro/Bordas Formatar/Pgina/Bordas Tabela/Propriedades da tabela/Bordas Determina a posio, o tamanho e o estilo da borda e permite ao usurio adicionar bordas a pginas, quadros, figuras, tabelas, pargrafos e objetos incorporados. Observe a figura a seguir:
Disposio de linhas: permite ao usurio escolher um estilo de borda para aplicar, o qual pode ser definido pelo usurio ou mesmo pr-definido. Linha: define o estilo de linha que ser aplicado nas bordas selecionadas, conforme aparece na caixa de visualizao. Espaamento do contedo: nesta rea define-se a distncia entre a borda e o contedo que ser contornado. Sincronizar: marcar esta opo faz com que o Writer aplique a mesma distncia s quatro bordas. Estilo de sombra: define a posio e a distncia da sombra sobre a rea contornada e a cor da mesma. Mesclar estilos de linhas adjacentes: transforma estilos diferentes de bordas em um padro para tabelas. O estilo de borda mais evidente ser o definido como padro. Digamos que a clula apresente uma borda de quatro pontos e cor azul e a borda da clula adjacente seja de um ponto e cor preta, com esta opo marcada, a borda que separa essa duas clulas ser azul com quatro pontos de largura. 6 CONFIGURANDO O WRITER possvel alterar as definies do Writer, criando novos modelos e escolhendo diferentes caminhos para armazen-los, acrescentando novos temas em galeria e mudando a aparncia do programa, entre outras alteraes. Essas novas definies estaro presentes na prxima vez que o Writer for acessado. 6.1 Alterando o modelo padro Quando o Writer aberto, um documento apresentado com algumas configuraes bsicas, tais como: tamanho de papel A4, fonte Times New Roman e tamanho 10, pargrafo alinhado esquerda, etc. Tais configuraes representam o modelo padro do Writer para todo novo documento. 6.1.1 Criando um novo modelo Arquivo/Modelos/Salvar comum que alguns usurios queiram alterar a maneira como o Writer apresenta o modelo padro. Para tanto necessrio seguir os passos descritos abaixo:
Primeiramente, o usurio deve abrir um novo documento e fazer nele as alteraes que julgar necessrias. Feitas todas as configuraes desejadas, o usurio deve salvar o arquivo como modelo utilizando o comando Arquivo/Modelos/Salvar. Na caixa de dilogo Modelos, que se abre, deve-se digitar um nome para o novo modelo, e, em Categorias, selecionar Meus modelos. Finalmente, deve-se pressionar OK:
6.1.2 Redefinindo o modelo padro Arquivo/Modelos/Organizar Aps salvar o novo modelo, deve-se escolher Arquivo/Modelos/Organizar para poder utiliz-lo:
Deve-se ento abrir a pasta Meus modelos, escolher o modelo que foi gerado e, direita da caixa de dilogo Gerenciamento de Modelos, pressionar o boto Comandos e a opo Definir como Modelo Padro. Assim, as alteraes efetuadas valero para a prxima vez em que o Writer for aberto. 6.2 Galeria de Temas Em Galeria encontram-se vrios grficos em diretrios ordenados de acordo com os temas. possvel adicionar facilmente novos grficos e novas pastas de temas. 6.2.1 Galeria Ferramentas/Galeria Os temas so apresentados do lado esquerdo. Para cada tema selecionado, as imagens que ele contm surgem no quadro direita . Para alternar a visualizao da imagem entre
vrios objetos e apenas um, deve-se dar duplo clique sobre a figura ou clicar na barra de espao. Pode-se arrastar e soltar a imagem para copi-la para o documento.
6.2.2. Criando um novo tema Ferramentas/Galeria/Novo Tema comum encontrar usurios que necessitam de cliparts e outros arquivos de imagens e sons para utizar em seus documentos. A criao de um tema simplesmente rene todos os arquivos referentes a determinado assunto e apresenta os mesmos de maneira mais organizada. Clicando no boto Novo Tema, uma nova janela com duas guias surgir. Na guia Geral, define-se apenas o nome do novo tema. Neste exemplo est sendo criado o tema Esporte:
Na guia Arquivos encontra-se as opes para definir o tipo e a localizao dos arquivos:
Tipo de arquivo: uma caixa dropdown onde so listados vrios tipos de arquivos de imagem, som e filmes. Localizar Arquivos: apresenta o caminho das pastas e subpastas, possibilitando ao usurio localizar os arquivos. Adicionar: adiciona o arquivo que estiver realado com a tarja azul. Adicionar Tudo: adiciona todos os arquivos listados. Clicando no boto OK, o tema criado surgir na caixa de temas. Obs. A opo Visualizar permite visualizar o arquivo de imagem, o filme, ou ouvir o som do arquivo selecionado. Observe que agora existe o tema Esporte. Todas as imagens acrescentadas neste tema estaro disponveis sempre que se abrir uma sesso do Writer:
6.3 Trabalhando com o Menu Exibir O menu Exibir contm comandos que permitem exibir ou ocultar as barras de ferramentas, os limites da rea de edio, os caracteres no-imprimveis, as rguas, os campos, alterar a aplicao do Zoom, etc: 6.3.1 Barras de Ferramentas
Exibir/Barras de Ferramentas Este comando abre um submenu para mostrar e ocultar barras de ferramentas, as quais contm cones e opes que permitem acessar rapidamente comandos do BrOffice. 6.3.2 Limites do Texto Exibir/Limites do Texto Apresenta ou oculta as linhas das margens superior, inferior, direita e esquerda no documento. A rea que se encontra dentro dos limites das margens a rea imprimvel. As linhas de limite no so impressas. 6.3.3 Sombreamentos de Campos Exibir/Sombreamentos de Campos Ctrl+F8 Mostra ou oculta os sombreamentos de campos no documento. O sombreamento que permite identificar no texto onde se encontram os campos tais como: Nmero de Pgina, Data, Hora, etc. 6.3.4 Campos Exibir/Campos Ctrl+F9 Alterna a exibio entre o nome do campo (por exemplo: Nmero de pginas) e o seu contedo (por exemplo: 55). O contedo de alguns campos no pode ser exibido. 6.3.5 Caracteres no-imprimveis Exibir/Caracteres no-imprimveis Ctrl+F10 Mostra ou oculta os caracteres no-imprimveis no texto, como quebras de linha, paradas de tabulao, espaos e marcas de pargrafo. Obs.: Quando se exclui uma marca de pargrafo, o pargrafo que mesclado assume a formatao do pargrafo em que o cursor estava posicionado. 7 CONFIGURAES GERAIS As configuraes definidas so de dois nveis: genricas e especficas. As genricas funcionam para o todo o pacote do BrOffice. J as especficas esto relacionadas diretamente com um dos aplicativos. Aqui sero destacadas as configuraes mais interessantes, tantos das genricas como das especificas do editor de textos Writer.
7.1 BrOffice.org Ferramentas/Opes BrOffice.org As configuraes aqui executadas afetam todo o pacote do BrOffice, isto , alm do Writer, afetam o Calc, Draw, Math, Impress e Base. As configuraes mais importantes sero destacadas a seguir. 7.1.1 Dados do usurio Essa guia permite inserir ou editar os dados de usurio. 7.1.2 Geral Esta guia especifica configuraes gerais do BrOffice. Nela destacam-se:
Ajuda: determina o comportamento das dicas e do assistente de ajuda do BrOffice. Status de Documento modificado das configuraes de impresso: todas as vezes que o documento for impresso ele se comportar como se fosse alterado. Isto significa que quando o usurio fechar o arquivo, o Writer far o questionamento se o usurio deseja salvar o documento antes de fech-lo. 7.1.3 Memria
Define as configuraes do cache de figuras e o nmero de etapas que se pode cancelar no comando Desfazer. 7.1.4 Exibir Especifica opes de exibio. Destacam-se nesta guia as seguintes configuraes:
Escala: define o tamanho da fonte nos elementos da interface de usurio, como caixas de dilogo e rtulos de cones. O tamanho da fonte do texto no afetado por essa configurao. Tamanho do cones da barra de ferramentas: define o tamanho dos cones que sero apresentados nas barras. Mouse: define o posicionamento do mouse no texto e possibilita atribuir funo para o boto central do mouse. Esta opo, obviamente, s funcionar caso o mouse possua o boto central. 7.1.5 Imprimir possvel optar por reduzir os dados necessrios para imprimir o documento e configurar os avisos de impresso. As configuraes podem ser definidas de modo diferente para impresso direta na impressora ou para impresso em um arquivo. 7.1.6 Caminhos Esta seo apresenta o local onde os arquivos de configuraes so armazenados (as entradas de autotexto, os modelos criados, etc.).
Mudando o Caminho: pode-se alterar o caminho para que os recursos do Writer sejam direcionados para uma pasta na qual se faz o backup semanal, evitando-se a perda de configuraes arduamente elaboradas. Para tal, o usurio deve clicar em Editar. A caixa de dilogo Selecionar caminhos ser apresentada, conforme abaixo:
Adicionar: permite ao usurio criar um novo caminho para guardar as configuraes. Excluir: elimina o caminho existente sem pedir confirmao. Quando o usurio pressiona o boto Adicionar, uma nova caixa de dilogo aberta e permite que o novo caminho seja definido. Mais uma vez destacamos a importncia de se fazer o backup periodicamente desses arquivos de configurao e lembramos que, para facilitar este trabalho, tais arquivos devem ser redirecionados para a pasta de Backup Semanal. 7.1.7 Cores Esta guia permite ao usurio editar uma cor existente ou definir novas cores. 7.1.8 Fontes Possibilita ao usurio substituir uma fonte por outra de sua preferncia. A substituio s tem efeito durante a exibio da fonte na tela ou durante a impresso; ela no altera a fonte especificada na formatao do documento. 7.1.9 Segurana Define as configuraes de segurana relacionadas execuo de macros, avisos de alteraes, compartilhamento, etc. 7.1.10 Aparncia Permite fazer configuraes personalizadas que sero salvas automaticamente. Define as
cores da interface do usurio do BrOffice. Essa configurao pode ser salva e posteriormente reutilizada. 7.1.11 Acessibilidade Define opes que tornam programas do BrOffice mais acessveis para usurios com problemas de viso e de coordenao ou com outras deficincias
Oferecer suporte a ferramentas de tecnologia assistencial ( necessrio reiniciar o programa): Permite usar ferramentas assistenciais, como leitores de tela externos, dispositivos em Braille ou dispositivos de reconhecimento de voz. Para ativar o suporte assistencial, necessrio que o JRE (Java Runtime Environment) esteja instalado. Permitir figuras animadas: permite visualizar os GIF animados. Permitir texto animado: visualiza texto intermitente e rolagem de texto. As dicas de Ajuda desaparecem depois de: define o tempo que as dicas da Ajuda ficaro visveis. Se nenhum tempo for determinado, as dicas sero exibidas at que se pressione a tecla Esc ou se mova o cursor. Detectar automaticamente modo de alto contraste do sistema operacional: configura o BrOffice para o modo de alto contraste quando a cor do plano de fundo do sistema for muito escura. Usar cor de fonte automtica para exibio de tela: utiliza as mesmas configuraes de cores definidas no sistema operacional. Apenas afeta a exibio de tela. Usar cores do sistema para visualizaes de pgina: aplica as mesmas configuraes de alto contraste do sistema a visualizaes de pgina. 7.1.12 Java Especifica as opes de suporte para aplicativos e miniaplicativos Java no BrOffice, inclusive o JRE (Java Runtime Environment) que dever ser utilizado. 7.2 BrOffice.org Writer Ferramentas/Opes BrOffice.org Writer Estas configuraes definem o modo como os documentos de texto gerados no Writer sero tratados. Inclusive permite definir configuraes para o documento de texto atual.
7.2.1 Exibir Configura as opes que interferem na visualizao dos objeto se nos elementos de janela. Rguas: define quais as rguas que sero visveis: horizontal, vertical, ambas ou nenhuma. Tambm possibilita definir a unidade de medida. Figuras e Objetos: comum desmarcar essa opo quando o arquivo muito grande para ganhar tempo. De outro modo, sempre que se alterar o documento, ocorrer uma demora para a sua atualizao. 7.2.2 Recursos de Formatao Define quais caracteres no imprimveis podero ser exibidos na tela. 7.2.3 Grade Determina a configurao da grade nos documentos. A finalidade da grade facilitar o posicionamento de objetos no texto. 7.2.4 Tabela Determina as configuraes padro tanto para colunas, como para linhas. Tambm determina o modo da tabela e os valores padro para a movimentao e insero de colunas e linhas. 7.2.5 Segundo Plano Determina a cor padro para o plano de fundo.
ANEXOS
CONVERSO PARA O BROFFICE DE DOCUMENTOS GERADOS EM OUTROS APLICATIVOS Caso seja necessrio fazer a converso para BrOffice de vrios documentos gerados no MS Word ou StarOffice, pode-se utilizar o assistente Conversor de documentos. Este comando acessado na Barra de Menus em Arquivo/Assistentes/Conversor de documentos:
Em seguida sero abertas janelas que orientaro o usurio passo a passo at que toda a tarefa seja completada 1 Primeira Janela Esta janela permite ao usurio definir quais so os arquivos a serem convertidos.
StarOffice ou Microsoft Office: estas opes so excludentes. Ou o usurio faz a converso de arquivos do StarOffice ou de arquivos da Microsoft Office. Aps esta definio, necessrio definir os tipos de arquivos a serem convertidos, marcando a(s) opo(es) desejada(s). Para os arquivos Microsoft, feita a seguinte observao: Os documentos convertidos que possurem macro VBA anexada perdero a sua funcionalidade. Criar arquivo de log: esta opo permite criar um arquivo de log no diretrio de trabalho,
mostrando quais documentos foram convertidos. Aps definir os documentos a serem convertidos, o usurio deve pressionar o boto Prximo. 2 Segunda Janela Aps definir os tipos de arquivos, o usurio se depara com essa janela que apresenta os modelos e os documentos:
Modelos e Documentos: o usurio pode optar por converter arquivos de Modelos, de documentos, ou mesmo dos dois. Importar de: aqui se especifica o caminho de origem, indicando ao BrOffice onde se encontra os arquivos a serem convertidos. Salvar em: aqui se especifica o caminho de destino, ou seja, onde os documentos convertidos sero salvos. Preenchidos os campos, deve-se pressionar o boto Prximo. 3 Terceira Janela Essa janela apresenta o que j foi feito at aqui para que o usurio possa verificar se definiu corretamente o(s) tipo(s) de documento, onde se encontram os arquivos, e aonde devero ser salvas as converses:
Caso alguma informao no esteja correta, deve-se retornar s janelas anteriores usando o boto Voltar, efetuar a correo, e voltar a esta janela. Estando tudo correto, deve-se pressionar o boto Converter. 4 Quarta Janela Esta a janela final. Nela apresentado o nmero de arquivos que atenderam s definies fornecidas pelo usurio, a quantidade de arquivos convertidos, e ainda o boto Mostrar arquivo de log. Ao clicar nele, aberto um arquivo no formato do Writer com duas colunas: arquivos originais e arquivos convertidos:
TECLAS DE ATALHO DO BROFFICE WRITER
Este documento tem por finalidade apresentar as principais teclas de atalho do Writer, conforme a configurao efetuada na Assemblia Legislativa do Estado de Minas Gerais.
DICAS DO BROFFICE WRITER Este documento rene as dicas a serem utilizadas nos exerccios do Curso Bsico de
Writer da Assemblia Legislativa do Estado de Minas Gerais. 1 O Writer muda de linha automaticamente quando o texto digitado atinge o limite da linha. A tecla Enter deve ser pressionada somente se houver o desejo de criar um novo pargrafo. 2 A Barra de Status, na parte inferior da janela, mostra o nmero da pgina atual, o estilo de pgina, o total de pginas, a hora e outras informaes. 3 Para ocultar rapidamente todos os elementos da janela, deixando todo o espao para a visualizao do documento, basta escolher Tela Inteira no menu Exibir ou pressionar as teclas de atalho Ctrl+Shift+J. Para restaurar a janela original, deve-se clicar sobre o boto Tela Inteira ou pressionar novamente as teclas de atalho Ctrl+Shift+J. 4 Para ativar modo de sobrescrever, basta clicar sobre a palavra Inserir na Barra de Status. Aparecer ento a palavra Acima, indicando o novo modo. Para voltar ao modo inserir, basta clicar sobre a palavra Acima. 5 Para substituir rapidamente o texto, basta selecion-lo e digitar sobre a rea selecionada. 6 Para selecionar o documento inteiro, basta pressionar Ctrl+T. 7 Para abrir rapidamente um dos ltimos documentos utilizados, basta escolh-lo usando o menu Arquivo/Documentos recentes. 8 Para fechar o programa e todos os documentos abertos, basta clicar no comando Sair do menu Arquivo ou pressionar Ctrl+Q. Antes, porm, o Writer solicita que o usurio salve suas alteraes. 9 Para aplicar negrito, itlico ou sublinhado a uma palavra no necessrio selecionla; basta que o cursor esteja posicionado sobre a mesma. 10 Lembre-se de que para aplicar formatao a um nico pargrafo, basta posicionar o cursor em qualquer ponto deste. Caso se queira formatar mais de um pargrafo, necessrio selecion-los primeiramente. 11 Para editar um documento enquanto a caixa de dilogo do comando Localizar e Substituir estiver visvel, basta clicar na rea de edio do documento e alterar o texto. Para continuar a localizao,deve-se clicar em um dos botes da caixa de dilogo. 12 Estando marcada a opo Correo Ortogrfica Automtica, para verificar rapidamente a ortografia de uma palavra sublinhada, basta clicar sobre ela com o boto direito do mouse. 13 Se o Verificador Ortogrfico questionar uma palavra grafada corretamente, para evitar que o Writer a questione novamente, basta escolher o boto Adicionar na caixa de dilogo do comando Correo Ortogrfica e incluir assim a palavra no dicionrio. 14 A opo Dica do menu Ferramentas/Opes somente funcionar quando a opo Ativar Ajuda estiver desativada. Quando ativada esta opo, basta posicionar o cursor sobre o cone para que um breve resumo seja apresentado. 15 Para auto formatar uma tabela aps a mesma ser inserida, necessrio selecion-la e utilizar o comando Tabela/AutoFormatar, presente na barra de menu. 16 Para que o comando Tabelas/Converter/De texto para tabela, que transforma o texto em uma tabela, fique disponvel, necessrio primeiramente selecionar o texto. 17 O atalho das teclas Ctrl+T funciona de acordo com o contexto, podendo selecionar uma clula, uma tabela ou mesmo todo o texto. 18 O funcionamento do boto direito do mouse sensvel ao contexto. Assim, as opes sempre faro referncia ao servio executado naquele momento. 19 Ao utilizar o comando Inserir/Campos/Nmero da Pgina, o nmero da pgina ser impresso na posio em que o cursor estiver posicionado. 20 O nmero de pgina somente aparecer em todas as pginas quando inserido dentro do Rodap ou do Cabealho. O mesmo ocorrer com o ttulo. 21 Em Galeria possvel acrescentar novos temas com os tipos de imagens mais
utilizados, como JPEG, TIFF, TGA, BMP, e GIF, entre outros. Tambm possvel acrescentar arquivos de som como WAV e AU, alm de filmes. 22 possvel inserir uma quebra de pgina com as teclas de atalho Ctrl+Enter, e uma quebra de linha com Shift+Enter. 23 Aplicando Autotexto o usurio ganha agilidade na criao do seu texto. 24 possvel criar um Autotexto com uma assinatura digitalizada. 25 Para capitular uma letra ou mais, basta entrar na guia Capitular do comando Formato/Pargrafo e definir as configuraes. 26 comum capitular uma letra quando se comea uma nova matria jornalstica, um novo captulo ou quando se escreve histrias infantis.
Vous aimerez peut-être aussi
- Adicionar Uma Subfolha de Dados - AccessDocument5 pagesAdicionar Uma Subfolha de Dados - AccessRenatoMarquesDosSantosGumaPas encore d'évaluation
- 1554820774ebook Guia Da Redacao 1000Document26 pages1554820774ebook Guia Da Redacao 1000Suely100% (1)
- DD-WRT - Instalando e ConfigurandoDocument15 pagesDD-WRT - Instalando e ConfigurandoslackmipsPas encore d'évaluation
- Manual de Padroes Totvs DDKDocument414 pagesManual de Padroes Totvs DDKElton Antunes100% (3)
- Fórum Avaliativo Algoritmos e ProgramaçãoDocument9 pagesFórum Avaliativo Algoritmos e ProgramaçãoAriane KevinPas encore d'évaluation
- Logomarcas para Advogados Agência Logo DireitoDocument1 pageLogomarcas para Advogados Agência Logo DireitoRicardo Vargas JuniorPas encore d'évaluation
- TRAME DissPCO PDFDocument125 pagesTRAME DissPCO PDFMilton SilvaPas encore d'évaluation
- O Que É A Lógica ParaconsistenteDocument2 pagesO Que É A Lógica ParaconsistenteMarcos100% (2)
- TCC - Monitoramento Por GeolocalizaçãoDocument56 pagesTCC - Monitoramento Por GeolocalizaçãoMarcelo GomesPas encore d'évaluation
- Workshop NR 12Document47 pagesWorkshop NR 12Rodolfo QuadrosPas encore d'évaluation
- Apresentação BPDocument40 pagesApresentação BPDaniel Gaya Campero100% (4)
- Dissertações e Teses Defendidas No PEPG em Educação Matemática Da PUCDocument19 pagesDissertações e Teses Defendidas No PEPG em Educação Matemática Da PUCRuber LeitePas encore d'évaluation
- Fluxo EtlDocument123 pagesFluxo Etlrodrigo_yahuh100% (1)
- (Padrão Documento - Word) Modelos de Termo de Referência e Projeto BásicoDocument6 pages(Padrão Documento - Word) Modelos de Termo de Referência e Projeto BásicoKennedy Duarte VieiraPas encore d'évaluation
- Entrada e Saída de Dados - C++Document3 pagesEntrada e Saída de Dados - C++Lucas AranhaPas encore d'évaluation
- Empreendedorismo, Inovação e TecnologiaDocument123 pagesEmpreendedorismo, Inovação e TecnologiaLuíza SantosPas encore d'évaluation
- Passo A Passo - Como Montar e Desmontar Um ComutadorDocument2 pagesPasso A Passo - Como Montar e Desmontar Um ComutadorValdecyr SantosPas encore d'évaluation
- Manual Smashwled 408 PortuguesDocument43 pagesManual Smashwled 408 PortuguesValdemar CorreiaPas encore d'évaluation
- Danfe: SÉRIE 001 Página 1 de 1Document1 pageDanfe: SÉRIE 001 Página 1 de 1Cʜᴇғ Lᴜᴄɪᴀɴᴀ CᴇʀϙᴜᴇɪʀᴀPas encore d'évaluation
- Palestra UrbanoDocument23 pagesPalestra UrbanoErisvaldo de LimaPas encore d'évaluation
- Topologia de Redes - Milena Duarte 5°P iCEVDocument2 pagesTopologia de Redes - Milena Duarte 5°P iCEVmilena.duartePas encore d'évaluation
- Aula Banco de DadosDocument20 pagesAula Banco de DadosRodrigo SteinPas encore d'évaluation
- Estudos Disciplinares III Questionário 1Document3 pagesEstudos Disciplinares III Questionário 1Antonio Locati75% (4)
- Alarm Basicos ZTEDocument3 pagesAlarm Basicos ZTEAlex Da Luz Dutra100% (1)
- Colégio Impacto Avaliação Forma I - 6º AnoDocument4 pagesColégio Impacto Avaliação Forma I - 6º AnoJonathas FelipePas encore d'évaluation
- Guia Rapido Zybio 3-1Document9 pagesGuia Rapido Zybio 3-1Vilson CaetanoPas encore d'évaluation
- Determinação Da Equação de Intensidade-Duração - Frequência (Idf) Das Chuvas Na Região Do Médio Piracicaba - MGDocument8 pagesDeterminação Da Equação de Intensidade-Duração - Frequência (Idf) Das Chuvas Na Região Do Médio Piracicaba - MGJacyara CostaPas encore d'évaluation
- Manual Cypecad em Portugues BrasilDocument34 pagesManual Cypecad em Portugues BrasilRoberto Silveira Carvalho CcbPas encore d'évaluation
- Raspberry PI Como Sistema de Videovigilância Low CostDocument5 pagesRaspberry PI Como Sistema de Videovigilância Low CostGleison Aparecido OnofrePas encore d'évaluation
- Apostila Simple Logistics Introdução S4 HANA - Versão 2Document208 pagesApostila Simple Logistics Introdução S4 HANA - Versão 2Sandro Domeneghetti100% (10)