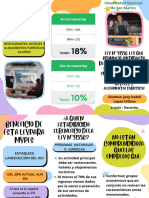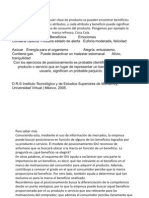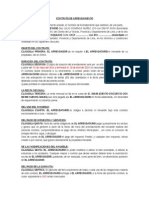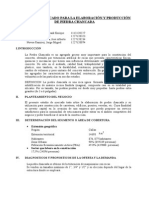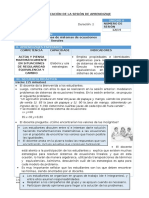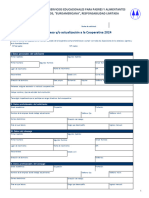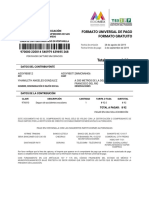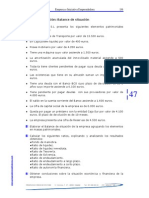Académique Documents
Professionnel Documents
Culture Documents
3 Guia de Excel 2007
Transféré par
os_kr78Copyright
Formats disponibles
Partager ce document
Partager ou intégrer le document
Avez-vous trouvé ce document utile ?
Ce contenu est-il inapproprié ?
Signaler ce documentDroits d'auteur :
Formats disponibles
3 Guia de Excel 2007
Transféré par
os_kr78Droits d'auteur :
Formats disponibles
P g i n a |1
INTRODUCCIN A MICROSOFT EXCEL Generalidades Una hoja de clculo es el documento principal que se utiliza en Microsoft Excel para almacenar y manipular datos. sta se encuentra formada por celdas organizadas en columnas y filas, a modo de tabla. Las celdas de una hoja de clculo pueden contener: - Texto (tambin denominado rtulo). - Valores numricos, fechas y datos horarios. - Frmulas y funciones, con las que se pueden realizar determinados clculos. Excel puede trabajar simultneamente con un nmero ilimitado de hojas de clculo (siempre que la memoria del ordenador lo permita) agrupndose para formar un fichero denominado libro de trabajo. Pero adems de hojas de clculo, un libro de trabajo puede contener grficos, mdulos, hojas de dilogos y formularios. Cada hoja puede contener hasta 65.536 filas y 256 columnas, haciendo un total de 16.777.216 celdas. Las columnas se identifican mediante letras (A, B, C, ..., AA, AB, ..., IV), mientras que las filas son identificadas mediante nmeros (1, 2, 3, ..., 65.536). Una celda se forma por la interseccin de una columna con una fila y se la identifica con la letra indicadora de la columna seguida del nmero indicativo de la fila, por ejemplo: A2, donde A es el nombre de la columna y 2 el nmero de la fila, estos son otros ejemplos: R6, V165, AJ231, etc. Para comprenderlo mejor veamos la siguiente imagen:
COLUMNAS
i l a
CELDA
P g i n a |2
En la imagen siguiente podemos ver seleccionada la celda B3 podremos constatar su seleccin revisando el rectngulo negro (celda activa) que aparece resaltando la celda que esta activa en ese momento, tambin al verificar en el cuadro de nombres podemos ver el nombre de la columna y la fila seleccionada, adems Excel resaltara el nombre de la columna y de la fila para facilitar nuestra orientacin.
Celda activa
Cuadro de Nombres
DESCRIPCION DEL AREA DE TRABAJO EXCEL 2007
Botn de Office Barra de acceso rpido Barra de titulo Cinta de opciones Fichas Barra de formulas
Encabezados de columna
Cuadro de Nombres Seleccio nar Todo Encabezado s de Fila Barras de desplazamiento Celda Activa
Barra de estado
Hojas de trabajo
Botones de Vistas
Zoom Vista
P g i n a |3
DESCRIPCION DEL AREA DE TRABAJO EXCEL 2010
Por encima de la barra de estado, pueden verse tambin los controles que permiten moverse entre las diversas hojas de clculo, las que constituyen el libro de trabajo en el que se est trabajando. Adems, a la derecha de stos se observan las etiquetas de hoja las que muestran el nombre (etiqueta) de las mismas.
Controles de movimiento
Etiquetas
La Banda o cinta de opciones contiene todas las opciones del programa agrupadas en pestaas o fichas: Inicio, Insertar, Diseo de Pagina, Formulas, Datos, Revisar, Vista, Complementos y Formato (este ltimo se activa al seleccionar un elemento como texto, imagen o forma). Al hacer clic en la ficha Inicio, por ejemplo, veremos los grupos Portapapeles, Fuente, Alineacin, Nmero, Estilos, Celdas y Modificar. (Ver Imagen).
P g i n a |4
NTRODUCIENDO DATOS EN LA HOJA DE CLCULO A) Cuadro de nombres. Aqu aparece la ubicacin dentro del rea de trabajo, queda definida por coordenadas (Columna, fila) del tipo A1, donde A representa la columna y el nmero a la fila el cual se indica en la izquierda de la hoja. B) Barra de frmulas. En ella aparece todo lo que se escribe en las celdas activas C) Celda activa. Se destaca de las dems por tener los bordes ms gruesos y remarcados. En ella se pueden ingresar los tipos de datos antes mencionados. D) Celda inactiva. Siempre existe slo una celda activa, el resto aparece con borde claro o atenuado. Para introducir datos en una celda acerque el puntero a la celda y de clic sobre ella y digite el texto. Por ejemplo de clic sobre la celda A1 y digite la palabra nombre. El texto digitado en una celda tambin se visualizara en la barra de formulas
En el cuadro de nombres puedo confirmar cual es la celda activa
Para Modificar datos
Es comn que al momento de ingresar los datos se cometan errores, hay varias formas de corregir o reemplazar los datos de una celda. Por ejemplo reemplacemos la palabra nombre que se digito anteriormente por la palabra apellido. Siga los siguientes pasos: Ubique el cursor en la celda donde se encuentra el dato a corregir o sea en la celda A1. Digite el nuevo texto en el caso que desee reemplazarlo o presione F2 para modificar el texto. Presione Enter para que se actualice la celda con el nuevo dato. Otra forma es dando doble clic sobre la celda que se modificara. Eliminar datos Ubique el cursor en la celda donde se encuentra el dato a borrar o selecciona el rango de datos a borrar. Presiona la tecla <Supr> o Delete, Moverse entre celdas Con el mouse: acerco el puntero a la celda en la cual deseo ubicarme y doy clic izquierdo sobre la celda. Tambin puedo hacerlo con del teclado mediante las flechas de movimiento. O digitando el nombre de la celda en el cuadro de nombres.
El texto digitado en una celda tambin se visualizara en la barra de formulas
P g i n a |5
Ancho de filas o columnas Datos que se escriben en Excel quedan en ocasiones, parcialmente escondidos en los costados de las celdas u ocupan poco espacio en una celda. Para corregir ambas situaciones se pude hacer doble clic en el borde derecho de la columna, y autoajustar el ancho al contenido.
As podremos ver todos los datos de esa columna en su totalidad.
Acercamos el cursor al borde de la columna y cuando salga la flecha Dar doble clic para ajustar
Tambin es posible dar el ancho deseado simplemente haciendo clic izquierdo en el borde de la celda y ajustar el ancho arrastrando el mouse, sin soltar el botn. Este mismo procedimiento puede emplearse en las filas. Ejercicio En la celda A2 digite el texto Amrica Latina, en la celda A3 digite el texto Colombia tiene hermosos paisajes y en la celda B2 digite el texto Cundinamarca y en la celda B3 digite la palabra SENA. Para que los textos digitados en la columna A se visualicen en su totalidad debemos autoajustar la columna de la siguiente manera: acerque el puntero del mouse hasta el borde de la nombre de la columna A y cuando el cursor cambie a esta forma presione clic izquierdo dos veces para que la columna se ajuste al texto ms largo y se puedan visualizar en su totalidad los texto digitados.
Antes
Despus
P g i n a |6
Formato de celdas Permite configurar el color, el estilo, orientacin o posicin y el tamao de la fuente o texto. Adems tambin permite cambiar el color y el estilo del borde, el color, el ancho y alto de la celda. Podernos dar formato a una celda o a varias al mismo tiempo. Ejemplo de clic derecho sobre la celda B2 y seleccione del men que se despliega la opcin Formato de celdas.
Y siga los siguientes pasos:
1. Seleccione la pestaa Fuente
2. Seleccione un Tipo y un Estilo de Fuente
3. Seleccione un Tamao y un Color para la Fuente
4. De clic en Aceptar
Tambin se puede acceder a las funciones bsicas para la Fuente a travs del botn de la barra de herramientas en la ficha Inicio seccin fuente.
P g i n a |7
Ingrese nuevamente a las opciones de Formato de celda o sea clic derecho sobre la celda B2 y seleccione del men que se despliega la opcin Formato de celdas.
1. Seleccione la estaa Bordes
2. Seleccione un Estilo de Lnea
3. Seleccione un Color para la Lnea
4. Aplique el estilo y color a todo el contorno de la celda (o las celdas seleccionadas) o a una parte de ella con las opciones de preestablecidos.
5. De clic en Aceptar
Tambin se puede acceder a las funciones bsicas de los bordes a travs del botn de la barra de herramientas de la pestaa inicio seccin fuente. Vuelva otra vez a las opciones de Formato de celda 1. De Clic en pestaa Relleno
2. Elija el estilo y color de trama
3. Elija el color de fondo
4. De clic en Aceptar
P g i n a |8
Tambin se puede acceder a las funciones bsicas para la Relleno de Tramas a travs del botn de la barra de herramientas de la pestaa inicio seccin fuente. Nuevamente ingrese a las opciones de Formato de celda y siga los siguientes pasos: 1. Clic en la pestaa Alineacin
2. Defina la alineacin del texto 3. Moviendo este punto podr dar una orientacin diferente al texto o tambin asignando los grados de inclinacin.
4. De clic en aceptar
Tambin se puede acceder a las funciones bsicas de Alineacin a travs del botn de la barra de herramientas de la pestaa inicio seccin alineacin.
Ejercicio
Digite en la celda C2 la palabra Texto y aplique el siguiente formato: En la ficha Alineacin del Texto seleccione la opcin centrar tanto para Horizontal como para Vertical. En la ficha Fuente seleccione el tipo de fuente Verdana, el Estilo Negrita Cursiva, Tamao 11 y color Azul.
P g i n a |9
En la pestaa Bordes seleccione el estilo de lnea doble, color Rojo, y aplquelo a todo el Contorno.
En la pestaa Relleno en el sombreado de la celda seleccione el color turquesa, elija la trama en Franjas diagonal inversa y aplquele el color amarillo.
Ahora en la ficha alineacin configure la orientacin a 45 grados.
Copiar formato Con esta opcin podremos copiar el formato que hayamos estableci previamente a una celda o aun rango de celdas y aplicrselo a otras celdas. Por ejemplo: De clic en la celda A2 y digite la palabra Texto1 y en la celda B4 digite la palabra Texto2. Ubquese nuevamente sobre la celda A2 y aplquele el siguiente formato: Fuente Arial, color Rojo, en negrita y centrada, Bordes de la celda color Azul y estilo de doble lnea, Sombreado o relleno de la celda de color Amarillo.
P g i n a | 10
Ubquese nuevamente sobre la celda A2 y en la pestaa inicio seccin portapapeles seleccione la Observe que la celda opcin COPIAR FORMATO que tiene un icono que es una brocha. queda con una seleccin punteada e intermitente a su alrededor esto indica que ya se copio el formato y se puede aplicar a otras celdas. Adems observe que el puntero toma la forma de cruz blanca con una brocha; estando as de clic sobre la celda B4 y automticamente esta tomara el mismo formato de la celda A2. Tambin podemos hacer este procedimiento dando clic derecho sobre la celda que tenga aplicado el formato y seleccionamos la opcin Copiar del men edicin o de la barra de herramientas estndar o del men contextual del clic derecho, despus nos ubicamos sobre la siguiente celda a la cual le aplicaremos el formato, para ello damos clic derecho sobre la celda y seleccionamos la opcin Pegado Especial y seleccionamos la opcin Formatos y damos clic en aceptar.
Damos clic aqu para aplicar el formato previamente seleccionado
Nota: al copiar el formato de una celda a otra no se modifican sus datos solo el formato.
Categoras del Formato Nmero Excel nos permite modificar la visualizacin de los nmeros en la celda. Para ello, seguir los siguientes pasos: Acceda al formato de celdas con cualquiera de las formas que se han indicado anteriormente y elija la pestaa Nmero: Aparecer la ventana que nos permitir elegir la opcin deseada del recuadro Categora, Al elegir cualquier opcin, aparecer en el recuadro Muestra que es un modelo de cmo quedar nuestra seleccin en la celda. Para finalizar damos clic sobre el botn Aceptar.
P g i n a | 11
Las categoras ms utilizadas son: General: Visualiza en la celda exactamente el valor introducido. Es el formato que utiliza Excel por defecto. Este formato admite enteros, decimales, nmeros en forma exponencial si la cifra no cabe por completo en la celda. Nmero: Contiene una serie de opciones que permiten especificar el nmero de decimales, tambin permite especificar el separador de millares y la forma de visualizar los nmeros negativos. Moneda: Es parecido a la categora Nmero, permite especificar el nmero de decimales, se puede escoger el smbolo monetario como podra ser $ y la forma de visualizar los nmeros negativos. Contabilidad: Difiere del formato moneda en que alinea los smbolos de moneda y las comas decimales en una columna. Fecha: Contiene nmeros que representan fechas y horas como valores de fecha. Puede escogerse entre diferentes formatos de fecha. Hora: Contiene nmeros que representan valores de horas. Puede escogerse entre diferentes formatos de hora. Porcentaje: Visualiza los nmeros como porcentajes. Se multiplica el valor de la celda por 100 y se le asigna el smbolo %, por ejemplo, un formato de porcentaje sin decimales muestra 0,1528 como 15%, y con 2 decimales lo mostrara como 15,28%. Fraccin: Permite escoger entre nueve formatos de fraccin. Cientfica: Muestra el valor de la celda en formato de coma flotante. Podemos escoger el nmero de decimales. Texto: Las celdas con formato de texto son tratadas como texto incluso si en el texto se encuentre algn nmero en la celda. Especial: Contiene algunos formatos especiales, como puedan ser el cdigo postal, el nmero de telfono, etc. Personalizada: Aqu podemos crear un nuevo formato, indicando el cdigo de formato. Otra forma de acceder a las opciones de formato de Numero es a travs de la ficha inicio seccin Numero haciendo clic en los botones que nos permitirn modificar el formato de los nmeros de forma ms rpida
Si se hace clic sobre el botn, los nmeros de las celdas seleccionadas se convertirn a formato moneda (el smbolo depender de cmo tenemos definido el tipo moneda en la configuracin regional de Windows, seguramente tendremos el smbolo $). %). Para asignar el formato de porcentaje (multiplicar el nmero por 100 y le aadir el smbolo Para utilizar el formato de millares (con separador de miles y cambio de alineacin). Para quitar un decimal a los nmeros introducidos en las celdas seleccionadas. Para aadir un decimal a los nmeros introducidos en las celdas seleccionadas. Ejemplo: Vamos a convertir un dato en el formato de Moneda. Digite en la celda A2 el numero 100 luego digite clic derecho sobre esa celda y seleccione la opcin formato de celdas y elija de la ventana que aparece la pestaa Numero.
P g i n a | 12
1. De clic en la pestaa Numero y Elija la categora moneda 2. Disminuya las posiciones decimales a cero y visualice la muestra de cmo quedara el valor.
3. Seleccione el smbolo Pesos $
4. Elija el valor positivo en rojo
5. De clic en Aceptar.
Ahora ubquese en la celda B2 y digite el cifra 0,15 le daremos Formato para que se vea como porcentaje. Para ello de clic derecho sobre la celda y seleccione la opcin formato de celdas y elija de la ventana que aparece la pestaa Nmero.
1. De clic en la pestaa Numero y Elija la categora Porcentaje. 2. Disminuya las posiciones decimales a cero y visualice la muestra de cmo quedara el valor.
3. De clic en Aceptar.
P g i n a | 13
El resultado de estos dos ejemplos ser:
Antes
Despus
Nota: El formato de una celda o rango de celdas se puede aplicar antes o despus a de digitar los datos. SELECCIN DE CELDAS Puedo seleccionar varias celdas para aplicar formato a todas al mismo tiempo para ello debo ubicarme en la primera celda y pasar el puntero sobre ella cuando el puntero cambie a la forma de una cruz blanca presiono clic izquierdo y lo mantengo presionado mientras voy moviendo el mouse hacia la direccin que deseo seleccionar. Tambin se puede a travs del teclado utilizando la tecla shift y las flechas de desplazamiento.
Si desea seleccionar filas o columnas completas puede dar clic en los encabezados de estas o sea en el nombre de la columna o de la fila y as se seleccionara toda. Si se mantiene presionado el clic podr desplazarse para seleccionar mas filas o mas columnas.
De clic izquierdo en el encabezado o nombre de la Columna C para que quede toda seleccionada.
P g i n a | 14
De clic izquierdo en el encabezado nombre de la Fila 4 para que quede toda seleccionada.
Dar clic y arrastrar sin soltar para seleccionar los encabezados de las Columnas B, C, y D. El aviso le dice cuantas columnas seleccion. Despus que suelta el botn del ratn, el Cuadro de Nombre muestra solo la celda superior izquierda seleccionada.
Dar clic y arrastrar a travs de los encabezados de la Fila 2 hasta la Fila 7. Las filas 2, 3, 4, 5, 6, y 7 son seleccionadas. Mientras est arrastrando, aparece un aviso que muestra cuantas filas han sido seleccionadas. Despus que suelta el botn del ratn, el Cuadro de Nombre muestra solo la celda de referencia para la celda de arriba a la izquierda seleccionada.
Seleccionar Columnas o Filas: No-Adyacentes Seleccionar la Columna B. Presione la tecla CTRL mantngala presionada y seleccione las Columnas D y F dando clic izquierdo sobre ellas. Mientras an mantiene presionada la tecla CTRL, seleccionar las Filas 1, 3, 5 y 7.
P g i n a | 15
Rango de celdas U n rango es un rectngulo de celdas. La frmula normal para el rango de referencia determina primero la celda de arriba a la izquierda, despus la de abajo a la derecha , como en B7:C9
Combinar celdas Cuando se combinan dos o ms celdas verticales u horizontales adyacentes, se convierten en una celda de gran tamao que se muestra en varias columnas o filas. El contenido de una de las celdas aparece en el centro de la celda combinada, como se puede ver en el ejemplo siguiente. Una celda combinada se puede dividir de nuevo en celdas independientes, pero no se puede dividir una sola celda que no se haya combinado. Al combinar celdas es recomendable que tan solo una de las celdas a combinar contenga informacin (datos) o preferiblemente que ninguna contenga datos. Ya que si ms de una contiene datos estos se perdern y solo quedara el dato de la primera celda seleccionada. La opcin de combinar celdas la podremos encontrar dando clic derecho sobre el rango de celdas a combinar y eligiendo la opcin Formato de celdas pestaa alineacin opcin combinar celdas o a travs de la pestaa inicio seccin alineacin en el icono de Combinar y Centrar Ejemplo De formato a la celda A2 y B2 para que estas queden con color de relleno amarillo y estilo de lnea doble. Seleccione las dos celdas y aplique la opcin de combinar celdas.
P g i n a | 16
Ahora de clic en la celda combinada y descombinelas dando clic nuevamente en la opcin combinar celdas. Digite la palabra Texto1 en la celda A2, seleccione las celdas A2 y B2 y vulvalas a combinar para que observe que pasa.
Desconbine nuevamente las celdas y digite en la celda B2 la palabra Texto2. Vuelva a combinar las celdas. Debe salirle una advertencia indicndole que solo se conservara una parte de los datos o sea los datos de la celda A2, si desea aprobar esa advertencia presione Aceptar de lo contrario presione Cancelar.
Ejercicio Realice la siguiente tabla y aplique las herramientas de formato para que quede con el siguiente aspecto:
P g i n a | 17
Insertando formulas Las frmulas son ecuaciones que efectan clculos con los valores de la hoja de clculo. Una frmula comienza por un signo igual (=) si no es as el dato ingresado ser utilizado como texto y no como formula. Por ejemplo, la siguiente frmula multiplica 2 por 3 y, a continuacin, suma 5 al resultado. =5+2*3 Adems una frmula tambin puede contener lo siguiente: funciones, referencias, operadores y constantes. Ejemplo
Signo Igual
Operadores
Constante
=A1+(A3*B2)/2
Referencias
Al insertar la formula en la hoja de clculo se vera as Se puede observar que tanto en la celda como en el campo de formulas Excel resalta con un color cada una de las celdas involucradas en la operacin.
El resultado de la operacin se visualizara en la celda en la que hayamos digitado la formula. Operadores Excel respeta la jerarqua de los operadores matemticos y el uso de parntesis. Primero resolver todo lo que se encuentre entre parntesis, luego las potencias y races, multiplicaciones y divisiones, y al final sumas y restas. Operador aritmtico + (signo ms) (signo menos) Significado Suma Resta Negacin * (asterisco) / (barra oblicua) % (signo de porcentaje) ^ (acento circunflejo) Multiplicacin Divisin Porcentaje Exponenciacin Ejemplo 3+3 31 1 3*3 3/3 20% 3^2
P g i n a | 18
Se puede alterar el orden de prioridad utilizando parntesis. Es decir que lo que coloques entre parntesis se resolver primero.
Practica Sumando, restando, dividiendo y multiplicando nmeros Digite en la celda A1 el valor 10 en la celda A2 el valor 20 y en la celda A3 el valor 30. Ubquese en la celda A5 (porque aqu queremos ver el resultado de la suma) y digite la formula =A1+A2+A3 y presione ENTER. El resultado del ejercicio quedara como se muestra en la siguiente imagen:
Ahora en la celda B3 digite la siguiente frmula para =A5-20 y presione ENTER. En la celda B5 digite la siguiente formula =A5/B3 presione ENTER y en la celda C3 digite la formula =B3*10% y presione ENTER. El resultado final del ejercicio seria
Una celda se puede agregar a la frmula en forma manual (escribiendo la letra y nmero correspondientes a su columna y fila, respectivamente como se acabo de hacer), pero otra forma de hacerlo es seleccionando la celda con el puntero del mouse y haciendo clic izquierdo sobre ella. La celda seleccionada tendr un recuadro de 2 colores, con una lnea punteada intermitente. Por ejemplo de clic en la celda C5 y coloque el signo igual = para iniciar la formula. Despus de clic en la celda B3 (observe que aparece la lnea punteada indicando que se selecciono) y digite el signo + y de clic en la celda A6 y presione ENTER para ver el resultado.
P g i n a | 19
Si modificamos el valor de alguna de las celdas las formulas actualizaran los resultados automticamente esta es una de sus ventajas. Por ejemplo ubquese en la celda A1 y cambie el 10 por un 100 y presione ENTER para que observe el funcionamiento. FUNCIN SUMA Cuando tenemos una lista de datos muy larga es recomendable utilizar la funcin SUMA para que no se haga tan extensa la formula. Por ejemplo si deseamos sumar 50 nmeros que ocupan el rango de celdas desde A1 hasta A50 nos tocara digitar =A1+A2+A3+.A50 el resultado sera correcto pero poco eficiente. Sintaxis SUMA(nmero1;nmero2; ...) Nmero1;nmero2;... son de 1 a 255 argumentos cuyo valor total o suma desea obtener. Ejemplo Ingrese los valores 10, 20, 30 y 40 en el rango de A1 hasta A4 y en A5 digite la formula =SUMA(A1:A4) y presione ENTER.
Esta funcin tambin la podremos utilizar para sumar no solo datos verticalmente (o sea en columnas) sino tambin horizontalmente (por filas) esta opcin aplica para todas las funciones. Por ejemplo: Ingrese los valores 10, 20, 30 y 40 en el rango de A1 hasta D1 y en E1 digite la formula =SUMA(A1:D1) y presione ENTER. El resultado ser como se muestra en la imagen:
El botn Autosuma La funcin SUMA es tan comn que tiene su propio botn en la pestaa Inicio en la seccin Modificar.
P g i n a | 20
Cmo usar el botn Autosuma Primero, debemos seleccionar la celda en la que queremos visualizar el resultado, luego, hacemos clic en el botn Autosuma de la pestaa inicio seccin modificar.
LA FUNCIN PRODUCTO Multiplica todos los nmeros proporcionados como argumentos y devuelve el producto. Por ejemplo, si las celdas A1 y A2 contienen nmeros, puede usar la frmula =PRODUCTO(A1, A2) para multiplicar los dos nmeros. Tambin puede realizar la misma operacin con el operador matemtico de multiplicacin (*); por ejemplo, =A1 * A2. La funcin PRODUCTO es til cuando necesita multiplicar varias celdas. Por ejemplo, la frmula =PRODUCTO(A1:A3; C1:C3) es equivalente a =A1 * A2 * A3 * C1 * C2 * C3. Sintaxis PRODUCTO(nmero1; [nmero2]; ...) La sintaxis de la funcin PRODUCTO tiene los siguientes argumentos: nmero1 Obligatorio. Primer nmero o rango que desea multiplicar. nmero2, ... Opcional. Nmeros o rangos adicionales que desea multiplicar, hasta un mximo de 255 argumentos. Ejemplo: digite los valores 5, 15, 30 en el rango de celdas de A1 hasta A3. En la celda B2 digite la formula =PRODUCTO(A1:A3) y presione ENTER. Observe la siguiente imagen:
P g i n a | 21
LA FUNCIN PROMEDIO Es la media aritmtica y se calcula sumando un grupo de nmeros y dividiendo a continuacin por el recuento de dichos nmeros. Por ejemplo, el promedio de 2, 3, 3, 5, 7 y 10 es 30 dividido por 6, que es 5. Sintaxis PROMEDIO (numero1, [numumero2],...) La sintaxis de la funcin PROMEDIO tiene los siguientes argumentos (argumento: valor que proporciona informacin a una accin, un evento, un mtodo, una propiedad, una funcin o un procedimiento.): nmero1 Obligatorio. El primer nmero, referencia de celda (referencia de celda: conjunto de coordenadas que ocupa una celda en una hoja de clculo. Por ejemplo, la referencia de la celda que aparece en la interseccin de la columna B y la fila 3 es B3.) o rango para el que desea el promedio. nmero2, ... Opcional. Nmeros, referencias de celda o rangos adicionales para los que desea el promedio, hasta un mximo de 255. Esta opcin tambin la podemos encontrar en la estaa inicio seccin modificar en el men autosuma Ejemplo: digite los valores 7, 20, 12 en el rango de celdas de A1 hasta A3. En la celda B2 digite la formula =PROMEDIO(A1:A3) y presione ENTER. Observe la siguiente imagen:
FUNCIN MODA Devuelve el nmero que aparece ms frecuentemente en un grupo de nmeros. Por ejemplo, la moda de 2, 3, 3, 5, 7 y 10 es 3. Sintaxis MODA(nmero1;nmero2; ...) Nmero1, nmero2... son de 1 a 255 argumentos cuya moda desea calcular. Tambin puede utilizar una matriz nica o una referencia matricial en lugar de argumentos separados con punto y coma. Ejemplo: digite los valores 7,2,3,3,4,3 en el rango de celdas de A1 hasta F1. En la celda C2 digite la formula =MODA(A1:F1) y presione ENTER. Observe la siguiente imagen:
P g i n a | 22
FUNCIN MEDIANA Devuelve la mediana de los nmeros dados. La mediana es el nmero intermedio de un grupo de nmeros; es decir, la mitad de los nmeros son superiores a la mediana y la mitad de los nmeros tienen valores menores que la mediana. Por ejemplo, la mediana de 2, 3, 3, 5, 7 y 10 es 4. Sintaxis MEDIANA(nmero1;nmero2; ...) Nmero1, nmero2... son de 1 a 255 nmeros cuya mediana desea obtener. Ejemplo: digite los valores 1,2,3,4,5,6 en el rango de celdas de A1 hasta F1. En la celda C2 digite la formula =MEDIANA(A1:E1) y presione ENTER. Ahora en la celda D2 digite la formula =MEDIANA(A1:F1) y presione ENTER. Observe la siguiente imagen:
NOTA: Para una distribucin simtrica de un grupo de nmeros, estas tres medidas (PROMEDIO, MODA Y MEDIANA) de tendencia central son iguales. Para una distribucin sesgada de un grupo de nmeros, las medidas pueden ser distintas. FUNCION MIN Devuelve el valor mnimo de un conjunto de valores. Sintaxis MIN(nmero1;nmero2; ...) Nmero1, nmero2... son de 1 a 255 nmeros de los que se desea encontrar el valor mnimo. Ejemplo: digite los valores 6,2,8,4 en el rango de celdas de A1 hasta D1. En la celda C2 digite la formula =MIN(A1:D1) y presione ENTER. Observe la siguiente imagen:
FUNCIN MAX Devuelve el valor mximo de un conjunto de valores. Sintaxis MAX(nmero1;nmero2; ...) Nmero1, nmero2... son de 1 a 255 nmeros de los que desea encontrar el valor mximo. Ejemplo: digite los valores 6,2,8,4 en el rango de celdas de A1 hasta D1. En la celda C2 digite la formula =MIN(A1:D1) y presione ENTER. Observe la siguiente imagen:
P g i n a | 23
GRFICOS Un grfico es una herramienta que nos ayuda a visualizar datos, a compararlos, a observar sus cambios y a verlos de forma global y sintetizada. Aunque hay varios tipos de grficos estos son los ms comunes:
2D Dos Dimensiones
3D Tres Dimensiones
Grfico de columnas o barras Es til para observar seguimientos de tendencias de cifras o para comparar nmeros. Cada columna representa un valor determinado. Podemos encontrarlos en dos o tres dimensiones. Grfico circular Este tipo de grfico muestra la relacin de las partes con respecto al todo. Si el crculo es la totalidad de los datos de origen, cada porcin del crculo representa un nmero individual. Grfico de lneas ste tipo de grfico es mucho ms til para observar las tendencias durante el transcurso del tiempo. Estos grficos facilitan estudiar el alza o la baja de un determinado elemento. Una variacin del grfico de lneas es el grfico de rea en el cual se sombrea, con un color especfico, el rea que est debajo de la lnea.
Columnas
Barras
2D Dos Dimensiones
3D Tres Dimensiones
2D Dos Dimensiones
3D Tres Dimensiones
Ejemplo En Excel es posible construir un grfico a partir de datos insertos en una tabla. Veamos un ejemplo, en este caso, los datos de Comparacin de Precios. La tabla que mostramos a continuacin contiene los datos de origen, es decir, el rango de celdas que contienen la informacin esencial en base a la cual se construye el grfico. Esta informacin est constituida por la serie de datos, es decir, los valores que se incluirn en el grfico (en este caso el precio de cada producto en los distintos supermercados comparados) y, por las categoras, que nos permitirn saber a qu corresponden dichos datos. Por favor realice esta tabla en Excel:
Serie de Datos
P g i n a | 24
Ahora seleccione toda la tabla y luego en la pestaa insertar de clic en el icono columnas que se encuentra en la seccin GRFICOS.
Podr elegir entre varios tipos de grficos en dos o tres dimensiones (2D o 3D). Por ejemplo seleccione el primer grafico de Columna en 2D As quedara insertado el grafico
Titulo
Eje de valores (Eje Y)
Leyenda
Eje de categoras (Eje X)
Puede mover el grafico a la posicin que dese dando clic izquierdo sobre el y moviendo el mouse hacia donde desee ubicarlo, adems podr configurar su tamao dando clic en sus bordes. Tambin puede utilizar las herramientas de la pestaa Diseo para darle un estilo diferente al grafico para restablecer el rango de datos cambiar el tipo de grafico o incuso tambin para moverlo a otra ubicacin del libro. Modificar las caractersticas del grfico En la pestaa Presentacin podrs encontrar todas las opciones relativas al aspecto del grfico. Por ejemplo, podrs decidir que ejes mostrar o si quieres incluir una cuadrcula de fondo para poder leer mejor los resultados. Todo esto lo encontraras en la seccin Ejes:
P g i n a | 25
Utiliza las opciones de la seccin Etiquetas para establecer qu literales de texto se mostrarn en el grfico: De todas formas, recuerde que puede seleccionar las etiquetas dentro del grfico y arrastrarlas para colocarlas en la posicin deseada. Desde esta seccin tambin podrs configurar la Leyenda del grfico. Finalmente destacaremos las opciones de la seccin Fondo que te permitirn modificar el modo en el que se integrar el grfico en el cuadro de clculo. La primera opcin rea de trazado, slo estar disponible para los grficos bidimensionales (2D). Tambin podremos graficar datos de celdas que no sean contiguas. Por ejemplo seleccione los datos correspondientes a Producto o sea el rango de A2 hasta A6, presione la tecla Control (CTRL) y sin soltarla seleccione los valores de Supermercado B y el supermercado C.
Ahora seleccione toda la tabla y luego de clic en el icono de grafico As se vera el resultado final del grafico creado:
de la pestaa Insertar.
ACTIVIDAD - Realice la siguiente tabla en Excel:
P g i n a | 26
ACTIVIDAD PARA PRACTICAR
- Aplique formato a las celdas, a sus bordes y a su contenido. - Digite los siguientes valores 2, 3, 1 y 8 en la columna CANTIDAD (o sea desde C3 hasta C6). - Realice una frmula que le permita hallar los valores de la columna COSTO. - Realice una frmula que le permita hallar los valores de la columna IVA16%. - Calcule el Total Bruto con la opcin de Autosuma o con la funcin SUMA. - Calcule el Total Neto con la opcin de Autosuma o con la funcin SUMA. - Cree un grafico de Barras (Barra agrupada con efecto 3D) con los valores de la columna SERVICIO y la Columna Cantidad para visualizar cual fue el servicio ms vendido. - Cree un grafico de Circular con los valores de la columna SERVICIO y la Columna Costo para visualizar cual es el servicio de mayor costo. El resultado de la actividad debe quedar de la siguiente manera:
P g i n a | 27
Cambie los valores de las columnas CANTIDAD y de COSTO UNITARIO por otros valores para que observe como Excel actualiza los resultados y los grficos automticamente gracias a la utilizacin de formulas.
Vous aimerez peut-être aussi
- 5748 207Document4 pages5748 207UEI Red ChanchamayoPas encore d'évaluation
- Ley 31556 TripticoDocument2 pagesLey 31556 Tripticoisis.lour23Pas encore d'évaluation
- Acta de TransformaciónDocument4 pagesActa de TransformaciónAdolfo AguirrePas encore d'évaluation
- Evolucion Historica Del Comercio Exterior en ColombiaDocument1 pageEvolucion Historica Del Comercio Exterior en ColombiaAmin JoséPas encore d'évaluation
- Bases Int..Document73 pagesBases Int..Mpb GallitoPas encore d'évaluation
- Tarea 2 Gerencia InternacionalDocument9 pagesTarea 2 Gerencia InternacionalCarolina Aguilera0% (1)
- El Pisicionamiento Como Estrategis de MercadotecniaDocument6 pagesEl Pisicionamiento Como Estrategis de MercadotecniaJuan Ignacio AlcantarPas encore d'évaluation
- Estudio Matriz IEDocument8 pagesEstudio Matriz IEfranco668Pas encore d'évaluation
- BPADocument130 pagesBPAMiriam Azumi CJ0% (1)
- Transportes Alejos SacDocument3 pagesTransportes Alejos SacCarlosEmilioSachunBlasPas encore d'évaluation
- Cedulas Presupuestales Trabajo CostosDocument13 pagesCedulas Presupuestales Trabajo CostosXimena PatiñoPas encore d'évaluation
- Metodo ElectreDocument22 pagesMetodo ElectreanaPas encore d'évaluation
- Presupuesto TradicionalDocument8 pagesPresupuesto TradicionalAnonymous BbdJrnRkpePas encore d'évaluation
- Cot Req 15 Aifa PefsaDocument1 pageCot Req 15 Aifa Pefsaalberto cardozo piñaPas encore d'évaluation
- Deber Sumatra JeansDocument24 pagesDeber Sumatra JeansAlfonso Jimenez50% (2)
- Modelo de Contrato de ArrendamientoDocument2 pagesModelo de Contrato de ArrendamientoMarianoPabloSilvaPinares100% (1)
- Ejercicios JosueDocument2 pagesEjercicios Josuecesar100% (1)
- MemoriaDocument124 pagesMemoriakraciboyPas encore d'évaluation
- Estudio de Mercado para La Elaboración y Producción de Piedra ChancadaDocument5 pagesEstudio de Mercado para La Elaboración y Producción de Piedra ChancadaFrank EspinozaPas encore d'évaluation
- 23 Mayo 2013Document18 pages23 Mayo 2013LCMDPPas encore d'évaluation
- Actividad 1Document1 pageActividad 1alejandro0% (1)
- BrainketingDocument1 pageBrainketingJuan LoartePas encore d'évaluation
- MAT - U6 - 3er Grado - Sesion 12Document5 pagesMAT - U6 - 3er Grado - Sesion 12Edgard Cjxd50% (4)
- Ficha de Cooperativa 2024Document2 pagesFicha de Cooperativa 2024Juan Jose Sirs GamezPas encore d'évaluation
- Apuntes Clase Caso Destin BrassDocument3 pagesApuntes Clase Caso Destin Brassjorgoca2Pas encore d'évaluation
- Cómo Escoger Un País para Vender Un ProductoDocument3 pagesCómo Escoger Un País para Vender Un ProductoJasy LovePas encore d'évaluation
- Formato de Pago Universal With PrimefacesDocument1 pageFormato de Pago Universal With PrimefacesyhamilethPas encore d'évaluation
- Cotización Planos y CómputosDocument4 pagesCotización Planos y CómputosLuis Alfredo Zabala GraterolPas encore d'évaluation
- FodaDocument2 pagesFodaOlgaPas encore d'évaluation
- Ejercicio Resuelto BalanceDocument6 pagesEjercicio Resuelto BalancejosecaboPas encore d'évaluation