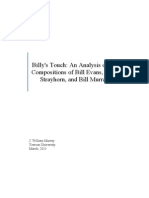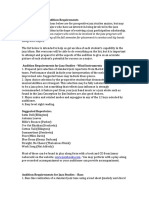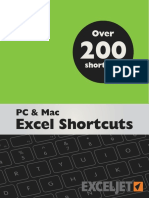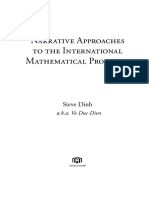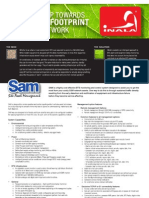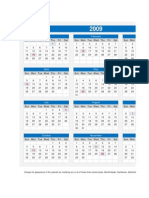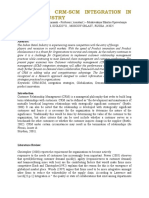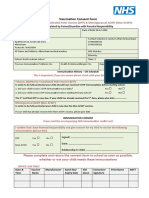Académique Documents
Professionnel Documents
Culture Documents
Access 2010 2 - 0
Transféré par
Christian MudimisiDescription originale:
Titre original
Copyright
Formats disponibles
Partager ce document
Partager ou intégrer le document
Avez-vous trouvé ce document utile ?
Ce contenu est-il inapproprié ?
Signaler ce documentDroits d'auteur :
Formats disponibles
Access 2010 2 - 0
Transféré par
Christian MudimisiDroits d'auteur :
Formats disponibles
Microsoft Office Access 2010
Class 2: Tables and Relationships
The Home Ribbon
Sort Buttons: sort records into ascending or descending order by selected field Filter by Selection button. Displays records by degree to which they match the selected record.
Display summary statistics
Toggle filter on and off
Click to view Formatting changes affect advanced all records in table filtering options
Sorting and Filtering in Tables (works in Forms as well) Sort records Click a column and click the Sort buttons in the Sort & Filter group to sort into ascending ( ) or descending ( ) order by that field. To sort by more than one field, use Advanced Sorting and Filtering (below). Display only records meeting a specific criteria (Filtering) Filter By Selection: to select all customers named Smith, for example, click a cell containing Smith, and then click the Selection button marked with the funnel-and-lightning-bolt in the Sort & Filter group. Choose from the drop-down list. (Number and text fields have slightly different options available.) Filter By Form: Click the Advanced button ( ) in the Sort & Filter group and choose Filter by Form from the dropdown list. The datasheet will be displayed with drop-down buttons by each field name. Choose items from the lists, then click the Toggle Filter button ( ) to apply the filter. Allows multiple-criteria filters (Smiths from Ohio only, for example.) Removing filters To remove a filter, click the Toggle Filter button ( ) in the Sort & Filter group. All records will be displayed, but Access remembers the most recent filter settings and can reapply them. Click Toggle Filter again to re-apply the filter. To clear all filters, click the Advanced button ( ) in the Sort & Filter group and choose Clear All Filters. All records will be displayed and the record of the filter will be cleared.
Advanced Sorting and Filtering 1. Click the Advanced button ( Filter/Sort from the dropdown list. ) in the Sort & Filter group and choose Advanced
Page 1 of 8
Microsoft Office Access 2010
Class 2: Tables and Relationships
2. At the top of the window is a list of available fields; double click a field to add it to the sort setup. Place fields in the order you want to sort by, left to right. 3. Click in the Sort row and choose either Ascending or Descending order. 4. Click Toggle Filter ( ) to do the sort. 5. Type filtering criteria in the Criteria row. More details on this in the Query section! Display Summary Statistics in Tables
Click the Totals button ( ) in the Records group on the Home Ribbon. This displays a Totals row at the bottom of the table or datasheet. Click the dropdown arrows by a numerical field and select the type of summary to display. (Text fields can only be counted.) If a filter is in place, statistics are calculated from the filtered records only. Lookup Fields These fields allow the user to enter data in a cell by choosing from a drop-down list. The list can be typed in by hand, or it can be stored in another table. In tables and the forms based on them, lookup fields are shown as combo boxes. Create a custom lookup list with the Lookup Wizard 1. In Table Design View, click the Data Type box of the field you want to use a list in, and select Lookup Wizard from the list. 2. On the lookup wizard, select I will type in the values that I want and click Next. 3. Select the number of columns you need. (Usually, one is all you need.) 4. Type your choices (ex: Mr., Mrs., Ms.), in the column, one in each cell, and click Next. 5. Type a label for your field, and click Finish.
Page 2 of 8
Microsoft Office Access 2010 Edit a lookup list 1. In Table Design View, click the lookup field and click the Lookup Properties tab its Field Properties pane. 2. The lookup list is found in the Row Source property. Click in the property box, type additional entries (in quotes, separated by semicolons) and delete unwanted entries. To prevent users from entering items not on the list, set the Limit to List property to Yes and the Allow Value List Edits to No. Relationships between Tables
Class 2: Tables and Relationships
Relationships are links between tables that enable one table to pull in information stored in another table. This eliminates the need to enter redundant data. Tables to be related must have a common field. This is a field which appears in both tables in the relationship. In one table this field is usually the primary key; in the other it is referred to as a foreign key, and holds the link between the two tables. The common field must have with the same data type in both tables. It normally has the same name (optional, but strongly encouraged). They can be created In the Relationships window When using the Lookup wizard Automatically by Access when fields have the same name and are the same data type
Create a Lookup Field which chooses data from another table using the Lookup Wizard In Design View, click the Data Type box of the field you want to use a list in, and select Lookup Wizard from the list. 1. On the lookup wizard, select I want the lookup column to look up the values in a table or query and click Next. 2. Choose the table which contains the values for the lookup field, and click Next. 3. Select the desired field(s) using the and/or buttons. If necessary, use the and/or buttons to remove some or all column(s). Select the key field in the other table (this should have the same name as the field you are linking it to) and any other fields that are useful to describe it, such as name fields. Click Next. Page 3 of 8
Microsoft Office Access 2010
Class 2: Tables and Relationships
4. On the next screen, choose a sort order for your list. (For example, if looking up names, sort by Last Name, then First Name) This doesnt sort the table, only the choices in the lookup list. Click Next. (This option is not available in Access 2000 or older versions.) 5. The next screen of the wizard shows a preview of the lookup list. Adjust column widths if necessary; allow Access to hide the key column. Click Next. 6. On the final wizard screen, if you like, you can type a new name for the field. Click Finish, and save the table when prompted. Access has created a one-to-many relationship between these two tables. Types of relationships between tables There are three basic types of relationships between tables: One-to-one. Rarely used. A record in the primary table corresponds to one and only one record in the related table. (Rare because fields that would go into the second table are usually just put into the primary table itself.) Sample use: some information about a record must be confidential; the confidential information is put in a table with a one-to-one relationship to the main table, and access to the second table is restricted.
Setup: Both of the common fields have their Indexed property set to Yes (No Duplicates). (This is automatically done if the fields are the primary keys of their tables.) One-to-many: Very common. One record in the primary table can be linked to many records in the related table, but each record in the related table can be linked to only one in the primary table. Examples: A mother can have many children, but each child has only one mother; a salesman can make many sales, but any given sale is credited to only one salesman; a person can have many library books checked out but each book can be checked out by only one person (at a time).
Page 4 of 8
Microsoft Office Access 2010
Class 2: Tables and Relationships
Setup: One of the common fields has its Indexed property set to Yes (No Duplicates), and the other does not. Many-to-many: Very common. Examples: one author can write many books, and one book can have several authors; one student can take many classes and one class will have many students; one order can contain many items, and one item can appear in many orders. These relationships are not established directly; they must be accomplished through a junction table like Grades below.)
Establish relationships between tables 1. Create all tables, giving tables that will be related a common field. a. Give the common field the same name in both tables; make sure it is the same data type. (Autonumber fields correspond to Number fields with a field size of Long Integer.)
2. Click the Database Tools tab to view the Database Tools Ribbon. Click the Relationships button in the Relationships group. 3. You will see the Show Tables box listing all available tables. Double-click on the desired tables (or click table then click Add) to put them in the Relationships window. Arrange the tables by dragging.
Page 5 of 8
Microsoft Office Access 2010
Class 2: Tables and Relationships
Click to close Relationships window Drag this field on top of this field and drop it.
4. Create the relationship by dragging the common field from one table on top of the common field in the other table, and dropping it. (Another way to describe this is to say, Drag the primary key field and drop it on top of the foreign key field.) The Edit Relationships box will appear.
Access automatically detects the type of relationship (usually one-to-many). If neither field allows duplicates a one-to-one relationship will be created. 5. Click the check box to enforce referential integrity, then click Create to establish the relationship. 6. Click the Close button in the Relationships group of the Design Ribbon to close the Relationships Window. Understanding Referential Integrity Imagine a business database like the one in the example above. Many customers (in the Customers table) have placed orders (in the Orders table). One day an employee accidentally deletes several records in the Customers table. Any orders belonging to those customers are now orphan records. Page 6 of 8
Microsoft Office Access 2010
Class 2: Tables and Relationships
An orphan record is one that refers to a nonexistent record in another table, such as our orders placed by nonexistent customers. Enforcing referential integrity prevents the creation of orphan records. When enforced, referential integrity: requires that a matching record exist in the one table before adding a record to the many table (e.g. a library patron must exist in the computer before that patron can check out books; you have to enter the customer before that customer can place an order). prevents any change in the one value while there are matching records in the many table (e.g. you cannot change a patrons library card number if she has books checked out). prevents the deletion of records in the one table if there are related records in the many table (e.g. you cannot delete a library patron if she has books checked out).
Referential Integrity Options Cascade Update Related Fields permits the change of the primary key of the one table and modifies the related records in the many table to match (e.g. if a library patron loses her card, any books she has checked out can be switched to her new card number.) Cascade Delete Related Fields permits the deletion of a record in the one table and deletes all related records in the many table.
These options are usually turned on when needed and turned OFF the rest of the time. Edit a relationship In the Relationships window, double click the relationship line to reopen the Edit Relationships box. Delete a relationship In the Relationships window, right click the relationship line and choose Delete from the pop-up menu. Practice Assignment: 1. Open your NEOhio Outreach database and open the Donors table in datasheet view. Practice Sorting and Filtering: a. Sort the table by zip code. b. Use filter by selection to display only the records for Cuyahoga Falls. Remove the filter when done. c. Use Filter by Form to view donors with the first name John. Remove the filter when done. d. Create an advanced sort to sort the Donors table by last name, then first name. e. Practice other types of filtering and sorting. Remove all filters and close the table. 2. Create a new table called Contributions. It will have six fields: Contribution ID: Autonumber; primary key Donor ID: Number, field size Long Integer; foreign key field to relate with Donors table Project ID: Number, field size Long Integer; foreign key field to relate with Projects table Page 7 of 8
Microsoft Office Access 2010 Contribution Date: Date/Time; set Caption property to Date Payment Method: Text Amount: Currency
Class 2: Tables and Relationships
a. With the Contributions table in design view, use the Lookup Wizard (follow instructions at top of handout) to create a lookup field for the Project ID. Select the Projects table; choose both fields in the Projects table to be included in the lookup column; do not sort the lookup field; let Access hide the key column (this is the default.) b. In the same way, create a lookup field for the Donor ID, selecting the Donor ID, Last Name and First Name fields from the Donors table. Sort the lookup field by Last Name, then First Name. Let Access hide the key column. c. For the Payment Method field, use the lookup wizard to create a typed-in list offering the choices of Cash, Check and Credit Card. d. Set the Contribution Date field to default to the current date. e. Use a validation rule on the Amount field to ensure the contribution must be more than 0, and add the validation text, Contribution amount must be greater than $0.00. f. Click Save, close the table, and open the Relationships window. Add all tables. The relationships window will now show two one-to-many relationships: between the Donor ID fields in the Donors and Contributions tables, and the Project ID fields in Projects and Contributions. i. Edit each relationship and enforce referential integrity. ii. Close the Relationships window and save changes. Enter the following data in the Contributions table: ContributionID 1 2 3 4 5 6 7 DonorID Crist Harbridge Boyes White Smith Crist Ball ProjectID Date PaymentMethod Food Bank 8/22/03 Check Utilities Fund 9/18/03 Cash Clothes Closet 9/18/03 Credit Card Food Bank 9/18/03 Credit Card Operating Fund 10/23/03 Cash Clothes Closet 10/23/03 Cash Food Bank 10/23/03 Check Amount $45.00 $17.00 $50.00 $100.00 $25.00 $30.00 $25.00
Page 8 of 8
Vous aimerez peut-être aussi
- The Subtle Art of Not Giving a F*ck: A Counterintuitive Approach to Living a Good LifeD'EverandThe Subtle Art of Not Giving a F*ck: A Counterintuitive Approach to Living a Good LifeÉvaluation : 4 sur 5 étoiles4/5 (5794)
- The Gifts of Imperfection: Let Go of Who You Think You're Supposed to Be and Embrace Who You AreD'EverandThe Gifts of Imperfection: Let Go of Who You Think You're Supposed to Be and Embrace Who You AreÉvaluation : 4 sur 5 étoiles4/5 (1090)
- Never Split the Difference: Negotiating As If Your Life Depended On ItD'EverandNever Split the Difference: Negotiating As If Your Life Depended On ItÉvaluation : 4.5 sur 5 étoiles4.5/5 (838)
- Hidden Figures: The American Dream and the Untold Story of the Black Women Mathematicians Who Helped Win the Space RaceD'EverandHidden Figures: The American Dream and the Untold Story of the Black Women Mathematicians Who Helped Win the Space RaceÉvaluation : 4 sur 5 étoiles4/5 (894)
- Grit: The Power of Passion and PerseveranceD'EverandGrit: The Power of Passion and PerseveranceÉvaluation : 4 sur 5 étoiles4/5 (587)
- Shoe Dog: A Memoir by the Creator of NikeD'EverandShoe Dog: A Memoir by the Creator of NikeÉvaluation : 4.5 sur 5 étoiles4.5/5 (537)
- Elon Musk: Tesla, SpaceX, and the Quest for a Fantastic FutureD'EverandElon Musk: Tesla, SpaceX, and the Quest for a Fantastic FutureÉvaluation : 4.5 sur 5 étoiles4.5/5 (474)
- The Hard Thing About Hard Things: Building a Business When There Are No Easy AnswersD'EverandThe Hard Thing About Hard Things: Building a Business When There Are No Easy AnswersÉvaluation : 4.5 sur 5 étoiles4.5/5 (344)
- Her Body and Other Parties: StoriesD'EverandHer Body and Other Parties: StoriesÉvaluation : 4 sur 5 étoiles4/5 (821)
- The Sympathizer: A Novel (Pulitzer Prize for Fiction)D'EverandThe Sympathizer: A Novel (Pulitzer Prize for Fiction)Évaluation : 4.5 sur 5 étoiles4.5/5 (119)
- The Emperor of All Maladies: A Biography of CancerD'EverandThe Emperor of All Maladies: A Biography of CancerÉvaluation : 4.5 sur 5 étoiles4.5/5 (271)
- American Buffalo - DAVID MAMETDocument100 pagesAmerican Buffalo - DAVID MAMETRodrigo Garcia Sanchez100% (10)
- The Little Book of Hygge: Danish Secrets to Happy LivingD'EverandThe Little Book of Hygge: Danish Secrets to Happy LivingÉvaluation : 3.5 sur 5 étoiles3.5/5 (399)
- The World Is Flat 3.0: A Brief History of the Twenty-first CenturyD'EverandThe World Is Flat 3.0: A Brief History of the Twenty-first CenturyÉvaluation : 3.5 sur 5 étoiles3.5/5 (2219)
- The Yellow House: A Memoir (2019 National Book Award Winner)D'EverandThe Yellow House: A Memoir (2019 National Book Award Winner)Évaluation : 4 sur 5 étoiles4/5 (98)
- Devil in the Grove: Thurgood Marshall, the Groveland Boys, and the Dawn of a New AmericaD'EverandDevil in the Grove: Thurgood Marshall, the Groveland Boys, and the Dawn of a New AmericaÉvaluation : 4.5 sur 5 étoiles4.5/5 (265)
- A Heartbreaking Work Of Staggering Genius: A Memoir Based on a True StoryD'EverandA Heartbreaking Work Of Staggering Genius: A Memoir Based on a True StoryÉvaluation : 3.5 sur 5 étoiles3.5/5 (231)
- Team of Rivals: The Political Genius of Abraham LincolnD'EverandTeam of Rivals: The Political Genius of Abraham LincolnÉvaluation : 4.5 sur 5 étoiles4.5/5 (234)
- On Fire: The (Burning) Case for a Green New DealD'EverandOn Fire: The (Burning) Case for a Green New DealÉvaluation : 4 sur 5 étoiles4/5 (73)
- The Unwinding: An Inner History of the New AmericaD'EverandThe Unwinding: An Inner History of the New AmericaÉvaluation : 4 sur 5 étoiles4/5 (45)
- WZFZF Berklee Jazz Guitar Chord DictionaryDocument45 pagesWZFZF Berklee Jazz Guitar Chord DictionaryGonzalo Chacón Navarro100% (3)
- Salomo Baal-Shem Dolores Ashcroft-Nowicki-Qabbalistic Magic Talismans Psalms Amulets and The Practice of High Ritual-Des PDFDocument468 pagesSalomo Baal-Shem Dolores Ashcroft-Nowicki-Qabbalistic Magic Talismans Psalms Amulets and The Practice of High Ritual-Des PDFHara Economou100% (4)
- MMS-TRG-OP-02F3 Narrative ReportDocument14 pagesMMS-TRG-OP-02F3 Narrative ReportCh Ma100% (1)
- Vdoc - Pub Parrys Valuation and Investment TablesDocument551 pagesVdoc - Pub Parrys Valuation and Investment TablesWan Rosman100% (1)
- Chinnamasta Sadhana PDFDocument1 pageChinnamasta Sadhana PDFSayan Majumdar100% (2)
- Ko vs. Atty. Uy-LampasaDocument1 pageKo vs. Atty. Uy-LampasaMaria Janelle RosarioPas encore d'évaluation
- Ramachandra1997 Article SomeUnsolvedProblemsInNumberTh PDFDocument2 pagesRamachandra1997 Article SomeUnsolvedProblemsInNumberTh PDFChristian MudimisiPas encore d'évaluation
- Unsolved Problems: Date of A New Version: February 9, 2015Document117 pagesUnsolved Problems: Date of A New Version: February 9, 2015Diego SilvaPas encore d'évaluation
- U N T P - A S H: Nsolved Problems in Umber Heory AND Rizes Hort IstoryDocument26 pagesU N T P - A S H: Nsolved Problems in Umber Heory AND Rizes Hort IstoryChristian MudimisiPas encore d'évaluation
- Recital Research Paper (Murray)Document56 pagesRecital Research Paper (Murray)Laomusic ArtsPas encore d'évaluation
- Playing Outside MusicDocument180 pagesPlaying Outside MusicFrancesco BaigueraPas encore d'évaluation
- Playing Outside MusicDocument180 pagesPlaying Outside MusicFrancesco BaigueraPas encore d'évaluation
- Ramanujan GraphDocument20 pagesRamanujan Graphguruparan18Pas encore d'évaluation
- Jazz Studies Major Audition RequirementsDocument4 pagesJazz Studies Major Audition RequirementsChristian MudimisiPas encore d'évaluation
- SOLUTIONTOAPROBLEMINRAMANUJANLOSTNOTEBOOKAutosavedAutosavedAutosavedRecoveredAutosave PDFDocument32 pagesSOLUTIONTOAPROBLEMINRAMANUJANLOSTNOTEBOOKAutosavedAutosavedAutosavedRecoveredAutosave PDFChristian MudimisiPas encore d'évaluation
- Instrumental Jazz Studies Major Requirements PDFDocument4 pagesInstrumental Jazz Studies Major Requirements PDFChristian Mudimisi100% (1)
- Exceljet Excel Shortcuts 160623 PDFDocument21 pagesExceljet Excel Shortcuts 160623 PDFAbdul QaiyoumPas encore d'évaluation
- Jazz Concepts For Acoustic Guitar Block Chords PDFDocument18 pagesJazz Concepts For Acoustic Guitar Block Chords PDFChristian Mudimisi100% (1)
- Instrumental Jazz Studies Major Requirements PDFDocument4 pagesInstrumental Jazz Studies Major Requirements PDFChristian Mudimisi100% (1)
- An Overview of Ramanujan's Notebooks by Bruce CDocument22 pagesAn Overview of Ramanujan's Notebooks by Bruce Capi-26401608Pas encore d'évaluation
- CEO Report 25 Nov 2019Document1 pageCEO Report 25 Nov 2019Christian MudimisiPas encore d'évaluation
- Cochrane-Scale and Arpeggio ResourcesDocument428 pagesCochrane-Scale and Arpeggio ResourcesKhejmil100% (1)
- Project Tracker Week 47 - 2019Document4 pagesProject Tracker Week 47 - 2019Christian MudimisiPas encore d'évaluation
- Guitar Scales and ModesDocument11 pagesGuitar Scales and ModesChristian MudimisiPas encore d'évaluation
- Yearly Calendar With HolidaysDocument3 pagesYearly Calendar With HolidaysChristian MudimisiPas encore d'évaluation
- Narrative Approaches To The International Mathematical ProblemsDocument734 pagesNarrative Approaches To The International Mathematical ProblemsChristian MudimisiPas encore d'évaluation
- Airtel Network StatusDocument977 pagesAirtel Network StatusChristian MudimisiPas encore d'évaluation
- Vladimir UtkinDocument93 pagesVladimir UtkinTata Lissokit100% (4)
- Guitar Scales and ModesDocument11 pagesGuitar Scales and ModesChristian MudimisiPas encore d'évaluation
- FactoryDocument5 pagesFactorySumera AslamPas encore d'évaluation
- Notes: January February MarchDocument16 pagesNotes: January February MarchNhan NguyenPas encore d'évaluation
- Math OlympiadDocument215 pagesMath OlympiadCarlos TorresPas encore d'évaluation
- SAM BrochureDocument2 pagesSAM BrochureChristian MudimisiPas encore d'évaluation
- Yearly Calendar With HolidaysDocument3 pagesYearly Calendar With HolidaysjhklhtuiytiutxcvxcbvxbPas encore d'évaluation
- Boston Consulting Group Portfolio Analysis MatrixDocument16 pagesBoston Consulting Group Portfolio Analysis MatrixNimish SharmaPas encore d'évaluation
- Brinker Insider Trading SuitDocument5 pagesBrinker Insider Trading SuitDallasObserverPas encore d'évaluation
- Text Detection and Recognition in Raw Image Dataset of Seven Segment Digital Energy Meter DisplayDocument11 pagesText Detection and Recognition in Raw Image Dataset of Seven Segment Digital Energy Meter DisplaykkarthiksPas encore d'évaluation
- Proceedings of The 2012 PNLG Forum: General AssemblyDocument64 pagesProceedings of The 2012 PNLG Forum: General AssemblyPEMSEA (Partnerships in Environmental Management for the Seas of East Asia)Pas encore d'évaluation
- Safety Data Sheet - en - (68220469) Aluminium Silicate QP (1318!74!7)Document6 pagesSafety Data Sheet - en - (68220469) Aluminium Silicate QP (1318!74!7)sergio.huete.hernandezPas encore d'évaluation
- Periodic - Properties - Part 2 - by - AKansha - Karnwal - 1702453072953Document68 pagesPeriodic - Properties - Part 2 - by - AKansha - Karnwal - 1702453072953Saktipratik MishraPas encore d'évaluation
- Wave of WisdomDocument104 pagesWave of WisdomRasika Kesava100% (1)
- SKILLS TRANSFER PLAN FOR MAINTENANCE OF NAVAL EQUIPMENTDocument2 pagesSKILLS TRANSFER PLAN FOR MAINTENANCE OF NAVAL EQUIPMENTZaid NordienPas encore d'évaluation
- Affect of CRM-SCM Integration in Retail IndustryDocument8 pagesAffect of CRM-SCM Integration in Retail IndustryRajeev ChinnappaPas encore d'évaluation
- 5.1 Physical Farming Constraints in Southern CaliforniaDocument1 page5.1 Physical Farming Constraints in Southern CaliforniaTom ChiuPas encore d'évaluation
- Mcquillin Murphy ResumeDocument1 pageMcquillin Murphy Resumeapi-253430225Pas encore d'évaluation
- Vaccination Consent Form: Tetanus, Diphtheria / Inactivated Polio Vaccine (DTP) & Meningococcal ACWY (Men ACWY)Document2 pagesVaccination Consent Form: Tetanus, Diphtheria / Inactivated Polio Vaccine (DTP) & Meningococcal ACWY (Men ACWY)meghaliPas encore d'évaluation
- LEGAL STATUs of A PersonDocument24 pagesLEGAL STATUs of A Personpravas naikPas encore d'évaluation
- Ds B2B Data Trans 7027Document4 pagesDs B2B Data Trans 7027Shipra SriPas encore d'évaluation
- Fluid MechanicsDocument46 pagesFluid MechanicsEr Suraj Hulke100% (1)
- Operations Management Dr. Loay Salhieh Case Study #1: Students: Hadil Mosa Marah Akroush Mohammad Rajab Ousama SammawiDocument6 pagesOperations Management Dr. Loay Salhieh Case Study #1: Students: Hadil Mosa Marah Akroush Mohammad Rajab Ousama SammawiHadeel Almousa100% (1)
- Summer Training Report at Bikanervala FoodsDocument21 pagesSummer Training Report at Bikanervala FoodsVanshika Srivastava 17IFT017100% (1)
- Life Stories and Travel UnitDocument3 pagesLife Stories and Travel UnitSamuel MatsinhePas encore d'évaluation
- ControllingDocument8 pagesControllingAnjo Pasiolco Canicosa100% (2)
- 02-Procedures & DocumentationDocument29 pages02-Procedures & DocumentationIYAMUREMYE EMMANUELPas encore d'évaluation
- Society and CultureDocument40 pagesSociety and CultureRichard AbellaPas encore d'évaluation
- Dance Manual W. Learning Outcomes PDFDocument8 pagesDance Manual W. Learning Outcomes PDFJoshua Quijano LamzonPas encore d'évaluation
- Jharkhand VAT Rules 2006Document53 pagesJharkhand VAT Rules 2006Krushna MishraPas encore d'évaluation
- Topic 8 - Managing Early Growth of The New VentureDocument11 pagesTopic 8 - Managing Early Growth of The New VentureMohamad Amirul Azry Chow100% (3)
- Chrome Settings For CameraDocument6 pagesChrome Settings For CameraDeep BhanushaliPas encore d'évaluation