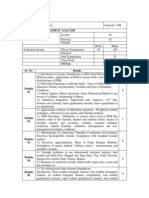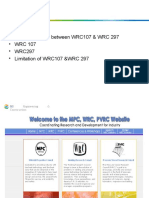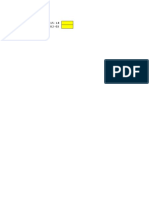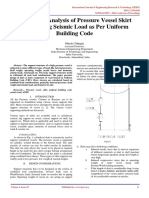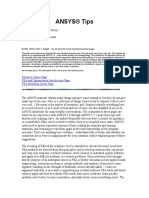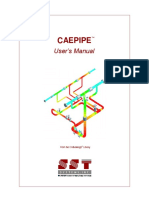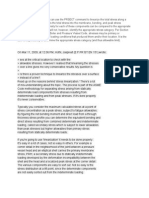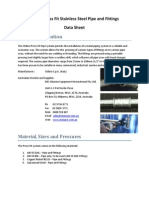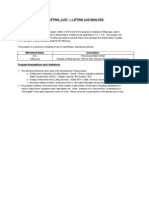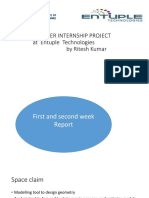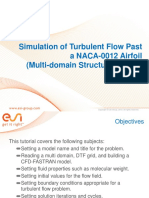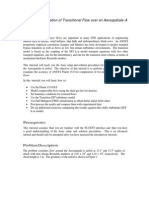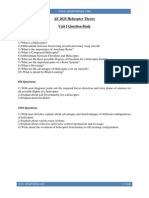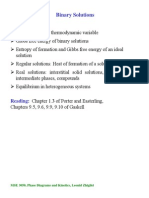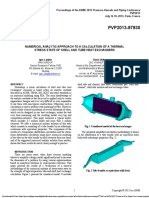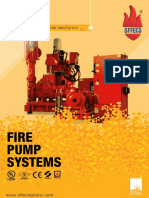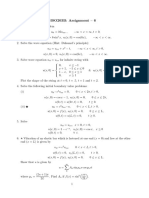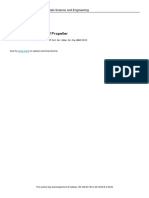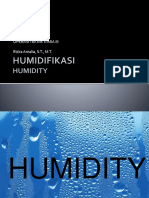Académique Documents
Professionnel Documents
Culture Documents
Ace Tut 02 Turbulent Backstep
Transféré par
Hilario de JesusDescription originale:
Copyright
Formats disponibles
Partager ce document
Partager ou intégrer le document
Avez-vous trouvé ce document utile ?
Ce contenu est-il inapproprié ?
Signaler ce documentDroits d'auteur :
Formats disponibles
Ace Tut 02 Turbulent Backstep
Transféré par
Hilario de JesusDroits d'auteur :
Formats disponibles
Tutorial 2
Turbulent Flow Past a Backward Facing Step
Objectives
This tutorial covers the following subjects in detail: Importing a grid from CFD-GEOM. Setting the model title. Setting constant values for fluid density and viscosity. Setting boundary values appropriate for inlets and outlets in turbulent flow. Setting initial conditions. Setting solution iterations. Setting the spatial differencing scheme. Setting the relaxation parameters. Requesting printed and graphical output. Submitting the model for solution.
Assumptions (requirements) for working this tutorial: 1. You are working in the directory where the tutorial problem resides.
Problem Description
Solve for the flow over a backward facing step at a Reynolds number of 100,000. The goal of the simulation is to find the reattachment length (i.e., the point where the separation bubble disappears on the channel floor.) The Reynolds number can be calculated as:
T99-A-03
5/13/04
CFD-ACE-GUI Tutorials
2-1
Tutorial 2: Turbulent Flow Past a Backward Facing Step
UD Re = -------- ,
where U is the average inlet velocity, and D is the hydraulic diameter (equal to 2h). The geometry is given in the figure below:
h = 0.52 cm 1.01 cm s = 0.49 cm
4 cm
20 cm
Use fluid properties of water (density = 1000 kg/m3, kinematic viscosity = 1.0x10-6 m2/s). The average inlet velocity required to obtain a Reynolds number of 100,000 can be calculated as:
Re 1.0 10 ( 100000 ) U = --------- = -------------------------------------------- = 9.62 m/s D 2 ( 0.0052 )
2-2
CFD-ACE-GUI Tutorials
T99-A-03
Tutorial 2: Turbulent Flow Past a Backward Facing Step
Modules and Features Used
Modules Major Features Gas Phase Reaction Surface Reaction Arbitrary Interface BC Thin Wall BC Cyclic BC Fan Model Momentum Resistance Rotating System Parallel Processing User Subroutines Transient Other Features 3D
Flow
Heat Transfer (Heat)
2D Planar
2D Axisym
Turbulence (Turb)
Chemistry User Scalar (Scalar) Radiation (Rad) Spray Free Surface (VOF) Two-Fluid (Fluid2) Cavitation (Cav) Grid Deformation (Deform) Stress Plasma Electric (Electr) Magnetic (Magnet) Kinetic Semi Device
T99-A-03
CFD-ACE-GUI Tutorials
2-3
Tutorial 2: Turbulent Flow Past a Backward Facing Step
Procedure
1. Load the DTF File.
From the File Menu, select Open. A File Open dialog panel appears.
Select the file named tbstep.DTF and press the Accept button to read the file.
The DTF file is read into CFD-ACE-GUI and a wireframe outline of the model appears in the viewing window. The control panel is presented in the Problem Type setting mode.
2-4
CFD-ACE-GUI Tutorials
T99-A-03
Tutorial 2: Turbulent Flow Past a Backward Facing Step
2. Specify the Problem Type settings.
Under the Available Modules section, activate the Flow and Turbulence Modules. Activating the Flow Module implies solution of the U, V, and Pressure Correction equations for this 2D simulation. Activating the Turbulence Module implies solution of the turbulence kinetic energy (K) and turbulence dissipation rate (D) equations.
T99-A-03
CFD-ACE-GUI Tutorials
2-5
Tutorial 2: Turbulent Flow Past a Backward Facing Step
3. Specify the Model Options.
Press the Model Options [MO] tab to activate the The Model Options page has a Shared tab which Model Options setting page. contains parameters that are available globally; and a tab for each of the Modules that were activated earlier. In this case, only the Flow and Turbulence tabs will be visible.
Under the Turbulence tab ensure that the KEpsilon Turbulence Model is used.
K-Epsilon turbulence is the recommended model because it is the most robust and is applicable to the widest range of problems. Please see the Turbulence Module chapter of the CFD-ACE-GUI Module Manual for details on the other available turbulence models.
4. Specify the Volume Condition Properties.
From the Control panel, select the Volume Con- The Volume Condition Page is presented and the ditions [VC] tab to activate the Volume Condi- Model Explorer changes to the VC mode to list tions setting page. all of the volume conditions in the currently active simulation. Ensure that the Setting Mode is set to Properties. The Volume Condition Page has several setting modes. The Properties mode allows us to assign the properties of each volume condition.
2-6
CFD-ACE-GUI Tutorials
T99-A-03
Tutorial 2: Turbulent Flow Past a Backward Facing Step
Select all of the volume conditions in the simu- The volume conditions picked are highlighted in lation. reverse video in the Model Explorer list. They are also highlighted by thick lines in the viewing window.
Select All
To permanently group the selected items together, press the Group button located in the lower left corner. Ensure that the Volume Condition Type is set to Fluid by clicking on the Properties pull down menu. Under the Phys tab, set the density to a constant value of 1000 kg/m3.
The items are now part of a permanent property group. A group name is given in the property column of the model explorer. A fluid type can model gas or liquid flows.
T99-A-03
CFD-ACE-GUI Tutorials
2-7
Tutorial 2: Turbulent Flow Past a Backward Facing Step
Under the Fluid tab, set the viscosity to a constant kinematic value of 1.0E-006 m2/s.
Press the Apply button to accept the values.
Volume Condition settings are now complete.
5. Specify the Boundary Condition Values.
Press the Boundary Conditions [BC] tab to acti- The Boundary Condition Page is presented and vate the Boundary Conditions setting page. the Model Explorer changes to the BC mode to list all of the boundary conditions in the currently loaded simulation. Ensure that the Setting Mode is set to General. The Boundary Condition Page has several setting modes. The General mode allows us to assign the values of each boundary condition.
2-8
CFD-ACE-GUI Tutorials
T99-A-03
Tutorial 2: Turbulent Flow Past a Backward Facing Step
5.a. Select the inlet boundary.
Select the Inlet boundary condition from either the The boundary condition picked is highlighted viewing window or the Model Explorer list. in reverse video in the Model Explorer list. It is also highlighted by thick lines in the viewing window. The Control Panel fills to show the boundary condition type and the boundary condition value settings are shown in a tabbed list. There will be one tab for every module activated. In this particular case only the Flow and Turbulence tabs will be shown.
T99-A-03
CFD-ACE-GUI Tutorials
2-9
Tutorial 2: Turbulent Flow Past a Backward Facing Step
5.b.Set the inlet boundary values for the Flow Module.
All of the boundary values that apply to the Ensure that the boundary condition subtype Flow Module are displayed. is set to Fixed Velocity (Cartesian). Ensure that the Flow tab is active. Set the X-Direction Velocity to 9.62 m/s. All other inlet boundary condition values for the flow module can be left at their default settings.
The fixed velocity subtype allows us to fix the velocity at the inlet boundary condition location. This effectively fixes the mass flow rate.
2-10
CFD-ACE-GUI Tutorials
T99-A-03
Tutorial 2: Turbulent Flow Past a Backward Facing Step
5.c. Set the inlet boundary values for the Turbulence Module.
Note Turbulence quantities are calculated as follows: In order to determine the inlet turbulence values we need to assume a value for the turbulence intensity. For internal flows the turbulence intensity can be somewhat large (1-5%). For this simulation we will assume 2% turbulence intensity. The free stream turbulence kinetic energy (K) can then be calculated as follows:
1 2 2 2 K = -- ( u' + v' + w' ) 2
where u is the turbulent fluctuation velocity and is equal to the turbulence intensity multiplied by the free stream velocity, assuming u, v, and w are all equal to 2% of the inlet velocity, we can calculate the inlet turbulent kinetic energy as,
3 2 K = -- ( 0.02 ( 9.62 ) ) = 0.056 m2/s2 2
The dissipation rate can then be determined from the following equation,
C K D = --------------------L
where
0.75
1.5
C = 0.09 = 0.4
and L is a reasonable length scale. For this case we will choose L as the inlet height (0.0052 m) Solving for the dissipation rate,
0.75 1.5 C K ( 0.09 ) ( 0.056 ) D = --------------------- = ----------------------------------------------- = 1.05 J/(kg-s) L ( 0.4 ) ( 0.0052 ) 0.75 1.5
We will round this value to 1 J/(kg-s).
T99-A-03
CFD-ACE-GUI Tutorials
2-11
Tutorial 2: Turbulent Flow Past a Backward Facing Step
Press the Turbulence tab to make the turbu- All of the boundary values that apply to the Turbulence Module are displayed. lence values active. Select Fixed Value from the menu Set the turbulence kinetic energy (K) to 0.056 m2/s2. Set the turbulence dissipation rate to 1.0 J/ (kg-s). Press the Apply button to accept the changes and deselect the Inlet boundary condition.
5.d.Select the two outlet boundaries.
Select the two outlet boundary conditions by The boundary conditions picked are highlighted picking either from the viewing screen or Model in reverse video in the Model Explorer list. It is Explorer list. also highlighted by thick lines in the viewing window. To permanently group the selected items together, press the Group button located in the lower left corner. The items are now part of a permanent property group. A group name is given in the general column of the model explorer.
2-12
CFD-ACE-GUI Tutorials
T99-A-03
Tutorial 2: Turbulent Flow Past a Backward Facing Step
5.e. Set the outlet boundary Flow Module values.
Ensure that the boundary condition subtype The fixed pressure subtype allows us to fix the is set to Fixed Pressure. static pressure at the outlet boundary condition Ensure that the Pressure value is set to 0 N/ location. This effectively sets the anchor pressure for this simulation. m 2.
Ensure that the Temperature value is set to 300 The temperature value is only needed at an outK. let in case there is inflow through this boundary.
5.f. Set the outlet boundary Turbulence Module values.
Press the Turbulence tab to make the turbulence All of the boundary values that apply to the Turvalues active. bulence Module are displayed. Set K and D equal to the same values that were The turbulence values are only needed at an outgiven at the inlet (K=0.056, D=1). let in case there is inflow through this boundary. Press the Apply button to accept the values and deselect the outlet boundary conditions. Boundary Condition settings are now complete. All other boundary conditions for this model are either Walls or Interfaces and their default values are acceptable.
T99-A-03
CFD-ACE-GUI Tutorials
2-13
Tutorial 2: Turbulent Flow Past a Backward Facing Step
6. Specify the Initial Condition Settings.
Press the Initial Conditions [IC] tab to activate the Initial Condition setting page.
Ensure that the Initial Source is set to Con- Constant implies that the every cell in the comstant. putational domain will use the specified values as an initial condition. Reasonable initial conditions will help prevent divergence in the first few iterations.
Press the Flow tab to activate the initial condition values for the Flow Module. Ensure that the X and Y-Direction Velocities are set to 9 and 0 m/s Set pressure set to 0 N/m2 Set temperature are 300 K
Press the Turbulence tab to activate the initial condition values for the Turbulence Module. Set the initial condition values for turbulence equal to the same as the inlet boundary condition (K=0.056, D=1).
Reasonable initial conditions will help prevent divergence in the first few iterations.
2-14
CFD-ACE-GUI Tutorials
T99-A-03
Tutorial 2: Turbulent Flow Past a Backward Facing Step
7. Specify the Solver Control Settings.
Press the Solver Control [SC] tab to activate the The Solver Control Page is presented. Solver Control setting page. There is a tab for each major type of solver control setting. There are also tabs for the solver output options available from this page.
7.a. Specify the number of solution iterations.
Under the Iterations tab, set the number of solver iterations to 200. This instructs the solver to run through the main iteration loop 200 times. The full set of equations will be solved each iteration and we will look for a 3-5 order of magnitude drop in the residuals for each equation solved.
7.b.Specify the type of spatial differencing to be used.
Under the Spatial tab, set the spatial differencing Central differencing will produce a more accumethod to Central for the Velocity variable. Set rate result than the default Upwind differencing the blending to 0.01 for both sets of variables. method. The blending is the amount of upwind differencing to be blended with the higher order method, 0.01 indicates that a 99% central differencing and 1% upwind differencing method will be used.
Note:
It is recommended to always leave the spatial differencing set to Upwind for the Turbulence variables. The higher order methods can often cause convergence problems for the turbulence equations and do not add significant accuracy to the solution. Please see the Numerical Methods chapter of the CFD-ACE-GUI Users Manual for more details on the differencing methods available.
T99-A-03
CFD-ACE-GUI Tutorials
2-15
Tutorial 2: Turbulent Flow Past a Backward Facing Step
7.c. Specify the amount of relaxation to be used.
Select the Relax tab. The relaxation parameters appear.
Under the Relax tab, set the inertial relaxation values for the velocity and turbulence equations to 0.1. Also, verify that the linear relaxation values for the auxiliary variables (pressure, temperature, density, and viscosity) are set to 1.0.
The default inertial relaxation parameters are 0.2 for velocity and pressure correction equations. This particular case is simple enough to solve that we may decrease this value to 0.1 in order to speed convergence. Note that decreasing this value can make the solution unstable so caution should be exercised. See the Numerical Methods chapter of the CFD-ACE-GUI Users Manual for more details on the use of relaxation.
8. Specify the Output Options.
Under the Output tab, select output results with The results will be written to the DTF file only the End of Simulation option. at the very end of the simulation. Alternatively you may request that the results be output at a specified iteration frequency.
2-16
CFD-ACE-GUI Tutorials
T99-A-03
Tutorial 2: Turbulent Flow Past a Backward Facing Step
8.a. Request printed output.
Under the Print tab, select any desired text based See the CFD-ACE-GUI Users Manual for more details on the types of printed output that are output to be printed to the model.out file. available. For this case the Mass Flow summary is often beneficial to determine a level of convergence.
8.b.Request graphical output.
Under the Graphics tab, select any desired vari- These variables will be written to the DTF file at ables to be output to the DTF file for post-pro- the frequency specified under the Output tab. The variables will be interpolated to the compucessing in CFD-VIEW. tational nodes from the cell-centered values For this case the velocity vector (U, V, and W), computed by the solver. static pressure, total pressure, and stream function are of interest. Also, the turbulence kinetic energy, dissipation rate, and effective viscosity are useful. Y+ is useful to determine that the appropriate wall spacing has been used.
T99-A-03
CFD-ACE-GUI Tutorials
2-17
Tutorial 2: Turbulent Flow Past a Backward Facing Step
9. Run the Simulation.
Press the RUN tab to activate the Run Control page. The Run Control Page is presented.
Press the Submit to Solver button to start the solution process.
A dialog panel is presented.
Because we have modified the simulation data The data is saved to tbstep.DTF and the solver is during the solution setup process, the data must started. first be saved to a DTF file before the solver can start. Press the Submit Job Under Current Name button to save the information back to the tbstep.DTF file and to launch CFD-ACEGUI using that same file.
2-18
CFD-ACE-GUI Tutorials
T99-A-03
Tutorial 2: Turbulent Flow Past a Backward Facing Step
You can press the View Residuals and View We are looking for a three to five order of magOutput buttons to see real-time displays of the nitude drop in the solution residuals. residual history and output file contents.
Figure 2-1. Residual Plotter
T99-A-03
CFD-ACE-GUI Tutorials
2-19
Tutorial 2: Turbulent Flow Past a Backward Facing Step
10. Post Processing.
The mass flow summary indicates that the mass The amount of mass imbalance is a good indicaflow into and out of the system are equal to tion of the level of convergence. 50.02 kg/s/m. CFD-VIEW can be used to post-process the results: Maximum U-Velocity 10.173 m/s Minimum U-Velocity -2.2659 m/s. Inlet Total Pressure 30,867 N/m2. Max. Turb Kinetic Energy 5.1 m2/s2 Max. Turb Dissipation Rate 5543 J/(kg-s) A recirculation bubble can be seen just downstream of the step.
The reattachment position can be determined by Place the point-probe at a y-value just off of the using the point-probe to locate where the recir- lower wall and then change its x-location until culation bubble ends on the lower channel wall. you find the point where the U-velocity changes sign. The reattachment position for this simulation should be somewhere near 0.339 m. The Y+ range along the upper channel wall is between 35 and 75. The K-Epsilon turbulence model works best when the Y+ values on the walls are between 30 and 150. Please see the Turbulence Module chapter of the CFD-ACE-GUI Module Manual for more details on Y+.
11. This Tutorial is now finished.
Quick Start Instructions
If you are already comfortable with CFD-ACE-GUI operations, then you may follow these quick start instructions to very quickly work through the steps of this tutorial. If you have any questions about how to perform these steps, then consult the relevant step in the Procedure section of this tutorial.
1. Load the DTF file.
Select File -> Open and read tbstep.DTF.
2-20
CFD-ACE-GUI Tutorials
T99-A-03
Tutorial 2: Turbulent Flow Past a Backward Facing Step
2. Specify the Problem Type Settings.
PT -> Modules -> Activate Flow and Turbulence
3. Specify the Model Options.
MO -> Change title to "Reynold's Number = 100000". Use Default Settings
4. Specify the Volume Condition Properties.
VC -> Properties -> Shared Select all VC's and group Density: Constant 1000 kg/m3 Viscosity: Constant (Kinematic) 1E-06 m2/s
5. Set the Boundary Conditions.
BC -> General Select INLET -> Flow -> Fixed Vel. (Cartesian) -> X-Direction Velocity: Constant 9.626 m/s Turb -> Kinetic Energy: Constant 0.056 m2/s2 Turb -> Dissipation Rate: Constant 1.05 J/kg-s
Group Outlets Select OUTLET -> Flow -> Use Default Settings Turb -> Kinetic Energy: Constant 0.056 m2/s2 Turb -> Dissipation Rate: Constant 1.0 J/kg-s
6. Specify the Initial Conditions.
IC -> Group VC's Flow -> X-Direction Velocity: Constant 9 m/s Turb -> Kinetic Energy: Constant 0.056 m2/s2 Turb -> Dissipation Rate: Constant 1.0 J/kg-s
7. Specify the Solver Control Settings.
SC -> Iterations = 200
CFD-ACE-GUI Tutorials 2-21
T99-A-03
Tutorial 2: Turbulent Flow Past a Backward Facing Step
SC -> Spatial: Velocity 0.01 Blending, Turbulence (Upwind) SC -> Relaxation: 0.1 for Velocities and Turbulence
8. Specify the Output Options.
SC -> Printed -> Activate Mass Flow Summary SC -> Graphic -> Use Default Settings plus all Turbulence Quantities
9. Run the Simulation.
RUN -> Submit to Solver -> Submit Job Under Current Name
10. Post Processing the Simulation.
CFD-VIEW can be used to post-process the solution Maximum U-Velocity = 10.17 m/s Minimum U-Velocity = -2.2659 m/s Delta Pressure = 30,867 Pa Maximum Kinetic Energy = 5.1 m2/s2 Maximum Dissipation Rate = 5543 J/kg-s Reattachment Length (measured from step) X = 0.339 m 35 < Y+ < 75 at channel upper wall
2-22
CFD-ACE-GUI Tutorials
T99-A-03
Vous aimerez peut-être aussi
- Discrete Element Method to Model 3D Continuous MaterialsD'EverandDiscrete Element Method to Model 3D Continuous MaterialsPas encore d'évaluation
- CFD-ACE+ CFD View TutorialDocument17 pagesCFD-ACE+ CFD View TutorialTiffany RileyPas encore d'évaluation
- CFD TUTORIALS Ace Tut 10 CylinderDocument16 pagesCFD TUTORIALS Ace Tut 10 Cylindercurrjek100% (1)
- SimMan Tut 01 BackstepDocument20 pagesSimMan Tut 01 BackstepVenkata VasanthaPas encore d'évaluation
- Finite Element AnalysisDocument3 pagesFinite Element AnalysisAshley_RulzzzzzzzPas encore d'évaluation
- Fluent VofDocument27 pagesFluent VofSungki JungPas encore d'évaluation
- Crossflow Heat Exchanger Ex PDFDocument5 pagesCrossflow Heat Exchanger Ex PDFprinesst0% (1)
- (流體分析) .Esi.CFDRC TutorialsDocument300 pages(流體分析) .Esi.CFDRC Tutorialsnasaway100% (3)
- Cap06 ANSYS TUTORIALDocument8 pagesCap06 ANSYS TUTORIALsalvatorgabrielePas encore d'évaluation
- #160 Lifting Fixture 38tons 020807Document14 pages#160 Lifting Fixture 38tons 020807halder_kalyan9216Pas encore d'évaluation
- Facilities On Offshore Installations: Guide For Building and ClassingDocument209 pagesFacilities On Offshore Installations: Guide For Building and ClassingKarthick VenkatswamyPas encore d'évaluation
- PB TW10 GBDocument6 pagesPB TW10 GBfebri_bontangPas encore d'évaluation
- 3D Stress CriteriaDocument5 pages3D Stress CriteriaFernando DiezPas encore d'évaluation
- FLUENT MDM Tut 03 3d Checkvalve DiffusionDocument28 pagesFLUENT MDM Tut 03 3d Checkvalve DiffusionRajeuv GovindanPas encore d'évaluation
- Lecture24 PDFDocument4 pagesLecture24 PDFalagarg137691Pas encore d'évaluation
- ContentDocument23 pagesContentajay katrojPas encore d'évaluation
- Welding Neck Flanges 1Document3 pagesWelding Neck Flanges 1bikkelbobPas encore d'évaluation
- Lifting Davit Spreadsheet Structure (Robin)Document2 pagesLifting Davit Spreadsheet Structure (Robin)TsukomaruPas encore d'évaluation
- Pin StressesDocument5 pagesPin Stressesprajakt_piePas encore d'évaluation
- Build A Tank VesselDocument18 pagesBuild A Tank VesselMiguel EspinozaPas encore d'évaluation
- Done By: 1. Giyon Bezabh 0572/10 2. Mikiyas Adefa 0837/10Document50 pagesDone By: 1. Giyon Bezabh 0572/10 2. Mikiyas Adefa 0837/10Mikey CouthinhoPas encore d'évaluation
- How To Use Code Case in PV EliteDocument2 pagesHow To Use Code Case in PV EliteMukeshChopraPas encore d'évaluation
- ThermTHERMAL ANALYSIS OF A COMPOSITE WALLal Analysis of A Composite WallDocument4 pagesThermTHERMAL ANALYSIS OF A COMPOSITE WALLal Analysis of A Composite Wallsamuelben87Pas encore d'évaluation
- Design and Analysis of Pressure Vessel Skirt Considering Seismic Load As Per Uniform Building Code IJERTCONV4IS10007Document5 pagesDesign and Analysis of Pressure Vessel Skirt Considering Seismic Load As Per Uniform Building Code IJERTCONV4IS10007RSalehPas encore d'évaluation
- Learn Thermal Analysis With Altair OptiStruct EbookDocument147 pagesLearn Thermal Analysis With Altair OptiStruct EbookIslem MESSAOUDIPas encore d'évaluation
- Design of Pressure VesselsDocument8 pagesDesign of Pressure Vesselsanswer1Pas encore d'évaluation
- SpaceClaim2011 SP0 UsersGuideDocument505 pagesSpaceClaim2011 SP0 UsersGuideAnonymous P8Bt46mk5IPas encore d'évaluation
- Parametric Modeling and Drafting of Knuckle Joint by APIDocument6 pagesParametric Modeling and Drafting of Knuckle Joint by APIabc defPas encore d'évaluation
- ANSYS - Tips and TricksDocument84 pagesANSYS - Tips and Tricksmanel_drPas encore d'évaluation
- VT Range 40-75HPDocument6 pagesVT Range 40-75HPQco MyPas encore d'évaluation
- Main Pivot Pin Dia CalculationDocument2 pagesMain Pivot Pin Dia Calculationjdutia83100% (1)
- Ejector User GuideDocument2 pagesEjector User GuidehaseebPas encore d'évaluation
- Design of Weir Plate: X Q X B 2 / T 2Document3 pagesDesign of Weir Plate: X Q X B 2 / T 2Husin SaputraPas encore d'évaluation
- Coupling UW16.2 KL Ver 1.1Document4 pagesCoupling UW16.2 KL Ver 1.1gopaltryPas encore d'évaluation
- In Elastic Buckling of Geometrically Imperfect TubesDocument16 pagesIn Elastic Buckling of Geometrically Imperfect TubesSiva RajPas encore d'évaluation
- Ideametrics Company Profile V1.3Document3 pagesIdeametrics Company Profile V1.3Sangram P Powar100% (1)
- Tank Loading Data ExplanationDocument20 pagesTank Loading Data ExplanationAnonymous xcFcOgMi100% (1)
- CAEPIPE Users ManualDocument257 pagesCAEPIPE Users ManualFATIMA TORRADO CASASPas encore d'évaluation
- Eqn Reference ASME BPVC r1sDocument5 pagesEqn Reference ASME BPVC r1sagarcia654127Pas encore d'évaluation
- DC Motor Part IIIDocument26 pagesDC Motor Part IIIMohd YasirPas encore d'évaluation
- MESYS Shaft CalculationDocument28 pagesMESYS Shaft CalculationZoebairPas encore d'évaluation
- SAE Aero Rules 2012Document51 pagesSAE Aero Rules 2012patrock6Pas encore d'évaluation
- 05 - Test On Linear ActuatorsDocument3 pages05 - Test On Linear ActuatorsShubham SathePas encore d'évaluation
- FEA Validation Release 2010Document7 pagesFEA Validation Release 2010DHAVAL PANCHALPas encore d'évaluation
- ASME PVP 2004 - Stress Analysis PDFDocument14 pagesASME PVP 2004 - Stress Analysis PDFhbsheenPas encore d'évaluation
- Basic PV Elite TrainingDocument54 pagesBasic PV Elite TrainingcayovinPas encore d'évaluation
- Linearizing StressDocument6 pagesLinearizing Stressbo cambellPas encore d'évaluation
- Importing Nozzle Loads From Autopipe Into Autopipe NozzleDocument3 pagesImporting Nozzle Loads From Autopipe Into Autopipe NozzlegchammaPas encore d'évaluation
- PV Elite Transport A Vertical Vessel in The Horizontal Position PDFDocument3 pagesPV Elite Transport A Vertical Vessel in The Horizontal Position PDFlazy5Pas encore d'évaluation
- Chibro Press Fit Piping Data SheetDocument5 pagesChibro Press Fit Piping Data SheetBoyd Johnston100% (1)
- Mset Engineering Corporation SDN BHD: (Ref:Pressure Vessel Design Manual 3rd Edition by Dennis R. Moss Page 291 295)Document36 pagesMset Engineering Corporation SDN BHD: (Ref:Pressure Vessel Design Manual 3rd Edition by Dennis R. Moss Page 291 295)Karina RoquelPas encore d'évaluation
- "Lifting - Lug" - Lifting Lug Analysis: Program DescriptionDocument3 pages"Lifting - Lug" - Lifting Lug Analysis: Program DescriptionSung Woong MoonPas encore d'évaluation
- Fault Data Request Form: Customer / Requestor SectionDocument1 pageFault Data Request Form: Customer / Requestor SectionRaphael212219100% (1)
- Presentation On SpaceclaimDocument27 pagesPresentation On SpaceclaimriteshPas encore d'évaluation
- Buoyancy Flow in Free Fluids: Created in COMSOL Multiphysics 5.4Document12 pagesBuoyancy Flow in Free Fluids: Created in COMSOL Multiphysics 5.4Sadegh AhmadiPas encore d'évaluation
- QA For PV 2010Document5 pagesQA For PV 2010Alok DasPas encore d'évaluation
- Fastran Tut 02 Naca0012Document29 pagesFastran Tut 02 Naca0012Yousaf SaidalaviPas encore d'évaluation
- 5807 Simulink TutorialDocument31 pages5807 Simulink TutorialSureshPas encore d'évaluation
- 02 Airfoil ADocument23 pages02 Airfoil Abecool_bcn75Pas encore d'évaluation
- Atterberg's Limits: College of Engineering Civil Engineering Department Soil NCE 412Document29 pagesAtterberg's Limits: College of Engineering Civil Engineering Department Soil NCE 412MarkPas encore d'évaluation
- Code No: 43011/43012Document7 pagesCode No: 43011/43012SRINIVASA RAO GANTAPas encore d'évaluation
- Analysis of Stress and Strain PDFDocument102 pagesAnalysis of Stress and Strain PDFEminaTopalovićPas encore d'évaluation
- Helicopter Theory QuestionsDocument5 pagesHelicopter Theory QuestionskrishnamurthyVishPas encore d'évaluation
- Analysis - To - Determine - Optimum - Steam - Pressure - Before DeaeratorDocument9 pagesAnalysis - To - Determine - Optimum - Steam - Pressure - Before DeaeratorMas ZuhadPas encore d'évaluation
- Modeling CO2 Capture With Aqueous MonoethanolamineDocument8 pagesModeling CO2 Capture With Aqueous MonoethanolamineSuprio KamalPas encore d'évaluation
- SPM Physics Key NotesDocument12 pagesSPM Physics Key NotesAce Cheah Mun ChunPas encore d'évaluation
- 1 s2.0 S2214785322035441 MainDocument7 pages1 s2.0 S2214785322035441 MainMohammad Irfan AliPas encore d'évaluation
- N. M. Belyaev - Strength of Materials - MirDocument650 pagesN. M. Belyaev - Strength of Materials - Mircentscoup1Pas encore d'évaluation
- Heat and TempDocument74 pagesHeat and TempPortia A. EgkenPas encore d'évaluation
- V-N DiagramDocument34 pagesV-N Diagrambaddigam dhananjaneya reddyPas encore d'évaluation
- Fluid Mechanics Assignment: Course No. Ce2130Document17 pagesFluid Mechanics Assignment: Course No. Ce2130Bikash Gaurav BhuyanPas encore d'évaluation
- Binary SolutionsDocument23 pagesBinary SolutionsskluxPas encore d'évaluation
- Numerical Analytic Approach To A Calculation of A Thermal Stress State of Shell and Tube Heat ExchangersDocument5 pagesNumerical Analytic Approach To A Calculation of A Thermal Stress State of Shell and Tube Heat Exchangerssagar1503Pas encore d'évaluation
- Cryogenics: Ho-Myung ChangDocument21 pagesCryogenics: Ho-Myung ChangAzqa SajidPas encore d'évaluation
- SFFECO Fire PumpDocument17 pagesSFFECO Fire PumpAnjamul Hoque AnandaPas encore d'évaluation
- IIT Kanpur Assignment MathematicsDocument2 pagesIIT Kanpur Assignment Mathematicspappuyadav1996Pas encore d'évaluation
- Design and Analysis of Pressure Vessel Skirt Considering Seismic Load As Per Uniform Building Code IJERTCONV4IS10007Document5 pagesDesign and Analysis of Pressure Vessel Skirt Considering Seismic Load As Per Uniform Building Code IJERTCONV4IS10007RSalehPas encore d'évaluation
- Thermo 2Document18 pagesThermo 2Gaurav kumarPas encore d'évaluation
- NBCC JE 8 May 2022 Paper With Key Civil JunctionDocument25 pagesNBCC JE 8 May 2022 Paper With Key Civil JunctionSudarshan bhadanePas encore d'évaluation
- Calculate Shelland Tube For PSV Fire CaseDocument5 pagesCalculate Shelland Tube For PSV Fire CaseJohanRodriguezPas encore d'évaluation
- Sawale 2018 IOP Conf. Ser. Mater. Sci. Eng. 455 012018 PDFDocument8 pagesSawale 2018 IOP Conf. Ser. Mater. Sci. Eng. 455 012018 PDFHimansh KPas encore d'évaluation
- Physical and Mechanical Properties of Dental MaterialsDocument104 pagesPhysical and Mechanical Properties of Dental Materialsdiwakar2100% (1)
- Wier On Permeable FoundationDocument34 pagesWier On Permeable FoundationMahmoud I. MahmoudPas encore d'évaluation
- Microfluidics: Basic PrinciplesDocument53 pagesMicrofluidics: Basic PrinciplesSalman Ahmed KhanPas encore d'évaluation
- Masters Thesis Joni PaulasaloDocument115 pagesMasters Thesis Joni Paulasaloanton verPas encore d'évaluation
- To Determine The Specific Heat Capacity of Solid and Liquid by Method of MixturesDocument5 pagesTo Determine The Specific Heat Capacity of Solid and Liquid by Method of MixturesVikash Kumar Singh0% (4)
- Operasi Teknik Kimia Iii Rizka Amalia, S.T., M.TDocument60 pagesOperasi Teknik Kimia Iii Rizka Amalia, S.T., M.TEnricoPas encore d'évaluation
- 3 - CEM - Testing of Mechanical Properties PDFDocument11 pages3 - CEM - Testing of Mechanical Properties PDFSmit GandhiPas encore d'évaluation
- CC-BATCH TutorialDocument16 pagesCC-BATCH Tutorialنزار الدهاميPas encore d'évaluation